1. Введение
Неважно, столкнулись ли вы с этими новомодными вещами для электронных книг и хотите немного больше информации, или вы любитель электронных книг, изо всех сил пытающийся организовать свою обширную цифровую библиотеку, я уверен, что здесь что-то найдется для вас. Это может вас удивить, но электронные книги далеки от недавнего развития
Project Gutenburg основной основной , хранилище цифровых текстов, датируется 1971 годом. Предназначенная для предоставления электронных книг в открытых форматах, коллекцию Гутенбурга сегодня можно читать на любом устройстве. Однако такие электронные библиотеки стали знакомы большинству людей только с появлением Amazon Kindle, Apple iPad и других устройств, облегчающих чтение. Эти устройства не только легче использовать, чем компьютеры 1970-х годов; они также намного более портативны
Это может вас удивить, но электронные книги далеки от недавнего развития. Project Gutenburg основной основной , хранилище цифровых текстов, датируется 1971 годом. Предназначенная для предоставления электронных книг в открытых форматах, коллекцию Гутенбурга сегодня можно читать на любом устройстве. Однако такие электронные библиотеки стали знакомы большинству людей только с появлением Amazon Kindle, Apple iPad и других устройств, облегчающих чтение. Эти устройства не только легче использовать, чем компьютеры 1970-х годов; они также намного более портативны.
К сожалению, по большей части, тексты, приобретенные с помощью таких устройств, не открыты. Вы не можете легко загрузить книгу со своего Kindle и прочитать ее, например, на Kobo eReader. Это из-за технологии, известной как Управление цифровыми правами, которую я объясню более подробно в ближайшее время.
Это руководство призвано помочь вам найти, организовать и прочитать открытые книги, и лишь кратко обсуждает книги, защищенные DRM. Хорошая новость: с помощью программы Caliber можно легко читать открытые книги на любом устройстве для чтения электронных книг, от Kindle до iPhone и Kobo.
Заинтересованы? Продолжай читать. Но если у вас есть коллекция Kindle, вы все равно можете продолжать читать, так как я кратко опишу, как раздеть эти книги по DRM.
Как я уже сказал, здесь есть что-то для всех, так что давайте начнем!
8. Идти вперед с вашим Tumblr
Есть много вещей, которые вы можете сделать с вашим Tumblr, и множество способов его использования. Любой гид никогда не покроет их всех, их слишком много. Вам придется изучить и прочитать больше, чтобы узнать все.
Есть одна большая вещь, которую вы должны знать, продвигаясь вперед. Вы не застряли с одним блогом. Вы также можете иметь вторичные блоги. Если вы посмотрите на правую сторону панели инструментов, вы увидите стрелку рядом с вашим именем, и когда вы нажмете на нее, вы попадете в список блогов, которые у вас есть на этот счет: В настоящее время у нас нет других, поэтому появляется возможность создать новый. Давайте нажмем на это. 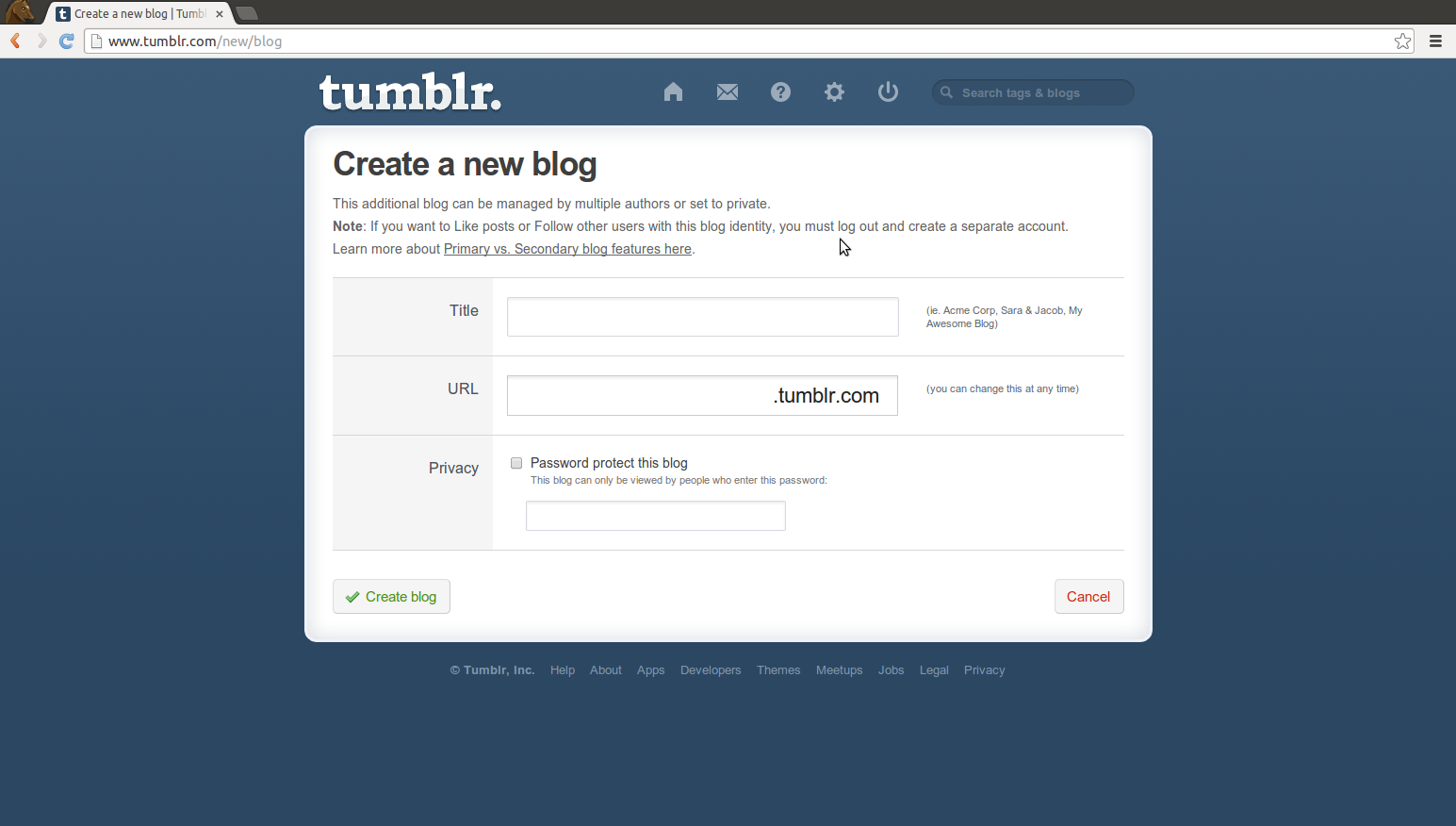 Вы можете создать новый, вторичный блог. У вторичного блога есть ограничения, он не делает всего, что делает первичный. Но это многое делает. Вы можете иметь несколько пользователей на нем. Вы можете использовать его по-разному. Вот так много людей управляют несколькими Tumblrs.
Вы можете создать новый, вторичный блог. У вторичного блога есть ограничения, он не делает всего, что делает первичный. Но это многое делает. Вы можете иметь несколько пользователей на нем. Вы можете использовать его по-разному. Вот так много людей управляют несколькими Tumblrs.
Единственное, что вы должны помнить, чтобы идти вперед — это веселиться. Tumblr не о том, чтобы стать большой звездой, а о том, чтобы повеселиться. Если вы хотите стать большой звездой, есть множество других сайтов, где вы можете попробовать это. Tumblr — это быть собой.
7. Инструменты для управления вашим Tumblr
Я рекомендую загрузить приложение для телефона, а приложение для телефона относительно просто в использовании. Вот мое приложение для Android: 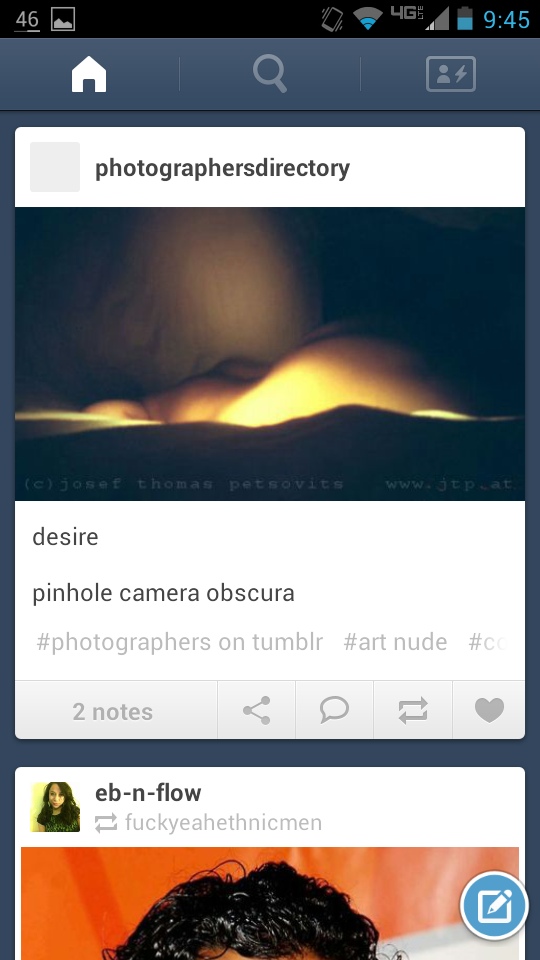 Это выглядит довольно знакомо, а? Нажав на кнопку внизу, вы увидите варианты публикации.
Это выглядит довольно знакомо, а? Нажав на кнопку внизу, вы увидите варианты публикации. 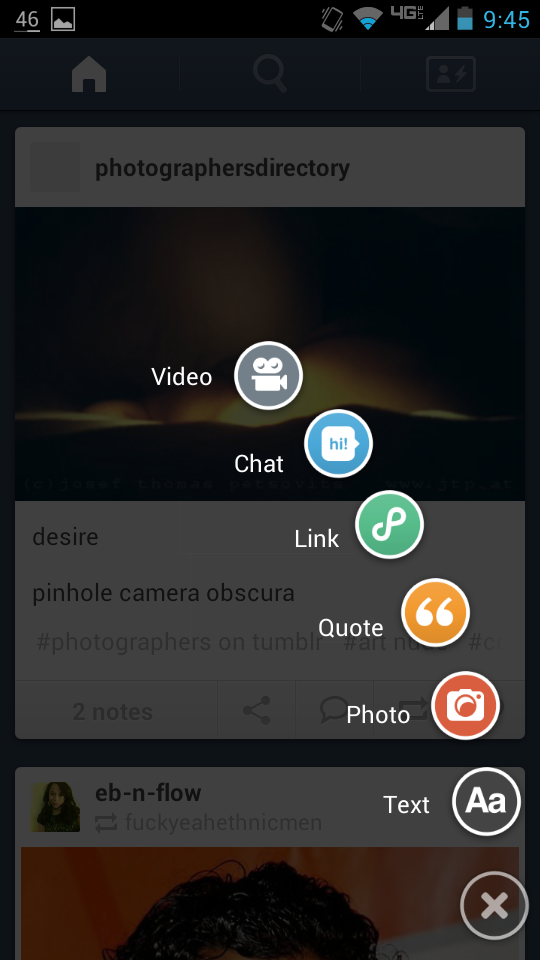 Приложение для iPhone по сути идентично — я тоже его использовал. Я никогда не использовал другие приложения, но я предполагаю, что они также похожи. К этому моменту в руководстве вы должны быть достаточно хорошо знакомы с функциями tumblr, которые с помощью приложения для телефона должны быть такими же простыми, как и использование веб-сайта.
Приложение для iPhone по сути идентично — я тоже его использовал. Я никогда не использовал другие приложения, но я предполагаю, что они также похожи. К этому моменту в руководстве вы должны быть достаточно хорошо знакомы с функциями tumblr, которые с помощью приложения для телефона должны быть такими же простыми, как и использование веб-сайта.
Существует множество браузерных приложений и дополнений, которые вы можете установить в Chrome. Мой личный опыт: они все отстой. Tumblr не имеет официального, и я настоятельно рекомендую не использовать другие. Использование самого Tumblr намного проще.
Познакомьтесь с новым сервисом
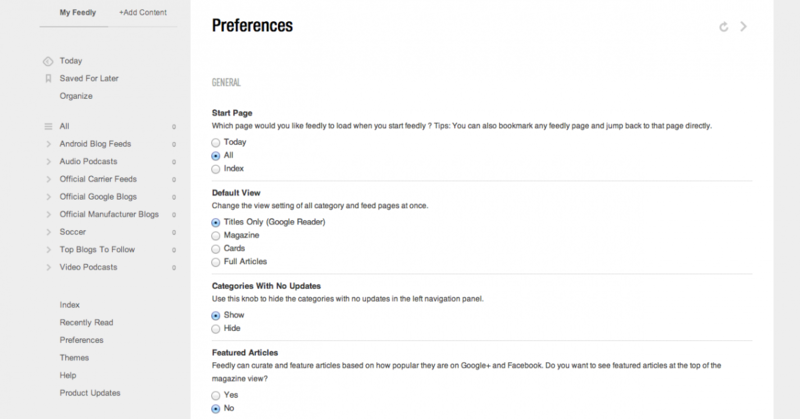
Новый веб-интерфейс для Feedly очень похож на Google Reader, с основным представлением ленты, занимающим большую часть экрана и обрамляемым таблицей содержимого слева. Количество предпочтений, доступных в веб-клиенте, довольно минимально, но, вероятно, есть несколько вещей, которые вы захотите изменить по умолчанию, чтобы получить что-то более знакомое. Например, вы можете отключить такие вещи, как интеграция с Facebook и Twitter, а также «подтвердить пометку как прочитанную», чтобы получить простейший опыт. Вы также можете использовать представление «Все» на левой панели в сочетании с выбором представления списка в правом верхнем углу интерфейса, чтобы получить больше данных на экране. Как и в случае с любым новым сервисом, потребуется время, чтобы привыкнуть к вещам, но это не займет много времени, если вы захотите попробовать.
На мобильной стороне Feedly также предлагает приложение для Android, которое также бесплатно в Play Store. После загрузки и запуска начального экрана краткого руководства проведите пальцем по левому краю, чтобы открыть параметры входа, где вы можете выбрать «Android» или «Google», если вы импортировали их из Google Reader перед установкой приложения — — просто подтвердите подлинность, и вы отправитесь на гонки. Приложение не самая красивая и не самая приятная вещь, но оно, безусловно, выполняет свою работу так же, как и оригинальное приложение Google Reader, до того, как оно было удалено из Play Store. В настройках также есть несколько настроек, которые помогут вам настроить то, что вы хотите.
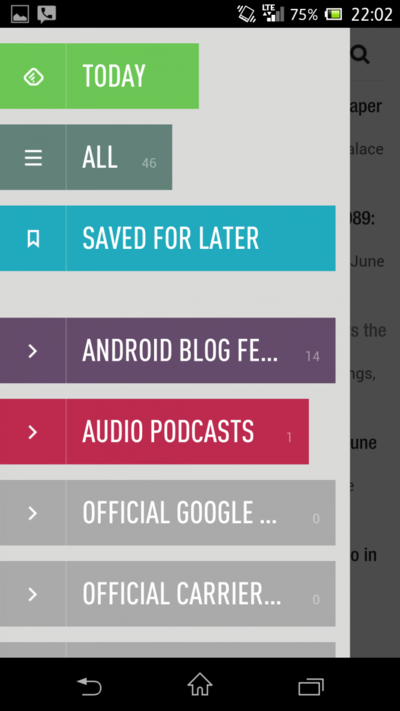
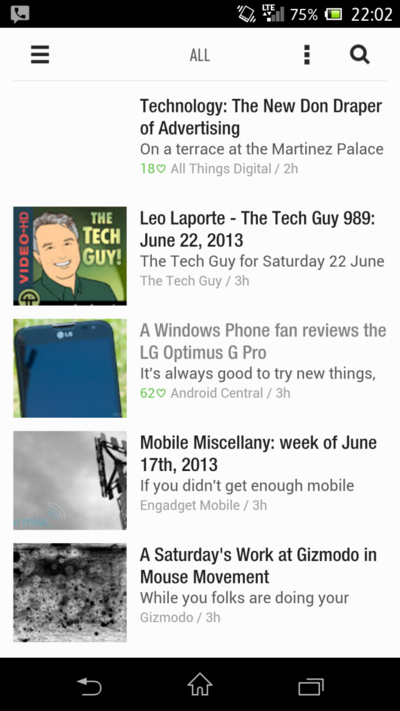
Если вы решите сделать Feedly заменой Google Reader, у вас должен получиться довольно безболезненный переходный период между двумя сервисами. Ничто не сравнится идеально, но уже сейчас должно быть ясно, что Feedly изо всех сил пытается завоевать лишенных прав пользователей Reader с множеством знакомых функций. Feedly внес серьезные улучшения в свой веб-клиент (где опытные пользователи будут использовать эту услугу), и хотя его собственное приложение для Android не получит никаких наград, у него есть агрессивный план наладить партнерские отношения с другими производителями приложений для предоставления разнообразных клиентов., У нас есть только неделя, пока Google Reader окончательно не отключится, поэтому давайте экспортируем эти каналы и переходим к новому сервису — будь то Feedly или что-то еще — пока не стало слишком поздно.
3. Ядро Evernote: заметки
Evernote построен на основе заметок, поэтому мы начнем с него.
Примечание — это именно то, на что это похоже: простой текстовый файл, содержащий информацию. У него есть заголовок, тело и место для тегов, которые помогут вам найти его позже.
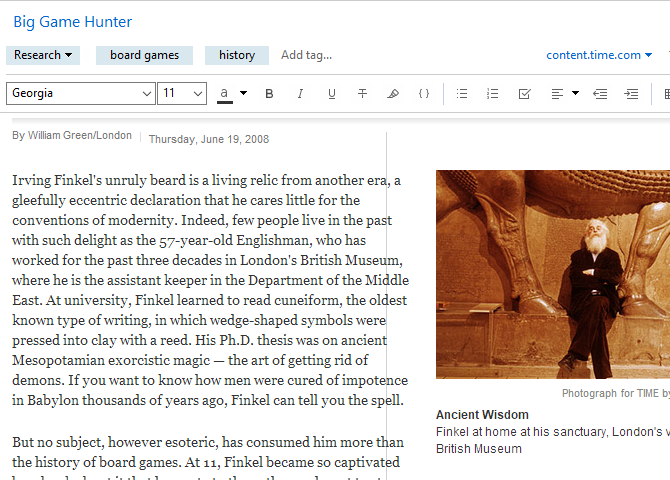
Evernote также поддерживает форматированный текст, поэтому вы можете изменить шрифт, размер шрифта, стиль и даже выделение. Вы можете вставить маркированные списки, флажки (мы рассмотрим некоторые из их использования в ближайшее время) и таблицы.
Чтобы создать новую заметку, просто нажмите кнопку « Новая заметка» в верхней части экрана. Это создает новую заметку в текущей записной книжке. Вы также можете нажать Ctrl + N (или Cmd + N на Mac).
Затем просто добавьте заголовок (если хотите) и начните печатать!
Больше, чем просто текст
Однако примечания не ограничиваются простым текстом. Вы можете положить все виды вещей, а также. Как и фотографии, например. Просто нажмите и перетащите фотографию в заметку, и вы увидите ее прямо рядом с вашим текстом.
Вы также можете нажать кнопку « Присоединить» в меню (она может быть скрыта за символом >> ):
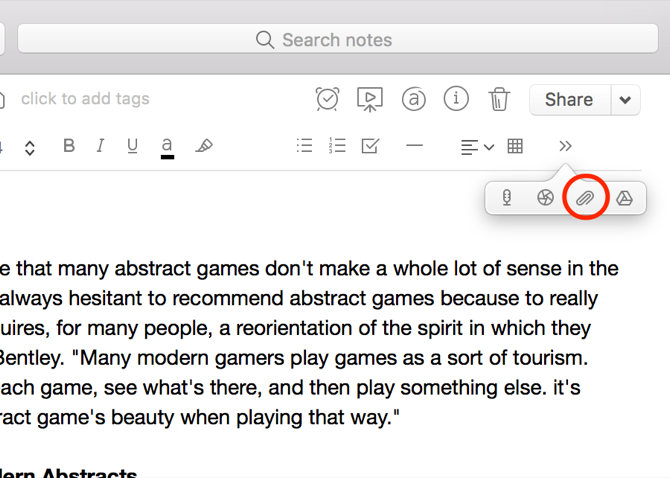
Хотите добавить фото или аудиозапись прямо с вашего компьютера? Нажмите соответствующую кнопку в меню (опять же, возможно, за кнопкой >> на панели инструментов).
В дополнение к фотографиям, вы можете перетащить любой другой тип файла в заметку. Попробуйте это с файлом MP3 или видео. Вы можете даже прикреплять файлы других типов, например электронные таблицы Excel или документы Pages (и с подпиской Premium вы также можете искать их). А кнопка Google Drive позволяет вам прикреплять файлы прямо из облачного хранилища.
Использование Evernote в качестве списка дел
Вы можете легко превратить заметку (или множество заметок) в список дел, используя флажки Evernote. Нажмите кнопку-флажок на панели форматирования, чтобы вставить флажок. Он работает так же, как список: когда вы нажмете Enter, вы получите еще одно окно. Нажмите ввод дважды, чтобы остановить список.
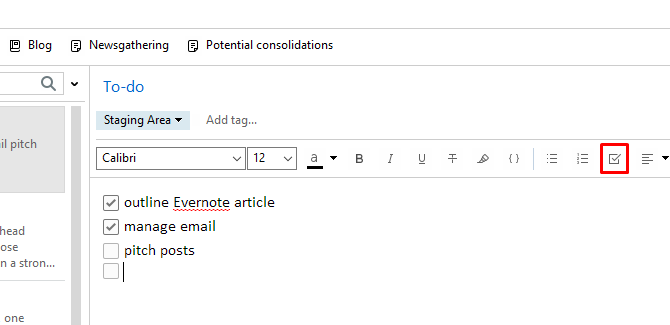
Чтобы проверить элемент из вашего списка, просто нажмите на поле. (Вы можете очистить его таким же образом.)
Но управление задачами не является его главной силой. Требуется некоторая работа, чтобы настроить Evernote в качестве приложения для управления задачами, и это видно. Вы не можете, например, прикрепить даты выполнения или напоминания к конкретным задачам. Вы можете установить напоминание для самой заметки, как мы увидим через мгновение, но это не то же самое.
Он также не предоставляет инструментов для совместной работы, которые вы можете найти в других системах управления задачами.
Evernote также не синхронизируется напрямую с приложениями для управления задачами, которые предоставляют вам эту функциональность. Вы можете использовать приложение, такое как TaskClone, для синхронизации ваших задач с вашим любимым приложением для управления задачами, но нет встроенной поддержки.
Тем не менее, флажки могут быть полезны при записи заметок о последующих мероприятиях на собраниях, в списках покупок или в любом другом списке, по которому вы хотите отслеживать свои успехи.
Получение информации о ваших заметках
Evernote хранит много информации о ваших заметках, и вы можете просмотреть ее, нажав кнопку « Информация о заметке» в правом верхнем углу окна заметок. Он содержит информацию, такую как даты создания и обновления, исходный URL для вырезанных элементов, размер, теги, местоположение создания, автор и другие.
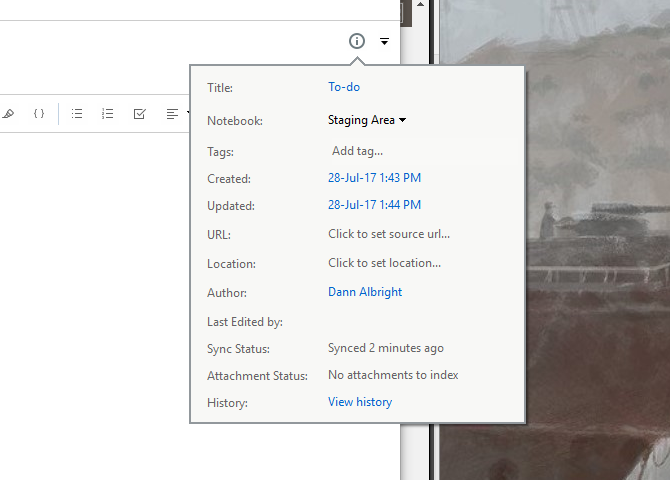
В версии Evernote для Mac он также содержит количество слов и символов. Если вы хотите получить эту же информацию в Windows, вам нужно щелкнуть правой кнопкой мыши где-нибудь в теле заметки и выбрать Word и Resource Counts . Если вы отобразите строку состояния с помощью View> Status Bar , вы также получите счетчик.
6. Продвинутые организационные методы
Создание блокнотов, хранение заметок и использование великолепных возможностей поиска Evernote помогут вам продвинуться в поисках производительности. Но есть еще много возможностей, чтобы вы могли воспользоваться.
Пометка заметок
Evernote позволяет пометить ваши заметки для еще одного подробного уровня организации Это может быть особенно полезно, если у вас есть заметки, которые связаны друг с другом, но хранятся в разных записных книжках.
Чтобы добавить тег в заметку, просто щелкните поле « Добавить тег…» в заметке и начните вводить тег. Каждая заметка может иметь много тегов, поэтому вы можете быть настолько подробными, насколько захотите.
Теги очень полезны в таких системах, как «Getting Things Done», где вы хотите отслеживать прогресс элементов в рабочем процессе.
Вы также можете просматривать заметки по тегу на левой панели, выбрав тег под заголовком Тег.
Чтобы получить дополнительную помощь, ознакомьтесь с этими советами по работе с тегами, напоминаниями и другими секретами Evernote.
Связывание заметок
Вы можете вставлять гиперссылки на веб-сайты, но знаете ли вы, что вы также можете вставлять ссылки на другие заметки? Это полезно, если у вас есть большое количество заметок на одну и ту же тему. Вы также можете использовать одну заметку в качестве оглавления для большого количества других заметок — это отлично подходит для работы над большими проектами или очень четкой организации большого количества информации.
Чтобы вставить ссылку на заметку, щелкните правой кнопкой мыши заметку в списке заметок, чтобы скопировать ссылку, а затем вставьте ее в любое место. Вы получите кликабельную ссылку с названием заметки в качестве текста привязки.
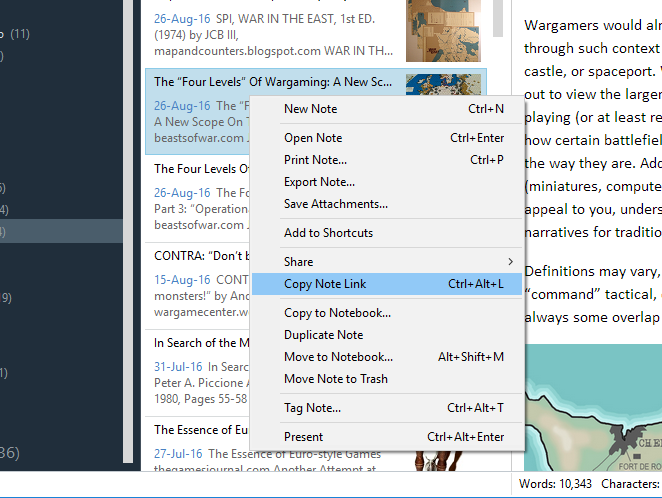
Если вы хотите использовать что-то еще в качестве текста привязки, вы можете сделать это тоже. Просто выделите текст, который вы хотите связать, нажмите Cmd + K или Ctrl + K и вставьте ссылку заметки в появившееся поле.
Обратите внимание, что на Mac эти ссылки имеют зеленый цвет, а стандартные URL-ссылки — синие
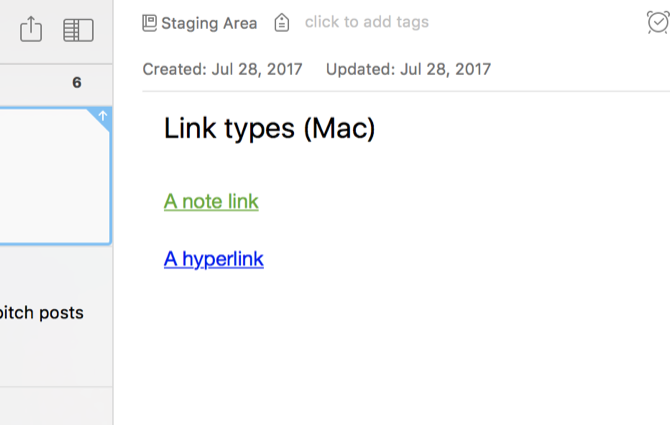
Создание ярлыков
Если вы часто используете конкретную заметку или блокнот, вы можете добавить их на панель ярлыков, перетащив их на левую панель. Теперь вы сможете одним нажатием вернуться к этой заметке или блокноту.
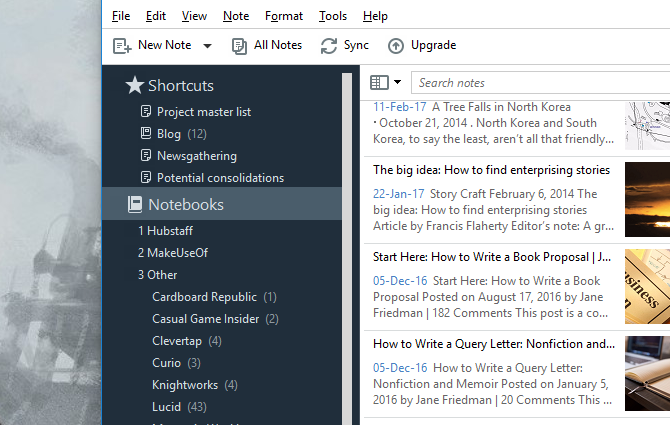
Это особенно полезно, если вы ведете какой-либо основной список проектов. Но вы также можете использовать его, чтобы выделить заметки или проекты, над которыми вы работаете в любой момент времени. Не бойтесь регулярно менять эти ярлыки, чтобы сэкономить время!
Напоминания
Как я упоминал ранее, Evernote не может дать вам напоминания о конкретных задачах, но может привлечь внимание к вашему вниманию в определенное время. И это не может быть проще: просто нажмите на часы на заметке, и вы увидите напоминание в верхней части списка заметок в блокноте
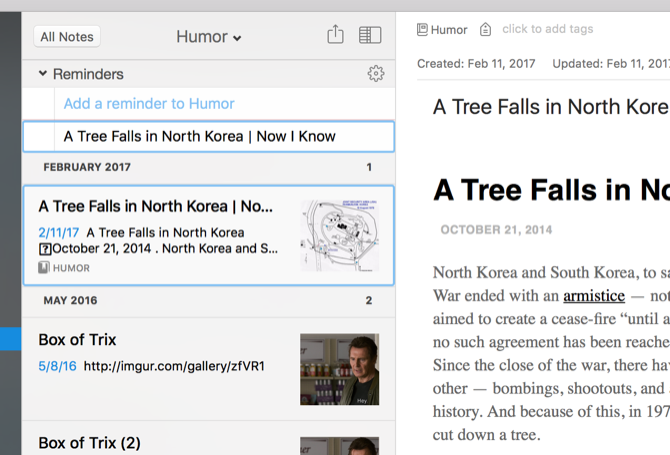
Нажмите на часы еще раз, и вы сможете добавить дату. Evernote напомнит вам в тот день, что вам нужно что-то сделать с запиской. (Хотя это не скажет вам что, так что вам придется запомнить это самостоятельно!)
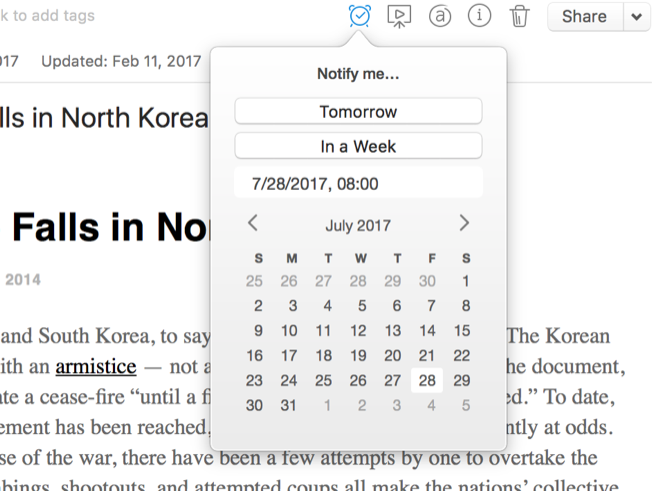
Хотя напоминания Evernote не так полезны, как некоторые более детально ориентированные функции конкурирующих приложений для управления задачами, они могут оказать большую помощь. И вы можете комбинировать их с другими инструментами чтобы получить еще больше пользы от них.
Совет для профессионалов: если вы делаете заметку на своем телефоне или планшете, поместите на нее напоминание, чтобы не забыть отредактировать, заполнить или сохранить файл позже.
Производительность и скорость
Для большинства ботаников производительность — это синоним сочетаний клавиш — как мы все знаем, отказ от мыши делает вас невероятно продуктивным. Давайте начнем с тех, затем:
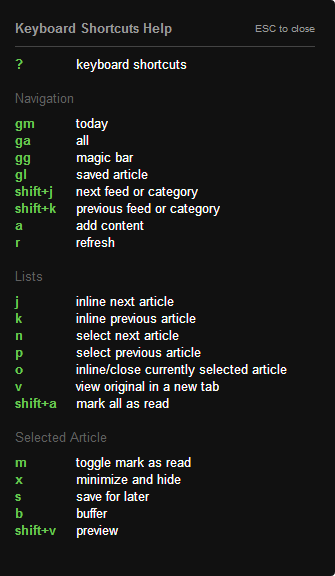
Список сочетаний клавиш, предлагаемых Feedly, не столь исчерпывающий, как у Gmail (просто нажмите ? В открытом окне Gmail, чтобы понять, что я имею в виду), но он хорошо справляется со своей работой. Вы получаете ярлыки для быстрого переключения между статьями и фидами, маркировки фидов как прочитанных и т. Д. Но что это за «волшебный бар», к которому идет ГГ ? Я рад, что вы спросили:
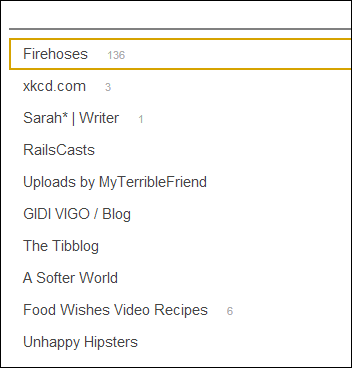
Это не очень похоже, но волшебная панель — это инструмент быстрой навигации. Начните вводить x , и список, который вы видите выше, сузится до следующего:
Другими словами, это сверхбыстрый способ навигации по каналам с определенными именами без необходимости использовать меню боковой панели.
И да, если вам нравится боковая панель, она существует:
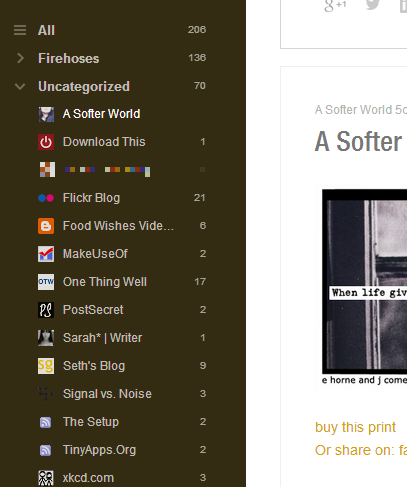
Когда дело доходит до потребления новостей, продуктивность зависит от навигации по вашим каналам (которую мы только что рассмотрели), а также от того, насколько быстро вы потребляете контент, который находится в этих каналах. Большинство из нас просто хотят попасть туда, разорвать эти заголовки, как бешеные потребители новостей, и вернуться обратно до следующего приступа проволочек (или «исследований»). Это означает, что информация должна быть размещена так, чтобы ее можно было легко сканировать и обрабатывать. Проще сказать, чем сделать: некоторые каналы состоят в основном из изображений (Flickr), в то время как некоторые из них содержат много текста, а некоторые содержат в основном видео (YouTube). Если этого недостаточно, разные люди просто читают по-разному.
Feedly принимает вызов не менее чем с четырьмя различными макетами:
Слева направо вы видите только заголовки, журналы, открытки и статьи
Из этих четырех, стоит обратить внимание на просмотр журналов и просмотр карт. Вот журнал Просмотр:
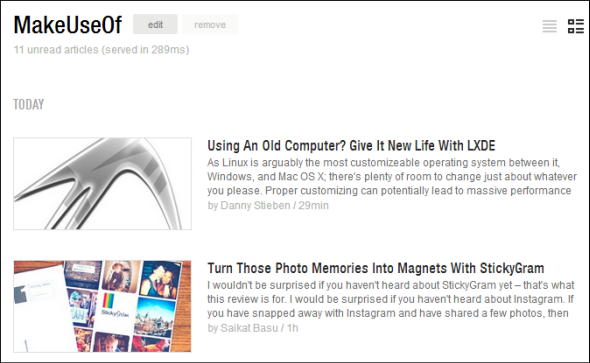
Таким образом, вы получите показанное изображение рядом с каждым произведением, а также заголовок и выдержку. Очень легко сканировать и посмотреть, если вы хотите копать глубже.
Вид карт выглядит так:
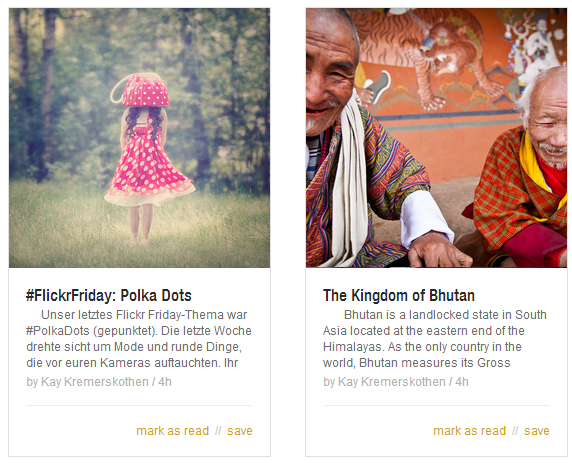
Для меня это хороший вид для источников с большим количеством изображений, таких как блог Flickr, который вы видите выше. Когда вы нажимаете на элемент, он открывается в оверлее. Другие функции аккуратного макета включают возможность скрывать категории без обновления, а категории фактов сохраняют свои состояния открытия / закрытия во время сеансов
И последнее, но не менее важное: Feedly может курировать и размещать статьи в зависимости от их популярности в Google+ и Facebook, если вы занимаетесь такой фильтрацией на основе толпы
Однако у Feedly есть свои причуды: для Flickr он показал мне много дублирующих версий одной и той же статьи с использованием разных языков — чего-то другого для чтения RSS (например, NewsBlur. ) достаточно умно, чтобы этого не делать.
Последнее слово о производительности и скорости: Feedly отзывчив и предлагает множество различных способов просмотра и навигации по вашему контенту.
1.1.1 Immediate update of the latest news, everywhere
Anyone who wants to deliver content on any topic in a timely and regular manner should use an RSS feed reader. Even those who use RSS infrequently should want to use Feedly. The reason anyone can use an RSS reader is because of the utility to access content from anywhere.
Feedly can meet your needs, whether you use your data in a customary or religious way. If you are queuing at the supermarket, you can get the latest sports news on the Feedly smartphone app. Or, if you only want to get news on your desktop, Feedly also exists in the browser. Everything stays in sync.
For example: From home, you can browse Feedly from your much faster desktop by opening the Feedly site directly from your browser. If you’ve been waiting in line at the supermarket later, Feedly can quickly open with the official smartphone app — pick it up right from your desktop.
But how did Feedly get so full-featured?
Feedly самостоятельно
Во-первых, если вы не пользуетесь Google Reader, то вам может понравиться Feedly. По умолчанию приложение содержит новостные ленты с длинного списка популярных сайтов, включая BBC, Engadget, Perez Hilton и Instructables – довольно разнообразный набор
На самом деле в приложении так много новостных лент, что вы, скорее всего, никогда не прочитаете целый ‘выпуск’. На самом деле это не имеет значения, потому что Feedly – это обучающее приложение. Чем больше вы им пользуетесь, чем больше новостных историй и разделов вы посещаете, тем больше Feedly персонализирует вашу читалку
Приложение содержит следующие разделы: техника, дизайн, мода, веб-дизайн, бизнес, фотография, деко, кулинария, игры, кино, знаменитости, Apple, Android, сделай сам и мировые новости – здесь точно найдется что-то для каждого. Каждый раздел получает персонализацию, так что даже если вы не заинтересованы в конкретной теме, приложение все равно может предложить что-то, что пощекочет ваше воображение
Нажав на первый экран, вы увидите раздел Essentials, в котором представлен краткий обзор главных историй в самых популярных разделах. Именно на этом этапе Feedly несколько напоминает электронный журнал, что в конечном итоге делает его одним из самых стильных способов просмотра RSS
PDF Viewer for Windows 7
Getting started with Feedly
There are two ways to get started with Feedly: For refugees from Google Reader, you can import OPML files.
from Google Takeout or trying to import directly from the web or mobile interface of Feedly — unfortunately, importing directly from Google servers no longer works.
For those simply looking for a new way to consume RSS feeds, Feedly offers two methods: First, there is an RSS feed search tool that allows you to find items by a specific keyword, such as «sports» or «CNN». Second, you can browse the Feedly database by RSS feed categories. Once you’ve imported your OPML (if you have one), you can add individual RSS feeds.
Основы
Для начала зайдите на Tomato.es:
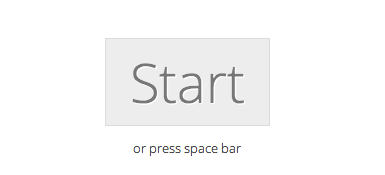
Нажмите «Пуск» или нажмите пробел, и приложение для управления временем Tomato начнет обратный отсчет с 24. Чернота медленно перемещается слева направо, давая вам быстрый способ увидеть прогрессирование времени:
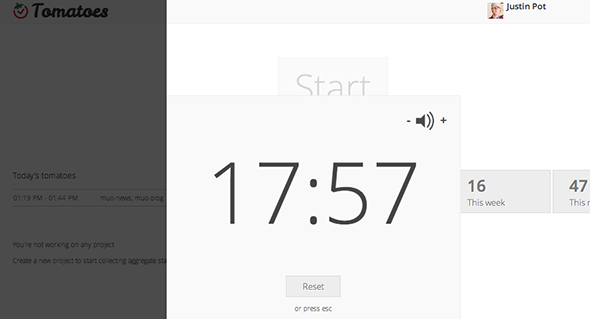
Идея здесь состоит в том, чтобы полностью избежать отвлекающих факторов — Facebook, Reddit, видеоигры, картинки с котятами и YouTube — пока работает таймер. Садись, делай свою работу и больше ничего не делай. Фокус.
Когда время истечет, вы услышите звонок. Перейдите на вкладку Tomato.es, которую вы оставили открытой, и заполните то, над чем вы работали — это пригодится вам позже, когда вы узнаете, на что действительно вы тратите все свое время. Как только вы это сделаете, вы увидите таймер перерыва:
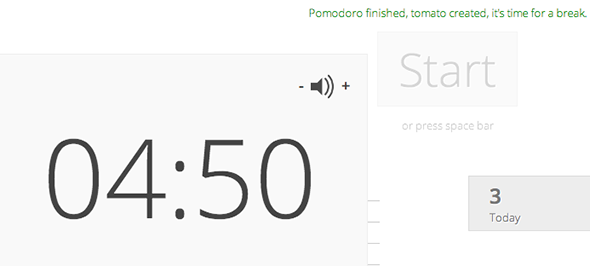
Вот сделка: теперь вы можете сходить с ума. Это ваша награда за концентрацию в течение 25 минут — перерыв. Не стесняйтесь заходить на любые сайты, которые вас больше всего отвлекают, или играть в игру. Мне также нравится вставать и что-то делать по дому. Звон перезвонит снова, когда перерыв закончится, а значит, пришло время вернуться к работе.
Вы поняли: работайте 25 минут, затем снимите пять. После четырех сеансов ваш перерыв составит 15 минут. Придерживайтесь этого, и вы будете удивлены, сколько работы вы можете сделать за день.
Feedly
Feedly — действительно неплох! Его лозунг «Ваши новости доставлены!». А лозунг его команды «Скорость. Открытость. Креатив». Продумано все до мелочей. Причем, «до мелочей» — в буквальном смысле. Ридер заточен под работу на маленьком экране телефона, на среднем экране планшета или ноутбука, а также на большом экране компьютера.
Свои вещи со старой квартиры на Google Reader можно забрать через OPML файл. А где его взять? Там же на экране импорта есть и ссылка на сервис Google для создания резервных копий настроек. Называется он takeout. Выгружаем настройки Reader и вытаскиваем оттуда файл subscriptions.xml. Он-то и содержит наши подписки. Его мы и скармливаем импорту Feedly.
После переезда следует расставить вещи по комнатам — назначить каналам новостей категории. Сначала все каналы лежат в одной категории «Others» («прочие»). Применительно к нашему переезду — прихожая. Обычным перетаскиванием в соседнее окно создаем новую категорию и так далее, пока все каналы не будут разбиты на категории.
- только заголовки — ничего лишнего, только текст,
- карточками — новости выводятся на отдельных карточках (примерно как в Google+),
- «журнал» — самый привлекательный режим (слева картинка, справа текст), но не все каналы почему-то его могут поддержать,
- «полная статья» — отображение всей информации о статье: рисунок анонса, текст новости, ссылки.
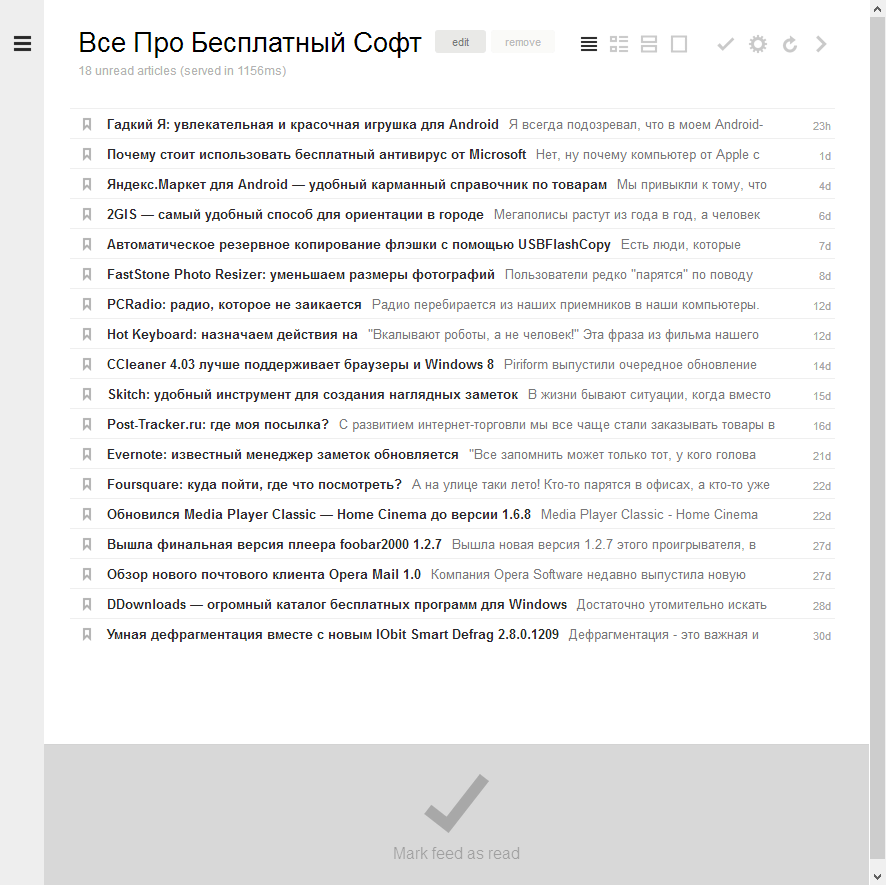
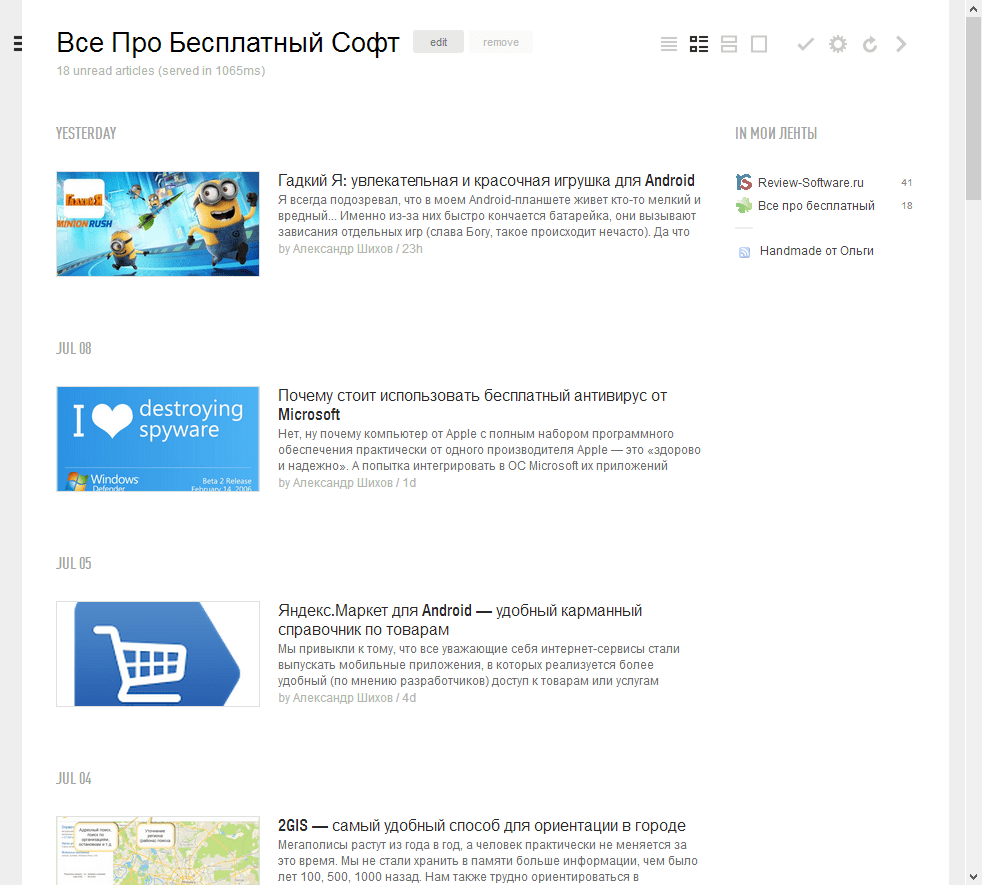
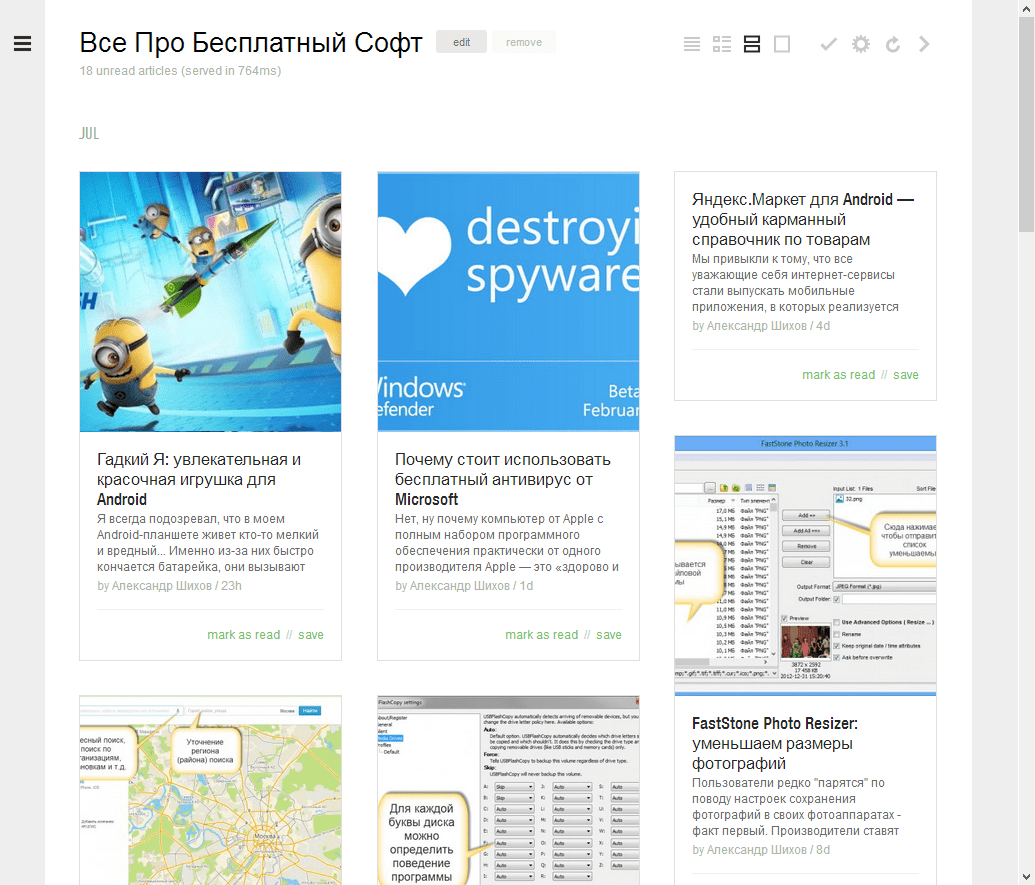
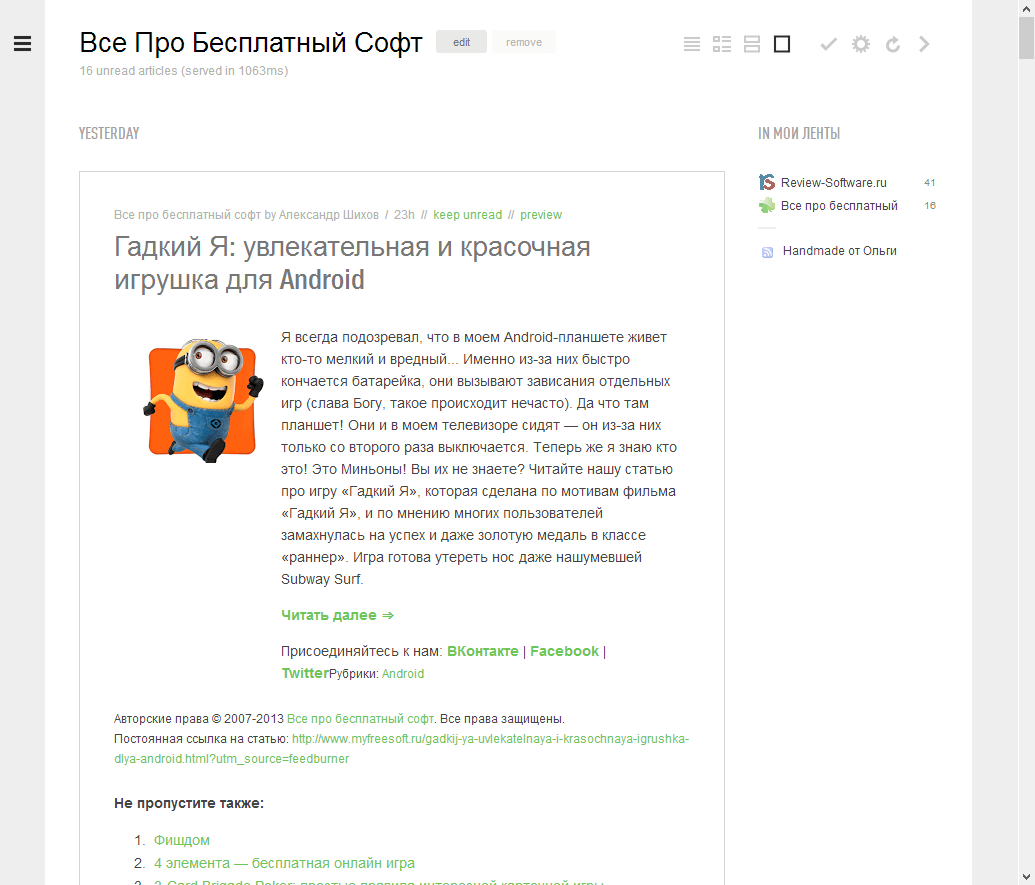
Внизу экрана большая кнопка «пометить все как прочитанное». Андроид-клиент также имеет свой браузер для просмотра полных новостей на сайтах поставщиков RSS. Это очень удобно, так как постоянное открытие браузера в отдельном окне у некоторых ридеров под Андроид бесит достаточно сильно.
И совсем подкупает в том встроенном браузере кнопка, которая позволяет вычленить текст, убирая большинство баннеров и вписывая текст в экран без необходимости масштабировать изображение пальцами. Это то, что мне надо!
Разумеется, можно делиться новостью через социальные сети, присваивать новостям теги, чтобы потом легче их находить и классифицировать. Также реализован сервис «прочитать позднее». В этом случае статья попадает в отдельный список. Видимо туда удобно складывать статьи, которые хочется почитать вдумчиво.
Обзор расширенных возможностей Feedly
Кому был нужен PDF
Не буду морочить вам голову. Как и всегда объясню все простыми словами с минимальным использованием терминов, дат и прочих, на мой взгляд, ненужных сложностей. В конце концов, я работаю не на Первом канале и даже не пишу для сайта РБК.
Начать мне все же хотелось бы с истории. Файлы этого типа придумала компания Adobe и предназначался он изначально для властей США. Чуть позже его начали использовать в полиграфии. Представьте себе скан любому документа. Та же фотография. Именно в этом и заключается особенность PDF. Он создается с применением виртуального (не существующего физически) принтера.
Вы получаете как будто изображение каждой страницы книги, важного документа, с сохранением графики. Внести какие-то изменения в нее будет довольно сложно, а сам формат создает впечатление, что документ серьезный и представляет собой нечто внушительное, фундаментальное, основательное
PDF помогает сохранить все цвета, шрифты и картинки в первозданном виде, но может содержать в себе и интерактивные элементы (к примеру, ссылки или видео),
Как правило, в этом расширении могут продаваться книги, журналы, иные периодические издания, храниться договоры и отчеты. Если вы занимаетесь созданием сайтов, работаете с клиентами через интернет или задумываетесь о написании собственного литературного произведения, то рано или поздно, столкнуться с PDF вам придется. Кстати, возможно вам понадобится также статья о создании обложки будущей книги.
6. Почему функция поиска так плохо работает на Tumblr?
Я попытаюсь ответить на социологический вопрос о том, почему Tumblr так популярен.
Когда вы запускаете большинство блогов, вам приходится много работать над созданием аудитории. Вы должны заставить людей найти ваш блог. Вы должны заставить людей читать это. Tumblr популярен, потому что это антиблог.
Функция поиска работает не очень хорошо. Трудно найти посты на Tumblr, там сложно найти отдельные блоги. Многие люди даже не ставят свои имена на своих.
Это не ошибка: это особенность. Людям, использующим Tumblr, все равно, читают ли это другие. Они не хотят тратить время на развитие аудитории. Они просто хотят опубликовать. Их друзья время от времени будут видеть свои сообщения, но большинству пользователей все равно.
TechCrunch выразил это лучше, чем кто-либо, кого я когда-либо видел : « большой процент пользователей Tumblr на самом деле не ХОЧЕТ аудиторию. Они не хотят, чтобы их нашли, за исключением нескольких близких друзей, с которыми они явно делятся одним из своих тамблогов. Таким образом, общеизвестно, что поисковая система Tumblr работает нормально, большинство пользователей работают с ней.
Эти аспекты Tumblr кажутся ошибкой, но на самом деле это особенность. Это все в ответ на проблемы людей с Facebook. Вам не нужны сильные функции конфиденциальности, если никто не может найти вас в первую очередь, и если вы можете публиковать сообщения с позиции полной анонимности, в любом случае.
Таким образом, Tumblr очень странный, но на самом деле повышает честность. Просмотр чьих-то постов на Tumblr больше похож на просмотр абстрактного произведения искусства потока сознания, чем на традиционный блог. Это странно позволяет людям быть более честными на Tumblr, чем на других блог-сайтах — и это довольно круто. По моему мнению, это одна из главных причин, по которой люди так любят использовать Tumblr.
Люди просто не слишком беспокоятся о том, что они публикуют на Tumblr — и в этом суть.
интеграций
iLovePDF обеспечивает профессиональную интеграцию для разработчиков с помощью REST API. Таким образом, вы можете интегрировать инструменты и функции, предлагаемые ilovepdf, в свои инфраструктуры, чтобы обрабатывать документы партиями.
Упорядочивание PDF, сжатие PDF, преобразование в PDF, преобразование из PDF и редактирование PDF — все это доступно разработчикам через API. Кроме того, платформа предлагает расширение WordPress для оптимизации PDF-документов непосредственно в вашей любимой CMS, а также расширение для Google Chrome.
Я проконсультировался с документацией и могу сказать вам, что интеграция iLovePDF в ваши приложения проста и удобна, особенно с обширной и понятной документацией, вы можете узнать больше об интеграции через iLovePDF для разработчиков.
Как встроить PDF-файл без плагина
Что ж, если вы один из тех, кто всегда ищет решения без плагина, то этот раздел для вас. Конечно, мы можем встроить PDF-файл в посты и страницы WordPress, не устанавливая еще один плагин.
Идея проста — вам придется загрузить файл PDF в свою учетную запись Google Drive, а затем использовать код iframe для встраивания этого файла в свой сайт. Хотя этот метод является безопасным, единственная проблема заключается в использовании iframes.
Шаг 1: Перейдите на Google Drive и войдите в свою учетную запись.
Шаг 2Загрузите файл PDF, который вы хотите вставить в свой пост WordPress здесь. Для этого нажмите на новый на левой боковой панели вашего аккаунта Google Диска выберите Файл загружени загрузите файл с локального компьютера.
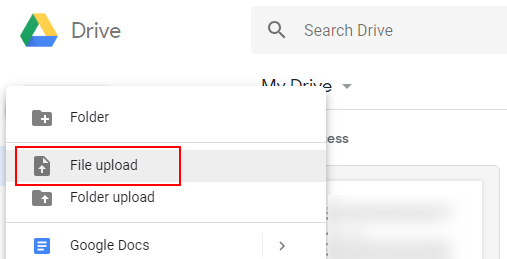
Шаг 3: Как только файл загружен на ваш диск, дважды щелкните по нему, чтобы просмотреть файл. Теперь нажмите на 3 вертикальные точки (Дополнительные действия) в правом верхнем углу и выберите Открыть в новом окне,
Шаг 4: В новом окне нажмите «Другие действия» (3 вертикальные точки в правом верхнем углу) и выберите «Поделиться».
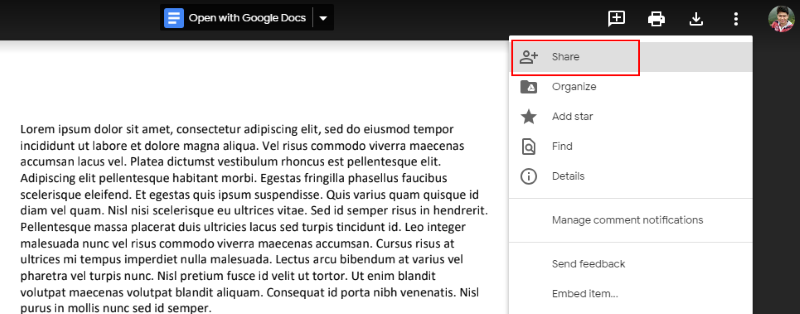
Шаг 5: Откроется всплывающее окно «Поделиться с другими». Здесь, нажмите на Получите доступную ссылку — то, что это делает, это гарантирует, что любой с ссылкой на файл PDF может просмотреть его. Если вы этого не сделаете, файл останется закрытым и не будет виден аудитории вашего сайта.
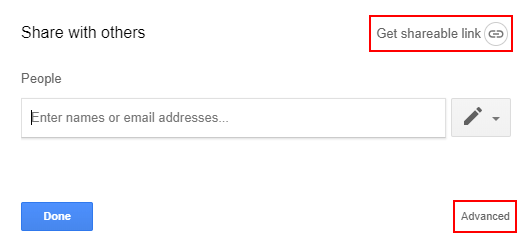
Шаг 6: Если вы не хотите, чтобы ваши посетители загружали или распечатывали файл, а также отключили функцию копирования текста, нажмите на продвинутый в том же всплывающем окне. Установите флажок «Отключить параметры загрузки, печати и копирования для комментаторов и зрителей» и нажмите Готово,
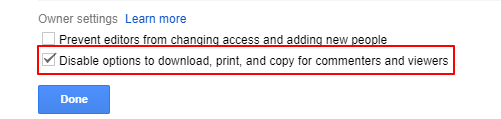
Шаг 7Теперь пришло время получить код для встраивания, который мы будем использовать в нашем посте. Чтобы получить это, снова нажмите на Дополнительные действия, выберите Вставить элементи скопируйте код iframe.
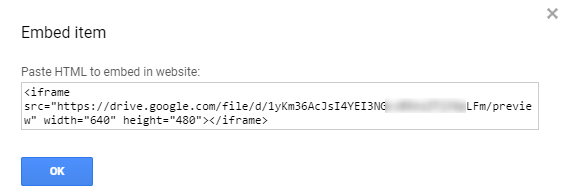
Шаг 8Перейдите к своей панели управления WordPress и создайте или отредактируйте сообщение или страницу, где вы хотите встроить PDF-файл. Теперь, если вы используете Классический редакторпросто перейдите на вкладку «Текст» и вставьте код:

За Гутенберг редакторнеобходимо добавить новый блок, выполнить поиск пользовательского HTML и, наконец, добавить код iframe в блок пользовательского HTML:
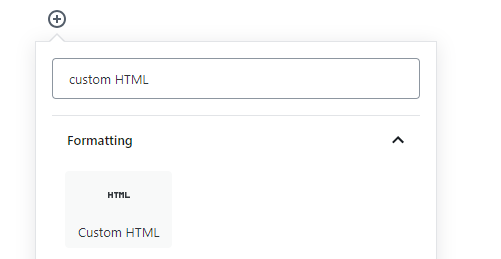
Шаг 9: Вот и все — теперь просмотрите ваш пост или страницу, чтобы проверить встроенный файл PDF.
Сноска о том, как встраивать PDF-файлы в WordPress
WordPress позволяет создавать ссылки на файлы PDF, но не встраивать их. Тем не менее, этот учебник решает эту проблему. Он показывает, как вы можете встраивать ваши PDF-файлы в ваши посты или страницы, как ваши изображения и видео, с использованием или без использования плагина.
Вы когда-нибудь встраивали PDF-файл на свой сайт одним из двух способов? Вы имеете в виду альтернативный плагин и считаете, что он лучше, чем упомянутые в этой статье? Дайте мне знать ваши мысли в разделе комментариев.
Заключение, выводы
Feedly – весьма удобный сервис для агрегации материалов всех любимых сайтов в одной RSS-ленте. Его интерфейс прост и лаконичен, материалы удобно отображаются, их так же удобно сортировать, систематизировать, откладывать прочтение на потом или сохранять в список важных. Также радуют функции интеграции с другими ресурсами и сервисами, возможность делиться материалами и сохранять их, положительные впечатление поддержка входа в один аккаунт несколькими способами.
Что касается недостатков Feedly, то они не очень существенны и касаются, в основном, бесплатной версии. Настроек маловато, но это скорее придирки, чем реальный минус, а английский интерфейс может быть непонятен только тем, кто «don’t speak English» от слова «совсем». Если вам действительно нужен удобный RSS-агрегатор, то плата $65 в год может оказаться совсем не большой, как для возможностей, предоставляемых ресурсом.














