Содержание:
- Причины ошибки «Запуск Windows 11 на этом компьютере невозможен»
- Как включить модуль TPM 2.0 в настройках BIOS или UEFI?
- Как включить Secure Boot в BIOS или UEFI?
- Как проверить наличие модуля TPM 2.0 в вашем компьютере?
- Могу ли я добавить чип TPM 2.0 в свой компьютер?
- Как установить Windows 11 на компьютер без ТРМ?
- Как установить Windows 11 на несовместимый компьютер через Центр Обновления Windows?
- Что делать если были утеряны важные данные?
Windows 11 принесла много нововведений для своих пользователей таких как новый дизайн (содержащий в себе много размытия и новые иконки), окна со скругленными краями, новое меню «Пуск», новый опыт работы с окнами (теперь при наведении на иконку развертывания окон справа вверху появляется дополнительная область, показывающая как можно разместить окно, чтобы более эффективно разделить рабочее пространство), новую панель задач (располагающуюся по центру), более удобную работу с рабочими дополнительными мониторами (система помнит позицию окон), поддержку Android приложений и многое другое.
Также представители компании Microsoft заявили, что внутри системы также было проделано немало изменений, благодаря чему система стала быстрее, а скорость загрузки игр стала быстрее до 20% благодаря внедрению технологии DirectStorage, которая позволяет загружать нужные данные прямо в видеокарту, минуя центральный процессор (эта же технология используется в XBOX).
Естественно, что количество желающих обновиться с уже надоевшей «Десятки» до новой Windows 11 сразу же возросло, однако многие столкнулись с ошибкой «Запуск Windows 11 на этом компьютере невозможен», не смотря на то, что их компьютер казалось бы полностью соответствует необходимым требованиям. Так в чем же тогда причина?
Могу ли я добавить чип TPM 2.0 в свой компьютер?
Часто пользователи, не обнаружившие в своем компьютере модуль TPM 2.0 задаются вопросом можно ли его установить самостоятельно или в сервисном центре? Тут все несколько неоднозначно и зависит от того, есть ли соответствующий разъем на материнской плате вашей машины.
Чаще всего возможность установки присутствует в стационарных компьютерах, в то время как ноутбуки в 99% лишены такой возможности. Причиной тому является их мобильность — практически все детали распаяны по материнской плате чтобы сделать компьютер тоньше, легче и т.д.
Однако, даже если в вашем компьютере есть возможность установки модуля безопасности — вам стоит иметь ввиду, что стоить такой апгрейд будет недешево, поскольку придется приобрести сам чип TPM, плюс оплатить услуги сервисного центра.
Несмотря на то, что часто в стационарных компьютерах есть слот TPM header key, LPC bus, который используется для подключения микросхемы TPM 2.0 — не рекомендуется устанавливать модуль безопасности самостоятельно, если у вас нету опыта в таких делах. Вы можете попросту повредить ваш компьютер.
Если вы хотите установить модуль TPM 2.0 только ради того, чтобы перейти на Windows 11 — вам стоит прочесть следующий пункт этой статьи, так как там детально описано, как можно установить Windows 11 на компьютерах без модуля безопасности.
Как установить Windows 11 на несовместимый компьютер через Центр Обновления Windows?
Несколько дней назад компания Microsoft официально представила способ установки Windows 11 на несовместимые компьютеры. Этот способ подойдет для пользователей Windows 10, в чьих компьютерах установлен более старый чип безопасности TPM 1.2. Также он подходит для установки Windows 11 на компьютерах с несовместимым процессором.
Стоит отметить, что компания настоятельно не рекомендует пользоваться этим способом, однако вынуждена идти на уступки, так как пользователей со сравнительно старыми ПК и ноутбуками оказалось очень много.
Итак, для того, чтобы установить Windows 11 на несовместимом компьютере следует:
Шаг 1: Нажмите комбинацию клавиш «Win + R» и в открывшемся окне введите команду «regedit», а затем нажмите кнопку «Enter» для ее выполнения.
Шаг 2: Перед вами откроется окно реестра Windows. Перейдите по адресу «HKEY_LOCAL_MACHINE\SYSTEM\Setup\MoSetup». В этой папке щелкните правой кнопкой мыши, выберите «Создать», а затем «Параметр DWORD (32-бита)
Шаг 3: Назовите новый параметр «AllowUpgradesWithUnsupportedTPMOrCPU», затем дважды щелкните на нем, введите значение «1» и нажмите «OK» чтобы сохранить изменения.
Шаг 4: Перезагрузите ваш компьютер.
После этого вы сможете установить Windows 11 как с помощью образа, скачанного с официального сайта, так и при помощи центра обновлений Windows.
Сброс компонентов Центра обновления Windows
Крайней мерой является сброс компонентов интерфейса, который занимается установкой обновлений. Эта операция не такая страшная, как может показаться на первый взгляд, а потому обязательно обратитесь к следующей рекомендации:
- Сделайте клик по иконке «Пуск».
- Откройте командную строку.
Поочередно введите запросы «net stop wuauserv», «rd /s /q %systemroot%\SoftwareDistribution» и «net start wuauserv», нажимая после каждого клавишу «Enter»

Также не лишним будет воспользоваться консолью устранения неполадок:
Откройте «Параметры» через меню «Пуск».
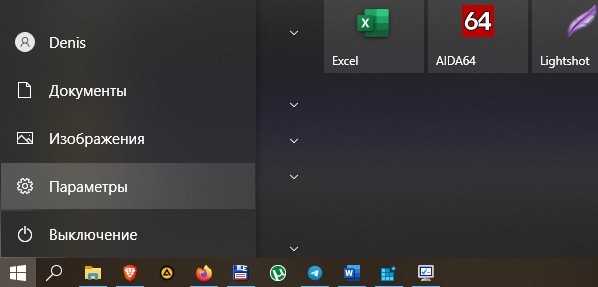
Перейдите в раздел «Обновление и безопасность», а затем – «Устранение неполадок».
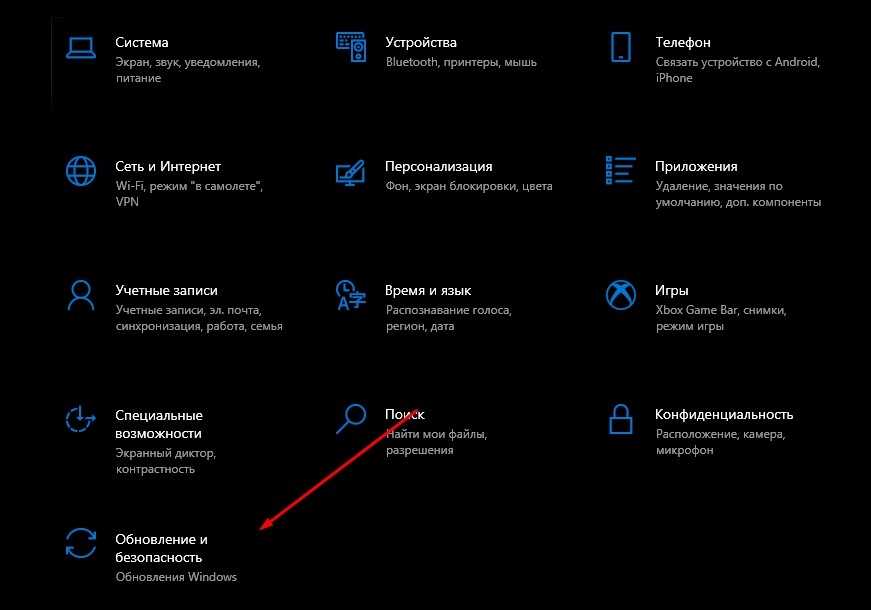
Выберите «Дополнительные средства…» и запустите проверку неполадок, связанных с ЦО.
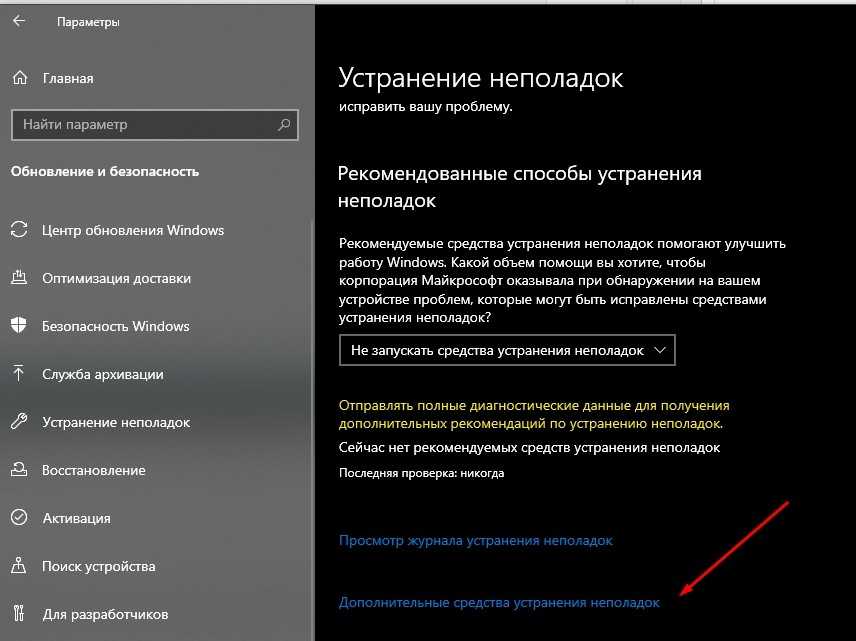
С высокой долей вероятности вам удастся решить проблему, так как мы рассмотрели все существующие варианты ее устранения. При неудачном исходе проверьте, все ли рекомендации были приведены в действие.
Что нужно сделать с новым ноутбуком?
Вот несколько вещей, которые важно сделать с новым ноутбуком. Этот небольшой вклад поможет сэкономить вам массу головной боли и разочарования в будущем
Обновите операционную систему
Если вы купили ноутбук в магазине, он, вероятно, не включался в течение нескольких месяцев. За это время наверняка были выпущены важные обновления, без которых небезопасно оставаться в сети. Включите Центр обновления Windows и не откладывайте надолго этот шаг, иначе вы можете оказаться жертвой вредоносных программ в один прекрасный день.
Удалите ненужное встроенное программное обеспечение
Речь идет о предварительно загруженном программном обеспечении, которое нежелательно или ненужно для конечного пользователя. Эти приложения редко используются, но тратят массу ценных дисковых пространств. Производители ноутбуков для Windows печально известны страстью нагружать свои изделия десятками бесполезных программ.
Установите программу защиты от кражи
Кража ноутбуков — одна из худших вещей, которые могут произойти. Вы не только потеряете устройство, но и все важные данные на нем. К счастью, Windows 10 имеет встроенную функцию безопасности «Найти мое устройство», которая может найти ваш ноутбук, если он украден или утерян. Если вам не нравится эта функция или вы используете Mac или Linux, вы всегда можете скачать бесплатную версию Prey (которая также поддерживает мобильные устройства).
Оптимизация настроек питания
- Если вы часто используете ноутбук вне дома, то максимальный срок службы батареи должен быть приоритетом. Несколько простых настроек обеспечат зазор между шестью и девятью часами за один заряд. Во-первых, уменьшите яркость дисплея. В Windows вы можете настроить параметры питания, чтобы экран тускнел, когда ноутбук не подключен. На Mac вы можете настроить функцию энергосбережения, чтобы сделать то же самое.
- Рекомендуем использовать режимы Sleep и Hibernate. Они могут сохранить много времени автономной работы, когда вы путешествуете с ноутбуком. Наконец, прекратите использовать Chrome, если работаете от батареи. Он известен тем, что использует много системных ресурсов и усиленно разряжает аккумулятор. Да, есть способы уменьшить нагрузку, но она по-прежнему хуже, чем в других браузерах. Мы рекомендуем использовать браузер Opera, который поставляется с отличным режимом экономии батареи.
Настройте автоматическое резервное копирование
Через шесть месяцев или через год ваш ноутбук теперь заполнен документами, проектами, презентациями и всеми другими персональными данными. Если он вдруг выйдет из стоя, все эти важные файлы будут потеряны. Не позволяйте этому случиться. Настройте систему резервных копий прямо сейчас, пока это еще возможно. В Windows 10 есть несколько собственных методов резервного копирования, включая восстановление системы, резервное копирование и восстановление, Recovery Drive Creator и многое другое. У Mac есть функция Time Machine. Настройка облачного хранилища и хранилища SynchronCloud — отличный способ сделать ваши данные доступными независимо от того, где вы находитесь. Три наиболее популярных сервиса — Dropbox, Google Drive и OneDrive. У каждого из них свои плюсы и минусы, но все они предлагают бесплатные планы, поэтому попробуйте их всех и выберете тот, что вам больше нравится.
Изменить ваш реестр
Ошибка, сопровождающаяся сообщением «Язык или выпуск версии Windows не поддерживаются», чаще всего проявляется при переходе с корпоративной сборки Windows 8 на «десятку». Специалисты уже давно нашли универсальный вариант устранения неполадок. Они предлагают внести изменения в реестр, заменив название ОС:
- Откройте окно «Выполнить» комбинацией клавиш «Win» + «R».
- Введите запрос «regedit» и нажмите на кнопку «ОК».
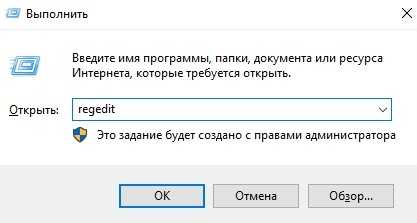
Перейдите по пути HKEY_LOCAL_MACHINE\SOFTWARE\Microsoft\Current Version.
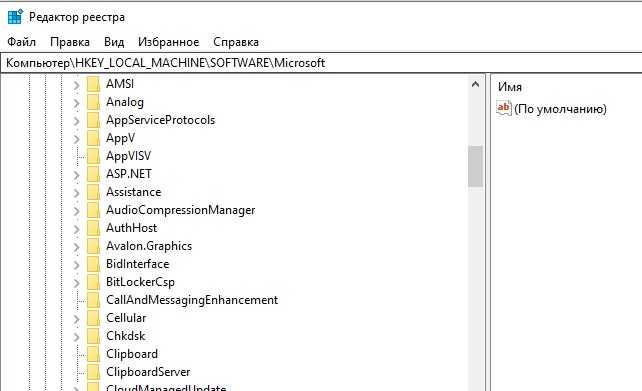
- Присвойте параметру «EditionID» значение «Профессиональный», дважды кликнув по его названию ЛКМ.
- Также измените значение параметра «ProductName» на «Windows 10 Pro».

После внесения правок в реестр рекомендуется перезагрузить компьютер. Также не лишним будет создать резервную копию, чтобы при возникновении каких-либо неполадок вы всегда могли откатиться.
Сбросить приложение безопасности Windows
Как и все другие приложения, в Windows Security иногда могут возникать проблемы. Один из способов исправить эти проблемы, связанные с приложением, — сбросить неисправное приложение. Это приведет к удалению ваших данных и настроенных параметров в приложении, что позволит вам использовать приложение с нуля.
В Windows 10
Откройте меню «Пуск», найдите «Безопасность Windows», щелкните приложение правой кнопкой мыши и выберите «Параметры приложения».
Выберите Сброс на следующей странице.
- Выберите Сброс в подсказке.
- Перезагрузите компьютер с Windows.
В Windows 11
- Запустите настройки, нажав Windows + I.
- Выберите Приложения на левой боковой панели.
- Выберите Приложения и функции справа.
- Найдите «Безопасность Windows», выберите три точки рядом с приложением и выберите «Дополнительные параметры».
Нажмите кнопку Сброс.
- Выберите Сброс в подсказке.
- Перезагрузите компьютер.
Решение 8. Используйте локальная учетная запись
Вы можете столкнуться с данной ошибкой, если ваша учетная запись Microsoft не настроена должным образом на проблемном устройстве или ее профиль в системе поврежден. В этом контексте переключение на локальную учетную запись, а затем возврат к учетной записи Microsoft может решить проблему.
- Нажмите клавишу Windows и откройте Настройки .
- Затем откройте Учетные записи и на вкладке Ваша информация нажмите вариант Войти вместо этого с локальной учетной записью .
- Затем следуйте подсказкам и войдите , используя локальную учетную запись.
- Теперь повторите те же шаги , но нажмите Войти с учетной записью Microsoft , и, надеюсь, проблема с Windows Hello будет решена.
Если проблема не исчезла, вы можете попробовать сбросить настройки компьютера до заводских настроек.
4 Проверьте системные файлы на несоответствия
Основные системные файлы на вашем компьютере также могут быть повреждены, что не позволит вам использовать определенные функции Windows. Обычно это происходит, когда вредоносное ПО и вирусы заражают вашу систему.
Как и в случае с средством устранения неполадок, Windows также включает в себя некоторые встроенные исправления для таких проблем, как эта. Лучшим способом действий в будущем будет сканирование системы на наличие проблем с помощью утилиты SFC и DISM, разработанной Microsoft.
Эти утилиты ищут поврежденные файлы в системе, а затем заменяют их более здоровыми аналогами. SFC и DISM — независимые инструменты, но они лучше работают в координации друг с другом.
Мы рекомендуем сначала запустить команду SFC в командной строке. После его выполнения продолжите выполнение команды DISM.
Защитите свой ПК или ноутбук
Пока ваш ноутбук скачивает новые обновления системы и драйверов, необходимо подумать о защите от вирусов, спама, потери персональных данных и т.д. Иными словами, нужно включить антивирусное ПО. У Microsoft в Windows 11 есть прекрасное решение для конфиденциальности и безопасности — собственный антивирус, который называется Microsoft Defender.
Хотя антивирусная программа Microsoft Defender всегда работает в фоновом режиме, рекомендуется проверить ее состояние и убедиться, что для нее установлены последние обновления. И конечно же, хотя бы изредка заглядывайте и проверяйте свое устройство на наличие вирусов и угроз.
Для этого пройдите в Пуск—Настройки—Конфиденциальность и безопасность. Здесь справа откройте раздел Безопасность Windows, где запустите Проверка от вирусов и угроз. Иногда достаточно просто запустить Быструю проверку. Антивирусная программа в фоновом режиме все проверит и сообщит вам результаты. Конечно же, вы можете выбрать иные параметры сканирования и более тщательно проверить свое устройство.
Windows-11-first-start-11
1 — 5
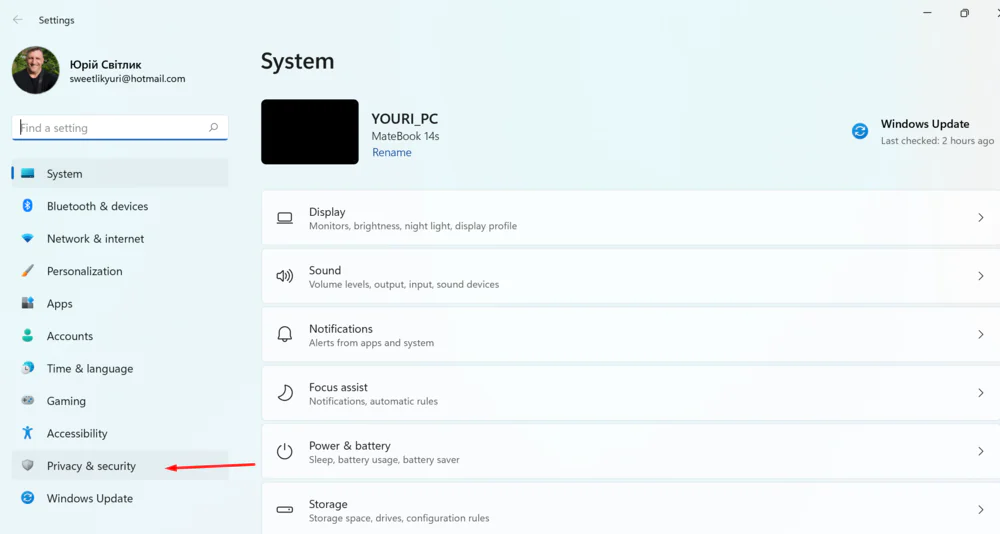
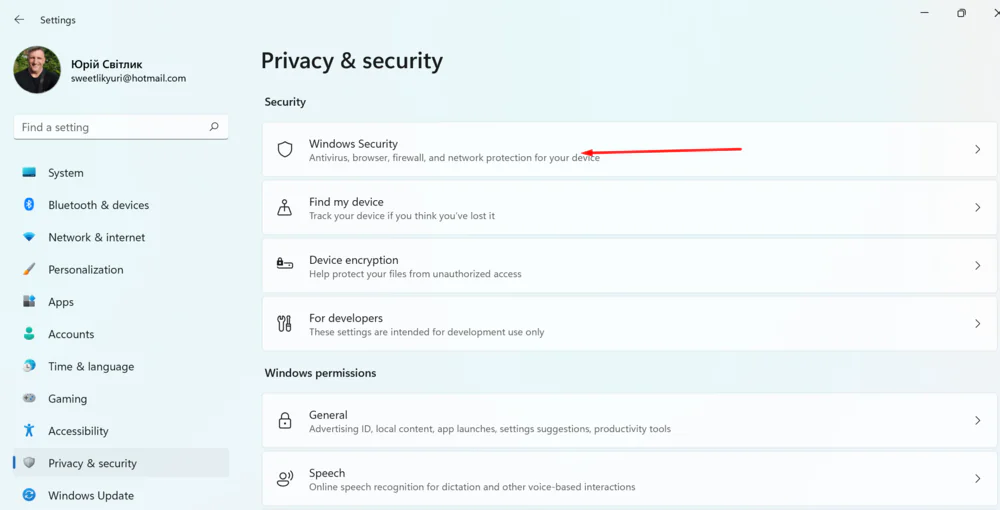
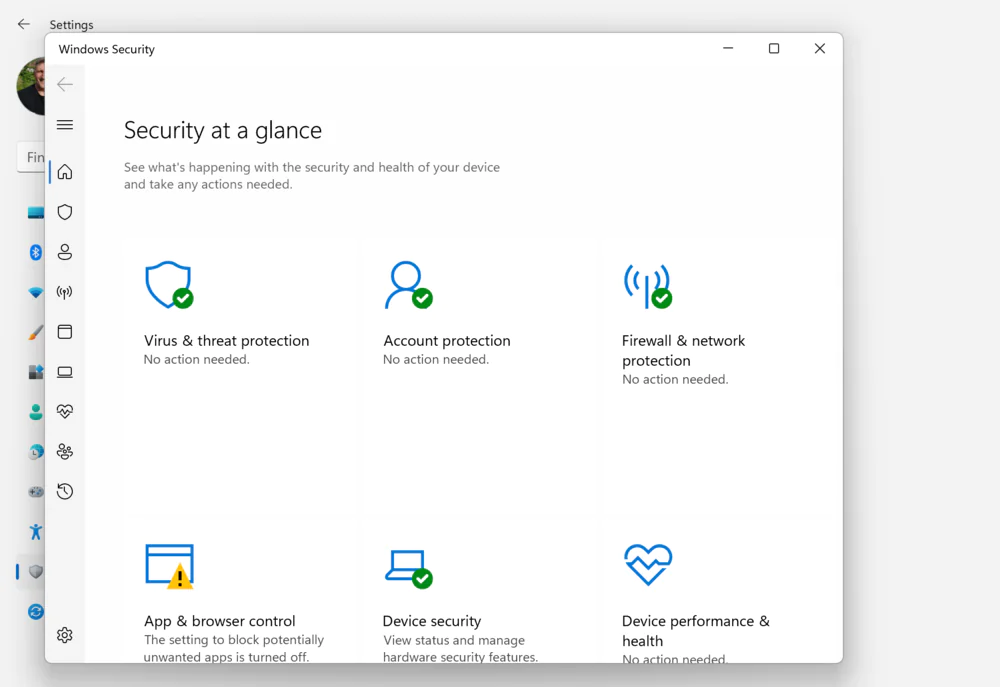
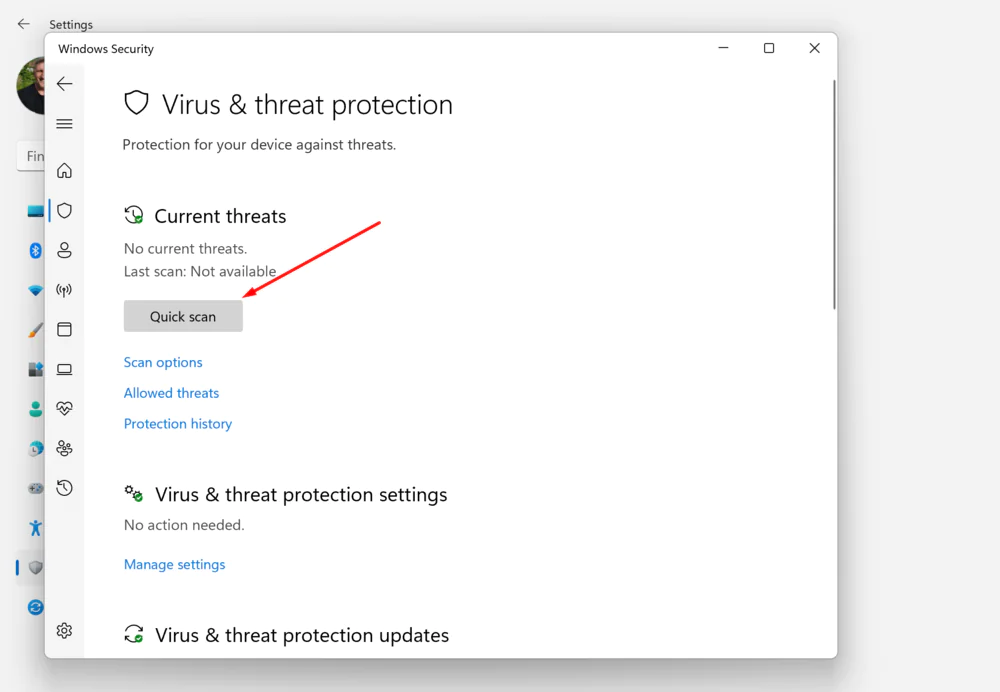
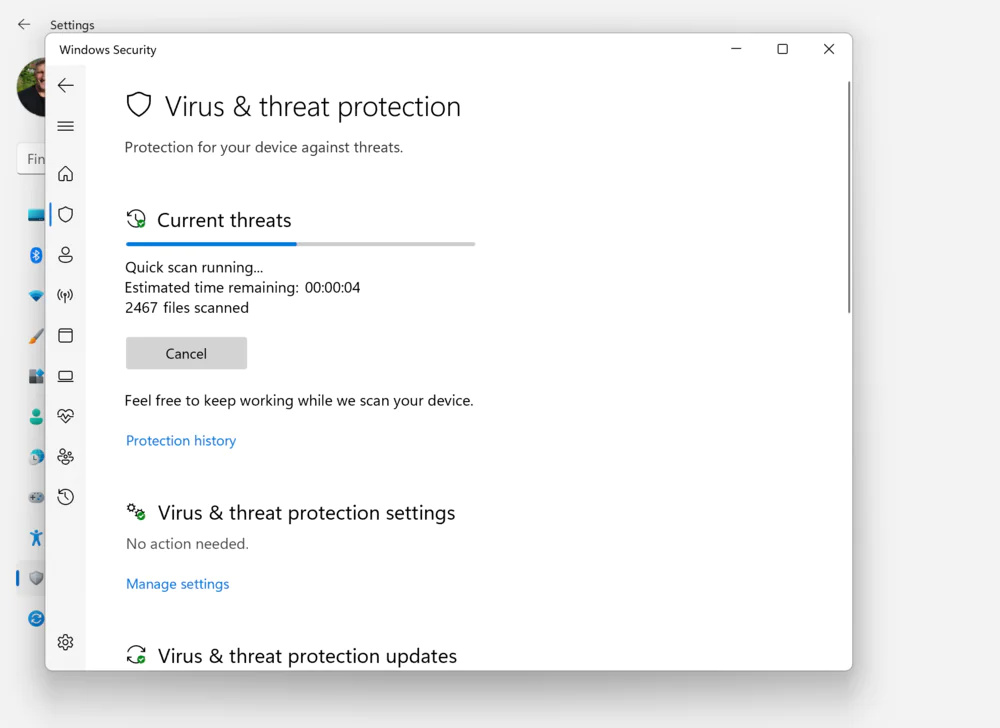
Не забывайте время от времени проверять свой компьютер на наличие вирусов и иных угроз, устанавливайте обновления, если по какой-то причине система сама их не установила. В этом разделе много интересного. Не хочется подробно рассказывать об этом, ведь получится почти отдельная статья.
Если же вы предпочитаете стороннее антивирусное ПО, то можете его установить в Windows 11. Тогда Защитник автоматически будет выключен, но как только вы удалите стороннее ПО, то тут же включится самостоятельно. Он всегда на страже безопасности Windows 11. Должен отметить, что сам уже больше 8 лет использую только Microsoft Defender, и он отлично справляется с поставленными задачами.
Решение 6. Используйте редактор групповой политики
Вы можете не использовать Windows Hello, если групповая политика вашей системы запрещает вам ее использовать или если ваша система является частью доменной сети. В этом случае изменение соответствующих параметров групповой политики может решить проблему.
- Нажмите клавишу Windows и введите Group Редактор политики . Затем выберите Редактор групповой политики .
- Теперь слева панели перейдите к следующему:
Computer Configuration Administrative Templates System Logon
- Затем на правой панели дважды щелкните на Включите политику входа в систему с помощью удобного PIN-кода и выберите Включено .
- Теперь нажмите Применить/ОК , а затем на левой панели редактора групповой политики перейдите к следующему:
Конфигурация компьютера Административные шаблоны Компоненты Windows Windows Hello для бизнеса
- Затем на правой панели убедитесь, что для каждой политики установлено значение Не настроено .
- Теперь перезагрузите с trong> ваш компьютер после выхода из редактора групповой политики и проверьте, нормально ли работает Windows Hello.
https://community.spiceworks.com/topic/1840001-windows-10-fingerprint-some-settings-are-managed-by-your-organization ,
https://h30434.www3.hp. com/t5/Notebook-Video-Display-and-Touch/Windows-Hello-This-Option-is-current-unavailable/td-p/7726972
Как синхронизировать контроллер с адаптером?
Если ваш адаптер правильно подключен и его драйверы установлены на вашем компьютере, то вы можете синхронизировать свои контроллеры с адаптером. Вот несколько советов о том, как начать работу:
- Нажмите и удерживайте кнопку синхронизации на ресивере, пока она не начнет мигать.
- Как только адаптер начнет мигать, нажмите и удерживайте кнопку на Xbox, на передней панели контроллера, пока индикатор Xbox Home не начнет быстро мигать.
- Через некоторое время два индикатора, на контроллере и адаптере, должны перестать мигать и просто загореться. Это означает, что вы подключены и все готово к работе.
Сбросить ПК с Windows до заводских настроек
Если вышеуказанные шаги не помогли устранить ошибку «Вам понадобится новое приложение, чтобы открыть эту ссылку WindowsDefender», в крайнем случае вы можете сбросить настройки ПК до заводских. При этом будут удалены все настроенные вами параметры, и вы сможете настроить свой компьютер с нуля.
Обратите внимание, что вы можете сохранить свои файлы при перезагрузке компьютера. Однако на всякий случай сделайте резервную копию важных файлов.
В Windows 10
- Запустите настройки, нажав Windows + I.
- Выберите «Обновление и безопасность» в настройках.
- Выберите Восстановление слева.
- Выберите «Начать» в разделе «Сбросить этот компьютер» справа.
Выберите Сохранить мои файлы и следуйте инструкциям на экране.
В Windows 11
- Откройте настройки Windows, нажав Windows + I.
- Выберите Система на левой боковой панели.
- Выберите «Восстановление» на правой панели.
- Выберите «Сбросить компьютер» рядом с «Сбросить этот компьютер».
Выберите «Сохранить мои файлы» и следуйте инструкциям на экране.
Персонализируйте свое устройство
Для каждого из нас важно, чтобы ноутбук не только отлично выглядел внешне и был высокопроизводительным, но и Рабочий стол имел тот вид, который хотим именно мы. В Windows 11 для этого есть очень много средств и способов для персонализации
Хотя настройки Windows 11 отличаются от настроек ее предшественницы, например, это касается меню «Пуск» и Панели задач, но вы все равно можете внести множество изменений в настройки. Например, есть возможность изменить фон Рабочего стола или обновить интерфейс с помощью темы. Вы также можете использовать светлый или темный цветовой режим, настроить различные аспекты меню «Пуск», Панели задач и т. д.
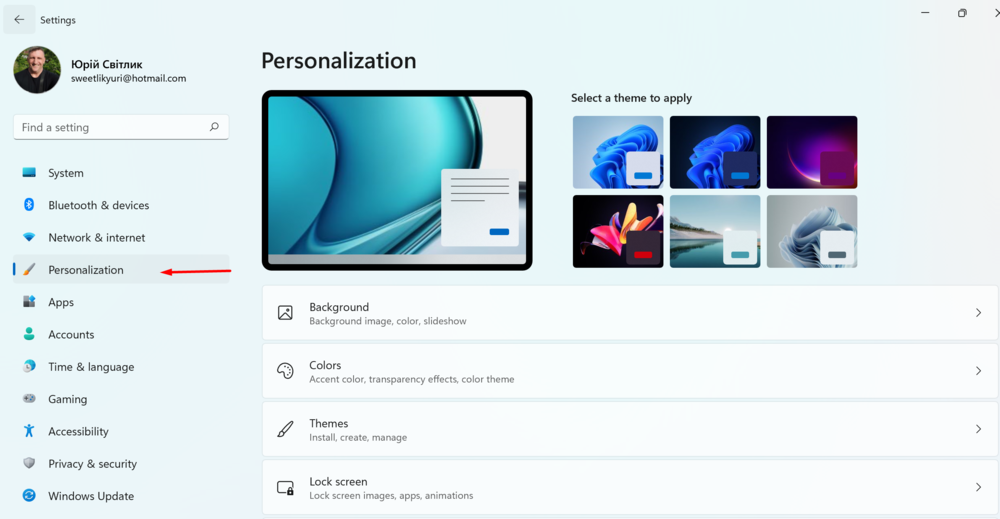
Для этого в Windows 11 есть целый раздел, который так и называется Персонализация. Его легко найти, так как он является частью Настроек.
Устанавливаем пользовательское фоновое изображение
В первую очередь у вас есть возможность изменить фон Рабочего стола. В самой Windows 11 есть достаточное количество фоновых заставок, чтобы преобразить ваш ноутбук. Сделать это довольно просто: заходите в раздел Фон, выбираете понравившуюся картинку, и она практически мгновенно появится на вашем Рабочем столе. Все легко и просто.
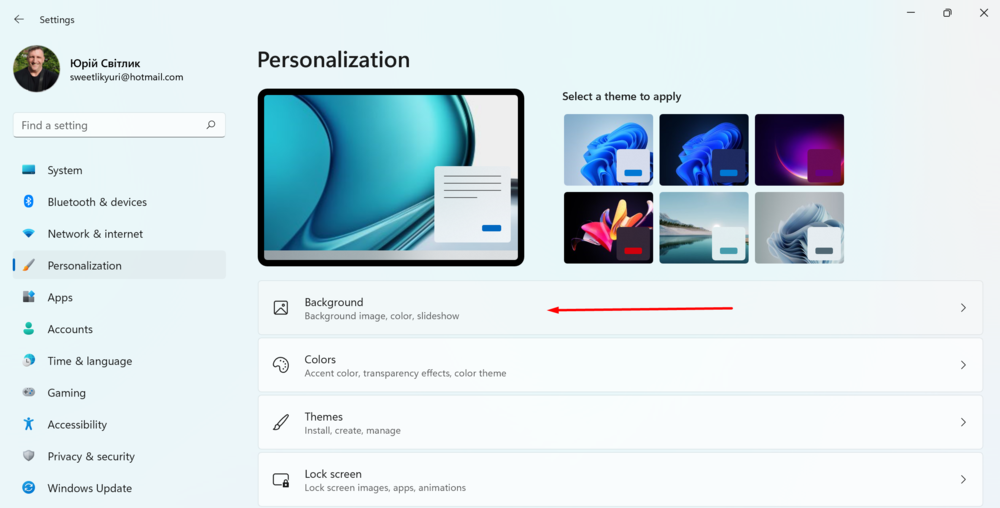
К тому же, вы можете наслаждаться одним изображением, либо запустить слайд из выбранных изображений, или и вовсе выбрать однотонный цвет Рабочего стола.
У вас есть возможность также установить свое фоновое изображение или папку фотографий для слайдов. Для этого нажимаете на Обзор фото, выбираете нужную фотографию или папку, и ваш Рабочий стол получит фоновое изображение вашего отдыха на море или семейного фото. Ограничений нет. Главное, чтобы эти фотографии уже были на вашем устройстве.
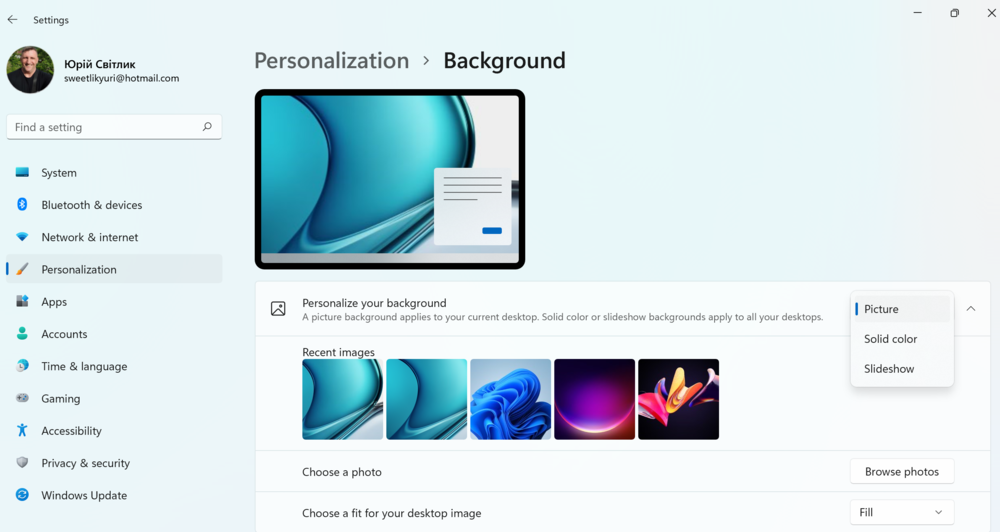
Люди с ограниченными возможностями могут выбрать Контрастные темы, если в этом есть необходимость.
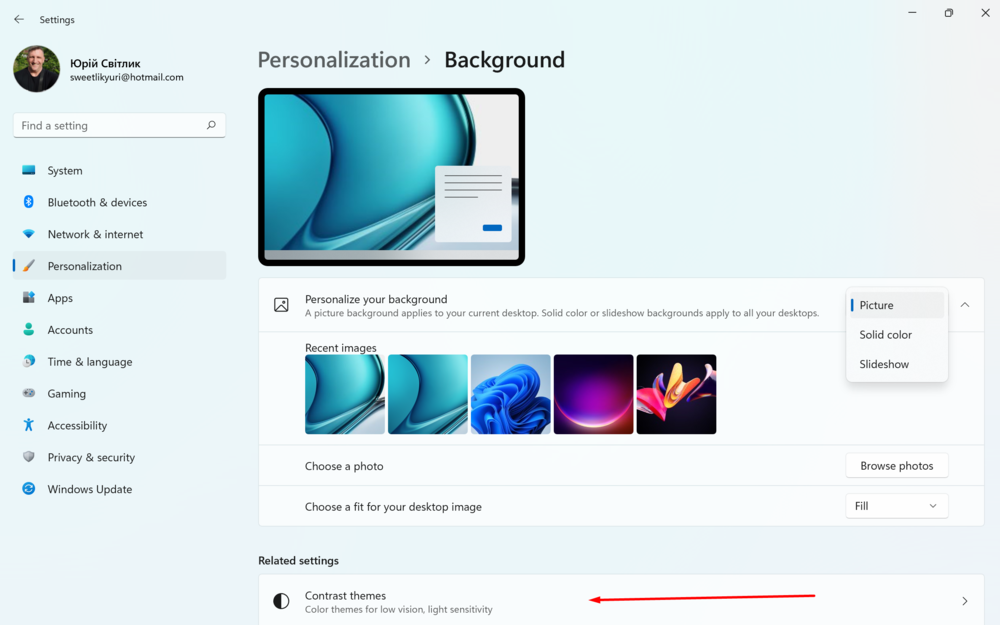
Новую тему не хотите ли?
У владельцев устройств с Windows 11 есть потрясающая возможность изменить тему самой операционной системы. Иными словами, вы меняете не только фоновый рисунок Рабочего стола, но и звук по умолчанию, цвет заставок и Панели задач, даже можете изменить курсор мыши.
Для этого есть специальный раздел Темы. Именно здесь уже есть готовые темы для интерфейса Windows 11. Вы просто выбираете понравившуюся, кликаете на нее, и она уже автоматически становится заданной темой для вашего ноутбука. Самостоятельно можно настроить звуковое и цветовое сопровождение темы.
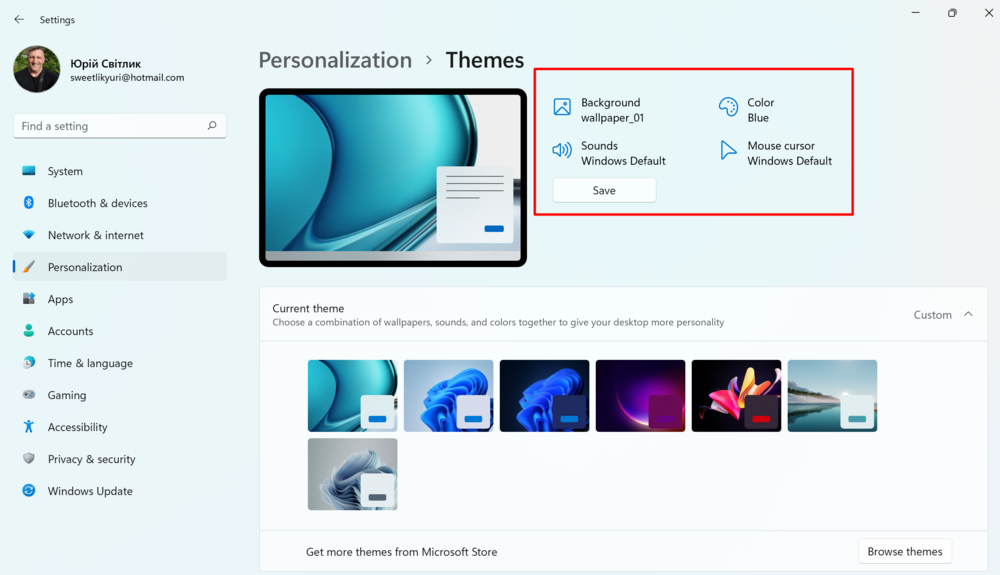
Если вам недостаточно имеющихся в этом разделе тем, то их можно загрузить из Магазина Microsoft. Нажимаете на Просмотр тем и окажетесь в магазине, где вашему вниманию будет предложено множество интересных тем для интерфейса.
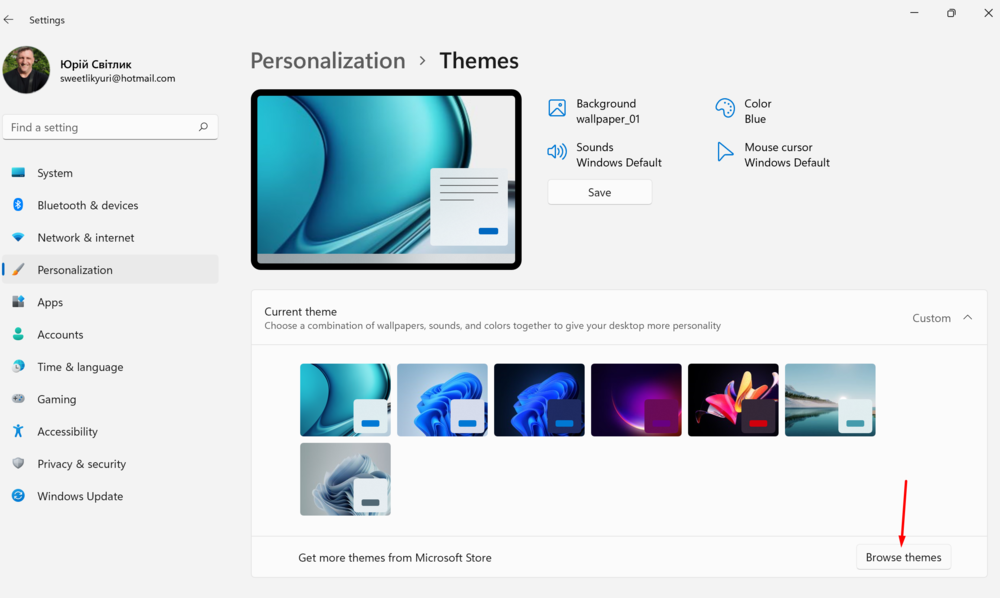
Выбираете понравившуюся, скачиваете. Она тут же окажется в разделе Темы, откуда уже ее можно установить на свой ноутбук. Имейте ввиду, что не все темы в Магазине Microsoft могут быть бесплатными.
Windows-11-first-start-13
1 — 2
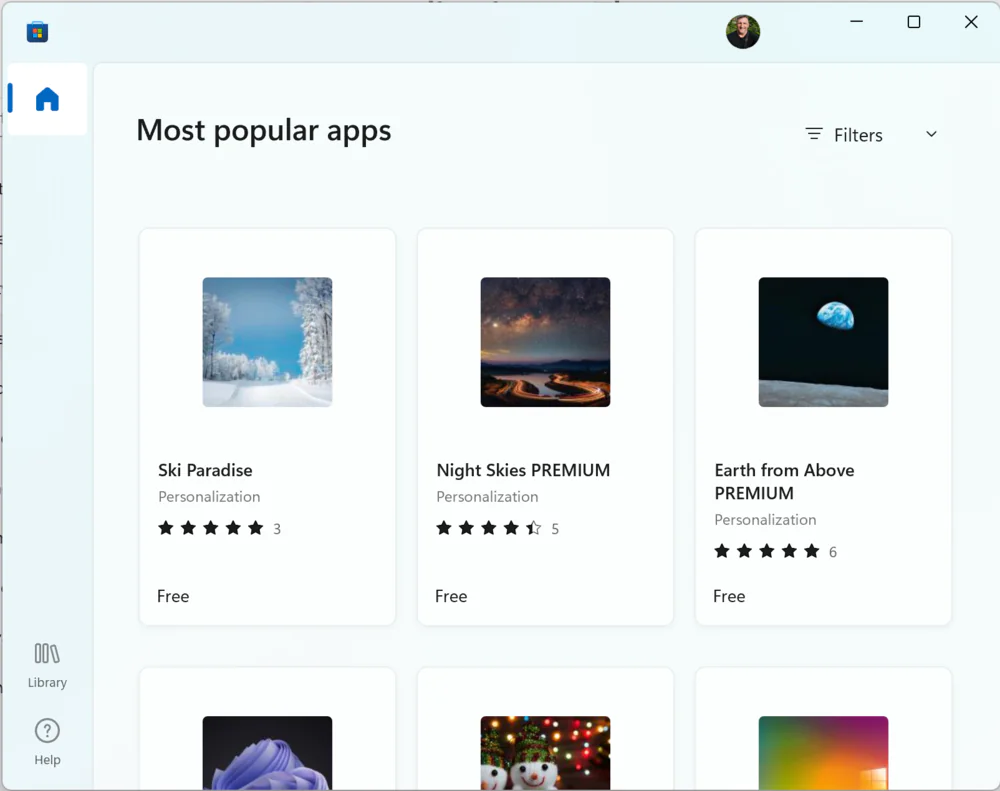
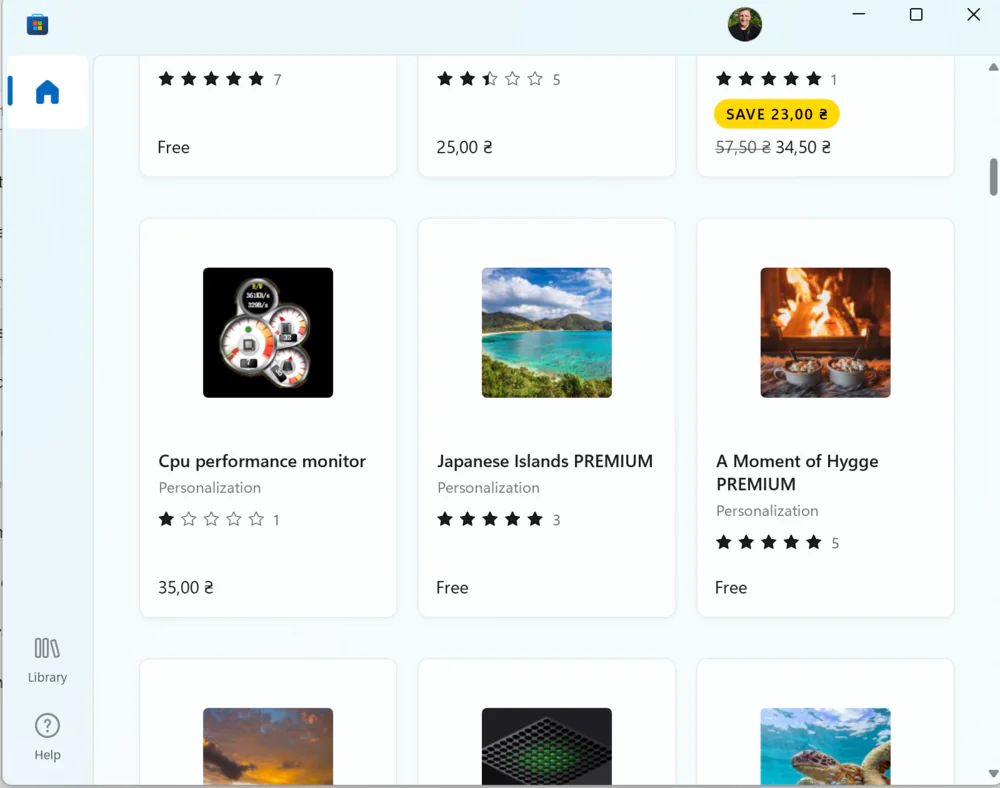
Добавьте больше красок
Конечно же, Windows 11 имеет два цветовых режима для индивидуальной настройки, в том числе светлый режим (по умолчанию), который хорошо работает в дневное время, и темный режим, в котором используется темная цветовая схема, лучше подходящая для условий низкой освещенности. Их легко включить в разделе Цвета. Выбираете необходимый режим и система тут же получит необходимые настройки.
Windows-11-first-start-14
1 — 4
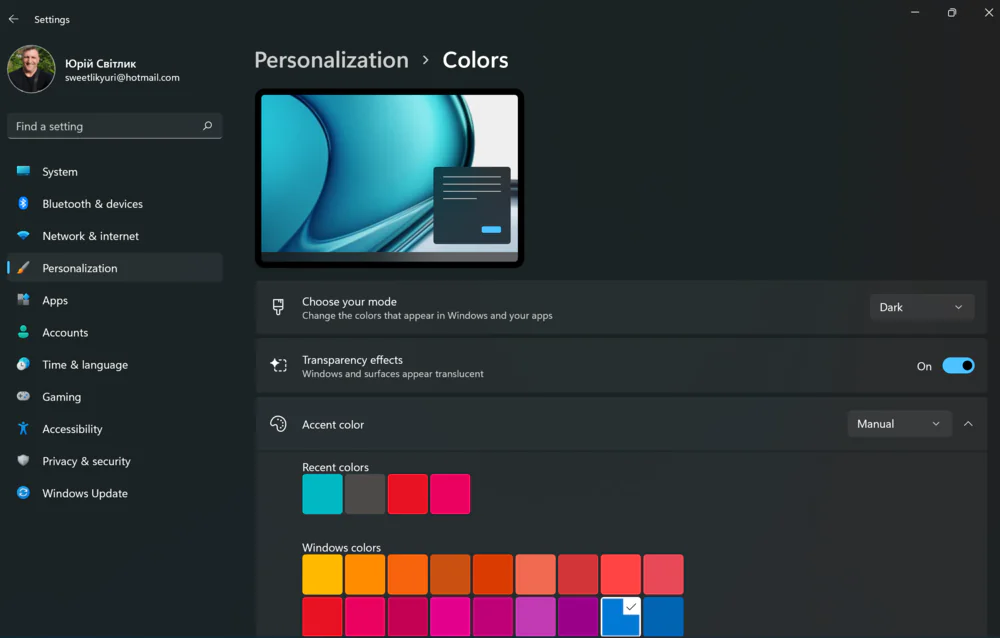
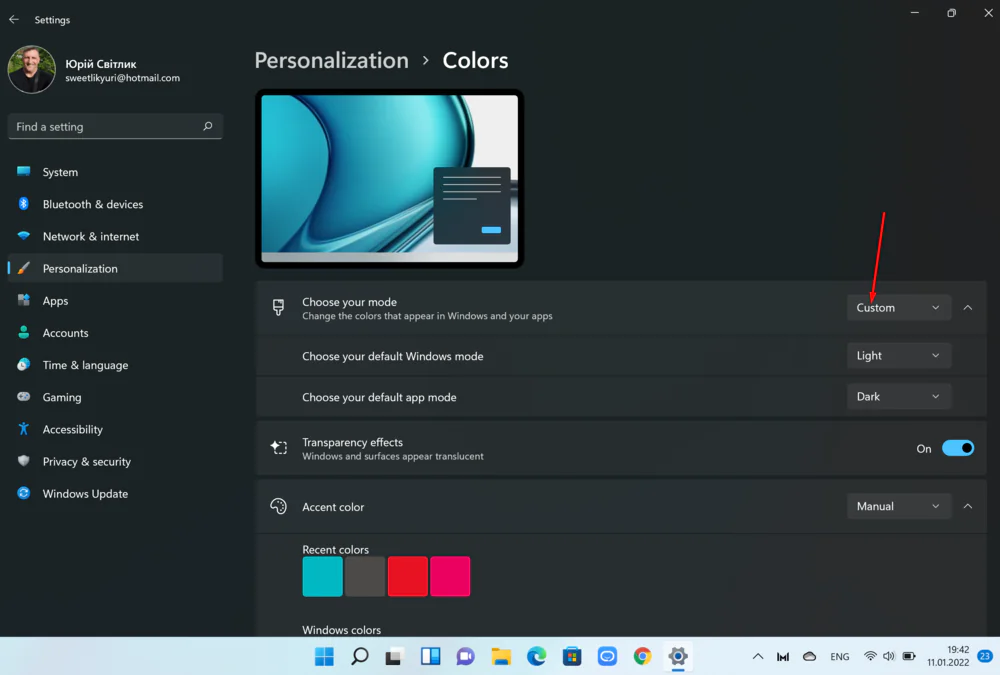
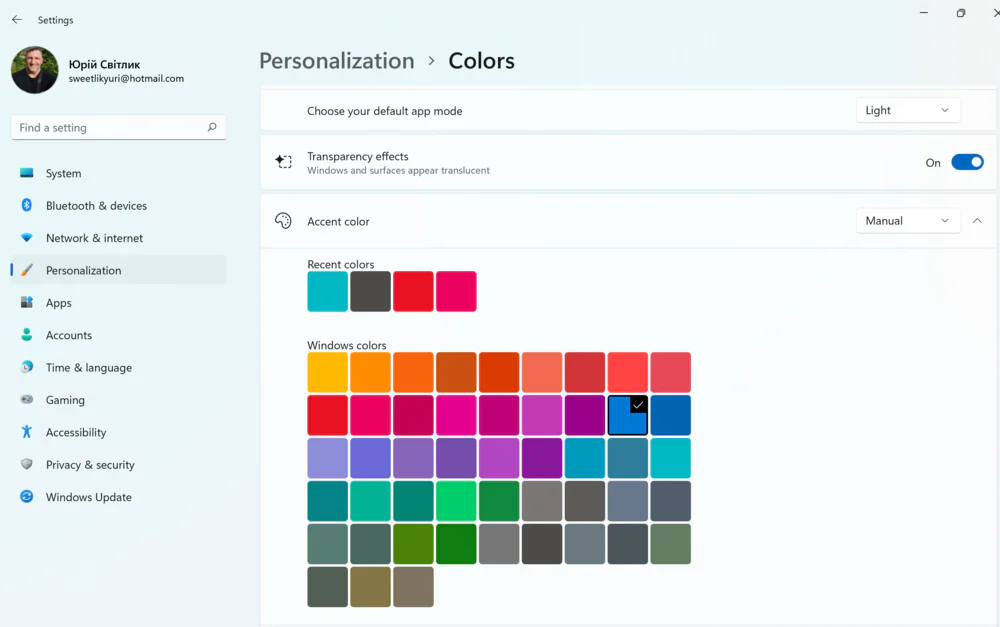
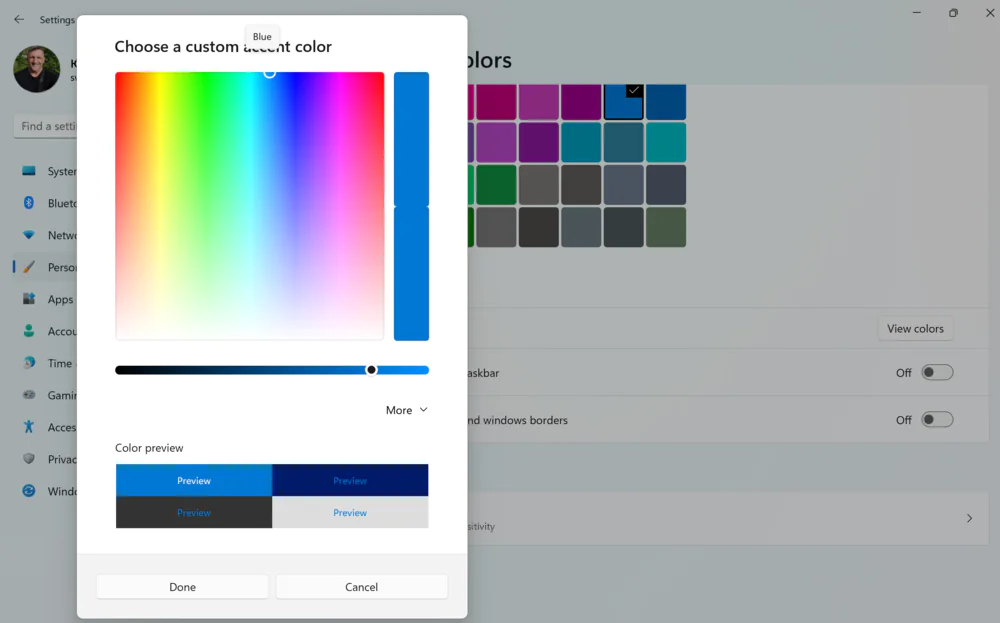
Есть еще и пользовательский режим, который позволяет выбрать цветовой режим для приложений и системы отдельно. В Пользовательском режиме у вас также есть возможность немного поиграть с красками, палитра цветов здесь действительно поражает. Каждый найдет свой цвет, а если и этого мало, то можно самостоятельно выбрать даже нужный оттенок.
Создаем полную резервную копию в Windows 11
Мы настоятельно рекомендуем вам создать полную резервную копию новой системы. Это поможет восстановить компьютер после возможного аппаратного сбоя, атаки вредоносного ПО или повреждения файла.
Вы можете использовать множество доступных сторонних программных продуктов. Однако, в Windows 11 по-прежнему есть возможность использовать привычный инструмент резервного копирования образа системы, позволяющий создавать полную резервную копию во внешнем хранилище, которое можно отключить и сохранить в безопасном месте. Следует отметить, что официально Microsoft прекратила поддержку функции резервного копирования, но она по-прежнему доступна для создания временной полной резервной копии.
Давайте разберемся с данной функцией более детально. Найти ее можно в старой доброй Панели управления, которую легко открыть через Поиск (его можно увидеть возле кнопки Пуск).
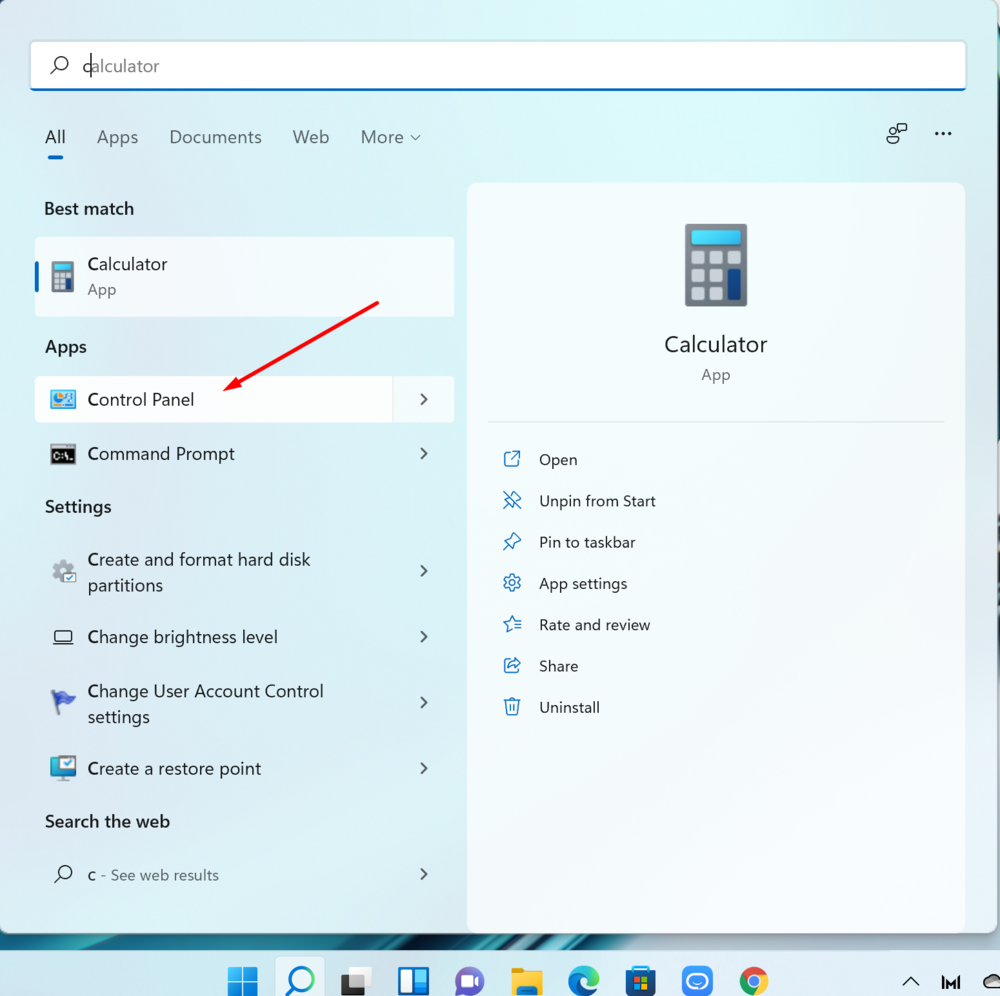
Открываем Панель управления, переходим в раздел Система и безопасность, где находим Резервное копирование и восстановление. Слева выбираем Создать образ системы. Windows предложит вам сохранить ее либо на жестком диске ноутбука, либо на внешнем накопителе. Все же мы рекомендуем использовать внешний накопитель, чтобы потом его использовать вне зависимости от сбоев системы. Следуете указаниям и через некоторое время образ системы у вас готов.
Windows-11-first-start-20
1 — 5
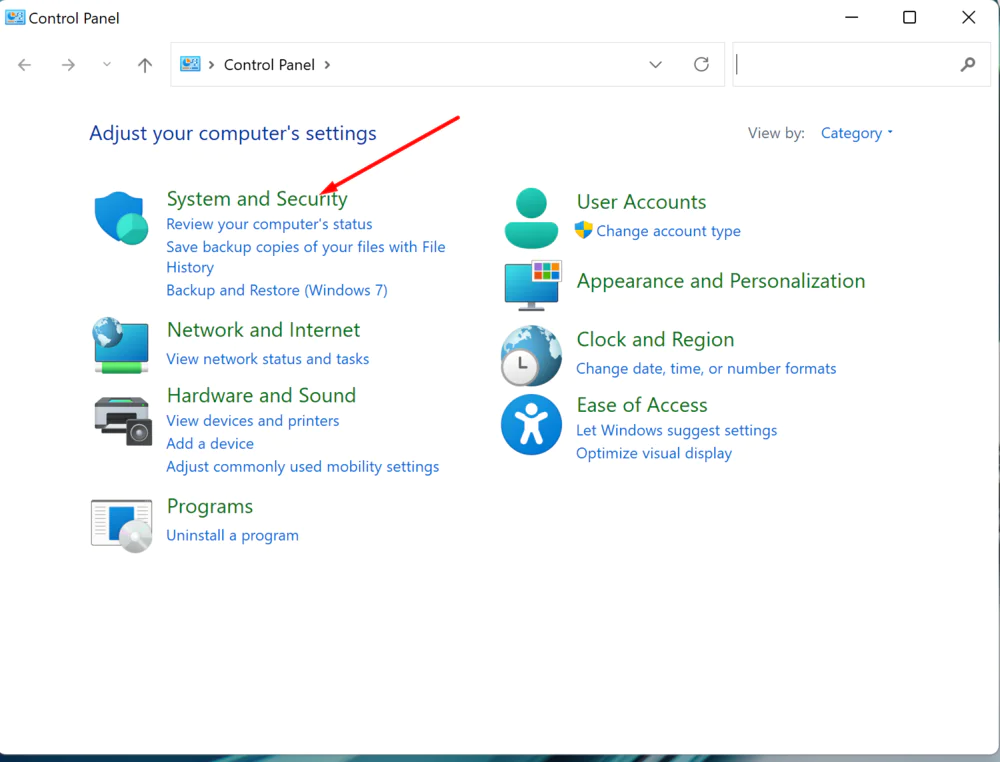
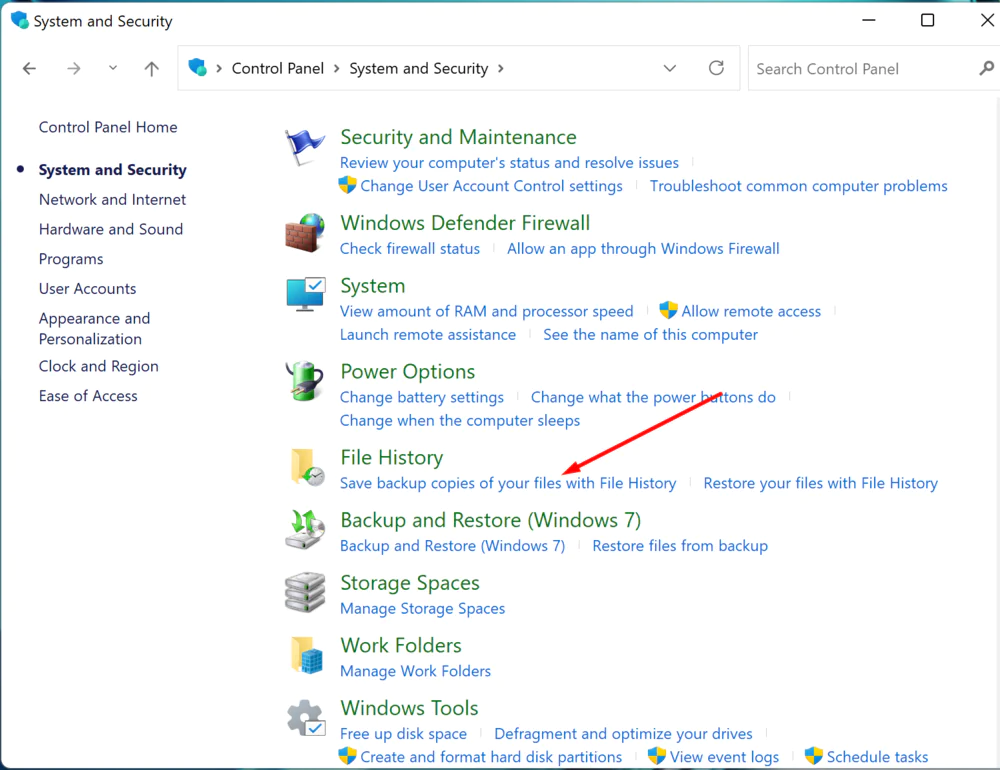
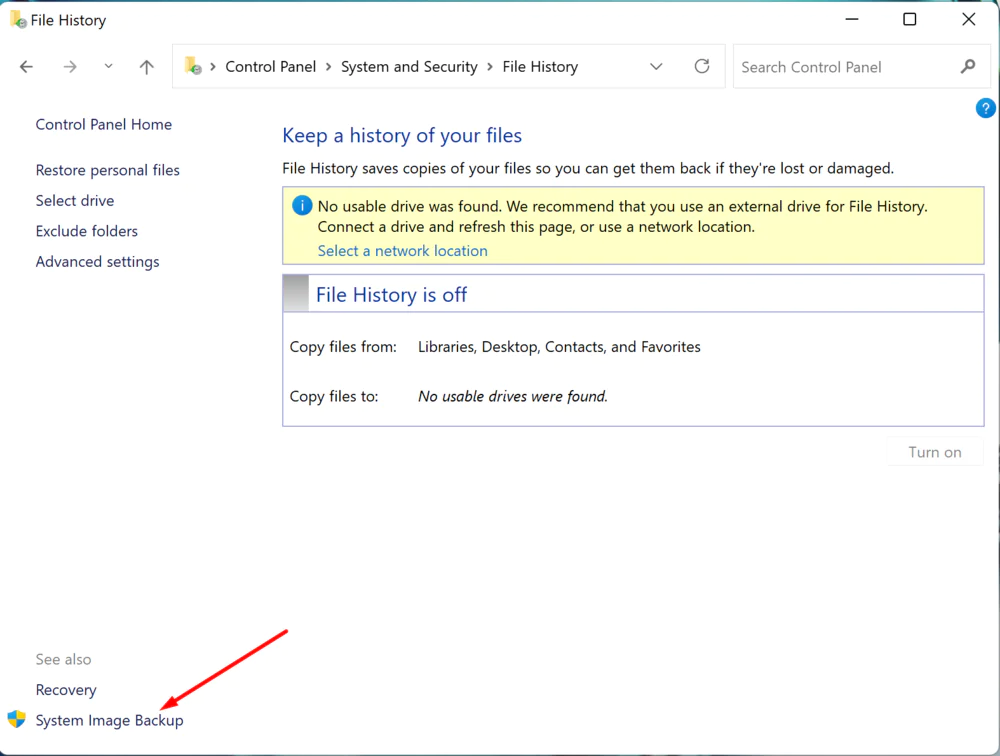
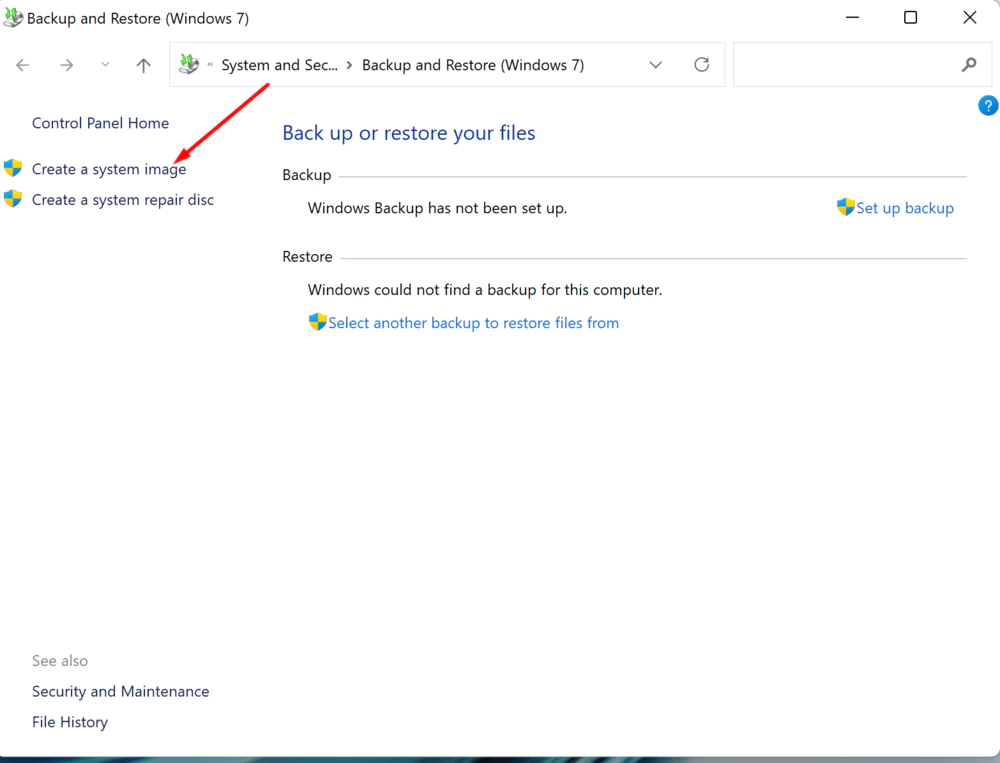
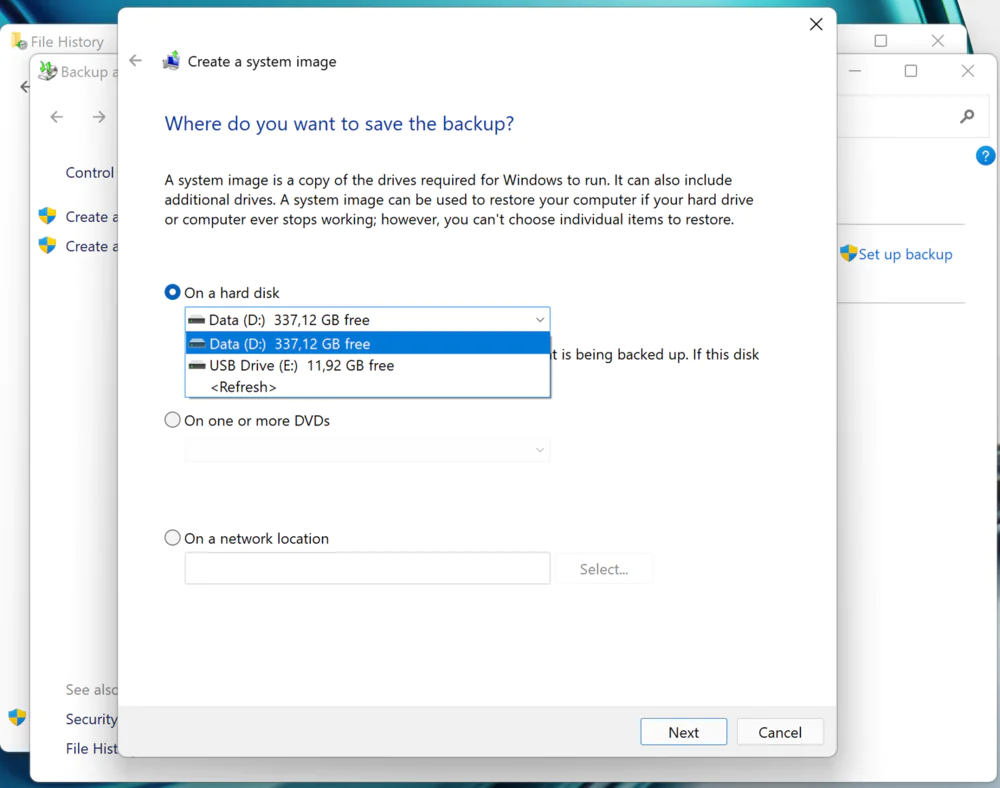
После выполнения этих шагов будет создана полная резервная копия всего, что находится на основном жестком диске. После завершения процесса отключите внешний диск и храните его в безопасном месте.
Хотя это удобный инструмент, но вам следует помнить, что сможете восстановить изменения только до последней резервной копии. Приложения, файлы и настройки, добавленные после резервного копирования, не будут включены в процесс восстановления.
Кроме того, нужно учитывать, что функция резервного копирования и восстановления предназначена для восстановления всей системы, а не отдельных файлов. Если вам нужна актуальная резервная копия ваших файлов, то следует использовать другие решения, такие как OneDrive, например, для резервного копирования ваших файлов в облако или историю файлов, которая все еще доступна в Windows 11.
Конечно, кому-то может показаться, что все перечисленные манипуляции займут слишком много времени и потребуют терпения, но затраченные усилия помогут вам рационально и безопасно использовать новое устройство c Windows 11.
- Каким должен быть ноутбук успешного бизнесмена? На примере Huawei MateBook 14s
- Обзор ноутбука Huawei MateBook 14s — 90 Гц и премиум-дизайн
Выполните чистую загрузку
В конфликт с обновлением может вступать не только интернет-соединение, но и разного рода ПО, установленное на компьютере. Причем этот сценарий проявляется намного чаще, так что следующей рекомендацией должен воспользоваться каждый человек, столкнувшийся с неполадками при установке апдейта.
Нивелировать конфликт программ позволяет чистая загрузка. Это такой тип запуска системы, стороннее ПО не открывается в автоматическом порядке. Настроить чистую загрузку можно следующим образом:
В окне «Выполнить» обработайте запрос «msconfig».

Как только откроется окно «Конфигурация системы», перейдите во вкладку «Службы».
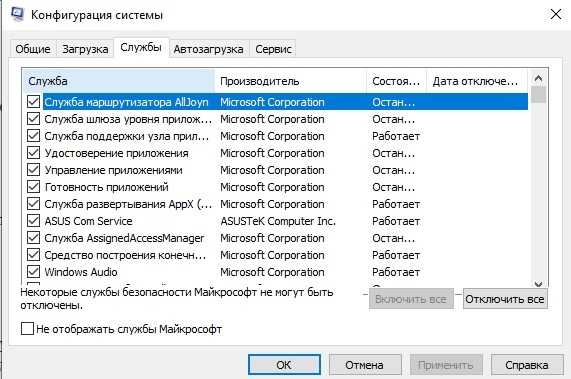
- Поставьте отметку напротив пункта «Скрыть все службы Microsoft», а затем нажмите на кнопку «Отключить все».
- Перейдите во вкладку «Автозагрузка».
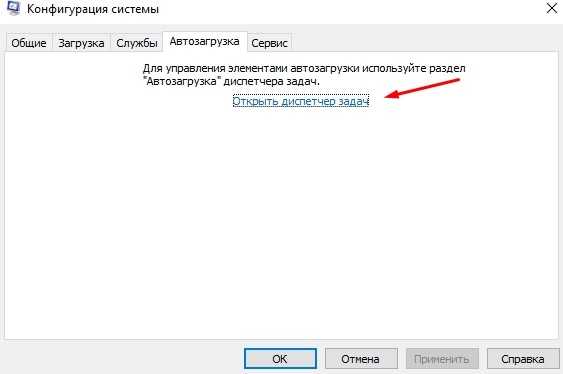
- Нажмите на кнопку «Открыть Диспетчер задач».
- Отключите все приложения, представленные в списке на автозагрузку.
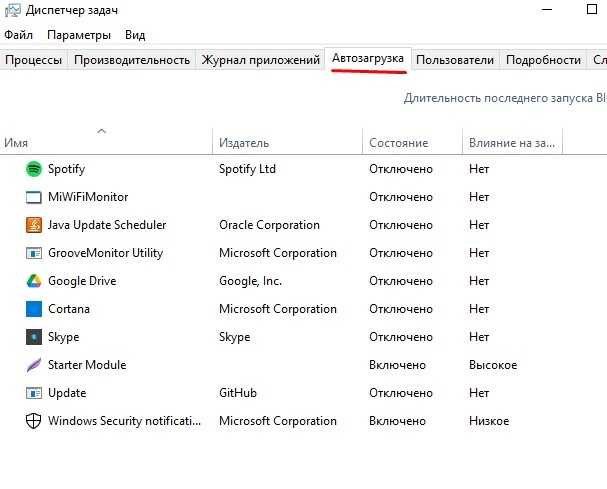
Когда вы перезагрузите компьютер в следующий раз, сторонние программы будут отключены, а значит – ничто не помешает обновить операционную систему. Повторите операцию, а после удачной установки апдейта можете вновь активировать автозагрузку для отдельных приложений.
Решение проблем с подключением
При каких-либо проблемах с подключением или печатью в операционных системах Виндовс, а десятая версия не исключение, можно применить встроенное средство обнаружения и устранения неполадок с техникой. Ниже краткая, но подробная инструкция действий:
- В параметрах системы найдите раздел с перечнем устройств печати. Он находится в разделе «Принтеры и сканеры».
- Отметьте мышкой свой аппарат, а правой клавишей вызовите меню.
- В нем выберите пункт «Устранение неполадок».
- Запустится утилита, которая соберет всю нужную информацию для исправления проблем. А именно: перезапустит сервер печати, проверит наличие и версию драйвера, устранит блокировку сетевого устройства. Далее предложит исправить найденные недочеты.
Загрузите и установите обновления вручную
Загрузка пакетов обновлений Windows 11 вручную настолько проста, насколько это возможно, если вы знаете, где их искать.
Для этого перейдите на официальный веб-сайт каталога Microsoft catalog.update.microsoft.com. Затем введите номер KB (базы знаний) обновления Windows, которое вы хотите загрузить, в строке «Поиск» на странице и нажмите «Ввод» на клавиатуре или нажмите кнопку «Поиск».
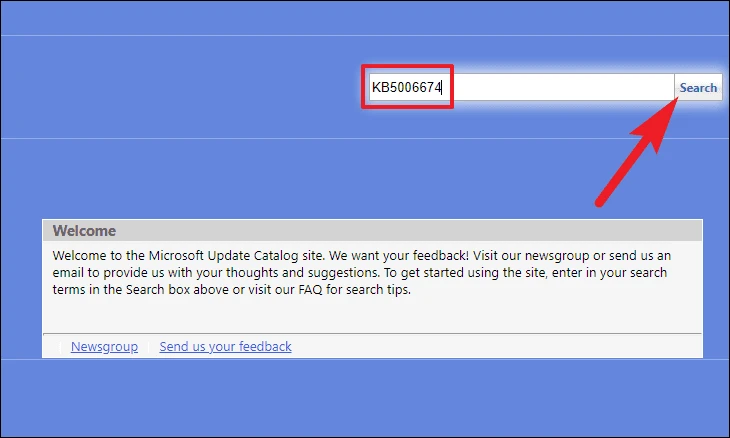
Все доступные загрузки для искомого номера базы знаний будут представлены в списке в Интернете. Чтобы получить дополнительную информацию о конкретном пакете обновлений, нажмите на его название. Это откроет отдельное окно браузера на вашем экране.
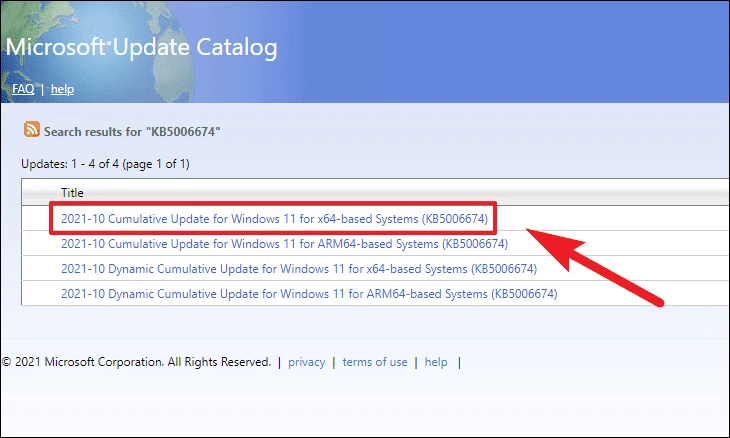
Вы также можете получить информацию о «Ресурсах установки», «Подробных сведениях о пакете» и языках, поддерживаемых пакетом, щелкнув соответствующие вкладки на вашем экране.
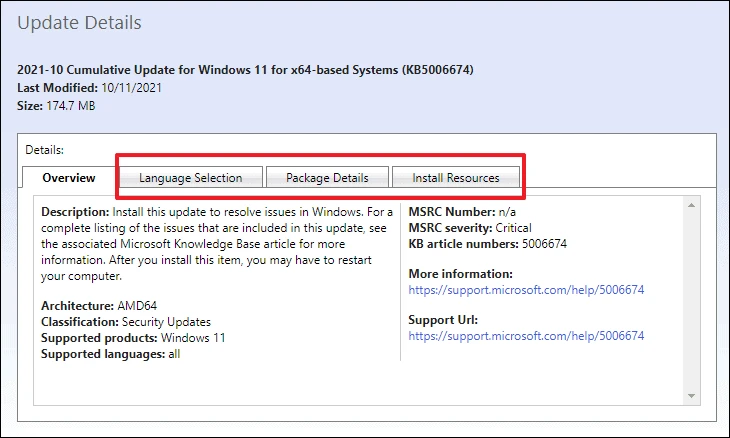
После того, как вы определили, какой пакет вы хотите загрузить, нажмите кнопку «Загрузить», расположенную в дальнем правом углу отдельной строки пакета. Это откроет отдельное окно на вашем экране.
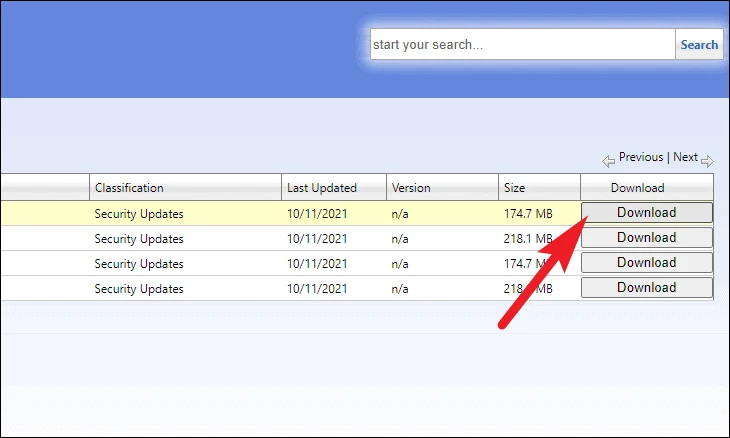
После этого щелкните правой кнопкой мыши ссылку под заголовком пакета обновления и выберите параметр «Сохранить ссылку как» в контекстном меню.

Затем выберите нужный каталог в системе и нажмите кнопку «Сохранить».
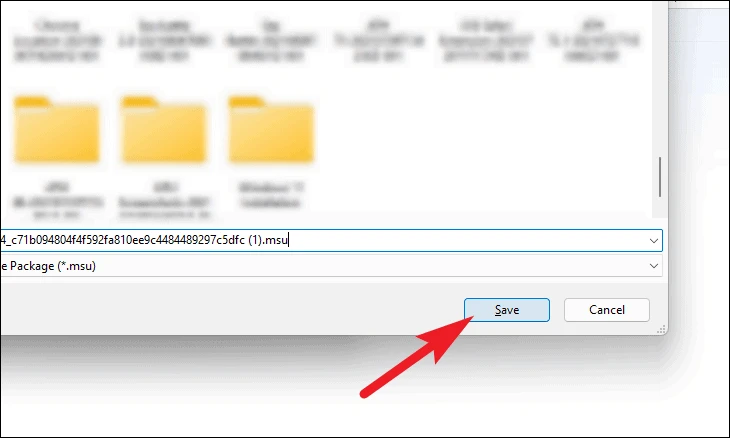
Чтобы установить загруженный пакет, дважды щелкните его, чтобы запустить программу установки.

Автономный установщик Центра обновления Windows подготовит систему к установке, что может занять несколько минут или около того.
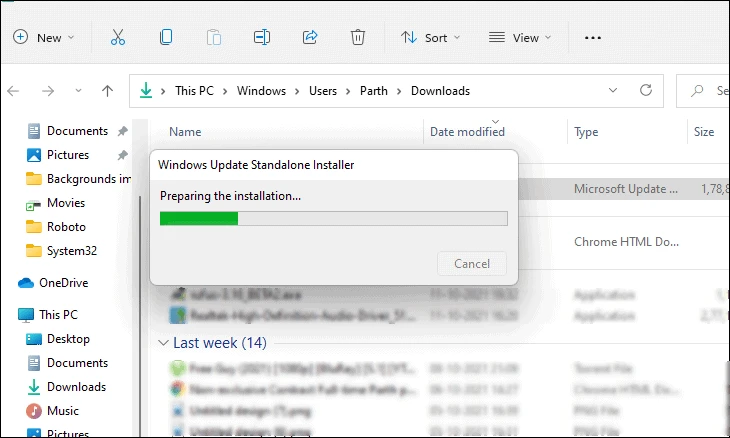
Когда обновление будет готово к установке, на экране появится запрос на подтверждение установки. Нажмите на кнопку «Да», чтобы начать установку.
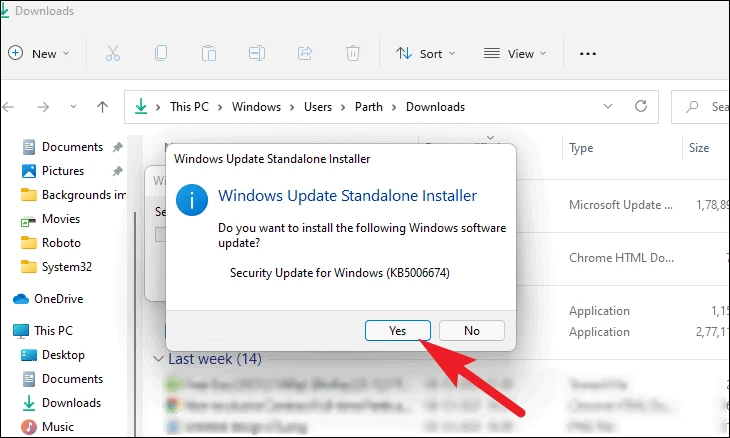
Теперь вы должны увидеть, что пакет обновления устанавливается в вашей системе, установка может занять несколько минут.
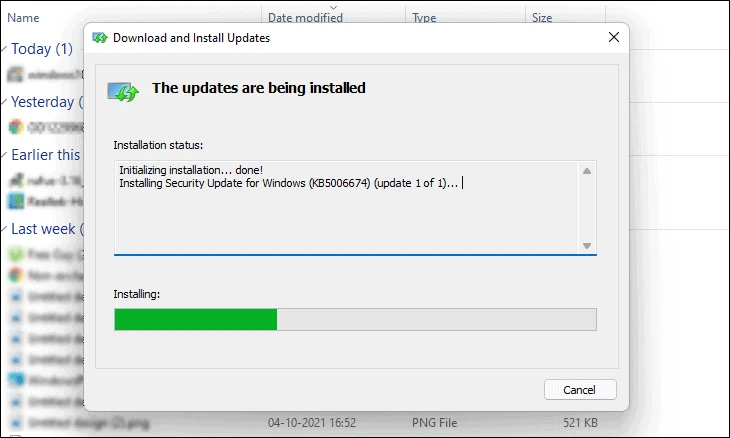
После установки вы увидите сообщение об этом в окне. В зависимости от типа обновления вам может быть предложено перезагрузить компьютер.
Ну вот, ребята. Надеемся, что с помощью упомянутых выше методов вы сможете решить проблему с отсутствием обновления Windows 11 на вашем компьютере.
Список нужных программ
Также стоит обращать внимание на названия сайтов, с которых вы скачиваете другие программы. Это должны быть страницы компании, которая создавала продукт
Иначе рискуете скачать вместе с дополнением вирусы и файлы, влияющие на работу системы.
Помимо антивируса, есть стандартный список программ, необходимый каждому:
Браузер. Несмотря на обновление стандартного браузера, вшитого в систему, он не сравнится со своими аналогами. Выбирайте любимый браузер и скачивайте с официального сайта.
Мессенджеры. Не обязательно использовать онлайн-версию чатов для общения
Вы можете скачать на компьютер те же мессенджеры, которыми пользуетесь на телефоне, и не переключать внимание между устройствами.
Дополнение для бесплатной аудио– и видеосвязи. Конференц-звонки из дома или вечер по видеосвязи с семьей, когда родня вдали от вас – все возможно с помощью таких программ.
Архиватор
Некоторые файлы скачиваются исключительно в виде архивов, потому заранее установите программу. Так в будущем не возникнет проблем с открытием скачанных данных.
Офисные программы. Малая доля ноутбуков поставляется уже с установленным пакетом программ для работы с текстом, таблицами и прочими офисными данными. Потому стоит заняться устранением этой проблемы.
Торрент-клиент. Любители бесплатно глянуть новинки кинематографа или пересмотреть старые шедевры знают, что качать нужно с торрента. Чтобы быстро запустить загрузку, нужно прежде установить клиент, который будет использовать для скачивания специальные файлы с сайта-торрента.
Придется потратить время на настройку устройства под себя. Это может занять не один вечер, ведь ожидание утомляет. К тому же есть более важные дела, нежели искать какую-то программу. Если у вас есть пара вечеров и уверенность в том, что вы все делаете правильно, дерзайте! А тем, кто хотел бы уделить время более важным делам, понравится идея обращения в «Техподдержку», которая все сделает за вас!
Исправление: контроллер не синхронизируется после перезапуска
Очень часто наблюдается такая проблема – после перезапуска контроллер не синхронизируется. Если ваш адаптер работает хорошо, но через некоторое время контроллеры не могут соединиться, это, вероятно, означает, что есть проблемы с настройками управления питанием. Windows автоматически отключает все бездействующие аппаратные средства, подключенные к вашему компьютеру, через определенный период времени. Мы можем изменить эту настройку и посмотреть, как будет.
Нажмите Windows + R, в диалоговом окне, введите «devmgmt.msc» и нажмите Enter. Теперь перейдите к установленному контроллеру, щелкните его правой кнопкой мыши и выберите «Свойства».
Перейдите на вкладку «Управление питанием» и снимите флажок «Разрешить компьютеру включать это устройство для экономии энергии». Нажмите OK, чтобы сохранить изменения и выйти.
Что делать, если компьютер не обнаруживает флешку?
Теперь адаптер не будет отключаться, и все ваши контроллеры будут оставаться подключенными даже после перезагрузки.
Download WordPress Themes FreeDownload WordPress Themes FreeDownload Nulled WordPress ThemesFree Download WordPress Themesudemy paid course free downloaddownload lava firmwareDownload Best WordPress Themes Free DownloadОптимизировано под просмотр со смартфонаОсновная тема по геймпадам находится здесь.
Новый XBox Wireless Adapter for Windows
| Официальная страница |
В конце 2017, начале 2018 года Microsoft выпустили обновлённый беспроводной адаптер для подключения геймпадов XBox One к компьютеру.Вот ссылка на официальную страницу. Код производителя — 6HN-00004. Model 1790. Напомню тезисно основные преимущества родного адаптера перед Bluetooth подключением:
- гарантированно качественная связь и мгновенное подключение;
- переключение «на лету» при переходе на проводное соединение и обратно;
- возможность пользоваться подключённой к геймпаду гарнитурой или наушниками;
- поддержка беспроводного подключения для XBox One геймпадов всех ревизий, включая элитный геймпад;
- возможность подключения до восьми геймпадов к одному адаптеру.
Адаптер поставляется в небольшой картонной коробке:
*Последняя цифра в коде производителя может варьироваться в зависимости от региона продажи.
When I received the new Oculus Rift last month, one of the bundled accessories was a wireless Xbox One controller with a wireless USB adapter. Curiously, despite my system being completely up-to-date, the plug-and-play driver installation was never able to succeed correctly. I have seen similar issues pop up occasionally on Facebook and other discussion groups.
The official Microsoft support link on troubleshooting the wireless adapter suggest a wide range of potential solutions, none-of-which helped in my situation. At the end of the first solution that most closely matched my issue («The adapter didn’t auto-install«), Microsoft tells the reader to attempt the uninstall/update process once more and «if this doesn’t work, your adapter needs to be replaced.» Luckily that isn’t really the case and the fix only takes a moment to apply.
2 Переименуйте папку распространения программного обеспечения
Папка распространения программного обеспечения в Windows — это место, где операционная система хранит файлы обновлений Windows. Агент Центра обновления Windows поддерживает эту папку, и, хотя большую часть времени он выполняет свою работу в фоновом режиме, иногда он может помешать вам установить последние обновления.
Обычно это происходит, когда папка хранилища данных Windows и папка загрузки становятся несовместимыми.
В этом методе мы будем переименовывать папку распространения программного обеспечения и посмотрим, будет ли это иметь значение. Однако, прежде чем продолжить, убедитесь, что вы отключились от соединения Wi-Fi и переключились в режим полета. Затем перезагрузите компьютер.
После перезагрузки следуйте этим методам:
-
Нажмите Win + R, чтобы открыть диалоговое окно «Выполнить».
-
Введите cmd в «Выполнить» и нажмите Ctrl + Shift + Enter, чтобы открыть командную строку с правами администратора. Для этого вам нужно будет войти в Windows как администратор.
-
Введите следующие команды в окне командной строки одну за другой и нажмите Enter после каждой, чтобы выполнить их.
-
После выполнения команд перезагрузите ПК. Теперь вы можете попробовать установить обновления еще раз.







![& # 8216; это приложение не может быть запущено на вашем компьютере & # 8217; ошибка в windows 10 [full fix]](http://tehnik-shop.ru/wp-content/uploads/2/e/3/2e371922a5a3b2a7dcc026548054c76f.png)








