Tab Master 5000
Вы тот, кто ежедневно работает в своем веб-браузере? Вам нужно управлять несколькими страницами, закладками, URL-адресами и предстоящими событиями? Такой рабочий процесс довольно утомителен, и все, что помогает сгладить несколько шагов и щелчков мышью, является очень долгожданным дополнением. Знакомьтесь, Tab Master 5000, это новое расширение вкладок по праву было названо «швейцарским армейским ножом вкладок» на странице продукта расширений. Он имеет множество настраиваемых функций и специальных инструментов управления сеансами, которые помогут организовать рабочий процесс даже в худшем из возможных сценариев.
Функции
- Управляйте вкладками одним щелчком: закрыть, закрепить, отключить, изменить порядок, удалить дубликаты, искать все сразу и сортировать по имени.
- Автоматически приостанавливать вкладки, которые не использовались для освобождения оперативной памяти.
- Редактор тем с настраиваемым фоном.
- Возможность загружать собственные фоны.
- Настроить плитки сетки
- Сделайте одновременные скриншоты всех вкладок.
- Выделенный менеджер сеансов: сохранение и восстановление сеансов, синхронизация сохраненных сеансов между устройствами, экспорт и импорт вкладок и сеансов, сортировка и фильтрация сохраненных сеансов или текущих сеансов.
- Специальное управление Chrome: просмотр и сортировка, закладки, история, приложения, расширения, создание ярлыков приложений, выделенные сочетания клавиш для Tab Master 5000, черный список нежелательных и оскорбительных веб-сайтов.
Инструкция, как это сделать на телефоне и ПК
Теперь поговорим о том, как сделать то, о чём мы говорили выше. В этом нет ничего сложного и, если у вас безлимитный интернет, за тарификацию данных денег не возьмут, это будет совершенно бесплатно.
На компьютере
К счастью, работа с социальными сетями ничем не отличается от работы с другими сайтами. Поэтому всё, что вам нужно сделать – найти иконку с закрученной стрелкой слева от адресной строки и нажать на неё.
На телефоне
Может быть два варианта: вы используете браузер или приложение. В первом случае ваш алгоритм действий может отличаться от программы к программе. Поэтому описывать тот или иной вариант нет смысла – всё равно инструкция не поможет вам всем. А когда речь идёт об официальном приложении, достаточно сделать свайп вниз, чтобы всё прошло успешно.
Бонус!
Новая вкладка Studio
Вот вам бонусное расширение новой вкладки под названием New Tab Studio. New Tab Studio рекомендуется пользователям, которые не могут выбирать между производительностью и эстетикой. New Tab Studio предлагает лучшее из обоих миров. Вы получаете списки дел, трекеры привычек, настраиваемые информационные панели, выделенные таймеры и многое другое. Вот список всех эстетических и продуктивных функций, которые вы получаете с помощью New Tab Studio в Chrome.
Функции
- Трекер привычек
- Виджеты часов и даты
- Обратный отсчет, Таймеры обратного отсчета
- Специальное текстовое поле.
- Кавычки
- Изображение для создания собственного видения, GSD, цели или доской настроения.
- Переключатель рабочего пространства для управления множеством возможностей.
- Выделенный менеджер закладок, панель поиска и популярные сайты.
- Списки дел
- Блокнот
- Погода
- Настраиваемые фоны
- Выделенный раздел для Google Сайтов.
- Интеграция IFrame: конвертер валют, акции, шахматы, факты, словарь, новости, Trello, Asana, Jira, Reddit, Календарь Google, Youtube, Facebook и многое другое.
Программы для Windows, мобильные приложения, игры — ВСЁ БЕСПЛАТНО, в нашем закрытом телеграмм канале — Подписывайтесь:)
Как перенести закладку на стартовую страницу браузера андроид?
Нажимаем кнопку «Меню» на панели управления телефоном или в правом верхнем углу браузера
. Выбираем «Настройки» и переходим в настройки приложения. Ищем вкладку «Общие» и из списка нам нужен пункт «Стартоваястраница ». Зайдя в нее нам будет предложено изменить URL адрес.
Интересные материалы:
Как синхронизировать Инстаграм и страницу в Фейсбуке? Как синхронизировать Инстаграм и Твиттер? Как синхронизировать контакты с Инстаграм? Как синхронизировать контакты в инстаграме? Как синхронизировать посты в Инстаграм и ВК? Как скачат Инстаграм на Айфон 5? Как скинуть маску в инстаграме? Как скинуть музыку в Инстаграм в директ? Как скинуть песню в Инстаграм Директ? Как скинуть ссылку на Инстаграм в Телеграм?
Как сгруппировать вкладки в Google Chrome
Еще раз хотим отметить, что в публичной версии Chrome возможность группирования вкладок отсутствует. Поэтому, если вы хотите ее опробовать, понадобится скачать бета-версию браузера — Google Chrome Canary.
Обновление браузера Google Chrome
Перед нами появляется следующая картина:
1. Обновленный Google Chrome приветствует пользователей новым (возможно, раньше такого не замечал) анимированным меню и предлагает настроить браузер для себя. Давайте нажмем клавишу Начать.
2. Браузер предлагает выбрать первые интересующие нас закладки. По-умолчанию это Gmail, YouTube и Google Карты. Дополнительно есть возможность либо отключить стандартные закладки полностью, либо же добавить еще две — Новости и Google Переводчик. К сожалению, сделать свои закладки в этом меню невозможно. Нажмите клавишу Далее.
3. В новом окне нам предлагают выбрать фон браузера. Стандартных изображений мало, тем не менее среди них есть довольно интересные и на первое время их вполне хватит. Дальше, при желании, вы всегда сможете загрузить и установить новые. Нажмите Далее.
4. В следующем окне Google Chrome предлагает сделать синхронизацию настроек браузера на всех устройствах. В этот список входят закладки, пароли и, возможно, история посещения сайтов. Если вы часто пользуетесь интернетом как с компьютера, так и с телефона, эта функция будет для вас весьма полезной. Нажмите клавишу Продолжить.
5. Авторизуйтесь в среде Google.
6. Изучите последнее уведомление о синхронизации и, если вы согласны с условиями Google, активируйте ее нажатием клавиши ОК.
Включение и применение функции группирования вкладок
Закончив настройки персонализации, можно перейти непосредственно к работе с вкладками браузера:
1. В адресной строке Google Chrome введите команду chrome://flags и нажмите клавишу Enter. Это позволит открыть список экспериментальных функций браузера, которые все еще недоступны для широкой аудитории.
2. Теперь в поисковой строке введите команду Tab groups. Таким образом вы без траты лишнего времени найдете искомую функцию среди сотен других.
3. Измените состояние работы функции на Enabled.
4. Перезапустите браузер.
5. Создайте две случайные вкладки. Для примера, я решил открыть в них ресурсы и Yandex, чтобы сразу сгруппировать их как Поисковые системы.
6. Щелкните по любой из вкладок и нажмите клавишу Добавить в новую группу.
7. Как вы видите по изображению ниже, была создана группа под названием Group 1. Кроме того, вкладка окрасилась в цвет созданной группы. Теперь щелкните правой кнопкой мыши по второй вкладке, в моем случае это Яндекс, и выберите параметр Добавить в существующую группу и укажите в нем Group 1.
8. Теперь две вкладки находятся в одной группе.
9. Щелкните по иконке Group 1. Здесь вы можете кастомизировать группу на свой вкус. Как пример, можно разбить сайты на категории по их содержанию: поисковые ресурсы, интернет магазины или новостные сайты. Хорошей альтернативой может стать и следующее разделение: высокий приоритет, средний приоритет и низкий приоритет — хорошо подойдет для пользователей, которые оставили ссылку открытой для дальнейшего чтения. Здесь же вы можете выбрать цвет группы.
10. Чтобы вы увидели как будут выглядеть вкладки с добавлением их в несколько групп, я решил сделать следующее.
11. С большим же количеством вкладок вид становится примерно таким.
Очистить новую вкладку
Хотите просто изменить внешний вид вашей новой вкладки? Тогда встречайте «Очистить новую вкладку»! Это специальное расширение для Chrome поставляется с множеством настраиваемых функций и инструментов, которые помогут вам изменить внешний вид вашей новой вкладки на основе ваших собственных эстетических предпочтений. Clear New Tab выделяется среди своих конкурентов, поскольку это одно из немногих расширений, ориентированных исключительно на эстетику. Это приводит к большему количеству функций и настроек по сравнению с другими расширениями, которые хотят сочетать лучшее из обоих миров. Давайте посмотрим на все функции, предлагаемые «Очистить новую вкладку».
Функции
- Используйте фон Chrome Theme.
- Редактировать фон: изменять размер, обрезать и т. Д.
- Загрузите свои собственные фоны.
- Создайте фоновую библиотеку, которую можно циклически повторять.
- Используйте случайные сплошные цвета в качестве фона каждый раз, когда открываете новую вкладку.
Восстановление настроек по умолчанию
Если браузер работает не так, как раньше, можно выставить его параметры по умолчанию:
- Зайдите в меню «Настройки».
- Внизу имеется пункт «Дополнительные».
- В открывшемся окне выберите «Сброс настроек» и установите по умолчанию в соответствующем окне.
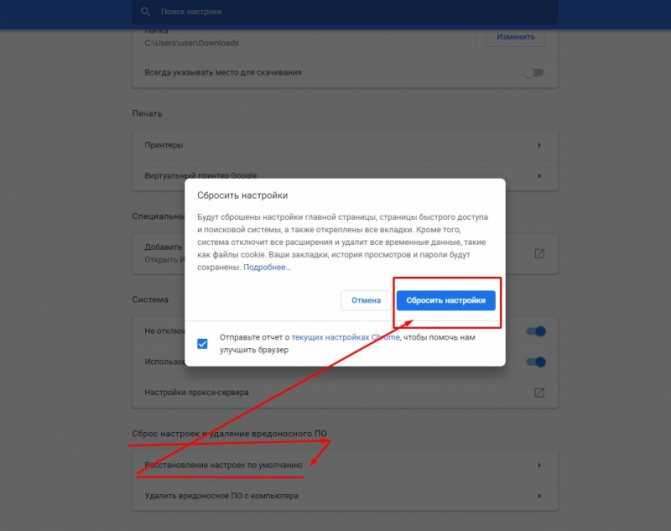
HTML Filter
HTML Filter – это специальное расширение, позволяющее настраивать предпочтения пользователей. Если не были сохранены параметры, их придется указать повторно.
Plain text Linker
Это еще одно полезное расширение, позволяющее отслеживать посещение страниц разными пользователями на вашем компьютере. Опция потребует переустановки после обновления.
О разработчике
Мохамед Мансур, разработчик этого расширения Chrome, не является разработчиком на лету. Он поддерживает свое авторитетное присутствие в Интернете в Twitter и About.me . Вот клип с его страницы About.me:
С его страницы About.me вы можете видеть везде, где он есть по всему Интернету
Что это значит и почему это важно? Ну, у вас когда-нибудь возникал вопрос о конкретном расширении браузера или программе в целом, и у вас были проблемы с установкой связи с разработчиками? Вот почему быть доступным, как Мохамед, так важно
Поскольку он обеспечивает связь со своими социальными сетями и возможность получать электронную почту через About.me, связаться с ним просто. Конечно, он занятой парень, так что это может занять некоторое время или даже напоминание, но, скорее всего, он ответит.
Новая вкладка G Suite
Как следует из названия, вкладка G Suite New — это расширение новой вкладки, посвященное предложениям G-Suite. Вы можете получить доступ ко всем своим приложениям G-Suite одним щелчком мыши на странице новой вкладки и даже добавить больше приложений и виджетов, чтобы повысить свою продуктивность. Он имеет чистый внешний вид, соответствующий предложениям G Suite, и очень легкий — всего 488 КБ. Если вы просто ищете простое расширение со всеми функциями, которые не сильно влияют на оперативную память вашей системы, то расширение новой вкладки G Suite может быть лучшим выбором для вас.
Функции
- Выберите светлую или темную тему
- Органайзер закладок
- Настройте цвет фона.
- Настроить макет приложения
- Выделенные горячие клавиши для популярных приложений и сервисов
- Настраиваемые плитки.
- Возможность создавать собственные ярлыки
- Поиск на веб-сайтах напрямую с помощью ярлыков
Tab и Shift+Tab
При использовании кнопки Tab можно легко перемещаться от одного поля ввода к другому. Это крайне удобно при заполнении больших форм, потому что не требует отвлекаться на мышку для перевода курсора в другое поле. Просто нажимаете Tab и курсор переходит на следующее поле для ввода, можно вводить текст дальше. Также с помощью Tab можно перемещаться по ссылкам на странице. Если, заполнив форму на сайте, вы еще раз нажмете Tab, то кнопка «Отправить» будет подсвечена. Остается нажать Enter и форма отправится. Если вместе с Tab нажимать еще и Shift, то курсор будет перескакивать между полями для ввода или ссылками в обратном направлении — это на тот случай, если необходимо исправить то или иное поле.
Способ 4. Всегда используйте тему по умолчанию
Иногда вам хочется выделить свой браузер, или украсить его какой-то новой оригинальной темой. Современная версия браузера «Google Chrome» предоставляет такую возможность. Но вы также должны помнить, что во многих случаях такое улучшение замедлит работу компьютера. Лучшее, что вы можете сделать в этой ситуации, – это переключить браузер «Google Chrome» на тему по умолчанию.
Перейдите на вкладку «Настройки» используя алгоритм доступа, описанный выше: нажмите меню «Настройка и управление Google Chrome», выберите вкладку «Настройки».
Вам будет представлено на выбор множество различных готовых тем из Интернета, структурированных по разным критериям.
Чтобы удалить установленную тему, нажмите в разделе «Внешний вид» кнопку «Сбросить». Тема в браузере «Google Chrome» изменится на классическую тему по умолчанию.
Это один из самых простых способов повысить производительность браузера.
Причины проблемы
Старый дизайн сайта при посещении ресурса после обновления отображается в браузере по различным причинам. К ним относят следующие проблемы:
- Предыдущий дизайн основной страницы публикуется по умолчанию. Чтобы перейти к обновлению, рекомендуется нажать на соответствующую кнопку.
- Браузер применяет устаревший кэш портала.
- На ПК блокируется работа JavaScript. Это может быть связано с действием антивирусной программы или расширения NoScript.
- В системе пользователя неправильно отражается системное время. Чаще всего это происходит в сторону прошлого.
- Неправильно функционируют расширения браузера.
- Происходит внезапный сбой в работе портала.
Проверка на наличие обновлений
Обычно браузер обновляется в фоновом режиме при перезапуске. Если вы давно не закрывали Chrome, возможно, ваша версия устарела. Вот как это проверить:
- Откройте Chrome на компьютере.
- В правом верхнем углу экрана найдите значок «Настройка и управление Google Chrome» .
- Цвет индикатора зависит от того, как давно вам доступно обновление:
- зеленый – не более 2 дней,
- оранжевый – около 4 дней,
- красный – больше недели.
Чтобы обновить Google Chrome, выполните следующие действия:
Запустите браузер Chrome.
В правом верхнем углу нажмите на значок с тремя точками .
Нажмите Справка О браузере Google Chrome.
Выберите Обновить Google Chrome
Важно! Если такой кнопки нет, значит у вас установлена последняя версия браузера..
Нажмите Перезапустить.
Открытые вкладки и окна сохранятся в браузере и автоматически откроются при его повторном запуске. Окна в режиме инкогнито не будут открыты повторно. Если хотите перезапустить браузер позже, нажмите Не сейчас. Обновление будет выполнено при следующем запуске.
Действия с вкладками
Как сделать вкладки в Гугл Хроме более удобными и функциональными? Существует большое количество действий, которые позволят управлять вкладками по своему усмотрению:
- Чтобы сделать новую вкладку стартовой страницей при открытии браузера, следует нажать «Настройки» внизу справа, а затем «Запуск Chrome».
- Чтобы закрыть вкладку надо нажать на «х» или на Ctrl+W.
- Чтобы открыть вкладку можно нажать на «+» вверху справа или на кнопки Ctrl+T на клавиатуре ПК.
- Чтобы вернуться к прежнему сайту, который был на вкладке, надо нажать на стрелку, которая находится вверху слева.
- Для обновления информации на текущей вкладке надо нажать кнопку «Обновить», которая находится вверху слева (круглую стрелку).
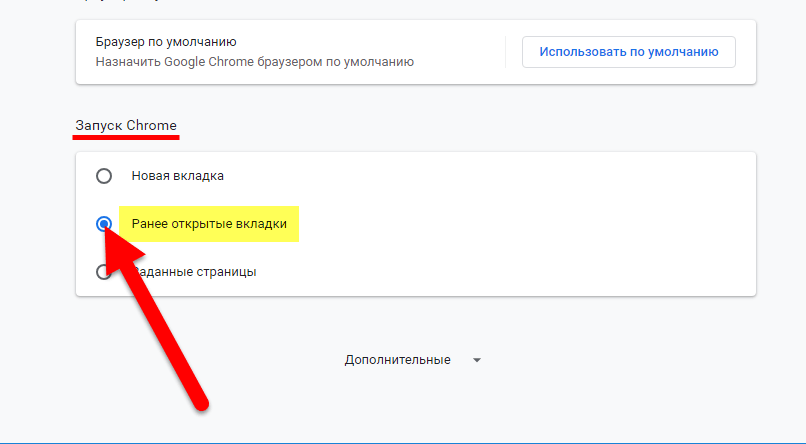 «Запуск Chrome» с «Ранее открытых вкладок»
«Запуск Chrome» с «Ранее открытых вкладок»
Группировка вкладок
Все вкладки можно группировать. Для этого следует:
- Открыть Хром на ПК.
- Нажать на «+», чтобы открыть новую вкладку.
- Правой кнопкой мышки кликнуть на вкладку и выбрать «Добавить в новую группу».
Для изменения группы вкладок надо нажать правой кнопкой мышки на разноцветный круг или название с левой стороны. Это необходимо:
- для введения названия группы;
- добавления в нее новых вкладок;
- удаления группы.
Для добавления вкладки в группу, следует ее туда просто перетащить с помощью мышки. Для удаления вкладки из группы, надо нажать на нее правой кнопкой мышки и кликнуть «Удалить из группы». Чтобы свернуть группу вкладок, необходимо кликнуть на ее название или разноцветный круг.
О разработчике
Мохамед Мансур, разработчик этого расширения Chrome, не является разработчиком на лету. Он поддерживает свое авторитетное присутствие в Интернете в и About.me . Вот клип с его страницы About.me:
С его страницы About.me вы можете видеть везде, где он есть по всему Интернету
Что это значит и почему это важно? Ну, у вас когда-нибудь возникал вопрос о конкретном расширении браузера или программе в целом, и у вас были проблемы с установкой связи с разработчиками? Вот почему быть доступным, как Мохамед, так важно. Поскольку он обеспечивает связь со своими социальными сетями и возможность получать электронную почту через About.me, связаться с ним просто
Конечно, он занятой парень, так что это может занять некоторое время или даже напоминание, но, скорее всего, он ответит.
Как восстановить страницу через Историю
Предыдущий способ подходит, если нужно срочно вернуть только что нечаянно закрытые страницы. А что делать, если надо восстановить старые вкладки?
Как раз для этого в браузере есть специальное место, где хранятся просмотренные на компьютере сайты. Называется оно История или Журнал. Там находятся все удаленные страницы не только из последнего сеанса, но и за предыдущие дни и даже недели.
Сайт может не сохраниться в Истории только по двум причинам: либо История была очищена, либо страницу открывали в режиме инкогнито.
Сейчас я покажу, как открывать сайты из Истории. Но так как у каждого браузера свои особенности, я написал для них отдельные инструкции. Щелкните по названию своей программы, чтобы быстро перейти к нужной информации.
Яндекс Браузер
Если через комбинацию клавиш не получилось вернуть закрытую вкладку в Яндексе, то на помощь придет История.
Чтобы зайти в Историю Яндекс браузера, нажмите сочетание клавиш Ctrl + H или щелкните мышкой по кнопке с тремя горизонтальными линиями.
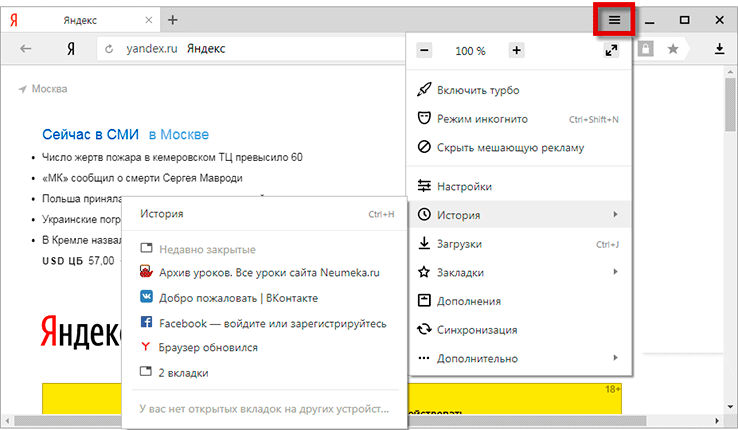
В новой вкладке появится список всех страниц, которые раньше открывали на этом компьютере. Вверху будут недавно просмотренные сайты, а если опуститься ниже, покажутся страницы за предыдущие дни. Чтобы открыть нужный сайт, просто кликните по нему.
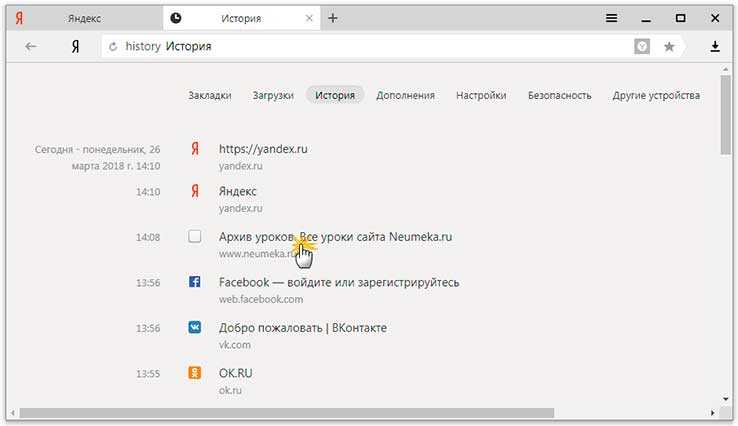
В ситуации, когда быстро найти вкладку не получается, воспользуйтесь поиском. Он находится в правом верхнем углу, над списком сайтов. Напечатайте туда ключевое слово и нажмите Enter.
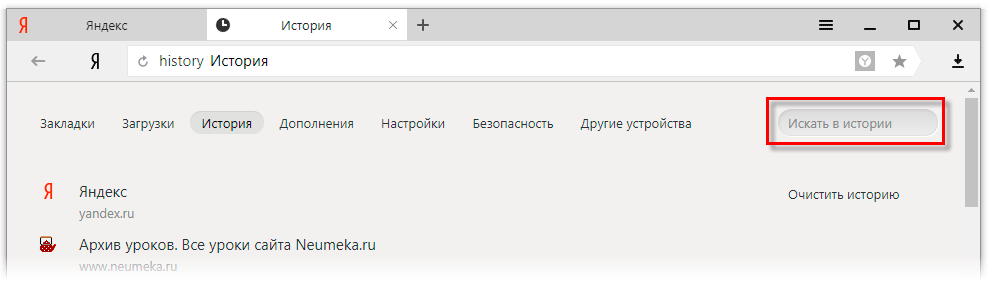
На заметку: можно искать не только по целому слову, но и по части слова или по названию/адресу сайта.
Например, мне нужно найти сайт компьютерного обучения, который я когда-то отрывал. По слову «обучение» поиск ничего не выдал. Значит, нужно напечатать какое-то другое определяющее слово, например, компьютер или комп.
Google Chrome
Все вкладки, которые вы раньше открывали в Google Chrome, можно восстановить после закрытия. Они надежно хранятся в специальном отсеке под названием «История». Причем там находятся не только адреса, которые вы просматривали сегодня или вчера, но и неделю назад.
Зайти в Историю Хрома можно через сочетание клавиш Ctrl + H или через кнопку настроек – три вертикальные точки в правом верхнем углу программы.
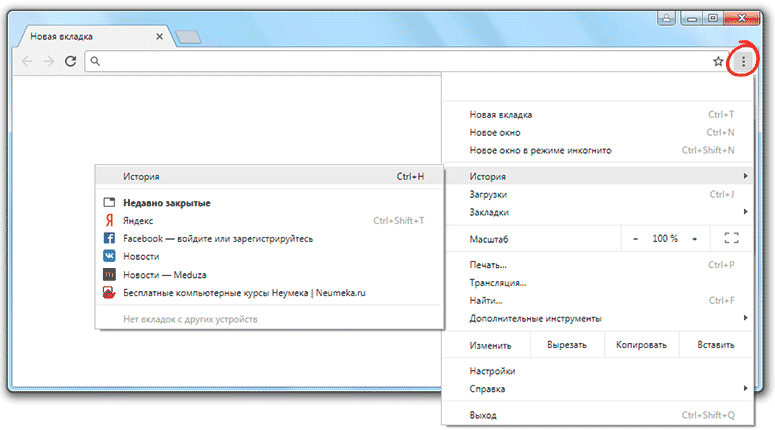
В Истории показаны все сайты, которые открывали в Google Chrome за последнее время. Список отсортирован по дням, часам и минутам. Чтобы перейти на страницу, просто щелкните по ней мышкой.
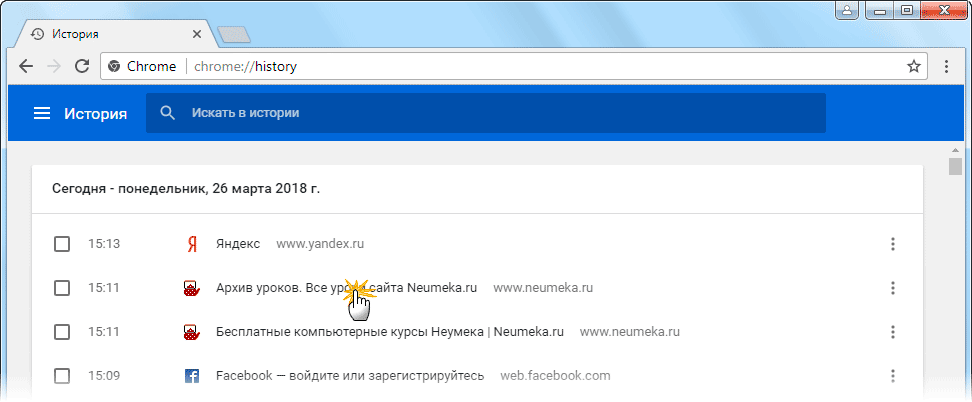
Если найти нужный сайт не удается, то, чтобы восстановить вкладку, воспользуйтесь поиском.

Например, несколько дней назад я открывал инструкцию по входу в электронную почту. Но забыл, когда точно это было. В таком случае просто печатаю определяющее слово в строке «Искать в Истории». А еще лучше не целое слово, а его основную часть. В моем случае это «почт».
Кроме того, здесь можно искать и по адресу сайта. Достаточно напечатать лишь часть адреса и Гугл Хром покажет все совпадения.
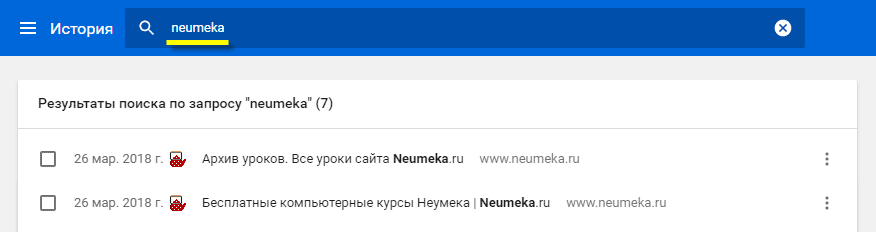
Mozilla Firefox
В программе Мозила есть возможность вернуть последнюю вкладку даже после сбоя и перезагрузки компьютера. Для этого нажмите кнопку с тремя горизонтальными линиями в верхнем правом углу и выберите «Восстановить предыдущую сессию».
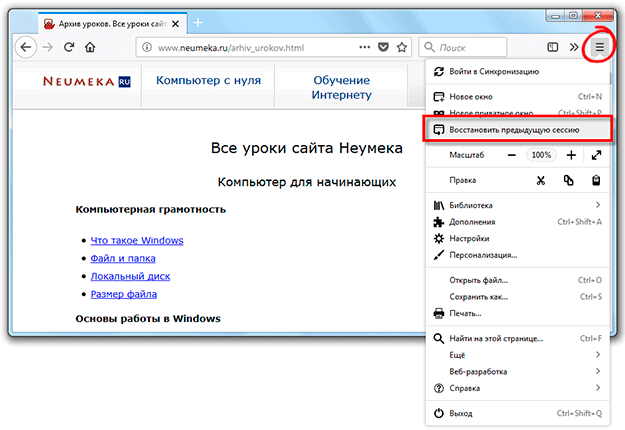
Другие ранее закрытые страницы можно вернуть через Журнал: → Библиотека → Журнал (пример 1, пример 2).
В окне появится список страниц, которые недавно открывали. Здесь же можно вернуть любую из них – достаточно просто по ней щелкнуть.
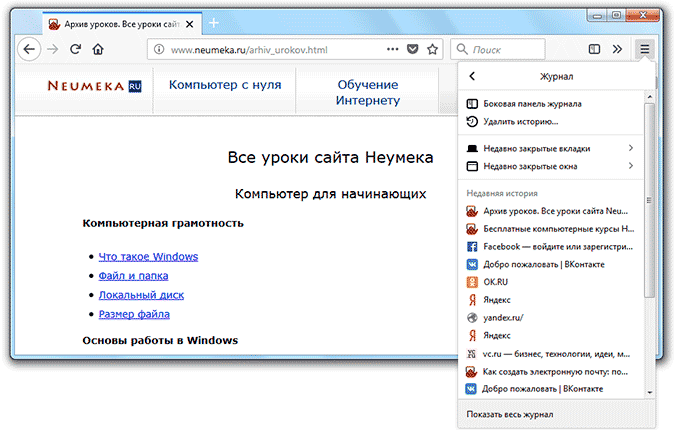
А чтобы посмотреть все недавно закрытые сайты, нажмите на «Показать весь журнал» внизу списка.
Откроется новое окно со списком адресов. С левой стороны можно выбрать дату. А вверху есть удобный поиск по журналу.
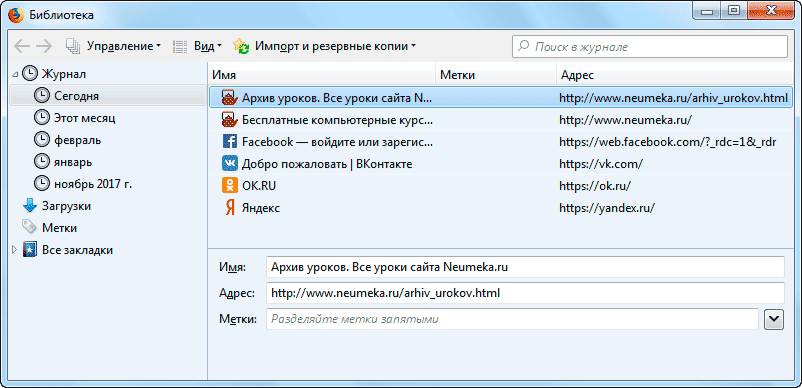
Opera и другие браузеры
Opera. Все страницы, которые вы раньше открывали в Опере, хранятся в Истории. Перейти в нее можно через кнопку Меню в верхнем левом углу программы.

Для поиска страницы используйте поле «Искать в истории» над списком сайтов. Напечатайте туда ключевое слово, и Опера покажет все страницы, в названии которых оно встречается.
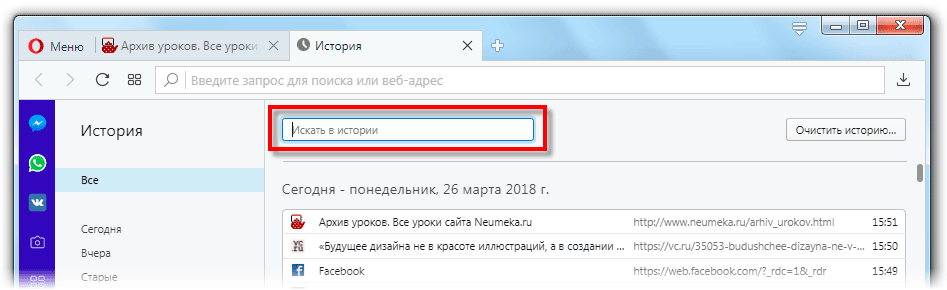
Искать в Истории можно не только по названию статьи, но и по адресу сайта. Для этого наберите часть адреса, и программа покажет все подходящие варианты.
Internet Explorer. В Эксплорере для восстановления старых вкладок используйте Журнал. Находится он под кнопкой с изображением звездочки в правом верхнем углу.
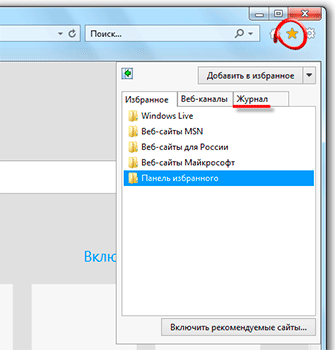
В Журнале хранятся все сайты, которые вы раньше открывали в IE. Для удобства они рассортированы по дням. Но эту сортировку можно поменять, выбрав другой порядок из верхнего выпадающего списка (пример).
Safari. В браузере Сафари на Маке для отображения недавно закрытых сайтов щелкните правой клавишей мыши по кнопке, которая открывает новые вкладки. То есть по иконке со знаком плюс в верхнем правом углу программы.
Еще для возврата последних страниц можно использовать комбинацию клавиш Cmd + Shift + T или же Cmd + Z.
Способ 11: Включить простой кэш
«Google Chrome» использует другой механизм для кэширования файлов, и это называется простым кэшем. Это может значительно сократить время загрузки, поскольку он эффективно работает по сравнению с предыдущей системой кэширования. Данный механизм опирается на файловую систему для распределения дискового пространства, что помогает браузеру быстрее загружать веб-страницы.
Для использования этой опции вам необходимо использовать раздел «Экспериментальные функции» браузера.
Наберите в адресной строке браузера «chrome://flags», чтобы получить доступ к специальной служебной странице.
Введите в строке поиска название «Simple Cache for HTTP» и найдите нужный флаг.
Рядом с описанием флага вы увидите раскрывающееся меню, содержащее варианты выбора действий для этого флага.
Изначально в окне меню будет стоять значение «Default» (по умолчанию). Вам необходимо изменить его на значение «Enabled» (включено), чтобы использовать эту функцию. Диалоговое меню окрасит поле со значением «Включено» в синий цвет, и это подтвердит, что вы правильно выбрали эту опцию. Чтобы внесенные изменения стали активны вам необходимо перезапустить браузер «Google Chrome».
Открытие закрытых вкладок после перезапуска браузера
Как вернуть вкладки в Гугл Хром после перезапуска программы? Во-первых, важно, чтобы браузер был настроен на открытие при запуске раннее открытых страниц. Причём сделать это желательно сразу после начала работы с веб-обозревателем
- Открываем браузер.
- Нажимаем на три точки в правом верхнем углу страницы и выбираем «Настройки».
- В «Настройках» находим раздел «Запуск Chrome».
- Выставляем параметр, при котором после запуска браузера будет отображаться вкладка, открытая до закрытия программы.
Если параметр не был выставлен заранее, восстановить свои страницы после перезагрузки браузера или устройства можно с помощью «горячих клавиш» или контекстного меню.
В случае, когда посещённые ранее страницы не сохранились в «Истории», стоит обратиться к системным файлам веб-обозревателя.
- Переходим в пользовательскую директорию браузера по адресу C:\Users\username\AppData\Local\Google\Chrome\User Data\, где username – имя пользователя Виндовс.
- Если Гугл Хром используется как браузер по умолчанию, его файлы будут находится каталоге «Default».
Здесь нам нужны 4 файла:
- Current Session;
- Current Tabs;
- Last Session;
- Last Tabs.
В первых двух хранятся данные о текущей сессии, в следующих двух – данные с последнего сеанса. При запуске браузера создаются новые экземпляры Current Session и Current Tabs, а предыдущая сессия сохраняется в файлах Last Session и Last Tabs. Поэтому для открытия вкладок, открытых при предыдущей сессии, стоит обратиться именно к этим файлам. На всякий случай стоит копировать все четыре файла в отдельную папку, исключив тем самым потерю данных.
Теперь удаляем из директории \User Data\Default\ файлы Current Session и Current Tabs, переименовываем Last Session в Current Session, Last Tabs в Current Tabs. Теперь при запуске Google Chrome должны восстановиться закрытые вкладки.
SimpTab
Ищете чистый и минималистичный вид для своей новой вкладки? Не особо заботитесь о виджетах? Тогда SimpTab — это ответ на все ваши молитвы. SimpTab имеет эстетически приятный минималистичный вид с настраиваемыми фоновыми изображениями, где вы даже можете настроить положение и обрезку изображения для достижения наилучшего внешнего вида. Он поставляется со всеми основными функциями нового расширения вкладок, делая при этом минималистичный эстетический стиль своим приоритетом. Если вы хотите, чтобы каждый раз при просмотре страницы отображалась красивая и приятная новая вкладка, вам обязательно стоит попробовать SimpTab.
Функции
- Настраиваемые и вращающиеся фоны
- Несколько источников для получения фоновых изображений: Bing, Wallhaven, Unsplash, Flickr, Google Art Project, desktoppr, visualhunt и simptab collections.
- Закладки со специальной панелью быстрого доступа
- Раздел топ сайтов
- Панель управления для общих действий
- Режим дзен и проигрыватель белого шума.
- Пользовательский поиск, скрипты и поддержка CSS
- Проект с открытым исходным кодом
Как включить обновления гугл хром
Прежде всего, я хочу рассказать о том, как же понять, что вашему обозревателю уже пора обновиться. Откройте Хром и зайдите в настройки, кнопка для которых располагается в правой стороне от адресной строки, в виде трех параллельных линий или гаечного ключа. Перед вами появится длинное вертикальное меню, выберите пункт «О браузере Google Chrome». Больше от вас не требуются никакие действия: во время перехода на эту страничку система автоматически начинает поиск доступных обновлений. Но, забегая вперед, отмечу, что для того чтобы их применить, необходимо будет перезапустить браузер.
Почему лучше обновить приложения на Android
Обновления на Android выходят достаточно часто — проверяйте их наличие каждый день
Обновления приложений тесно связаны с безопасностью наших личных данных. Если долго не обновлять операционную систему и приложения, то можно столкнуться с проблемой утери данных или мошенничества. В большинстве случаев обновления приложений выходят, когда разработчики заделывают дыры в безопасности. Если вам важна безопасность собственного устройства, то лучше включить автоматическое обновление — приложения обновятся в фоновом режиме, вы этого даже не заметите. Это поможет избежать сбоев, которые приводят к краже информации и личных данных.
Кроме того, обновлять приложения стоит и из-за появления новых функций — смотрите сами, насколько они вам важны. В некоторых случаях это влияет на производительность — интерфейс приложения становится гораздо приятнее, пропадают лаги и им просто становится удобнее пользоваться.
Всем хочется, чтобы смартфон на Android в полной мере реализовывал свою мощность и работал быстрее. Зачастую обновления делают его медленнее, устройство греется или начинает подвисать. Относитесь к обновлению приложений с умом — внимательно изучайте комментарии к апдейтам и читайте отзывы, чтобы избежать негативного эффекта. Обновления приложений должны приносить пользу, но бездумно относиться к их установке тоже нельзя.
YouTube video: 15 лучших расширений менеджера вкладок для google chrome.
Как обновить гугл хром бесплатно
Само собой, все обновления – бесплатные, и вы за них не обязаны платить. Что же нужно сделать, чтобы обновления установились? Все очень просто, нужно лишь следовать инструкции:
- вновь посетите панель инструментов Chrome и откройте меню;
- выберите пункт «Обновить Google Chrome»;
- если обновления-таки имеются, кликните на кнопку «Перезапустить».
Обратите внимание, что с открытыми на тот момент вкладками ничего страшного не случится, они автоматически сохранятся, и после перезапуска вам не придется их восстанавливать.
Впрочем, вы можете нажать на кнопку «Не сейчас», тем самым, отстрочив момент перезагрузки на неопределенное время. Даже если они случайно закроются, то можно и сделать это довольно просто
Кроме того, есть нюанс, который касается тех юзеров, которые работают на Windows 8: перед тем, как перезапустить браузер, им придется сначала закрыть все вкладки и все окна на рабочем столе, то же самое касается и приложений. Кстати, по желанию, вы также можете и отключить обновление гугл хром, однако делать это не рекомендуется, ведь программа устаревшей версии может работать не совсем корректно.
Как видите, обновить Google Chrome сможет даже первоклассник, ведь делается это очень просто и быстро, а результат не заставит себя ждать.
Решение проблемы перезарядки вкладок
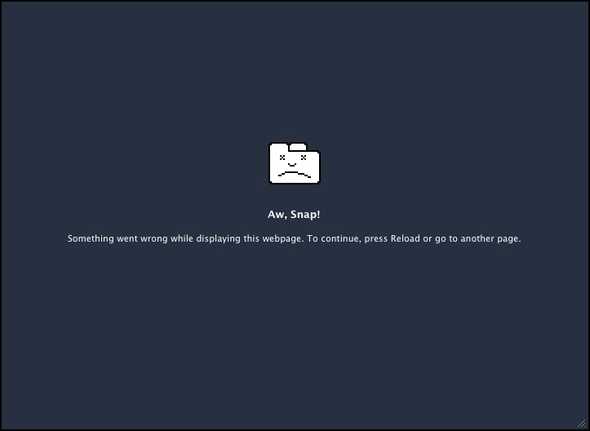
Во введении уже говорилось, что перезагрузка вкладок — это хлопотно. К счастью, это расширение легко и просто в использовании и быстро устраняет разочарование. Всякий раз, когда вы устанавливаете его, вам будет предложено на странице «Опции» (доступ к которой вы также можете получить в любое время позже).

Здесь у вас есть несколько простых, но безусловно необходимых опций:
- Включить контекстное меню
- Перезагрузить все окна
- Перезагрузить только закрепленные вкладки
- Регулируемая комбинация клавиш
Если вы не уверены, что такое «контекстное меню», оно также называется «контекстное меню». По сути, это позволяет вам контролировать расширение, щелкая правой кнопкой мыши в Chrome.
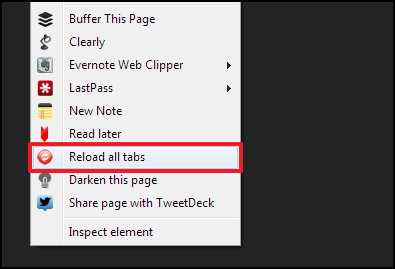
Перезагрузка всех окон отличается от перезагрузки всех вкладок. Окна — это то, в чем находятся вкладки, поэтому, если щелкнуть по этой опции и открыть несколько окон, все вкладки в каждом окне будут перезагружены, а не только окно, которое просматривалось во время инициализации перезагрузки всех вкладок.
Перезагрузка только закрепленных вкладок — хорошая полезная функция, позволяющая избежать перезагрузки всех вкладок, которые вы, возможно, не захотите перезагружать во время сеанса просмотра. Просто «закрепите» вкладку, щелкнув правой кнопкой мыши заголовок вкладки и выбрав вкладку «Закрепить» .
Не по теме Совет. Вы также можете закрепить вкладку, нажав «P» после щелчка правой кнопкой мыши, чтобы закрепить ее, или «U» после щелчка правой кнопкой мыши, чтобы открепить ее.
И, наконец, есть возможность настроить сочетание клавиш. Если вы гуру ярлыка, вам будет приятно узнать, что есть не только возможность использовать сочетание клавиш, нажав + + , но также и возможность изменить его — что является решающее значение для предотвращения конфликтующих команд.
Конечно, вы также можете запустить «Обновить все вкладки», просто нажав кнопку, но если вы хотите минимизировать количество значков в вашем браузере, вы можете использовать его с помощью одного из других параметров и просто скрыть значок с помощью щелкнув правой кнопкой по значку, нажав кнопку Скрыть .
Его можно восстановить, открыв страницу «Расширения», chrome: // extensions / и нажав кнопку « Показать» .
Обновляем на мобильном устройстве
Процесс обновления на планшете или смартфоне, которые работают на Андроид, займет больше времени, но тоже достаточно прост.
- Убедитесь, что на гаджете подключен интернет.
- Откройте Play Market – приложение – официальный каталог Google.
Коснитесь трех черточек в верхнем левом углу.
Слева откроется страничка вашего профиля, нажмите на слова – Мои приложения и игры.
Play Market покажет все установленные у вас приложения и подскажет, какие можно обновить.
Находим «Одноклассники» и нажимаем кнопку «Обновить». После этой несложной процедуры приложение сайта обновится до последней версии. Если напротив названия сайта видите кнопку «Открыть» – обновить сайт не получится. Вы уже работаете с самой последней версией.
Возможно, после установки предложенных обновлений, вам не понравились предложенные изменения. В качестве решения можно попытаться найти старую версию «Одноклассников» на сторонних ресурсах и переустановить ее.
Перед установкой старой версии – необходимо удалить текущую. Зайдите в настройки смартфона, затем в раздел «Приложения». Отыщите «Одноклассники» и удалите программное обеспечение.



















![Обновить все вкладки для chrome: обновление всех вкладок в вашем браузере никогда не было проще [chrome] - gadgetshelp,com](http://tehnik-shop.ru/wp-content/uploads/e/9/f/e9fc4707554bfcb2cd9dc4c5d6b60972.png)





