Устранение неполадок
Пользователи не могут войти в Chrome
Некоторые пользователи могут войти в существующие профили Chrome до того, как вы включите принудительный вход. В этом случае работать с Chrome смогут только те сотрудники, которые вошли в систему до того, как вы включили правило. Остальные профили Chrome будут заблокированы. Чтобы разблокировать их, выключите правило BrowserSignin. Затем убедитесь, что все пользователи вошли в систему, и снова включите правило с помощью соответствующих инструкций.
Выполняется неожиданный выход из Chrome
Если сотрудник вошел в профиль Chrome с именем пользователя, которое не соответствует указанному вами шаблону, будет автоматически выполнен выход из Chrome.
Гостевой режим больше не доступен
Если вы включите правило BrowserSignin, пользователи не смогут открывать Chrome в гостевом режиме. Им нужно будет войти в профиль Chrome.
Правила не применяются к пользователям в режиме офлайн сразу же
При первом входе в профиль Chrome пользователям потребуется подключение к интернету. В дальнейшем они смогут использовать Chrome без доступа к Сети
Обратите внимание, что установленные вами правила будут обновлены только после подключения устройств к интернету.
Chrome предлагает войти повторно
Если вы включите правило BrowserSignin, Chrome иногда может предлагать пользователям повторно войти в систему для аутентификации профиля. Например, это может потребоваться, если пользователь недавно изменил пароль аккаунта Google. Когда он снова войдет, правила, применяемые к его устройству, останутся в силе и будут обновлены.
Следующий шаг
- Как настроить правила Chrome для пользователей или браузеров
- Облачное управление браузером Chrome
- Все статьи об облачном управлении браузером Chrome
Менеджер учетных записей
В отличие от остальных, Account Manager предназначен для тех, кто хочет иметь более организованный и контролируемый менеджер сессий. Расширение поставляется с функциональным интерфейсом, где вы можете легко просматривать и редактировать ваши активные сессии. Каждая запись сопровождается большими кнопками для быстрых действий, таких как удаление, сохранение и другие
Account Manager также предлагает комплексную систему резервного копирования и восстановления, которая позволяет оживить любую прошлую сессию одним нажатием кнопки. Кроме того, доступна синхронизация с Google, если вы планируете переехать на другой компьютер
Скачать: Менеджер аккаунтов (бесплатно)
Сохранение и восстановление сеансов просмотра в Firefox
Пользователи Firefox могут найти один и тот же параметр « Закладка всех вкладок», если щелкнуть правой кнопкой мыши вкладку страницы на панели вкладок. Вы можете выбрать эту опцию, чтобы открыть окно «Новые закладки» непосредственно под ним. Дайте заголовку папки сеанса просмотра название и затем нажмите « Добавить закладки», чтобы сохранить его.
Нажмите кнопку Показать свои закладки на панели инструментов и выберите Показать все закладки, чтобы открыть окно библиотеки ниже. Это включает в себя ваши сохраненные папки просмотра сеанса. Вы можете щелкнуть правой кнопкой мыши папку и выбрать « Открыть все на вкладках», чтобы восстановить все страницы в сеансе просмотра.
Таким образом, дополнительные надстройки не являются необходимыми для сохранения сеансов просмотра в Firefox. Тем не менее, в Firefox все еще есть некоторые расширения для управления вкладками, которые сохраняют сессии просмотра. Одним из них является Sessions Manager, который вы можете установить с этой страницы Mozilla. Это добавляет кнопку диска на снимке ниже на панель инструментов браузера.
Теперь вы можете нажать эту кнопку на панели инструментов, чтобы сохранить все вкладки страниц в сеансе просмотра. Это откроет окно, показанное непосредственно ниже. Название сеанса уже будет введено в текстовое поле. Нажмите кнопку Сохранить сессию в этом окне.
В этом окне перечислены все ваши сохраненные сеансы просмотра, чтобы вы могли открыть их оттуда. В качестве альтернативы, нажмите на маленькую стрелку рядом с кнопкой диска на панели инструментов, чтобы открыть меню на снимке прямо ниже. Это также включает в себя все ваши сохраненные сеансы просмотра.
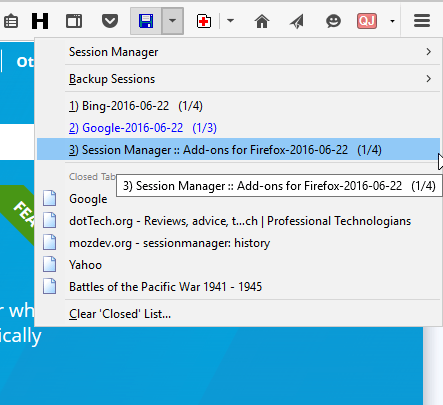
Расширение также добавляет кнопку « Открыть последнюю закрытую вкладку» на панели инструментов. Нажмите, чтобы открыть последнюю закрытую вкладку. Или щелкните стрелку рядом с ним, чтобы открыть список закрытых вкладок, которые вы можете открыть в браузере. Кроме того, вы также можете выбрать, чтобы открывать закрытые окна Firefox оттуда.
Диспетчер сеансов имеет множество других опций, которые вы можете выбрать, нажав стрелку рядом с кнопкой диска, Параметры диспетчера сеансов и Диспетчер сеансов . Откроется окно «Параметры диспетчера сеансов».
На вкладке Startup and Shutdown этого окна вы можете выбрать определенный сеанс для Firefox, который будет загружаться при первом открытии браузера. Нажмите здесь кнопку выбора сеанса , а затем выберите один из сохраненных сеансов просмотра в раскрывающемся меню. Нажмите Apply и OK, чтобы сохранить настройки и закрыть окно.
6. Cookie Profile Switcher
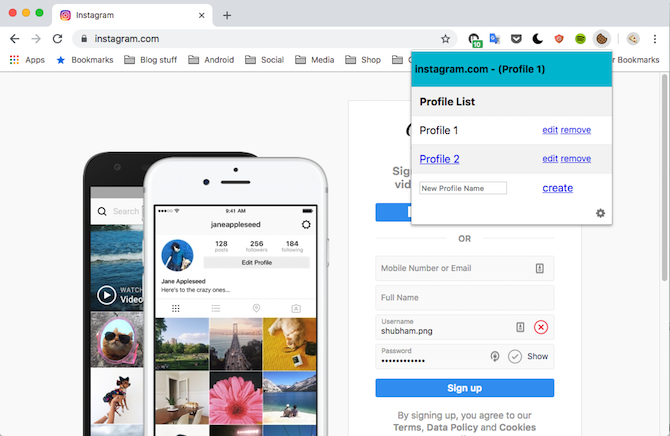
Cookie Profile Switcher вращается вокруг концепции профилей веб-сайтов вместо создания новых вкладок или управления набором из нескольких учетных записей. Каждый раз, когда вы открываете веб-сайт, у вас есть возможность запустить другой сеанс, создав новый профиль из меню расширения. Конечно, вы можете разрабатывать новые, если у вас нет свободного места, пометьте их индивидуально и работайте над ними параллельно.
Если вы не хотите, чтобы конкретный логин оставался активным, вы можете просто закрыть его и вернуться, нажав на его профиль в настройках переключателя профилей файлов cookie. В настройках вы также можете получить доступ к данным JSON файлов cookie. файл cookie расширение сохранено на вашем компьютере.
Скачать: Cookie Profile Switcher (бесплатно)
Управление и мониторинг вашей контролируемой учетной записи
Как только ваш контролируемый профиль настроен, вы захотите управлять им на постоянной основе, а также контролировать поведение пользователя время от времени. Выполните следующие шаги для выполнения обеих этих задач.
-
Вернитесь на панель управления под наблюдением через следующий URL: www.chrome.com/manage
-
Выберите имя контролируемого профиля пользователя, который вы хотите контролировать или контролировать.
-
Найдите раздел «Запросы», расположенный в середине интерфейса приборной панели. Если ваш контролируемый пользователь пытается получить доступ к заблокированному сайту и ему отказано, у него есть возможность отправить запрос доступа. Эти запросы появятся в этом разделе панели инструментов, где вы можете одобрить или отклонить их по каждому сайту.
-
Ниже списка запросов на доступ является Деятельность раздел, где отображается просматриваемая активность контролируемого пользователя. Отсюда вы можете следить за тем, какие веб-страницы они посещали и когда.
Webwhiteboard: хорошо интегрирована в видеочат
Как и в случае с Whiteboard Fox, Web Whiteboard разработана для мгновенного доступа и простоты использования, а также легко дает возможность пригласить для совместной работы. Пользователям мессенджера Google Hangout понравится удобная интеграция именно этого приложения прямо в видеочат.
Веб-доска позволяет делать совместное редактирование текста, благодаря встроенному текстовому редактору. Приложение дает возможность делать заметки всем участникам, поэтому вы можете добавлять отзывы, не изменяя исходное изображение или текст.
Правда, бесплатные доски хранятся на сервере только в течение 21 дня. Ну и дизайн у приложения, конечно, устаревший.
1.SessionBox
SessionBox предлагает множество утилит для создания и управления новыми сессиями. Бесплатное расширение, для начала, позволяет вам инициировать столько экземпляров определенного веб-сайта, сколько вы хотите. Вы можете выделять отдельные сессии цветом и даже группировать их. Например, вы можете поместить свои профессиональные активные вкладки в одну, а личные – в другую, чтобы быстро переключаться между ними
Еще одна интересная функция SessionBox – возможность делиться этими сессиями с кем-либо еще. Это избавляет от необходимости передавать пароли, когда вы хотите впустить другого человека в любой из ваших аккаунтов
Допустим, вы хотите поделиться своим паролем Netflix с другом. Вы можете либо отправить ему свои учетные данные, которые могут быть использованы не по назначению, либо просто провести сеанс Netflix через SessionBox. Кроме того, SessionBox может синхронизировать существующие сессии с другими устройствами, а также создавать резервные копии, если вы меняете компьютер
Скачать: SessionBox (бесплатно)
Как работать с управляемым гостевым сеансом: инструкции для пользователей
На экране входа пользователь увидит название сеанса, которое вы задали на . Далее ему необходимо выполнить следующие действия:
- Нажать на раздел управляемого гостевого сеанса.
На экране будут показаны:- доменное имя организации, которая управляет сеансом;
- сообщение о том, что у администратора есть доступ ко всем действиям пользователя, а также к паролям и переписке.
- Нажать Далее.
- Если вы загрузили собственные условия использования, пользователю потребуется нажать Принимаю.
- После этого пользователь может начать работу с интернет-ресурсами.
Сеанс завершится, если пользователь выйдет из системы самостоятельно или автоматически по достижении максимальной продолжительности сеанса либо истечет указанное вами время бездействия. После этого все локальные данные пользователя будут удалены с устройства.
Dropbox Paper
13 ответов 13
В Chrome вы можете использовать приватный просмотр, чтобы добиться того же. Chrome — гаечный ключ (инструменты) меню / открыть новое окно без истории В Firefox вы можете использовать расширение вкладки IE, и для достижения того же эффекта вы можете создать еще одну вкладку с движком IE. Вот некоторые другие варианты: http://www.computer-realm.net/managing-multiple-gmail-accounts-with-firefox/
изменён Robert Ivanc 498
ответ дан Robert Ivanc 498
Начиная с Firefox 57 AKA Firefox Quantum расширение Firefox Multi-Account Containers (разработанное Mozilla) позволит вам использовать несколько учетных записей на одном веб-сайте с разными учетными записями для каждой вкладки или окна.
Как открыть сеанс просмотра в режиме инкогнито в Google Chrome
Версии Firefox до 57 могут использовать:

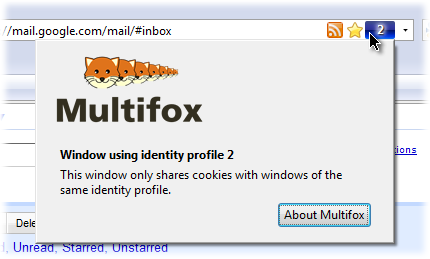
Google Chrome: приложения и расширения, разница
Он также может легко переключаться между профилями:
Как снова открыть последнюю сессию инкогнито в Chrome
Точно! Вы даже можете восстановить предыдущую сессию, используя режим Инкогнито. Хотя в режиме инкогнито не сохраняется история просмотров, файлы cookie и т. д., вы все равно можете восстановить свою сессию. Однако это работает не так, как в обычном режиме Chrome.
В режиме инкогнито нет опции «История». Ярлыки, которые ранее упоминались для восстановления вкладок, не работают в инкогнито. Это было предусмотрено дизайном данного режима просмотра, и это хорошо.
Но представьте себя в ситуации, когда вам нужно быстро закрыть все вкладки инкогнито. Например, вы делаете рождественские покупки, и тут заходит ваша жена. Вы не хотите портить сюрприз, поэтому мгновенно закрываете окно.
Есть способ восстановить работоспособность даже после этого. Поскольку эта возможность не встроена, вам понадобится стороннее расширение. Не волнуйтесь, оно полностью безопасно и проверено.
OneTab Chrome Extension
OneTab — это очень инновационное и полезное расширение Google, которое является бесплатным и безопасным в использовании. Оно объединяет все ваши вкладки вместе для лучшего просмотра вашего браузера. Вместо того чтобы иметь 20 открытых вкладок, вы можете открыть их все одним нажатием кнопки.
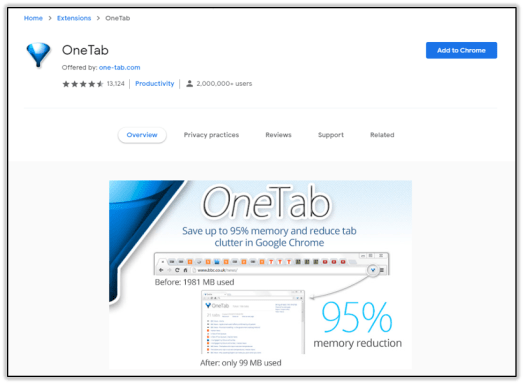
Это экономит много памяти (Chrome использует довольно много памяти) и времени. Самое приятное, что с его помощью можно восстановить даже сеансы инкогнито. Сначала вам нужно включить его в режиме инкогнито. После загрузки и установки OneTab он появится в правом верхнем углу экрана рядом с другими плагинами.
Нажмите на него правой кнопкой мыши и выберите «Управление расширениями». Прокрутите страницу вниз до середины, найдите пункт «Разрешить инкогнито» и потяните ползунок вправо. Теперь вы можете восстанавливать свои сессии в Chrome даже в режиме инкогнито.
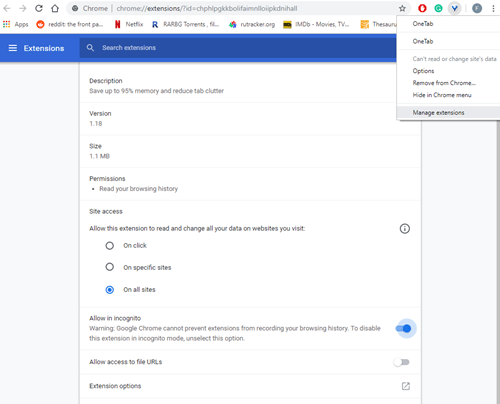
Другие браузеры, такие как Mozilla Firefox и Microsoft Edge, позволяют восстанавливать предыдущие сессии даже в режиме приватного просмотра, в то время как Chrome и Opera по-прежнему не имеют такой возможности. Это хорошее решение с точки зрения конфиденциальности, но если вы случайно закрыли вкладку, вы можете прибегнуть только к сторонним опциям.
Что такое профили Google Chrome?
Профиль пользователя Chrome позволяет разделить все данные браузера на отдельные блоки. Каждый профиль включает в себя свои собственные расширения, настройки, историю просмотров, закладки, сохраненные пароли, темы и открытые вкладки. Профили запускаются как отдельные окна Chrome, и каждое окно использует данные только для своего конкретного профиля.
Программы для Windows, мобильные приложения, игры — ВСЁ БЕСПЛАТНО, в нашем закрытом телеграмм канале — Подписывайтесь:)
Благодаря Chrome Sync вам не нужно тратить время на настройку своего профиля на каждой новой машине, которую вы используете. Если это включено и остается в системе Chrome, любые изменения, внесенные на одном компьютере (например, установка нового расширения), будут применяться везде, где вы используете Chrome с этим профилем пользователя.
Возобновление последней сессии в Chrome
Если ваш компьютер или браузер сломался, и вы не смогли загрузить предыдущую сессию, просто восстановив ее, а вместо этого получили сообщение о том, что Chrome не закрылся должным образом, надежда еще есть. Не сдавайтесь, ведь в вашем распоряжении есть несколько вариантов.
Ярлыки клавиатуры
Знали ли вы, что в Chrome есть встроенные ярлыки для восстановления вкладок? Пользователям Mac нужно одновременно удерживать Command, Shift и T, чтобы восстановить последнюю использованную вкладку, или нажать Command и Y, чтобы попасть в историю.
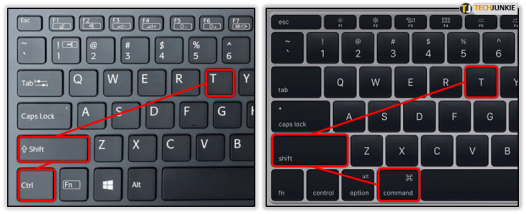
Для пользователей Windows эти сочетания клавиш Control, Shift и T для восстановления закрытой вкладки и Control с H, чтобы попасть в историю. Если по какой-то причине сочетание клавиш не работает, вот как это можно сделать вручную.
Восстановление вкладок из истории
Вы можете вручную открыть подменю История. Когда вы откроете Chrome, нажмите на кнопку Меню в правом верхнем углу. Затем нажмите на Историю, и вы увидите подборку недавно закрытых вкладок. Там вы можете открыть все ранее посещенные вкладки сразу.
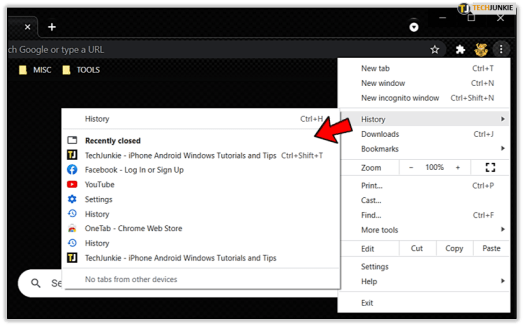
Вы можете нажать на Историю в верхней части этого выпадающего меню, чтобы лучше просмотреть всю историю просмотров. Если вы не пользовались Chrome после сбоя, вы должны увидеть все потерянные вкладки в верхней части этого списка.
Что ждет пользователей
Использование перемещаемых профилей накладывает некоторые ограничения на работу с браузером Chrome. Предупредите об этом своих пользователей.
Объемные профили Chrome
Если профиль содержит десятки тысяч закладок, большой объем данных автозаполнения и множество расширений, Chrome использует больше памяти и работает медленнее.
Использование нескольких профилей Chrome
Если у пользователя больше одного профиля Chrome, перемещаемый профиль может работать некорректно. По этой причине мы рекомендуем пользователям работать в одном профиле.
Профили Chrome (например, рабочий и личный) связываются с перемещаемым профилем по очереди – в том порядке, в котором они были созданы на отдельном компьютере. Если на другом компьютере добавить их в обратном порядке, перемещаемый профиль может работать некорректно.
Повреждение файла перемещаемого профиля
Если файл перемещаемого профиля profile.pb окажется удален или поврежден, локальные данные из профиля Chrome останутся в браузере, однако изменения, внесенные после этого, не синхронизируются с перемещаемым профилем.
Использование правила SyncDisabled
Если в организации применяется правило SyncDisabled, оно переопределяет правило RoamingProfileSupportEnabled и данные из перемещаемого профиля не передаются в локальный профиль Chrome.
Запуск Chrome на нескольких компьютерах одновременно
Если ваши сотрудники привыкли запускать Chrome на нескольких компьютерах одновременно, после включения перемещаемых профилей сеансы могут работать некорректно. Рекомендуем не запускать более одного сеанса Chrome, если используются перемещаемые профили.
Сеансы не синхронизируются
Возможно, кому-то из сотрудников требуется запускать несколько сеансов Chrome на разных компьютерах в корпоративной сети. Но если в организации включены перемещаемые профили, то изменения, внесенные во время одного сеанса, не синхронизируются с остальными. Поэтому мы рекомендуем не запускать больше одного сеанса Chrome, если используются перемещаемые профили.
Предположим, сотрудник одновременно запустил Chrome на компьютере А и компьютере Б. При внесении изменений на компьютере А они сохраняются в перемещаемом профиле, но не синхронизируются с профилем на компьютере Б. Таким образом, если пользователь затем внесет другое изменение на компьютере Б, оно также сохранится в перемещаемом профиле, переопределив изменение с компьютера А.
Это может создать неудобства для пользователей, привыкших к тому, что при работе с Chrome (без перемещаемых профилей) изменения, внесенные во время одного сеанса, синхронизируются со всеми остальными. Однако, если включено правило RoamingProfileSupportEnabled, синхронизация не выполняется.
Нельзя запустить несколько сеансов, если включено перенаправление папок
Если в организации настроено перенаправление папок, затрагивающее расположение файла profile.pb, сотрудники не смогут запускать сеансы Chrome на нескольких компьютерах одновременно. Чтобы перемещаемые профили работали корректно, файл profile.pb должен создаваться для каждого сеанса и храниться в определенной папке. Если к расположению %APPDATA%/Google/Chrome (или другому, указанному в правиле RoamingProfileLocation) применяется перенаправление папок, система пытается сохранять данные всех запущенных пользователем сеансов Chrome в файле profile.pb. По этой причине пользователь не сможет запустить новый сеанс Chrome на другом компьютере, пока не закроет старый.
Безопасность «Удаленного рабочего стола Chrome»
Для вашей безопасности все сеансы удаленного рабочего стола полностью шифруются с помощью SSL Chrome, который включает в себя полную поддержку AES.
Хотя в настройке соединения через серверы Google, сами данные сессии удаленного рабочего стола передаются непосредственно с клиента на хост, за редкими исключениями, они проходят через серверы-посредники Google. Google не может, однако, разрешить доступ к вашему компьютеру никому, кроме Вас, из-за PIN-кода или кода доступа, используемого во время обмена (проверяется клиентом и хостом, не раскрывается никому, даже Google).
Использование PIN-кода/кода доступа и шифрования SSL также гарантирует, что когда вы соединяетесь с хостом, либо с помощью соединения peer-to-peer или через серверы, никто не может видеть ваши данные, даже Google.
Данные сессии никогда не записываются или передается способом, который может позволить доступ к ним Google или кому-то другому (кроме участников).
Однако, разработчики собирают и хранят данные о задержках в сети и продолжительности сеанса. Эти данные являются полностью анонимными. Их используют, чтобы узнать, как можно в дальнейшем улучшить удаленный рабочий Стол Chrome.
Постоянное подключение
Выше мы рассказали, как пользоваться Chrome Remote Desktop, если вы планируете предоставить единоразовую возможность подключения.
Есть и другая опция, она предназначается пользователям, которые планируют постоянно подключаться к другому устройству. Например, вы сейчас работаете дома, но на рабочем компьютере остались важные документы и данные. Вы же не хотите ежедневно настраивать подключение и каждые полчаса подтверждать действие?
На одном компьютере вам нужно разрешить постоянный удаленный доступ к компьютеру через интернет в Хроме. Это делается так:
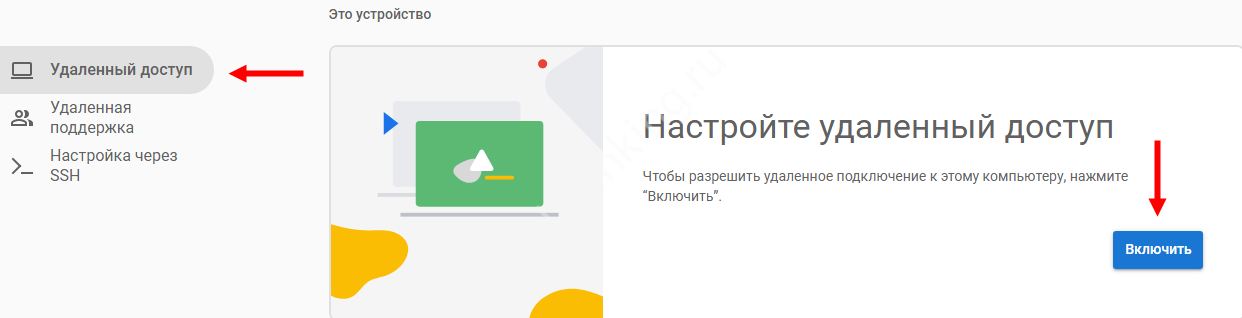
Введите имя вашего компьютера (можно оставить значение по умолчанию) и нажмите «Далее»;
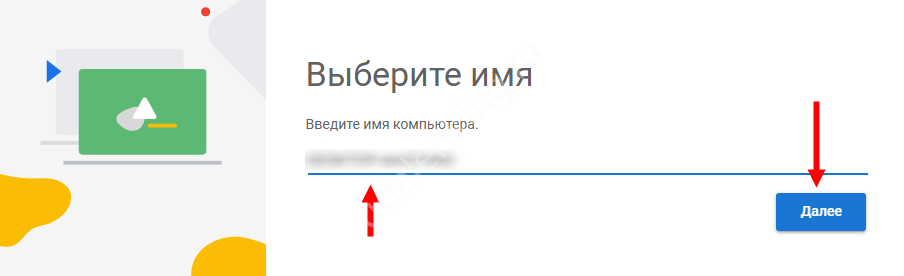
- Придумайте пин-код и впишите его дважды (он должен содержать минимум шесть цифр);
- Нажмите на кнопку «Запуск».
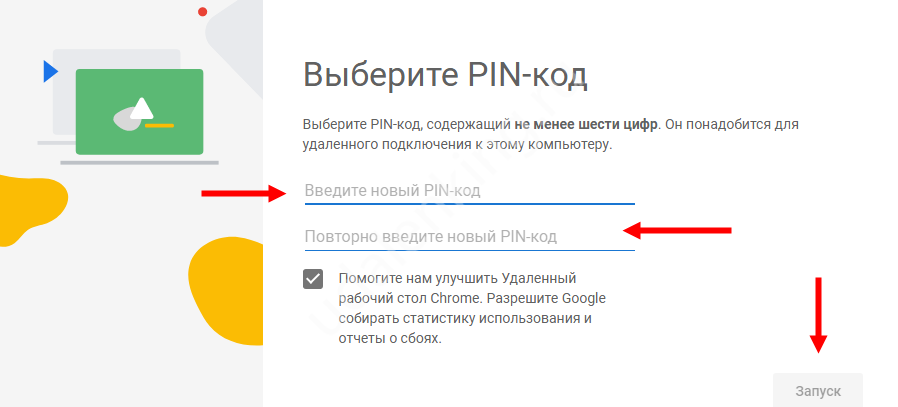
Готово, ваше устройство в сети, можно пользоваться для доступа через Chrome Remote Desktop Chrome!
А вот на втором устройстве мы будем осуществлять непосредственно подключение – процесс простой и понятный. Чтобы увидеть удаленный рабочий стол Chrome на другом компьютере, делаем следующее:
Удаленное управление компьютером в Хроме будет доступно в постоянном режиме. Так вы можете добавить несколько разных устройств, если подключаетесь более, чем к одной рабочей станции. Затем просто будете выбирать из списка нужный вариант, вводить пин-код (который не меняется, в отличие от одноразового кода) и сразу приступать к работе.
Не придется генерировать коды, нажимать на кнопку на другом компьютере… Все работает как часы!
Шаг 2. Настройте правила
Примечание. Эти инструкции не предназначены для включения правил на уровне браузера.
Выберите подходящий вариант ниже, чтобы открыть соответствующие инструкции.
Консоль администратора
Правила могут применяться при входе пользователей в аккаунт на любом устройстве и в зарегистрированных браузерах на компьютерах под управлением Windows, macOS или Linux. Подробнее о том, …
-
Войдите в консоль администратора Google.
Войдите в аккаунт администратора (он не заканчивается на @gmail.com).
-
В консоли администратора нажмите на значок меню УстройстваChromeНастройкиПользователи и браузеры.
- Чтобы применить настройки ко всем пользователям и зарегистрированным браузерам, выберите организационное подразделение верхнего уровня. В противном случае выберите дочернее подразделение.
- Перейдите в раздел Настройки входа.
- Для параметра Настройки входа в браузере выберите Включить принудительный вход в браузере.
- Нажмите Сохранить.
Windows
Эти инструкции относятся к пользователям Windows, которые входят в управляемый аккаунт в браузере Chrome.
С помощью групповой политики
На компьютере с Windows
- Откройте консоль управления групповыми политиками.
- Выберите Конфигурация пользователя Политики Административные шаблоны Google Google Chrome.
- Включите параметр Настройки входа в браузере.
- Выберите Включить принудительный вход в браузере и нажмите ОК.
- Включите параметр Определяет, какой аккаунт Google можно назначить основным в Google Chrome.
- Укажите пользователей, к которым хотите применить правило.
- Чтобы указать всех пользователей домена, введите следующую строку:^.*@vash-domen\.com$
- Чтобы разрешить вход только одному пользователю, введите следующую строку:^identifikator-polzovatelya@vash-domen\.com$
- Чтобы разрешить вход пользователям двух доменов (vash-domen1.com и vash-domen2.org), введите следующую строку:^.*@vash-domen1\.com$|^.*@vash-domen2\.org$
- Нажмите ОК.
На компьютере с macOS
Приведенная ниже информация касается пользователей компьютеров AppleMac, которые вошли в управляемый аккаунт в браузере Chrome.
В профиле конфигурации Chrome добавьте или обновите указанный ниже ключ, а затем примените изменения к пользователям.
Задайте для ключа BrowserSignin значение 2:
Easy Account Switcher
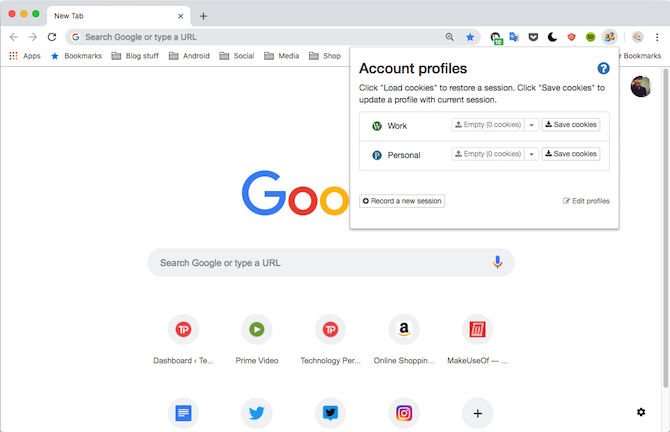
Easy Account Switcher предназначен для людей, которые регулярно переключаются между несколькими профилями для работы и личного пользования. Расширение имеет другую настройку, поскольку оно не работает, просто создавая новые изолированные вкладки. Вместо этого Easy Account Switcher просит вас перейти на веб-сайты, войти в систему, а затем нажать кнопку, чтобы сохранить его как отдельный сеанс. Вы можете сделать то же самое для другого типа сессии. После настройки вы можете переключаться между ними, щелкая соответствующие параметры в меню Easy Account Switcher.
Это определенно не так просто, как создание новых вкладок, но оно предназначено для определенного набора пользователей, которые не будут манипулировать между рабочими и личными учетными записями одновременно.
Если вам нужна дополнительная помощь в разделении вашей работы и личной жизни, вот пять цифровых привычек, позволяющих аккуратно делать это разграничения вашей работы и личной жизни разграничения вашей работы и личной
Скачать: Easy Account Switcher (бесплатно)
Использование гостевого режима или инкогнито
Эти методы — обходной путь, и большинство из нас с готовностью их использует. Оба этих режима предоставляют пользователю временное пространство для просмотра. Однако есть разница. Гостевой режим отлично подходит для тех, кто каждый раз ищет чистый лист. Он не сохраняет историю браузера и другие следы, такие как файлы cookie. Инкогнито аналогичен и не сохраняет историю браузера или файлы cookie. Однако вы можете видеть свои закладки, пароли, существующую историю, данные автозаполнения и т. Д.
Если вы одалживаете свой компьютер, используйте гостевой режим, который стирает все после каждого сеанса. Но для личного использования Incognito позволяет вам видеть пароли и данные автозаполнения без сохранения истории или файлов cookie.
Программы для Windows, мобильные приложения, игры — ВСЁ БЕСПЛАТНО, в нашем закрытом телеграмм канале — Подписывайтесь:)
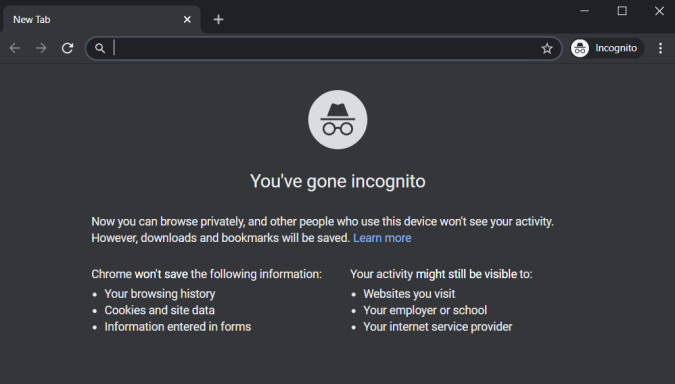
Также прочитайте, как автоматически открывать определенный веб-поиск в режиме инкогнито Chrome
Добавление другого пользователя
Это встроенная функция Chrome, однако большинство из нас вряд ли о ней знает. Вы можете создать несколько экземпляров, добавив профили в Chrome.
Что хорошего?
- Создает новый независимый экземпляр
- Легко синхронизировать и сохранять данные
- Поддерживает несколько профилей
- Создает отдельный значок на рабочем столе
Помните, что все ваши данные, такие как закладки, пароли автозаполнения и расширения, не будут перенесены из основного профиля. Итак, вам придется добавить его снова или выполнить синхронизацию с другим идентификатором.
Откройте браузер Chrome и нажмите значок профиля в правом верхнем углу браузера.
Теперь щелкните значок + Добавить в нижней части вкладки.
Назначьте желаемое имя для профиля и выберите эскиз из предложенных вариантов.
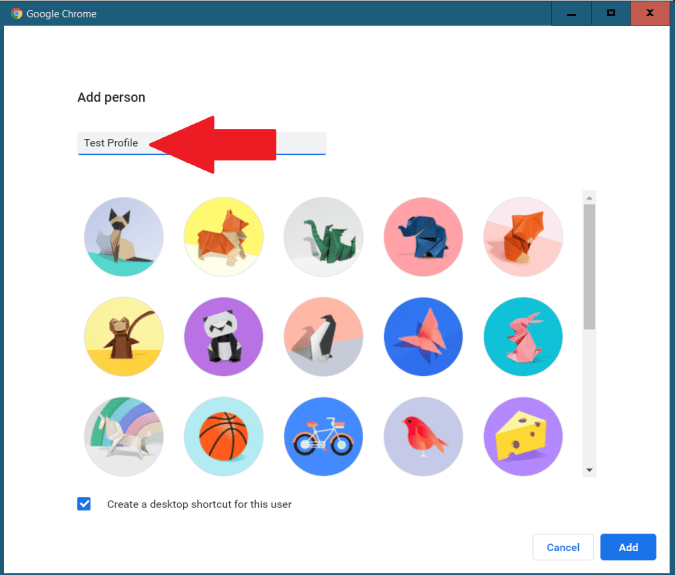
Установите флажок «Создать ярлык на рабочем столе» внизу. Это создаст ярлык, если вы хотите быстро открыть этот конкретный экземпляр Chrome. Затем нажмите «Добавить» в правом углу, чтобы завершить создание нового профиля.
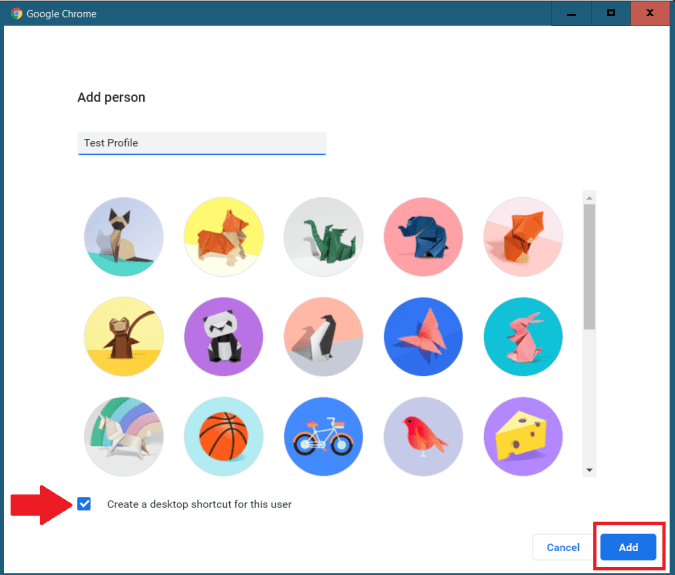
Новая вкладка появится, как только вы нажмете «Добавить». Здесь вы можете создать новую учетную запись или войти в систему, чтобы все синхронизировалось.
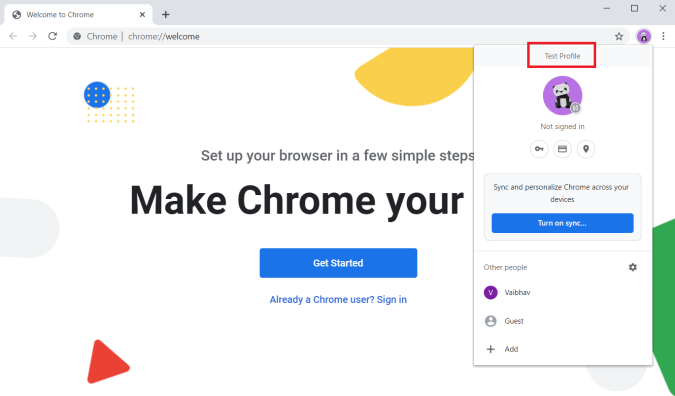
Если вы хотите настроить несколько профилей, просто продублируйте эти шаги.
Удалить профиль пользователя тоже просто. Нажмите на значок профиля в правом верхнем углу и нажмите на управление людьми. На новой вкладке наведите указатель мыши на профиль, который хотите удалить, и выберите Удалить этого человека. Подтверждение попадания.
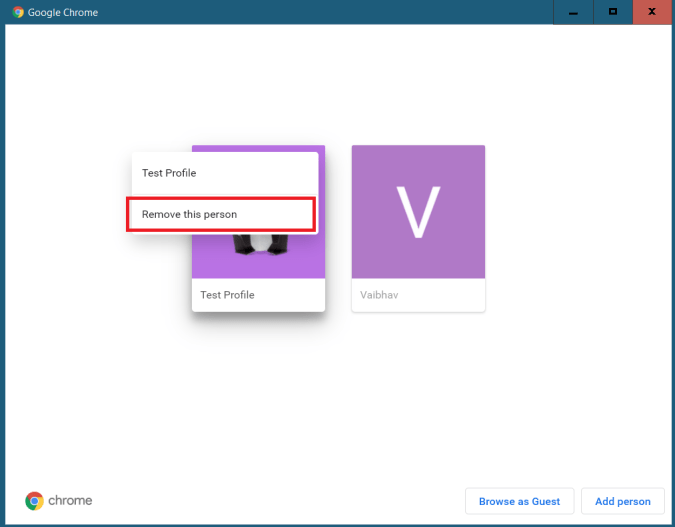
GroupBoard: встраиваем на сайт
Те же принципы совместного использования по ссылке с минимальным временем установки характеризуют Groupboard. При этом доска позволяет пользователям настраивать элементы управления администратора, поэтому вы можете настроить уровень доступа. Встроенный видеочат отлично подходит для быстрого общения прямо в самом приложении (но не бесплатно).
Пользователи могут загружать изображения в качестве фона для доски, так что вы можете делиться быстрыми снимками проектов или веб-страниц для совместной работы, вашим контентом прямо на самой доске. Для каждой доски генерируется специальный код, который можно встроить на ваш сайт для публичного доступа. Например, как результат какой-то проектной работы.
Настройка разрешений для файлов cookie
- Нажмите меню Chrome на панели инструментов браузера.
- Выберите Настройки.
- Нажмите Показать расширенные настройки.
- В разделе «Личные данные» нажмите кнопку Настройки содержания.
- В разделе «Файлы cookie» можно изменять указанные ниже настройки файлов cookie.
Удаление файлов cookie
Нажмите Все файлы cookie и данные сайтов… , чтобы открыть диалоговое окно «Файлы cookie и другие данные».
- Чтобы удалить все файлы cookie, нажмите кнопку Удалить все в нижней части диалогового окна.
- Чтобы удалить определенный файл cookie, выберите веб-сайт, который инициировал создание файла, затем сам файл cookie и нажмите ×.
Также в диалоговом окне «Очистить данные просмотров» можно удалить все файлы cookie, созданные в течение определенного периода .
Если Вы хотите, чтобы Google Chrome автоматически удалял файлы cookie после закрытия всех окон браузера, установите флажок Сохранять локальные данные только до выхода из браузера в диалоговом окне «Настройки содержания». Также можно указать исключения, чтобы после закрытия браузера удалялись только файлы cookie с определенных сайтов.
Блокировка файлов cookie по умолчанию
- Блокировка всех файлов cookie. Выберите Блокировать сохранение любых данных сайтами. Помните, что после выбора этой настройки большинство сайтов, на которых нужно входить, авторизация работать не будет. Если файл cookie заблокированы, в адресной строке появится значок блокировки файла cookie .
- Блокировка только посторонних файлов cookie: установите флажок Игнорировать исключения и блокировать создание файлов cookie третьих сторон. Если установлен этот флажок, посторонние файлы cookie сайта не принимаются, даже если добавить сайт в список «Исключения» и позволить его файлы cookie.
Разрешение на сохранение файлов cookie
Установите флажок Разрешить сохранение локальных данных, чтобы разрешить веб-сайтам сохранять основные и сторонние файлы cookie. Чтобы принимать только основные файлы cookie, установите флажок Блокировать все без исключения посторонние файлы cookie.
Хранение файлов cookie и данных до выхода из браузера
Chrome позволит сайтам сохранять локальные данные, включая основные и посторонние файлы cookie, и удалять их при выходе из Chrome.
Некоторые файлы cookie и данные сайтов, связанные с общими приложениями не удаcтся удалить с помощью опции в Настройках контента.
Исключения для файлов cookie с веб-сайтов или доменов
Чтобы указать способ обработки файлов cookie для определенных сайтов или доменов, нажмите Управлять исключениями. Чтобы добавить правило в окне «Файлы cookie и исключения данных сайта», что появится, выполните следующие действия.
- Нажмите поле «Добавить новый образец исключения» и введите имя домена, для которого требуется создать исключение.
- Чтобы создать исключения для всего домена, введите звездочку перед именем домена (например, google.com . Это будет соответствовать drive.google.com и calendar.google.com).
- Можно указать IP-адрес, IPv6-адрес или URL-адрес без префикса https.
- В меню выберите, может ли сайт сохранять файлы cookie. Если выбрать Очищать при выходе, файлы cookie удаляются после каждого закрытия браузера.
В диалоговом окне можно редактировать или удалять исключения.
Работа с файлами сессий Google Chrome
Если окно с предложением восстановить вкладки при запуске браузера не появилось и посещенные страницы не сохранились в истории, придется покопаться в системных файлах обозревателя. Закройте Хром, а потом перейдите в его пользовательскую директорию, находящуюся по адресу C:UsersusernameAppDataLocalGoogleChromeUser Data, где username – имя пользователя в Windows. Если вы используете в Гугл Хром профиль по умолчанию (обычно так и бывает), то отыщите в папке User Data каталог Default и зайдите в него.
Здесь нас интересуют четыре файла:
- Current Session;
- Current Tabs;
- Last Session;
- Last Tabs.
В первых двух хранятся данные текущей сессии, в следующих двух – данные последнего сеанса. Как только Гугл Хром стартует, создаются новые экземпляры Current Session и Current Tabs, а предыдущая сессия сохраняется в файлах Last Session и Last Tabs. Как раз они-то нас и интересуют, потому что после внезапного вылета браузера и последующего его запуска именно в файлы «Last *» записывается информация по ранее открытым вкладкам.
На всякий случай копируем все четыре файла в какую-нибудь отдельную папку, исключая тем самым потерю данных. Теперь удаляем из директории User DataDefault файлы Current Session и Current Tabs, а потом переименовываем Last Session в Current Session, Last Tabs в Current Tabs. Запускаем Google Chrome и проверяем – закрытые вкладки должны восстановиться.























