Настройки закладок
Следующие скрытые настройки Firefox связаны с закладками и их панелью. По умолчанию открывать сразу несколько элементов оттуда откровенно неудобно.
Например, вы открыли папку с закладками на панели:
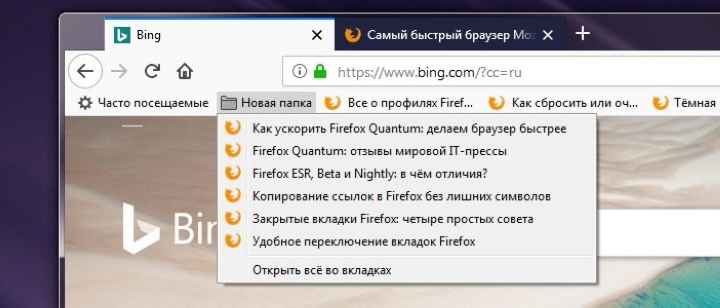
И вы хотите, удерживая Ctrl, последовательно открывать несколько элементов оттуда. К сожалению, у вас это не сработает, потому что, когда вы откроете первую закладку из папки, браузер сразу закроет меню. Чтобы этого не произошло, ищите параметр browser.bookmarks.openInTabClosesMenu. Должно быть установлено значение false.
Вас также может заинтересовать параметр browser.tabs.loadBookmarksInBackground (задайте ему значение true), при котором все закладки, открытые с помощью команды «открыть в новой вкладке», колесика мыши и ЛКМ + Ctrl начнут открываться во вкладках в фоновом режиме, т.е вы не будете сразу переведены на них с текущей страницы.
В результате Firefox в этом случае начнет открывать закладки так же, как Google Chrome, что нам кажется более удобным.
Однако иногда пользователю нужно нечто большее, чем удобство работы с избранным. Иногда бывает необходимо, чтобы ваши закладки наоборот не появлялись на видных местах, где кто-то может их случайно увидеть. С прошлой осени последние добавленные вами закладки, а также часть вашей истории просмотров всегда отображаются в меню избранного:
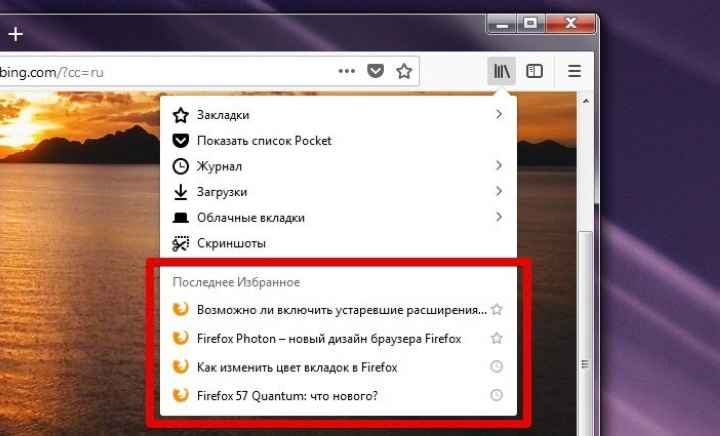
Нет явной возможности удалить их оттуда. К счастью, такая опция есть в скрытых настройках Firefox в about: config. Найдите параметр browser.library.activity-stream.enabled и присвойте ему ложное значение. «Последний фаворит» исчезнет из меню:
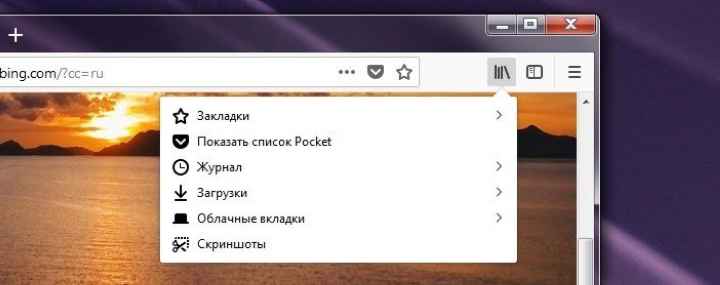
Если возможно, верните его, указав параметру его начальное значение true.
Виды
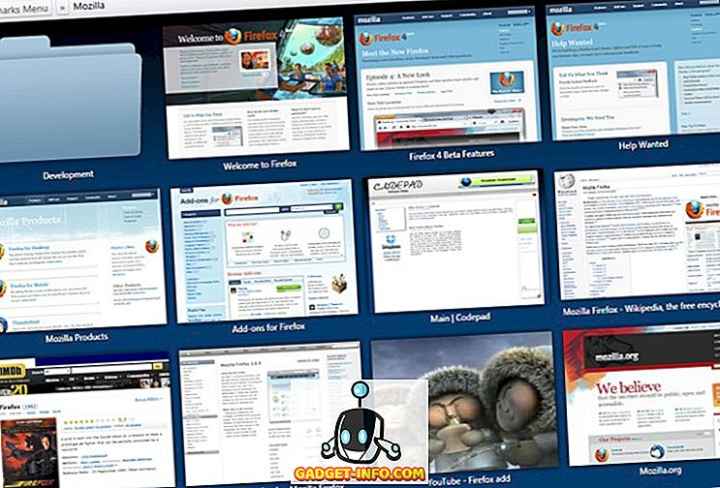
Основное назначение Viewmarks — визуальная организация ваших закладок. Поскольку вместо новой вкладки по умолчанию можно загрузить Viewmarks, мы включаем ее в список. Ваши закладки представлены в виде эскизов, и есть удобная функция визуального поиска, которая позволяет просматривать историю просмотров. Вы можете пометить свои закладки, присвоить каждой закладке звездный рейтинг и сохранить удаленные закладки в папке «Корзина» для быстрого восстановления при необходимости. Если вы серьезно относитесь к управлению своими закладками, Viewmarks может вас порадовать.
Отличительные особенности: автоматическое создание миниатюр; быстрая навигация, похожая на файловый менеджер.
Bring back a closed tab
To bring back a tab you’ve closed by mistake:
Right-clickHold down the control key while you click
on the tab bar and select Undo Close TabReopen Closed Tab from the context menu. Alternatively, click the Library button , click History followed by Recently Closed Tabs, then choose one of the previously closed tabs.
Keyboard shortcut: You can also press Ctrl + Shift + Tcommand + Shift + T to bring back the most recently closed tab.
Manage tabs
Switch between tabs
You can visit a tab simply by clicking on it, or press Ctrl+tabcontrol+tab to quickly switch to another tab.
Change the order of tabs
To move a tab to a different position on the tab strip, just drag it there using your mouse.
Move a tab to a new window
To move a tab to its own window, click on the tab and drag it out of the tab strip. A new window will open.
If you want to move a tab from one Firefox window to another, click on the tab and drag it to the tab strip of another Firefox window.
See all of your tabs
If you’ve opened more tabs than will fit on the tab strip, tab scroll buttons appear at each end. Clicking on them will scroll the tab strip left or right.
You can also click the «List all tabs» button and select the tab you want from the drop-down menu.
Pin tabs
Pinning a tab allows you to keep your favorite sites open and just a click away. Pinned tabs open automatically when you start Firefox. For more information about Pinned Tabs, see Pinned Tabs — keep favorite websites open and just a click away.
To pin a tab, just right-clickcontrol-click on it and select Pin Tab.
To pin multiple tabs at the same time: Select the ones you want (Ctrl-clickCommand-click on each tab), then right-clickcontrol-click on one of them and select Pin Tabs.
Bookmark tabs
Select the tab you want to bookmark, then right-clickcontrol-click on the tab and select Bookmark Tab.
To bookmark multiple tabs at the same time: Select the ones you want (Ctrl-clickCommand-click on each tab), then right-clickcontrol-click on one of them and select Bookmark Tabs…. A new folder will be created to contain bookmarks for each tab. Give the new bookmarks folder a name and choose which folder to store it in. Click Add BookmarksSave to finish.
To bookmark all open tabs in a window at once: Select Bookmark All Tabs… from the Bookmarks menu.Right-click on any of the tabs, choose Select All Tabs from the context menu, then right-click on any tab and select Bookmark Tabs…. A new folder will be created to contain bookmarks for each tab. Give the new bookmarks folder a name and choose which folder to store it in. Click Add BookmarksSave to finish.
For more information on bookmarks, see Bookmarks in Firefox.
Tab tips and troubleshooting
- To learn keyboard and mouse shortcuts that speed up browsing tasks, see Keyboard shortcuts — Perform common Firefox tasks quickly and Use mouse shortcuts to perform common tasks in Firefox.
- To mute audio in a single tab, click the audio button on that tab.
- To change the content of the New Tab page, see Customize your New Tab page to hide or display content and Customize items on your Firefox New Tab page
To set a different home page instead of the New Tab page that opens when Firefox starts, see How to set the home page.
.
- To customize your tab settings, see Tab preferences and settings.
For other tab issues or problems, see:
- Home page with pipe character opens extra tabs when Firefox starts
- Firefox says it’s just updated every time it starts — how to fix
- Troubleshoot and diagnose Firefox problems
UR
UR — это новый браузер Chromium, похожий на Chrome с точки зрения дизайна пользовательского интерфейса и управления вкладками. Контекстное меню вкладок браузера включает в себя те же параметры, что и Chrome для закрепления, дублирования и закладки закладок, которые являются удобными опциями страницы.
Однако одна из лучших особенностей браузера UR заключается в том, что его пользователи могут подключаться к обширному репозиторию расширений для управления вкладками в Chrome. Таким образом, пользователи UR могут использовать все лучшие расширения Chrome для управления вкладками.
LiveInternetLiveInternet
—Рубрики
- (0)
- акварель (1)
- Анимация,блестящие (1)
- видео (65)
- все для дома (131)
- ВСЕ О ЛИРУ (82)
- Всегда под рукой (5)
- Вязание (62)
- Где смотреть (0)
- Генераторы (10)
- города земли (71)
- Графический редактор Гимп (2)
- дети (26)
- для дневника (120)
- для души (99)
- для музыкальных постов (20)
- живопись (82)
- животные (66)
- загадки планеты (7)
- замки и парки (24)
- здоровье (121)
- игры (3)
- Изучаем фотошоп (13)
- иллюстрации (29)
- интерьеры (2)
- искусство (112)
- история (13)
- как это сделать (67)
- клипарт (20)
- куклы (15)
- литература (40)
- мысли,,фразы,цитаты (70)
- натюрморты (14)
- наше русское (43)
- новости (7)
- о деньгах (16)
- открытки (78)
- переводчик (1)
- полезные вещи (37)
- природа (75)
- проверка на вирусы (4)
- психология (16)
- путь к себе (23)
- разное (77)
- рамочки, разделители (31)
- рецепты (40)
- скачать видео (7)
- Скрап-наборы (12)
- слайд-шоу,видео цветы (25)
- ссылки (25)
- стихи (3)
- уроки (49)
- Уроки-2 (35)
- фарфор (46)
- фоны (44)
- формулы рамочек (10)
- фото (15)
- фотошоп (31)
- цветы (143)
- Шаблоны (10)
- юмор (20)
—Приложения
- Дешевые авиабилеты Выгодные цены, удобный поиск, без комиссии, 24 часа. Бронируй сейчас – плати потом!
- Я — фотограф Плагин для публикации фотографий в дневнике пользователя. Минимальные системные требования: Internet Explorer 6, Fire Fox 1.5, Opera 9.5, Safari 3.1.1 со включенным JavaScript. Возможно это будет рабо
- Всегда под рукой аналогов нет ^_^ Позволяет вставить в профиль панель с произвольным Html-кодом. Можно разместить там банеры, счетчики и прочее
- Открытки Перерожденный каталог открыток на все случаи жизни
- Онлайн-игра «Empire» Преврати свой маленький замок в могущественную крепость и стань правителем величайшего королевства в игре Goodgame Empire. Строй свою собственную империю, расширяй ее и защищай от других игроков. Б
Тоби: организовать сохраненные вкладки и поделиться ими с командами
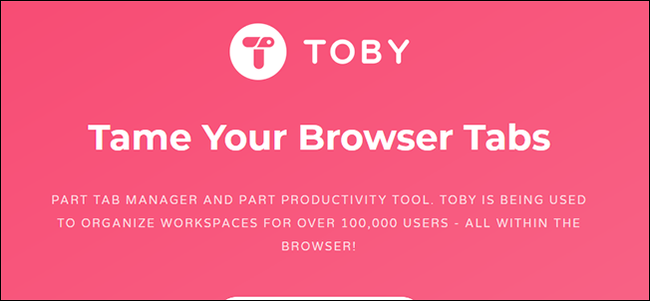
Тоби — это нечто большее, чем просто организация вкладок. Вы можете использовать его для сохранения, приостановки и организации вкладок, да, но он также служит справедливой заменой закладок.
Тоби заменяет вашу новую вкладку своей организационной страницей для управления вкладками. Тоби использует Коллекции для организации вкладок, и вы увидите их в левой части страницы. На изображении ниже у нас есть коллекции под названием «Tech News» и «Work».
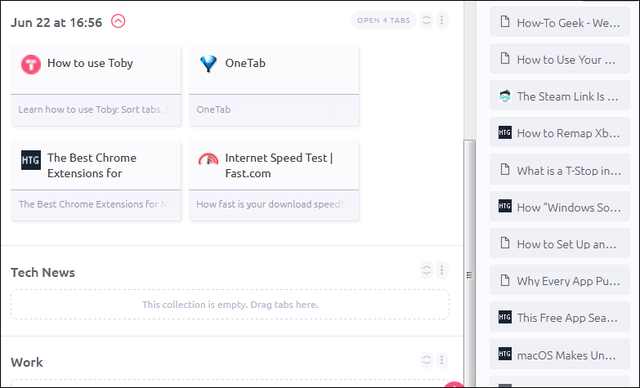
Справа вы увидите список всех открытых вкладок в текущем окне Firefox. Вы можете перетащить любую вкладку туда в коллекцию, чтобы закрыть вкладку и сохранить ее как часть этой коллекции. Вы также можете нажать кнопку «Сохранить сессию», чтобы сохранить весь список вкладок в своей собственной коллекции сессий, которую впоследствии можно будет открыть сразу или по отдельности. На изображении ниже показаны все те вкладки, которые были сохранены как сеанс, и по умолчанию они называются датой и временем их сохранения.
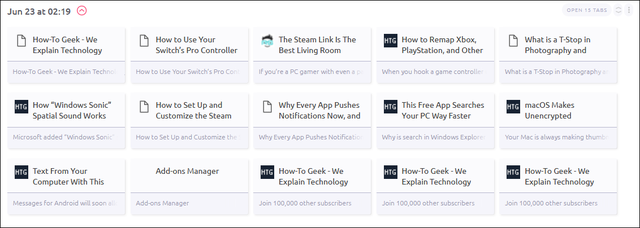
Вы можете открыть любую вкладку, просто нажав на нее. И страница сохраняется в вашей коллекции до тех пор, пока вы не удалите ее вручную — таким образом, они больше похожи на закладки, чем на приостановленные вкладки. Вы также можете сразу открыть все страницы в коллекции, нажав кнопку «Открыть вкладки». Это отлично подходит для повторного открытия сеанса, который вы сохранили, или для открытия коллекции связанных вкладок.
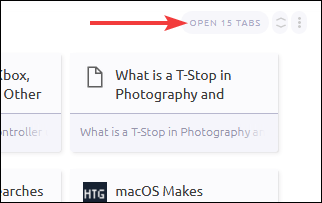
Тоби прекрасно работает как менеджер вкладок и закладок, но его реальная сила заключается в совместном использовании и командных функциях. Вы можете поделиться любой коллекцией, нажав ссылку «Поделиться» справа от нее (доступно только после создания учетной записи). Вам будет предоставлена возможность получить ссылку, которой вы можете поделиться с людьми или поделиться коллекцией в частном порядке с организацией, которую вы создали. Организации могут даже иметь специальные коллекции для команд.
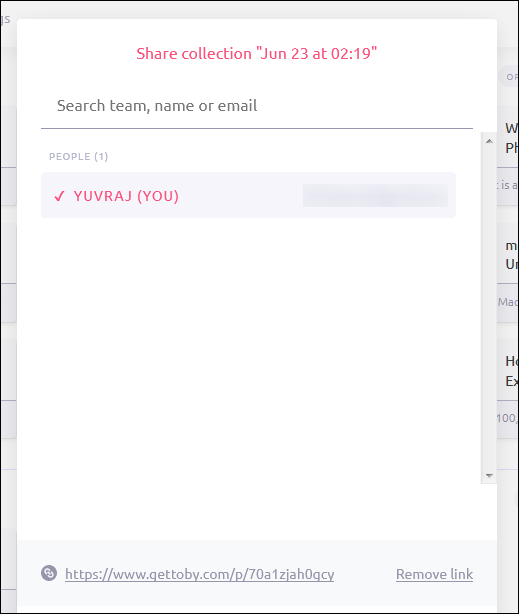
Конечно, вам не нужно работать в организации, чтобы использовать эти функции. Даже если вы фрилансер, вы можете создать команду для каждого из ваших клиентов и поделиться коллекциями с ними в частном порядке.
1. Доступ к вкладкам, невидимым на панели вкладок
Firefox не позволяет вам иметь несколько рядов вкладок, поэтому, если вы открываете больше вкладок, чем уместится на панели вкладок, вам нужен способ доступа к вкладкам, которые вы не видите.
Есть два способа сделать это.
- Нажмите кнопку со стрелкой вправо на правой стороне видимых вкладок. Панель вкладок прокручивается в этом направлении, позволяя вам получить доступ к вкладкам справа. Как только вы начнете прокручивать вправо, появится стрелка влево на левой стороне видимых вкладок. Нажмите, чтобы прокрутить влево.
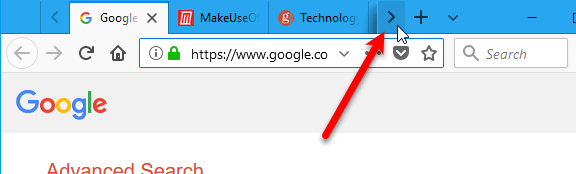
- Нажмите кнопку « Список всех вкладок» (стрелка вниз) справа от видимых вкладок и выберите нужную вкладку в раскрывающемся меню.
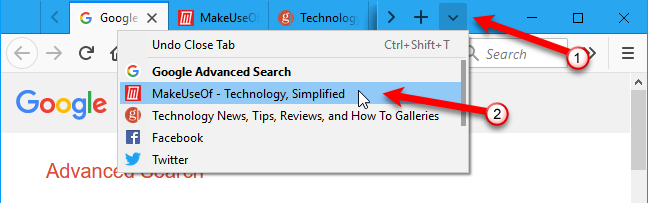
Что случится, если в браузере будет открыто слишком много вкладок?
Важно понимать, что для каждого открытого сайта запускается свой собственный процесс, который потребляет ресурсы, в основном оперативную память. Первым намеком на то, что неплохо бы уменьшить количество открытых вкладок браузера, будет появления тормозов при переходе с одной вкладки на другую
Когда выделенная для работы браузера оперативная память закончится, вкладки практически перестанут загружаться и производительность компьютера заметно снизится. Для обеспечения стабильной и быстрой работы ПК необходимо периодически следить за тем, чтобы показатели, демонстрируемые в диспетчере задач, не достигали пиковых значений.
Еще один возможный вариант развития событий: браузер попросту зависнет и перестанет реагировать на какие-либо действия, в том числе и на попытки его закрыть. В конечном итоге всплывет окошко с сообщением о том, что программа не отвечает и пользователю будет предложено завершить зависший процесс или подождать. Вполне возможно, что для возобновления комфортной работы придется перезагружать пользовательское устройство.
Если ваш ноутбук обладает минимально допустимыми характеристиками или он уже «старый», то от большого количества одновременно открытых в браузере вкладок он может перегреться и просто отключиться без какого-либо предупреждения. Если помимо браузера пользователь работал еще в какой-то программе, после внезапного выключения, не сохраненные данные, могут быть утеряны.
Управление вкладками
Когда открыто много вкладок, в них трудно ориентироваться. Бета-версия Яндекс.Браузера предлагает работать с большим количеством вкладок в специальной панели, где вкладки отображаются в виде вертикального списка и группируются по окнам.
Чтобы открыть панель управления вкладками, на боковой панели нажмите значок или клавиши Ctrl + Shift + E в Windows.
Для большинства из нас браузер — это самая популярная и чаще всего запускаемая программа на компьютере. Мы используем его для прослушивания музыки, просмотра фильмов, проверки почты и так далее. И хотя браузеры обновляются чуть ли не каждую неделю, проблем у них хватает. Одна из них — это не самая удобная работа с большим количеством вкладок.
На самом деле работа с вкладками — это как в той шутке про кошек. Вам не нравятся кошки? Вы просто не умеете их готовить. Нужно просто научиться работать с вкладками и использовать подходящие для этого функции браузера. И вы не сможете понять, как жили раньше.
Сгруппируйте вкладки Firefox с помощью простых групп вкладок.
Простые группы вкладок Это простое дополнение для организации вкладок. Чтобы начать, щелкните значок расширения на панели инструментов браузера. Нажмите Создать новую группу , введите название группы, затем коснитесь Ok.
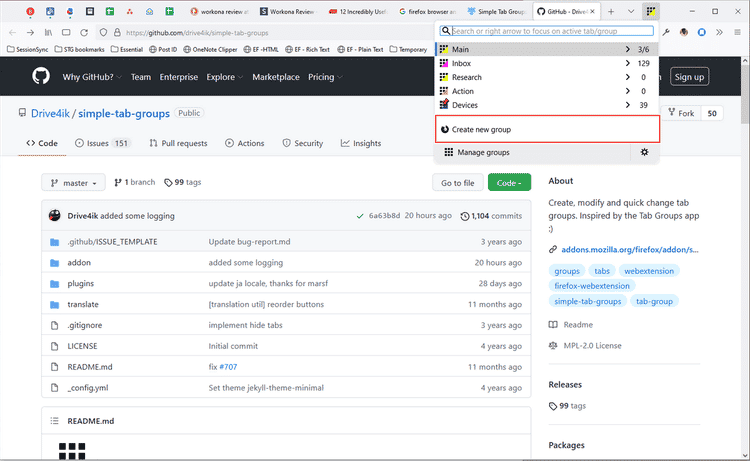
Во время просмотра вы можете сразу же приступить к организации вкладок. Щелкните правой кнопкой мыши любую вкладку и выберите Переместить вкладку в группу.
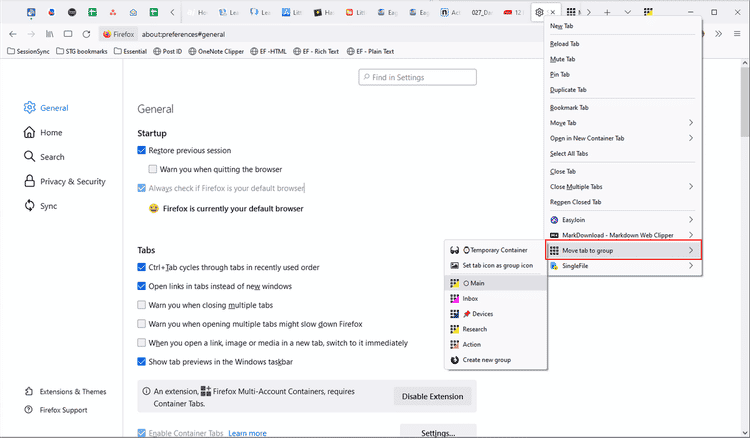
Это добавит вкладку в созданную группу, и она будет скрыта от просмотра. Если у вас несколько групп, выберите группу по вашему выбору. В моем случае я создал четыре группы: «Домашняя», «Входящие», «Поиск» и «Действие». Когда вы щелкаете по группе, все вкладки загружаются, и окно переходит на передний план.
Если у вас есть несколько групп, вы можете легко управлять ими. Щелкните правой кнопкой мыши имя группы, чтобы отобразить ее контекстное меню. Вы увидите варианты, позволяющие открыть коллекцию в новом окне, отсортировать коллекции, экспортировать коллекцию в закладки или заархивировать ее. Выберите настройки группы, чтобы переименовать группу или изменить стиль ее значка. Он даже поддерживает регулярные выражения для захвата вкладок из одного домена. Также проверьте Лучшие расширения Google Chrome, которые вы найдете, чтобы настроить ваш опыт в этом браузере.
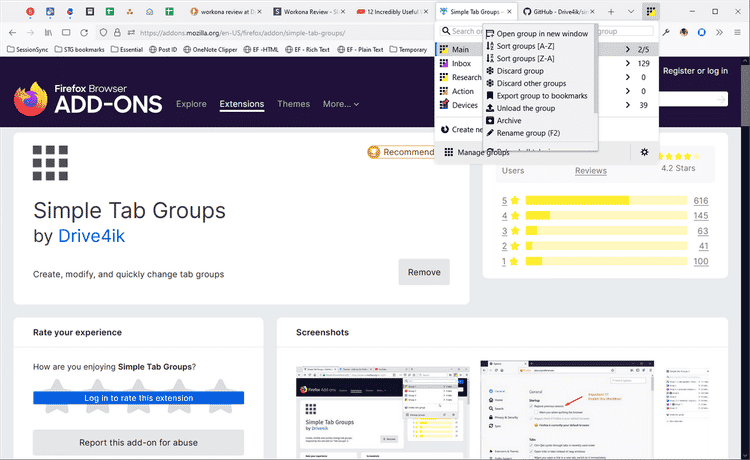
Параметр «Управление группами» открывает новую вкладку с отображением каждой группы вкладок в виде быстрого набора. Здесь вы можете перемещать вкладки в другую группу, редактировать настройки групп и организовывать группы в любом порядке.
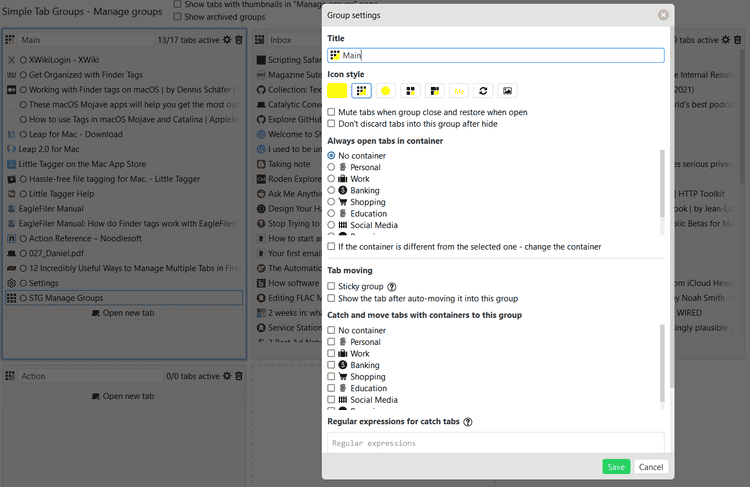
Расширение предварительно настроено для использования с контейнером Firefox. Вкладки в группе будут синхронизированы с другим устройством через закладки STG, сохраненные на панели инструментов.
Группа «Буфер обмена»
В данной группе собраны функции для работы с буфером обменом.
- Вставить – используется для вставки текста или объекта из буфера обмена.
- Вырезать – служит для перемещения текста или объекта из одного места в документе в другое.
- Копировать – предназначена для копирования выделенного фрагмента текста и вставки его в другом месте документа.
- Формат по образцу – если вам нужно оформить текст по подобию другого, то с помощью этой кнопки вы сможете сделать это очень быстро. Просто выделите образец текста, нажмите на кнопку «Формат по образцу», затем выделите другой фрагмент текста и к нему тут же применятся все стили, которые использовались для оформления образца.
Группа Буфер обмена
Быстрый переход между вкладками
Во вкладке настроек вы можете изменять различные параметры. Например, Firefox по умолчанию настроен таким образом, что сочетание клавиш Ctrl + Tab меняет вкладки в том порядке, в котором вы их просматривали, а не в том порядке, в котором они были открыты. Ctrl + Shift + Tab работает так же, но в противоположном направлении.
Это очень полезная функция, если вы не хотите изменять макет вкладок для быстрого переключения между ними. Однако вы можете отключить этот параметр, просто сняв соответствующий флажок в настройках вкладки. В этом случае Ctrl + Tab изменит страницы в том порядке, в котором они открываются в Firefox.
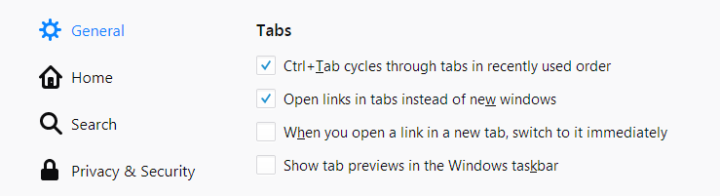
Быстрый переход между вкладками.
Добавить закладку для веб-страницы
Чтобы добавить в закладки веб-страницу, перейдите на веб-страницу и нажмите звездочку в адресной строке.
Или вы можете нажать Ctrl + D.
Если вы не видите звездочку в адресной строке, щелкните меню Действия страницы (три горизонтальные точки) с правой стороны адресной строки.
Затем щелкните правой кнопкой мыши на опции Bookmark This Page и выберите Add to Address Bar .
Если щелкнуть звездочку, она станет синей, и появится диалоговое окно « Новая закладка ».
Имя по умолчанию присваивается закладке, но вы можете изменить его. Это имя используется для закладки в меню.
Выберите папку, в которой вы хотите сохранить закладку. Если вы хотите, чтобы он отображался на панели закладок, выберите Панель инструментов закладок .
Теги помогают вам классифицировать ваши закладки. чтобы их было легче найти. Введите теги для новой закладки в поле « Теги» через запятую. Используйте кнопку со стрелкой вниз справа от поля « Теги», чтобы назначить существующие теги закладке.
Новая закладка добавляется на панель закладок (если вы решили сохранить ее).
Нажатие на закладку открывает эту веб-страницу на текущей вкладке.
Управляем вкладками Mozilla Firefox («огненной лисы»)[править]
Всем кто часто и подолгу ищет информацию в Интернете хорошо знакома ситуация с десятками открытых окон браузеров. Появление многооконных «приставок» для Internet Explorer, веб-браузера Opera и программ для «хождения по Интернету» от Mozilla упростили ситуацию. Теперь вы можете открывать столько закладок в одном окне, сколько вам хочется. Но разработчики «огненной лисы» не остановились на этом и предлагают своим пользователям несколько расширений для управления вкладками своего браузера. Причем это направление развития Firefox оказалось настолько необходимым и интересным для простых пользователей, что на странице загрузки внешних расширений для браузера даже появился специальный раздел («Tabbed browsing») с плагинами которые предназначены только для управления вкладками браузера. В этой статье речь пойдет про «жар-лисье» расширение TabMix, которое специально разработано для упрощения работы с множеством вкладок.
Если вы часто занимаетесь поиском необходимой вам информации в Сети, рано или поздно вам придется воспользоваться каким-либо механизмом, упрощающим работу с открытыми окнами браузеров. Большинство современных «бродилок» имеют встроенную возможность открывать новые вкладки в рамках основного окна приложения. Для того чтобы как-то решить проблему со сложностью навигации по множеству окон были разработаны специальные расширения и для флагманского браузера проекта Mozilla. Сегодня речь пойдет про расширение TabMix для Firefox.
Момент
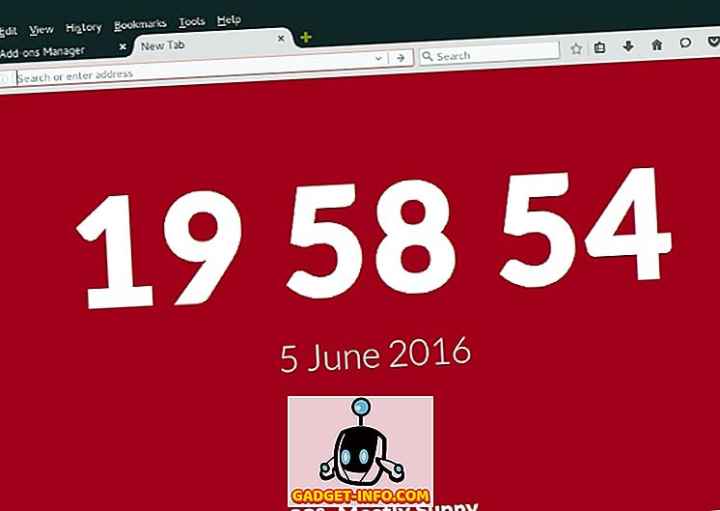
Момент максимально простой и минимальный. Никаких особенностей поверхности нет — просто отображается время, дата и информация о погоде. Хотя может быть полезно включать ссылки на ваши любимые веб-сайты, Moment не является надстройкой. На самом деле это хорошо; в конце концов, для него есть множество других дополнений. Естественно, что здесь найдется что-то и для минималистов.
Кроме того, момент не полностью усечен: диалоговое окно «Параметры» позволяет изменить цвета, шрифт и формат даты. Если вы уверены в своих навыках CSS, вы можете попробовать изменить момент таким образом.
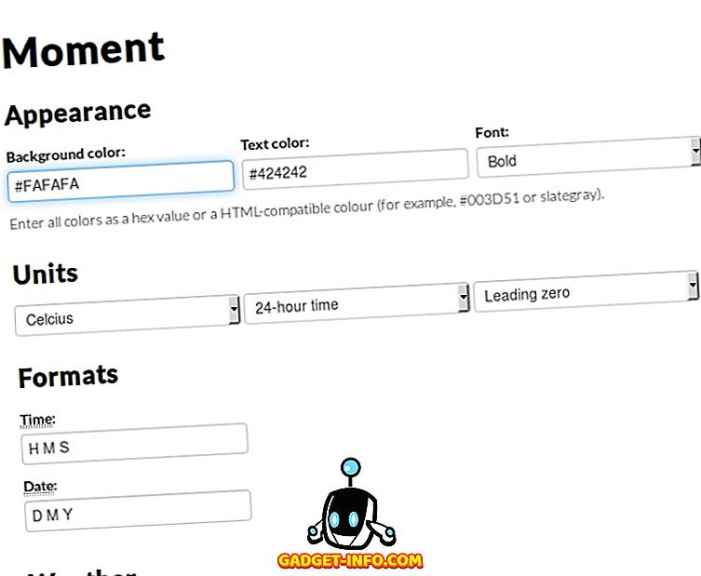
Отличительные особенности: легкий; загружается быстро; позволяет писать свой собственный CSS
Scrapbook
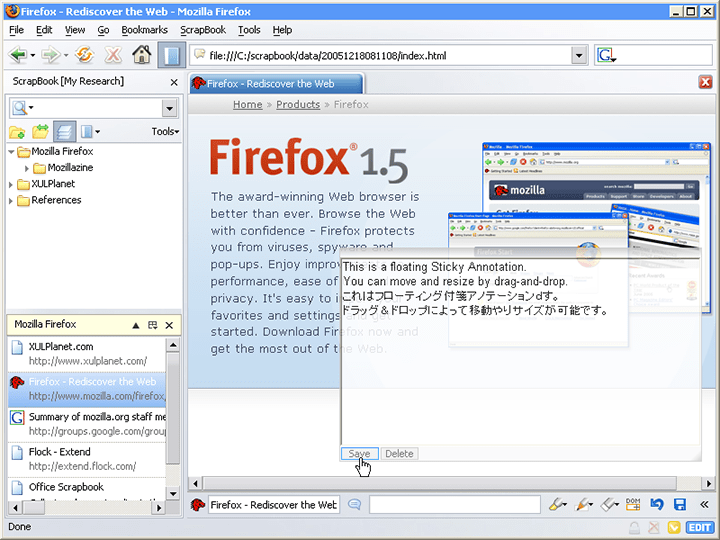 Превосходное дополнение, позволяющее сохранять веб-страницы для последующего просмотра в режиме оффлайн. С помощью этого замечательного инструмента вы можете создавать настоящие коллекции страниц, включая связанные с ними другие веб-элементы. ScrapBook поддерживается сохранение страниц по ссылкам, скачивание прикрепленных файлов, извлечение отдельных изображений, аудио и видео, архивов и так далее.
Превосходное дополнение, позволяющее сохранять веб-страницы для последующего просмотра в режиме оффлайн. С помощью этого замечательного инструмента вы можете создавать настоящие коллекции страниц, включая связанные с ними другие веб-элементы. ScrapBook поддерживается сохранение страниц по ссылкам, скачивание прикрепленных файлов, извлечение отдельных изображений, аудио и видео, архивов и так далее.
Имеется возможность полнотекстового поиска по базе данных, легкой сортировки, просмотра исходного кода веб-страниц и многое другое. Также стоит отметить, что ScrapBook имеет хорошо продуманный интерфейс и полную поддержку русского языка.
Гугл Хром
Google Chrome является предпочтительным браузером для многих, но в нем отсутствуют некоторые встроенные функции и параметры управления вкладками, которые есть в некоторых альтернативных браузерах.
Тем не менее, отличные расширения для управления вкладками Chrome восполняют это и гарантируют, что они остаются одними из лучших браузеров для открытия большого количества страниц.
Такие расширения, как OneTab, TabsOutliner, Group Your Tabs, Outliner Tabs и The Great Suspender, позволяют пользователям организовывать и временно приостанавливать неактивные вкладки Chrome, чтобы уменьшить использование системных ресурсов. Таким образом, эти расширения дают вклад в управление вкладками Chrome.
Скачать Google Chrome
Восстановить вкладки после переустановки
Если вы хотите после переустановки браузера сохранить вкладки на своих местах:
Если у вас была включена синхронизация, то после переустановки системы вы сможете получить доступ ко вкладкам, которые ранее были открыты на этом компьютере. Синхронизация привязана к имени устройства, которое, как правило, меняется во время переустановки ОС. Когда вы синхронизируете компьютер под новым именем, Браузер считает, что это новое устройство. Поэтому на вкладке Другие устройства появляется папка со старым названием компьютера. В ней вы можете посмотреть вкладки, которые были открыты в браузере до переустановки ОС. Для этого:
Если после переустановки ОС имя компьютера осталось прежним, то папка не появится, так как браузер не будет считать компьютер новым устройством. Чтобы папка появилась:
5. TabXpert (Chrome): забудьте об управлении вкладками , просто используйте несколько окон
TabXpert предлагает радикально иное решение проблемы открытия слишком большого количества вкладок. Он говорит: открывайте столько, сколько хотите, просто открывайте новое окно для каждой задачи. И пока вы это делаете, TabXpert запоминает все вкладки в этом окне, как открытые, так и закрытые.
Поэтому для любой задачи, которую вы начинаете, нажмите Ctrl + N, чтобы открыть новое окно Chrome и работать в нем. TabXpert отслеживает весь сеанс, поэтому он знает все о ваших вкладках. Если вы закроете окно, не волнуйтесь, просто откройте консоль TabXpert, чтобы увидеть сеанс. Здесь вы можете сохранить его, переименовать или снова открыть.
Панель управления TabXpert (доступная в виде раскрывающейся консоли, всплывающего мини-окна или вкладки) предлагает множество способов взаимодействия с сеансами и вкладками. Вы можете перемещать вкладки между окнами, переименовывать сеансы, назначать горячие клавиши определенным вкладкам, взаимодействовать с несколькими вкладками, добавлять закладки, приостанавливать вкладки и многое другое. Платная версия TabXpert также предлагает облачную синхронизацию для работы на нескольких устройствах.
Это другой подход к идее управления вкладками, но он, пожалуй, самый простой. Единственное, это не решит проблемы с Chrome, использующим слишком много оперативной памяти . Вам нужно будет закрыть окна, когда они вам не нужны, и сохранить сеансы до того, как TabXpert очистит их.
Скачать: TabXpert для Chrome (бесплатно)
6. Переместите вкладку в другое окно Firefox
Другой способ решить проблему слишком большого количества вкладок — переместить некоторые из них в другое окно Firefox.
Чтобы переместить вкладку в собственное новое окно, щелкните вкладку и перетащите ее под панель вкладок. Откроется новое окно, содержащее эту вкладку.
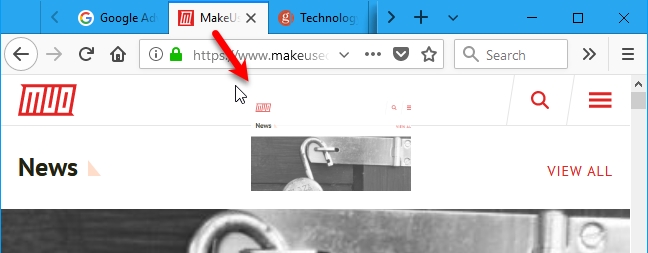
Чтобы переместить вкладку из одного окна Firefox в другое, перетащите вкладку в то место на панели вкладок другого окна, куда вы хотите переместить вкладку. Вы увидите черную стрелку вверх, указывающую, куда будет вставлена вкладка.
Если это была единственная вкладка в исходном окне, это окно автоматически закроется.
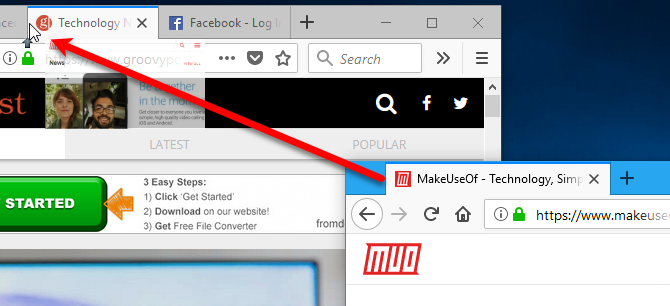
Обратите внимание, что если вы хотите выбрать и переместить несколько вкладок одновременно, как это возможно в Chrome, удерживая Shift или Ctrl, вам необходимо установить дополнение Firefox, такое как Multiple Tab Handler
Резервное копирование и восстановление закладок в Firefox
Диалоговое окно « Библиотека » также позволяет создавать резервные копии ваших закладок, а также импортировать и экспортировать закладки в другие браузеры и из них.
Параметр « Резервное копирование» в меню « Импорт и резервное копирование» сохраняет файл JSON, который Firefox использует для хранения закладок. Вы можете использовать файл JSON для восстановления ваших закладок, если вам нужно переустановить Firefox. Восстановление закладок заменит все текущие закладки в Firefox.
Параметры « Импорт закладок из HTML» и « Экспорт закладок в HTML» позволяют сохранять закладки в формате HTML. Вы можете открыть экспортированный файл HTML в любом браузере и щелкнуть ссылки для доступа к своим закладкам. И вы можете использовать экспортированный HTML-файл для импорта ваших закладок Firefox в другие браузеры, которые могут не поддерживать прямую передачу закладок.
Вы можете импортировать закладки из Edge, Chrome и Internet Explorer, используя параметр « Импорт данных из другого браузера» .
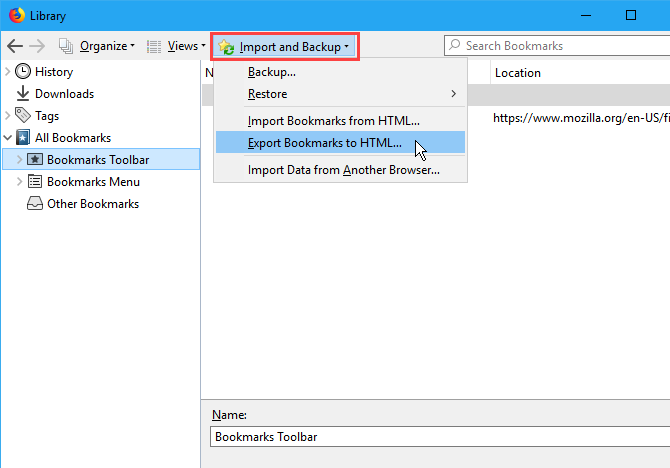
Fire Fox
Mozilla Firefox — более эффективный браузер, чем Chrome, с несколькими открытыми вкладками. Mozilla утверждает, что Fox использует на 30% меньше оперативной памяти, чем Chrome в Windows 10. Таким образом, Firefox является одним из лучших браузеров для ПК с более низкими характеристиками системы.
Хотя Fox утратила несколько заметных функций управления вкладками, таких как группы вкладок (Panorama), она все еще включает некоторые удобные встроенные опции управления вкладками. Пользователи Fox могут закреплять вкладки и отправлять вкладки на синхронизированные устройства.
В браузере есть переключатель Ctrl + Tab, который позволяет пользователям переключаться между вкладками, как показано ниже. Кроме того, пользователи могут настроить браузер так, чтобы он отображал эскизы для всех открытых вкладок Fox на панели задач Windows.
Существует также множество достойных дополнений для управления вкладками для Firefox. Пользователи Fox могут группировать и организовывать страницы с помощью простых групп вкладок, OneTab и групп панорамы вкладок.
Кроме того, пользователи также могут добавлять боковые панели вкладок в Fox с помощью дополнений Vertical Tabs Reloaded и Sidebar Tabs.
Скачать Mozilla Firefox




















