Pocket 7.66.0.0
Pocket — программа для сохранения интересующих вас статей или веб-страниц для того, чтобы прочитать их позже. Это позволяет избежать захламления закладок ссылками, которые понадобятся только единожды.
Подписывайтесь на наш Телеграм
- ЧТО Я МОГУ СОХРАНИТЬ? Сохраняйте статьи, видео, рецепты и веб-страницы, найденные в сети или любимых приложениях.
- ЧИТАЙТЕ ВЕЗДЕ, ДАЖЕ В ОФЛАЙНЕ. Если материал сохранен в Pocket, он будет в вашем телефоне, планшете или компьютере, даже если вы в офлайне. Идеально для использования по дороге на работу, в путешествии или свернувшись на диване.
- ЧТЕНИЕ СТАЛО ПРИЯТНЕЕ. Просматривайте сохраненные материалы в простом, удобном формате — впечатления от просмотра любой страницы стали гораздо приятнее.
- РАБОТАЕТ В ОФФЛАЙНЕ. Сохраненные материалы доступны в офлайне. Настройте Pocket таким образом, чтобы скачивание происходило только при включенном Wi-Fi, это снизит использование трафика.
- ИСПОЛЬЗУЙТЕ С ЛЮБИМЫМИ САЙТАМИ И ПРИЛОЖЕНИЯМИ. Pocket позволяет сохранять интересный контент, где бы он не был найден — во время просмотра Интернет или при использования любимых приложений в дороге. Как только вы закончили чтение, отправьте статьи и видео, которые вам понравились, в Pocket другу или поделитесь ими на Facebook, Twitter, Evernote или по email.
Обзор Pocket
После перехода, откроется главная страница сервиса Pocket. Центральную часть окна занимает список сохраненных материалов. На странице можно переключиться между двумя вкладками «На главную» и «Рекомендации».
В правой верхней части окна расположены кнопки «Поиск», «Сохранить URL», «Смотреть входящие», рядом находится кнопка для входа в настройки учетной записи. Из настроек учетной записи можно войти в настройки сервиса Pocket. Дополнительные возможности сервиса доступны в платной версии Pocket Premium.
Добавленные для отложенного чтения статьи, при помощи соответствующей кнопки можно сгруппировать в виде списка или расположить в плиточном интерфейсе. Рядом находится кнопка для группового редактирования.
Слева расположены разделы: «Мой список», «Избранное», «Архив», «Статьи», «Видео», «Изображения», «Теги».
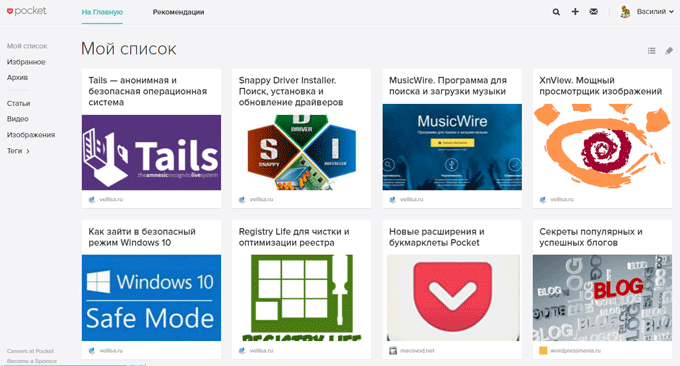
Для просмотра сохраненной статьи (видео или других данных), войдите в соответствующий раздел, для быстрого доступа используйте теги, а затем кликните мышью по записи.

Нажмите на кнопку «Настройки отображения» для редактирования отображения статьи. Здесь можно увеличить размер шрифта, изменить шрифт, изменить фон.
При сохранении данных из интернета, добавляйте теги, например, «рецепты», «программы», «советы» и т. п. С помощью тегов, вы быстро найдете в Pocket интересующую вас информацию.
В раздел «Видео» автоматически сохраняются все материалы, содержащие видео, а не только сохраненные видео ролики.
Как настроить получение напоминаний
Если список статей растёт быстрее, чем вы успеваете их читать, есть несколько удобных способов получать напоминания о том, что происходит в вашем аккаунте.
11. Получайте уведомления через PocketRocket
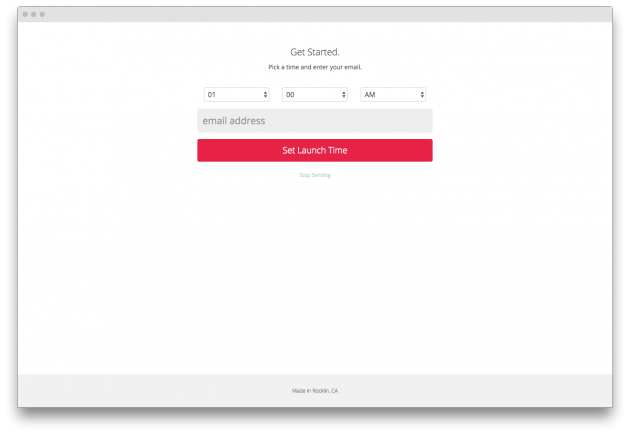
Приложение PocketRocket будет присылать вам каждый день по одной непрочитанной статье на электронную почту. Вы просто устанавливаете время, когда должно приходить оповещение. После отправки PocketRocket будет автоматически архивировать статью.
12. Настройте получение на почту нескольких статей
Если вы хотите читать в день больше одной статьи, вам подойдёт сервис ReRead. Принцип работы ReRead похож на PocketRocket — он присылает вам напоминания о непрочитанных статьях на почту. Но вы можете самостоятельно управлять содержимым этих писем.
В настройках можно указать, сколько ссылок вы хотите получать в день — от 1 до 10. Также вы можете отметить, насколько новые статьи вы хотите получать (от 3 месяцев до 1 года) и нужно ли архивировать эти статьи после отправки на почту.
13. Установите расширение AcceleReader
Расширение AcceleReader не только показывает вам непрочитанные статьи, но и считает, сколько времени займёт чтение (как сервис Read Ruler). Кроме того, оно позволяет фильтровать материалы по длине и новизне.
Используйте Safari
Если вы используете устройство Apple, то браузер по умолчанию Safari уже имеет встроенные в него функции более поздней версии. Когда вы найдете статью, которую хотите сохранить, нажмите кнопку «Поделиться» в правом верхнем углу.
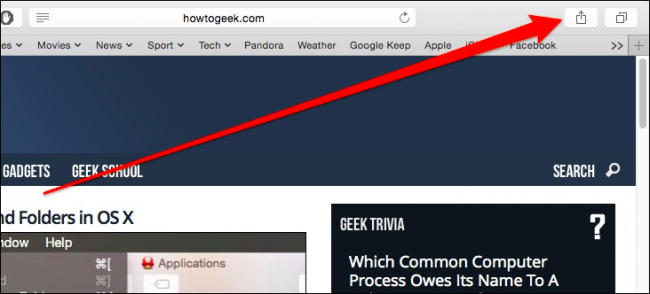
В появившемся списке выберите «Добавить в список чтения».
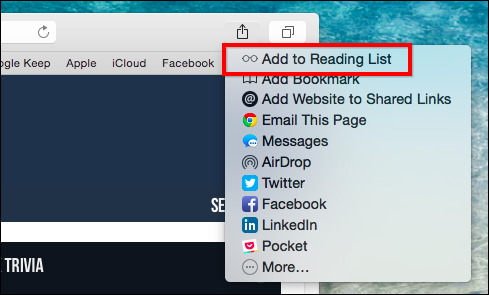
На вашем iPhone или iPad «Добавить в список чтения» будет опцией по умолчанию в Safari для iOS.
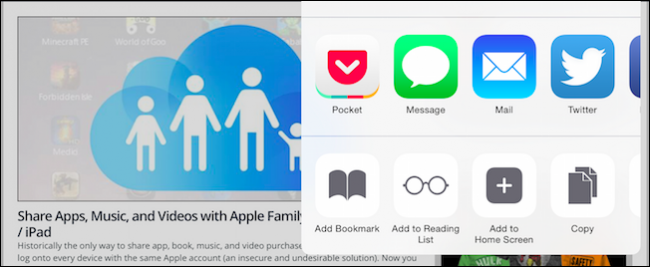
Если вы хотите вернуться к сохраненным материалам, откройте боковую панель Safari (если она еще не открыта) и щелкните значок «Список чтения».
Вы можете искать в своем списке, если он начинает увеличиваться в длине, или вы можете нажать маленькую серую «X» в правом верхнем углу, чтобы удалить.
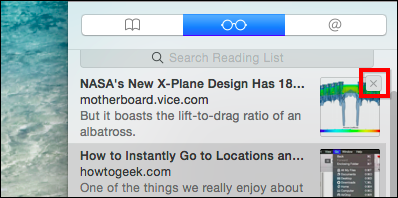
Самое замечательное, что ваш список чтения будет синхронизироваться с iCloud, что означает, что после сохранения статьи для последующего чтения на одном устройстве Apple она будет доступна на всем, что связано с этой учетной записью iCloud.
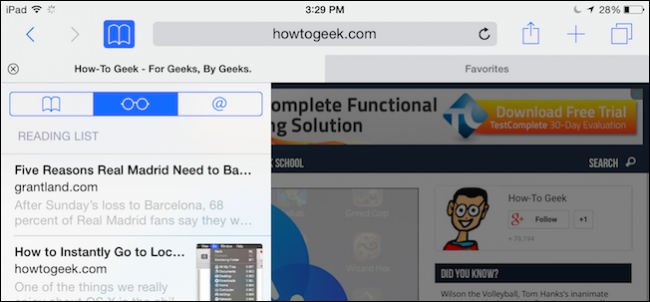
Список чтения, как видно на Safari для iPad.
Если вы используете только устройства Apple и Safari, то «Список чтения» — это отличный способ сохранить материал на потом без необходимости в дополнительном программном обеспечении или услугах.
Evernote Web Clipper
Рассмотрим отдельно от Evernote.
Установите расширение
Мы уже рассматривали Evernote, как приложение для заметок, но также в данном сервисе можно сохранять статьи для чтения офлайн.
Рекомендуем к прочтению стать на тему как вести заметки онлайн.Сохраните статью
У вас есть возможность сохранить статью как целиком, так и фрагментом, добавив комментарий или метку к статьи и выбрав раздел в Evernote, куда вы хотите сохранить статью.
Отредактируйте статью
После же заходите в приложение Evernote и открываете статью, куда вы ее сохранили. Там вы можете использовать все инструменты стандартного редактирования заметок.
Instapaper
Instapaper , который, как следует из названия, превращает ваши сохраненные веб-сайты в черно-белые бумажные представления, которые вы можете прочитать позже на Instapaper.com.
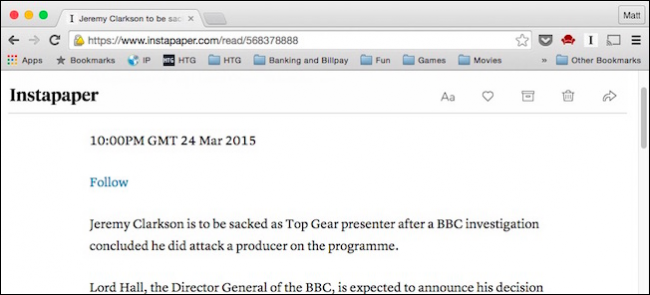
В отличие от Pocket, у Instapaper есть приложения только для Android и iOS.
Instapaper позволяет сохранять через закладки браузера , расширение Chrome, электронную почту и If This Then That (IFTTT) . Кроме того, вы можете использовать ряд поддерживаемых мобильных приложений или отправлять статьи для дальнейшего чтения на Kindle .
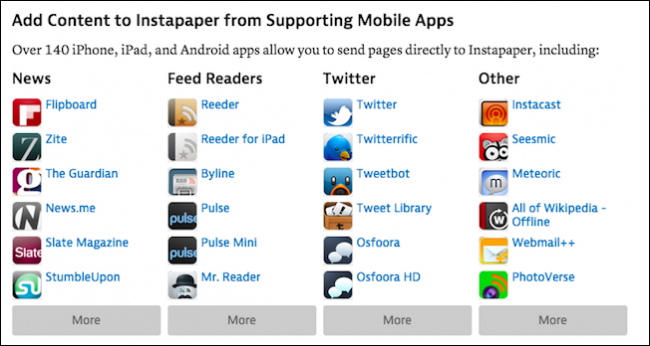
В целом, Instapaper — довольно надежный сервис для чтения с последующим набором опций, и хотя он может быть не так хорошо интегрирован или поддерживать столько платформ, как Pocket, его простой черно-белый формат, вероятно, понравится многим людям, которые пропускают газеты.
Как сохранять ссылки в Pocket
Если вы хотите сохранить статью, самый быстрый способ — нажать на кнопку Pocket в браузере или воспользоваться мобильным приложением. Об этих способах вы наверняка уже знаете. Но есть возможность сохранять письма и ссылки в Pocket, ничего не нажимая.
2. Добавьте расширение Save All Tabs to Pocket, чтобы сохранить вкладки
Save All Tabs to Pocket для браузера Google Chrome позволяет сохранить разом все открытые вкладки. Просто нажимаете кнопку, и ссылки отправляются в Pocket. Поэтому вы всегда сможете выйти из браузера и не беспокоиться, что нужные материалы потеряются.
3. Сохраняйте списки ссылок с помощью Batch Save Pocket
Batch Save Pocket — тоже расширение для Google Chrome, которое позволяет сохранять сразу весь список ссылок из выделенного текста, вместо того, чтобы переходить по каждой ссылке и нажимать на неё. Расширение автоматически извлекает все ссылки и отправляет в список чтения. К тому же, к каждому пункту можно проставить теги — потом будет легче в них ориентироваться.
4. Используйте Zapier, чтобы автоматически добавлять ссылки
Сервис, который работает по тому же принципу, что и IFTTT, то есть позволяет строить взаимосвязи между различными веб-приложениями. С его помощью можно настроить автоматическое сохранение ссылок в Pocket. Например, вы добавляете понравившийся твит в избранное, а он автоматически сохраняется в Pocket без каких-либо дополнительных действий.
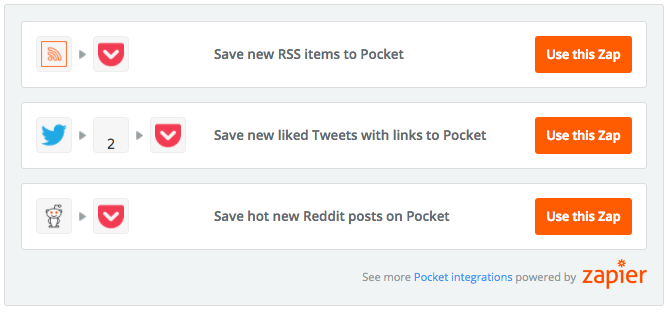
Zapier поможет интегрировать Pocket с большим количеством разных веб-сервисов и сайтов. Например, можно связать Pocket с приложениями вроде , Trello, Evernote и превращать отдельные статьи в задачи. Это полезно, если вы пишете исследовательскую работу или статью с большим списком источников.
Сохранение в Pocket
Для сохранения информации в Pocket, нажмите на иконку расширения, которая находится на панели дополнений.
Сразу после клика откроется окно с сообщением о том, что страница сохранена. Здесь находятся две ссылки: «Открыть Pocket» («Просмотреть список» в Firefox) и «Удалить страницу». Для облечения поиска сохраненного материала, добавьте теги, с помощью которых можно будет быстро найти на сервисе сохраненную информацию.
После добавления тегов нажмите на кнопку «Сохранить».
Работа расширения реализована таким образом, что открыть список материалов, сохраненных в Pocket, можно только после нажатия на иконку Pocket в окне браузера. Для прямого перехода к списку сохраненных статей в Pocket, при этом, не сохраняя текущую страницу, добавьте страницу сервиса Pocket в закладки браузера.
В браузере Mozilla Firefox, после клика по кнопке «Показать ваши закладки», в контекстном меню вы увидите пункт «Показать список Pocket».
Геймплей игры
В данной игре разработчики постарались сделать так, чтобы игрок находился в постоянном взаимодействии с виртуальным миром и каждым его элементом. Именно от ваших решений и действий будет зависеть процветания вашего замка. Управление в игре выполнено на интуитивном уровне с которым разберется даже школьник младших классов
Несмотря на то, что графику нельзя назвать реалистичной, тем не менее внимание к деталям поражает. Физика строительства в игре выполнена на высшем уровне
Зная как играть в Pocket Build на компьютере, вы сможете стать настоящим правителем своего собственного, идеального виртуального государства. Стройте фермы, дороги, заборы, выращивайте лес, пшеницу и другие культуры, возводите вспомогательные постройки облегчающие жизнь. Занимайтесь торговлей с местными жителями и развитием своего виртуального королевства. Для сохранения игры авторизуйтесь в вашем Google-аккаунте.
Как сохранять ссылки в Pocket
Если вы хотите сохранить статью, самый быстрый способ — нажать на кнопку Pocket в браузере или воспользоваться мобильным приложением. Об этих способах вы наверняка уже знаете. Но есть возможность сохранять письма и ссылки в Pocket, ничего не нажимая.
2. Добавьте расширение Save All Tabs to Pocket, чтобы сохранить вкладки
Save All Tabs to Pocket для браузера Google Chrome позволяет сохранить разом все открытые вкладки. Просто нажимаете кнопку, и ссылки отправляются в Pocket. Поэтому вы всегда сможете выйти из браузера и не беспокоиться, что нужные материалы потеряются.
3. Сохраняйте списки ссылок с помощью Batch Save Pocket
Batch Save Pocket — тоже расширение для Google Chrome, которое позволяет сохранять сразу весь список ссылок из выделенного текста, вместо того, чтобы переходить по каждой ссылке и нажимать на неё. Расширение автоматически извлекает все ссылки и отправляет в список чтения. К тому же, к каждому пункту можно проставить теги — потом будет легче в них ориентироваться.
4. Используйте Zapier, чтобы автоматически добавлять ссылки
Сервис, который работает по тому же принципу, что и IFTTT, то есть позволяет строить взаимосвязи между различными веб-приложениями. С его помощью можно настроить автоматическое сохранение ссылок в Pocket. Например, вы добавляете понравившийся твит в избранное, а он автоматически сохраняется в Pocket без каких-либо дополнительных действий.
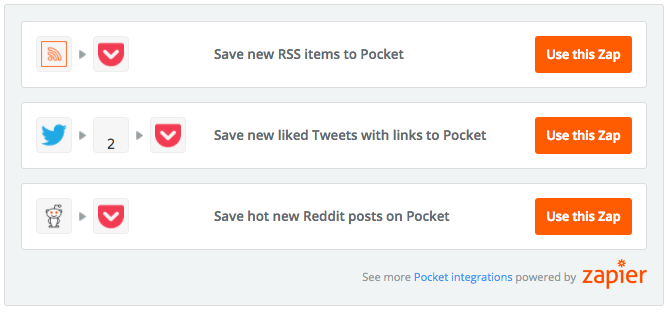
Zapier поможет интегрировать Pocket с большим количеством разных веб-сервисов и сайтов. Например, можно связать Pocket с приложениями вроде , Trello, Evernote и превращать отдельные статьи в задачи. Это полезно, если вы пишете исследовательскую работу или статью с большим списком источников.
организация
Инструменты организации Pocket ограничиваются тегами и архивированием. Pocket также автоматически организует ваши сохраненные ссылки по трем категориям: статьи, Видео, а также Изображений.
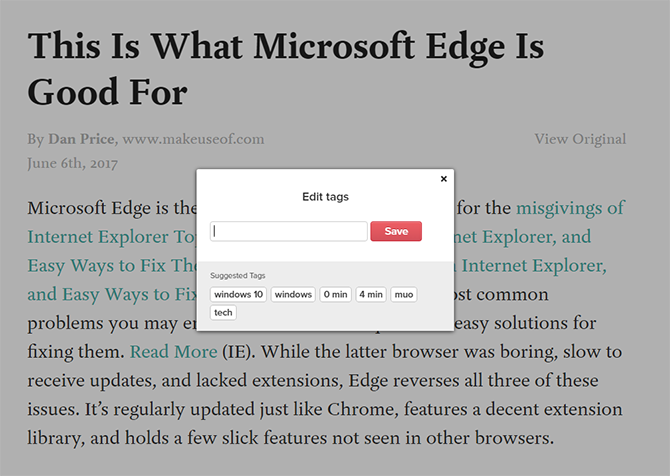
Закладки практически любого браузера могут быть организованы в папки. Вы также можете разместить наиболее часто используемые закладки прямо перед собой на панели закладок. Остальные будут скрыты в меню закладок. Во всех браузерах есть менеджер закладок, который позволяет относительно легко перетаскивать закладки в папки и из них.
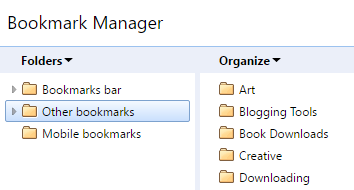
Победитель: Это бросок. Это действительно зависит от того, что вы ищете. Если вы хотите что-то временное, но легко доступное для поиска, Pocket — ваш лучший выбор. Если вам нужен постоянный ресурс ссылок, воспользуйтесь менеджером закладок.
Веб-версия или приложение для ПК
Веб-версия сервиса ничем вообще не примечательна. Точнее сказать, она что есть, что её нет. Простенький сайт со списком ваших статей. Можете там почитать, удалить и т.д. Тут описания даже на 2 абзаца не найдется. Есть также и дополнения для браузеров.
Для Chrome они позволяют добавить статью в сервис, открыть режим для чтения и также перейти к вашим статьям. Есть и совсем простенькие с минимальной функциональностью отправки в сервис и не более, а есть и расширенные. Поищите и выберите для себя в каталоге «Расширения».
Instapaper for Opera позволяет добавить статью и открыть ее текстовый вид для чтения (кстати, оно у меня почему-то не заработало).
Для Mozilla, как и для Chrome, куча неофициальных и функциональность такая же. Каждый выберет для себя нужное и подходящее.
Как получить доступ к вашей карманной очереди из веб-браузера
Чтобы получить доступ к своей очереди Pocket из любого веб-браузера, вам нужно перейти на GetPocket.com . Там вы найдете все, что когда-либо спасли.
Когда вы наводите курсор мыши на статью, вам будут предложены некоторые дополнительные параметры.
Эти параметры (слева направо): делиться, архивировать, удалять, добавлять теги и избранное.
Обратите внимание, что, как мы упоминали ранее, вы можете добавить теги отсюда. Если вы посмотрите на столбец навигации слева, вы можете увидеть все свои теги для всех ваших элементов
Вот как вы сможете найти вещи, которые вы пометили позже.
Например, если вы сохранили статью о дронах, но не знаете, о чем она, а только пометили «дронами», то вы можете легко сузить все ваши статьи в кармане до тех, которые помечены как таковые.
Наконец, когда вы что-то добавляете в избранное, оно прикрепляется к специальной странице для того, что у вас есть в кармане, что вы считаете действительно достойным внимания.
Есть некоторые другие настройки, которые вы можете использовать, просматривая что-либо в своей очереди. В верхней строке есть панель инструментов с функцией поиска, добавления и входящей почты.
Вы ищете материал по названию или URL-адресу, что гораздо эффективнее, когда вы ищете результаты, которые уже помечены.
Под панелью инструментов есть еще две иконки, которые имеют довольно крутые способности. Вы можете переключаться между представлениями списка и плитки, но рядом с этим есть функция массового редактирования.
Массовое редактирование позволяет вам по-настоящему творить чудеса с большими группами похожих предметов. Нажмите на нее, и в верхней части появятся параметры, позволяющие массово архивировать, добавлять в избранное и удалять элементы, а также массово добавлять теги.
Выбор элементов в режиме массового редактирования выполняется точно так же, как в Finder или File Explorer, просто используйте соответствующую клавишу-модификатор («Command» на Mac, «Ctrl» в Windows), чтобы выбрать конкретные элементы, на которые вы хотите повлиять.
Как сохранять ссылки в Pocket
Если вы хотите сохранить статью, самый быстрый способ — нажать на кнопку Pocket в браузере или воспользоваться мобильным приложением. Об этих способах вы наверняка уже знаете. Но есть возможность сохранять письма и ссылки в Pocket, ничего не нажимая.
1. Отправьте письмо по электронной почте
Лайфхак для тех, у кого всегда открыто окно с почтой: чтобы сохранить ссылку, просто вставьте её в тело письма и отправьте по адресу add@getpocket.com. Отправляйте письма с той почты, к которой у вас привязан аккаунт в Pocket.
2. Добавьте расширение Save All Tabs to Pocket, чтобы сохранить вкладки
Save All Tabs to Pocket для браузера Google Chrome позволяет сохранить разом все открытые вкладки. Просто нажимаете кнопку, и ссылки отправляются в Pocket. Поэтому вы всегда сможете выйти из браузера и не беспокоиться, что нужные материалы потеряются.
3. Сохраняйте списки ссылок с помощью Batch Save Pocket
Batch Save Pocket — тоже расширение для Google Chrome, которое позволяет сохранять сразу весь список ссылок из выделенного текста, вместо того, чтобы переходить по каждой ссылке и нажимать на неё. Расширение автоматически извлекает все ссылки и отправляет в список чтения. К тому же, к каждому пункту можно проставить теги — потом будет легче в них ориентироваться.
4. Используйте Zapier, чтобы автоматически добавлять ссылки
Zapier — сервис, который работает по тому же принципу, что и IFTTT, то есть позволяет строить взаимосвязи между различными веб-приложениями. С его помощью можно настроить автоматическое сохранение ссылок в Pocket. Например, вы добавляете понравившийся твит в избранное, а он автоматически сохраняется в Pocket без каких-либо дополнительных действий.
Zapier поможет интегрировать Pocket с большим количеством разных веб-сервисов и сайтов. Например, можно связать Pocket с приложениями вроде Wunderlist, Trello, Evernote и превращать отдельные статьи в задачи. Это полезно, если вы пишете исследовательскую работу или статью с большим списком источников.
Вы можете отправить статьи из Pocket с соответствующим тегом в Evernote и добавлять свои заметки к каждой части. Или поделиться своим списком чтения с коллегами в Trello, чтобы каждый из них ознакомился с материалом.
Как сохранить веб-страницы и статьи в карман
Начнем с сохранения некоторых веб-страниц (поскольку, в конце концов, это то, что Pocket все о). У вас есть несколько вариантов.
Использование Pocket Extesnsion
Расширение Pocket Browser — самый мощный способ сохранить статьи в Pocket, поэтому мы продемонстрируем это в первую очередь. Когда вы прибудете на веб-страницу (статью, новости или руководство с любимого веб-сайта), просто нажмите значок «Карман» на панели инструментов браузера.
В Chrome выглядит так. Другие браузеры покажут подобное всплывающее окно.
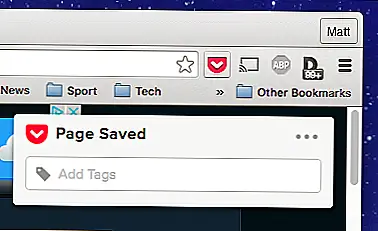 Если вы нажмете три точки, вам будут показаны дополнительные параметры: архив или удалить страницу, открыть ее в Pocket или получить доступ к настройкам.
Если вы нажмете три точки, вам будут показаны дополнительные параметры: архив или удалить страницу, открыть ее в Pocket или получить доступ к настройкам.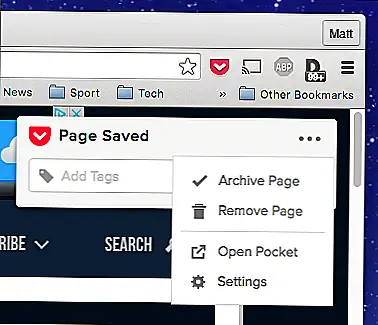 Если вы решите проверить настройки, вы сможете выйти из системы, включить или изменить сочетание клавиш для сохранения статей и включить службу быстрого сохранения для нескольких разных сайтов (Twitter, Hacker News и Reddit).
Если вы решите проверить настройки, вы сможете выйти из системы, включить или изменить сочетание клавиш для сохранения статей и включить службу быстрого сохранения для нескольких разных сайтов (Twitter, Hacker News и Reddit).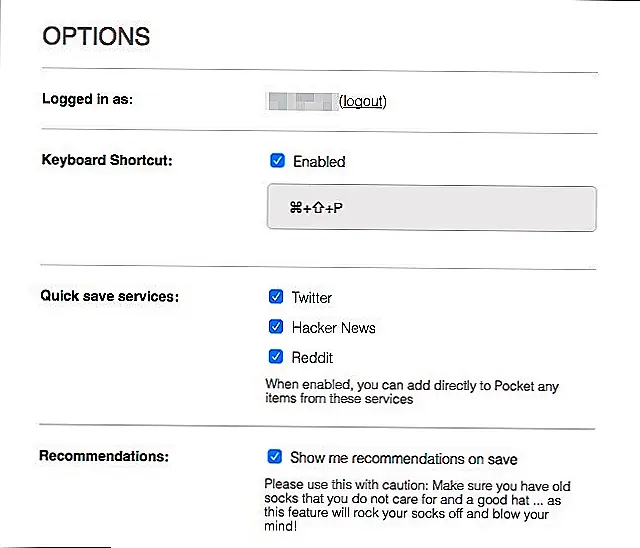 Быстрое сохранение может быть удобно, если вы являетесь обычным браузером Twitter, Hacker News или Reddit. Они в основном добавляют к этим страницам карманную кнопку. Например, в Reddit вы увидите новую возможность сохранять сообщения и комментарии, когда найдете что-то действительно интересное, на которое вы хотите обратить больше внимания в дальнейшем.
Быстрое сохранение может быть удобно, если вы являетесь обычным браузером Twitter, Hacker News или Reddit. Они в основном добавляют к этим страницам карманную кнопку. Например, в Reddit вы увидите новую возможность сохранять сообщения и комментарии, когда найдете что-то действительно интересное, на которое вы хотите обратить больше внимания в дальнейшем.
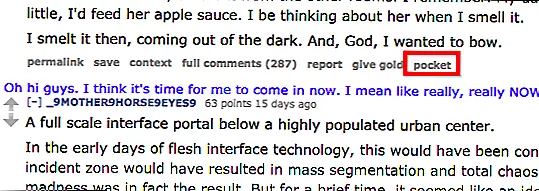 Возможно, вы заметили также возможность добавления тегов. Тэги великолепны, потому что, как вы со временем обнаружите, вы будете накладывать много вещей в свой карман, поэтому добавление тегов делает вещи очень легкими в дальнейшем.
Возможно, вы заметили также возможность добавления тегов. Тэги великолепны, потому что, как вы со временем обнаружите, вы будете накладывать много вещей в свой карман, поэтому добавление тегов делает вещи очень легкими в дальнейшем.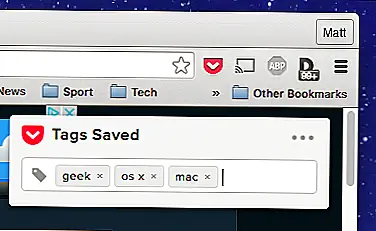 Вам не обязательно обязательно добавлять теги, когда вы тоже что-то сохраняете. Вы всегда можете вернуться позже и добавить их.
Вам не обязательно обязательно добавлять теги, когда вы тоже что-то сохраняете. Вы всегда можете вернуться позже и добавить их.
Использование Pocket Bookmarklet
Pocket также имеет букмарклет, который вы можете добавить в панель инструментов закладок вашего браузера. У него не так много функций (все, что он делает, это отправить URL-адрес в карман), но вам не нужно устанавливать расширение, что приятно. Чтобы добавить букмарклет, просто перетащите кнопку с домашней страницы Кармана на панель закладок вашего браузера.
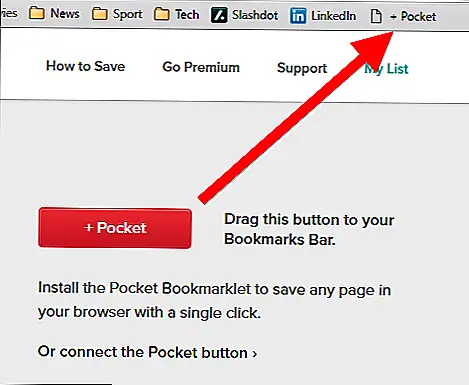 Когда вы найдете страницу, которую хотите сохранить, просто щелкните букмарклет, и страница будет сохранена в вашем списке.
Когда вы найдете страницу, которую хотите сохранить, просто щелкните букмарклет, и страница будет сохранена в вашем списке. Этот метод не требует специальной установки расширения кнопок Pocket, и вы можете добавлять теги и просматривать свой список.
Этот метод не требует специальной установки расширения кнопок Pocket, и вы можете добавлять теги и просматривать свой список.
Использование Pocket-by-Email
Наконец, если вы находитесь на другом компьютере, где у вас нет доступа к кнопке Pocket, вы можете добавлять статьи по электронной почте тоже. Делать это просто. Просто откройте новое сообщение из учетной записи электронной почты, которое вы используете для входа в свой карман.
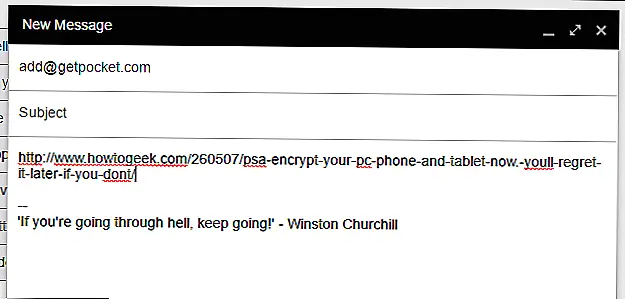 Вот и все — отправьте свое сообщение, и ссылка будет мгновенно добавлена в ваш список чтения в Pocket.
Вот и все — отправьте свое сообщение, и ссылка будет мгновенно добавлена в ваш список чтения в Pocket.
Портативный жесткий диск
Телефоны Android подключаются к ПК для передачи данных довольно легко, что делает их кандидатами на использование в качестве мобильных устройств хранения данных. Например, мой нынешний Thunderbolt имеет почти 40 ГБ свободного места. Хотя старые телефоны могут иметь не так много, они, вероятно, могут поддерживать по крайней мере 16 ГБ с SD-картой
Обновить.
Старые телефоны — не самое идеальное портативное решение для хранения данных, так как они больше, чем USB-накопители. Однако, поскольку у смартфона есть дисплей, можно просматривать файлы, находящиеся в настоящий момент на устройстве, что не может сделать ни один USB-накопитель или портативный жесткий диск.
открытие
Pocket недавно представил функции, которые облегчают изучение самых популярных историй. , сохраняемый другими. Эта функция хороша тем, что она указывает на более хороший контент для поиска. Тем не менее, это не обязательно с учетом ваших привычек чтения, хотя вы можете искать Pocket по темам .
В локальных закладках браузера нет аналогичной функции обнаружения, поэтому, если вы хотите узнать, какие закладки делают другие люди, вам придется перенести поиск в службу онлайн-закладок, такую как Tagpacker или StumbleUpon.
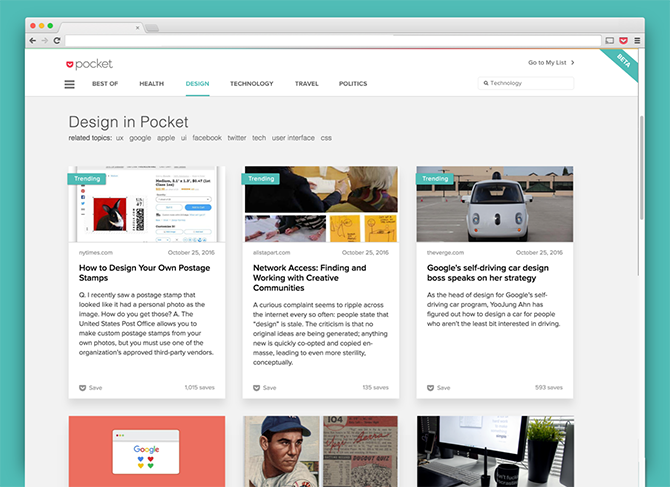
Победитель: Pocket, потому что он работает из коробки без каких-либо сторонних сервисов.
Режим чтения
Этот режим в Instapaper , ИМХО, лучше, чем где либо! В отличие от первого приложения статусная строка скрывается при чтении – удобно. Таким же тапом «достается» менюшка внизу экрана, где есть кнопка «Назад», «Лайкнуть», включения режима Tilt-to-scroll, настройки шрифта и шаринга в соцсети.
Режим Tilt-to-scroll позволяет прокручивать текст наклоном устройства. Я просто влюблен в эту фичу, так как это безумно удобно, однако в метро или общественном транспорте она приводит к дикой дискотеке букв на Вашем экране. Дома – просто рай. Сидишь себе, читаешь и даже не трогаешь экран.
Настройки шрифта обычные: шрифт, размер, цвет подложки, ночной режим, яркость… Однако тут есть еще и настройка межстрочного интервала и полей. Тоже удобно.
Как систематизировать список чтения
После того, как вы добавили несколько статей в свой список в Pocket, вам захочется навести в них порядок. Сервис предлагает для этого несколько инструментов: фильтровать контент по типу (статья, видео или изображение), прописать теги, добавлять в избранное и архивировать прочитанное. Но для этого есть и другие инструменты.


Outread для iOS поможет вам читать быстрее, не теряя при этом понимания смысла. Приложение синхронизируется с Pocket: выберите статью, а Outread будет вести вас по тексту при помощи маркера, который выделяет отдельные фрагменты. Вы можете настраивать скорость перемещения маркера под себя.
Зачем это нужно
Во-первых, так можно собирать полезные статьи, инструкции и мануалы, которые могут пригодиться в дальнейшем. Чтобы не обрастать бесконечным количеством закладок, просто сохраняем страницы в сервис и они всегда будут доступны для чтения.
Во-вторых, отложенное чтение пригодится тем, кто не любит читать с небольшого экрана смартфона, но хочет собирать интересные материалы для дальнейшего изучения.
В-третьих, отложенное чтение будет полезно, когда можете оказаться без подключения к сети. Заранее сохраненные материалы будут доступны в самолете, поезде, во время заграничной поездки и т.д.
В-четвертых, так можно здорово экономить время. Попалась интересная статья в середине дня – не тратим на неё свое время, а просто сохраняем, чтобы ознакомиться перед сном или в выходные.
Вот, какие сервисы можно использоваться владельцам техники Apple.
Feedly
Feedly — это, прежде всего, служба RSS, которая предлагает приложение и другие функции для лучшего взаимодействия с мобильным устройством. Feedly предлагает три основных сервиса — учетные записи Pocket, Instapaper и Evernote для лучшей интеграции. Используя Feedly Pro, вы также можете использовать OneNote для сохранения статей и интеграции своей ленты Twitter.
Бесплатный план Feedly предлагает большинство функций, которые необходимы обычным читателям
Просматривайте до 100 источников, сортируйте сайты, на которые вы подписаны, по тематическим категориям, смотрите видео на YouTube и читайте полнотекстовые статьи (если они доступны) в минималистичном виде, не отвлекающем внимание
Вы даже можете создавать разные доски для систематизации сохраненных статей. Вы можете рассматривать его как расширенное приложение Pocket. Feedly также предлагает оповещения по ключевым словам Google, интеграцию IFTTT, возможность использовать заметки и маркер и многое другое. Конечно, все они являются частью версии Feedly Pro.
Feedly работает по подписке. Планы Feedly Pro и Pro + стоят 8 и 16 долларов в месяц соответственно.
Сохранение в Pocket
Для сохранения информации в Pocket, нажмите на иконку расширения, которая находится на панели дополнений.
Сразу после клика откроется окно с сообщением о том, что страница сохранена. Здесь находятся две ссылки: «Открыть Pocket» («Просмотреть список» в Firefox) и «Удалить страницу». Для облечения поиска сохраненного материала, добавьте теги, с помощью которых можно будет быстро найти на сервисе сохраненную информацию.
После добавления тегов нажмите на кнопку «Сохранить».
Работа расширения реализована таким образом, что открыть список материалов, сохраненных в Pocket, можно только после нажатия на иконку Pocket в окне браузера. Для прямого перехода к списку сохраненных статей в Pocket, при этом, не сохраняя текущую страницу, добавьте страницу сервиса Pocket в закладки браузера.
В браузере Mozilla Firefox, после клика по кнопке «Показать ваши закладки», в контекстном меню вы увидите пункт «Показать список Pocket».
Как настроить получение напоминаний
Если список статей растёт быстрее, чем вы успеваете их читать, есть несколько удобных способов получать напоминания о том, что происходит в вашем аккаунте.
11. Получайте уведомления через PocketRocket
Приложение PocketRocket будет присылать вам каждый день по одной непрочитанной статье на электронную почту. Вы просто устанавливаете время, когда должно приходить оповещение. После отправки PocketRocket будет автоматически архивировать статью.
12. Настройте получение на почту нескольких статей
Если вы хотите читать в день больше одной статьи, вам подойдёт сервис ReRead. Принцип работы ReRead похож на PocketRocket — он присылает вам напоминания о непрочитанных статьях на почту. Но вы можете самостоятельно управлять содержимым этих писем.
В настройках можно указать, сколько ссылок вы хотите получать в день — от 1 до 10. Также вы можете отметить, насколько новые статьи вы хотите получать (от 3 месяцев до 1 года) и нужно ли архивировать эти статьи после отправки на почту.
13. Установите расширение AcceleReader
Расширение AcceleReader не только показывает вам непрочитанные статьи, но и считает, сколько времени займёт чтение (как сервис Read Ruler). Кроме того, оно позволяет фильтровать материалы по длине и новизне.
2. Сохранить в автономном режиме с помощью кармана
Pocket — это сервис для чтения. Вот как это работает. Вы сохраняете веб-страницу в Pocket (со своего телефона Android или со своего ПК), а затем приложение загружает урезанную версию страницы. Он будет содержать весь основной текст, ссылки, некоторые изображения и все. Никакая навигация, элементы дизайна, реклама или любые мультимедийные материалы не будут сохранены на вашем телефоне.
Pocket — это рекомендуемый способ сохранения текстовых веб-страниц (например, статей), которые вы хотите читать в автономном режиме. Но для всего остального мы рекомендуем использовать автономный режим Chrome.
Чтобы использовать Pocket, загрузите приложение и создайте учетную запись. Теперь перейдите в браузер и откройте страницу, которую вы хотите сохранить. В Chrome коснитесь трехточечного значка и выберите « Поделиться» . В этом меню выберите значок Pocket .
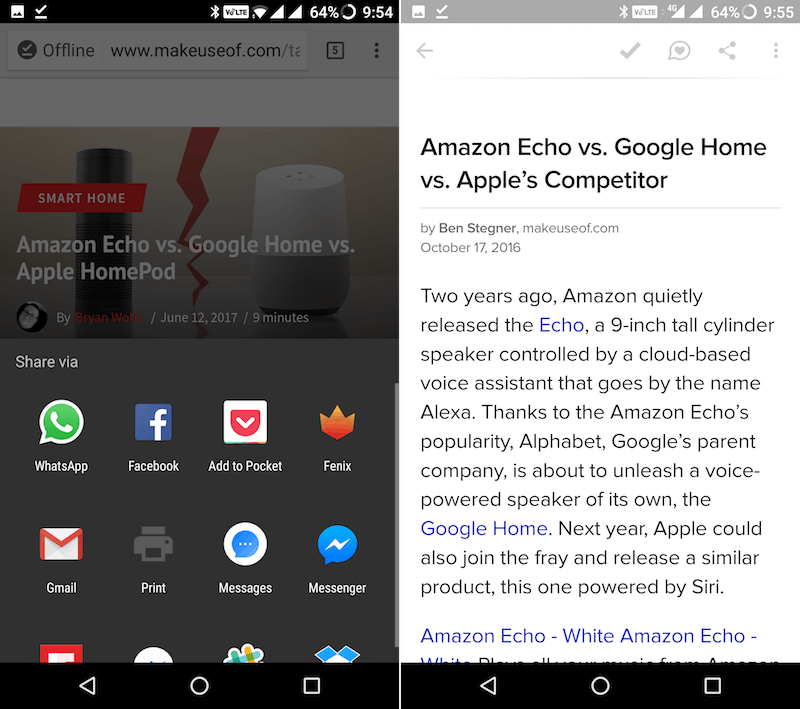
Загрузить — Pocket (бесплатно)
4. Сохранить в автономном режиме как PDF
Если вы хотите сохранить страницу в формате, который можно открыть практически в любом месте и который можно перенести на ПК или синхронизировать онлайн, лучше всего сохранить ее в формате PDF. Вы можете сделать это довольно легко из Chrome.
После загрузки страницы коснитесь трехточечного значка и выберите « Поделиться» . Отсюда выберите « Печать» .
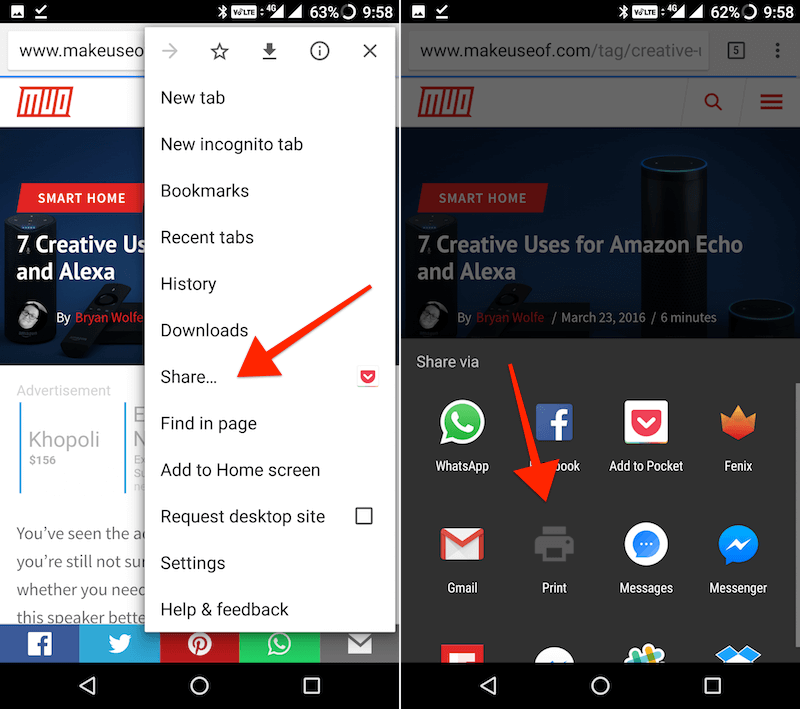
Сверху нажмите в раскрывающемся списке « Выбрать принтер» и выберите « Сохранить как PDF» .
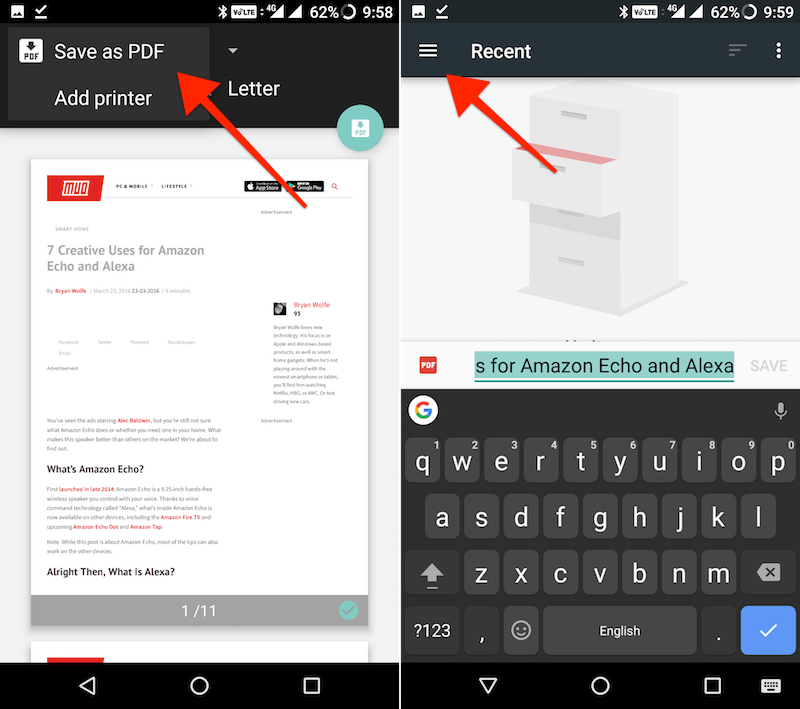
Теперь вас спросят, где вы хотите сохранить PDF (если вы что-то сохранили раньше, вы увидите последние пункты назначения здесь). Если вы нажмете на значок из трех строк здесь, вы увидите Google Drive в качестве источника. Но вы также можете сохранить PDF локально. Нажмите на трехточечный значок и выберите Показать внутреннюю память .
Теперь, когда вы нажмете на значок из трех строк, вы увидите там имя вашего устройства, а также информацию о том, сколько места осталось. Нажмите на название вашего устройства и перейдите в папку, в которую вы хотите сохранить PDF. Затем нажмите на кнопку Сохранить .
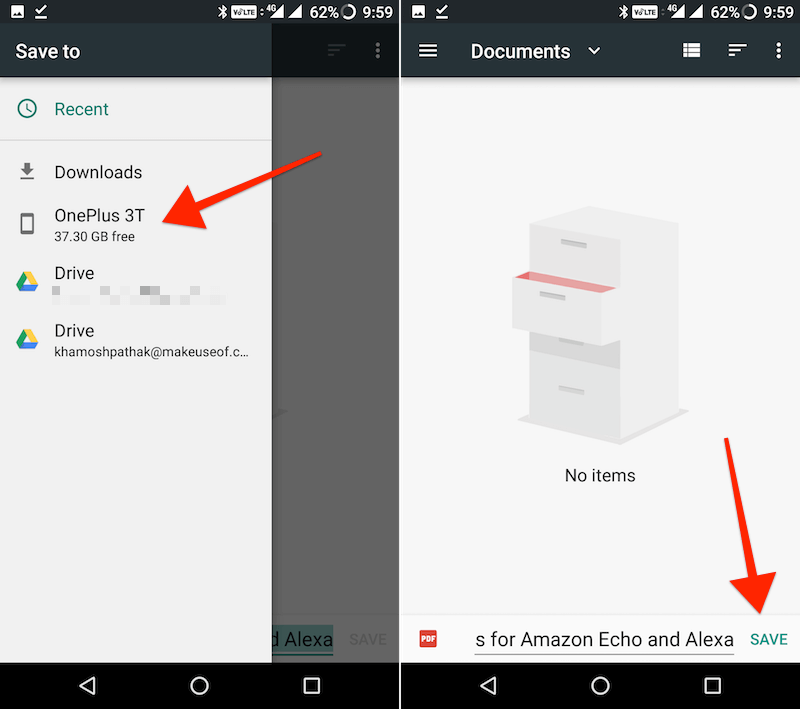
Теперь вы сможете открыть этот PDF-файл в любом приложении для чтения PDF-файлов , в том числе в Google Drive по умолчанию для чтения PDF-дисков.
А для преобразования нескольких веб-страниц в PDF-файлы преобразовать несколько веб-страниц в PDF- преобразовать несколько веб-страниц в PDF- на вашем компьютере, узнайте, как это сделать с помощью Wget.
Что еще за отложенное чтение
Это особый способ потребления контента, при котором пользователь отбирает потенциально интересный материл находясь онлайн, а в дальнейшем может читать его даже без подключения к сети.
Так очень удобно выбрать несколько статей и новостей утром, а уже в метро или автобусе читать их. Есть возможность выбрать материал перед посадкой в самолет или поезд, чтобы в поездке не зависеть от наличия сети.
Можно банально выбирать интересные статьи со смартфона, а читать их с большого экрана компьютера, на удобном планшете или даже с электронной книги.
Еще одним преимуществом использования сервисов для отложенного чтения является общее форматирование статей. Все отобранные материалы будут подгоняться приложениями под заданные параметры: размер и тип шрифта, межстрочный интервал, цвет фона и т.п.
Не стоит путать приложения для отложенного чтения с агрегаторами новостей, которые подбирают статьи по тематике или собирают посты с выбранных пользователем ресурсов.
экспорт
С Pocket вы можете экспортировать все свои закладки в виде одного файла HTML. Этот файл может быть использован для импорта ваших ссылок в другое место, если вы решите, что больше не хотите использовать Pocket.
С закладками Chrome вы получаете немного больше контроля над тем, как вы можете экспортировать свои ссылки. С помощью Google Bookmark Manager вы можете экспортировать закладки по папкам, а не по всему списку. (Вы можете использовать этот метод в качестве обходного пути, чтобы поделиться папкой ссылок с кем-то еще.)
Firefox и Microsoft Edge также упрощают экспорт закладок. чтобы импортировать их в другое место. Safari делает экспорт закладок настолько сложным, что это даже не следует учитывать, если вы часто пользуетесь закладками и не хотите быть привязанными к этому выбору.
Победитель: Google Bookmarks для максимального контроля над тем, как экспортировать ваши закладки.























