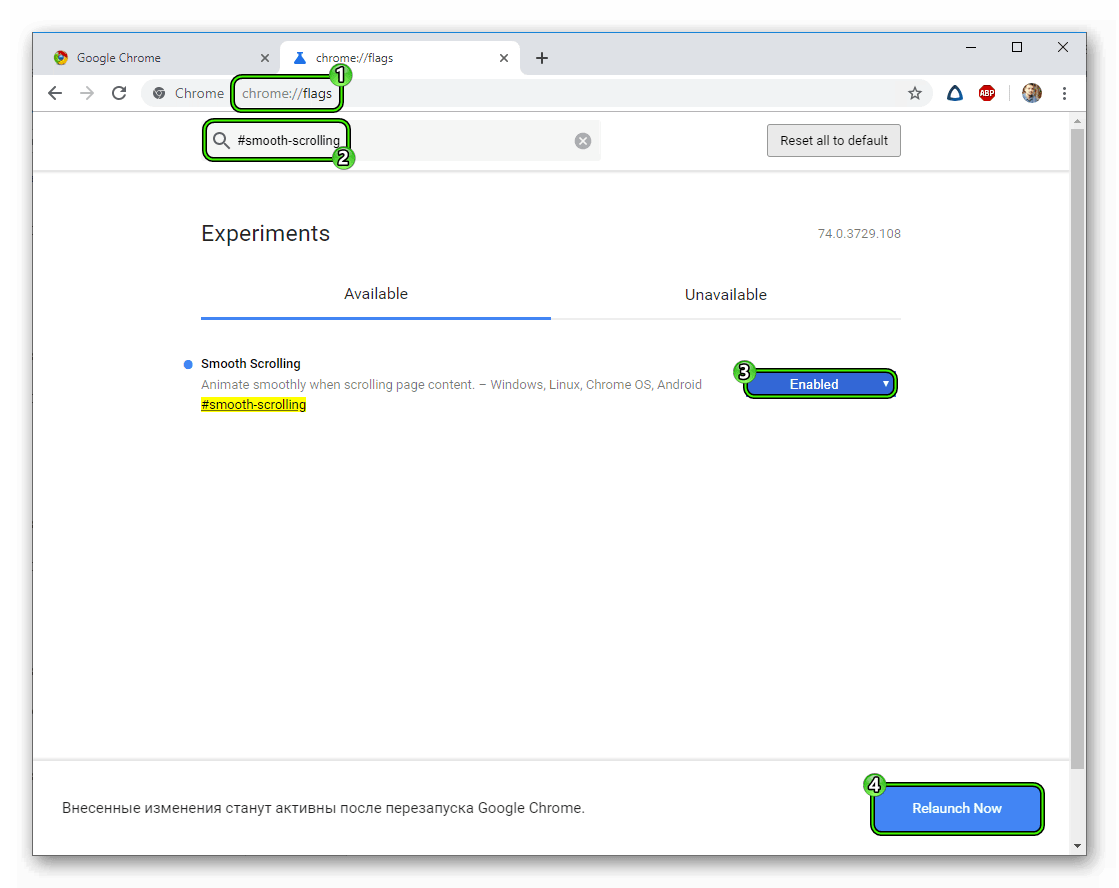Улучшения прокрутки производительности в Microsoft Edge
Microsoft прилагает все усилия, чтобы предоставить в Microsoft Edge HTML все больше и больше функций, которые были лучше, чем в Chrome. Хотя Edge основан на Chromium, на данный момент команда считает, что лучше всего объединить лучшее из обоих миров.
- Новая кривая анимации для прокрутки
- Прокрутка на основе процентов
- Эффекты отскока от сверхскролла на корневом скроллере
- Фиксация прокрутки поверх цепочки
- Бросок ускорения
- Удаление Quick Flick
Microsoft также пытается отделить функции, связанные с ОС, поскольку браузер теперь доступен на нескольких платформах.
1]Новая кривая анимации для прокрутки
Он улучшает анимацию прокрутки, поскольку она более тактильная и менее резкая при резком изменении скорости. Вы можете испытать это, используя колесо мыши, клавиатуру или полосу прокрутки, или используя касание, чтобы совершить бросок.
Примечание. Однако эта функция все еще дорабатывается на некоторых устаревших сенсорных панелях, не поддерживающих PTP. Microsoft сообщит об этом в сборке Insider.
2]Прокрутка на основе процентов
Когда Microsoft Edge перешел на версию Chromium, значения прокрутки основывались на ней. Microsoft Team возвращает процентную прокрутку, которая использует высоту прокрутки для вычисления дельты прокрутки. Это значительно упростит навигацию по небольшим скроллерам.
Браузеры на основе Chromium, такие как Chrome, используют 100 пикселей на каждый такт колесика мыши, 40 пикселей на нажатие кнопки полосы прокрутки или нажатие стрелки клавиатуры.
3]Эффекты отскока при прокрутке корневого скроллера.
Резиновая полоса — это эффект, при котором конец страницы отражается от нижней части страницы. Это сигнал пользователю о том, что он дошел до конца страницы при прокрутке. 71% пользователей предпочли эту функцию.
Примечание: Как и новая кривая анимации, она не доступна как для сенсорного ввода, так и для ввода с сенсорной панели PTP в Microsoft Edge при прокрутке в любом направлении.
4]Фиксация прокрутки поверх цепочки
Цепочка прокрутки гарантирует отсутствие раздражающих переходов по страницам, когда вы нажимаете или нажимаете на что-либо. Однако иногда это заставляет страницу прыгать вниз. Microsoft считает, что цепочка довольно раздражает, и планирует придерживаться фиксации прокрутки, которая решает эту проблему.
5]Бросок ускорения
Интегрированный с кривой анимации, ускорение Fling гарантирует, что вы можете прокручивать на высокой скорости, чтобы добраться до места назначения. Часто вы почти знаете, где вы хотите быть на странице, и эта функция маскирует уверенность, что вы можете читать быстрее в этом месте.
6]Удаление Quick Flick
Считайте Quick Flick небольшим ускорением прокрутки. Хотя он был построен, чтобы помочь пользователям быстро прокручивать, но это привело к большим прокруткам.
Наряду с этим команда Microsoft Edge оценивает следующую функцию в будущих обновлениях.
- Эффект перепрокрутки в субскроллерах
- Эффект масштабирования пальцем при прокрутке
- Больше настроек для индивидуальных личностных эффектов и взаимодействий на основе ваших отзывов
Мы надеемся, что функции появятся через 2-3 месяца, так как они все еще находятся на Канарских островах. Вы можете использовать бета-версию для получения раннего доступа, так как ее можно установить тайно.
Вы когда-нибудь слышали термин S mooth Scrolling ? Ищете, как включить его на своем компьютере? В этом руководстве мы покажем, что такое плавная прокрутка и как вы можете включить ее на своем ПК.
Плавная прокрутка, как следует из названия, — это недавно представленная улучшающая функция, предназначенная для улучшения прокрутки в веб-браузерах. Эта функция была принята Mozilla Firefox, Google Chrome, Internet Explorer, Edge и Opera Mini и другими.
С помощью этой функции вы можете плавно перемещаться по странице, независимо от ее размера. Хотя плавная прокрутка в настоящее время является основной функцией для большинства браузеров, многим людям все еще сложно ее использовать / включать.
Как включить плавную прокрутку на моем ПК? Прежде всего, вы должны знать, что эта плавная прокрутка доступна во всех основных браузерах. Чтобы включить его в Firefox, вам просто нужно установить флажок «Плавная прокрутка» на вкладке «Настройки». Этот процесс немного более продвинут в Chrome, и он требует, чтобы вы посетили страницу about: flags в Chrome и включили плавную прокрутку оттуда.
Каков максимальный размер границы?
максимальный поддерживаемый размер границы в Windows Mixed Reality — это 18x18ft (5.7 x 5.7 m) или 13 футов (4 m) от центра. Размер границы зависит от точки привязки и от точки привязки, которую можно переместить перед тем, как вы рискуете стабильность границы. Windows Mixed Reality построены на основе абстракции этапа, на котором размещается пространство, в котором выполняется перемещение. Этот этап зависит от одной привязки, что почти для каждого приложения также предполагается, так как Naopak и Окулус работают с единой системой координат
Это важно, поскольку при внутреннем отслеживании по мере того, как вы перемещаетесь дальше от точки привязки, отслеживание гарнитуры является надежным при сохранении границы. Если граница предназначена для того, чтобы избежать физических препятствий, она становится больше из-за того, что вы перейдете из центра. На максимальный размер границы было принято два фактора
максимальное расстояние, на которое Windows Mixed Reality гарнитуры, может обеспечить лучшее масштабирование комнаты с границей и длиной шлейфа, который для большинства Windows Mixed Reality гарнитуры — 10 футов (3 m)
На максимальный размер границы было принято два фактора. максимальное расстояние, на которое Windows Mixed Reality гарнитуры, может обеспечить лучшее масштабирование комнаты с границей и длиной шлейфа, который для большинства Windows Mixed Reality гарнитуры — 10 футов (3 m).
Клавиатура и мышь не реагируют при выходе из спящего режима
Далее мы рассмотрим некоторые действия, которые мы можем выполнить в случае, если наша клавиатура и мышь перестают работать, когда мы выходим из спящего режима.
Убедитесь, что периферийные устройства могут восстановить ПК
Первое, что мы должны проверить, это то, что наши USB-устройства настроены на повторную активацию Windows, поскольку в противном случае мы не сможем выйти из спящего режима с помощью клавиатуры или мыши. Для этого мы собираемся нажать команду «Windows + R», с помощью которой мы получим доступ к команде «Выполнить». Здесь мы напишем devmgmt.msc и нажимаем ОК, с этим мы войдем в Диспетчер устройств.
Здесь мы отображаем опцию «Мышь и другие указывающие устройства», чтобы показать нам мышь, которую мы подключили к ПК. Щелкаем правой кнопкой мыши и выбираем «Свойства».
Затем мы выбираем вкладку «Управление питанием» и проверяем, включена ли опция «Разрешить этому устройству повторно активировать компьютер». Если нет, мы отмечаем окошко и нажимаем ОК, чтобы сохранить изменения.
В случае с клавиатурой мы отображаем раздел «Клавиатуры» и проделаем те же шаги. Имейте в виду, что некоторые компьютеры, особенно ноутбуки, не позволяют выходить из спящего режима с помощью клавиатуры, поэтому параметр «Управление питанием» может не отображаться.
Обновите драйверы мыши и клавиатуры
Иногда проблемы, вызванные мышью и клавиатурой, могут быть вызваны устаревшими драйверами, поэтому рекомендуется постоянно обновлять их. Затем мы собираемся нажать команду Windows + R, с помощью которой мы получим доступ к команде Выполнить. Здесь мы напишем devmgmt.msc и нажимаем ОК, с этим мы войдем в Диспетчер устройств.
Мы расширили возможности для «Клавиатуры» и «Мыши и другие указывающие устройства». Щелкните правой кнопкой мыши на клавиатуре или мышке и выберите «Обновить драйвер». Это приведет к появлению окна, в котором мы должны выбрать Автоматический поиск драйверов, чтобы Windows позаботилась о поиске и установке последних версий драйверов.
Убедитесь, что Windows не закрывает USB-порты
Проблема может быть вызвана тем, что ПК снижает мощность на портах USB после того, как Windows переходит в спящий режим, что предотвращает попадание сигнала на мышь и клавиатуру. Для этого из Диспетчер устройств мы разверните опцию «Контроллеры универсальной последовательной шины». В каждом из них мы дважды щелкаем и переходим на вкладку «Управление питанием». В каждом из них мы отключаем поле «Разрешить компьютеру выключать это устройство для экономии энергии».
Сбросить настройки параметров питания
Другой вариант, который мы можем попробовать, — сбросить настройки параметров питания. Для этого пишем CMD в поле поиска меню Пуск и выполните Командная строка с правами администратора. Как только он появится, мы пишем следующую команду и нажимаем Enter:
Дожидаемся выполнения команды и закрываем командную строку. Это приведет к сбросу параметров питания, поэтому, если мы внесли какие-либо изменения, препятствующие использованию клавиатуры или мыши в спящем режиме, они будут отключены, и мы сможем использовать их снова.
Проверьте схему электропитания ПК
Мы также можем проверить схему электропитания, установленную в компьютере. Для этого пишем панель управления в поле поиска меню «Пуск». Затем мы выбираем «Параметры электропитания» и «Изменить настройки плана» в рамках выбранного нами плана. На следующем экране мы выбираем «Изменить дополнительные параметры питания», что откроет новое окно.
В этом новом окне мы расширяем «Конфигурация USB», а затем «Конфигурация выборочной приостановки USB». Здесь мы должны изменить параметры на «Отключено» и нажмите ОК. Это предотвратит отключение системой USB-портов для экономии энергии и может помешать нам выйти из спящего режима с помощью клавиатуры или мыши.
Используйте средство устранения неполадок оборудования и устройств
При подключенных клавиатуре и мыши мы должны запустить средство устранения неполадок оборудования и устройств, чтобы посмотреть, может ли оно помочь нам решить проблему. Это то, что мы должны сделать из командной строки. Для этого мы должны написать cmd в поле поиска меню «Пуск» и выбрать командную строку, запустив ее от имени администратора. Далее мы вводим следующую команду и нажимаем Enter:
Это запустит средство устранения неполадок оборудования и устройств в Windows 10, поэтому нам нужно дождаться его завершения и позаботиться об устранении любых проблем, с которыми он может столкнуться.
Методы решения проблемы в Windows 10
Универсального способа решения проблемы не существует. Восстановление работы скроллинга тачпада зависит от некоторых нюансов. Устройство может не работать полностью или лишь частично не выполнять команды. Рассмотрим 4 варианта устранения неполадки.
Настройка с помощью специальных клавиш
После переустановки операционки или по невнимательности пользователя touchpad может перестать работать. Скорей всего, функционал просто отключен в настройках. Для включения опции потребуется выполнить следующее:
- Включить компьютер.
- Войти в систему.
- Нажать комбинацию клавиш: «Fn + F (1-12)». Выбор определенной клавиши зависит от модели ноутбука. Обычно на кнопке «F» присутствует специальное изображение.
Отключение функции происходит нажатием тех же клавиш.
Проверка настроек ОС
Возможно, проблема кроется в самой операционной системе. Для проверки настроек пользователю нужно выполнить следующее:
- Открыть «Пуск».
- Нажать на значок шестеренки, зайти в «Параметры».
Выбрать пункт «Устройства».
Зайти в раздел «Мышь и сенсорная панель».
Выбрать «Дополнительные параметры мыши».
Кликнуть по вкладке «ELAN».
- Найти кнопку «Активировать устройство», которая должна отображаться в сером цвете. Если цвет не соответствует, включить ее.
- Снять маркер возле пункта «Отключить при присоединении мыши через USB».
После этого юзеру останется проверить, заработал ли скролл touchpad. Если устройство по-прежнему не работает, перейти к следующему способу.
Обновление драйвера
Переустановка или обновление драйверов зачастую помогает решить проблему программного характера. Установить программное обеспечение можно двумя способами: вручную или автоматически.
Автоматически
Обновить ПО таким способом можно через Диспетчер устройств. Для выполнения операции нужно следовать пунктам плана:
- Открыть меню «Пуск».
- Выбрать из списка «Диспетчер устройств».
Кликнуть по разделу «Мыши и иные указывающие устройства».
- Нажать на название тачпада.
- Выбрать из списка «Обновить».
После выполнения всех пунктов плана начнется автоматический поиск необходимых драйверов.
Вручную
Для ручной установки драйверов оборудования юзеру придется выполнить те же шаги, что и в предыдущем методе. Только вместо строки «Обновить» нужно выбрать пункт «Удалить».
После выполнить следующее:
Юзеру останется перезагрузить устройство, после чего touchpad должен заработать.
Настройка через BIOS
Некоторые производители гаджетов настройки тачпада помещают в базовую систему ввода-вывода. Настроить сенсорную панель через БИОС можно следующим образом:
Войти в БИОС, у разных моделей девайсов алгоритм действий может отличаться.
- Перейти во вкладку «Advanced».
- Найти «Internal Pointing Device», устройство ввода также может отличаться.
Установить значение «Enabled» («Включено»).
- Сохранить настройки.
- Выйти из BIOS.
Пользователю останется сделать перезагрузку системы, чтобы изменения вступили в силу.
Другие проблемы
При загрязнении панели на девайсе юзер может столкнуться с тем, что тачпад перестанет функционировать. В этом случае рекомендуется провести очистку с помощью ватного диска с мыльным раствором. После обработки технику протирают влажной салфеткой, оставляют высыхать естественным путем.
Возможна и такая ситуация, когда сенсорная панель не реагирует на команды после прикасаний грязными руками. Желательно перед использованием техники вымыть руки с мылом.
Прокрутка страницы с помощью скроллинга сенсорной панели может не срабатывать из-за вирусных атак. Если в операционку проникли вирусные ПО, это может повлечь серьезные проблемы с функционалом техники. Для обнаружения вредоносных программ пользователю стоит воспользоваться встроенными и установленными защитными средствами.
Механические поломки устройства требуют вмешательства специалистов. При возникновении аппаратных проблем технику доверяют специалистам сервисного центра.
При неработающей прокрутке на тачпаде в Windows 10 владелец гаджета способен самостоятельно устранить неполадку, воспользовавшись выше приведенной инструкцией. Исправный touchpad легко включается комбинацией клавиш после установки правильных настроек системы или обновления драйверов.
Плавная прокрутка: что это такое и как включить его в Windows 10?
Вы когда-нибудь слышали термин S mooth Scrolling ? Ищете, как включить его на своем компьютере? В этом руководстве мы покажем, что такое плавная прокрутка и как вы можете включить ее на своем ПК.
Плавная прокрутка, как следует из названия, — это недавно представленная улучшающая функция, предназначенная для улучшения прокрутки в веб-браузерах. Эта функция была принята Mozilla Firefox, Google Chrome, Internet Explorer, Edge и Opera Mini и другими.
С помощью этой функции вы можете плавно перемещаться по странице, независимо от ее размера. Хотя плавная прокрутка в настоящее время является основной функцией для большинства браузеров, многим людям все еще сложно ее использовать / включать.
Как включить плавную прокрутку на моем ПК? Прежде всего, вы должны знать, что эта плавная прокрутка доступна во всех основных браузерах. Чтобы включить его в Firefox, вам просто нужно установить флажок «Плавная прокрутка» на вкладке «Настройки». Этот процесс немного более продвинут в Chrome, и он требует, чтобы вы посетили страницу about: flags в Chrome и включили плавную прокрутку оттуда.
Проблемы
После того как вы попытаетесь изменить параметры кнопки или прокрутки для любого из устройств, перечисленных в разделе «относится к», вы можете столкнуться с одной из указанных ниже проблем.
Для всех назначений кнопок загружаются значения по умолчанию.
Вы не можете изменить назначение кнопок для указывающего устройства.
Команды назначения кнопки в программном обеспечении IntelliPoint недоступны («затемненные»).
Прокрутка слишком мала или слишком высокая в некоторых приложениях.
Появляется указанное ниже сообщение об ошибке.
Некоторые параметры мыши могут не работать, пока вы не подключите мышь Microsoft к USB-порту на компьютере или не настройте мышь Microsoft, использующую технологию Bluetooth.
Включить плавное прокручивание
Если вы хотите изменить этот параметр в своей системе Windows или в большинстве основных браузеров, таких как Internet Explorer, Chrome, Firefox и Opera, или используя стороннюю утилиту, вы можете сделать это следующим образом:
Windows 8
Чтобы изменить параметры прокрутки в системном масштабе на компьютере под управлением Windows, откройте вкладку «Панель управления»> «Мышь»> «Колеса». Здесь вы можете изменить цифру от 3 до 2 или даже 1, если хотите. Это заставит любую страницу или документ прокручивать по 1 строке за раз. Если вы измените эту настройку, она будет изменена в системном масштабе, т.е. для ваших документов, а также для браузеров.
Это может привести к тому, что прокрутка будет более плавной, но поскольку она прокручивается по 1 строке за раз, она дает вам больше контроля и выглядит более плавным.
Но если вы хотите изменить это только для ваших веб-браузеров и сохранить настройки Windows по умолчанию, как это есть, вы можете сделать следующее в Internet Explorer, Chrome, Opera и Firefox.
Internet Explorer
Открыть Свойства обозревателя . В разделе Дополнительно вы можете выбрать Использовать плавную прокрутку в разделе Просмотр . Установите флажок и нажмите «Применить». Вы можете даже использовать наш Ultimate Windows Tweaker, чтобы изменить этот параметр одним кликом.
Chrome
Chrome использовал флаг, который позволяет вам плавно прокручивать, но Google, похоже, прекратил его. Теперь вы можете использовать дополнение Chromium Wheel Smooth Scroller.
Firefox
Пользователи Firefox могут использовать еще одно плавное расширение прокрутки. Это делает прокрутку мыши более гладкой, а также поддерживает прокрутку клавиатуры.
Opera
Opera тоже, как и Chrome, предложила флаг, позволяющий вам плавно прокручивать, но я не смог его найти сейчас. — Полагаю, они тоже должны были прекратить это. Приложение Classic Scroll предложит вам плавное прокручивание. Надстройка «Современная прокрутка» позволит вам настроить свой опыт прокрутки.
Обратная связь и замечания об этих расширениях браузера приветствуются.
ДваПалецПрокрутка
Второе решение — это утилита под названием TwoFingerScroll. Это приложение работает со всеми трекпадами на основе Synaptics. Как узнать, произведен ли ваш трекпад компанией Synaptics? В том же окне мыши, в котором вы были раньше, перейдите к «Оборудование».
На вкладке «Производитель» может быть написано Synaptics. Вы можете ясно видеть, что у меня нет: там написано Lenovo, а название — UltraNav Pointing Device. К счастью, после быстрого поиска в Google я обнаружил, что UltraNav — это всего лишь бренд Lenovo для их трекпадов Synaptics. Итак, теперь я знаю, что могу использовать программное обеспечение Synaptics. Точно так же, если имя вашего устройства отличается от Synaptics, просто выполните быстрый поиск в Google. Вы можете узнать, что Synaptics также является производителем вашего трекпада.
Скачать и извлечь ДваПалецПрокрутка. Когда вы запустите его, на панели задач должен появиться значок маленькой руки. (Область по времени в правом нижнем углу экрана.)
Щелкните его правой кнопкой мыши и выберите «Настройки». Затем выберите вкладку Прокрутка. Установите флажок Смарт в поле Режим прокрутки. Теперь у вас должна быть заметная разница в плавности прокрутки. Я знаю, я определенно чувствовал это. (Или это, или эффект плацебо?)
Наконец, вот дополнительное удовольствие для тех из вас, кто использует Google Chrome.
Как спрятать отдельные обновления
Вот что нужно сделать, чтобы Windows 10 снова не установила только что удаленные обновления:
Шаг 1. Выберите обновление KB 3073930 и скачайте инструмент Microsoft wushowhide. Нажмите на ссылку Скачать пакет «Показать или скрыть обновления» средства устранения неполадок. Переместите скачанный файл Wushowhide.diagcab в папку по своему усмотрению.
Шаг 2 . Запустить этот файл.
Шаг 3. В появившемся окне нажмите на ссылку Дополнительно и снимите галочку с поля «Автоматически применять исправления». Нажмите Далее.
Шаг 4. Wushowhide некоторое время будет работать. Затем нажмите ссылку Show hidden update («Показать скрытые обновления»). Появится список «Скрытые обновления», как на скриншоте.
Шаг 5. Поставьте галочку рядом с каждым обновлением, которые вы не хотите устанавливать. Нажмите кнопку Далее.
Wushowhide является странной программой с напоминающим о временах Windows XP интерфейсом приложений решения проблем. Если программа успешно скроет обновления и патчи, вы не получается экрана подтверждения, появиться лишь диалоговое окно «Модуль устранения неполадок завершил работу».
Если вы хотите установить скрытые обновления, выполните вышеописанные шаги, но на шаге 4 нажмите на ссылку Show hidden updates («Показать скрытые обновления»).
Прокрутка неактивных окон: преимущества и недостатки
Как мы уже отмечали, когда мы взаимодействуем с Windows 10, мы всегда будем делать это через разные окна. Они могут быть активными или неактивными. Говорят, что окно активированный когда он работает на переднем плане, и мы можем работать с ним. Вместо этого мы ссылаемся на неактивный окна, когда, хотя они и активированы, они остаются свернутыми на панели задач, поэтому они работают в фоновом режиме, и мы не можем взаимодействовать с ними напрямую, пока не развернем их снова. Мы также находим активные и неактивные окна, хотя оба они открыты на переднем плане. Например, если мы откроем Блокнот, а затем Google Chrome, именно последний находится на переднем плане, и мы можем с ним взаимодействовать, в то время как Блокнот станет неактивным в фоновом режиме.
Microsoft решила добавить новую функцию для улучшения взаимодействия с неактивными окнами. Для этого эта функция позволяет нам прокручивать содержимое неактивного окна когда мы наводим на него указатель мыши и используем колесо прокрутки. Это может быть полезно для пользователей, поскольку они могут видеть содержимое каждого окна и взаимодействовать с ним, не находясь на переднем плане. Но это также может раздражать, если мы работаем с разными документами одновременно, с риском случайного перемещения по документу, открытому в фоновом режиме.
Эта неоднозначная функция по умолчанию включена в Windows 10. К счастью для многих пользователей, она можно отключить , ограничивая прокрутку мыши только по активным окнам. Поэтому ниже мы увидим различные способы, которые Microsoft предлагает нам отключить функцию прокрутки через неактивные окна в Windows 10.
Обновление и переустановка драйвера
Иногда тачпад прекращает работу после обновлений программ или системы, проще говоря, слетает драйвер. Выполните следующее:
Если компьютер выдаст сообщение, что драйверы не нуждаются в обновлении, а скроллинг страниц не работает, проведите следующие действия:
Если и после этого тачпад не прокручивает страницы, обновите драйверы вручную:
Если предыдущие инструкции не помогли, возможно, проблема в самом оборудовании и стоит отнести ноутбук в сервисный центр. Использование сенсорной панели позволяет ускорить работу на ноутбуке, полноценно пользоваться программами без необходимости подключения мыши.
Источник
Причины неполадок с прокруткой на тачпаде
Не на всех гаджетах с операционной системой Виндовс 10 программное обеспечение работает грамотно ввиду молодого возраста программы. Главной причиной неработающего скролла на тачпаде становится программная проблема. Обычно она связана с драйверами устройства или неправильными настройками системы.
Иногда причиной неработающего touchpad становится проникновение в ОС вредоносного ПО. В этом случае пользователь может самостоятельно решить задачу по настройке и восстановлению работоспособности прокрутки тачпада.
Редко проблема возникает по причине выхода из строя оборудования. Если элемент перестал работать из-за технических неисправностей, пользователю придется воспользоваться услугами сервисного центра.
С описываемой проблемой могут столкнуться владельцы ноутбуков различных производителей: Asus, HP, Samsung и других. Принцип восстановления работоспособности touchpad у них практически одинаковый.
Включить опцию «Проведение двумя пальцами»
Прежде всего, перед выполнением каких-либо технических действий рекомендуется проверить, включена ли функция прокрутки двумя пальцами. Мы не хотим связываться с водителями, если решение так же просто, как поставить галочку!
Чтобы проверить, включена ли настройка, нажмите кнопку «Пуск», затем выберите «Настройки».
Нажмите на «Устройства».
Наконец, нажмите «Сенсорная панель» слева.
Теперь вы находитесь в настройках сенсорной панели Windows 10. Здесь вы можете увидеть множество вариантов, и вам следует дать им представление, когда у вас будет время.
Например, если у вашего ноутбука точная сенсорная панель, он разблокирует множество жестов, которые вы можете выполнять. Чтобы проверить, есть ли у вас один, посмотрите в верхней части окна сенсорной панели, чтобы увидеть, если он говорит: «Ваш компьютер имеет точную сенсорную панель».
Если у вас есть, доступ ко многим настройкам, которые позволяют вам получить максимальную отдачу от сенсорной панели . Однако сейчас давайте сосредоточимся на прокрутке двумя пальцами.
Чтобы активировать его, прокручивайте окно, пока не увидите категорию «Прокрутка и максимизация». Ниже этого флажка с надписью «Перетащите два пальца для прокрутки». Если это не проверено, продолжайте и проверьте это.
Теперь вы сможете использовать два пальца для прокрутки веб-страниц и документов.
Настройка прокрутки двумя пальцами
Вы также можете установить направление прокрутки страницы при прокрутке. Под флажком, который вы только что отметили, есть раскрывающееся меню «Направление прокрутки». Вы можете установить один из двух вариантов.
«Прокручивание вниз» означает, что вы управляете полосой прокрутки страницы пальцами. Когда вы перемещаете пальцы вниз, страница перемещается вниз, как при нажатии и удерживании полосы прокрутки.
С другой стороны, «движение вниз прокручивается вверх», кажется, физически касается пальцами и перетаскивает страницу вверх и вниз. Поиграйте с обоими настройками, чтобы найти тот, который кажется вам естественным.
SmoothScroll
SmoothScroll это расширение Chrome, которое делает прокрутку более плавной в Google Chrome. Это напоминает мне о моем старом добром любимом Mac.
Установите и наслаждайтесь! Судя по всему, есть более плавное расширение прокрутки для Firefox.
Хотя это все еще не совсем идеально, прокрутка вашего трекпада должна быть намного более полезной и более управляемой. Если это все еще недостаточно точно для вас, вы можете подумать о покупке мыши. Делайте покупки с умом!
Post Views: 265
Программы для Windows, мобильные приложения, игры — ВСЁ БЕСПЛАТНО, в нашем закрытом телеграмм канале — Подписывайтесь:)
Как убрать анимацию в Windows 10
Важно! В системе имеется как полезная анимация, так и полностью бесполезная. Вот например, скриншот экрана можно сделать сочетанием Windows+PrintScreen
Успешное сохранение сопровождается анимацией. После выключения анимации думал, что снимки не сохраняются.
Обновлённые параметры
Откройте Параметры > Специальные возможности > Дисплей. В подразделе Упрощение и персонализация Windows выключите Показывать анимацию Windows (ползунок на Откл.).
В спец. возможностях можно сразу выключить всю анимацию Windows 10. А именно анимацию на панели задач, сворачивание и разворачивание окон, для элементов управления и другие.
Быстродействие системы
Выполните команду Sysdm.cpl в окне Win+R. В разделе Дополнительно выберите Параметры быстродействия… Влияет на использование процессора, оперативной и виртуальной памяти.
Во вкладке Визуальные эффекты снимите отметки Анимация на панели задач, Анимация окон при свёртывании и развёртывании и Анимированные элементы управления и внутри окон.
Ещё смотрите: Как увеличить быстродействие компьютера на Windows 10. В параметрах быстродействия можно найти много интересного. По умолчанию используется наилучший вид.
Панель управления
Выполните Control panel в окошке Win+R. В разделе Специальные возможности > Центр спец. возможностей выберите Оптимизация изображения на экране. И установите отметку Отключить всю излишнюю анимацию (в следующих обновлениях этот раздел может исчезнуть).
Групповые политики
Откройте Конфигурация компьютера > Административные шаблоны > Компоненты Windows > Диспетчер окон рабочего стола. Включите параметр Не разрешать анимацию окон.
Этот параметр политики определяет отображение анимации окон, наблюдаемой, например, при восстановлении, сворачивании и разворачивании окон. Если Вы его включаете, тогда анимация окон отключается. Для применения изменений требуется выйти из системы (перезагрузить ПК).
Практически всё можно сделать в редакторе реестра…
| HKEY_CURRENT_USERControlPanel DesktopWindowMetrics | MinAnimate=»0″ |
| HKEY_CURRENT_USERSOFTWAREPolicies MicrosoftWindowsDWM | DisallowAnimations=DWORD:00000001 |
На слабых ПК можно отключить почти всю анимацию, чтобы обеспечить наилучшее быстродействие. Это действительно улучшает пользовательский опыт. Если же анимация окон мне не нужна, то к эффекту создания снимков уже привык. Всё зависит от Ваших предпочтений.
Вам необязательно отключать все визуальные эффекты. С помощью быстродействия можете отключить только анимацию окон. Корпорация Майкрософт считает, что лучше или отключить, или включить всё. А также все спец. возможности панели управления перенесут в параметры.
2 ответов
вот несколько настроек, которые я нашел, которые вы можете настроить в Windows 10, чтобы создать плавную прокрутку по всей ОС:
Способ № 1: Нажмите правой кнопкой мыши на «пуск» Windows кнопка «Пуск» в контекстное меню и выполните следующие действия: Система > Дополнительные параметры системы > Дополнительно > Быстродействие > Параметры > снять галочку с «гладкой прокрутки списков» > Нажмите кнопку «Применить» > «ОК» > «ОК.»
Метод #2: Откройте Панель управления > мышь > вкладка колеса. Здесь вы можете изменить цифру с 3, до 2 или даже 1, Если хотите. Это заставит любую страницу или документ прокручивать по 1 строке за раз. Если изменить этот параметр, он будет изменен в масштабе всей системы, т. е. для ваших документов, а также браузеры.
чтобы выполнить плавную прокрутку только для браузера, попробуйте следующее:
- Chrome: попробуйте расширение SmoothScroll — https://chrome.google.com/webstore/detail/smoothscroll/nbokbjkabcmbfdlbddjidfmibcpneigj
- в Firefox: попробуйте расширение SmoothWheel — https://addons.mozilla.org/en-us/firefox/addon/smoothwheel/?src=search
- Opera: тот же разработчик для расширения SmoothScroll Chrome сделал расширение SmoothScroll для Opera, но я не могу опубликовать более 2 ссылок, потому что у меня еще нет репутации 10.
- Internet Explorer: Открыть Интернет Параметры > Дополнительно > просмотр > установите флажок рядом с пунктом «использовать плавную прокрутку» > Нажмите кнопку «Применить».»
Я надеюсь, что это полезно.
Я столкнулся с той же раздражающей проблемой. У меня правильные водители и все такое. Тем не менее, я думаю, прокрутка один экран за один раз является причиной проблемы. Итак, вот как я обновил эту настройку, чтобы снова сделать вещи приятными:
- перейти в окно настроек мыши (выполните под-шаги, если вы не знаете, как)
- нажмите на значок шестеренки в Start меню для доступа к настройкам
- нажмите на устройства
- нажать на кнопку мышь и сенсорная панель
- нажмите на ссылку ниже, что говорит Дополнительные параметры мыши
- нажмите на кнопку колеса tab-она должна появиться, если ваша мышь правильно подключена и драйверы правильно установлены
- изменить вертикальная прокрутка С один экран за один раз to a количество строк ata за раз. Я он до 10, однако, вы можете установить его на все, что вы предпочитаете.
надеюсь, что это помогает! Счастливый прокрутки!
Срок действия профиля пользователя истек
Этот профиль был раньше связан с учетной записью службы поддержки Майкрософт и больше не действует. Вы можете просмотреть предыдущие публикации этой учетной записи, однако новая деятельность не разрешена.
«,»/Error/Ajax/HandleError»:»Произошла ошибка. Повторите попытку позже.»,»/Error/Ajax/InvalidSplitPostError»:»Эту запись невозможно разделить, так как в дальнейшем обсуждении содержится элемент, помеченный как ответ.»,»/Error/Ajax»:»Microsoft.Support.Community.Core.ResourceManagement.SiteResourceItem»,»/Error/Fud/InvalidFormEncoding»:»Недопустимая кодировка в форме»,»/Error/Fud/NoFilesInRequest»:»В запросе отсутствуют файлы»,»/Error/Fud/ExpectedFileNotFoundInRequest»:»Ожидаемый файл не найден в запросе»,»/Error/Fud/MissingParameter»:»Параметр отсутствует»,»/Error/Fud/InvalidParameter»:»Недопустимый параметр»,»/Error/Fud/ObjectNotFound»:»Объект не найден»,»/Error/Fud/ErrorUploadingFile»:»Ошибка при отправке файла»,»/Error/Fud/ErrorDeletingImage»:»Ошибка при удалении изображения»,»/Error/Fud/ErrorDeletingFile»:»Ошибка при удалении файла»,»/Error/Fud/FileUploadTimeout»:»Время ожидания службы отправки файлов истекло»,»/Error/Fud/Image/FileTooLarge»:»Размер файла не должен превышать 10 МБ. Выберите другое изображение.»,»/Error/Fud/Image/InvalidFileType»:»Допустимые форматы файлов: JPG, GIF, PNG. Выберите другое изображение.»,»/Error/Fud/Image»:»Microsoft.Support.Community.Core.ResourceManagement.SiteResourceItem»,»/Error/Fud/File/FileTooLarge»:»Файл слишком велик.»,»/Error/Fud/File/InvalidFileType»:»Недопустимый тип файла. Выберите другой файл.»,»/Error/Fud/File»:»Microsoft.Support.Community.Core.ResourceManagement.SiteResourceItem»,»/Error/Fud»:»Microsoft.Support.Community.Core.ResourceManagement.SiteResourceItem»,»/Error/GenericError»:»

















![При прокрутке колесиком мышки страница прыгает. [решение за 5 сек]](http://tehnik-shop.ru/wp-content/uploads/7/2/f/72f8a63b05b6719d9462b94384687973.png)