3.Ktab (Chrome): Сохраняйте открытые вкладки как закладки и закрывайте их, как OneTab
Ktab – это как бы усовершенствованная версия OneTab, одного из лучших расширений для управления вкладками в браузере. На самом деле, многие пользователи OneTab могут захотеть перейти на Ktab после прочтения этого сравнения, поскольку вы снова массово сохраняете ссылки в сессии и очищаете память
Когда у вас открыто большое количество вкладок, Chrome замедляется. Щелкните значок Ktab, чтобы получить выпадающий список всех вкладок с тремя вариантами для каждой вкладки: переименовать, закрыть, выбрать/отменить. И есть большая кнопка ‘Сохранить’. Нажмите ее, чтобы сохранить выбранные вкладки, и снимите выделение с ненужных вкладок. Сохраненные вкладки автоматически закрываются
Перед сохранением вы также можете добавить к ним теги. Это важный шаг для последующего поиска этих ссылок, поскольку в Ktab нет функции поиска по закладкам. Открыв панель Ktab, вы можете сортировать закладки по тегам, исходному сайту или периоду их сохранения: ежедневно, еженедельно, ежемесячно или все
Вот почему теги важны, и вы можете придумать креативные названия тегов для сохранения сессии. Также имейте в виду, что Ktab автоматически выбирает и закрывает закрепленные вкладки, вкладки из других окон и браузерные приложения. Это раздражающий переключатель для пользователей OneTab, и мы надеемся, что в будущих версиях этого замечательного расширения появится настраиваемый параметр
Скачать: Ktab для Chrome (бесплатно)
открытие
Pocket недавно представила функции, которые позволяют легко исследовать самые популярные истории
быть спасенным другими. Эта функция хороша тем, что она указывает на более хороший контент для поиска. Тем не менее, это не обязательно с учетом ваших привычек чтения, хотя вы можете искать Pocket по темам.
В локальных закладках браузера нет аналогичной функции обнаружения, поэтому, если вы хотите узнать, какие закладки делают другие люди, вам придется перенести поиск в службу онлайн-закладок, такую как Tagpacker или StumbleUpon.
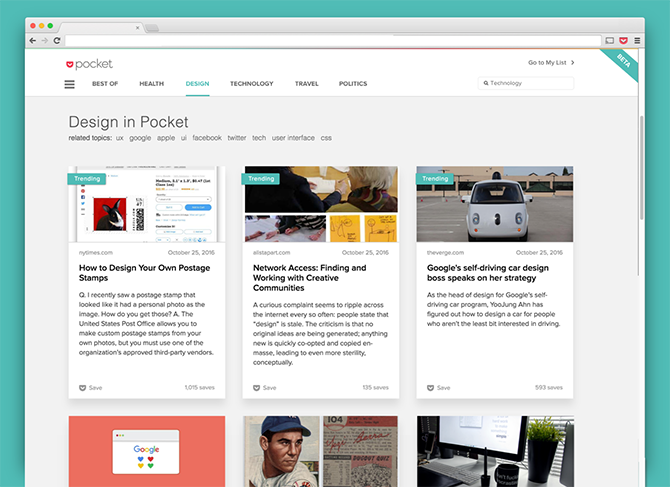
Победитель: Карманный, потому что он работает из коробки без каких-либо сторонних сервисов.
Шаг 1: Удалить мертвые и дубликаты закладок
Нет особого смысла хранить закладки для мертвых ссылок или двух ссылок, которые ведут на одну и ту же страницу. Со временем страницы ломаются, перенаправляются или полностью исчезают. Прежде чем беспокоиться об управлении чем-либо, сначала очистите беспорядок.
Программы для Windows, мобильные приложения, игры — ВСЁ БЕСПЛАТНО, в нашем закрытом телеграмм канале — Подписывайтесь:)
В этом вам поможет бесплатный инструмент для Windows под названием AM-DeadLink. Он сканирует все ваши закладки и позволяет узнать, какие из них мертвы, перенаправлены и тому подобное. Инструмент совместим с Chrome, Firefox, Opera, Vivaldi и Internet Explorer. Чтобы проверить Edge или другие закладки, вы можете либо экспортировать их в файл HTML, либо импортировать их в поддерживаемый браузер.
Откройте программное обеспечение и выберите свой браузер из раскрывающегося списка в левом верхнем углу. Вы увидите список своих закладок с общим количеством внизу. Нажмите зеленый Проверьте кнопка для сканирования битых ссылок. Поскольку необходимо проверить соединение с каждым веб-сайтом, это может занять несколько минут, если у вас есть тысячи закладок.
Как только это будет сделано, вы увидите Статус каждой закладки. Хорошо означает, что все ясно, в то время как перенаправлен, хорошо означает, что ссылка еще жива, но она перемещена. Возможно, вы захотите заменить эту ссылку на закладку на последний URL для оптимальной производительности.
ошибка, перенаправлен, файл не найден и другие красные поля представляют мертвые ссылки. Для удобства проверки вы можете нажать Сортировать кнопка (рядом с красным выкинуть Кнопка), чтобы показать все неработающие ссылки в верхней части. Рядом с этим есть проверка дубликатов, которая будет сканировать дубликаты.
К сожалению, AM-DeadLink не удалит ваши закладки. Вам нужно будет выполнить любую необходимую работу вручную.
Наконец, если вы обнаружите, что важная ссылка теперь не работает, вы можете использовать Wayback Machine, чтобы посмотреть, как она выглядела в прошлом. Просто введите URL, и вы (надеюсь) можете путешествовать во времени.
организация
Инструменты организации Pocket ограничиваются тегами и архивированием. Pocket также автоматически организует ваши сохраненные ссылки по трем категориям: статьи, Видео, а также Изображений.
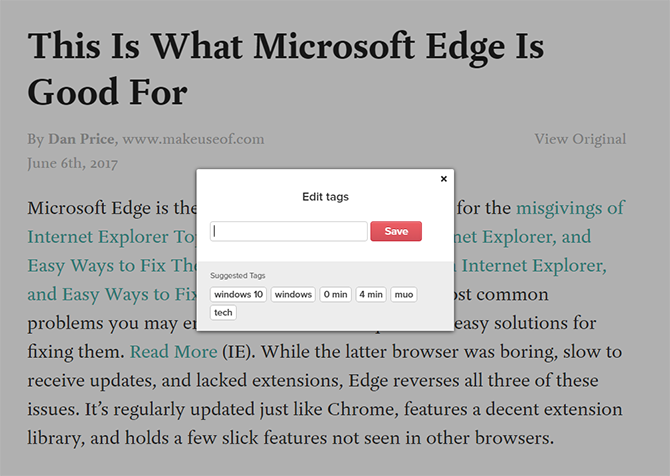
Закладки практически любого браузера могут быть организованы в папки. Вы также можете разместить наиболее часто используемые закладки прямо перед собой на панели закладок. Остальные будут скрыты в меню закладок. Во всех браузерах есть менеджер закладок, который позволяет относительно легко перетаскивать закладки в папки и из них.
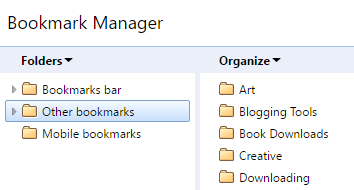
Победитель: Это бросок. Это действительно зависит от того, что вы ищете. Если вы хотите что-то временное, но легко доступное для поиска, Pocket — ваш лучший выбор. Если вам нужен постоянный ресурс ссылок, воспользуйтесь менеджером закладок.
Совместное использование
В Pocket вы можете делиться отдельными историями с другими пользователями Pocket – и вы можете делиться одной историей с несколькими пользователями или адресами электронной почты одновременно.Pocket также позволяет легко делиться непосредственно в Twitter, Facebook или отправлять ссылку в Buffer
Относительно новой функцией является возможность делиться ‘рекомендованным чтением’, позволяющая выборочно делиться элементами из своего списка чтения в публичном профиле Pocket
Вы не можете поделиться всем списком Pocket, не поделившись доступом к самому аккаунту Pocket или не прибегая к услугам стороннего сервиса
В закладках родного браузера нет никаких возможностей для совместного использования. Вам просто придется открыть ссылку и поделиться ею, как вы бы сделали это с любой другой ссылкой из вашего браузера
Победитель: Все зависит от того, что вы хотите сделать. Хотите легко поделиться одной ссылкой? Pocket – лучший вариант. Если вы хотите поделиться всем списком ссылок, вам подойдет сторонний сервис закладок
Как сохранять ссылки в Pocket
Если вы хотите сохранить статью, самый быстрый способ — нажать на кнопку Pocket в браузере или воспользоваться мобильным приложением. Об этих способах вы наверняка уже знаете. Но есть возможность сохранять письма и ссылки в Pocket, ничего не нажимая.
1. Отправьте письмо по электронной почте
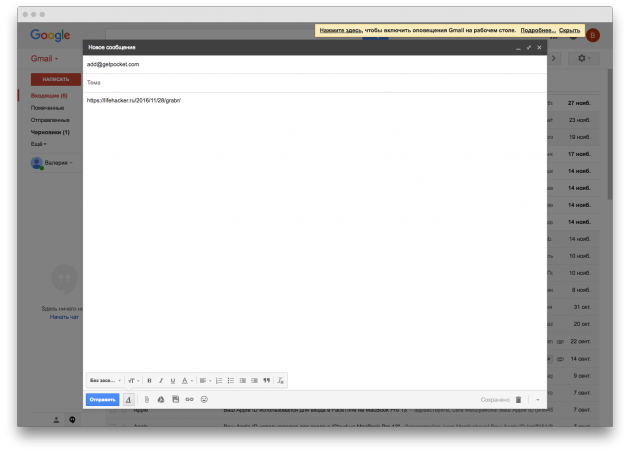
Лайфхак для тех, у кого всегда открыто окно с почтой: чтобы сохранить ссылку, просто вставьте её в тело письма и отправьте по адресу add@getpocket.com. Отправляйте письма с той почты, к которой у вас привязан аккаунт в Pocket.
2. Добавьте расширение Save All Tabs to Pocket, чтобы сохранить вкладки
Save All Tabs to Pocket для браузера Google Chrome позволяет сохранить разом все открытые вкладки. Просто нажимаете кнопку, и ссылки отправляются в Pocket. Поэтому вы всегда сможете выйти из браузера и не беспокоиться, что нужные материалы потеряются.
3. Сохраняйте списки ссылок с помощью Batch Save Pocket
Batch Save Pocket — тоже расширение для Google Chrome, которое позволяет сохранять сразу весь список ссылок из выделенного текста, вместо того, чтобы переходить по каждой ссылке и нажимать на неё. Расширение автоматически извлекает все ссылки и отправляет в список чтения. К тому же, к каждому пункту можно проставить теги — потом будет легче в них ориентироваться.
4. Используйте Zapier, чтобы автоматически добавлять ссылки
Zapier — сервис, который работает по тому же принципу, что и IFTTT, то есть позволяет строить взаимосвязи между различными веб-приложениями. С его помощью можно настроить автоматическое сохранение ссылок в Pocket. Например, вы добавляете понравившийся твит в избранное, а он автоматически сохраняется в Pocket без каких-либо дополнительных действий.
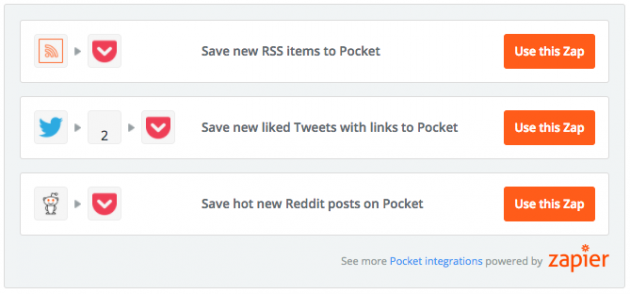
Zapier поможет интегрировать Pocket с большим количеством разных веб-сервисов и сайтов. Например, можно связать Pocket с приложениями вроде Wunderlist, Trello, Evernote и превращать отдельные статьи в задачи. Это полезно, если вы пишете исследовательскую работу или статью с большим списком источников.
Вы можете отправить статьи из Pocket с соответствующим тегом в Evernote и добавлять свои заметки к каждой части. Или поделиться своим списком чтения с коллегами в Trello, чтобы каждый из них ознакомился с материалом.
разделение
В Pocket вы можете поделиться отдельными историями с другими пользователями Pocket — и вы можете поделиться одной историей с несколькими пользователями или адресами электронной почты одновременно. Pocket также позволяет легко делиться напрямую с Twitter, Facebook или отправлять ссылку в Buffer. Относительно новой функцией является возможность делиться «рекомендованным чтением»
, ”Позволяя вам выборочно делиться объектами из вашего списка чтения в вашем общедоступном профиле Pocket.
Вы не можете предоставить общий доступ к своему списку Pocket, не предоставив доступ к самой учетной записи Pocket или не полагаясь на сторонние службы, такие как SharedList.
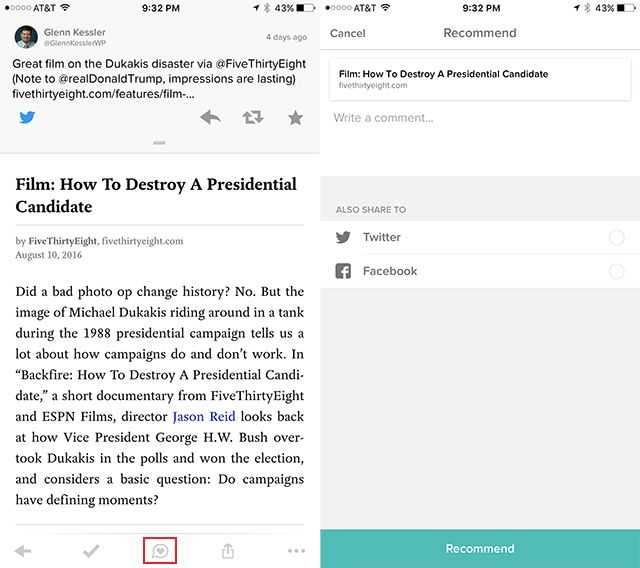
В родных закладках браузера нет параметров обмена. Вам просто нужно будет открыть ссылку и поделиться ею, как и с любой другой ссылкой из вашего браузера.
Но с помощью сторонних сервисов закладок вы можете мгновенно получить доступ к своему списку обмена с общедоступными или контактами. Например, вы можете сохранить свои закладки в Интернете в общедоступном списке на службе, такой как Tagpacker, и вашим друзьям или контактам не нужно иметь учетную запись Tagpacker для просмотра ссылок.
Победитель: Все зависит от того, что вы хотите сделать. Хотите легко поделиться одной ссылкой? Карман — лучший вариант. Хотите поделиться своим списком ссылок, сторонняя служба закладок может быть для вас.
Pocket — сохраняем интересный контент на потом
Очень часто мы находим интересный контент в Сети, но забываем о нем и не можем вспомнить где его видели. Конечно, интересные статьи можно добавить в закладки, видео на YouTube — в плейлист «Посмотреть позже», но ведь куда удобнее просматривать всё из одного приложения. Pocket — единственный сервис, позволяющий это делать.
Pocket, на данный момент, является одним из самых популярных приложений в Google Play. Его скачали уже более 5 миллионов раз и это говорит о том, что программа действительно стоящая.
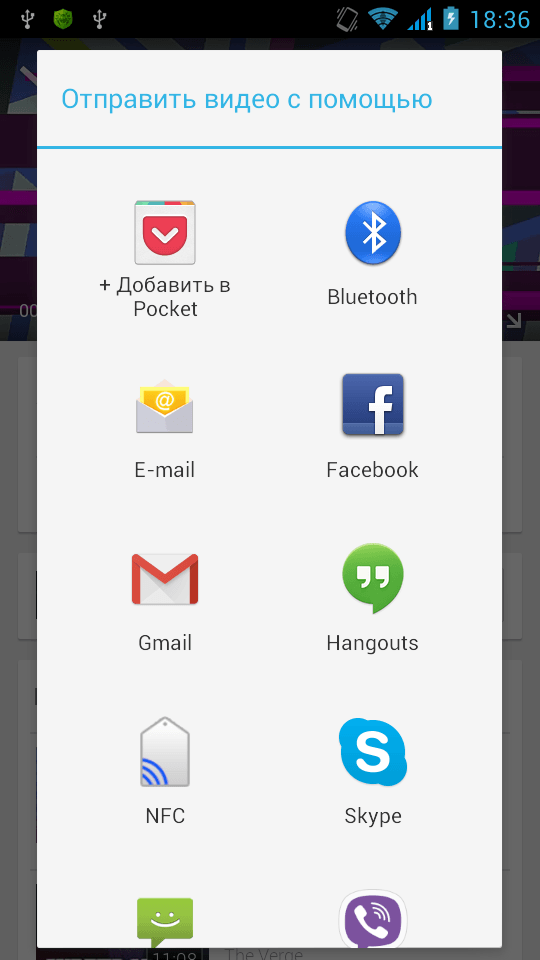
Нужно просто нажать «Поделиться» и в списке действий выбрать «Добавить в Pocket». Приложение само поместит вашу запись в определенный список. Последние сохранения будут добавлены в «Мой список».
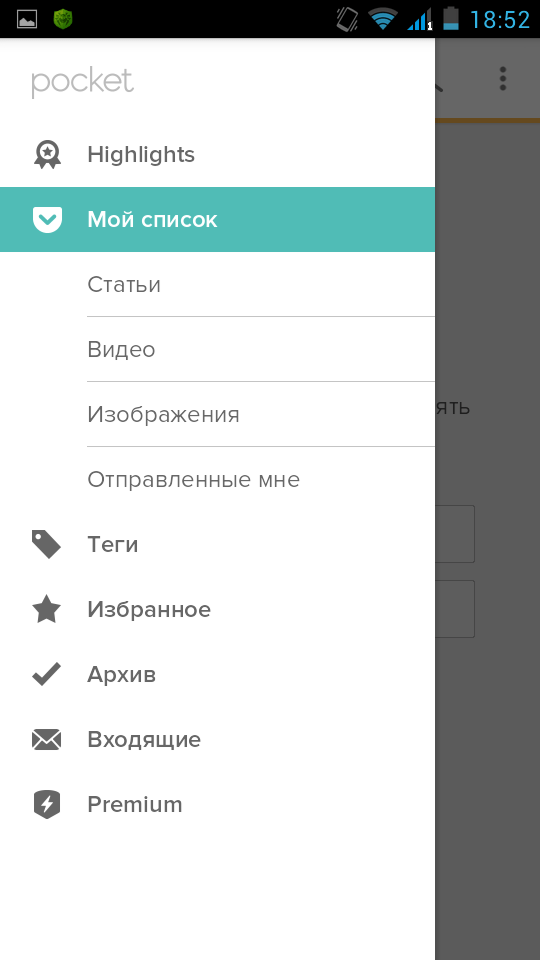
Установив дополнительное расширение для вашего браузера также можно, не отрываясь от просмотра веб-страниц, добавлять записи в Pocket с компьютера.
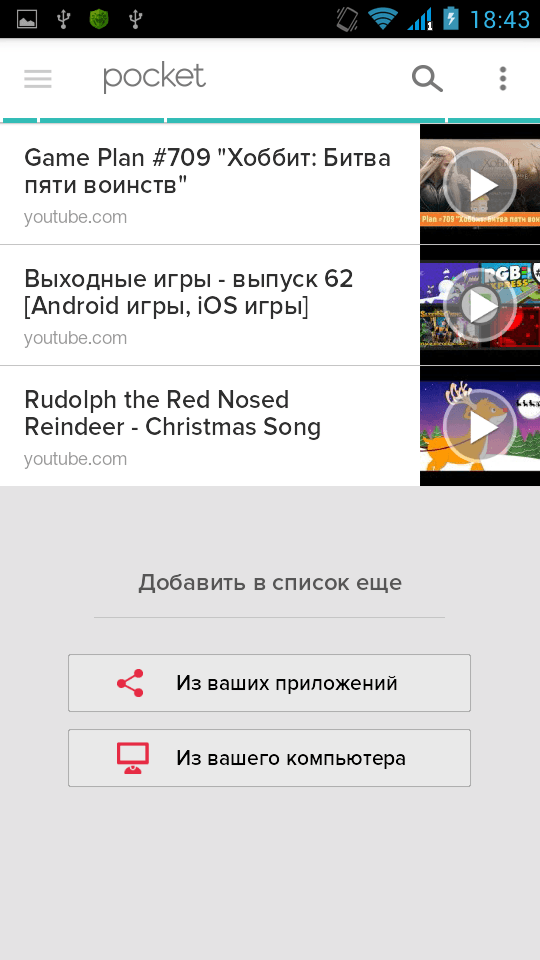
Но главной фишкой приложения является просмотр в оффлайн режиме. Даже если у вас нет доступа к Интернету, весь ваш материал будет доступен в Pocket. В настройках можно также выбрать «Скачивание через Wi-Fi», чтобы сэкономить мобильный трафик. Если у вас есть свободная минутка перед поездкой, вы сможете быстро сохранить любопытные записи и всю дорогу наслаждаться просмотром избранного материала.
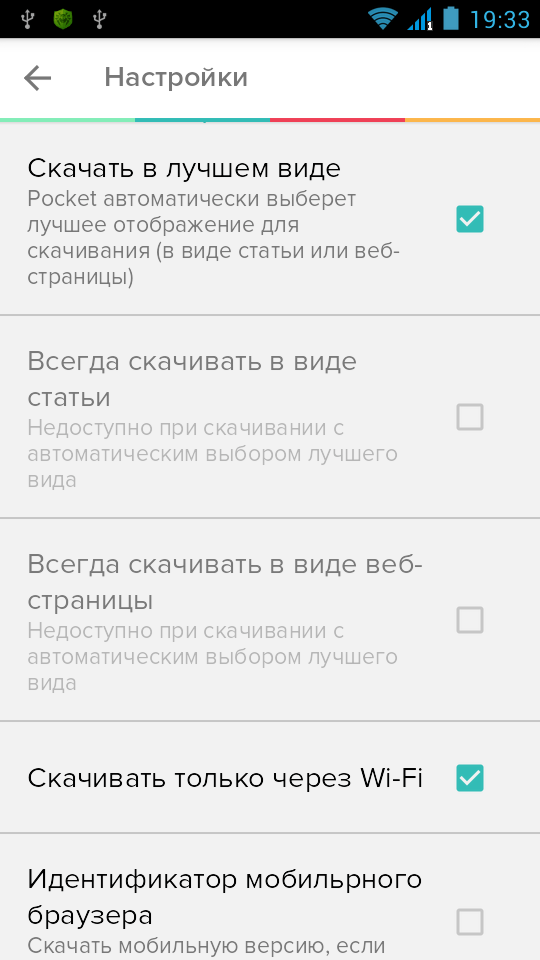
Меню настроек довольно обширное. Стоит выделить, что под каждым пунктом кратко описывается, что именно будет изменено. Вы можете настраивать списки, уведомления, скачивания в оффлайн режиме, чтение и многое другое.
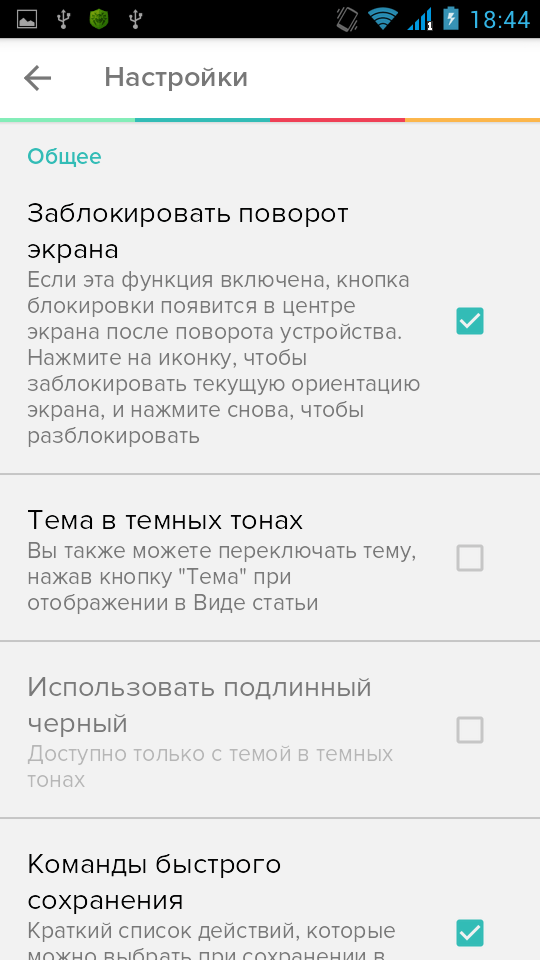
Сохранив запись, вы сможете поделиться ею с другими, например, отправить своим друзьям в Pocket, Facebook, по SMS и т.д.
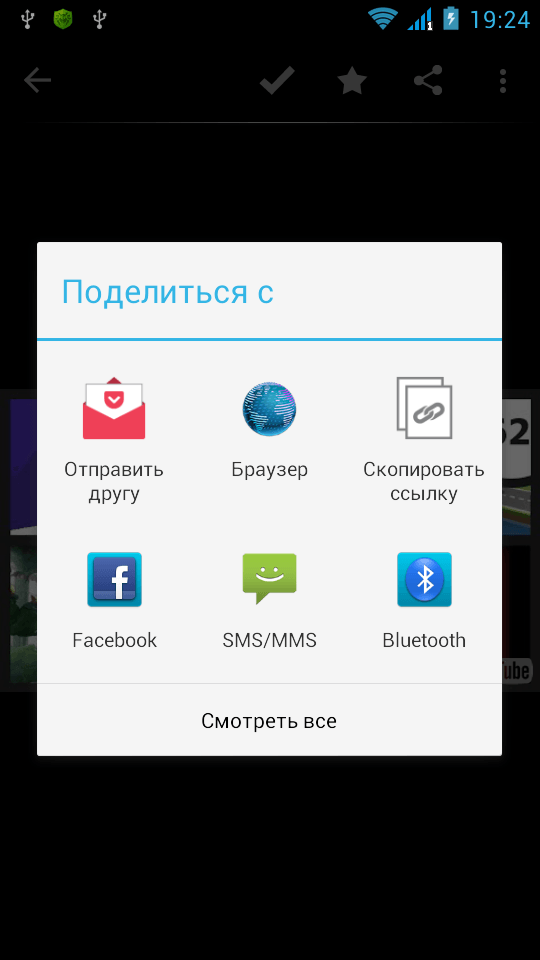
Pocket не зря пользуется огромной популярностью, поскольку является неким своеобразным «карманом» в который вы складываете интересующий вас материал для последующего просмотра и работы с ним.
Автор статьи:
Алексей Ярмоленко
Обзорщик игр и приложений. Был неотъемлемой частью проекта в период с 2012 по 2015 год. Окончил Институт журналистики КНУ имени Тараса Шевченко. В данный момент работает журналистом ТСН. Узнать больше об авторе →
Главная / Приложения / Pocket — сохраняем интересный контент на потом
5. Salty (Chrome): быстрый поиск и выбор нескольких закладок
Некоторые приложения не должны делать много, чтобы быть именно тем, что вы ищете. Менеджер закладок в Chrome немного разочаровывает продвинутых пользователей и ему не хватает нескольких простых вещей. Savory пытается исправить эти ограничения в качестве оболочки для закладок Chrome.
Если у вас годы и годы неорганизованных закладок , вы знаете, что у менеджера закладок Chrome нет лучшей поисковой системы. Savory очень быстро находит ссылки и автоматически добавляет теги к веб-сайтам. Вы также можете добавить свои собственные теги, чтобы упростить управление закладками.
Chrome также не позволяет выбирать несколько ссылок для их массового использования. Это одно из самых неприятных ограничений, но Savory тоже это решает.
Примечание перед установкой: Savory просит вас войти в систему, прежде чем он сможет работать. Неясно, почему или последствия для конфиденциальности.
Скачать: Savory for Chrome (бесплатно)
5.Savory (Chrome): Быстрый поиск и мультивыбор закладок
Некоторым приложениям не нужно делать много, чтобы быть именно тем, что вы ищете. Менеджер закладок Chrome немного разочаровывает опытных пользователей и не имеет нескольких простых вещей.Savory пытается устранить эти недостатки в качестве обертки для закладок Chrome
Если у вас есть годы и годы неорганизованных закладок, вы знаете, что менеджер закладок Chrome имеет не самую лучшую поисковую систему.Savory молниеносно находит ссылки и автоматически проставляет метки на веб-сайтах. Вы также можете добавить свои собственные теги, чтобы упростить управление закладками
Chrome также не позволяет выбрать несколько ссылок, чтобы удалить их оптом. Это одно из самых неприятных ограничений, но Savory решает и эту проблему
Примечание перед установкой: Savory просит вас зарегистрироваться, прежде чем приступить к работе. Неясно, зачем это нужно и какие последствия это имеет для конфиденциальности
Скачать: Savory для Chrome (бесплатно)
Другие возможности
- Поддержка быстрых команд (Siri Shortcuts). Как я понял, с их помощью можно всё же перенести все ваши сохранённые статьи из Pocket в GoodLinks. Я не проверял, но не вижу причин почему это может не сработать. Один нюанс: у вас обязательно должны быть установлены Pocket и GoodLinks, чтобы команда сработала. Значит можно обойти один минус приложения
- Виджет. Может кому-то и пригодится, но я им никогда не пользуюсь.
- Приватность и безопасность. Приложение не собирает статистику использования и ваши данные (например, какие статьи вы читаете).
- Поддержка URL Схем. Подробнее можно ознакомиться тут.
Используем стандартные функции браузера
Такую возможность предоставляет пользователю практически любой веб-браузер. Пользователи сохраняют страницы для того, чтобы затем в автономном оффлайн режиме (когда отсутствует интернет-соединение) её можно было просматривать. При этом сохранение можно произвести полностью либо в формате html, то есть с разметкой и структурой. Затем скинуть на носитель информации, перенести на другой компьютер и просмотреть в любом другом браузере.
Рассмотрим эту процедуру на примере 4 популярных браузеров.
Обозреватель Google Chrome
Сохранить страницу можно несколькими способами.
Первый – в правом верхнем углу веб-обозревателя есть кнопка с тремя точками. Жмём по ней левой клавишей.
Дальше Дополнительные инструменты – Сохранить страницу как. То же самое можно сделать комбинацией Ctrl+S или правым кликом в свободной от картинок и видео области сайта – Сохранить как.
Далее на компьютере выбираем место, куда следует произвести сохранение.
Здесь в области Тип файла есть 2 варианта – сохранить страницу полностью (текст, разметка + картинки) или только HTML (только текст и разметка).
После нажатия кнопки подтверждения в указанное место загрузится документ в виде файла html и папки с таким же названием, содержащей картинки и другую информацию о документе.
Кликнув по нему двойным щелчком откроется точно такая же страница, но локально с адресом, по которому Вы её сохранили.
Если решите куда-нибудь скопировать полученный файл, то копируйте и html документ и одноименную папку.
Использование Mozilla Firefox
В этом браузере кнопка с аналогичным функционалом, что и в Хроме располагается на том же месте. Жмём её и выбираем «Сохранить страницу». Сработает также сочетание клавиш Ctrl+S.
При сохранении будет 4 варианта.
Добавляется вариант только текст (без стилей и картинок) в формате txt. Этот вариант будет полезным, если страницу защищена от копирования, а Вам необходимо каким-то образом получить из неё текстовую информацию.
Сохранение в Яндекс.Браузере
В самом верху справа есть кнопка с шестеренкой, жмем по ней – Сохранить страницу как или же Ctrl+S.
Как и в хроме будет предложена сохраниться полностью или только html.
Обозреватель Opera
Этот браузер наиболее корректно сохраняет информацию с веб-ресурсов.
Слева вверху есть главная кнопка с лого Opera. Жмем по ней, выбираем Страница – Сохранить как.
Как и в других обозревателях сработает также Ctrl+S.
Откроется 5 вариантов.
Здесь пункт HTML-файл с изображениями будет соответствовать варианту полностью в других обозревателях.
Если Вам удобно, чтобы сохранение происходило в одном файле, то для этих целей здесь есть вариант Веб-архив. Архив при этом будет создан с расширением mht. Открыть его можно только через Opera.
экспорт
С Pocket вы можете экспортировать все свои закладки в виде одного файла HTML. Этот файл может быть использован для импорта ваших ссылок в другое место, если вы решите, что больше не хотите использовать Pocket.
С закладками Chrome вы получаете немного больше контроля над тем, как вы можете экспортировать свои ссылки. С помощью Google Bookmark Manager вы можете экспортировать закладки по папкам, а не по всему списку. (Вы можете использовать этот метод в качестве обходного пути, чтобы поделиться папкой ссылок с кем-то еще.)
Firefox и Microsoft Edge также упрощают экспорт закладок. чтобы импортировать их в другое место. Safari делает экспорт закладок настолько сложным, что это даже не следует учитывать, если вы часто пользуетесь закладками и не хотите быть привязанными к этому выбору.
Победитель: Google Bookmarks для максимального контроля над тем, как экспортировать ваши закладки.
организация
Инструменты организации Pocket ограничиваются тегами и архивированием. Pocket также автоматически упорядочивает сохраненные ссылки по трем категориям: статьи , видео и изображения .
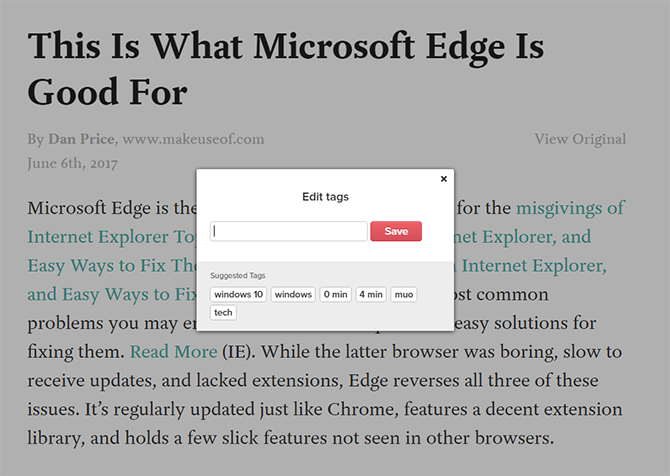
Закладки практически любого браузера могут быть организованы в папки. Вы также можете разместить наиболее часто используемые закладки прямо перед собой на панели закладок. Остальные будут скрыты в меню закладок. Во всех браузерах есть менеджер закладок, который позволяет относительно легко перетаскивать закладки в папки и из них.
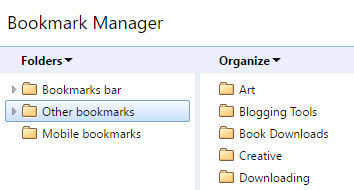
Победитель: это жеребьевка. Это действительно зависит от того, что вы ищете. Если вы хотите что-то временное, но легко доступное для поиска, Pocket — ваш лучший выбор. Если вам нужен постоянный ресурс ссылок, воспользуйтесь менеджером закладок.
4. Notado (Chrome, Firefox): создание закладок для заметок с автоматизацией для служб
Notado меняет идею создания закладок с сохранения веб-страницы на сохранение фрагментов. Выделите текст, щелкните его правой кнопкой мыши и отправьте в Notado. Приложение сохранит его как заметку. Затем вы можете просматривать заметки на панели инструментов Notado или просматривать ссылки и видеть, сколько заметок у вас есть для каких-либо.
Помимо обычных тегов, которые вы получаете в любом приложении, Notado поддерживает автоматические теги. Вы можете создать правила If-This-Then-That в службе закладок, чтобы определенные слова или сайты автоматически помечались тегами для упрощения категоризации.
Приложение также подключается к нескольким популярным существующим приложениям для чтения позже, таким как Readwise, Instapaper и Pinboard. Вы также можете подключить свою учетную запись Twitter, чтобы автоматически сохранять любые понравившиеся твиты, и подключить ее к Reddit, чтобы импортировать любой сохраненный комментарий.
Notado в настоящее время также проводит бета-тестирование приложений для iOS и Android. После входа в свою учетную запись вы получите инструкции о том, как бесплатно загрузить эти тестовые приложения.
Скачать: Notado для Chrome | Firefox (бесплатно)
Кроссплатформенный доступ
Pocket работает на нескольких различных платформах с расширениями и приложениями, доступными для всех основных браузеров, мобильных устройств и планшетов. Когда вы сохраняете историю в своем веб-браузере, она мгновенно становится доступной на вашем телефоне. Межплатформенный доступ в Pocket прост в использовании, независимо от того, разбираетесь ли вы в технологиях или вам труднее заставить веб-приложения работать на вас.
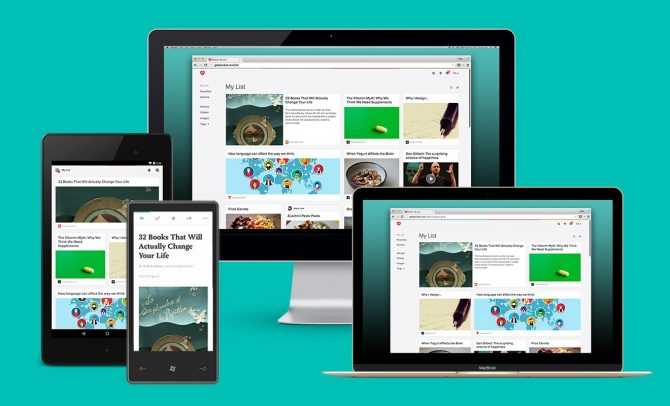
С помощью закладок браузера вы можете получить кроссплатформенный доступ, но это займет немного больше работы. С помощью Google Chrome и Firefox вы можете синхронизировать свою учетную запись на разных компьютерах, войдя в браузер на всех машинах и мобильных приложениях, которые вы используете.
В Chrome синхронизируйте свои закладки для мобильных устройств и просматривайте их с рабочего стола. Microsoft Edge может легко синхронизировать закладки («избранное»), но только на устройствах с Windows 10. Пользователи Safari могут легко синхронизировать закладки на устройствах Apple.
Существуют сложные решения доступно для большинства браузеров, но если вам нужно простое решение, Pocket и Chrome предлагают несколько простых в использовании опций.
Победитель: Pocket за настройку по принципу «включай и работай».
Сохранение ссылок
Чтобы сохранить ссылки на Pocket, вы можете использовать букмарклет, электронную почту, расширения браузера и интеграцию сторонних приложений. Сервис Pocket интегрирован с длинным списком сторонних приложений .
Это полезно, потому что вы можете легко сохранять контент из различных приложений прямо в свой список Pocket. Сюда входят популярные приложения для чтения, такие как Flipboard, приложения для социальных сетей, такие как Tweetbot, и приложения для рецептов, такие как Epicurious.
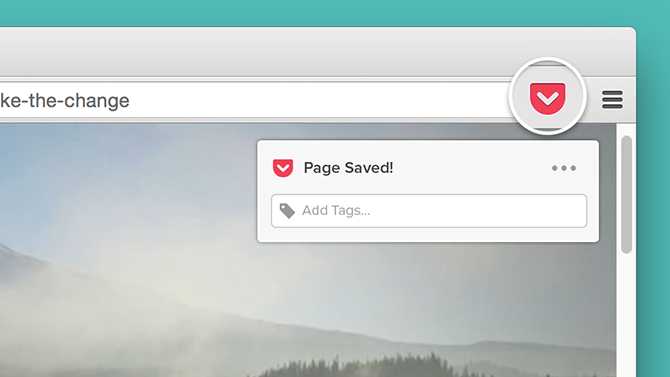
Чтобы сохранить закладки в Chrome, вы можете сделать это с помощью собственных опций браузера, расширений браузера или с помощью функции синхронизации Chrome. Мобильные пользователи могут установить Chrome на свои телефоны и убедиться, что Chrome включен в их параметры общего доступа.
Например, если вы найдете интересную ссылку в Twitter для iOS, нажмите и удерживайте эту ссылку, пока не появится кнопка « Поделиться через» . Если Chrome не указан в приложениях, прокрутите до конца списка и коснитесь Дополнительно . Выделите Chrome в списке приложений и включите его. Теперь, когда вы хотите сохранить ссылку, вы можете выбрать Chrome и нажать « Добавить в закладки» .
Вам, конечно, нужно будет войти в Chrome на своем iPhone и убедиться, что синхронизация между устройствами включен. Если ваши закладки немного непослушны, будет сложно определить, где ссылка была сохранена, но вы можете просто найти ссылку с помощью Chrome Bookmark Manager, если она установлена в Chrome.
Опять же, Pocket делает интеграцию сторонних приложений чрезвычайно простой, поэтому, если вы не хотите возиться и искать варианты синхронизации между вашими закладками и другими приложениями, вы, вероятно, предпочтете использовать услугу чтения позже.
Победитель: Pocket из-за огромного разнообразия способов сохранения ссылок.
Кроссплатформенный доступ
Pocket работает на нескольких различных платформах с расширениями и приложениями, доступными для всех основных браузеров, мобильных устройств и планшетов. Когда вы сохраняете историю в своем веб-браузере, она мгновенно становится доступной на вашем телефоне. Межплатформенный доступ в Pocket прост в использовании, независимо от того, насколько вы разбираетесь в технологиях или вам труднее заставить веб-приложения работать на вас.
С помощью закладок браузера вы можете получить кроссплатформенный доступ, но это займет немного больше работы. С помощью Google Chrome и Firefox вы можете синхронизировать свою учетную запись на разных компьютерах, войдя в браузер на всех машинах и в используемых вами мобильных приложениях.
В Chrome синхронизируйте свои закладки для мобильных устройств и просматривайте их с рабочего стола. Microsoft Edge может легко синхронизировать закладки («избранное»), но только на устройствах с Windows 10. Пользователи Safari могут легко синхронизировать закладки на устройствах Apple.
Есть сложные решения для синхронизации
доступно для большинства браузеров, но если вы хотите простое решение, Pocket и Chrome предлагают несколько простых в использовании опций.
Победитель: Карман для его настройки подключи и играй.
Способ 2. Использование онлайн-сервисов
Вот оно, самое простое решение. Сейчас много есть полезных онлайн-ресурсов для перекодирования файлов, редактирования аудиофайлов и т. п. Среди достоинств этого метода – кроссплатформенность, отсутствие необходимости захламлять свою операционную систему утилитами, которые, возможно, понадобятся лишь однажды.
Всего делов-то, зайти на такой ресурс, ввести в строку адрес интересующего сайта, нажать кнопку запуска процесса скачивания и подставить «емкость», в которую польется интересующая информация…
В теории так, но, к сожалению, подобных онлайн-ресурсов, позволяющих скачать сайт целиком, раз, два, три и… И, пожалуй, все, если говорить о бесплатной возможности сохранить копию сайта на компьютер. А за все остальное придется платить, или мириться с урезанным функционалом.
Но давайте рассмотрим примеры поближе.
Site2Zip.com
Перестал работать в начале 2019 года.
Едва ли не единственный бесплатный и русскоязычный ресурс. Интерфейс предельно прост. В строке вводим адрес интересующего сайта, вводим , нажимаем кнопку «Скачать» и ждем…
Процесс небыстрый, к тому же с первого раза может и не получиться. Если все удачно, то на выходе получим архив с сайтом.
Webparse.ru
Условно-бесплатный ресурс, позволяющий один раз воспользоваться его услугами бесплатно, после чего за скачивание сайтов придется платить.
Работает webparse.ru быстрее предыдущего ресурса, но делает это не бесплатно. В итоге получаем архив со скачанным сайтом. В настройках нет настройки глубины парсинга структуры скачиваемого сайта, поэтому убедиться, что удалось скачать сайт полностью, придется только самостоятельной сверкой оригинала и его копии.
Другие ресурсы
Среди других способов можно отметить ресурс Web2PDFConvert.com, создающий PDF-файл со страницами скачиваемого сайта. Естественно, часть функционала сайта будет утеряна. Если это допустимо, то воспользоваться данным ресурсом можно.
Еще один ресурс, позволяющий скачать сайт – r-tools.org. К сожалению, пользоваться им можно только на платной основе.
Капли дождя
Дождевая капля является относительно новым игроком в этой области
Основное внимание уделяется дизайну, в частности, дизайну материалов. Это доступно только в Интернете и Android
Если вы используете только свой компьютер с Chrome и телефон на Android, это может быть полезным для вас.
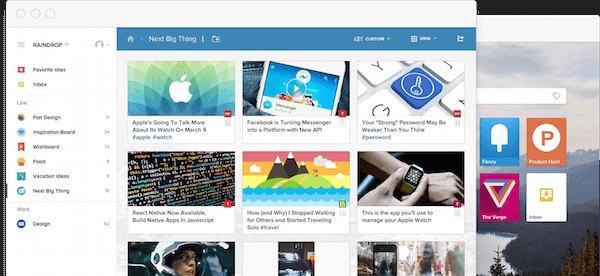
Бесплатная версия имеет много чего для себя. Вы можете добавить сайты в избранное, которые затем могут выступать в качестве новой вкладки. Кроме того, есть функция «Входящие», в которой сначала дампируются страницы, а потом они регистрируются. Теги также поддерживаются.
В организации вы можете создавать коллекции, которые являются необычным названием для папок. Если вы хотите создавать вложенные коллекции, вам нужно будет перейти на профессиональную версию за 2 доллара в месяц.






