Урок 7 | Длина строки, буфера обмена
Чтобы получить количество символов(длину строки), используется функция len().
Напечатает:
48
Люди, которые зарабатывают написанием статей на фрилансе, часто берут определённую плату, в зависимости от количества символов в тексте. Давайте напишем несложную программу, которая подсчитывает количество символов в тексте, скопированном в буфер обмена Windows. Для работы с буфером обмена нам будет необходимо установить сторонний модуль. На линуксах работает только если установлена утилита xsel или xclip (спасибо внимательным читателям!).
Перейдём в командную строку Windows(нажав Win+R ввести cmd и нажать Enter)
В командной строке дадим команду
pip install pyperclip
или если работаем в Linux, и у нас одновременно установлен еще и Python 2 то:
pip3 install pyperclip
Если при установке питона вы отметили в инсталляторе галочку Add to PATH, что нужно было сделать обязательно, то теперь мы можем использовать установленный модуль pyperclip. Чтобы подключить модуль к программе в её начале пишем import pyperclip. Этот модуль с помощью команды pyperclip.paste() позволит нам получить текст, скопированный в буфер обмена с любого документа. Таким образом, программа при запуске посчитает нам количество символов в любом тексте, который мы заранее выделили и скопировали.
Количество символов должно показывать как с пробелами, так и без них. Сперва нужно удалить знаки переноса строк, которые в Python пишется как ‘\n’ и ‘\r’. Чтобы высчитать количество символов без пробелов, просто удалим с помощью replace из строки пробелы. Можно еще удалить знаки препинания, добавив несколько replace, но мы не станем это делать, чтобы не усложнять пример. Это вы сможете сделать сами, в качестве домашнего задания.
Для красоты в вывод программы добавим еще несколько команд print().
В качестве примера, я скопировал в буфер обмена кусочек текста, запустил нашу программу и она посчитала мне количество символов в этом тексте.
Убедитесь что вы заранее скопировали текст
——————————————
Количество символов с пробелами: 163
Количество символов без пробелов: 139
В этом уроке мы научились устанавливать сторонние модули, с помощью команды pip install имя_модуля, узнали как получить текст из буфера обмена, а также функцию len() которая высчитывает длину строки.
————————————
Список использованных команд:
n = len(s) — получает длину строки s в виде числа в переменной n
import название_модуля — подключает к программе сторонний модуль. Модули должны быть заранее установлены путем копирования их в каталог программы, или через командную строку pip install имя_модуля. Команда import обычно располагается в начале программы, и может использоваться многократно для подключения нескольких модулей, например:
Домашнее задание (которое не является обязательным, но поможет вам закрепить знания):
Ответ о нахождении буфера обмена для более продвинутых
Возможно среди читателей есть и те, кому хочется узнать, где находится та секретная папка, или то невидимое пространство, называемое буфером обмена.
Находим буфер обмена в Windows XP
В операционной системе Windows XP вы можете зайти на диск C, или на тот диск, на котором она находится, затем в папку «Documents and Settings», а дальше в «System 32», то есть путь такой: «C:/Documents and Settings/System 32».
Быстрее найти этот файл и запустить вы можете даже не заходя в папку «System 32», а просто войти в меню «Пуск» > «Выполнить», ввести clipbrd.exe и нажать клавишу ввода.
Сейчас приведу пример работы этой программы. Я выделю фрагмент текста и нажму «копировать».
А затем запущу файл clipbrd.exe. Мы увидим что этот текст находится именно там:
А это значит, что это есть то секретное место, где хранится информация, скопированная в буфер — в стандартной программе clipbrd.exe для windows XP. Если вы только что включили компьютер, то там будет пусто, так как туда еще ничего не копировалось.
Если там уже есть какая-то информация (в моем случае там уже есть текст), то вы при желании можете ее удалить через вкладку «Правка — Удалить» или нажать на крестик, который можно найти на панели инструментов программы clipbrd.exe под вкладками.
Ситуация с буфером в Windows 7 и Vista
В более поздних версия ОС Windows, таких как Windows 7 и Vista стандартная программа clipbrd.exe отсуствует.
На замену ей есть файл clip.exe, который отвечает за хранение информации для буфера обмена, но запустить его вам не удастся и посмотреть что там находиться тоже.
Но если навести курсор на это файл, то нам будет показана информация, что файл действительно предназначен для этих целей.
Клавиатура SwiftKey для просмотра буфера обмена
SwiftKey от Microsoft — одна из самых популярных сторонних клавиатур для iPhone и iPad. В данной клавиатуре есть отличные функции, такие как дополнительная цифровая строка и встроенный менеджер буфера обмена.
Как использовать SwiftKey для хранения, просмотра и управления буфером обмена на iPhone или iPad:
2) После того, как вы все настроили, откройте заметки или приложение, где используется клавиатура. Нажмите и удерживайте значок глобуса, из списка клавиатур выберите SwiftKey.
3) Скопируйте любой текст или ссылку, который попадет в буфер обмена.
4) Откройте любое приложение, где появляется клавиатура. Нажмите на маленький значок плюса (+).
Примечание. Если откроется клавиатура Apple, выполните снова шаг 2 или установите SwiftKey в качестве клавиатуры по умолчанию.
5) Нажмите иконку буфера обмена.
6) Нажмите Save. Теперь эта информация навсегда сохранится в буфере обмена в клавиатуре SwiftKey.
7) Выполните шаги 4 и 5, чтобы получить доступ к сохраненному тексту в буфере обмена. В этом разделе просто коснитесь нужного текста, чтобы вставить.
Чтобы удалить информацию из буфера обмена, свайпните по тексту влево и выберите «Удалить». Здесь же можно нажат «Edit», чтобы изменить порядок информации в буфере обмена. Вы также можете просматривать и управлять буфером обмена через приложение SwiftKey > Settings > Clipboard.
Кому подойдет такой способ?
- Если вы быстро привыкаете к новой клавиатуре.
- Если вы часто отправляете одну и ту же информацию. Сохраняйте в буфер обмена SwiftKey свои шаблоны ответа и быстро отправляйте по электронной почте всего за пару тапов.
Ритм
Ритм играет большую роль. Нажатия нужно стараться осуществлять спустя равные промежутки времени. Помочь в этом может ритмичная музыка.
Если держать ритм, то автоматизм придет быстрее. Старайтесь соблюдать равномерный ритм даже когда можете некие сочетания кнопок нажимать быстрее. Для регулировки можно использовать метроном.
Надеюсь, статья принесет вам пользу в таком увлекательном и необходимом в наше время деле, как обучении быстрой печати на клавиатуре.
Друзья, а как у вас дела с печатью? Занимаетесь, или считаете, что это фигня всё, и в жизни никогда не пригодится? В США, насколько знаю, слепая печать преподаётся в школе. На мой взгляд, это более ценный навык, нежели на басике.
Кстати, когда я проходил Соло на клавиатуре, ставил песню «Вольная птица» Сергея Маврина. Очень ритмично и задорно. И сейчас, когда её слышу, сразу вспоминаю первые шаги. Забавно. Песня ниже. Enjoy!
Поддержка сайта
С удовольствием создаю годный контент. Буду очень признателен, если вы поддержите мои усилия:
днём интернета шоколадкой для работы мозга коробочкой ароматного чая для бодрости продлением хостинга на +1 месяц
Рейтинг: 1
Тренировка с помощью СОЛО на клавиатуре
Тем не менее, пару месяцев назад я захотел улучшить этот навык, поскольку неуверенно и неправильно набирал знаки препинания и спецсимволы, цифры, и не любил использовать шифт. До того момента у меня была скорость набора около 200 знаков в минуту в русской раскладке и 150 в английской. Я прошел комплекс упражнений СОЛО на клавиатуре для обеих раскладок, теперь уже полностью. В итоге, скорость набора возросла до 250-270 в русской раскладке и до 200 в английской. Но чего я добился, так это того, что уверенно и в слепую научился набирать знаки и цифры. Я работал над этими упражнениями особенно тщательно.
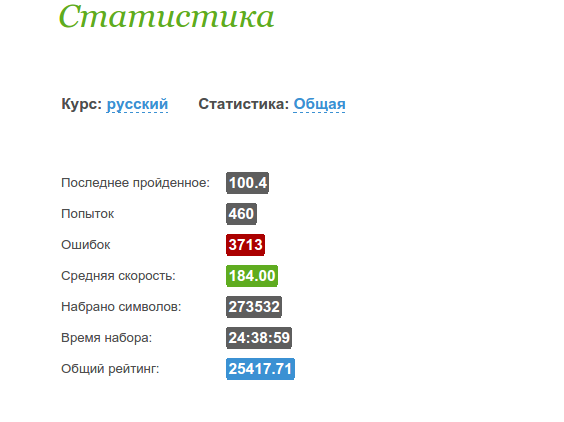
Статистика обучения слепой печати на русском языке
По этой статистике видно, что я затратил суммарно 24 часа на русскую раскладку и 16 часов на английскую, при средней скорости в 180 символов в минуту в обоих случаях.
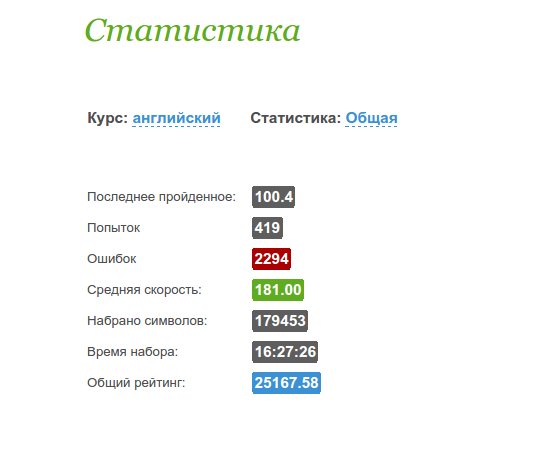
Статистика прохождения курса по английской печати
Но нужно понимать, что это чистое время, непрерывный набор. На самом деле, у меня ушло около месяца на прохождение обоих курсов. Без напряга, по 1-2 часа в день по вечерам.
Секреты
Наши сегодняшние кнопки также используются и для еще одной цели. Только она реализуется в режиме «английской раскладки» на русских клавиатурах. Или же на клавишах с цифрами на любом языке.
Как уже могли заметить пользователи, некоторые кнопки имеют около цифр и букв дополнительные символы. И именно они печатаются с применением клавиш переключения регистров клавиатуры. Например, на английском языке очень часто ставят кавычки с применением «Капса» или «Шифта».
А если обратить внимание на цифирную панель над алфавитом на клавиатуре, то можно сказать, что данный прием печатания символов работает на любом языке. Достаточно нажать на «Шифт», а затем на желаемый знак — он будет напечатан на компьютере
Очень часто такой прием используется при русской раскладке. Хотите, к примеру, поставить «звездочку» в тексте? Тогда зажимаете при русском языке «Шифт», а затем кликаете по цифре «8» на алфавитно-цифровой клавиатуре. Попробуйте разные варианты — у вас все обязательно получится.
Ввод специальных символов на сотовом телефоне Android: нормально
Если вы регулярно пользуетесь мобильным телефоном, вам, вероятно, уже приходилось писать такие знаки, как » @ «Или символ» % Возможно, вы уже знаете, как открыть этот раздел.
Но, если у вас все еще есть сомнения, первое, что нужно сделать, чтобы написать специальные символы на мобильном телефоне Android, — это открыть приложение, в котором вы хотите писать специальные символы на Android, например браузер или WhatsApp, чтобы вы могли щелкнуть по панели клавиатура и откройте клавиатуру.
Теперь не имеет значения, настроили ли вы свой телефон для отображения клавиатуры в » Qwerty «,» 3/4 Или любое другое доступное положение. Что ж, в каждом из них вы можете найти значок, который направляет вас в раздел символов.
Как правило, он расположен в нижней левой части клавиатуры и обычно представлен одним из этих символов или цифрами » 123 «, Вы даже можете найти это в комбинации двух.
После нажатия на этот элемент вы увидите, что появляется окно со всеми наиболее часто используемыми специальными символами. Если вы все еще не можете найти тот, который вам нужен, это может быть связано с тем, что некоторые из них более скрыты или расположены на другой странице в том же месте. Не волнуйтесь, вы все еще можете научиться быстрее набирать текст на клавиатуре мобильного телефона Android .
Почему она возникает
Ничего страшного или даже неприятного в данной ситуации нет. Это не неполадка или , а своеобразная настройка, которую пользователь, скорее всего, включил случайно, сам того не заметив.
На самом деле такая функция достаточно удобна для заполнения таблиц или печати большого количества формул, но если пользователь не знает, как отключить такую функцию, она может доставлять серьезное неудобство.
Режимы печати переключаются клавишей Num Lock.
Она может называться или именно так, или обозначаться аббревиатурой NumLk (иногда возможны и некоторые другие варианты).
Расположена данная клавиша в правом блоке функциональных кнопок, обычно, в верхней его части.
Нужно понимать, что если такая кнопка в принципе имеется, то переключение режима ввода при ее случайном нажатии в любом случае произойдет. Это не настройка или особенность, а функция данной кнопки. Таким образом, если вместо кнопок вдруг начали печататься цифры, то вы случайно нажали данную клавишу.
Некоторые клавиатуры (на ноутбуках или съемные) имеют световые индикаторы в верхней части справа, сообщающие о включении горячих клавиш, связанных с режимами ввода – Caps Lock
для печати заглавными буквами, Insert
для замещения (а не сдвигания) текста, Num Lock
для ввода цифр. Соответственно, в случае, если у вас на ПК включена функция Num Lock
, то индикатор Num
будет светиться.
Почему на клавиатуре есть не всё?

Если опустить взгляд чуть ниже экрана монитора, то можно увидеть разные символы на клавиатуре, которые, тем не менее, выглядят очень знакомыми. Они используются, как ни странно, для того, чтобы печатать, а этим занятием человечество увлекается уже достаточно давно.
Еще в 1868 году миру представили пишущую машинку (хотя пытались это сделать еще веком ранее), буквы на ней были расположены в алфавитном порядке, и людям понадобилось 22 года, чтобы устранить это неудобство. В свою очередь в 1890 года, появилась раскладка QWERTY, которая перекочевала на современные клавиатуры.
Таким образом, состав и расположение основных символов вырабатывались годами, и с течением времени человечество не придумывало что-то радикально новое в этом плане, а лишь совершенствовало старое.
Почему же клавиатуры остаются прежними, и не найдётся тот, кто захочет заработать на новизне? Нужно понимать, что крупные компании, производящие технику, должны ориентироваться на широкую аудиторию, поэтому символы и знаки на клавиатуре рассчитаны на самые общие потребности. Чтобы понять производителей, необходимо определить категории людей, которые пользуются компьютерами.
Обычные пользователи. Им нужно зайти в интернет, проверить почту и в некоторых случаях написать небольшие тексты (сообщения, объявления):

Для этих людей не требуются дополнительные символы на клавиатуре, и даже тех, которые есть, многовато.
Программисты:

Символы клавиатуры включают в себя основные зарезервированные конструкции многих языков программирования (&, |, #, {} и т.д.). Такие популярнейшие и наиболее широко применяемые языки, как С, С++, Lisp, Java имеют устоявшийся синтаксис, который изначально частично подстраивался под имеющиеся на клавиатуре символы. Поэтому, если сейчас стандартная раскладка существенно изменится, это приведет к значительным неудобствам для программистов, а такое никому не нужно.
Офисные работники. Данные товарищи в большинстве случаев оперируют цифрами, поэтому их нужды тесно пересекаются с программистскими:

Математические операции, процент и знак доллара – верные спутники каждого отчета.
Стоит ли говорить, что на сегодняшний день компьютером пользуются все и везде. Во многих случаях людям необходимо вводить символы, которых нет на клавиатуре. Это могут быть какие-то научные обозначения или просто более подходящие в конкретной ситуации средства отображения.
Для того чтобы вместить все известные символы понадобились бы тысячи клавиатур, но у клавиш есть замечательное свойство: их можно нажимать по несколько штук сразу. Однако об этом чуть позже.
Где расположена малая цифровая клавиатура на полноразмерной клавиатуре
Если на компьютере пользователя стоит полноразмерная клавиатура со 104 клавишами (или около того), то малая цифровая клавиатура на ней расположена справа, как показано на рис. 1.

Рис. 1 (Кликните для увеличения). Расположение малой цифровой клавиатуры на полноразмерной клавиатуре персонального компьютера – обведено красной рамкой.
Более детально малую цифровую клавиатуру можно видеть на рис. 2, где приведен фрагмент правой части полноразмерной клавиатуры персонального компьютера.

Рис. 2 (Клик для увеличения). Расположение малой цифровой клавиатуры, вид на фрагменте правой части полноразмерной клавиатуры персонального компьютера – выделено рамкой.
Как выглядит малая цифровая клавиатура на полноразмерной клавиатуре компьютера
Малая цифровая клавиатура состоит из 17-и клавиш. Десять клавиш из них – это цифры от 0 до 9. Типичное расположение клавиш цифровой клавиатуры показано на рис. 3.
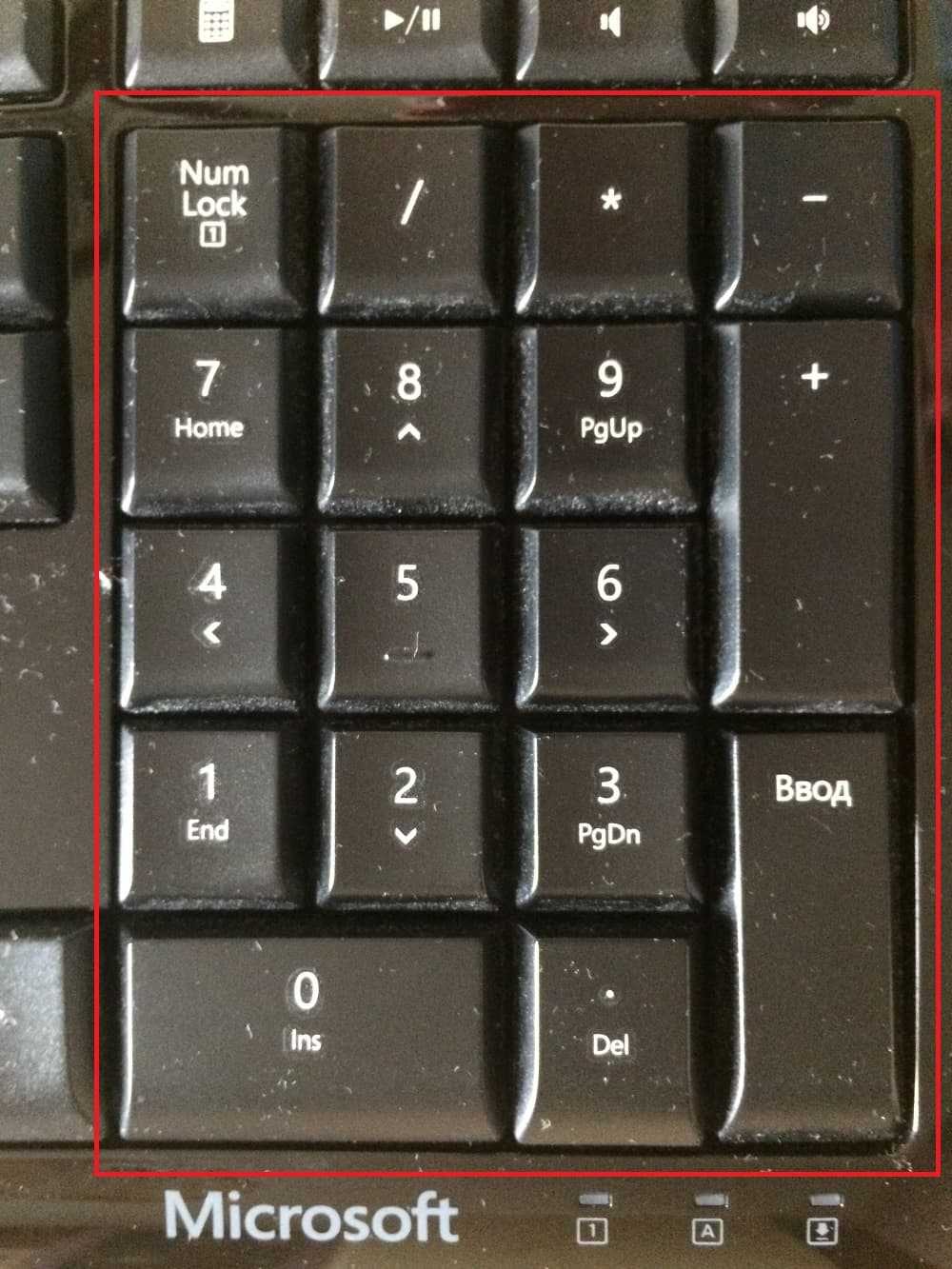
Рис. 3. Типичное расположение клавиш малой цифровой клавиатуры – малая цифровая клавиатура обведена в рамку.
Остальные семь клавиш малой цифровой клавиатуры – это:
1) десятичная точка;
2) знаки арифметических операций сложения +, вычитания -, умножения * и деления /;
3) специальная клавиша для включения малой цифровой клавиатуры NumLock. Это сокращение от английского Numeric Lock – приблизительный перевод звучит как «блокировка цифр»;
4) клавиша Enter или Ввод, выполняющая на малой цифровой клавиатуре функцию «равно», подводящую итог вычислений. Здесь нельзя применять клавишу с символом =, как это делают на калькуляторах, поскольку клавиша = есть на основной клавиатуре, но она отвечает за совсем другие действия, чем Enter или Ввод.
Дополнение 1. В зависимости от Региональных настроек в Панели управления Windows клавиша «десятичная точка» будет вводить либо «точку», либо «запятую». И это не зависит от того, какой из этих двух символов на ней нанесен: точка или запятая.
Дополнение 2. Вместо надписи Enter (по-английски) или Ввод (по-русски) на данной клавише может быть нанесено иное обозначение.
Например, это может быть стрелка вниз, загнутая внизу налево. Все зависит исключительно от фантазии разработчиков клавиатуры. Единых стандартов обозначения клавиши Enter на малой цифровой клавиатуре нет.
Подписывайтесь на мой канал и читайте полезные статьи-инструкции:
Буфер обмена Word позволяет копировать (или вырезать) несколько разных текстовых и графических элементов из документов и вставлять их как в исходный документ, так и в другие документы, как Word, так остальных приложений Microsoft Office (Excel, Power Point). С помощью буфера обмена можно упорядочивать скопированные элементы любым нужным способом.
При копировании или вырезании текст или объект добавляется в буфер обмена, после чего его можно в любое время вставить из буфера в любой другой документ Microsoft Office. При этом все накопленные таким образом элементы (а их может быть 24) остаются в буфере обмена до завершения работы всех приложений Microsoft Office или до удаления этих элементов из буфера обмена, кроме последнего скопированного элемента.
Важно: при копировании 25-го элемента первый элемент из буфера обмена удаляется. Если вы скопировали больше 24 раз, то информация, скопированная первой, исчезнет, и так по кругу
Буфер обмена Microsoft Office напрямую связан с системным буфером обмена самой операционной системы Windows:
– при копировании нескольких элементов в буфер обмена «Office» только последний скопированный элемент попадает в буфер обмена Windows;
– при опустошении буфера обмена «Office» системный буфер обмена также освобождается;
– при вставке текста и объектов происходит вставка именно из системного буфера обмена.
Раскладка клавиатуры компьютера
Раскладка клавиатуры компьютера — схема закрепления символов национальных алфавитов за конкретными клавишами. Переключение раскладки выполняется программным образом – одной из функций операционной системы.
В Windows, поменять раскладку можно нажатием клавиш Alt + Shift или Ctrl + Shift. Типовыми раскладками считаются английская и русская.
При необходимости, поменять или добавить язык в Windows 7 можно перейдя в Пуск – Панель управления – Часы, язык и регион (подпункт «смена раскладки клавиатуры или других способов ввода»).
В открывшемся окне выберите вкладку «Языки и клавиатуры» — «Изменить клавиатуру». Затем, в новом окне, на вкладке «Общие» нажмите «Добавить и выберите необходимый язык ввода. Не забудьте сохранить изменения, нажав «ОК».
Мой прогресс от тренировок
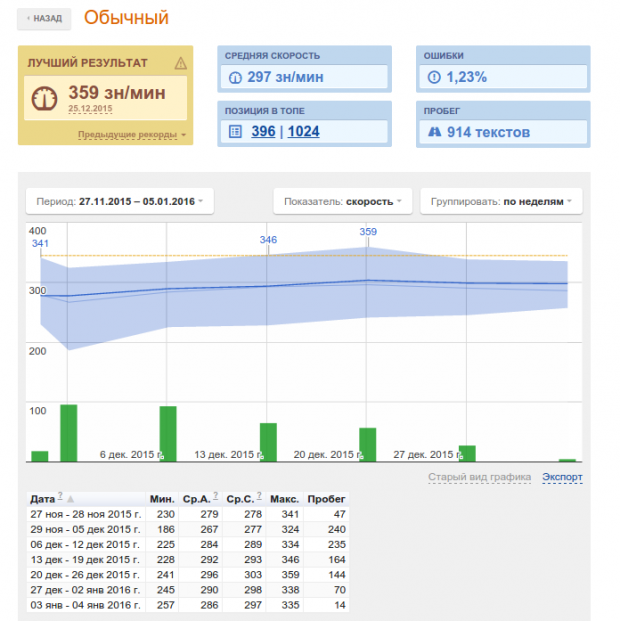
Общее развитие скорости печати
На этом графике видно, что средняя скорость печати сейчас у меня около 300 знаков в минуту в «стандартном» режиме. Такой режим — это небольшие тексты по 300-400 знаков, цитаты из книг. На пике доходит до 320-330, когда пальцы «разогреты».
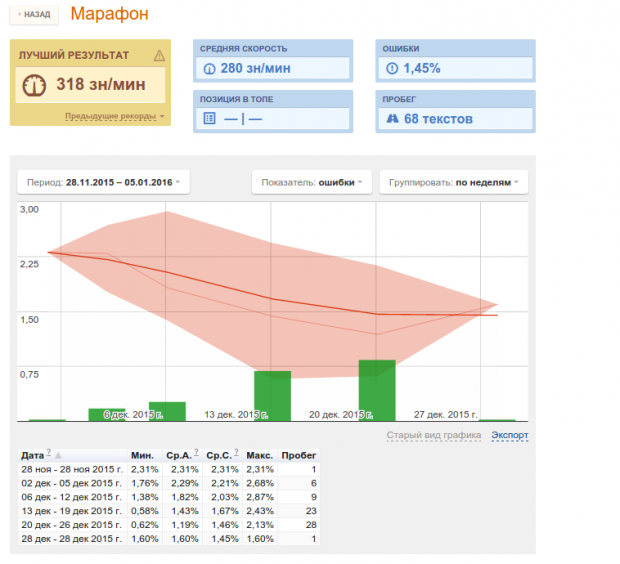
Прогресс уменьшения ошибок при наборе
А это другой режим — Марафон. Здесь набирается текст непрерывно в течение 5 минут. Здесь развивается «выносливость» и внимательность. В таком режиме очень важным считается допустить как можно меньше опечаток при наборе. Поэтому я вывел статистику по проценту ошибок. Прогресс очевиден. Что касается скорости в этом режиме — она несколько ниже, чем в «обычном» режиме и на данный момент у меня в районе 280-290 символов/мин.
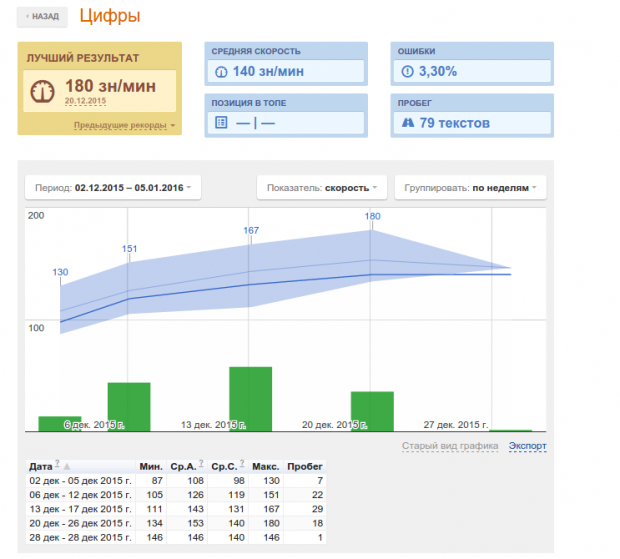
Статистика тренировок печати цифр
Как быстро набирать цифры?
Я стал тренировать цифры, поскольку по роду деятельности мне это часто приходится делать. Ну и главным образом, я за этим и стал тренироваться — чтобы легко и быстро, без ошибок печатать цифры. Причем, я не признаю дополнительной цифровой клавиатуры (numpad), и набираю цифры исключительно в верхнем ряду . Как видите, за месяц я улучшил скорость набора цифр в 2 раза, а процент ошибок в самом начале тренировок 10%! Это учитывая, что я перед этим ещё в соло тренировался их набирать.
Как научиться печатать знаки препинания?
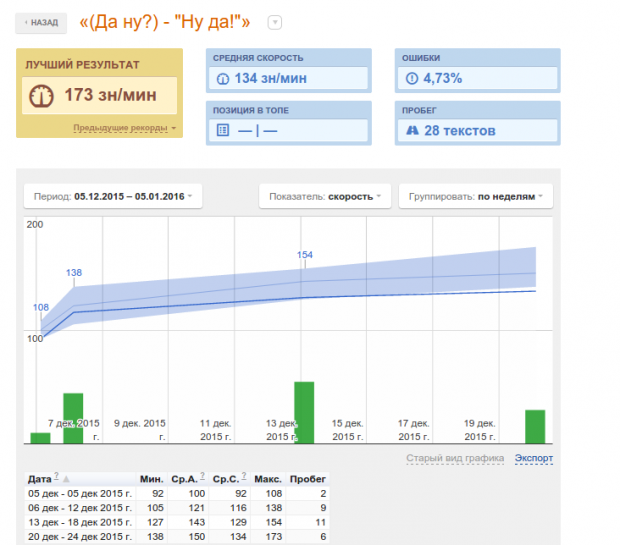
Статистика тренировок набора знаков препинания
Ну а это, специальный словарик, в котором я упражняюсь печатать знаки препинания.
Очень суровая вещь, я вам скажу, попробуйте ![]() Выглядит примерно таким образом.
Выглядит примерно таким образом.
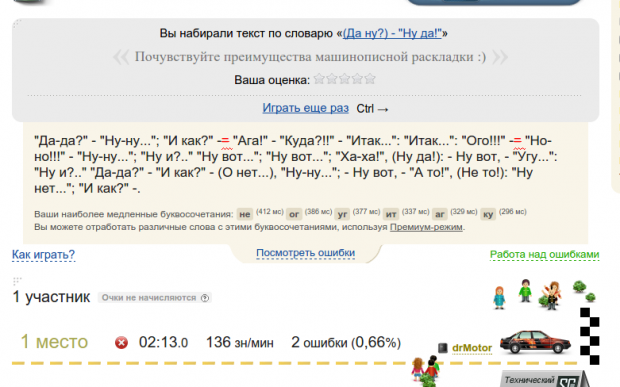
Упражение для быстрого набора знаков
Но зато очень, очень эффективная. Когда я только начинал тренироваться по этому словарю, я делал по одной ошибке в каждом выражении, а то и по 2-3 на каждое такое «Да-да?» и «Ну-ну…»; )
Вот такой опыт, друзья. Я планирую усердно потренироваться, до тех пор, пока скорость набора не будет стабильной около 500. Наверняка, многие из вас думают, что даже 300 — это очень быстро. Но я ежедневно играю там с людьми, которые набирают 600-800 знаков в минуту. Взгляните:
А вот так выглядит набор со скоростью в ~500 символов/минуту:
Хотя эти два видео и различаются скоростями, здесь отражены разные режимы набора. В первом видео короткий, «спринтерский» текст, поэтому на нём показать скорость в ~700 значительно проще, чем 500 во втором видео. 5 минут непрерывного набора на скорости в 500 знаков в минуту это очень серьёзный результат.
Именно этого я и собираюсь достичь. Хотя скорости в 400-500 и кажутся большинству людей нереальными, в этом сообществе пользователи, которые имеют рекордом такие скорости, считаются «середнячками», а те, кто набирает со скоростью около 300 — новичками. Как я, например ![]() Но на самом деле, все эти люди достигли очень серьёзных результатов в этом нехитром навыке. Просто загляните туда и проверьте свою скорость.
Но на самом деле, все эти люди достигли очень серьёзных результатов в этом нехитром навыке. Просто загляните туда и проверьте свою скорость.
Вот такая история, господа. Да мне просто нравится печатать на клавиатуре, я получаю от этого какое-то удовольствие, что ли ![]() Возможно, кому-то это покажется странным, раньше и мне думалось, что это странно, что мне нравится печатать. Но, посмотрев сколько там пользователей и насколько они активны на сайтах и сервисах по развитию навыка печати, я понял что это нормально. И чем совершенней становится этот навык, тем приятней мне это делать. Это ведь мой основной инструмент. Даже хлеб резать и чистить картошку приятней в разы, если не на порядок, острым ножом. Так значит и этот инструмент нужно отточить! Чего и вам желаю!
Возможно, кому-то это покажется странным, раньше и мне думалось, что это странно, что мне нравится печатать. Но, посмотрев сколько там пользователей и насколько они активны на сайтах и сервисах по развитию навыка печати, я понял что это нормально. И чем совершенней становится этот навык, тем приятней мне это делать. Это ведь мой основной инструмент. Даже хлеб резать и чистить картошку приятней в разы, если не на порядок, острым ножом. Так значит и этот инструмент нужно отточить! Чего и вам желаю!
Буфер обмена и переменная
Передача текста между переменной и буфером обмена в VBA Excel осуществляется с помощью объекта DataObject. Стоит иметь в виду, что на некоторых компьютерах DataObject может некорректно работать при открытом окне проводника.
Объект DataObject
DataObject – это область временного хранения форматированных фрагментов текста, используемая в операциях переноса данных.
Подробнее об элементе DataObject вы можете прочитать на сайте разработчиков.
Методы объекта DataObject:
| Метод | Описание |
|---|---|
| GetFromClipboard | Копирует данные из буфера обмена в DataObject |
| GetText | Извлекает текстовую строку из объекта DataObject в указанном формате |
| PutInClipboard | Перемещает данные из DataObject в буфер обмена |
| SetText | Копирует текстовую строку в DataObject, используя указанный формат |
Копирование текста из переменной в буфер обмена
|
1 |
SubPrimer2() DimsAsString,myData AsNewDataObject s=»Копирование текста из переменной в буфер обмена» ‘Копируем текст из переменной в DataObject myData.SetText(s) ‘Перемещаем текст из DataObject в буфер обмена myData.PutInClipboard ‘Проверяем содержимое буфера обмена ActiveSheet.Paste Range(«A1») EndSub |
Копирование текста из буфера обмена в переменную
|
1 |
SubPrimer3() DimsAsString,myData AsNewDataObject Range(«A1″)=»Копирование текста из буфера обмена в переменную» ‘Копируем данные из ячейки в буфер обмена Range(«A1»).Copy ‘Копируем данные из буфера обмена в DataObject myData.GetFromClipboard ‘Извлекаем текст из объекта DataObject и присваиваем переменной s s=myData.GetText ‘Проверяем содержимое переменной s MsgBoxs EndSub |
Как развитие навыка печати влияет на общее развитие личности
Кроме того, это развитие моторики пальцев. Известно, что все «крупные» мышцы нашего опорно-двигательного аппарата управляются лишь тридцатью процентами нашего мозга. Еще 30% управляют мышцами лица. И 30% — это кисть, пальцы рук. Таким образом, развивая кисть, пальцы и мелкую моторику, мы развиваем эти самые 30% мозга. В нём образуются новые связи, а значит происходит общее развитие интеллекта. Я в этом убежден. А за что же отвечают оставшиеся 10% мозга? Это… язык! Да-да, если вы будете тренировать мышцы языка — вы будете развивать свой мозг, это не шутка. Регулярное кривляение перед зеркалом улучшает состояние организма в целом. Вот так-то.
Способ 2: Проверка подключения
Нередко рассматриваемая ошибка появляется вследствие плохого контакта ПК и устройства ввода. Отдельно рассмотрим варианты решения проблемы для проводных и беспроводных девайсов.
Проводные клавиатуры
Для диагностики и устранения сбоя выполните следующие шаги:
Переподключите устройство в другой порт, желательно идущий прямо с материнской платы, расположенный на задней части корпуса.
Если сбой всё ещё наблюдается, соедините средство ввода и другой, заведомо рабочий компьютер.
Также стоит исключить из связки разнообразные удлинители и переходники: нередко неполадки с ними и вызывают похожие симптомы
Особое внимание стоит уделить адаптерам с PS/2 на USB – их бывает два типа, универсальные (пассивные) и разветвлённые (активные) с отдельными выходами для мыши и клавиатуры.
В первом случае убедитесь, что переходник вообще работоспособен – увы, но очень часто попадается брак или несовместимость. Во втором следует проверить, в правильный ли выход подключён кабель: он обычно обозначен либо соответствующим значком, либо фиолетовым цветом.
Если соединение точно в порядке, то проблема в чём-то другом – воспользуйтесь иными представленными здесь методами.
Беспроводные клавиатуры
С вариантами, которые подключаются «по воздуху», дела обстоят немного по-другому – методика проверки зависит от типа клавиатуры, с Bluetooth она или радиомодулем.
- Первое, что нужно сделать при сбоях ввода – проверить элементы питания: нередко при низком заряде аккумулятора или батареек наблюдается подобное поведение. Также некоторые клавиатуры испытывают проблемы в работе с литиевыми АА-батареями, если система питания рассчитана на щелочные элементы – дело в том, что их напряжение несколько выше, отчего и может появляться рассматриваемый сбой.
- Если используется радиоклавиатура, проверьте качество контакта приёмника и порта на компьютере: для этого варианта характерны те же сбои, что и для проводных решений.
- Если ничего не помогает, попробуйте сбросить соединение с девайсом ввода. Bluetooth-клавиатуры следует отключить и удалить из списка сопряжённых. С радиоклавиатурами проще: их достаточно выключить, отсоединить приёмник, подключить обратно через несколько минут и активировать основное устройство.
Если выяснили, что проблема не в связи периферии и ПК, переходите к следующим способам.
Сброс к заводским настройкам
Если клавиатура все еще работает сама по себе на ноутбуке, тогда попробуйте подключить внешнюю клавиатуру, и проверить ее на наличие такой же проблемы. Если проблема отсутствует с внешней клавиатурой, тогда выполните сброс ноутбука к заводским настройкам, или переустановку Windows.
Если даже после этого клавиатура работает сама по себе на ноутбуке, тогда ее необходимо заменить на новую в сервисном центре.
Проблема с тем, что клавиатура работает сама по себе на ноутбуке, встречается у многих людей. К счастью, наиболее частым решением этой проблемы является переустановка драйверов.
Нажимаете на одни буквы на клавиатуре ноутбука или компьютера, а на экране появляются совсем другие? Не переживайте это легко исправить. Если клавиатура печатает не те буквы и символы, причин может быть несколько. О каждой из них и вариантах решения проблемы, расскажу ниже.
Причина №1: Включена дополнительная клавиатура, которая активируется клавишей Fn.
Если вы используете ноутбук. Скорее всего причина в нажатой клавише FN, нажмите Fn+Ins(Insert) и попробуйте печатать. В некоторых случаях Fn+Num Lock, должно помочь.
Как я сказал выше, нажатие клавиши Fn активирует дополнительные символы привязанные на кнопки. Обычно они подписаны другим цветом и нарисованы на кнопках в углу.
Если вы уверены, что на вашей клавиатуре нет кнопки Fn просто читайте дальше. Есть еще несколько способов ниже.
Причина №2: Включено залипание клавиш.
В Windows есть механизм «Залипание клавиш», активируется он если много раз подряд нажать на одну кнопку или на несколько кнопок. Очень часто этот режим нам включают кошки, гуляя по клавиатуре или лежа на ней.
Отключить залипание клавиш просто:
- Зайдите в меню Пуск
- Найдите пункт «Настройка»
- Здесь «Панель Управления»
- Далее «Специальные возможности» или «Центр специальных возможностей»
- Найдите «Набор сочетаний клавиш по очереди» или «Залипание клавиш»
- Найдите галочку «Включить залипание клавиш» и уберите её.
Причина №3: Крошки в клавиатуре, либо другой мусор.
Тут всё просто, посмотрите визуально на клавиатуру, если между кнопок видны крошки или другой мусор. Переверните клавиатуру и аккуратно трясите, пока все или большая часть крошек не выпадут из под кнопок, затем проверяйте помогло ли. Повторять до работоспособности всех кнопок.
Причина №4: Проблемы с региональными настройками.
Проверьте в меню:
-
- Пуск
- Настройка
- Панель Управления
- Язык и региональные стандарты
- Здесь вкладка «Языки» и нажимайте «Подробнее»
- Затем проверьте какие клавиатуры у вас стоят, должны быть Русский и Английский(США).
Затем выбирайте правильный Русский, без приписок.
Выбор правильной Русской раскладки
Как проявляется данная проблема
Проявиться такая проблема может несколькими путями. Чаще всего, пользователь открывает какой либо текстовый документ, начинает печатать в нем, но сталкивается с тем, что вместо букв на экран выводятся цифры и некоторые знаки, часть же клавиш и вовсе становятся нерабочими, то есть при нажатии не печатают ничего.
Иногда такая проблема может проявиться внезапно, прямо в процессе набора текста, то есть сначала в документе печатается нормальный буквенный текст, а затем внезапно вместо букв начинают выводиться цифры.
Однако, управление с клавиатуры в играх, обычно, не страдает и работает нормально. Это связано с тем, что настройка в игре связана в большей степени с расположением конкретной управляющей клавиши, а не с ее функцией печати.
При этом такое явление, обычно, возникает только с кнопками на правой части клавиатуры – именно определенная область печатает цифры от 0 до 9.
Коды символов
Выше уже были рассмотрены коды спецсимволов языка html, однако существуют и другие способы показать то, что не изображено на клавишах клавиатуры.
Прежде всего, следует упомянуть стандарты кодировок: ASCII, Unicode, UTF-8, которые позволяют не только вводить символы с помощью клавиатуры, но и задавать их программно, когда на экран выводится не число 300, а красивое сердечко (если установлена кодировка ASCII).
Существует способ расширить существующие символы на клавиатуре – ALT-код. Чтобы вводить символы таким образом совершенно не нужно переходить в какой-то специальный редактор:
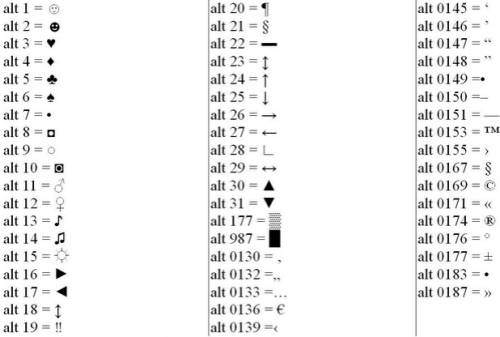
Для того чтобы знать как делать символы на клавиатуре (даже те, которых там нет и про которые вы не знаете), достаточно иметь перед глазами табличку и, зажав клавишу alt, вводить последовательность цифр.
Что такое малая цифровая клавиатура
Малая цифровая клавиатура – это 17 клавиш основной клавиатуры компьютера или ноутбука, которые позволяют удобным образом:
- работать с числами и арифметическими операциями;
- либо управлять курсором при работе с текстами.
Малая цифровая клавиатура на полноразмерной клавиатуре позволяет выполнять обе предусмотренные функции: работать с цифрами или управлять курсором. Это две взаимоисключающие функции. В каждый конкретный момент времени может работать что-то одно:
либо ввод цифр и знаков арифметических операций; либо управление курсором при редактировании текстов.
На первый взгляд, на ноутбуках и на компактных клавиатурах отсутствует малая цифровая клавиатура. Вроде бы, для нее там просто нет места, не хватает клавиш. Но это только на первый взгляд. На компактных клавиатурах и на ноутбуках все же присутствует малая цифровая клавиатура. Только она «прячется» среди основных клавиш клавиатуры.
Ниже рассмотрим, где находится малая цифровая клавиатура на полноразмерной и на компактной клавиатурах, в том числе на ноутбуке.


















