Как установить границы электронной таблицы?
Добавление и изменение типа линии
Щелкните таблицу или выделите ячейки, для которых нужно добавить или изменить границы. На вкладке Таблицы в разделе Нарисовать границу во всплывающем меню Тип линии выберите нужный тип линии. и выберите нужные границы.
Интересные материалы:
Когда можно поднимать ставку в покере?Когда можно пойти в отпуск после декрета?Когда можно положить продукты в новый холодильник?Когда можно принимать ванну после нанесения тату?Когда можно приватизировать муниципальное жилье?Когда можно прививать абрикос?Когда можно проходить онлайн регистрацию на рейс?Когда можно сажать Дубки?Когда можно сажать огурцы на балконе?Когда можно сеять подсолнух?
Как мгновенно заполнить ячейки в Microsoft Excel
Начну с того, что Экселю необходимо обязательно знать закономерность, на основе которой он и будет осуществлять мгновенное заполнение ячеек. Например, у вас есть список месяцев с полными названиями, но вы хотите сократить их до трех букв. Значит, в ячейке напротив стоит написать «Янв» и активировать мгновенное заполнение для всей таблицы. Программа сразу поймет, как именно вы хотите сократить написание, поэтому оставит для всех остальных строк тоже только первые три буквы.
Более сложный вариант состоит как раз в использовании сокращений имени фамилии и отчества, о чем уже было сказано во вступительном абзаце. Давайте я рассмотрю его более детально, чтобы вы понимали принцип работы инструмента.
Откройте таблицу и начните с первой строки, введя такое сокращение, которое вы хотите видеть во всем остальном списке
Обратите внимание на следующий скриншот, чтобы понять, какой именно путь выбрал я в своем примере.
Перейдите к следующей строке и введите первую букву. Автозаполнение, включенное в Excel по умолчанию, должно предложить варианты сразу для всех ячеек таблицы
Если этого не произошло, останьтесь на первой строке с сокращением и нажмите сочетание клавиш Ctrl + E для применения опции мгновенного заполнения.
Посмотрите на результат и убедитесь в том, что у вас получилось справиться с поставленной задачей. Можете поэкспериментировать с разными сокращениями, чтобы протестировать инструмент более детально.
В блоке с мгновенным заполнением появится кнопка, отвечающая за открытие панели с дополнительными действиями. Так вы сможете отменить заполнение, принять предложения для ввода данных или выделить все измененные ячейки.
Если предложенный вариант вам не подходит, например, не работает сочетание клавиш или не появляются варианты для заполнения, можно пойти немного другим путем. Для данной опции на панели с инструментами есть своя кнопка, которая и активирует действие мгновенного заполнения.
Создайте первую строку с сокращенным вариантом и перейдите на вкладку «Данные».
Нажмите кнопку с названием «Мгновенное заполнение».
Обратите внимание на то, что инструмент вступил в силу, таблица заполнена, а вы сэкономили значительное количество времени.
Комьюнити теперь в Телеграм
Подпишитесь и будьте в курсе последних IT-новостей
Подписаться
Правила отбора первых и последних значений
Все числа в выбранном диапазоне ячеек имеют последовательность по возрастанию, которая и используется при выборе правила отбора первых и последних значений. Так, вы можете подсвечивать только самые большие или маленькие числа, те, которые выше либо ниже среднего, или попадающие под 10%.
-
Для этого в том же меню условного форматирования наведите курсор на второе правило и ознакомьтесь с его типами. В предыдущем абзаце я уже перечислил их все, поэтому вам остается выбрать только подходящее. Уточню, что под «Первые 10 элементов» подразумевается не их порядок в таблице, а сам результат, записанный в ячейке.
-
Хоть правила и называются «Первые 10…», «Последние 10…», количество ячеек для форматирования вы выбираете самостоятельно, указывая подходящий номер в счетчике. После этого нужно развернуть список с вариантами оформления и выбрать среди них подходящий.
-
Я настроил подсветку первых шести элементов, а это значит, что теперь в моем диапазоне будут подсвечены первые 6 самых больших чисел.
-
Вариант «Выше среднего» или «Ниже среднего» не имеет дополнительных настроек, поскольку среднее число из диапазона определяется автоматически. Вам остается выбрать только стиль форматирования.
-
Как видно на следующем изображении, программа сама определила, какие значения выше среднего в диапазоне, и подсветила их выбранным мною цветом.
Применяйте данные типы правил, когда нужно выделить максимальные значения в диапазоне, минимальные или только те, которые превышают среднее число. При финансовых операциях или при учете склада такой стиль условного форматирования будет особенно полезен.
Применять имена к существующим формулам автоматически
Что происходит, когда вы уже создали формулы, а затем создали именованный диапазон, который хотите использовать в них? На самом деле ничего. Excel не будет вносить никаких изменений в существующие формулы или предлагать автоматически применять новые имена диапазонов. Однако есть способ применить имена диапазонов к уже существующим формулам. Просто выберите формулы, к которым вы хотите применить имена, а затем используйте функцию «Применить имена» на вкладке Формулы.
Когда откроется окно «Применить имена», выберите имена, которые вы хотите применить, и нажмите «ОК». Excel заменит любые соответствующие ссылки на выбранные вами имена.
 Выберите все ячейки формулы, чтобы применить к ним именованный диапазон
Выберите все ячейки формулы, чтобы применить к ним именованный диапазон
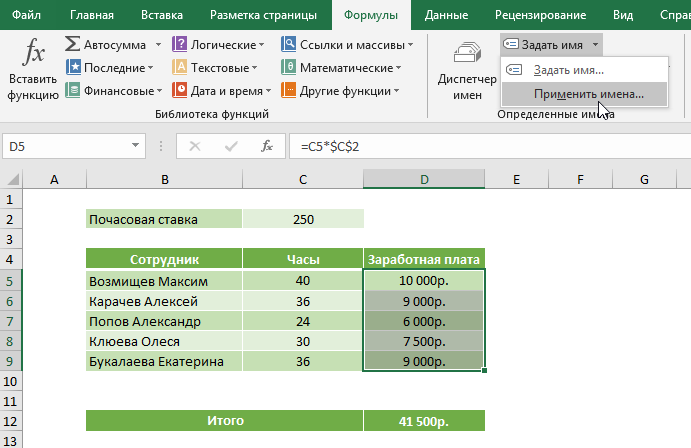 Применить имена на вкладке «Формулы» на ленте
Применить имена на вкладке «Формулы» на ленте
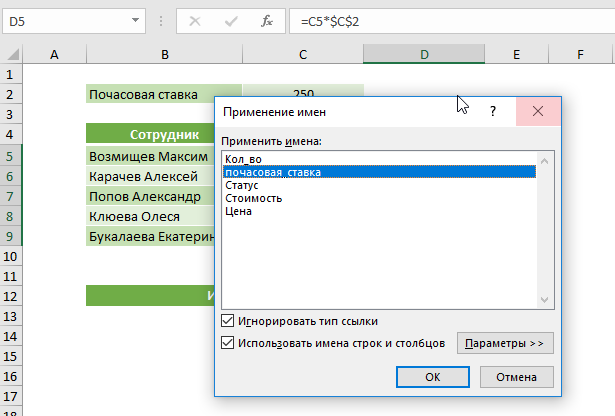 Выберите именованный диапазон для применения
Выберите именованный диапазон для применения
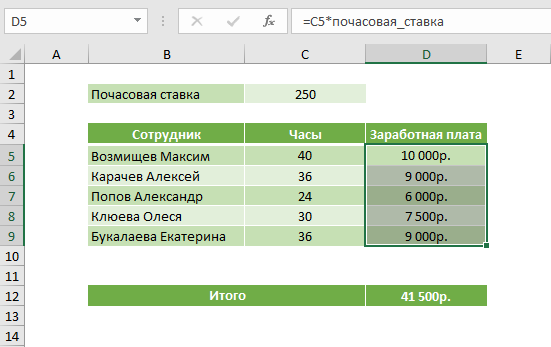 Именованный диапазон автоматически применен
Именованный диапазон автоматически применен
Используйте окно подсказки формулы, чтобы выбрать аргументы
Всякий раз, когда вы работаете с формулой, содержащей функцию Excel, помните, что вы всегда можете использовать окно подсказки для выбора аргументов. Это может сэкономить время, если формула сложна, особенно если она содержит много вложенных скобок.
Чтобы выбрать аргументы, работайте в два этапа. На первом шаге щелкните, чтобы поместить курсор в функцию, аргумент которой вы хотите выбрать. Excel отобразит подсказку для этой функции, которая показывает все аргументы. На втором шаге щелкните аргумент, который вы хотите выбрать. Excel выберет весь аргумент, даже если он содержит другие функции или формулы. Это хороший способ выбора аргументов при использовании F9 для отладки формулы.
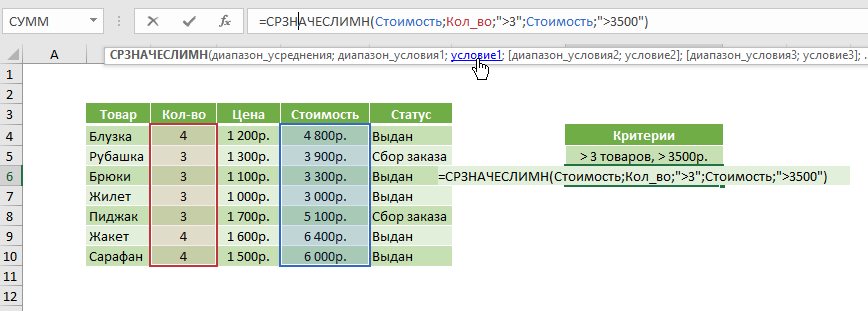 Наведите курсор на аргумент в подсказке в строке ввода формул
Наведите курсор на аргумент в подсказке в строке ввода формул
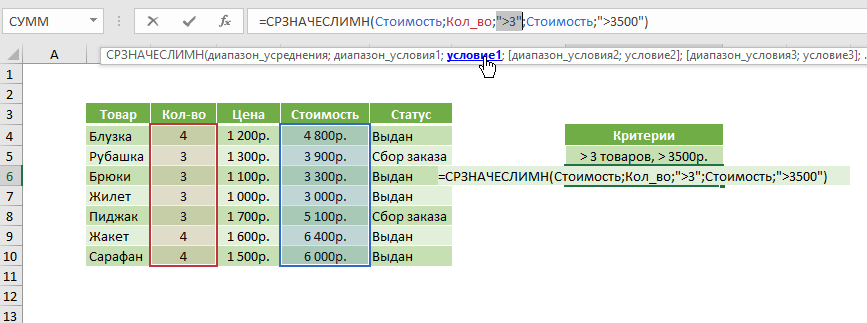 Нажмите на аргумент, чтобы «подсветить» его внутри формулы
Нажмите на аргумент, чтобы «подсветить» его внутри формулы
Изменить стиль автоформатирования перед его применением
А что же делать, если вам не нравится ни один из тех стилей, которые на данный момент предлагает программа? В таком случае его можно отредактировать. Для этого нужно открыть диалоговое окно «Автоформат» и там выбрать пункт «Параметры». 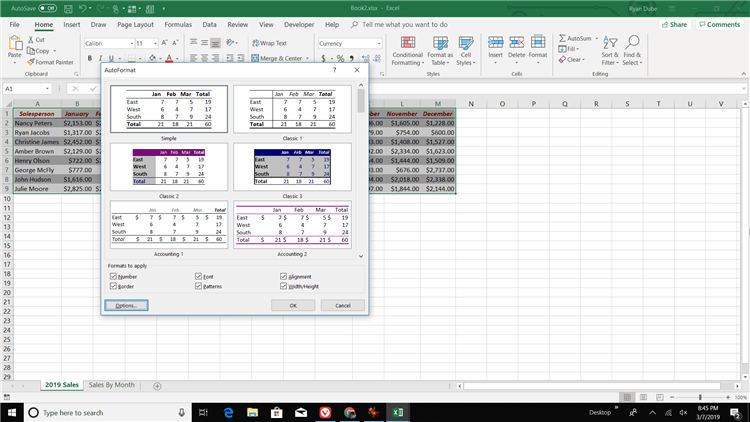
В открывшемся окне нужно убрать галочки, которые находятся возле тех форматов, которые вы не хотите редактировать в таблице. 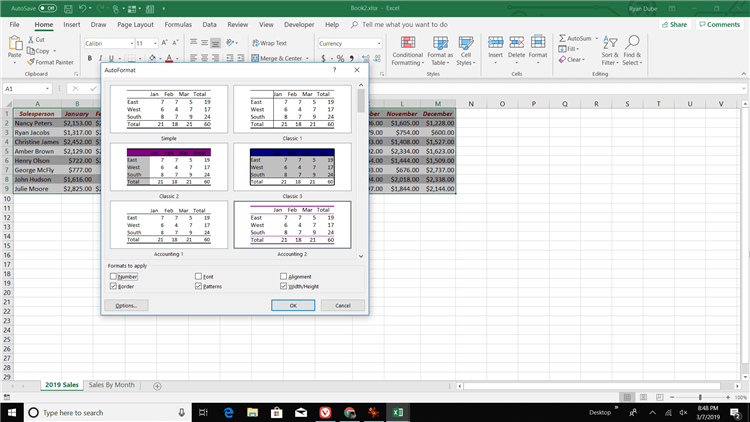
В этом диалоговом окне доступен предварительный просмотр, который дает возможность посмотреть, как будет выглядеть диапазон после внесения изменений. Чтобы применить стиль сообразно вашим пожеланиям, нужно нажать на кнопку «ОК».
Используйте функцию «Вычислить формулу»
Когда использование F9 для оценки формулы становится слишком утомительным, приходит время использовать функцию «Вычислить формулу». «Вычислить формулу» решает каждый из ее компонентов по отдельности. Каждый раз, когда вы нажимаете кнопку «Вычислить», Excel решает подчеркнутую часть формулы и показывает результат. Вы можете найти функцию вычисления на вкладке Формулы на ленте в группе Зависимости формул.
Для начала выберите формулу, которую хотите проверить, и нажмите кнопку на ленте. Когда откроется окно, вы увидите формулу, отображаемую в текстовом поле с кнопкой «Вычислить» ниже. Одна часть формулы будет подчеркнута — эта часть в настоящее время «находится на стадии решения». Когда вы нажимаете «вычислить», подчеркнутая часть формулы заменяется возвращаемым значением. Вы можете продолжать нажимать на вычисление, пока формула не будет полностью решена.
Как настроить и использовать автозамену в Excel
Сегодня мы узнаем как эффективно использовать такой инструмент, как автозамена в Эксель. Он пригодится тем пользователям, которые регулярно делают одни и те же опечатки, либо вводят часто одни и те же длинные слова.
Для того что бы воспользоваться автозаменой в Excel, проделаем несколько шагов.
1. Настойка автозамены
Для того, что бы настроить автозамену, зайдите в меню Файл -> Параметры и выберите там Провописание. Теперь нажмите на кнопку Параметры автозамены.
Далее в открывшемся диалоговом окне Вы можете настроить поведение Автозамены так, как Вам необходимо. Предположим что необходимо часто набирать словосочетание «Российская Федерация» и Вам нужно ускорить ввод. Тогда в поле заменять: введите РФ, в в поле на: введите Российская Федерация и нажмите кнопку Добавить. Теперь при вводе РФ в ячейку Вы будете получать автозамену Российская федерация. Попробуйте — это очень удобно и ускоряет работу в Экселе.
Совет: Excel вызывает словарь автозамены на том языке, который у Вас сейчас активный на компьютере, т.е. если Вы зашли в настойки, но увидели Автозамена: Английский, а необходимо заменять слова на русском, то закройте диалоговое окно, переключите язык ввода на русский и снова откройте настройки, получите требуемую автозамену русского языка.
2. Использование автозамены
Использовать автозамену в Эксель очень просто. Наберите слово которое есть в словаре автозамены в ячейке и нажмите Enter, слово автоматически изменится.
Используйте таблицу для автоматического ввода формул
Еще более быстрый способ ввода формул — сначала преобразовать данные в Таблицу Excel. Терминология здесь вводит в заблуждение. Любые данные с более чем одним столбцом технически являются «таблицей», но Excel имеет формальную структуру, называемую таблицей, которая обеспечивает множество преимуществ.
Как только вы преобразуете свои данные в таблицу (Ctrl + T), все формулы, введенные в первой строке, будут автоматически скопированы по всей длине таблицы. Это экономит много времени, а также помогает предотвратить ошибки.
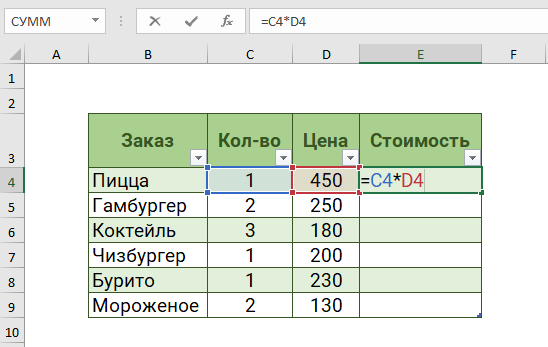 Введите формулу как обычно
Введите формулу как обычно
 Нажмите Enter, чтобы скопировать формулу вниз
Нажмите Enter, чтобы скопировать формулу вниз
Когда вы обновляете формулу в таблице, Excel снова обновляет все аналогичные формулы в том же столбце.
Поиск перечня доступных функций в Excel
Если вы только начинаете свое знакомство с Microsoft Excel, полезно будет узнать, какие функции существуют, для чего предназначены и как происходит их создание. Для этого в программе есть графическое меню с отображением всего списка формул и кратким описанием действия расчетов.
-
Откройте вкладку «Формулы» и нажмите на кнопку «Вставить функцию» либо разверните список с понравившейся вам категорией функций.
-
Вместо этого всегда можно кликнуть по значку с изображением «Fx» для открытия окна «Вставка функции».
-
В этом окне переключите категорию на «Полный алфавитный перечень», чтобы в списке ниже отобразились все доступные формулы в Excel, расположенные в алфавитном порядке.
-
Выделите любую строку левой кнопкой мыши и прочитайте краткое описание снизу. В скобках показан синтаксис функции, который необходимо соблюдать во время ее написания, чтобы все аргументы и значения совпадали, а вычисления происходило корректно. Нажмите «Справка по этой функции», если хотите открыть страницу о ней в официальной документации Microsoft.
-
В браузере вы увидите большое количество информации по выбранной формуле как в текстовом, так и в формате видео, что позволит самостоятельно разобраться с принципом ее работы.
Отмечу, что наличие подобной информации на русском языке, еще и в таком развернутом виде, делает процесс знакомства с ПО еще более простым, особенно когда речь идет о переходе к более сложным функциям, действующим не совсем очевидным образом. Не стесняйтесь и переходите на упомянутые страницы, чтобы получить справку от специалистов и узнать что-то новое, что хотя бы минимально или даже значительно ускорит рабочий процесс.
Комьюнити теперь в Телеграм
Подпишитесь и будьте в курсе последних IT-новостей
Подписаться
Вставьте заполнители аргументов функции с помощью горячих клавиш
Обычно, когда вы вводите функцию, Excel будет давать советы по каждому аргументу при добавлении разделителей. Но иногда нужно добавить в Excel заполнители для всех аргументов функции одновременно. Если это так, вы будете рады узнать, что есть горячие клавиши для этого.
Когда вы вводите функцию, после того, как Excel распознал имя функции, введите Ctrl + Shift + A (обе платформы).
Например, если вы наберете «=ДАТА (» и затем используете Ctrl + Shift + A, Excel выдаст вам «= DATE (год, месяц, день)». Затем вы можете дважды щелкнуть каждый аргумент (или воспользоваться подсказкой функции окно для выбора каждого аргумента) и измените его на значение, которое вы хотите.
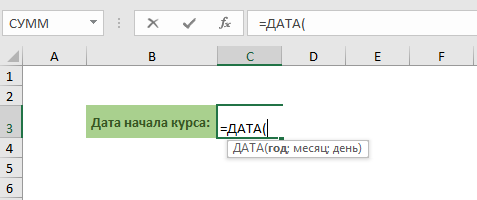 Убедитесь, что функция распознана
Убедитесь, что функция распознана
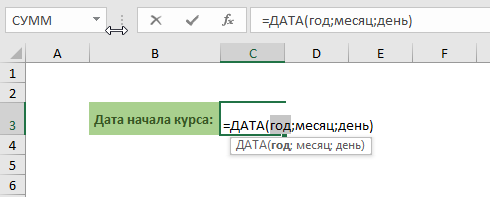 Ctrl + Shift + A вставляет именованные аргументы
Ctrl + Shift + A вставляет именованные аргументы
Создание пользовательского формата времени
Хотя Microsoft Excel предоставляет несколько различных шаблонов отображения времени, вы можете создать свой собственный, который лучше всего подходит именно для вас. Для этого откройте окно «Формат ячеек», выберите «Пользовательский» и введите шаблон времени, который вы хотите применить, в поле «Тип».

Совет. Самый простой способ создать собственный формат времени в Excel — использовать один из уже существующих в качестве отправной точки. Для этого выберите Время в списке и укажите один из предустановленных шаблонов, который ближе всего к желаемому. После этого сразу переключитесь на «Все форматы» и просто внесите изменения в тот шаблон, который будет показан в поле Тип.
При создании пользовательского формата времени вы можете использовать следующие коды.
| Код | Описание | Отображается как |
| ч | Часы без ведущего нуля | 0:33 |
| чч | Часы с ведущим нулем | 00:15 |
| м | Минуты без ведущего нуля | 0-59 |
| мм | Минуты с ведущим нулем | 00:59 |
| с | Секунды без ведущего нуля | 0-59 |
| сс | Секунды с ведущим нулем | 00-59 |
В следующей ниже таблице приведены несколько примеров того, как могут выглядеть ваши форматы времени Excel, в том числе вместе с датой:
| Формат времени | Отображается как |
| ч:мм:сс | 19:15:00 |
| ч:мм | 19:15 |
| ДД ММММ ГГГГ \г\. ч:мм; @ | 26 сентября 2022г. 19:15 |
| дддд ДД ММММ ГГГГ \г\. ч:мм:сс; @ | Понедельник 26 сентябрь 2022г. 19:15:00 |
Автозамена даты и возможные проблемы
Иногда случается так, что во время ввода числа с точками, программа исправляет его на дату. Допустим, мы ввели число 3.19 в свободную ячейку.
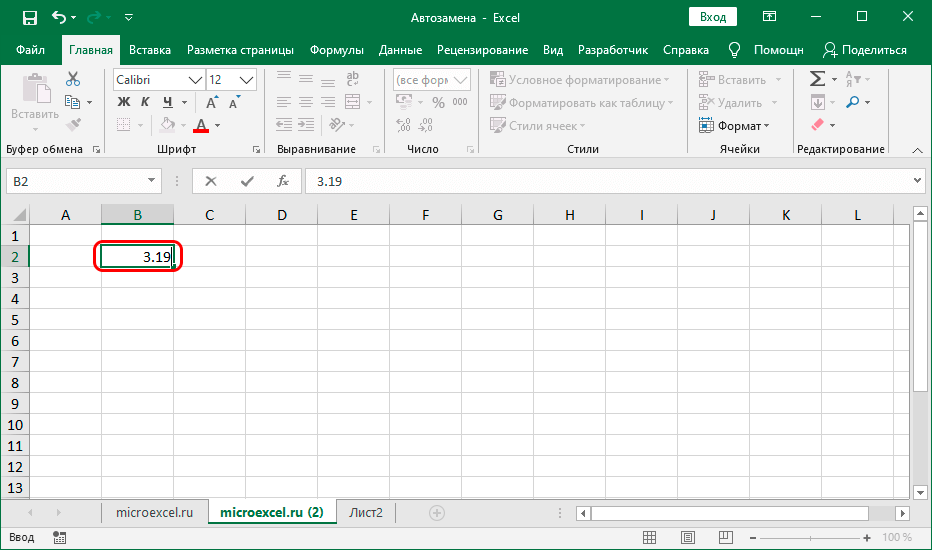
После того, как мы нажмем клавишу Enter, получим данные в виде месяца и года.
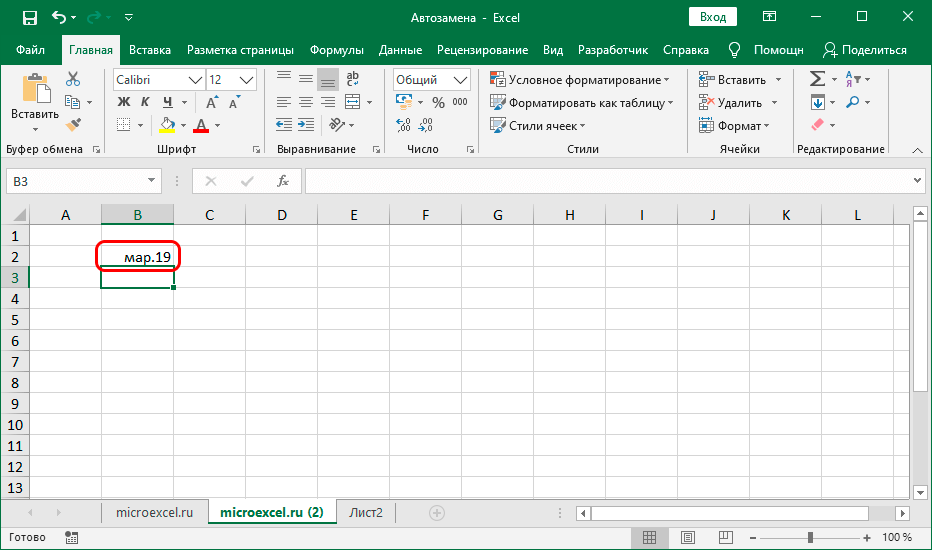
Нам же нужно сохранить в ячейке исходные данные, которые мы ввели. В подобных ситуациях необходимости деактивировать автозамену нет. Вот, что мы делаем:
- Сначала выделяем диапазон ячеек, в котором хотим добавить нужную информацию в виде цифр с точками. Затем находясь во вкладке “Главная” переходим к разделу инструментов “Число”, где нажимаем по текущему варианту формата ячеек.
- В раскрывшемся перечне выбираем пункт “Текстовый”.
- Теперь мы можем спокойно вносить данные в ячейки в виде цифр с точками.Примечание: нужно помнить, что цифры в ячейках с текстовым форматом в расчетах участвовать не могут, так как воспринимаются программой по-другому и финальный результат будет искажен.
Используйте автозаполнение при вводе функций
Когда вы вводите знак равенства и начинаете печатать название функции, Excel сопоставляет введенный вами текст с огромным списком доступных функций. По мере ввода вы увидите список «потенциальных» функций, которые появятся ниже. Этот список будет сужаться с каждой печатной буквой. После того, как нужная функция выбрана в списке, вы можете «попросить» Excel ввести ее для вас, нажав клавишу Tab.
В Windows функции выбираются автоматически при вводе. На Mac параметры представлены, но не выбраны, поэтому вам нужно сделать еще один шаг: используйте клавишу со стрелкой, чтобы выбрать нужную функцию, затем нажмите Tab, чтобы Excel ввел функцию за вас.
 Выберите нужную функцию и нажмите Tab
Выберите нужную функцию и нажмите Tab
 Excel дописал функцию
Excel дописал функцию
Редактируем словарь автозамены
Как мы уже ранее упомянули, цель автозамены – помощь в исправлении допущенных ошибок или опечаток. В программе изначально предусмотрен стандартный список соответствий слов и символов для выполнения замены, однако, у пользователя есть возможность добавить свои варианты.
- Снова заходим в окно с параметрами автозамены, руководствуясь шагами, описанными выше (меню “Файл” – раздел “Параметры” – подраздел “Правописание” – кнопка “Параметры автозамены”).
- В поле “Заменять” пишем символ (слово), которое в дальнейшем будет идентифицироваться программой как ошибка. В поле “На” указываем значение, которое будет использоваться в качестве замены. По готовности нажимаем кнопку “Добавить”.
- В итоге мы можем добавить в этот словарь все самые распространенные опечатки и ошибки, совершаемые нами (если их нет в исходном списке), чтобы не тратить время на их дальнейшее исправление.
Атозамена математическими символами
Переходим в одноименную вкладку в параметрах автозамены. Здесь мы найдем перечень значений, которые будут заменяться программой на математические символы. Данная опция крайне полезна, когда нужно ввести знак, которого нет на клавиатуре. Например, чтобы ввести символ “α” (альфа), достаточно будет набрать “alpha”, после чего программа вместо данное значения подставить требуемый символ. Подобным образом вводятся и другие символы.
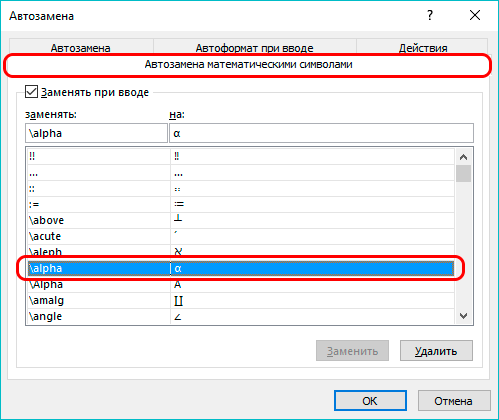
Также, в этот список можно добавить свои варианты.
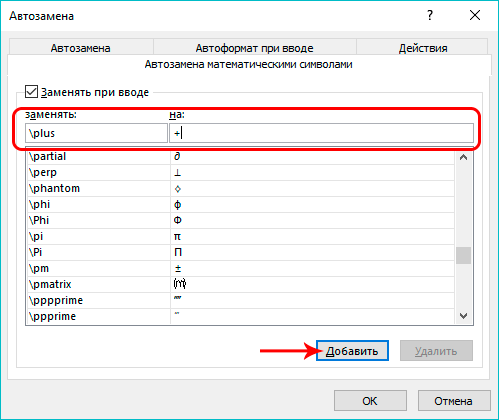
Удаление сочетания из автозамены
Чтобы удалить из списка автозамен ненужное сочетание слов или символов, просто выделяем его кликом мыши, после чего нажимаем кнопку “Удалить”.
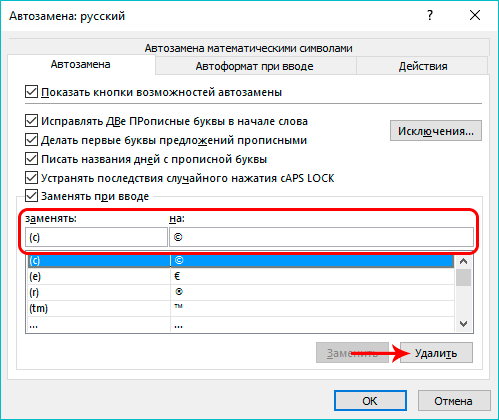
Также, выделив определенное соответствие, вместо того, чтобы его удалить, можно просто скорректировать одно из его полей.
Инструмент “Заполнить”
Сделать автозаполнение ячеек в Excel можно с помощью специального инструмента “Заполнить”. Алгоритм действий следующий:
- Вносим информацию в исходную ячейку. После этого любым удобным способом (например, с помощью зажатой левой кнопки мыши) выделяем область ячеек, к которой хотим применить автозаполнение.
- На ленте щелкаем по значку в виде стрелке вниз (это и есть инструмент “Заполнить”). Откроется перечень возможных вариантов, среди которых выбираем тот, который нужен (“вниз” в нашем примере).
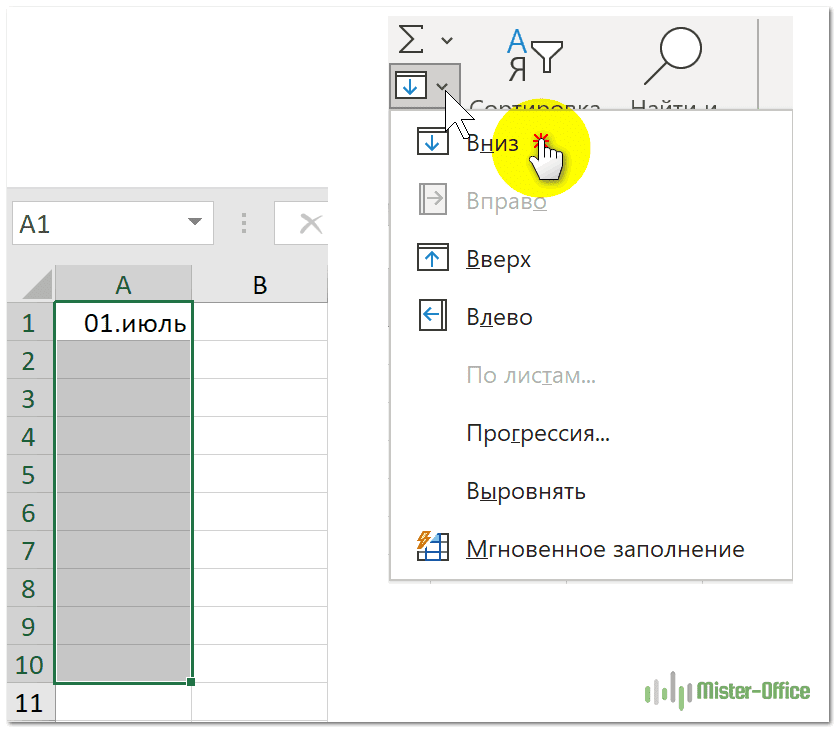
Получаем автоматически заполненный диапазон ячеек. В данном случае – с датами.
С помощью функции “Заполнить” можно, в том числе, продолжить ряд прогрессии:
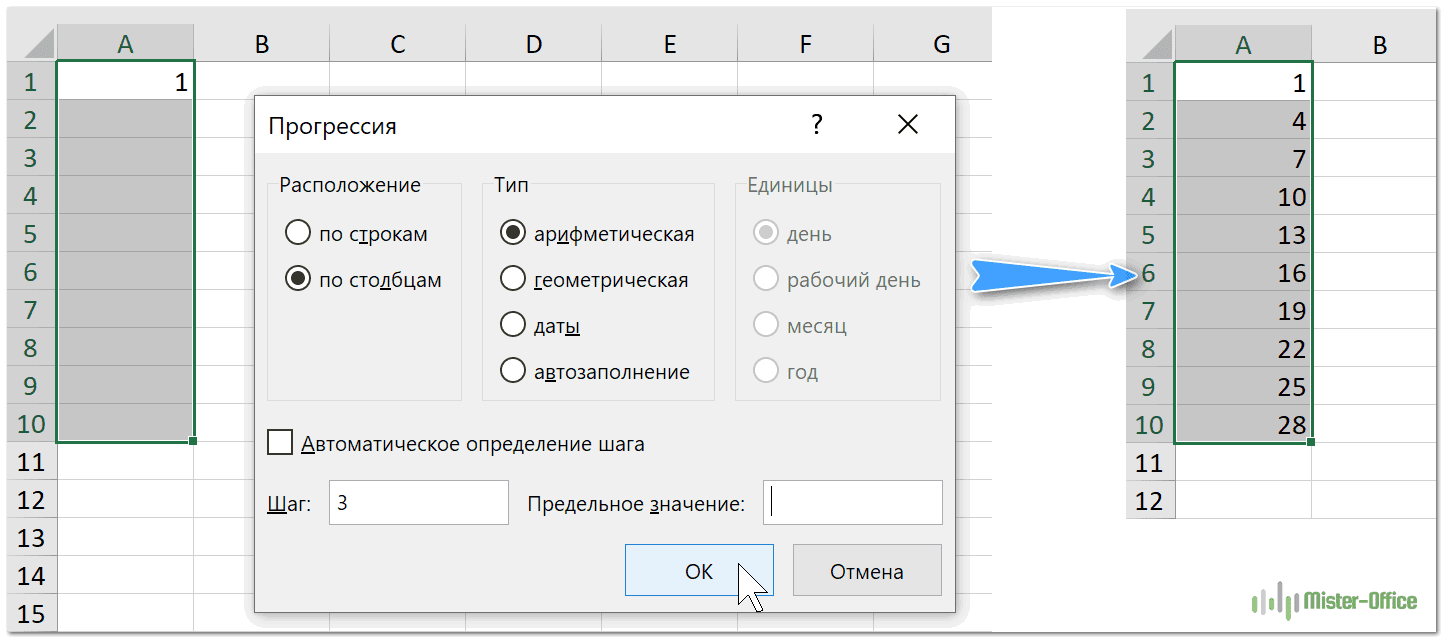
Как и в алгоритме выше, указываем в начальной ячейке первое значение. Затем выделяем требуемый диапазон, кликаем по инструменту “Заполнить” и останавливаемся на варианте “Прогрессия”.
Настраиваем параметры прогрессии в появившемся окошке:
- так как мы изначально выполнили выделение диапазона, уже сразу выбрано соответствующее расположение прогрессии. Однако, его можно изменить при желании, указав другое расположение.
- выбираем тип прогрессии: арифметическая, геометрическая, даты, автозаполнение. На этот раз остановимся на арифметической.
- указываем желаемый шаг.
- заполняем предельное значение. Это не обязательно, если заранее был выбран диапазон. В противном случае указать число шагов необходимо.
- в некоторых ситуациях потребуется выбрать единицу измерения.
- когда все параметры выставлены, жмем OK.
Улучшение читаемости и экономия времени благодаря встроенным в Excel форматам таблиц
Форматирование заставляет рабочий лист выглядеть хорошо. Выбор цвета фона, стиля шрифта, размера шрифта и других параметров форматирования упрощает анализ данных
Это также облегчает просмотр важной информации и придает электронной таблице профессиональный вид. Одним из способов упростить работу по форматированию листа в Excel является использование параметра Автоформат
Инструкции в этой статье относятся к Excel 2019, 2016, 2013, 2010; и Excel для Office 365.
Понять основные области форматирования
В Excel доступно 17 стилей автоформатов. Эти стили влияют на шесть основных областей форматирования:
- Форматирование чисел
- Границы
- шрифты
- Узоры и цвет фона
- центровка
- Размер столбца и строки
Добавить автоформат на панель быстрого доступа
Чтобы использовать автоформат, добавьте значок автоформат на панель быстрого доступа, чтобы к нему можно было обращаться при необходимости. Это разовая операция. После добавления автоформатов он остается на панели быстрого доступа.
Выберите стрелку раскрывающегося списка Панель быстрого доступа .
Выберите Дополнительные команды , чтобы открыть диалоговое окно Настройка панели быстрого доступа .
Выберите стрелку Выбрать команды из .
Выберите Все команды , чтобы отобразить все команды, доступные в Excel.
Прокрутите алфавитный список и выберите Автоформат .
Выберите Добавить .
Нажмите ОК , чтобы добавить значок автоформатирования на панель быстрого доступа.
Применить стиль автоформат
Чтобы быстро применить стиль автоформат к таблице:
Выделите данные на листе, который вы хотите отформатировать.
Перейдите на панель быстрого доступа и выберите Автоформат .
В диалоговом окне Автоформат выберите стиль.
Выберите ОК , чтобы закрыть диалоговое окно.
Новый стиль применяется к таблице.
Чтобы применить другой стиль, выберите любую ячейку в таблице и выберите Автоформат .
Изменить стиль автоформатирования перед его применением
Если вам не нравится какой-либо из доступных стилей, измените стиль, прежде чем применять его к рабочему листу.
В диалоговом окне Автоформат выберите Параметры .
В разделе Форматы для применения снимите флажки для форматов, которые вы не хотите использовать в таблице.
Примеры в диалоговом окне обновляются для отражения изменений.
Выберите ОК , чтобы применить измененный стиль.
Изменить стиль автоформат после его применения
После применения стиля к таблице измените стиль таблицы с помощью параметров форматирования на вкладке «Главная» ленты. Затем сохраните измененный стиль Автоформат в качестве пользовательского стиля, который можно использовать с другими таблицами и рабочими листами.
Чтобы создать собственные стили автоформатов для таблиц:
Выберите любую ячейку в таблице.
Перейдите на вкладку Главная , выберите Форматировать как Таблица , затем выберите Новый стиль таблицы .
В диалоговом окне Новый стиль таблицы выберите элемент таблицы и выберите Формат , чтобы применить форматирование шрифта, границы или заливки, которое вам нравится. Сделайте это для каждого элемента таблицы, который вы хотите изменить.
Установите флажок Установить в качестве стиля таблицы по умолчанию для этого документа , если вы хотите автоматически использовать этот стиль при форматировании таблиц, затем выберите ОК , чтобы сохранить стиль автоформатирования.
Чтобы использовать пользовательский стиль, выделите таблицу, перейдите в Главная , выберите Форматировать как таблицу и выберите пользовательский стиль.
Работай умом, а не силой
Функции автоформатирования в Excel экономят много времени при создании таблиц данных.Быстро применяйте форматирование таблицы одним щелчком мыши, а не форматируйте элементы электронной таблицы с нуля каждый раз.
For more information about plan types and included capabilities, see the Smartsheet Plans page.
Выравнивание содержимого
Выполнить выравнивание, также, можно как в окне форматирования ячеек, так и в главной вкладке программы, воспользовавшись инструментами на ленте.
Окно “Формат ячеек”
Переключившись во вкладку “Выравнивание” мы получим обширный набор параметров, включающий в себя:
- выравнивание по горизонтали;
- выравнивание по вертикали;
- отступ;
- варианты отображения:
- перенос текста;
- автоподбор ширины;
- объединение ячеек;
- направление текста;
- ориентация.
Настройки некоторых параметров выполняются путем выбора соответствующего значения из предложенного списка, раскрываемого щелчком по текущему варианту (например, для выравнивания по горизонтали).
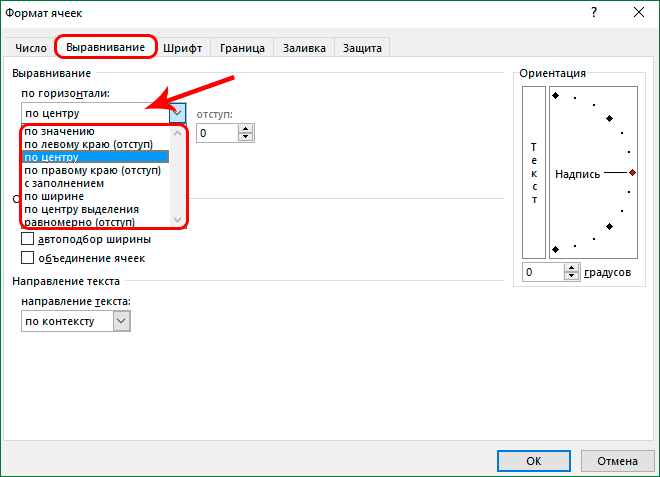
Для других достаточно просто поставить галочку напротив.
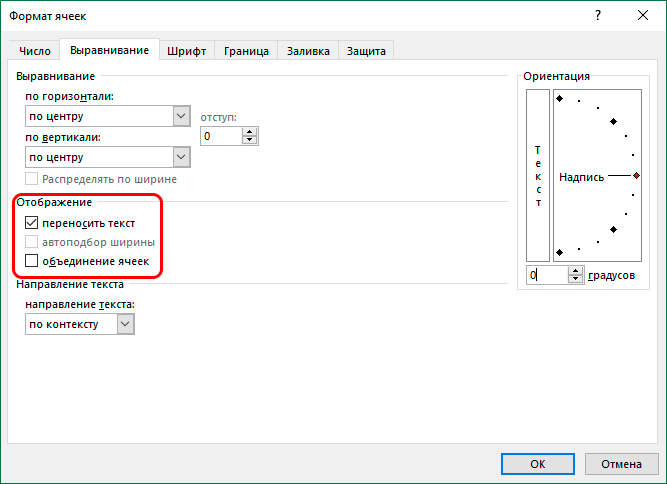
Отдельно остановимся на ориентации текста. Мы можем выбрать вариант расположения текста (горизонтально или вертикально) и настроить его угол путем сдвига соответствующей точки линии с помощью зажатой левой кнопки мыши или ввода нужного градуса в специально отведенном для этого поле.
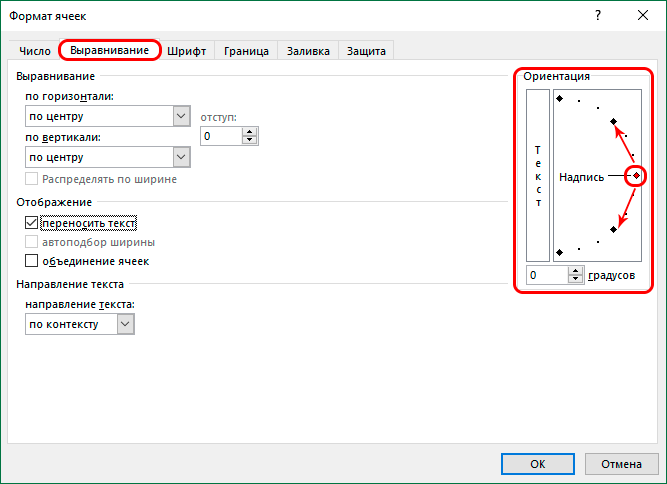
Инструменты на ленте
На ленте программы есть специальная группа инструментов “Выравнивание”, где можно выполнить самые популярные настройки.
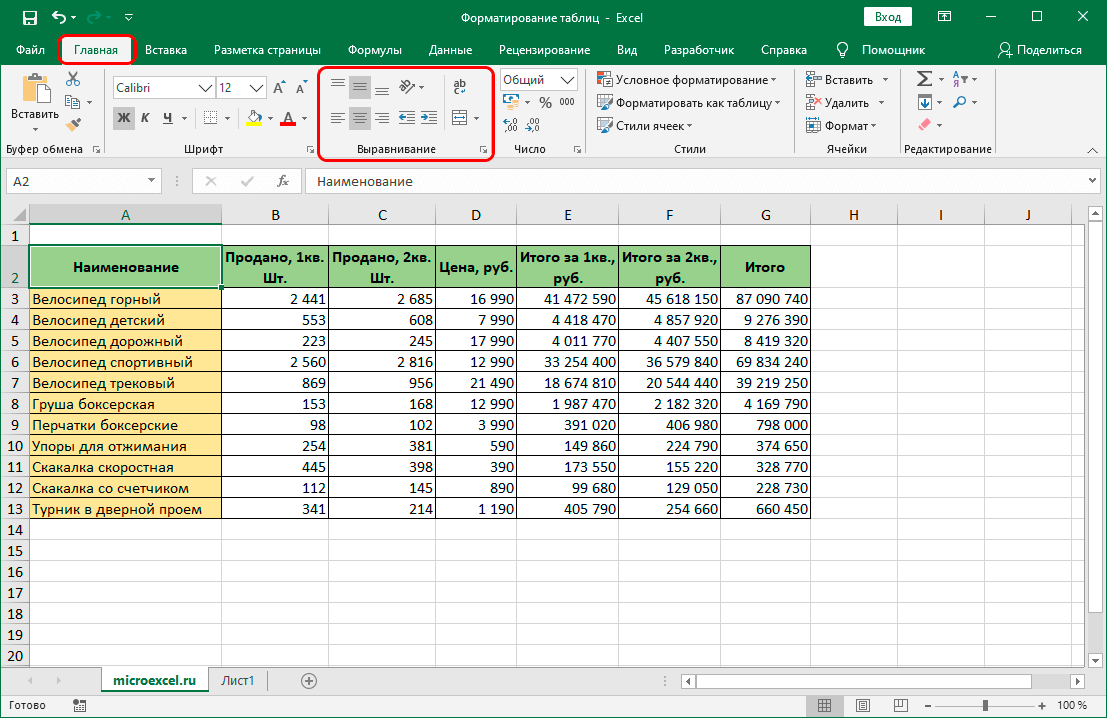
Если их окажется недостаточно, чтобы попасть во вкладку “Выравнивание” окна форматирования ячеек, можно щелкнуть по значку (в виде незаконченного квадрата со стрелкой внутри), который расположен в правой нижней части блока инструментов.
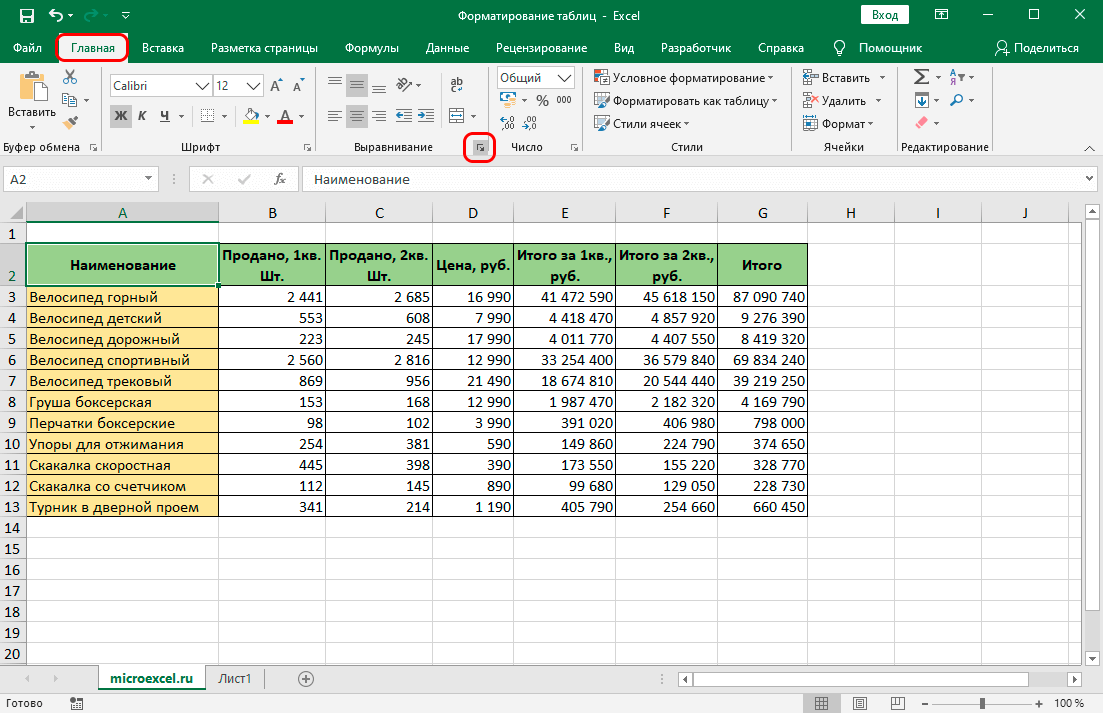
Приоритет выполнения правил — это важно!
При использовании условного форматирования в Excel вы не ограничены только одним правилом на ячейку. Вы можете применять столько правил, сколько требует логика вашего проекта
В том случае, если в вашей таблице используется несколько правил, то важно, в каком порядке они выполняются
Если выбрать меню «Управление правилами» и указать там «Текущий лист», то вы увидите список имеющихся правил.
В этой таблице мы хотим выделить желтым цветом предстоящие в недалёком будущем отгрузки, а вот те из них, которые должны произойти сегодня или завтра, обозначить красным
Ведь к ним должно быть повышенное внимание и их нужно срочно выполнить
Сначала создадим первое условие:
Как видим, сюда попадают все строки, в которых дата отгрузки больше текущей даты, записанной в ячейке C2.
Затем создаем второе условие, которое как бы будет являться подмножеством первого. Выделяем только ячейки, в которых ИЛИ дата отгрузки равна текущей $E$5=$C$2, ИЛИ дата отгрузки больше текущей на 1 день $E5-$C$2=1. Если хотя бы одно из этих требований выполняется, то строка будет закрашена красным.
Важно! Правила, расположенные выше в списке, имеют более высокий приоритет (1 и 2 на рисунке вверху). Новые правила всегда добавляются в начало списка и по этой причине имеют более высокий приоритет
Результат их работы не может быть изменен действием предшествующих правил, расположенных ниже.
Однако, порядок выполнения всегда можно изменить в этом же окне при помощи стрелок «Вверх» и «Вниз» (3).
Где найти числовые форматы?
На главной вкладке ленты вы найдете меню встроенных числовых форматов. Под этим меню справа есть небольшая кнопка для доступа ко всем ним, включая пользовательские:
Эта кнопка открывает диалоговое окно. Вы увидите полный список числовых форматов, упорядоченный по категориям, на вкладке «Число»:
Примечание. Вы можете открыть это диалоговое окно с помощью сочетания клавиш .
По умолчанию.
По умолчанию ячейки в вашей рабочей книге представлены в формате Общий. Это означает, что Excel будет отображать столько десятичных знаков, сколько позволяет свободное пространство. Он будет округлять десятичные дроби и использовать формат научных чисел (экспоненциальный), когда свободного места для них недостаточно.
На приведенном ниже скриншоте показаны одни и те же значения в столбцах B и D, но D более узкий, и Excel вносит корректировки в представляемые данные буквально «на лету».
Как остановить автоматическое форматирование числа на сегодняшний день в Excel?
В Excel, когда вы вводите строковое число, например «2014-6-1» или «1/2», в ячейку, оно автоматически форматирует это число до даты «6/1/2014» или «2 января». Иногда вы можете подумать, что это автоматическое форматирование раздражает, теперь я расскажу вам, как остановить автоматическое форматирование числа на сегодняшний день в Excel.
Остановите автоматическое форматирование числа, добавив пробел или апостроф
Если вам нужно ввести только несколько чисел, вы можете запретить Excel преобразовывать их в даты, введя пробел или апостроф.
Прежде чем вводить числовые данные, введите пространство or апостроф ‘ в ячейку, затем после числовых данных нажмите Enter. Если вы введете пробел перед данными, пробел останется после нажатия Enter кнопка, если вы введете апостроф, формат ячейки будет преобразован в текстовый формат, и апостроф исчезнет, когда вы нажмете Enter. Смотрите скриншоты:
Остановить автоматическое форматирование числа по формату как текст
Если у вас есть длинный список числовых данных, которые необходимо ввести в ячейки и остановить автоматическое форматирование на текущий момент, вы можете использовать функцию «Форматировать ячейки» в Excel.
1. Выберите диапазон, в который вы хотите ввести номер данных, и щелкните правой кнопкой мыши, чтобы открыть контекстное меню, и щелкните Формат ячеек. Смотрите скриншот:
2. Нажмите Число И выберите Текст из Категория список. Затем нажмите OK чтобы закрыть диалог. Смотрите скриншот:

Теперь вы можете ввести числовые данные в диапазон, и они не могут быть автоматически отформатированы как дата. Смотрите скриншот:
Внимание: Два вышеуказанных метода не могут работать, если числовые данные уже введены
Преобразование текстовой строки даты / числа в стандартную дату
Когда вы копируете дату из других источников в Excel, дата может измениться на текстовый формат или, для удобства, вы можете ввести дату напрямую в виде числовой строки, например 20160504. В этом случае вы можете захотеть преобразовать эти нестандартные даты в стандартное форматирование даты. мм / дд / гггy. Здесь с Kutools for Excel- удобный инструмент, его Преобразовать в дату Утилита может быстро преобразовать несколько нестандартных дат в стандартные даты.
| Kutools for Excel, с более чем 300 удобные функции, облегчающие вашу работу. |
| Бесплатная загрузкабесплатная полнофункциональная в 30 дня |
После бесплатная установка Kutools for Excel, пожалуйста, сделайте следующее:
1. Выберите нестандартные даты и нажмите Кутулс > > Преобразовать в дату. Смотрите скриншот: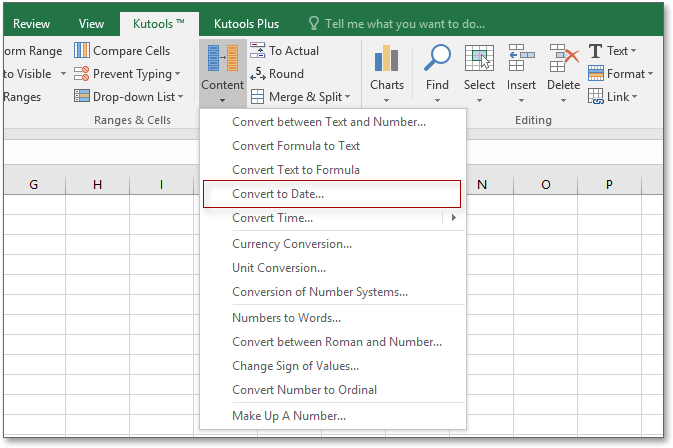
2. После нанесения Преобразовать в дату, вы можете увидеть, что все нестандартные даты были преобразованы в стандартные даты в Преобразовать в дату диалоговое окно и просто щелкните OK чтобы существовать диалог.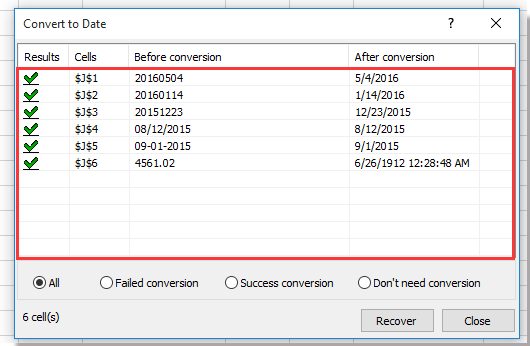
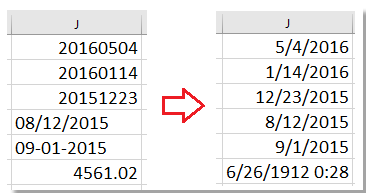
Использование абсолютных и относительных ссылок в правилах.
Для того, чтобы было проще изменять условия выделения определенных значений в таблице Эксель, запишем некоторые параметры отбора в специально отведённые для этого ячейки.
Задача: выделить в таблице заказы с количеством менее 50 и более 100 ед.
Наши ограничения записываем в D1 и D2. Далее создаем первое правило условного форматирования для диапазона E5:E24.
=E5>$D$2
Абсолютная ссылка на D2 означает, что каждая из ячеек нашего диапазона сравнения должна сравниваться именно с D2. А относительная ссылка на первую ячейку нашей выделенной области E5 предписывает программе начать именно с этой позиции и последовательно двигаться вниз по столбцу, сравнивая количество с пороговым значением 100.
Как обычно, выбираем цвет заливки в случае выполнения условия.
Аналогичным образом для E5:E24 создаем второе правило
=E5<$D$1
В результате часть столбца окрасится зелёным, часть – жёлтым, а количество между 50 и 100 останется неокрашенным.
А теперь давайте усложним задачу — закрасим цветом не отдельные ячейки, а строки таблицы целиком. Для этого нам всего лишь понадобится изменить несколько ссылок в наших правилах.
Прежде всего, заново обозначим диапазон условного форматирования. Теперь это будет $A$5:$G$24.
В правило форматирования внесем небольшое изменение:
=$E5>$D$2
Как видите, у нас появилась абсолютная ссылка на столбец E. А на строку ссылка осталась относительной, без знака $. Для программы это означает, что нужно использовать данные строки целиком, и окрасить ее тоже всю, а не отдельную ячейку.
Аналогично второе условие мы меняем с E5<$D$1 на $E5<$D$1.
В то же время ссылка на D2 так и остается абсолютной, поскольку условие записано именно в этой ячейке. В результате получаем “полосатую” таблицу, где цветом выделены уже целые строки. И вся хитрость заключается в грамотном использовании абсолютных ссылок в правилах.
Вывод. Давайте постараемся запомнить несложные принципы использования ссылок в правилах:
- если сравниваются попарно 2 столбца, то используют относительные ссылки (M2>B2).
- если значения в столбце сопоставляются с определённой ячейкой, то на нее обязательно должна быть абсолютная ссылка ($D$1).
- когда нужно закрасить по условию строку целиком, то ссылка на эту строку должна быть относительной ($E5)
- когда нужно закрасить столбец целиком, то ссылка на него должна быть относительной (E$5)
Где вводить пользовательские форматы?
Чтобы создать собственный формат Excel, откройте книгу, в которой вы хотите применить и сохранить его, и выполните следующие действия:
- Выберите ячейку, для которой вы хотите создать уникальное оформление, и нажмите , чтобы открыть диалоговое окно «Формат ячеек».
- В списке выберите «Все форматы.
- Введите код формата в поле Тип.
- Нажмите ОК, чтобы сохранить то, что вы создали.
При изменении существующего числового формата создается новый, который отображается в списке в категории «Все форматы». Вы можете использовать кнопку «Удалить», чтобы убрать те из них, которые вам больше не нужны.
Подождите, но что означают все эти символы в поле Тип? И как мне сложить их в правильную комбинацию, чтобы числа отображались так, как я хочу? Ну, это то, о чем остальная часть этого урока ![]()
А если забыл, где какие правила создавал?
В виду того, что этот способ имеет приоритет над обычным оформлением, вы можете получить внешний вид таблицы не совсем таким, как ожидали. Особенно, если забудете, где и какие правила создавали. Итак, как нам быстро найти в таблице все ячейки с условным форматированием?
Один их простых способов обнаружить такие нестандартные места таблицы – использовать меню Главная – Найти и выделить – …… в последних версиях Excel. Или же Главная – Редактирование – Найти и выделить – … в более ранних версиях.
Но в результате вы просто увидите те области таблицы, в которых применено условное форматирование. И не более того. Какие именно там условия изменения оформления — пока неизвестно. В любом случае вам, скорее всего, придется копать глубже и разбираться, какие же условия там применены.
Поэтому лучше всего просто выберите раздел «Управление правилами» — текущий лист. Этот процесс мы уже дважды описывали в предыдущих разделах, поэтому, думаю, проблем здесь не возникнет.
Вы увидите все созданные вами правила, а также приоритет их выполнения. Напомним, что наивысший приоритет имеют правила, находящиеся в начале списка: чем выше, тем важнее. Также указаны области, к которым применяются созданные форматы. Думаю, здесь разобраться будет совершенно несложно.




























