Поиск софта для бэкапа
Как создать резервную копию iPhone на компьютере в iTunes (Windows) или Finder (macOS)
1. Скачайте приложение iTunes для Windows. На компьютере Mac необходимо использовать стандартный файловый менеджер Finder.
2. Запустите iTunes (в Windows) или Finder (в macOS) и подключите к компьютеру iPhone или iPad при помощи кабеля.
3. В iTunes нажмите на появившийся значок устройства в верхней левой части окна, а затем выберите из списка свое устройство. Это может быть iPad, iPhone или iPod Touch.
Подключенный iPhone в окне приложения iTunes в Windows
В macOS подключенное устройство отобразится в боковой панели Finder. Если iPhone (iPad) не отображается, прочтите эту статью.
Подключенный iPhone в окне приложения Finder в macOS
4. В iTunes (Windows) на вкладке «Обзор» в разделе «Резервные копии» выберите параметр «Этот компьютер», нажмите кнопку «Создать копию сейчас» и дождитесь завершения процесса.
Примечание: Для того, чтобы резервная копия содержала сохраненные пароли, информацию о сетях Wi-Fi, а также данные программ «Здоровье» и «Активность», активируйте опцию «Зашифровать резервную копию iPhone» и укажите пароль, который необходимо будет ввести при восстановлении копии.
На Mac инструменты для создания резервной копии находятся во вкладке Основные. Выберите параметр «Создавать резервные копии всех данных с iPhone на этом Mac», нажмите кнопку «Создать копию сейчас» и дождитесь завершения процесса.
Если вы используете ноутбук или другой компьютер с недостатком места для хранения архива, то локальное резервное копирование может оказаться невозможным.
Создание нового пользователя Synology:
Для резервного копирования вашего компьютера Linux с помощью Активное резервное копирование для бизнеса, вам нужно будет войти в Synology NAS. Используйте имя пользователя и пароль для входа в Synology NAS с компьютера Linux, на котором будет выполняться резервное копирование. Итак, я рекомендую вам создать специальную учетную запись пользователя на Synology NAS для каждого компьютера Linux, на котором будет выполняться резервное копирование. Активное резервное копирование для бизнеса.
Чтобы создать новую учетную запись пользователя на Synology NAS, щелкните значок Пользователь значок из Панель управления приложение, как показано на скриншоте ниже:
Нажмите Создавать как отмечено на скриншоте ниже:
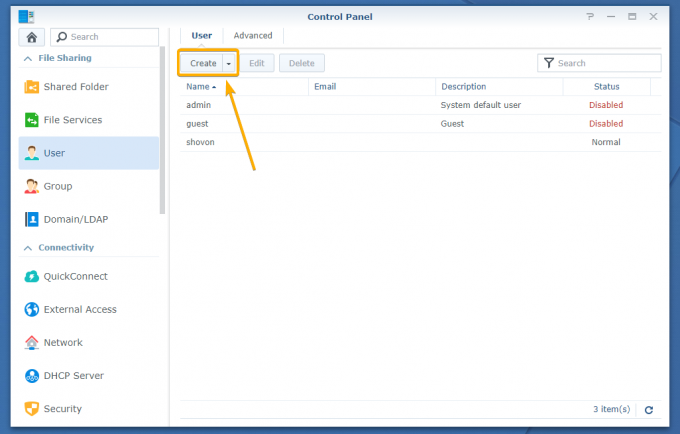
А Мастер создания пользователей должно появиться окно.
Введите имя пользователя и пароль, как указано на скриншоте ниже.
ПОДСКАЗКА: Если вы собираетесь выполнять резервное копирование большого количества машин Linux с помощью Активное резервное копирование для бизнеса, то я предлагаю вам использовать имя хоста вашей Linux-машины в качестве имени пользователя. Это упростит управление резервными копиями, настройку пользовательских квот и другие вещи.
Когда вы закончите, нажмите Следующий.
Нажмите Следующий.
Разрешите пользователю читать / писать в общую папку ActiveBackupforBusiness и нажмите «Далее».
При желании вы можете установить квоту, чтобы ограничить дисковое пространство, которое пользователь может использовать из общей папки ActiveBackupforBusiness для хранения данных резервного копирования.
Для этого введите объем дискового пространства в отмеченном разделе снимка экрана ниже, который вы хотите, чтобы пользователь использовал из общей папки ActiveBackupforBusiness.
По умолчанию выбран гигабайт (ГБ). Вы также можете изменить его на терабайт (ТБ) или мегабайт (МБ).
Для этого выберите желаемый блок из раскрывающегося меню, как показано на скриншоте ниже:
Когда закончите, нажмите «Далее».
Нажмите кнопку «Далее.
Нажмите кнопку «Далее.
Щелкните Применить.
Должен быть создан новый пользователь, как вы можете видеть на скриншоте ниже:
От чего защищает бэкап
Резервное копирование поможет в случаях, когда:
Происходят программные сбои. Например, может выйти из строя жесткий диск, на котором хранятся все данные. Если есть бэкап, то такая неприятность никак не повлияет на состояние веб-ресурса – достаточно будет восстановить утерянную информацию.
Нужно перестраховаться. Если вы боитесь, что данные могут внезапно пропасть, то сделайте резервное копирование – оно убережет от непредвиденных ситуаций.
Выполняется хакерская атака. От таких ситуаций, к сожалению, никто не застрахован: веб-портал могут взломать, заразить вирусом или даже удалить. В решении таких проблем поможет бэкап.
Сайт переезжает в другое место. Потребуется в случае переноса веб-ресурса с локального компьютера на хостинг. Также это будет полезно, когда нужно переехать с одного хостинг-провайдера на другой.
Совершается простая человеческая ошибка. Иногда случается и такое, и этого нельзя избежать
Даже профессионал может допустить ошибку, поэтому важно всегда хранить все данные в отдельном и защищенном месте.
Теряется доступ к платформе. Обычно такое происходит, когда используются ненадлежащие хостинги или вводятся санкции.
Создание задачи резервного копирования с помощью Active Backup for Business:
Чтобы просмотреть все задачи резервного копирования физических серверов, которые вы добавили, перейдите на вкладку «Список задач» в разделе «Физический сервер» приложения Active Backup for Business.
Как видите, задача резервного копирования по умолчанию создается для компьютера Linux, который вы добавили в Active Backup for Business.
Вы все равно можете создать новую задачу резервного копирования.
В этом случае нажмите Create> Linux task, как отмечено на скриншоте ниже:
Теперь выберите свой компьютер с Linux из списка и нажмите Далее, как показано на снимке экрана ниже:
Вы также можете создать новую задачу на вкладке Linux в разделе «Физический сервер» приложения Active Backup for Business.
Просто выберите свой компьютер с Linux из списка и нажмите «Создать задачу», как показано на скриншоте ниже:
В обоих случаях вы должны увидеть следующее окно. Здесь вы можете создать новую задачу.
Сначала введите имя задачи, как показано на снимке экрана ниже:
ПРИМЕЧАНИЕ: В названии задачи не должно быть пробелов и других специальных символов.
Теперь вам нужно выбрать, для чего вы хотите создать резервную копию со своего компьютера Linux.
У вас есть 3 варианта типа источника:
Все устройство: Создайте резервную копию всех смонтированных разделов вашего компьютера Linux.
Индивидуальный объем: Вы можете выбрать подключенные разделы, для которых вы хотите создать резервную копию с вашего компьютера Linux, вручную.
Чтобы выбрать подключенные разделы вручную, выберите Настроенный том и нажмите Выбрать, как отмечено на скриншоте ниже:
Все подключенные разделы вашего компьютера Linux должны быть перечислены. Выберите те, для которых вы хотите создать резервную копию, и нажмите «Применить».
Когда закончите, нажмите «Далее».
Выберите из списка общую папку ActiveBackupforBusiness и нажмите Далее.
Нажмите кнопку «Далее.
Нажмите кнопку «Далее.
Здесь вы можете настроить расписание резервного копирования.
Резервное копирование вручную: Автоматическое резервное копирование выполняться не будет. Вам придется создать резервную копию данных с вашего компьютера Linux вручную. Это вариант по умолчанию.
Запланированное резервное копирование: Резервные копии будут создаваться автоматически в зависимости от настроек запланированного резервного копирования.
Если вы хотите делать автоматические резервные копии вашего компьютера Linux, выберите Запланированное резервное копирование и настройте частоту запуска задачи резервного копирования в отмеченных раскрывающихся меню.
Вы также можете установить временные рамки, в течение которых должна выполняться задача резервного копирования. Задача резервного копирования не будет запущена вне этого периода времени.
Установите флажок Выполнять задачи резервного копирования только в указанные временные окна, чтобы включить эту функцию, и нажмите «Настроить окно резервного копирования», чтобы настроить временное окно, как показано на снимке экрана ниже;
Должно появиться окно «Настроить окно резервного копирования». Отсюда вы можете настроить временное окно резервного копирования.
Когда вы закончите, нажмите ОК.
После того, как вы настроите параметры расписания задания резервного копирования, нажмите Далее.
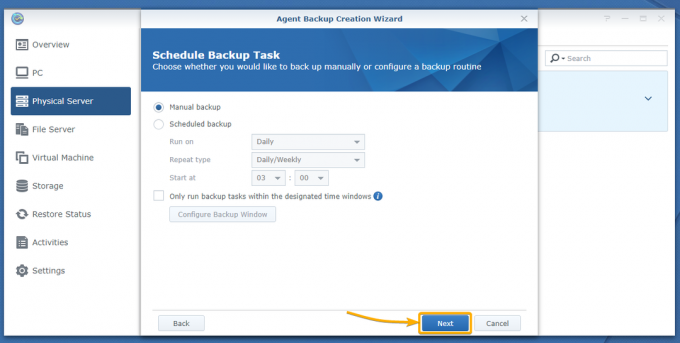
Здесь вы можете настроить политику хранения.
Политика хранения по умолчанию — Сохранить все версии. В этой политике хранения хранятся все версии резервных копий. Ничего не удалено.
Если вы хотите сохранить только последние версии резервной копии, выберите Применить следующие методы и настроить, сколько версий резервных копий вы хотите сохранить для каждого случая, как указано на скриншоте ниже:
Когда закончите, нажмите «Далее».
Теперь выберите пользователей, которым вы хотите предоставить права на восстановление данных на вашем компьютере Linux из резервных копий, и нажмите «Далее».
Должна отображаться сводная информация о том, как будет настроено задание резервного копирования.
Чтобы создать задачу резервного копирования с этими настройками, нажмите Применить.
Если вы хотите сделать резервную копию сразу после создания задачи резервного копирования, нажмите Да. В противном случае нажмите Нет.
Я сделаю резервную копию позже. Итак, я нажму «Нет».
Как видите, создается новая задача резервного копирования.
1: Установка Hyper Backup
Войдя, вы увидите панель управления DSM.
Чтобы установить Hyper Backup, кликните по иконке Package Center. В меню слева выберите Backup, чтобы просмотреть приложения для резервного копирования. Найдите Hyper Backup.
Нажмите кнопку Install, чтобы установить программное обеспечение. Когда приложение загрузится и установится, его состояние изменится, а затем появится кнопка Open. Чтобы открыть Hyper Backup, вы можете нажать эту кнопку или использовать главное меню DSM в верхнем левом углу экрана. При этом появится список приложений, кликните по Hyper Backup – приложение откроется.
Настройка хранилища для активного резервного копирования для бизнеса:
По умолчанию, Активное резервное копирование для бизнеса создает ActiveBackupforБизнес общая папка в произвольном томе. Это общий том, который вы можете использовать для хранения резервных копий вашего компьютера Linux. В этом случае вы можете изменить громкость, которую ActiveBackupforБизнес общая папка использует.
Для этого нажмите на Общая папка значок из Панель управления приложение, как показано на скриншоте ниже:
Как видите, ActiveBackupforБизнес общая папка была случайным образом создана в Том 5 моего Synology NAS.
Чтобы изменить громкость ActiveBackupforБизнес общую папку, выберите ее и нажмите Редактировать, как показано на снимке экрана ниже:
Из Расположение раскрывающееся меню Общий вкладку, вы можете изменить громкость ActiveBackupforБизнес общая папка использует.
Выберите том, который вы хотите использовать для ActiveBackupforБизнес общая папка из Расположение раскрывающееся меню, как показано на скриншоте ниже:
После того, как вы выбрали том для ActiveBackupforБизнес общая папка, щелкните хорошо.
Нажмите да.
Это может занять некоторое время ActiveBackupforБизнес общая папка, чтобы изменить громкость.
На данный момент объем, который ActiveBackupforБизнес общая папка должна быть изменена, как вы можете видеть на скриншоте ниже:
Восстановление ваших данных с помощью Hyper Backup
Восстановить данные с помощью Hyper Backup очень просто, хотите ли вы восстановить один файл, один каталог или всю резервную копию. Для этого подключите внешний жесткий диск обратно к Synology NAS, чтобы перемонтировать его, а затем снова откройте Hyper Backup.
На главном экране приложения вы увидите три заметные вещи. Во-первых, в верхнем левом углу вы увидите список ваших подпрограмм резервного копирования. В этом уроке есть только один, который называется «Local Storage 1». Но если у вас есть несколько подпрограмм, вы захотите выбрать ту, которую вы создали для резервной копии в холодном хранилище.
Кроме того, вы также увидите кнопку «Восстановить» в левом нижнем углу, имеющую форму часов с вращающейся вокруг нее стрелкой, и кнопку «Backup Explorer», маленькое увеличительное стекло с часами в центре, расположенное рядом на кнопку «Резервировать сейчас».
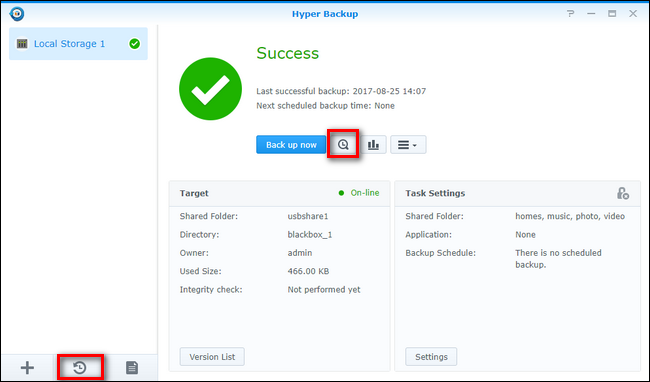
Какую кнопку вы используете, зависит от вашей цели. Если вы хотите восстановить один файл, нажмите кнопку «Backup Explorer». Откроется проводник для выбранной вами резервной копии. Затем вы можете просмотреть структуру каталогов резервной копии, чтобы выбрать либо каталог файла, который вы хотите восстановить, либо нажав кнопку «Восстановить» при выбранной записи, либо щелкнув правой кнопкой мыши по ней и выбрав «Восстановить» из контекстное меню.
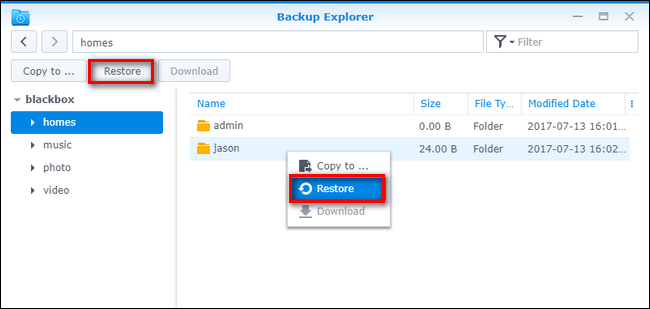
Другой вариант восстановления включает нажатие кнопки «Восстановить» на главном экране, который мы выделили выше. Нажмите на него и выберите «Данные» (любопытно, что «LUN» — это продвинутый метод резервного копирования на уровне предприятия, для которого требуется специальное оборудование, выходящее за рамки как данного учебного пособия, так и возможностей большинства домашних пользователей).
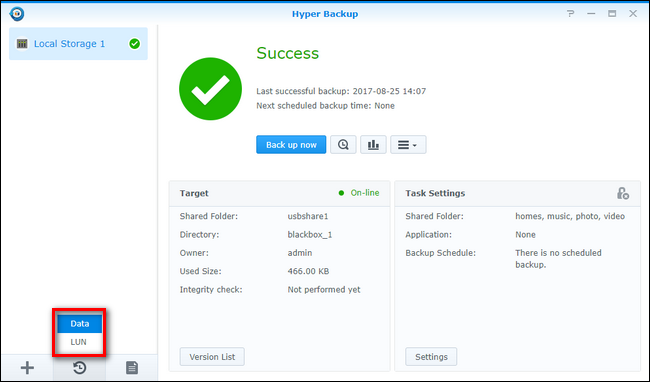
Вам будет предложено выбрать задачу резервного копирования для восстановления (для нас это просто, потому что в этом наборе есть только одна задача резервного копирования). Нажмите кнопку «Далее». (Примечание: если вы восстанавливаете данные из набора резервных копий, для которого у вас больше нет задачи резервного копирования в Hyper Backup, вы можете нажать «Восстановить из существующих репозиториев», чтобы вручную выбрать архив резервных копий.)
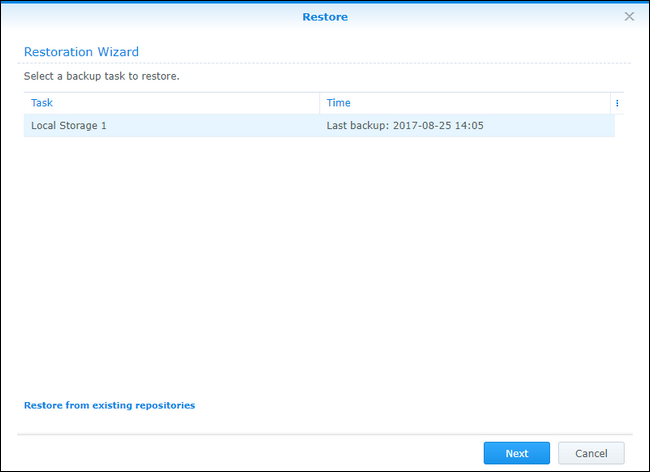
СВЯЗАННЫЕ: Как выполнить резервное копирование и восстановление конфигурации Synology NAS
Конфигурация системы автоматически создавалась как часть задачи резервного копирования и сохраняется вместе с файлом резервной копии, созданным Hyper Backup. Восстановление это вариант. Если вы просто работаете с данными и не восстанавливаете весь Synology NAS, мы рекомендуем оставить для него значение «Не восстанавливать конфигурацию системы». Если вам нужна дополнительная информация о том, что содержит резервная копия конфигурации системы, и что она может заменить / перезаписать, тогда обязательно ознакомьтесь с нашим руководством по резервному копированию файла конфигурации здесь .
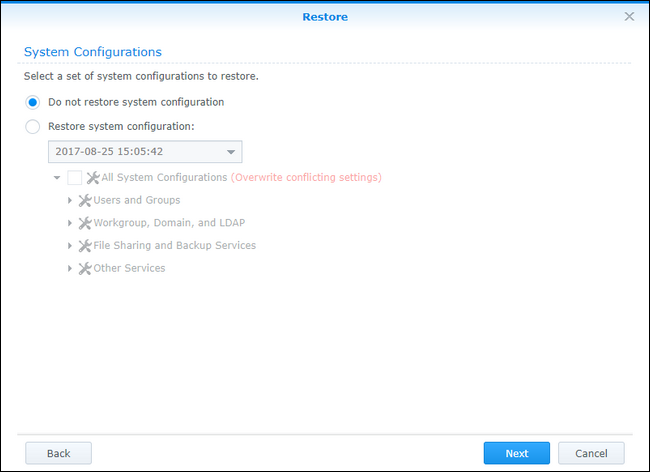
На следующем экране вам будет предложено выбрать некоторые или все папки, содержащиеся в резервной копии. В отличие от восстановления файлов за файлом в предыдущем методе Backup Explorer, у вас нет детализированных опций выбора на уровне файлов, и вы можете выбрать только восстановление, а не восстановление целых каталогов или подкаталогов. Нажмите «Далее», когда будете готовы.
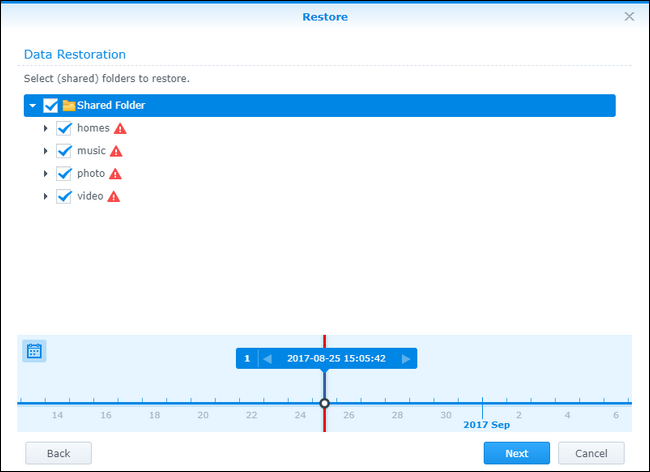
Наконец, вы увидите сводку того, что будет восстановлено (файл конфигурации, если применимо, версия и папки). Нажмите «Применить», чтобы завершить процесс, если отображаемая информация удовлетворительная.
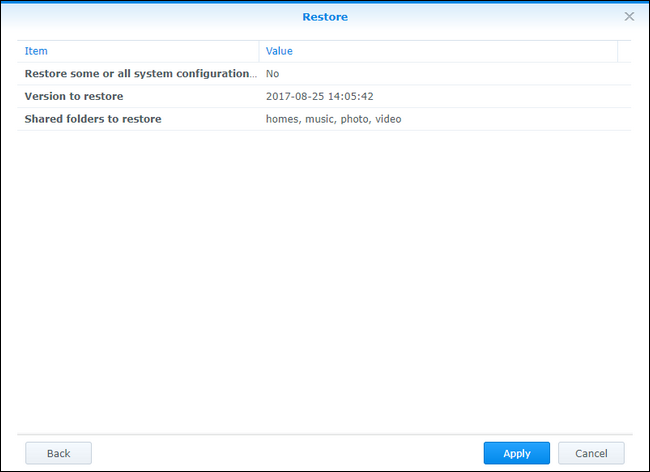
После нажатия кнопки «Применить» приложение резервного копирования будет перенаправлять файлы и восстанавливать их, подтверждая, что каталоги скопированы после завершения. После завершения процесса вы можете вручную извлечь внешний диск, щелкнув значок извлечения, расположенный в строке меню Disk Station Manager:
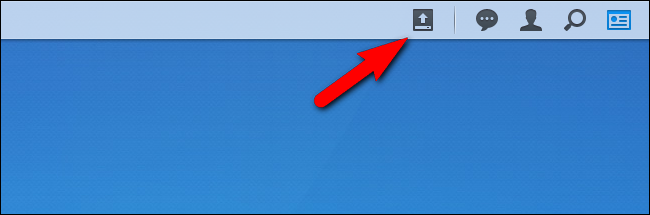
После восстановления резервной копии ваши диски будут сохранены в безопасном месте. Ваша информация находится на вашем NAS, на дисках резервных копий, и, благодаря автономному состоянию резервных дисков, у вас есть настоящая синяя резервная копия ваших данных.
Как это мониторится
И, само собой, была добавлена полная поддержка в Veeam ONE — для мониторинга. Основной упор сделан на возможность понять, что именно изменилось с момента последнего бекапа: сколько файлов изменилось, какой объём данных пришлось скачать, какая часть инфраструктуры тормозила процесс, и т.д. Фактически получился неплохой мониторинг для самого NAS на случай, если у него нет встроенных средств.
А из внутренних механизмов никуда не делся Storage-level corruption guard. Он запускается по расписанию и перечитывает все данные в бекапе, проверяя соответствие информации из базы данных с реальным контентом на репозитории. В случае расхождения данных он попытается всё восстановить или рапортует о неконсистентном состоянии бекапа.
Чем и как будем тестировать?
IometrFIOFlexible I/O testerтутСамое интересное для нас в секции :
size=100g
Указывает размер тестового файла. который будет создан на объекте тестирования. Основное правило — чем больше, тем лучше
Если в вашем распоряжении новое пустое хранилище, то наилучшее решение это выделить под тест всё хранилище целиком.
Но стоит учесть, что перед тем как непосредственно начать тест, fio будет создавать этот файл и на больших объёмах этот процесс может несколько затянуться.
В случае когда невозможно использовать весь объём хранилища, важно придерживаться правила, что размер файла должен хотя бы в два раза перекрывать размер всех доступных хранилищу кэшей. Иначе вы рискуете измерить исключительно их производительность.
bs=512k
Самый важный параметр, когда речь идёт о выжимании всех соков и поиске максимальных скоростей
Жизненно важно правильно указать размер блока данных когда речь идёт о тестировании конкретных сценариев. В нашем случае всё можно найти в документации. И важный нюанс — будем использовать половинные значения как средний ожидаемый выигрыш от использования встроенной в Backup&Replication дедупликации. Соответсвенно если не планируете дедуплицировать вовсе, то берёте целое значение.
Итак, возможные варианты:512К, если установлен Local Target;
256K, если установлен Lan Target;
128K, если установлен Wan Target;
Для обладателей действительно больших инфраструктур, где ежедневный инкрементный бэкап доходит до терабайтов есть смысл использовать 2048К если установлен Local target 16 TB т.к. там размер блока равен 4096К
numjobs=1
Количество параллельно выполняемых задач. Просто начните с единицы и увеличивайте пока не увидите явной деградации.
runtime=3600
Продолжительность теста в секундах. 3600 секунд это час. Если хотите правильных результатов, то ставить меньше лишено смысла. Но когда надо просто прогнать несколько быстрых тестов, обязательно следите за наполняемостью кэша. Если тесты будут запускаться пока кэш не заполнен до отказа, полученные результаты могут быть намного выше действительных значений.
ioengine=windowsaio
Если хранилище будет подключено в Windows серверу, оставляем так. Если к Linux, то заменить на libaio. Оба метода используют небуферизируемое IO, поэтому все кэши на пути до хранилища будут проигнорированы, что нам как раз и требуется.
iodepth=1
Количество процессов, одновременно работающих с файловой системой. В нашем случае всегда 1.
direct=1
Говорим fio не использовать файловый кэш системы для операций чтения и записи. Этим мы симулируем самый плохой случай когда системный кэш забит и не принимает данные.
Отдельно можно эмулировать использование кэша для операций записи. Для этого меняем direct=0 и добавляем опцию invalidate=1.
И надо отметить, что direct=0 нельзя использовать для Linux репозиториев с libaio механизмом.
overwrite=1
Рандомная перезапись блоков. Как зачастую и происходит в реальной жизни. Для тестирования хранилища под использование “тяжелых” вариантов бэкапов, таких как forward incremental, опция строго обязательна.
Скачивание Active Backup for Business Linux Agent:
Теперь вам необходимо загрузить агент Active Backup for Business Linux. Это клиентская программа, которую вам нужно будет установить на свой компьютер Linux для резервного копирования данных с помощью Active Backup for Business.
Для этого откройте приложение Active Backup for Business и перейдите на вкладку Linux в разделе Physical Server, как отмечено на снимке экрана ниже:
Щелкните Добавить устройство.
Должно появиться окно «Добавить устройство».
Вы можете щелкнуть ссылку deb_x64, чтобы загрузить файл пакета DEB, и ссылку rpm_x64, чтобы загрузить файл пакета RPM для агента Active Backup for Business Linux.
deb_x64: загрузите файл пакета DEB, если вы используете дистрибутив Ubuntu / Debian Linux.
rpm_x64: загрузите файл пакета RPM, если вы используете дистрибутив CentOS / RHEL / Fedora Linux.
После того, как вы нажмете на ссылку, ваш браузер должен попросить вас сохранить файл пакета агента Active Backup for Business Linux.
Выберите папку, в которую вы хотите загрузить файл пакета агента Linux Active Backup for Business, и нажмите «Сохранить».
Необходимо загрузить файл пакета агента Active Backup for Business Linux.
Я загрузил файлы пакета Active Backup for Business Linux Agent в папку Desktop / downloads / своего компьютера, как вы можете видеть на снимке экрана ниже:
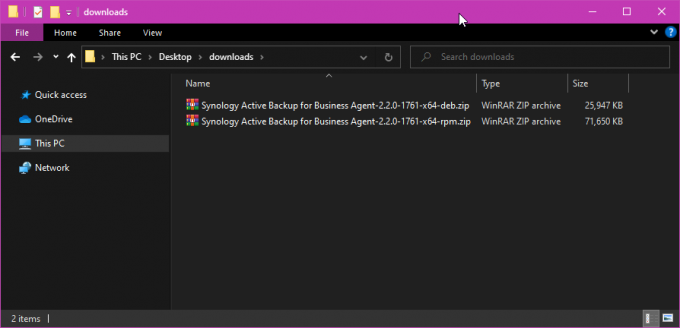
Как это работает? — Компоненты
Самое лучшее в
появлении резервного копирования NAS в Veeam Backup & Replication
v10 — то, что эта функция столь же проста, как и решение в целом. Первое,
что следует упомянуть — файловые прокси, «мускулы», которые
обеспечивают передачу данных с источника на целевое устройство. Эти прокси
необходимы в соответствии с требованиями ОС Windows, но они
программно-определяемые и масштабируемые, поэтому, в отличие от некоторых
других решений, заказчикам не придется приобретать новое оборудование или
выделенные устройства.
Во-вторых, решающим преимуществом станет отслеживание изменений файлов. Эта функция позволяет контролировать размеры файлов в исходном хранилище. Данные хранятся в кэш-репозитории. Кэш-репозиторий отслеживает все объекты, измененные с момента создания предыдущей резервной копии. В результате резервное копирование выполняется очень быстро.
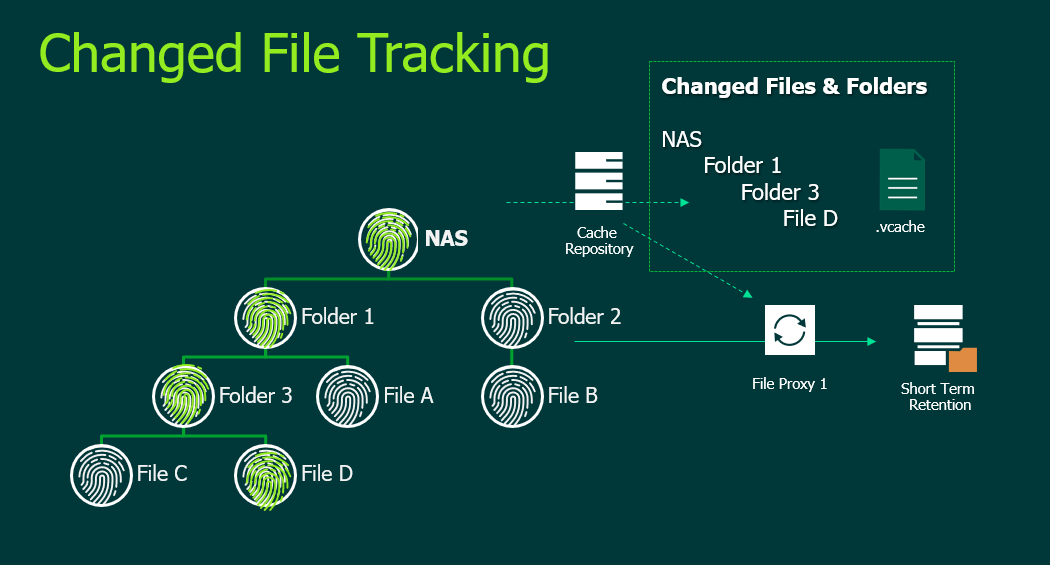
Что касается
хранения резервных копий, функция резервного копирования NAS поддерживает все
те же репозитории, что и резервное копирование на уровне образа ВМ, в том числе
масштабируемые репозитории.
Однако,
поскольку при разработке резервного копирования NAS основное внимание было
уделено защите неструктурированных данных, мы хотели обеспечить возможность
переноса старых версий файлов в более экономичные хранилища, такие как
устройства дедупликации или объектные хранилища. Такой подход позволяет
обеспечить краткосрочное хранение резервных копий (в течение нескольких дней)
рядом с производственной средой, а затем в соответствии с нормативными
требованиями использовать публичное облако для долгосрочного хранения и
архивирования
Кроме того,
функция резервного копирования NAS в v10 позволяет хранить копию данных NAS
удаленно. При этом период хранения вы можете определить самостоятельно —
он может быть как больше, так и меньше, — чтобы при необходимости
использовать эти данные для послеаварийного восстановления.
Восстановление ваших данных с помощью Hyper Backup
Восстановить ваши данные с помощью Hyper Backup очень просто, хотите ли вы восстановить один файл, один каталог или всю резервную копию. Для этого подключите внешний жесткий диск обратно к Synology NAS, чтобы перемонтировать его, а затем снова откройте Hyper Backup.
На главном экране приложения вы увидите три заметные вещи. Во-первых, в верхнем левом углу вы увидите список подпрограмм резервного копирования. В этом уроке есть только один, который называется «Local Storage 1». Но если у вас есть несколько подпрограмм, вы захотите выбрать ту, которую вы создали для своей резервной копии в холодном хранилище.
Кроме того, вы также увидите кнопку «Восстановить» в левом нижнем углу, имеющую форму часов с вращающейся вокруг нее стрелкой, и кнопку «Backup Explorer», маленькое увеличительное стекло с часами в центре, расположенное рядом на кнопку «Резервировать сейчас».
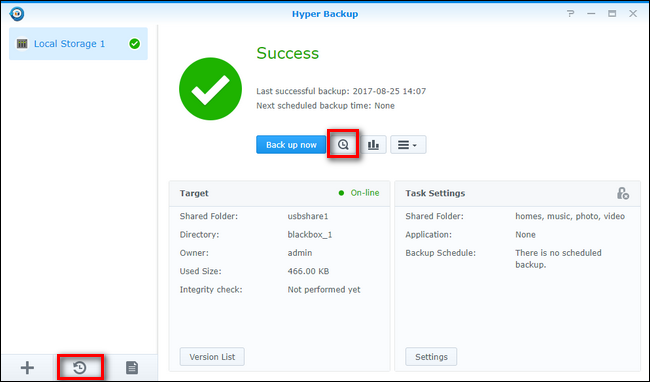
Какую кнопку вы используете, зависит от вашей цели. Если вы хотите восстановить один файл, нажмите кнопку «Backup Explorer». Откроется проводник для выбранной вами резервной копии. Затем вы можете просмотреть структуру каталогов резервной копии, чтобы выбрать либо каталог файла, который вы хотите восстановить, сделав это, нажав кнопку «Восстановить» при выбранной записи или щелкнув правой кнопкой мыши по ней и выбрав «Восстановить» из контекстное меню.
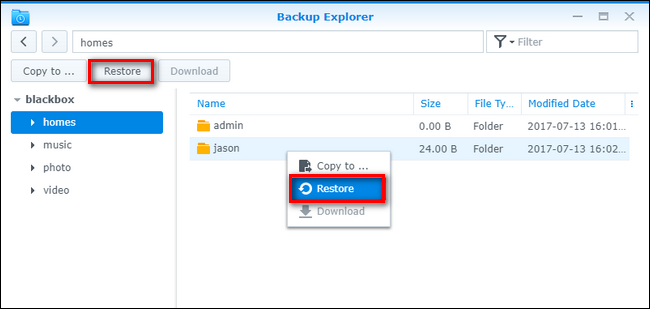
Другой вариант восстановления включает нажатие кнопки «Восстановить» на главном экране, который мы выделили выше. Нажмите на него и выберите «Данные» (для любопытных «LUN» – это продвинутый метод резервного копирования на уровне предприятия, для которого требуется специальное оборудование, выходящее за рамки как этого учебного пособия, так и возможностей большинства домашних пользователей).
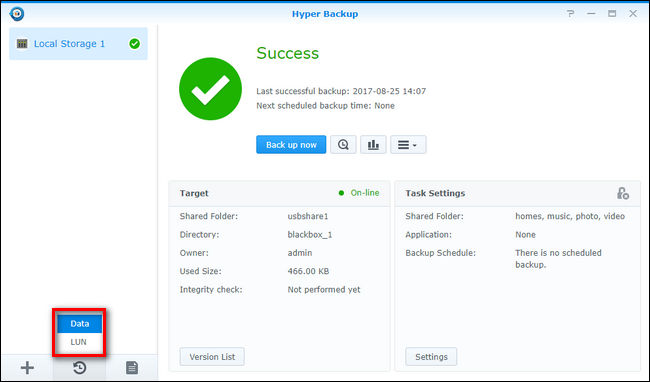
Вам будет предложено выбрать задачу резервного копирования для восстановления (для нас это просто, поскольку в этом наборе есть только одна задача резервного копирования). Нажмите кнопку “Далее”. (Примечание: если вы восстанавливаете данные из набора резервных копий, для которого у вас больше нет задачи резервного копирования в Hyper Backup, вы можете нажать «Восстановить из существующих репозиториев», чтобы вручную выбрать архив резервных копий.)
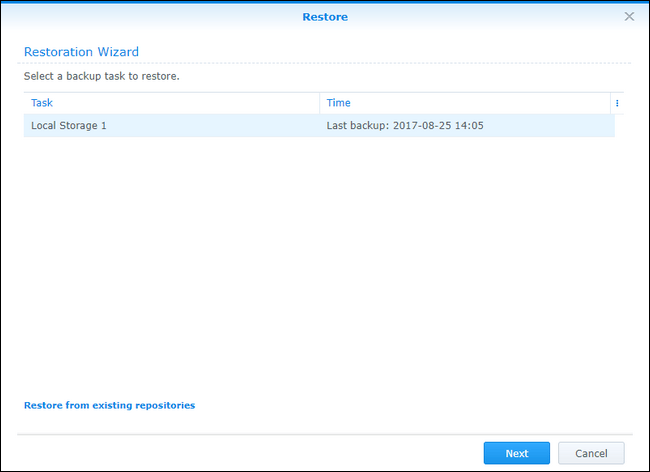
Конфигурация системы автоматически создавалась как часть задачи резервного копирования и сохраняется вместе с файлом резервной копии, созданным Hyper Backup. Восстановление это вариант. Если вы просто работаете с данными и не восстанавливаете весь Synology NAS, мы рекомендуем оставить для него значение «Не восстанавливать конфигурацию системы». Если вам нужна дополнительная информация о том, что содержит резервная копия конфигурации системы, и что она может заменить/перезаписать, тогда обязательно ознакомьтесь с нашим руководством по резервному копированию файла конфигурации здесь.
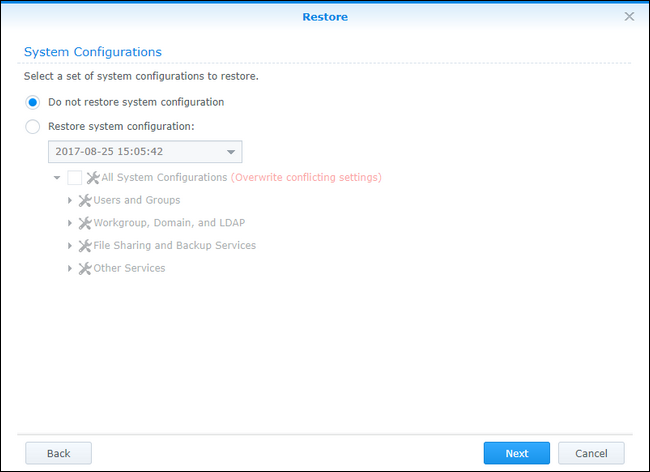
На следующем экране вам будет предложено выбрать некоторые или все папки, содержащиеся в резервной копии. В отличие от восстановления файлов за файлом в предыдущем методе Backup Explorer, у вас нет детализированных опций выбора на уровне файлов, и вы можете выбрать только восстановление, а не восстановление целых каталогов или подкаталогов. Нажмите «Далее», когда будете готовы.
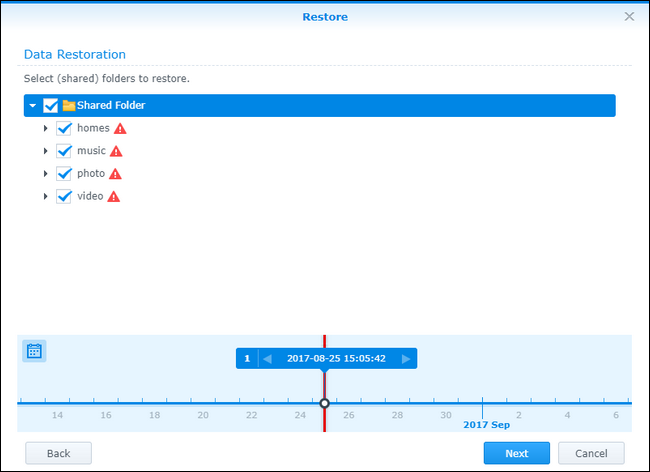
Наконец, вы увидите сводку того, что будет восстановлено (файл конфигурации, если применимо, версия и папки). Нажмите «Применить», чтобы завершить процесс, если отображаемая информация удовлетворительная.
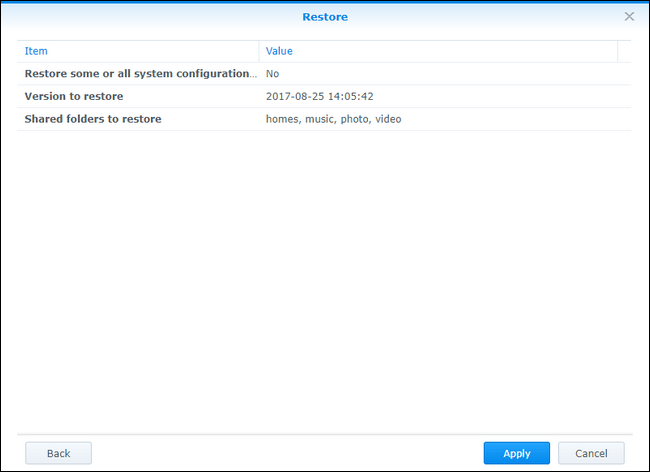
После нажатия кнопки «Применить» приложение резервного копирования будет перенаправлять файлы и восстанавливать их, подтверждая, что каталоги скопированы после завершения. После завершения процесса вы можете вручную извлечь внешний диск, щелкнув значок извлечения, расположенный в строке меню Disk Station Manager:
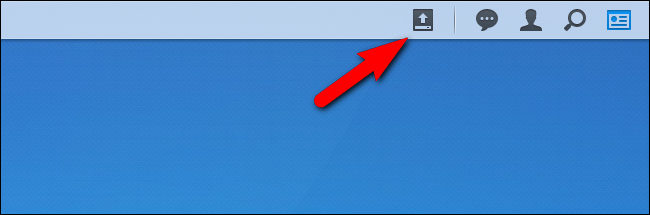
После того, как ваши диски будут сохранены в безопасном месте после восстановления резервной копии, все готово. Ваша информация находится на вашем NAS, на дисках резервных копий, и благодаря автономному статусу дисков резервных копий вы получаете по-настоящему синюю резервную копию своих данных в холодном хранилище.
Чем бэкап отличается от архивирования и синхронизации данных
Существует несколько отличий резервного копирования от архивирования и синхронизации. Пройдемся по порядку:
- Бэкап – выполняется вручную или автоматически. Зарезервированная информация используются чаще всего в том случае, когда происходит повреждение данных.
- Архивирование – нужно для хранения информации, актуальной на момент создания копии. Как правило, такой метод применяется для сохранения исторических данных. Они добавляются в архив один раз и не могут обновляться – для этого нужно создавать новый файл.
- Синхронизация – предназначена для актуализации, позволяет создавать полную копию данных и системы.
Ещё нет NAS? Стоит попробовать прямо сейчас
С внедрением DSM 7.0 домашние сетевые хранилища Synology стали удобнее в использовании и значительно быстрее. Настолько, что будет заметно и тем пользователям, которые никогда не использовали NAS, потому что обмен файлами, фотографиями и видео происходит намного быстрее, чем в процессе работы с обычными компьютерами или медиаприставками.
Организация резервного копирования так же стала проще и заметно быстрее. Впрочем, если не использовал Synology, оценка все равно будет на пять с плюсом, поскольку так удобно организовать этот процесс в домашних условиях не представляется возможным иным способом.
Стоит ли упоминать о сетевой защите и хранилище паролей? Конечно да. Это не организуешь за пару часов своими силами, а без них сегодня домашний сервер не так уж и нужен. А с ними никакие iCloud и Google Drive, ставшие предельно ненадежными, уже не нужны.
Надо просто попробовать.
#партнёрский материал
iPhones.ru
В 2021 году не осталось тех, кто верит в неприкосновенность личных данных в «облаке». И если таковые были, то после анонса (и последующего скандала) сканирования фотографий на iPhone, о потенциальном доступе третьих лиц к вашим снимкам теперь знает каждый. В интернете от такого очень тяжело спрятаться. Ведь когда вы отдаете кому-то свои данные, то априори…
Рассказать
Информация с планшетов и смартфонов
Здесь всё несколько проще, так как тоже используются стандартные программы (например, для iPhone и iPad мы будем работать с iTunes). Для всех гаджетов любой операционной системы процедура выполнения резервной копии будет одна и та же:
- Подключите своё устройство к компьютеру или ноутбуку. Дождитесь установки соответствующих драйверов.
- Запустите программу, которая предназначена для синхронизации с вашим девайсом. То есть, если у вас Айфон, то откройте приложение iTunes на своём ПК.
- Найдите вкладку или пункт «Синхронизация», или «Резервное копирование». Кликните по ней и, следуя подсказкам на экране, создайте копию.
Резервное копирование с iPad на компьютер
Для восстановления данных в этом же окне найдите одноимённую кнопку и нажмите на неё.
Во время выполнения компьютером этих действий ни в коем случае не отсоединяйте устройство от USB
Это может кончиться программной поломкой девайса.
Обратите внимание, что вы можете просто перенести некоторые файлы со смартфона или планшета на ПК. Особенно это актуально для владельцев гаджетов под управлением операционной системы Android: здесь имеется полный доступ ко всем файлам и папкам.
Владельцы iOS-девайсов могут хранить только фотографии и видео аналогичным образом: зайдите в «Компьютер» и кликните правой кнопкой мыши по вашему устройству
Нажмите на «Импорт фотографий и видео». Следуя подсказкам на экране, вы можете не только сделать импорт, но и настроить его.





