Поиск файла по размеру
Если вам нужно найти что-то на вашем диске в зависимости от размера файла, вы можете сортировать файлы в зависимости от их размера. Вы можете отображать элементы от самых маленьких до самых маленьких или от самых маленьких до самых больших, в зависимости от того, что вы ищете.
На левой панели в разделе «Хранилище» выберите объем хранилища (1,6 ГБ из 17 ГБ), и все ваши файлы будут перечислены в главном разделе диска. По умолчанию все отображается от самого большого до самого маленького.
Нажмите на индикатор хранилища на вашем диске, чтобы отсортировать файлы по размеру.
Чтобы отсортировать все от наименьшего к наибольшему, нажмите «Хранение использовано». Стрелка рядом с текстом поменяет направление, обозначая, что порядок сортировки был изменен.
Чтобы изменить порядок сортировки, нажмите «Storae Used». Стрелка изменит свое направление, показывая, что порядок был изменен.
IMPORTRANGE – импортируем данные из других таблиц
Функция позволяет вставить в текущий файл данные из других таблиц.
Синтаксис:
=IMPORTRANGE(«ссылка на документ»;»ссылка на диапазон данных»)
Пример:
=IMPORTRANGE(«https://docs.google.com/spreadsheets/d/ХХХХХХХХ/»,»имя листа!A2:A25″)
Пример. Вы продвигаете сайт клиента. Над проектом работает три специалиста: линкбилдер, SEO-специалист и копирайтер. Каждый ведет свой отчет. Клиент заинтересован отслеживать процесс в режиме онлайн. Вы формируете для него один отчет с вкладками: «Ссылки», «Позиции», «Тексты». На эти вкладки с помощью функции IMPORTRANGE подтягиваются данные по каждому направлению.
Преимущество функции в том, что вы открываете доступ только к конкретным листам. При этом внутренние части отчетов специалистов остаются недоступны для клиентов.
REGEXEXTRACT – извлекаем нужный текст из ячеек
Эта функция позволяет извлечь из строки с данными текст, описанный с помощью регулярных выражений RE2, поддерживаемых Google. Синтаксис регулярных выражений достаточно сложный, больше примеров вы найдете в справке Google.
Синтаксис:
=REGEXEXTRACT(где искать;”регулярное выражение”)
Пример 1. У нас есть список URL. Нужно извлечь домены. Здесь нам поможет регулярное выражение:
^(?:https?:\/\/)?(?:+@)?(?:www\.)?([^:\/\n]+)

Пример 2. В списке ключевых фраз нужно найти брендированные ключи со словами «porta» и «порта». Для поиска фраз с вхождением любого из этих слов используем регулярное выражение:
(?i)(\W|^)(porta|порта)(\W|$)
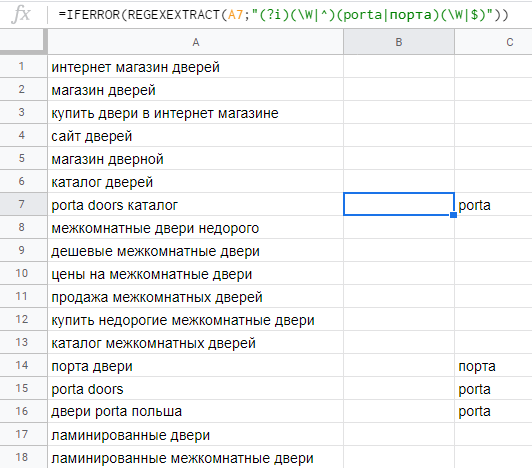
Как видите, в таблицах можно кроить и резать данные так, как вам будет нужно, достаточно разобраться в формулах.
Пользуемся бюрократией
Подобные находки — приятная мелочь. По-настоящему же солидный улов обеспечивает более детальное знание операторов Google для веб-мастеров, самой Сети и особенностей структуры искомого. Зная детали, можно легко отфильтровать выдачу и уточнить свойства нужных файлов, чтобы в остатке получить действительно ценные данные. Забавно, что здесь на помощь приходит бюрократия. Она плодит типовые формулировки, по которым удобно искать случайно просочившиеся в Сеть секретные сведения.
Например, обязательный в канцелярии министерства обороны США штамп Distribution statement означает стандартизированные ограничения на распространение документа. Литерой A отмечаются публичные релизы, в которых нет ничего секретного; B — предназначенные только для внутреннего использования, C — строго конфиденциальные и так далее до F. Отдельно стоит литера X, которой отмечены особо ценные сведения, представляющие государственную тайну высшего уровня. Пускай такие документы ищут те, кому это положено делать по долгу службы, а мы ограничимся файлами с литерой С. Согласно директиве DoDI 5230.24, такая маркировка присваивается документам, содержащим описание критически важных технологий, попадающих под экспортный контроль. Обнаружить столь тщательно охраняемые сведения можно на сайтах в домене верхнего уровня .mil, выделенного для армии США.
Пример штампа в документе уровня секретности С
Очень удобно, что в домене .mil собраны только сайты из ведомства МО США и его контрактных организаций. Поисковая выдача с ограничением по домену получается исключительно чистой, а заголовки — говорящими сами за себя. Искать подобным образом российские секреты практически бесполезно: в доменах .ru и .рф царит хаос, да и названия многих систем вооружения звучат как ботанические (ПП «Кипарис», САУ «Акация») или вовсе сказочные (ТОС «Буратино»).
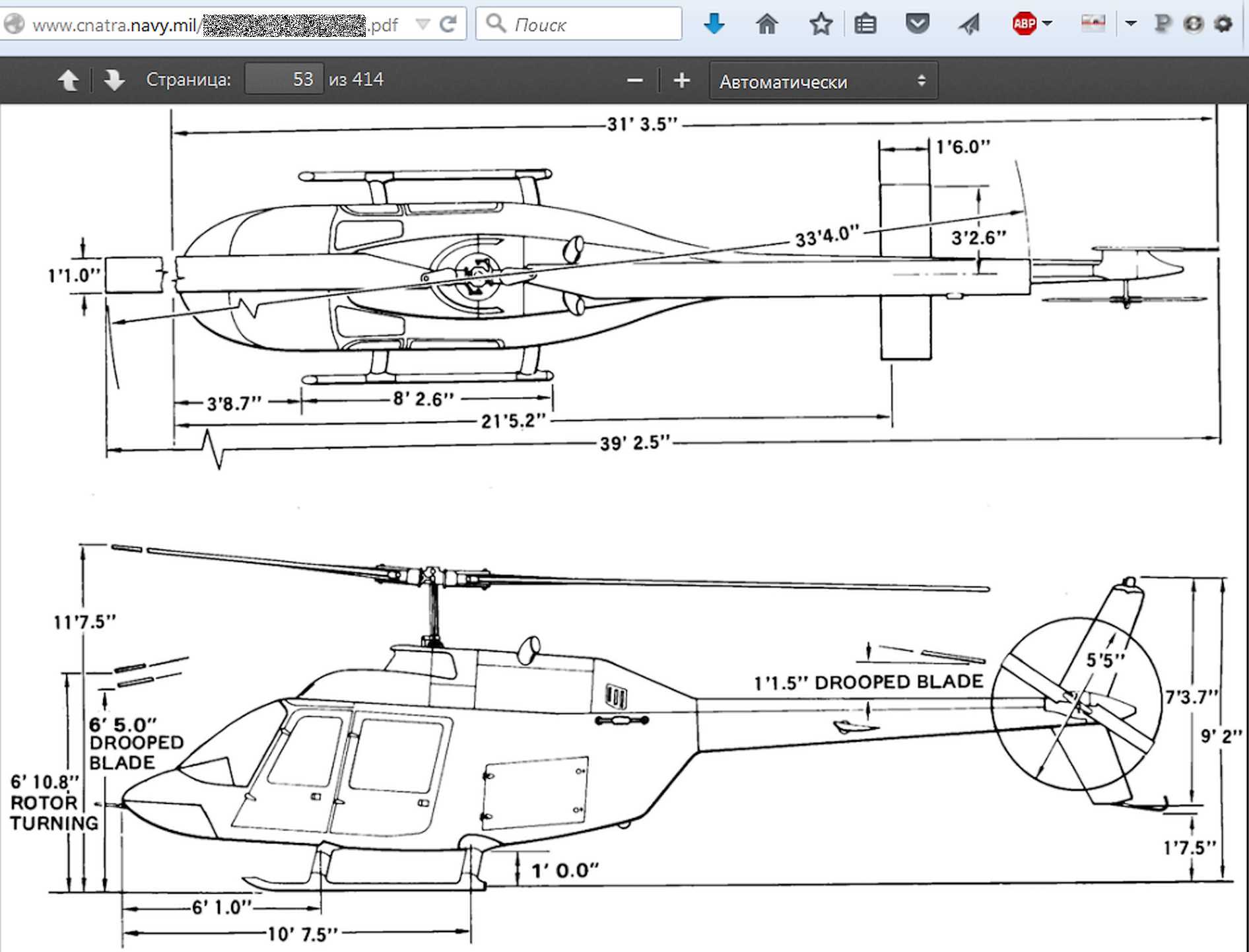 Чертеж из руководства к учебно-боевому вертолету TH-57С Sea Ranger
Чертеж из руководства к учебно-боевому вертолету TH-57С Sea Ranger
Внимательно изучив любой документ с сайта в домене .mil, можно увидеть и другие маркеры для уточнения поиска. Например, отсылку к экспортным ограничениям «Sec 2751», по которой также удобно искать интересную техническую информацию. Время от времени ее изымают с официальных сайтов, где она однажды засветилась, поэтому, если в поисковой выдаче не удается перейти по интересной ссылке, воспользуйся кешем Гугла (оператор cache) или сайтом Internet Archive.
Следим за обновлениями
Дырявых систем сегодня так много, что проблема заключается уже не в том, чтобы найти одну из них, а в том, чтобы выбрать самые интересные (для изучения и повышения собственной защищенности, разумеется). Примеры поисковых запросов, раскрывающие чьи-то секреты, получили название Google dorks. Одной из первых утилит автоматической проверки защищенности сайтов по известным запросам в Google была McAfee SiteDigger, но ее последняя версия вышла в 2009 году. Сейчас для упрощения поиска уязвимостей есть масса других средств. К примеру, SearchDiggity авторства Bishop Fox, а также пополняемые базы с подборкой актуальных примеров.
Актуальность тут крайне важна: старые уязвимости закрывают очень медленно, но Google и его поисковая выдача меняются постоянно. Есть разница даже между фильтром «за последнюю секунду» ( в конце урла запроса) и «в реальном времени» ().
Временной интервал даты последнего обновления файла у Google тоже указывается неявно. Через графический веб-интерфейс можно выбрать один из типовых периодов (час, день, неделя и так далее) либо задать диапазон дат, но такой способ не годится для автоматизации.
По виду адресной строки можно догадаться только о способе ограничить вывод результатов с помощью конструкции . Буква y после нее задает лимит в один год (), m показывает результаты за последний месяц, w — за неделю, d — за прошедший день, h — за последний час, n — за минуту, а s — за секунду. Самые свежие результаты, только что ставшие известными Google, находится при помощи фильтра .
Если требуется написать хитрый скрипт, то будет полезно знать, что диапазон дат задается в Google в юлианском формате через оператор . Например, вот так можно найти список документов PDF со словом confidential, загруженных c 1 января по 1 июля 2015 года.
Диапазон указывается в формате юлианских дат без учета дробной части. Переводить их вручную с григорианского календаря неудобно. Проще воспользоваться конвертером дат.
ARRAYFORMULA – протягиваем формулу вниз в один клик
В работе с данными практически каждый раз приходится прописывать формулу для всех ячеек в столбце. «Тянуть» ее, зажав левую кнопку мыши, или копипастить – это прошлый век.
Достаточно заключить исходную функцию в функцию ARRAYFORMULA, и формула применится ко всем ячейкам ниже. Причем при удалении добавлении строк формула все равно будет работать – без пробелов в расчетах.
Синтаксис:
=ARRAYFORMULA(исходная формула)
Пример. Сделаем автоматическое применение формулы, описанной выше, для всех ячеек диапазона. Для этого заключаем исходную формулу в ARRAYFORMULA:
=ARRAYFORMULA(IFERROR(IF(B2:B*0,1>=300;»1″;»0″);»нет данных»))
Обратите внимание, что вместо ячейки B2 мы указали диапазон, для которого применяем формулу (B2:B – это весь столбец B, начиная со второй строки). Если указать одну ячейку, формула не сработает
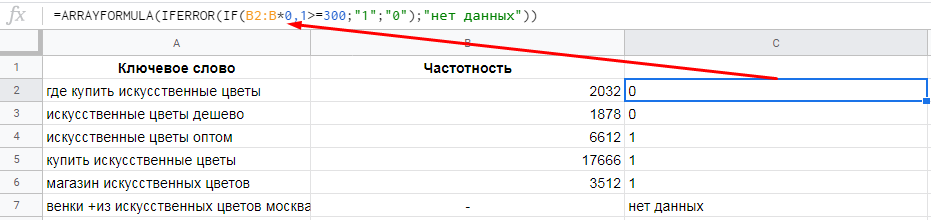
Лайфхак. Нажмите сочетание клавиш CTRL+SHIFT+ENTER после ввода основной формулы, и функция ARRAYFORMULA применится автоматически.
ARRAYFORMULA работает не со всеми функциями. Например, она не совместима с GOOGLETRANSLATE и IMPORTXML, о которых расскажем ниже.
LEN – считаем количество символов в ячейке
Эта функция особенно полезна при составлении объявлений контекстной рекламы – когда важно не заступать за отведенное количество символов для заголовков, описаний, отображаемых URL, быстрых ссылок и уточнений
В SEO функция LEN применяется, например, при составлении мета-тегов title и description. Символы функция считает с пробелами.
Синтаксис:
=LEN(ячейка с текстом)
Пример. Нам нужно составить тайтлы для всех страниц сайта. Мы знаем, что в результатах поиска отображается около 55 символов. Наша задача – составить тайтлы так, чтобы самая важная информация была в первых 55 символах. Прописываем формулу LEN для заполняемых ячеек. Теперь мы точно знаем, когда приближаемся к отображаемым 55 символам.
SEARCH – находим данные в строке
С помощью этой функции вы быстро найдете необходимые вам строки с большом массиве данных.
Синтаксис:
=SEARCH(«что искать»;где искать)
Функция используется в разных ситуациях:
- выделить ключевые фразы с необходимым интентом (например, брендированные или связанные с определенной тематикой, товаром или услугой);
- найти определенные символы в URL (например, UTM-параметры или знак вопроса);
- найти URL для целей линкбилдинга – например, содержащие слова «guest-post»).
=SEARCH(«porta»;A1)
Но в таком виде формула при отсутствии слова «porta» в ключе выведет нам #VALUE!.. Кроме того, при наличии этого слова в искомой ячейке функция будет проставлять номер символа, с которого начинается это слово. Выглядит результат так:
Для получения результата поиска в удобной для нас форме используем дополнительно функции IF и IFERROR:
=IFERROR(IF(SEARCH(«porta»;A1)>0;»бренд»;»0″))
Быстрый поиск в Google Диске
В Google Диске есть функция, которая отображает в верхней части главной страницы недавно открытые или отредактированных файлы. Эта функция называется «Быстрый доступ», и это один из самых простых способов найти файл, который вы регулярно открываете Google Диске.
Вы можете включить «Быстрый доступ» в настройках Google Диска:
Шаг 1: На главной странице нажмите значок «Настройки» в правом верхнем углу и нажмите «Настройки».
Шаг 2: Нажмите «Настройки» и нажмите «Настройки».
Шаг 3: Прокрутите вниз до раздела «Предложения», установите флажок «Сделать релевантные файлы удобными, когда они вам нужны в быстром доступе», а затем нажмите «Готово».
Шаг 4: Включите быстрый доступ, установив флажок «Сделать соответствующие файлы удобными, когда они вам нужны в быстром доступе».
После включения быстрого доступа в следующий раз, когда вы откроете свой диск, в верхней части страницы вы увидите раздел с несколькими предложениями соответствующих файлов.
Пример, показывающий быстрый доступ и предлагаемые файлы в верхней части страницы.
Как использовать Google Drive?
Чтобы начать работу в Диске, понадобится только учетная запись Google. Ее можно за пару минут создать в любом сервисе корпорации, пройдя несложную процедуру регистрации.
Сразу отмечу, что не все приложения доступны на главной странице. Для перехода в Google Drawings, Google Keep или Google Sites придется воспользоваться формой для создания файлов в Гугл Диске, прямыми ссылками на сервисы или поисковиком.
Загрузка и создание файлов
Чтобы отправить на диск уже существующий файл, нужно:
-
Открыть Google Диск.
-
Нажать на кнопку «Создать».
-
Из выпавшего списка выбрать пункт «Загрузить файлы» или «Загрузить папку».
-
Затем выбрать файл или папку, которую нужно загрузить в облачное хранилище.
Для создания файлов нужно проделать почти то же, только вместо пунктов «Загрузить файлы» или «Загрузить папку» надо выбрать одно из приложений Google Drive.
Организация документов и папок
Процесс организации документов на Гугл Диске почти не отличается от аналогичного на локальном диске. Те же папки, те же инструменты, поддержка Drag & Drop для перемещения файлов с помощью мыши и т.п.
Чтобы закинуть файл в папку, нужно просто потянуть его на эту директорию. Чтобы переименовать файл или пометить его как избранный, нужно кликнуть по нему правой кнопкой мыши, а потом выбрать нужный пункт из контекстного меню.
Совместная работа
В Google Drive можно буквально в два клика предоставить доступ к документу, над которым вы работаете, другим пользователям: на проверку, для ознакомления или для совместного редактирования.
Чтобы это сделать:
-
Нужно открыть документ, которым вы хотите поделиться.
-
Нажать на кнопку «Настройки доступа» в верхнем правом углу.
-
Затем кликнуть по кнопке «Изменить», чтобы сгенерировать ссылку на документ и поменять уровень доступа.
-
После этого нужно нажать на кнопку «Скопировать ссылку» и предоставить ее нужному человеку.
Подсматриваем конфиги
Зачем использовать поиск картинок Google
Прежде чем перейти к методам поиска изображений, важно понять, зачем. Поиск по картинке в Google наиболее полезен в следующих случаях:
Поиск по картинке в Google наиболее полезен в следующих случаях:
- Помогает найти информацию о фотографии – благодаря поиску изображений вы можете найти информацию о фотографии. Примером может служить фотография здания, которое вам очень нравится, но вы не знаете, где оно находится. При поиске картинки вы найдёте всю необходимую информацию.
- Обнаружение плагиата – поиск по изображению покажет похожие изображения. Вы, вероятно, не раз встречали термин «подделка». Проверив происхождение фотографии, подавляющее большинство из вас сможет избежать подделки.
- Поиск похожих изображений – если вы хотите найти другие фотографии, связанные с определенным изображением, обратный поиск упростит задачу. Например, ища закат, вы обязательно найдете тысячи фотографий заходящего солнца.
Как искать изображения в Google
Есть как минимум 5 возможностей выполнить поиск изображений. Большинство из них очень просты в использовании.
Самыми популярными являются:
Поиск по адресу изображения
Для начала перейдите на images.google.com и нажмите кнопку со значком камеры в правой части строки поиска. Откроется окно поиска изображений. Первый способ – вставить URL-адрес изображения и нажать синюю кнопку Поиск по картинке.
Чтобы скопировать URL-адрес изображения, щелкните изображение правой кнопкой мыши → затем выберите Копировать адрес изображения
Обратите внимание, что этот параметр может иметь несколько отличную формулировку в зависимости от используемого браузера.
Поиск графики, связанной с изображением, сохраненным на вашем компьютере, так же прост, как поиск по URL-адресу. Запустите браузер → перейдите на страницу Google Картинки → нажмите кнопку Поиск по изображению в правой части строки поиска → затем перейдите на вкладку Загрузить изображение → выберите на своём компьютере интересующий вас файл изображения.
Поиск по изображению с функцией перетаскивания
Другой способ выполнить простой поиск – перетащить интересующее вас изображение в поле поиска
Опять же, вам нужно перейти на страницу Google Картинки, а затем, удерживая кнопку мыши, перетащить выбранное изображение в поле поиска.
Стоит отметить, что эта функция работает не во всех браузерах.
Щёлкните правой кнопкой мыши по изображению
Эта функция доступна в браузере Chrome. Щелкнув правой кнопкой мыши изображение, найденное в Интернете, вы можете выбрать в меню Найти картинку (Google).
Чтобы иметь возможность выполнять поиск таким способом, например, с помощью Opera, вам необходимо установить плагин Search by Image.
Поиск изображений на телефонах Android и iOS
Google добавил функцию поиска изображений на смартфонах и планшетах, однако, когда вы запускаете images.google.com на мобильном телефоне, значок камеры не отображается в строке поиска. Чтобы получить доступ к инструменту, вам необходимо запустить настольную версию браузера на мобильном устройстве.
В Safari коснитесь значка aA рядом с панелью поиска и выберите «Запросить веб-сайт для компьютера». Когда компьютерная версия Google Картинки загрузится, появится значок камеры. Затем вы можете загружать фотографии из галереи.
В случае браузера Chrome вы также можете использовать вышеупомянутую опцию. Процесс запуска компьютерного режима выглядит аналогичным. Вместо значка aA щёлкните три точки меню → затем выберите Запросить версию для ПК. Chrome также может напрямую открывать поиск изображений. Когда вы видите изображение, которое хотите найти в своём браузере, удерживайте его, пока не появится всплывающее меню → выберите Поиск этого изображения в Google.
Как работает Google Drive
Google Drive («Гугл Драйв») — это не просто облачное хранилище компании Google, а большой набор инструментов для совместного редактирования документов и обмена файлами.
Принцип работы Google Drive мало отличается от такового в Dropbox или в iCloud Drive. Это жесткий диск, при этом не особо вместительный жесткий диск, но зато доступный с любого устройства и в любой момент времени, когда есть выход в интернет.
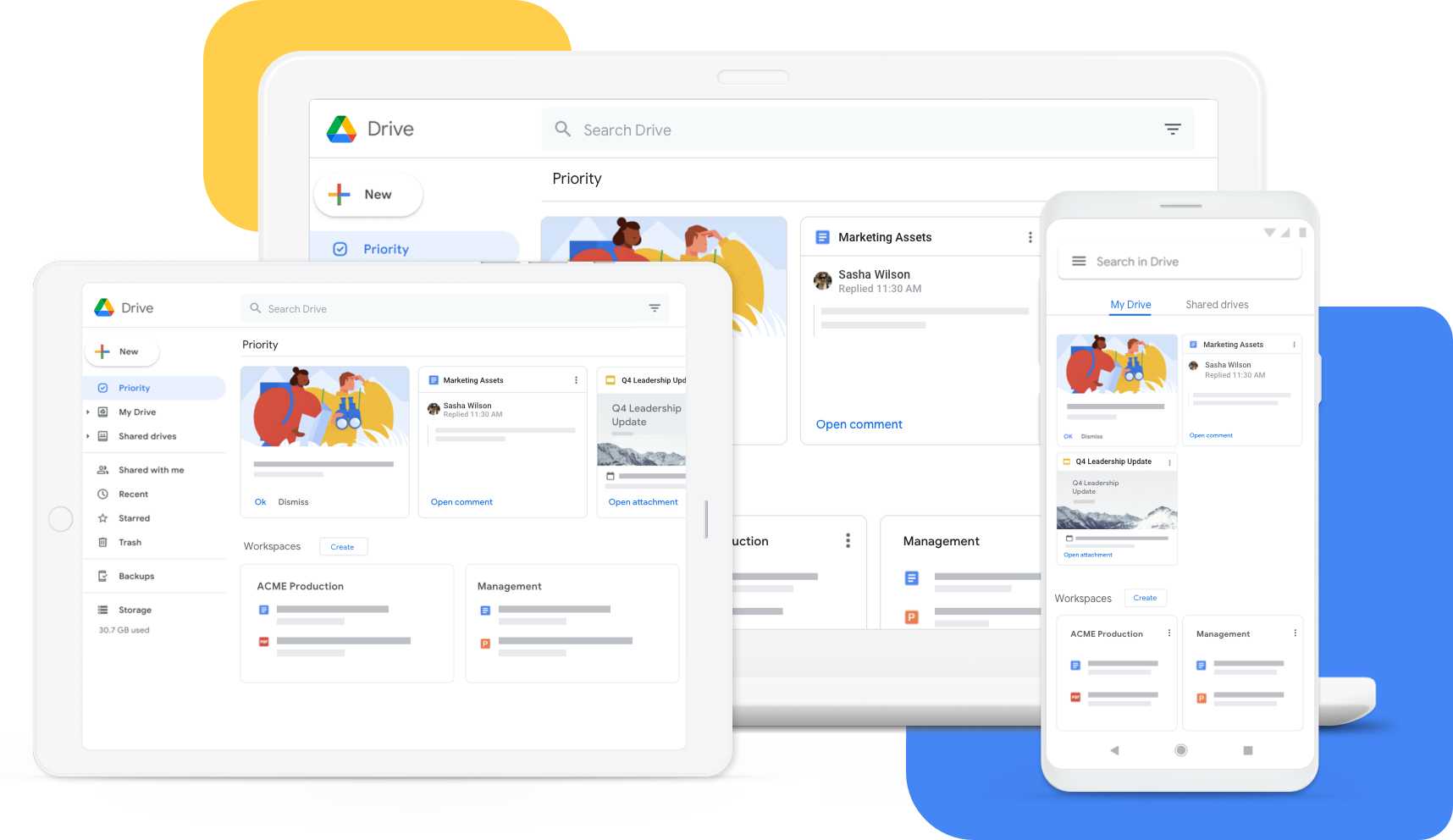
Google Drive, как и его конкуренты, поддерживает много различных форматов файлов, включая офисные документы всех сортов (таблицы, презентации) и медиафайлы (видеоролики, mp3-композиции).
«Облако Гугл» используют по-разному: кто-то перемещает файлы между гаджетами, кто-то создает на нем резервные копии данных, но чаще всего он используется для совместной работы в виде аналога Microsoft Office.
Комьюнити теперь в Телеграм
Подпишитесь и будьте в курсе последних IT-новостей
Подписаться
VLOOKUP – ищем значения в другом диапазоне данных
Функция выполняет поиск ключа в первом столбце диапазона и возвращает значение указанной ячейки в найденной строке.
Синтаксис:
=VLOOKUP(запрос;диапазон;номер_столбца;)
Пример 1. Есть два массива ключевых фраз, полученных из разных источников. Нужно найти ключи в первом массиве, которые не встречаются во втором массиве. Для этого используем формулу:
=VLOOKUP(A2:A;B2:B;1;false)
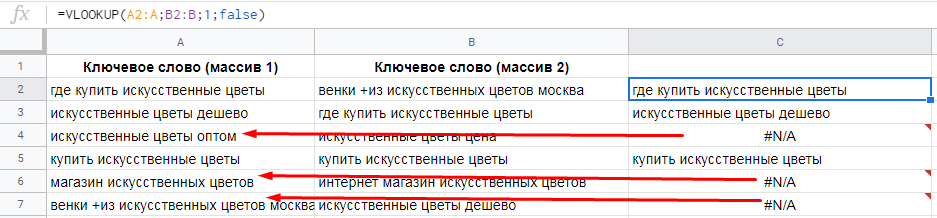
Что мы сделали:
- задали диапазон A2:A, из которого берем ключи для сравнения;
- задали диапазон B2:B, с которым сравниваем ключи из столбца А;
- задали номер столбца (1), из которого подтягиваем ключи при совпадениях;
- false – указали, что сортировка нам не нужна.
Функция VLOOKUP часто используется при поиске данных на разных листах или в разных документах.
Пример 2. Мы выгрузили данные из Яндекс.Вебмастера и Google Search Console об индексации страниц сайта. Наша задача – сопоставить данные и определить, какие страницы индексируются в одном поисковике, но не индексируются в другом.
Заносим результаты выгрузок в файл Google Sheets. На одном листе – URL из Google, на втором – из Яндекса.
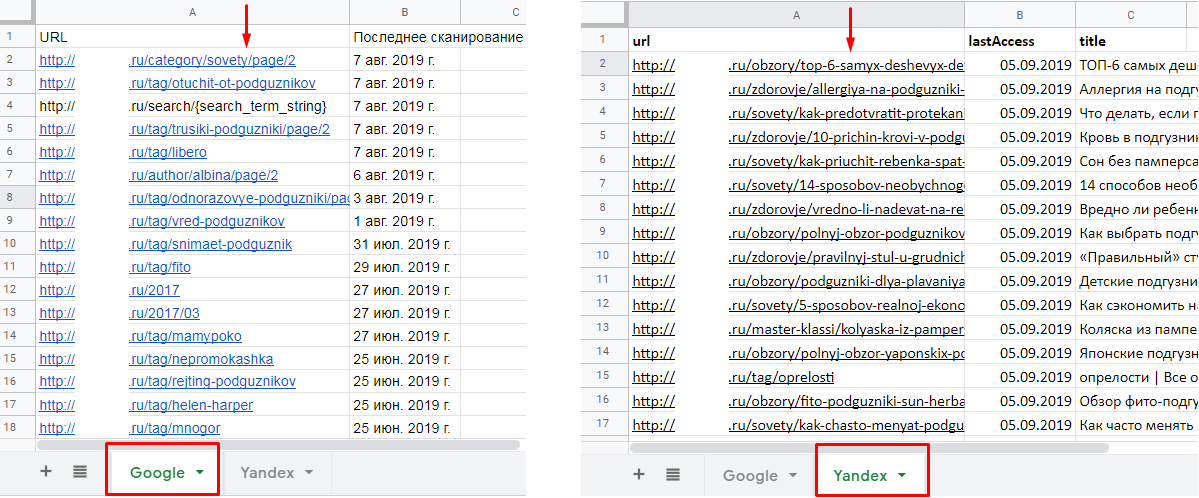
В ячейке C2 прописываем функцию VLOOKUP. Сразу заключаем в функцию в ARRAYFORMULA для автоматического протягивания вниз:
=ARRAYFORMULA(VLOOKUP(A2:A;Yandex!A2:A;1;false))
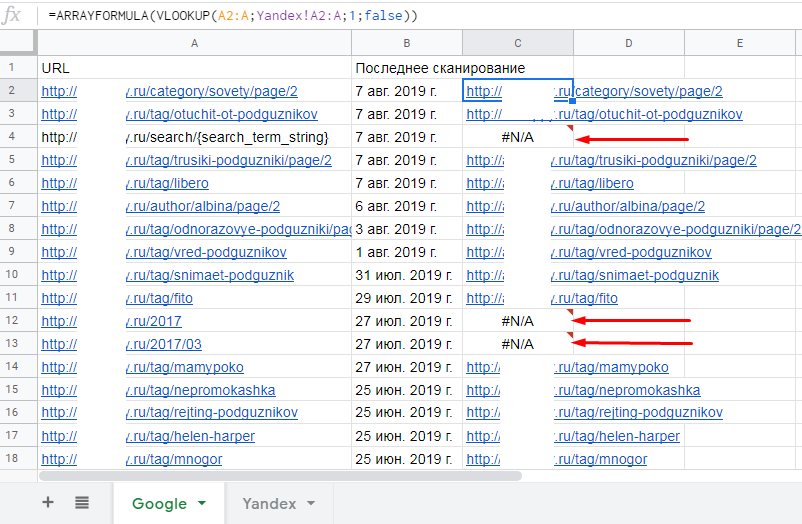
Теперь мы сразу видим, какие страницы проиндексированы в Google, но не проиндексированы в Яндексе.
Что мы сделали:
- задали диапазон A2:A текущего листа, из которого берем значение для сравнения;
- задали диапазон Yandex!A2:A листа с выгрузкой из Яндекса, с которым будем сравнивать значения URL из Google;
- указали номер столбца листа с выгрузкой из Яндекса, значения из которого подтягиваем при совпадении значений из сравниваемых диапазонов;
- false – указали, что сортировка нам не нужна.
Если же вам нужно проверить одновременно индексацию конкретных страниц в Яндексе и Google, воспользуйтесь инструментом от PromoPult. Загрузите список URL и запустите проверку. Если страница проиндексирована в поисковике, в столбце будет цифра 1, если нет – 0.
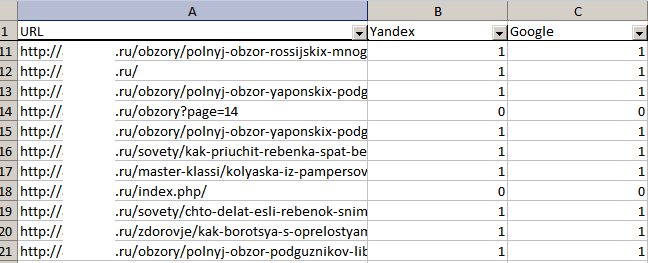
Каким пользоваться этим инструментом и в каких ситуациях он полезен, читайте в этом гайде.
Дополнительные советы по работе с Google Drive
Помимо базовых функций, в Google Drive есть ряд неочевидных, но полезных возможностей.
Например, сервис тесно интегрирован в Gmail. Прямо из почтового клиента Google можно выбирать файлы с онлайн-диска и отправлять их своим собеседникам. Это удобнее, чем сначала скачивать файл на компьютер, а только потом подгружать его в письмо.
Даже если вы скачали утилиту Backup & Sync вы все равно можете пользоваться документами из Google Drive даже без интернета. Для этого нужно:
-
Перейти в настройки диска.
-
Поставить галочку напротив строки «Офлайн-доступ».
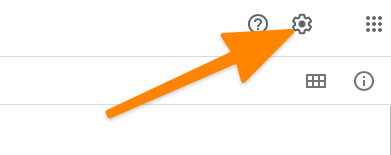

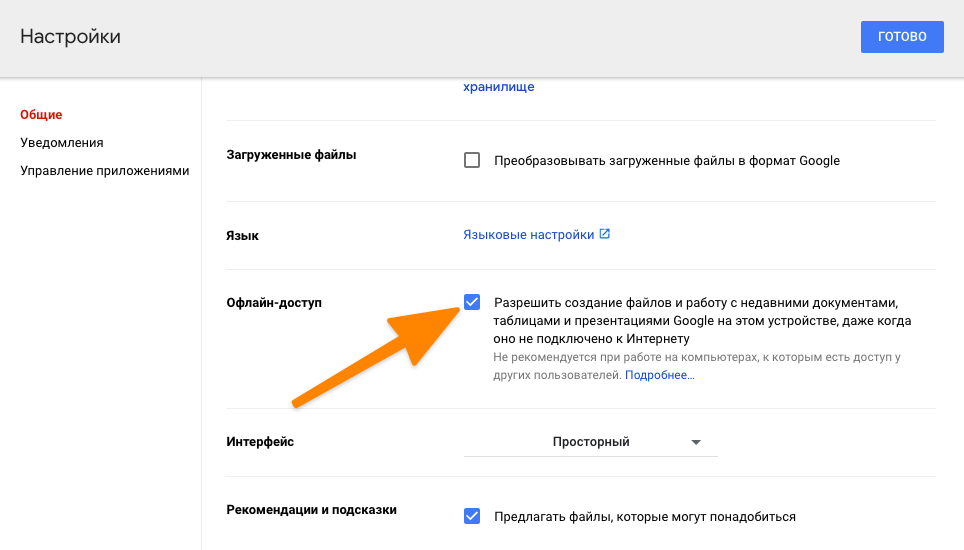
Также в настройках есть опция «Преобразовывать загруженные файлы в формат Google», которая превращает загруженные на Гугл Диск документы форматов .docx, .pptp и .xls в форматы, подходящие для редактирования в интерфейсе Google Drive.
UNIQUE – выводим данные без дублирующихся ячеек
Функция анализирует выделенный диапазон на предмет полных дублей и выводит только уникальные строки – в том же порядке, что и в исходном диапазоне.
Синтаксис:
=UNIQUE(диапазон данных)
Пример. Мы собрали ключи из Яндекс.Вордстат, поисковых подсказок, парсили слова конкурентов. Естественно, в этом массиве ключей у нас будут дубли. Нам они не нужны. Убираем их с помощью UNIQUE.
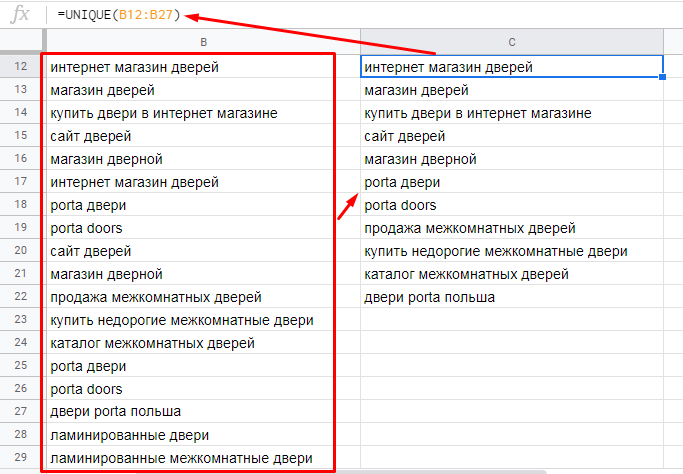
Если вы хотите «одним махом» очистить ядро от мусора, используйте бесплатный нормализатор слов. Он убирает дублирующиеся фразы (с учетом перестановок), меняет регистры, удаляет пробелы и спецсимволы. По сути, он делает то же самое, что и функции TRIM, SUBSTITUTE, LOWER и UNIQUE вместе взятые – только в один клик.

























