Как подключиться?
— Компьютеры, ноутбуки и нетбуки:
Здесь в качестве примера мы рассмотрим Windows 8 и 8.1. На предыдущей «Семерке» и ожидаемой уже Windows 10 всё практически то же самое. Первым делом надо кликнуть на значок сети в системном лотке рядом с часами.
Откроется список сетевых подключений:
Выбираем наш домашний Вай-Фай и кликаем на него, ставим галочку «Подключаться автоматически» и нажимаем как кнопку «Подключиться»:
В ответ система выдаст запрос авторизации:
Вводим ключ сети и переходим далее. Система спросит насколько Вы доверяете подключаемой сети:
После этого пойдет проверка и подключение:
И, если всё нормально, статус изменится на «Подключено»:
После этого можно запускать браузер и работать в Интернете.
— Планшеты и смартфоны:
Как подцепиться к Вай-Фай с мобильного устройства я рассмотрю на примере планшета Samsung на операционной системе Android 4.4 KitKat. Для других версий или устройств от Apple процесс подключения почти полностью идентичен.
Перво-наперво, надо зайти в Настройки. В меню находим раздел Wi-Fi и сдвигаем ползунок со зачение 0 на I. После этого смотрим на список доступных сетей:
Там должна появиться ваша сетка. Кликаем на неё. На экране появится запрос авторизации:
Вводим ключ безопасности и нажимаем на кнопку Подключиться. Результатом должен быть статус «Подключено» и значок в виде антенки рядом с часами:
Как Вы могли заметить, в создании домашних WiFi сетей никаких особых сложностей нет — нужно только внимание, терпение и всё у Вас получится. Удачи!
Как подключить Wi-Fi к ПК или ноутбуку через свой роутер
Для подключения к беспроводному интернету понадобится маршрутизатор: если у вас его еще нет, посмотрите подборку лучших роутеров. Дополнительно нужно знать ключ шифрования, то есть пароль. Подключить к сети персональный компьютер или ноутбук можно двумя способами.
Стандартный вариант
При стандартном варианте подключения есть ряд факторов, которые учитывают при настройке доступа. В отличие от ноутбуков, которые имеют Wi-Fi модуль, у стационарных ПК может отсутствовать возможность подключения к беспроводным сетям. По этой причине нужно предварительно оснастить компьютер адаптером.
Порядок действий:
- Переход на доступные варианты, расположенные в правой нижней части экрана.
- Выбор требуемой сети.
- Подсоединение.
- Ввод пароля.
При правильном введении кода устройство присоединяется к сети через вай-фай.
У такого метода есть набор плюсов и минусов.
| Плюсы | Минусы |
|---|---|
| Не требуется проведение кабеля. | Требуется пароль. |
| Простой порядок действий. | Для ПК нужен адаптер. |
| Возможность использования Wi-Fi для нескольких устройств. | Необходимо провести предварительную настройку роутера. |
| Точка доступа может находиться в любом месте дома. | Возможны затраты на дополнительное ПО. |
Через WPS
Среди способов, как подключить сеть интернет через вай-фай, наиболее простым вариантом будет подключение с помощью WPS. Оно бывает программным или аппаратным. В первом случае используется PIN-код, а во втором специальная кнопка. При наличии кнопки достаточно нажать ее по одному разу на сетевом устройстве и на адаптере. После этого происходит процедура шифрования, и интернет станет доступным.
При отсутствии кнопки беспроводную сеть потребуется настраивать. Действия:
- Переход в сетевые настройки.
- Введение кода, который можно найти на этикетке оборудования.
- Ввод нового имени сети и пароля.
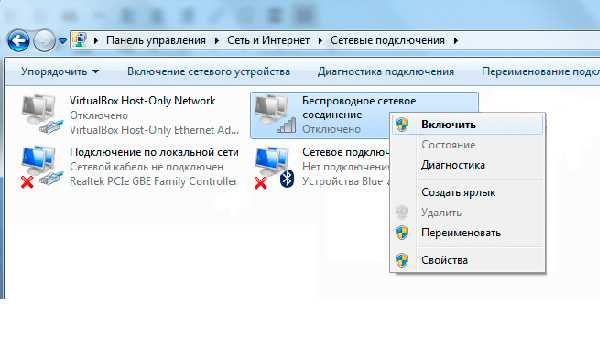
Последний вариант необходим при отсутствии предварительной настройки маршрутизатора.
Рекомендуется устанавливать сложный пароль, который не будет типовым.
Вход через WPS происходит с генерированием и шифрованием ключа, а также наложением дополнительной защиты. Но если параметры подключения неизвестны, то требуется использовать упрощенный вариант с введением кода, указанного на устройстве.
Как объединить два роутера в одну Wi-Fi сеть?
Понятное дело, что для того, что бы объединить например два (или больше), роутера в одну сеть, их нужно как-то соединить между собой.
Здесь есть два способа:
- Соединение двух и более маршрутизаторов с помощью кабеля. Необходимо прокладывать сетевой кабель от одного роутера ко второму. Это не всегда удобно, и не всегда получается. Но, это самый надежный и стабильный способ. Если вам нужна стабильная сеть, с хорошей скорость и для большого количества устройств, то лучше всего соединить маршрутизаторы именно кабелем.
- Соединение маршрутизаторов без проводов, по Wi-Fi. В таком случае, используется соединение в режиме моста (WDS), клиента, или в режиме репитера. По сути, это одно и то же. Просто на разных маршрутизаторах, разных производителей, эти настройки сделаны по разному.
С этим разобрались. Например, у нас есть главный маршрутизатор, к которому подключен интернет, и он раздает Wi-Fi сеть. Нам нужно установить еще один роутер, например, в другом помещении, или на другом этаже. Мы второй роутер можем подключить к первому по кабелю, или по Wi-Fi. Практически на всех современных маршрутизаторах есть такая возможность.
Так же, нужно определится, нам нужна одна Wi-Fi сеть, просто усиленная вторым (третьим, четвертым) маршрутизатором, или каждый маршрутизатор должен создавать отдельную сеть, с другим именем и паролем. От этого зависит режим работы маршрутизатора, который нам нужно настроить. В основном, нужна одна беспроводная сеть, просто усиленная. Что бы устройства сами, и незаметно переключались между точками доступа.
Давайте теперь рассмотрим оба способа соединения: по беспроводной сети, и с помощью кабеля.
Возможные проблемы с роутером
Рассмотрим также возможные неполадки, которые могут возникнуть помимо невозможности сброса настроек. К таковым, как правило, относят:
- Пропадание интернет-соединения. Здесь имеет смысл только попытаться сменить канал, в котором работает маршрутизатор. Обычно это основная проблема в многоэтажном доме, потому как в квартирах у каждого свой роутер и зачастую сигналы «встречаются». В случае же с частным домом все проще. И при возникновении такой проблемы обычно имеет смысл попробовать перейти с 2.4 GHz до 5 GHz, если устройство поддерживает такое соединение.
- Разрыв WAN. Это достаточно примитивная проблема, с которой встречаются все, кто ранее не использовал роутер. Ее смысл заключается в том, что основной кабель, который раздает Интернет, подключен к компьютеру, а не к устройству. Вне зависимости от поставщика услуг — Билайн, МТС, Ростелеком и так далее — он всегда одинаковый и является главным. Необходимо просто переподключить провод в главный WAN-разъем на устройстве, который выделен особым цветом.
- Устройство не может найти сеть. Решение может заключаться либо в маршрутизаторе, либо в самом устройстве. Первое означает, что роутер не обладает необходимыми драйверами или не способен раздать сеть по другим причинам. Именно поэтому устройства не могут его видеть.
- В случае же с используемым смартфоном или ноутбуком ситуация несколько иная. Здесь может либо отсутствовать необходимый Wi-Fi-модуль, либо само устройство не поддерживает подключение по беспроводной сети. Помимо этого, учитывать также стоит и то, что почти все поддерживают 2.4 GHz, но мало кто способен работать с частотой 5 GHz.
- Если проблемы с сетью или подобного рода встречаются при наличии операторского тарифа — МТС, Мегафон, Билайн, — то ему можно поручить бесплатное устранение этих неполадок. Обычно стоимость ремонта входит в цену тарифа, поэтому зачастую проблем не возникает.
Беспроводной или проводной – какой способ подключения быстрее
Ответ зависит от обстоятельств.
Если предположить, что мы говорим об обычном доме или квартире, проводное подключение к Интернету может быть быстрее, а может и нет.
Если у вас маршрутизатор Wi-Fi 5 (в настоящее время самый популярный стандарт), теоретическая максимальная пропускная способность составляет 1,3 Гбит/с. Таким образом, это больше, чем Gigabit Ethernet, но мы говорим о сумме передач с использованием сетей 2,4 ГГц и 5 ГГц. На практике сеть 2,4 ГГц позволяет передавать данные с пропускной способностью 450 Мбит/с, а сеть 5 ГГц – с пропускной способностью 850 Мбит/с. Если добавить к этому более высокую задержку, – классический проводной Интернет через Gigabit Ethernet будет работать заметно быстрее.
В случае сетей Wi-Fi 6 дело обстоит иначе.
Если у вас современный роутер и компьютер, телефон или смартфон с Wi-Fi 6, то скорости будут выше, чем в случае проводного подключения в стандарте Gigabit Ethernet. Однако, имейте в виду, что мы всё ещё говорим о большей задержке, которая чрезвычайно важна для игроков.
Настроить вай-фай через телефон
Страница авторизации
Разобраться с конфигурацией на маршрутизаторе нужно не только при наличии каких-либо неполадок.
Многим пользователям подходит только этот способ настройки роутера ввиду отсутствия ноутбука или обычного компьютера. Для этого достаточно запустить браузер на смартфоне.
Не имеет значение, какая марка у вашего телефона. Настроить Wi-fi можно как с iPhone, так и с Android-девайса.
Как правило, в дополнение стоит открыть инструкции к своему роутеру. Если ее у вас нет в наличии, стоит скачать ее через мобильный интернет.
Также перед настройкой удостоверьтесь, что правильно подключили провод, а также включили маршрутизатор в электросеть.
После активируйте сеть Wi-fi на своем устройстве, зайдите в список доступных подключений.
Подключение к маршрутизатору со смартфона
В списке должен быть роутер с названием фирмы производителя и кодового номера продукта. Подключитесь к этому устройству. Как правило, она без пароля, но если сеть его запрашивает, скиньте маршрутизатор к заводским настройкам.
Сбросить роутер можно нажав кнопку Reset (в некоторых моделях красного цвета) и удержав ее на протяжение 30 секунд. После отключите устройство от сети и включите снова.
После зайдите в браузер на смартфоне и пропишите в строке 192.168.0.1 или 192.168.1.1, введите логин и пароль.
Для ненастроенных маршрутизаторов эти параметры — admin. После настройте WAN подключение. Не забудьте сохранить эти параметры.
Затем проверьте доступ к Интернету. Сразу вводить новое название и придумывать пароль для роутера не стоит. Нужно убедиться, что само устройство работает. Попробуйте зайти на какой-то сайт через Wi-fi.
При работоспособности соединения переходим к настройке безопасности Wi-Fi. Для этого пользователю понадобится:
- придумать имя сети;
- поставить пароль.
Введите это и сохраните изменения.
Задача инициализации беспроводного подключения в устройствах IoT
Технология Wi-Fi была создана для того, чтобы переносные устройства, такие как ноутбуки, а позже и более продвинутые мобильные устройства, такие как сотовые телефоны и планшеты, могли подключаться к Интернету без проводов. Такие персональные девайсы по определению имеют дисплей и клавиатуру в качестве интерфейса пользователя. Например, обычная процедура подключения сотового телефона к Wi-Fi осуществляется через страницу настроек этого устройства. Телефон выполняет поиск сетей Wi-Fi и предоставляет пользователю список доступных. После того как сеть выбрана, пользователю предлагается ввести пароль. Если пароль введен правильно, инициализация подключения считается успешной и часто указывается значком Wi-Fi на панели состояния.
Если же говорить об устройствах IoT, трудность заключается в том, что многие из них не имеют дисплея и клавиатуры, а зачастую у них вообще нет никакого пользовательского интерфейса. Таким «безголовым» устройствам нужны другие способы получения имени сети и пароля от пользователя. Альтернативный способ подключения должен быть простым и надежным. В большинстве случаев он предполагает использование ПК, телефона или планшета в качестве расширенного интерфейса пользователя для IoT-устройства, который позволяет ввести информацию о сети с помощью дисплея и клавиатуры ПК, телефона или планшета.
Далее мы приведем краткий обзор широко распространенных на рынке способов инициализации подключения. Затем рассмотрим ключевые аспекты выбора правильных способов инициализации и дадим рекомендации разработчику системы.
Проводные сети: особенности, плюсы и минусы
Современные офисные проводные сети используют, как правило, витую пару и порты стандарта RJ-45. Работа проводных сетей описываются стандартами IEEE 802.3. На сегодняшний день используется два основных стандарта:
- IEEE 802.3u с максимальной пропускной способностью 100 Мбит/с. Сегодня встречается только в бюджетных ноутбуках, старых компьютерах, включая сетевое оборудование, либо в устройствах, где высокая скорость не нужна;
- IEEE 802.3ab с максимальной пропускной способностью 1000 Мбит/с на сегодняшний день является наиболее распространенным — гигабитные сетевые карты интегрируются в большинство материнских плат, на рынке есть широкий выбор сетевого оборудования, в том числе недорогого.
Существует так же стандарт IEEE 802.3an, позволяющий при определенных условиях достичь скорости в 10 Гбит/с при использовании обычной медной витой пары. Поддержку данного стандарта можно встретить в рабочих станциях и серверах, однако 10-Гигабитные коммутаторы стоят слишком дорого для SOHO, что тормозит замещение гигабитной сети 10-гигибатной. Есть промежуточные решения — гигабитные коммутаторы с 2-4 10-гигабитными SFP+ разъемами, что позволяет подключить сервер или другой сегмент сети по 10-гигабитному интерфейсу.
Плюсы проводной сети
Основное достоинство проводной сети – стабильность и надежность работы.
Высокая скорость и стабильность работы. Итак, возьмем распространенную конфигурацию сети со скоростью работы 1 Гбит/с. Эта скорость доступна для каждого клиента в сети и не делится между ними, плюс, это скорость в каждую сторону, т.е. суммарная пропускная способность может достигать 2000 Мбит/с (IEEE 802.3ab). Кроме того, есть поддержка больших пакетов (Jumbo Frame, это пакеты по 9кб и 16кб), что позволяет увеличить скорость при передаче больших объемов данных за счет сокращения передачи служебной информации, а также снизить нагрузку на процессор. Еще одним способом, повышающим пропускную способность сети, является агрегация каналов (IEEE 802.3ad), которая позволяет получить пропускную способность выше 1 Гбит/с. Наконец, витая пара эффективно работает при длине провода до 100 м без ухудшения стабильности и скорости соединения.
Оборудование. Гигабитный контроллер проводной сети сегодня интегрирован в любую продающуюся материнскую плату, т.е. по факту является бесплатным для пользователя. Кабели тоже относительно дешевы, плюс, их можно нарезать самостоятельно до нужной длины. Сетевое оборудование на рынке есть, что называется, на любой вкус и кошелек, всегда можно найти недорогие и при этом эффективные решения.
Безопасность. Один из существенных плюсов проводной сети – безопасность. В первую очередь физическая, т.к. чтобы подключиться к сети, злоумышленнику нужен физический доступ в помещение, к розетке.
Минусы проводной сети
Как и с любым кабелем, основной минус – необходимость прокладки кабелей до каждого рабочего места, а в дальнейшем – привязка работника к этому рабочему месту. Разводка, как правило, осуществляется при ремонте помещения, поэтому при любых изменениях в организации офиса сетевую инфраструктуру тоже, скорее всего, придется перекладывать. В результате поменять рассадку сотрудников, добавить рабочие места или сетевое оборудование (принтер, МФУ и пр.) – нетривиальная задача, для которой может потребоваться перепрокладка кабелей. Ну или разного рода «костыли».
Наконец, к одному проводу возможно подключение только одного устройства, а некоторые устройства (смартфоны, планшеты и т.д.) к проводной сети вообще не подключишь.
Предварительные меры
Логотип
Не всегда нужно списывать все на нерабочий Wi-fi модуль или же просто сбой параметров.
Первым делом проверьте, работает ли Wi-fi, к которому вы хотите подключиться, на других устройствах. Дополнительно попробуйте также присоединиться к другому соединению.
Если смартфон никак не подключается, хотя и на другом девайсе все в порядке, то стоит попробовать настроить вай-фай самостоятельно.
В случае, если неработоспособный именно роутер, нужно проверить конфигурацию через смартфон. Рассмотрим это все подробнее.
Параметры на мобильном устройстве
Пример ввода пароля
Для начала включите роутер и Wi-Fi на смартфоне. Осуществить это можно или через параметры, или панель меню (она появляется, если верх экрана потянуть вниз).
Кликните на изображение в виде четырех волн, сужающиеся к низу. В настройках достаточно провести пальцем в сторону “Включить”.
Далее ваше устройство будет искать сети, доступные в радиусе действия. Как правило, в людных местах может быть больше 10. Для некоторых нужен пароль. После его введения все должно работать.
Дополнительная настройка параметров требуется, когда подключение скрыто в параметрах роутера или отключен DHCP.
Сеть скрыта
Щелкните “Добавить”
В этом случае нужно зайти в настройки в раздел Wi-fi и пролистнуть весь список доступных для подключения сетей до конца. После кликнете на панель “Добавить сеть”.
Для подсоединения требуется следующее:
- ввести название;
- указать тип безопасности;
- сохраните подключение.
Если вы не уверены в типе безопасности, то лучше перепроверьте. В противном случае подключиться будет невозможно. Этот параметр должен совпадать на всех устройствах.
На большинстве современных смартфонов поддерживаются такие типы безопасности, как WEP, WPA/WPA2 PSK, 802.1x EAP, WAPI PSK, WAPI CERT.
DHCP
Это специальный сетевой протокол. Благодаря нему пользователи могут подсоединять сторонние устройства. На них автоматически приходит вся необходимая информация для работы в TCP/IP сети.
Если DHCP отключен, то ваш девайс не может получить данные от сети, соответственно, вы тоже не можете зайти в интернет.
Данный протокол должен быть настроен в самом роутере. Если он отключен, то есть два варианта: или вы его включаете, или работаете без него.
Во втором случае перейдите в Настройки, в раздел Wi-fi и посмотрите расширенные настройки.
В них будут следующие параметры:
- прокси-сервер;
- IP-адрес;
- изменить пароль
- статический IP.
Именно последний параметр нужен для восстановления подключения. Включите его и пропишите данные сети, к которой вы подключаетесь:
- IP-адрес — адрес вашего девайса. Как правило, он находится в диапазоне от 192.168.0.100 до 192.168.0.199. Однако могут быть и другие варианты в зависимости от конфигурации роутера.
- шлюз — главный маршрут для связи с другими шлюзами. Используется в TCP/IP. Шлюз определяет возможность доступа к интернету. В большинстве случаев узнать его можно, посмотрев на информацию на дне роутера или же обратившись к провайдеру;
- маска сети — битовая маска. Также необходима для подключения. Чаще всего идет в формате 255.255.255.0. Точнее можно посмотреть у себя в настройках на компьютере. Открыв информацию о сети, в одном из полей должна быть указана маска.
- DNS 1, DNS 2 — DNS представляет собой специальную службу, которая соединяет вас с определенным ресурсом. То есть вы вводите адрес сайта, а DNS сервер обрабатывает это и распознает, какой именно IP у этого ресурса. Таким образом вы можете переходить с сайта на сайт. Кроме того, бывает первичный и вторичный DNS. При настройке подключения можете воспользоваться публичными серверами от Google: 8.8.8.8. и 8.8.4.4.
Если вы не знаете необходимую информацию, можете посмотреть ее на компьютере. Для этого нужно зайти в свойства соединения. Также можно позвонить вашему оператору или найти договор с вашим провайдером, на нем могут быть указаны эти параметры.
После введения заполнения полей сохраните изменения и подключитесь заново. В большинстве случаев все начинает работать. В противном случае или проверьте работоспособность Wi-fi модуля или маршрутизатора.
Подключение смартфонов и гаджетов к роутеру
Перед тем, как подключиться к вай-фай, нужно учитывать, что диапазон сети, в котором можно выполнить соединение к ней, находится в пределах от нескольких до сотен метров. Точная цифра параметра, характеризующего охват, определяется мощностью сигнала и зависит от модели роутера и предоставляемого пакета услуг интернет-провайдером.
На возможности маршрутизатора также могут влиять погодные условия, если подключение осуществляется вне помещения. Алгоритм действий, необходимый для подключения к беспроводному интернету через Wi-Fi телефонных устройство с разными видами и версиями операционных систем практически идентичен и отличается нюансами, обусловленными их своеобразными функциональными опциями.
Важно! Чтобы подключиться к Wi-Fi заново и не вводить повторно пароли доступа, при первом соединении с сетью нужно активировать опцию запоминания идентификатора входа. Она обеспечит правильное автоматическое подсоединение к беспроводному интернету при включении модуля.
Как подключить устройства с ОС Android
Во всех версиях операционной системы Android подключение вай-фая к телефону проводится по идентичной схеме:
- Переход в раздел настроек.
- Активация опции Wi-Fi нажатием на соответствующий значок.
- Ознакомление со списком доступных сетей и выбор нужного подключения.
- Ввод пароля.
В последних моделях смартфона процедура сокращается до нажатия на экране на иконку вай-фая, выбора сети и получения к ней доступа по стандартной схеме. Альтернативным вариантом является удержание кнопки настроек в быстром меню.
Подключение смартфона
Порядок подключения к вай-фай роутеру гаджетов с ОС iOS
Подключиться к Wi-Fi смартфоном с установленной операционной системой iOS можно через функционал главного меню устройства. Для этого нужно:
- перейти в терминал настроек;
- выбрать соответствующие параметры настроек;
- открыть раздел, позволяющие видеть сети подключения;
- активировать модуль нажатием на ползунок с командой включения на кнопке в подразделе беспроводного подключения Wi-Fi;
- выбрать сеть, к которой планируется подключение из предложенного списка;
- ввести данные для получения доступа.
Подключение к телефону на iOS
Как добавить сеть Wi-Fi на Android
В отличие от iOS, точный внешний вид ваших настроек Wi-Fi на Android может отличаться, поскольку производители Android могут настраивать Android. Однако основной процесс такой же.
Точные шаги в разной степени различаются у разных версий Android у разных производителей. Приведенные ниже инструкции действительны для Android 7.0 на Note 5, хотя другие версии Android / модели производителей, вероятно, будут аналогичными.
-
Сначала опустите панель уведомлений. Если Wi-Fi является одним из ваших быстрых элементов управления (скорее всего, есть), нажмите Wi-Fi .
Вы можете увидеть название сети, а не слово «Wi-Fi».
-
Нажмите Детали .
Либо нажмите « Настройки»> «Подключения»> «WiFi», чтобы сразу перейти к экрану настроек.
-
Если на вашем устройстве отключен Wi-Fi, нажмите на тумблер, чтобы включить его.
-
Теперь ваше устройство будет искать сети. Если вы видите тот, который вы хотите, нажмите на него. Если нет, вам может потребоваться ввести имя сети; нажмите Добавить сеть .
-
Если вам необходимо настроить сеть автоматически, убедитесь, что вы используете правильные настройки безопасности. Нажмите на раскрывающееся меню безопасности, затем нажмите WPA / WPA2 / FT PSK .
-
Если сеть защищена, Android запросит у вас пароль, и в этом случае появится диалоговое окно.
Если сеть не защищена, вы увидите пару сообщений, например, о получении IP-адреса, и вам следует подключиться.
-
После того, как вы введете этот пароль, вы должны подключиться.
Подключение с помощью микроконтроллеров CC3100 и CC3200 семейства SimpleLink с модулем Wi-Fi
Платформы CC3100 и CC3200 семейства SimpleLink с модулем Wi-Fi обеспечивают потребителям наибольшую гибкость с точки зрения способов подключения, так как поддерживают все рассмотренные выше внутриполосные способы. Благодаря своим новым интерфейсам прикладного программирования SimpleLink и возможностям автономного модуля управления Wi-Fi, микроконтроллеры CC3100 и CC3200 делают подключение простой задачей для разработчика устройств. Приложение может включить использование любого способа подключения с помощью простых вызовов интерфейса прикладного программирования, а корпорация TI предлагает типовое программное обеспечение для SmartConfig, режима AP и WPS. Имя сети Wi-Fi и пароль автоматически и надежно записываются во flash-память последовательного доступа и используются встроенным модулем управления Wi-Fi для подключения к сети безо всякого участия пользователя и без кода приложения.
Встроенный в микросхему веб-сервер микроконтроллеров CC3100 и CC3200 делает проектирование подключения точки доступа чрезвычайно простым. Разработчик может включить заранее заданные элементы конфигурации в HTML-страницы, которые хранятся во flash-памяти последовательного доступа и автоматически загружаются веб-сервером. Чтобы еще больше упростить работу, микроконтроллеры CC3100 и CC3200 имеют в своем составе реализованный в микросхеме веб-сайт для подключения, который выполняет работу по подключению точки доступа без кода пользователя и вообще без каких-либо усилий с его стороны.
Телевизионный кабель DOCSIS
Этот тип подключения предоставляет интернет по телевизионному кабелю. Несомненно, платить за интернет и телевизор одной фирме куда удобнее. Кабель заводится в квартиру или дом, с помощью сплиттера сигнал распределяется на телевизионный и интернет. Сигнал интернета поступает на кабельный модем, подключённый к ПК либо к роутеру.

Современные стандарты позволяют получать скорость интернета до 300 Мбит/сек. Несмотря на относительно невысокую популярность технологии, провайдер телекоммуникационных услуг АКАДО подключает по ней абонентов в Москве, Санкт-Петербурге и Екатеринбурге.




















