Как изменить поисковую систему по умолчанию в Safari для iOS
Сделайте поиск Bing, DuckDuckGo или Yahoo в вашей поисковой системе Safari
На устройствах iOS от Apple, включая iPhone и iPad, браузер Safari выполняет поиск в Интернете с помощью Google по умолчанию. Вы можете изменить поисковую систему по умолчанию в любое время, изменив настройки Safari на своем мобильном устройстве.
Параметры поиска, доступные на iOS 10 и iOS 11, – это Google, Yahoo, Bing и DuckDuckGo. Для внесения изменений в одну из этих поисковых систем требуется всего несколько нажатий. При изменении поисковой системы по умолчанию в Safari для iPhone или iPad все последующие поиски выполняются через эту конкретную поисковую систему, пока вы снова не измените настройку по умолчанию.
Вам не мешают использовать другие поисковые системы. Например, вы можете ввести Bing.com в Safari, чтобы перейти на экран поиска Bing, или вы можете скачать приложение Bing и использовать его для поиска Bing. У Google, Yahoo Search и DuckDuckGo есть приложения, которые вы можете загрузить на свое устройство iOS, если вы не хотите использовать поиски по умолчанию в Safari.
Как изменить поисковую систему Safari по умолчанию
Чтобы изменить поисковую систему по умолчанию, используемую Safari на устройствах iOS:
Откройте приложение Настройки на главном экране устройства iOS.
Прокрутите вниз и нажмите Safari .
Текущая поисковая система по умолчанию указана рядом с записью Поисковая система . Нажмите Поисковая система .
Выберите другую поисковую систему из четырех вариантов: , Yahoo , Bing , и DuckDuckGo .
Нажмите Safari в верхнем левом углу экрана поисковой системы, чтобы вернуться к настройкам Safari. Имя выбранной вами поисковой системы появится рядом с записью Search Engine .
Настройки поиска в Safari
Экран настроек Safari содержит другие параметры, которые вы можете использовать с новой поисковой системой по умолчанию. Каждый из этих параметров может быть включен или выключен:
Экран настроек поиска содержит несколько других параметров, связанных с Safari на устройствах iOS, хотя не все из них относятся к конкретному запросу. На этом экране вы можете:
Зачем нужны настройки по умолчанию
Многие современные прикладные программы, применяемые на персональных компьютерах, являются многофункциональными, обладают множеством возможностей, далеко не все из которых применяются на практике всеми пользователями ПК.
Можно до бесконечности изучать приложения MS Office, и каждый раз будут открываться новые и новые возможности по редактированию и обработке текстов (Microsoft Word), электронных таблиц ( Microsoft Excel), презентаций (Microsoft Power Point) и т.п. То же самое можно сказать в отношении любых других программ: браузеров, Скайпа и т.д..
Сказанное выше означает, что современное программное обеспечение весьма избыточно по своим выполняемым функциям. Эта избыточность нужна для того, чтобы предоставлять пользователям ПК разнообразные возможности по обработке информации. Для программистов, которые создают данное избыточное по своим функциональным возможностям программное обеспечение, это означает, что необходимо заранее на этапе написания программ предусмотреть множество вариантов обработки данных. И все эти варианты нужно заложить в прикладные программы, а также обеспечить удобные возможности по их использованию.
Вариабельность программного обеспечения удобна тем, что пользователю предоставляется множество возможностей, зачастую им не используемых. Обратной стороной этой медали является то, что необходимо сделать множество настроек перед использованием программного обеспечения. Действительно, если программное обеспечение позволяет многое чего, а пользователю необходимо использовать только часть предоставленных возможностей, то нужно каким-то образом указать программе, что, собственно говоря, интересует пользователя в данном конкретном случае.
Для того чтобы упростить настройку программного обеспечения, программисты применяют режим по умолчанию.
Убираем временные файлы и «хвосты»
Перейди в «Настройки – Safari», и найди пункт «Блок. cookie». Убедись, что выбрана опция «Блокировать всегда».
Cookies – это такие «крошки» кода, которые сайты оставляют в твоём смартфоне для различных нужд. Например, смотрел ты сайт, остановился на какой-то странице, закрыл браузер.
В следующий раз, когда ты откроешь этот сайт снова, ты продолжишь просмотр не с начала, а с той страницы, на которой остановился. Вот это удобство – заслуга «Куков».
В тему: 150 действий, по которым любой сайт может узнать о тебе все
Однако, cookies – самое слабое звено в приватности твоего интернет-сёрфинга. Большинство «куков» следят за тем, какие сайты ты посещаешь, чтобы подсовывать тебе рекламу.
Зашёл один раз случайно на сайт дизельных генераторов – и потом натыкаешься на рекламу дизельных генераторов еще долгое время. Вот так работают «куки».
Лучше вообще запретить таким файлам сохраняться на твоём iPhone, поэтому выбирай «Блокировать всегда» и будь уверен в своей приватности.
Чтобы уж наверняка очистить свой iPhone – перейди в «Настройки – Safari – Дополнения – Данные сайтов».
Вот они, уже поселившиеся в твоём смартфоне «куки». Прокручивай список вниз до конца и смело жми «Удалить все данные». Сеанс изгнания «куков» окончен.
Изменить поисковую систему по умолчанию в Microsoft Edge
Вы можете легко изменить поисковую систему по умолчанию в Microsoft Edge на всех ведущих мобильных и настольных платформах. Как и Google Chrome, новый веб-браузер Microsoft также поддерживает любую поисковую систему, которая использует OpenSearch. Учитывая, что все ведущие поисковые провайдеры поддерживают эту технологию, вы легко сможете перейти с Bing на Google, DuckDuckGo, Startpage и т. Д. На всех платформах.
Изменить поиск в Microsoft Edge по умолчанию в Windows и Mac
Пока я использую Windows для этого урока, процесс изменения поисковой системы по умолчанию в Edge одинаков для Windows и Mac
Также обратите внимание, что эта статья предназначена для нового Microsoft Edge Chromium. Если вы все еще используете устаревшую версию Edge, вам следует немедленно обновить ее до новой версии (скачать) для повышения безопасности и дополнительных функций
Чтобы изменить поисковую систему по умолчанию в Microsoft Edge Chromium, сначала скопируйте + вставьте edge: // settings / search в адресную строку и нажмите Enter.
Программы для Windows, мобильные приложения, игры — ВСЁ БЕСПЛАТНО, в нашем закрытом телеграмм канале — Подписывайтесь:)
Теперь щелкните раскрывающееся меню рядом с «Поисковой системой в адресной строке», чтобы выбрать предпочитаемую поисковую систему.
Это оно! Теперь вы успешно изменили поиск по умолчанию в Microsoft Edge в Windows или Mac.
Добавить новую опцию поиска по умолчанию в Microsoft Edge
Вы также можете добавить новую поисковую систему в Edge Chromium. Вот как это сделать:
Нажмите «Управление поисковыми системами» на предыдущем шаге, а затем нажмите кнопку «Добавить» на следующей странице. Следуйте дальнейшим инструкциям.
Также есть более простой способ добавить поисковую систему в Edge. Для этого сначала откройте браузер и перейдите в поисковую систему по вашему выбору (google.in, startpage.com и т. Д.).
Теперь вернитесь на страницу настроек поиска, как описано ранее (edge: // settings / search). Теперь поисковая система или веб-сайт, который вы посетили, появится в списке вариантов, которые вы можете выбрать.
Это оно! Вы успешно добавили новую поисковую систему в Microsoft Edge для Windows или Mac.
Изменить или удалить поисковую систему в Microsoft Edge
Microsoft Edge Chromium также позволяет редактировать или удалять все доступные поисковые системы, включая Bing. Просто помните, что вы не можете редактировать URL-адрес для встроенных параметров, а также не можете удалить текущую поисковую систему по умолчанию. Тем не менее, давайте приступим.
Чтобы отредактировать или удалить любую из поисковых систем в Microsoft Edge, сначала скопируйте + вставьте edge: // settings / searchEngines в адресную строку и нажмите Enter. Теперь нажмите кнопку «Меню» (три точки) рядом с целевой поисковой системой, как показано ниже, чтобы либо отредактировать, либо удалить его навсегда.
Изменить поиск Microsoft Edge по умолчанию в Android
Браузер Edge доступен как на настольных компьютерах, так и на мобильных устройствах, в том числе на Android (свободный) и iOS (свободный). Однако, в отличие от компьютеров, вы можете настроить поисковую систему в мобильных приложениях только на Google, Yahoo или DuckDuckGo вместе с Bing по умолчанию. К сожалению, нет возможности добавить больше поисковых систем ни на Android, ни на iOS. Как бы то ни было, вот как вы меняете поисковую систему по умолчанию в Edge на Android:
Запустите приложение Microsoft Edge для Android. Теперь нажмите кнопку «Меню» (три точки) внизу и выберите «Настройки» во всплывающем окне.
На странице настроек прокрутите вниз и нажмите «Поиск» в разделе «Дополнительно». Теперь выберите опцию «Поисковая система по умолчанию» (по умолчанию она установлена на «Bing»).
Вы можете выбрать любую альтернативную поисковую систему, например Google, Yahoo или DuckDuckGo. Я выбрал последний, и теперь он является моей поисковой системой по умолчанию на Edge в Android.
Изменить поиск Microsoft Edge по умолчанию в iOS
Откройте Edge и нажмите кнопку «Меню» (три точки) внизу экрана. Теперь выберите «Настройки» во всплывающем окне.
Теперь перейдите в «Расширенные настройки» и выберите «Поисковая система».
Здесь нажмите «Другие», чтобы увидеть параметры поиска по умолчанию, включая Google и DuckDuckGo. Выберите нужную поисковую систему. Это оно! Вы успешно изменили поисковую систему в Microsoft Edge на iOS.
Примечание. Если вы не видите DuckDuckGo как вариант, выполните ручной поиск в DuckDuckgo, и он появится в списке.
Прячем логины и пароли
Перейди в «Настройки – Safari – Пароли». Чтобы продолжить, приложи палец к Touch ID или введи свой пароль для разблокировки на устройствах без Touch ID.
Видишь? огромный список всех твоих логинов и паролей, которые ты вводил через браузер. Вот их все можно, по идее, украсть.
В тему: Появился новый троян, похищающий пароли из Связки ключей на Mac
Ты можешь вручную удалить все или некоторые свои логины-пароли, правда они удалятся и из связки ключей iCloud. В идеале, я рекомендую пользоваться специальным кроссплатформенным приложением для хранения паролей – 1Password.
Да, чтобы перенести всю информацию в это приложение потребуется время и монотонная работа ручками. Да, приложение стоит недёшево в App Store и Mac App Store. Но, если ты действительно дорожишь своими логинами-паролями, придётся приложить усилия для их 100% сохранности.
Как установить Google Search в качестве поисковой системы по умолчанию на iPhone или iPad
К счастью, изменить поисковую систему действительно просто. Просто откройте приложение «Настройки», найдите Safari в списке на левой панели, а затем выберите параметр «Поисковая система». На нашем скриншоте видно, что он уже настроен на Google.
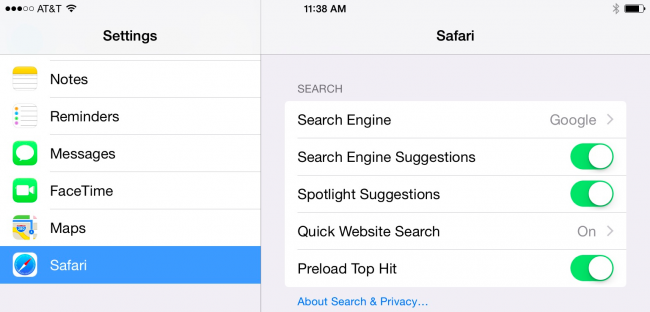
Вы можете изменить поисковую систему на Yahoo или Bing, но единственной другой поисковой системой, которую мы бы порекомендовали кому-либо, является DuckDuckGo, и только в том случае, если вы действительно беспокоитесь о том, что Google знает, что вы ищете.
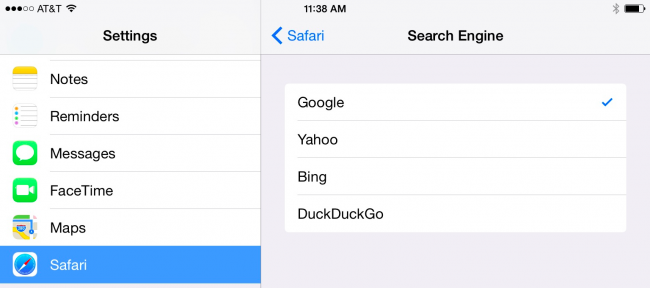
Лично нам все равно, Google лучший, и мы будем всегда использовать их для поиска вещей. Судя по статистике нашей аудитории, 96 процентов наших читателей также предпочитают Google.
Что такое Связка ключей?
Связкой ключей называют встроенное в операционные системы Apple решение для безопасного хранения учетных записей и связанных с ними паролей. Благодаря Связке ключей работает функция автозаполнения, которая активируется на подходящих сайтах и в приложениях, в том числе в сторонних. И хотя инструмент изначально предназначен для «яблочной» техники, он может работать и с Windows. Но на Android и в Chrome по умолчанию этим занимается Диспетчер паролей Chrome.
Если вы долгое время пользовались Android и решили перейти на работу с iPhone или же работаете с Chrome на Mac или PC параллельно с Safari на iPhone, то столкнетесь с проблемой. Вам надо каждый раз открывать один браузер, чтобы посмотреть или скопировать там пароль для другого браузера. Но теперь все стало намного легче. Даже когда вы заходите на сайт с Safari или другого браузера, если пароль был сохранен в Диспетчере паролей Chrome, то система автоматически введет его за вас в браузере от Apple. Вам не надо копировать/вставлять информацию вручную. Автозаполнение с помощью сторонних инструментов охватывает всю систему.
Сделайте поиск Bing, DuckDuckGo или Yahoo в вашей поисковой системе Safari
На устройствах iOS от Apple, включая iPhone и iPad, браузер Safari выполняет поиск в Интернете с помощью Google по умолчанию. Вы можете изменить поисковую систему по умолчанию в любое время, изменив настройки Safari на своем мобильном устройстве.
Параметры поиска, доступные на iOS 10 и iOS 11, – это Google, Yahoo, Bing и DuckDuckGo. Для внесения изменений в одну из этих поисковых систем требуется всего несколько нажатий. При изменении поисковой системы по умолчанию в Safari для iPhone или iPad все последующие поиски выполняются через эту конкретную поисковую систему, пока вы снова не измените настройку по умолчанию.
Вам не мешают использовать другие поисковые системы. Например, вы можете ввести Bing.com в Safari, чтобы перейти на экран поиска Bing, или вы можете скачать приложение Bing и использовать его для поиска Bing. У Google, Yahoo Search и DuckDuckGo есть приложения, которые вы можете загрузить на свое устройство iOS, если вы не хотите использовать поиски по умолчанию в Safari.
Как изменить браузер по умолчанию в iOS 14 на iPhone
Как изменить поисковую систему Safari по умолчанию
Чтобы изменить поисковую систему по умолчанию, используемую Safari на устройствах iOS:
- Откройте приложение Настройки на главном экране устройства iOS.
- Прокрутите вниз и нажмите Safari .
- Текущая поисковая система по умолчанию указана рядом с записью Поисковая система . Нажмите Поисковая система .
- Выберите другую поисковую систему из четырех вариантов: Google , Yahoo , Bing , и DuckDuckGo .
- Нажмите Safari в верхнем левом углу экрана поисковой системы, чтобы вернуться к настройкам Safari. Имя выбранной вами поисковой системы появится рядом с записью Search Engine .
Настройки поиска в Safari
Экран настроек Safari содержит другие параметры, которые вы можете использовать с новой поисковой системой по умолчанию. Каждый из этих параметров может быть включен или выключен:
Экран настроек поиска содержит несколько других параметров, связанных с Safari на устройствах iOS, хотя не все из них относятся к конкретному запросу. На этом экране вы можете:
ПОИСКОВАЯ СИСТЕМА в Safari/Как ПОМЕНЯТЬ ПОИСКОВИК в сафари на iPhone
- Введите или выберите автозаполнение информации для заполнения форм на сайтах.
- Активируйте часто посещаемые сайты в Safari.
- Выберите блокировать всплывающие окна.
- Блокировать куки.
- Предотвратить межсайтовое отслеживание.
- Включить мошеннические предупреждения на веб-сайте.
- Попросите сайты не отслеживать вас.
- Разрешите веб-сайтам проверять, установлена ли Apple Pay на вашем устройстве.
- Очистить историю и данные сайта.
Виджеты для популярных событий
Виджеты в поиске Яндекс против обычного поиска Google
Одной из особенностей отечественного поисковика является наличие специальных информационных карточек, которые посвящены популярным событиям и мероприятиям. Они будут выданы при соответствующем запросе, а пользователь получит всю необходимую информацию без перехода на тот или иной сайт.
Так, например, по запросу о футбольных матчах поиск Яндекс выдаст виджеты спортивного соревнования, новости о последних и предстоящих играх, турнирную таблицу и статистику игроков. Все это сразу же доступно для просмотра, а ниже будут располагаться привычные результаты поисковой выдачи, которые после этого окажутся не нужны большинству пользователей.
Как добавить закладки Chrome на домашний экран iPhone и iPad
Для этого мы будем использовать приложение Shortcuts, которое предустановлено в современных версиях iOS и iPadOS от 13 и выше. . Если ваше устройство работает под управлением iOS 12 или вы не можете найти приложение на своем устройстве, загрузите Ярлыки из App Store.
- Откройте «Ярлыки» на вашем iPhone или iPad.
Вот так. Вы успешно научились добавлять закладки Chrome на главный экран iOS или iPadOS с помощью приложения «Ярлыки». Это не так просто, как добавление закладки на главный экран в Safari, но это работает.
Стоит отметить, что при нажатии на этот значок ярлыка вы попадете в приложение «Ярлыки» на долю секунды до того, как Chome откроется с настроенным вами веб-сайтом. Точно так же вы можете создать несколько ярлыков для открытия нескольких URL-адресов и использовать этот метод для быстрого запуска закладок Chrome с главного экрана.
При этом, если вы используете Safari и не знаете о его встроенной функции «добавить на главный экран», вы можете прочитать это, чтобы узнать, как добавить веб-сайт на домашний экран вашего iPhone или iPad из Safari. И если вы все равно используете Safari в качестве основного браузера, это, вероятно, будет желательно.
Неясно, будут ли Google Chrome и другие сторонние браузеры поддерживать эту функцию изначально, но если нет, вам придется полагаться на приложение Apple Shortcuts для создания настраиваемых действий и сценариев, как показано здесь. На данный момент это максимально приближено к запуску веб-сайтов непосредственно в Chrome, а не в Safari, хотя в современных версиях iOS и ipadOS вы также можете установить Chrome в качестве браузера по умолчанию на iPhone, iPad или iPod touch, что является ценится функция для многих пользователей.
Вы можете спросить себя, почему мы пишем статью о том, как переключиться на Google в качестве поисковой системы по умолчанию на iPhone или iPad, когда она уже используется по умолчанию. Ответ прост: ходят слухи, что Apple может переключить поисковую систему iOS по умолчанию на Yahoo или Bing в будущем.
К счастью, вы уже прочитали эту статью и знаете, как переключить поисковую систему по умолчанию. И, конечно, если вы хотите переключиться на Bing, Yahoo или DuckDuckGo, вы можете использовать эту же технику для этого. Хотя, за исключением последнего, мы не уверены, почему вы захотите.
Так что, если вам интересно, как прекратить использовать Bing или Yahoo в качестве поисковой системы, вы находитесь в правильном месте.
Как настроить синхронизацию аккаунта Google с приложениями Apple
Данные некоторых сервисов Google можно синхронизировать с похожими приложениями на устройстве iOS. Например:
- электронные письма Gmail – с приложением «Почта»;
- мероприятия Google Календаря – с приложением «Календарь».
Как синхронизировать аккаунт Google с приложениями Apple
Выполните следующие действия:
- Откройте приложение «Настройки» на устройстве iPhone или iPad.
- Нажмите Контакты. При необходимости прокрутите страницу вниз.
- Выберите Добавить учетную запись. Если вы уже синхронизировали аккаунт Google с устройством, нажмите Учетные записи.
- Выберите Добавить учетную запись .
- Следуйте инструкциям.
- Выберите, какие приложения Google нужно синхронизировать с вашим устройством. Эти настройки можно изменить в любое время.
- Нажмите Сохранить.
После этого начнется синхронизация данных из аккаунта Google с вашим устройством. Чтобы посмотреть их, откройте нужное приложение.
Как изменить данные для синхронизации или удалить аккаунт
Вы можете включить или отключить синхронизацию разных видов данных из аккаунта Google с приложениями на устройстве iOS. Кроме того, вы можете удалить аккаунт Google из этих приложений (при этом синхронизация будет отключена).
Вот как это сделать:
- Откройте приложение «Настройки» на устройстве iPhone или iPad.
- Выберите Почта, адреса, календари.
- Выберите аккаунт.
- Сделайте следующее:
- Если вы хотите выбрать данные для синхронизации, установите переключатели в положение ВКЛ напротив нужных пунктов, а для остальных установите их в положение ВЫКЛ.
- Если вы больше не хотите пользоваться этим аккаунтом на устройстве, нажмите кнопку Удалить аккаунт
Очистить файлы cookie Safari
Если сохраненные данные браузера будут повреждены, это может привести к ряду проблем. Точно так же это может даже вызвать ложное срабатывание, что браузер постоянно отправляет запросы на обмен данными.
Такое изображение неправильного сценария может привести к ряду проблем, в том числе к той, с которой мы сейчас сталкиваемся. Поэтому лучший выход — сразу удалить эти данные и историю просмотров.
Вот шаги, чтобы очистить файлы cookie и данные веб-сайтов из Safari на iPhone:
- Перейдите в приложение «Настройки» на своем устройстве.
- Выберите приложение Safari.
- Нажмите на команду Очистить историю и данные веб-сайта.
- Подождите, пока процесс завершится, а затем проверьте, была ли проблема устранена или нет.
Очистка файлов cookie может выводить вас из различных сайтов; однако ваша сохраненная информация останется в безопасности. Вам придется повторно войти на эти сайты.
Сделайте поиск Bing, DuckDuckGo или Yahoo в вашей поисковой системе Safari
На устройствах iOS от Apple, включая iPhone и iPad, браузер Safari выполняет поиск в Интернете с помощью Google по умолчанию. Вы можете изменить поисковую систему по умолчанию в любое время, изменив настройки Safari на своем мобильном устройстве.
Параметры поиска, доступные на iOS 10 и iOS 11, – это Google, Yahoo, Bing и DuckDuckGo. Для внесения изменений в одну из этих поисковых систем требуется всего несколько нажатий. При изменении поисковой системы по умолчанию в Safari для iPhone или iPad все последующие поиски выполняются через эту конкретную поисковую систему, пока вы снова не измените настройку по умолчанию.
Вам не мешают использовать другие поисковые системы. Например, вы можете ввести Bing.com в Safari, чтобы перейти на экран поиска Bing, или вы можете скачать приложение Bing и использовать его для поиска Bing. У Google, Yahoo Search и DuckDuckGo есть приложения, которые вы можете загрузить на свое устройство iOS, если вы не хотите использовать поиски по умолчанию в Safari.
Как изменить поисковую систему Safari по умолчанию
Чтобы изменить поисковую систему по умолчанию, используемую Safari на устройствах iOS:
-
Откройте приложение Настройки на главном экране устройства iOS.
-
Прокрутите вниз и нажмите Safari .
-
Текущая поисковая система по умолчанию указана рядом с записью Поисковая система . Нажмите Поисковая система .
-
Выберите другую поисковую систему из четырех вариантов: , Yahoo , Bing , и DuckDuckGo .
-
Нажмите Safari в верхнем левом углу экрана поисковой системы, чтобы вернуться к настройкам Safari. Имя выбранной вами поисковой системы появится рядом с записью Search Engine .
Настройки поиска в Safari
Экран настроек Safari содержит другие параметры, которые вы можете использовать с новой поисковой системой по умолчанию. Каждый из этих параметров может быть включен или выключен:
Экран настроек поиска содержит несколько других параметров, связанных с Safari на устройствах iOS, хотя не все из них относятся к конкретному запросу. На этом экране вы можете:
- Введите или выберите автозаполнение информации для заполнения форм на сайтах.
- Активируйте часто посещаемые сайты в Safari.
- Выберите блокировать всплывающие окна.
- Блокировать куки.
- Предотвратить межсайтовое отслеживание.
- Включить мошеннические предупреждения на веб-сайте.
- Попросите сайты не отслеживать вас.
- Разрешите веб-сайтам проверять, установлена ли Apple Pay на вашем устройстве.
- Очистить историю и данные сайта.
Стирание цифрового следа в Safari
Если вы начинающий криминальный писатель, то если кто-то из друзей, заглянув через ваше плечо, заметит вашу историю поиска, наполненную преступлениями, это неизбежно вызовет неловкость. Поэтому есть вещи, которые мы предпочитаем держать в тайне и стирать все следы после выхода из браузера
В Safari есть несколько функций, которые помогут вам в этом
Как закрыть вкладку
Если вы не закрываете вкладки, старые веб-страницы будут автоматически загружаться снова, как только вы войдете в Safari. Слишком большое количество открытых вкладок также влияет на скорость просмотра
Закрыть вкладку очень просто. Для этого достаточно нажать значок Вкладки , а затем нажать кнопку Закрыть (x) в углу вкладки
Как просматривать личные страницы в Safari
Подобно режиму инкогнито в Google Chrome, в Safari есть функция, называемая режимом приватного просмотра. При использовании этой функции информация автозаполнения и история браузера не сохраняются. Вот как ею пользоваться:
- Сначала нажмите значок Вкладки.
- Выберите центральную кнопку Tabs со стрелкой рядом с ней.
- Выберите Private.
- Чтобы открыть новую приватную вкладку, нажмите кнопку Плюс (+).
Если вы сомневаетесь, находитесь ли вы в режиме приватного просмотра, просто проверьте панель интеллектуального поиска. В режиме приватного просмотра она будет темно-серой, а не белой
Как очистить историю просмотров в Safari
Если во время поиска конфиденциальной информации вы забыли воспользоваться функцией Private Browsing, не волнуйтесь. Вы все еще можете очистить историю в Safari. Просто выполните следующие действия:
- Нажмите значок Закладки.
- Выберите История (значок часов).
- Нажмите Очистить.
- Выберите период времени, с которого Safari будет очищать историю.





















