Метод 6: запустить проверку системных файлов
Поврежденные или пропущенные системные файлы могут привести к случайному зависанию Windows. Но не волнуйтесь, Microsoft позволяет легко вернуть исходные системные файлы. Он имеет встроенный инструмент под названием System File Checker, который восстановит любые поврежденные или отсутствующие системные файлы, которые могут вызывать зависание вашего компьютера. Вот как это использовать:
1) Нажмите кнопку Клавиша Windows на клавиатуре, затем введите cmd (НЕ нажимайте Enter). Windows отобразит список программ, соответствующих вашему запросу. Щелкните правой кнопкой мыши Командная строка и выберите Запустить от имени администратора .

Если будет предложено предоставить разрешение администратора, нажмите да .
2) В черном окне командной строки введите:
Затем нажмите Войти на клавиатуре.
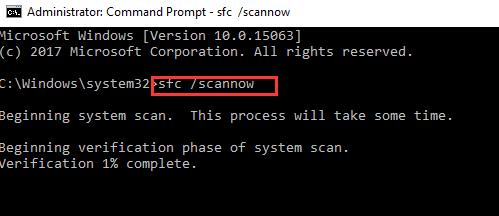
Windows просканирует вашу систему на наличие поврежденных файлов и попытается исправить все, что найдет. Результаты будут отображаться в этом окне, поэтому оставьте его открытым до завершения операции.
Если сканирование не обнаружит проблем, вы знаете, что ваши системные файлы не являются причиной случайного зависания Windows 10, и вы можете перейти к следующему исправлению.
Проблема с диском
Теперь рассмотрим ситуацию, когда атаковал вредоносный вирус какую-то программу.
Он может запустить процессы форматирования, удаления, повреждение важных данных, снизить пропускную способность интернета и многое другое.
В этом варианте развития событий вам необходимо обратиться к специалистам.
Что такое нестабильность HDD/SSD накопителя?
Любой из этих дисков (флешки, карты памяти и др.) устроен так, что быстрота доступа к нему обеспечивается секторальным делением памяти.
И как и все механизмы имеет свой срок эксплуатации, чем больше мы на него записываем и чем больше удаляем, тем быстрее он изнашивается, медленнее начинает работать.
Вы можете видеть что запись на устройство идет, но вот прочитать или открыть ее вы не сможете.
Как же исправить такую «поломку»? Существует несколько способов это сделать:
- Программный ремонт.
- Замена накопителя.
- «Обрезание» диска.
Если вы не понимаете что с этим делать, обратитесь к специалисту.
Для того, чтобы проверить накопители используйте программу HDDScan/Regenerator, Victoria и их аналоги.
Эти утилиты очень точно показывают «плохие» места накопителя.
Программа Victoria
Так же можете посмотреть видео как пользоваться этой программой:
Метод 7: отключить C-состояния в BIOS
«C-States» — это сокращение от «CPU States». По сути, это варианты энергосбережения: они понижают напряжение вашей системы, множители и т. Д., Чтобы ваш компьютер потреблял как можно меньше энергии в режиме ожидания. Отключение C-состояний (отключение параметров энергосбережения) может сделать ваш компьютер более стабильным и снизить вероятность неожиданных проблем, таких как случайное зависание или перезагрузка. Чтобы отключить C-состояния:
1) Перезагрузите компьютер и, когда увидите экран с логотипом (пример ниже), нажмите кнопку Ключ настройки определяется вашим производителем. Он должен быть указан на экране логотипа. (Разные производители используют разные ключи, но обычно F2, F1, Esc, F12, Удалить или комбинация этих клавиш.)

Если вы работаете недостаточно быстро, и экран с логотипом исчезает до того, как вы нажмете клавишу «Настройка», просто дождитесь завершения загрузки Windows, затем перезагрузите компьютер и повторите попытку.
2) В настройках BIOS используйте клавиши со стрелками на клавиатуре для перехода в главное меню. Идти к Продвинутый вкладку и выберите Конфигурация ЦП вариант.
3) Оба C1E Функция и Технология Intel (R) C-STATE должно быть Отключено . Если это не так, используйте стрелки вверх и вниз на клавиатуре для навигации по списку параметров, выделите параметр, который вы хотите изменить, нажмите Enter на клавиатуре, затем нажмите стрелку вверх или вниз на клавиатуре, чтобы изменить значение на Disabled. .
После изменения этих настроек сохраните настройки BIOS и выйдите из них в соответствии с инструкциями на экране, затем снова перезагрузите компьютер.
Проблемы с жестким диском
Проблема. Не многие пользователи знают, что жесткий диск имеет ограниченный ресурс работы. Жесткий диск состоит из зеркальных пластин, которые разбиты на сектора. Со временем сектора жесткого диска повреждаются, и система воспринимает их как битые. Пока есть возможность, битые сектора заменяются резервными и поначалу пользователи не замечают никаких проблем. Когда резервные сектора заканчиваются, то битых секторов становится все больше и это негативно влияет на скорость работы компьютера.
Считается, что скорость работы программ и операционной системы в целом больше чем на 60% зависит от состояния жесткого диска. Многие владельцы реально мощных машин приходят в недоумение и не знают, почему компьютер тормозит. Ведь все комплектующие “на высоте”. Проблема может крыться именно в винчестере.
Решение. Самый радикальный вариант решения проблемы состоит в приобретении нового жесткого диска, но есть и более щадящие методы. Во-первых, можно отстрочить появление сбоев в работе жесткого диска. Для этого нужно периодически проводить его дефрагментацию. Во-вторых. Можно попробовать восстановить жесткий диск при помощи специальных программ.
Дело в том, что сбой в битом секторе может быть физическим или программным. Во втором случае его можно исправить, используя программу для восстановления жесткого диска. Эффект может быть временным, но попробовать стоит.
Как запустить монитор стабильности в Windows 10
Т. к. функция относится к числу встроенных, открыть ее довольно просто. Осуществляется процедура в панели управления. Чтобы открыть последнюю, нужно нажать Win+R и в появившемся окне написать команду «control».
Далее можно будет увидеть большое количество элементов. Желаемая функция находится в разделе, обведенном на скриншоте ниже.
После этого необходимо сделать следующее:
- Найти надпись, отвечающую за журнал стабильности, и кликнуть по ней.
Упрощенные способы запуска
Кроме указанного варианта, данную функцию можно включить, воспользовавшись поиском на панели задач. Такой способ позволяет значительно сэкономить время.
Если поиска на панели нет, значит он отключен. Включить его просто: нужно кликнуть ПКМ по панели и в пункте «Поиск» выбрать «Показать значок».
Еще один возможный вариант – использовать специальную команду в окне «Выполнить». Как указывалось ранее, открыть его можно с помощью сочетания клавиш Win+R. После этого в единственной строке следует ввести «perfmon /rel» и нажать на кнопку «ОК».
Как использовать наборы сборщиков данных
В системный монитор также входят наборы сборщиков данных , в которых можно создавать настраиваемые наборы, содержащие счетчики производительности и оповещения на основе определенных критериев.
Создание собственного набора сборщиков данных
Если вы хотите создать собственный набор сборщиков данных, когда нужно собирать конкретную информацию о производительности, выполните следующие действия:
В Performance Monitor разверните Наборы сборщиков данных .
Щелкните правой кнопкой мыши «Определено пользователем», выберите « Создать» и нажмите « Набор сборщиков данных» .
Введите описательное имя для нового набора.
Выберите опцию Создать вручную (Дополнительно) .
Нажмите Далее
Выберите « Создать журналы данных» и установите флажок « Счетчик производительности» , но обратите внимание, что при необходимости вы также можете использовать другие параметры. Нажмите Далее
Нажмите кнопку Добавить .
Выберите и добавьте нужные счетчики производительности.
Нажмите ОК .
Настройте интервал выборки, который определяет частоту запуска Performance Monitor и сбора данных. (Более короткие интервалы гарантируют, что счетчики регистрируют информацию чаще.)
Нажмите Далее .
Вы можете оставить настройки по умолчанию или сохранить свой набор в другом месте.
Нажмите Далее .
Набор будет работать автоматически независимо от того, кто вошел в Windows 10, но на этом этапе вы можете выбрать конкретного пользователя.
Установите флажок Сохранить и закрыть .
Нажмите Готово .
Выполнив эти шаги, вы можете щелкнуть правой кнопкой мыши по своему набору сборщиков данных в разделе «Определено пользователем» и нажать « Пуск», чтобы запустить его, или « Стоп», чтобы закрыть его.
Настройка пользовательского набора сборщиков данных
Мастер позволит вам настроить некоторые параметры только при создании настраиваемого набора сборщиков данных. Если вы хотите, чтобы пользовательский набор автоматически останавливался через определенный промежуток времени или запускался по расписанию, вам необходимо вручную настроить эти параметры.
Чтобы автоматическая остановка набора по истечении определенного периода времени, сделайте следующее:
-
Щелкните правой кнопкой мыши нужный набор сборщиков данных и выберите « Свойства» .
- Нажмите на вкладку « Условие остановки ».
- Проверьте параметр Общая продолжительность .
- Определите продолжительность времени (например, 5 минут).
-
Настройте ограничения по мере необходимости.
- Нажмите Применить .
- Нажмите ОК .
Чтобы запланировать автоматический запуск набора, сделайте следующее:
-
Щелкните правой кнопкой мыши нужный набор сборщиков данных и выберите « Свойства» .
- Нажмите на вкладку Расписание .
-
Нажмите кнопку Добавить .
- В разделе «Действия с папкой» определите желаемое расписание.
-
Нажмите ОК .
- Нажмите Применить .
- Нажмите ОК .
Помимо возможности создавать свои собственные наборы, Windows 10 объединяет два пользовательских набора сборщиков данных для анализа производительности, которые находятся внутри системной папки.
Перегрев компьютера
В каждом компьютере и ноутбуке производитель предусмотрел систему охлаждения материнской платы, чего не скажешь о планшетах. Но перегрев случается.
Мы очень часто проводим уборку в наших домах, заботимся о своей чистоте, но почему-то в большинстве случаев забываем чистить нашу технику, с которой мы работаем.
В результате этого пыль накапливается внутри блока питания, нарушается терморегуляция (вентиляторы начинают работать мощнее) и ПК выключается сам по себе.
Таим образом срабатывает система термозащиты, без нее наши устройства были бы пожароопасными.
Загрязнение процессора
Можно самостоятельно раскрутить, снять крышку и аккуратно пропылесосить.
Еще одна причина перегрева это — не достаточная мощность блока питания и батареи.
В том случае, когда он работает на пределе, ПК очень часто будет зависать и отключаться, а однажды может не сработать сама защита компьютера и ваш блок питания сгорит.
Больше ресурсов по Windows 10
Чтобы получить дополнительные справочные статьи, обзор и ответы по Windows 10, посетите следующие ресурсы:
Что такое системный монитор? Часто бывает, что наш компьютер просто перестает отвечать, неожиданно выключается или ведет себя ненормально. У такого поведения может быть ряд причин, и указание точной причины может оказаться большим подспорьем. В Windows есть инструмент под названием «Монитор производительности», который вы можете использовать для этой цели. С помощью этого инструмента вы можете следить за производительностью вашей системы и определять, как различные программы влияют на производительность системы. Вы можете анализировать данные, относящиеся к вашему процессору, памяти, сети, жесткому диску и т. Д. Он может рассказать вам, как управляются системные ресурсы, и другую информацию о конфигурации, которая может быть вам полезна. Он также может собирать и регистрировать данные в файлах, которые можно проанализировать позже. Прочтите, чтобы узнать, как можно использовать системный монитор для устранения проблем, связанных с производительностью в Windows 10.
- Как сделать открыть системный монитор
- Как использовать системный монитор в Windows 10
- Как добавить новые счетчики в системный монитор
- Как настроить вид счетчика в системном мониторе
- Некоторые общие счетчики производительности
- Как создать наборы сборщиков данных
- Как использовать отчеты для анализа собранных данных
Вы можете использовать Performance Monitor в Windows 10 для анализа данных и проверки производительности вашей системы, но сначала вы должны знать, как открыть этот инструмент. Есть много способов открыть монитор производительности Windows, давайте рассмотрим некоторые из них:
Чтобы открыть системный монитор с помощью Run,
Чтобы открыть Performance Monitor с помощью панели управления ,
Метод 4: запустите проверку памяти
Неисправная карта памяти — одна из самых частых причин зависания компьютера. Поэтому, прежде чем покупать новый компьютер, проверьте, не неисправна ли ваша карта памяти. У Microsoft есть встроенный инструмент, который поможет вам в этом.
1) На клавиатуре удерживайте логотип Windows клавишу; и нажмите р в то же время, чтобы вызвать команду Пуск. Тип mdsched.exe в поле запуска и нажмите Войти .
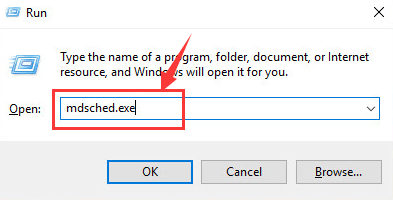
2) Если вы хотите немедленно проверить наличие проблем, щелкните Перезагрузите сейчас и проверьте наличие проблем (рекомендуется) . Если вы хотите проверить позже, нажмите Проверьте, нет ли проблем при следующем запуске компьютера .
3) Windows перезапустится, и вы увидите эту страницу, показывающую ход проверки и количество проходов, которые она будет выполнять в памяти.
Если вы не видите здесь никаких ошибок, вероятно, проблема не в карте памяти, и вам следует попробовать следующее исправление.
Как использовать отчеты
Вы можете просматривать и анализировать данные, собранные с помощью предварительно определенных и пользовательских наборов, используя опцию Отчеты .
Чтобы просмотреть и проанализировать собранные данные, просто перейдите в Отчеты и выберите отчет, который вы хотите просмотреть.
Если вы открываете один из системных отчетов, вы увидите, что данные упорядочены более осмысленно, что позволяет быстро выявлять любые проблемы на вашем компьютере.
С другой стороны, когда вы откроете пользовательский отчет, вы сможете увидеть только запись собранных данных, которая по-прежнему полезна для анализа вашего пользовательского набора.
Высокая загрузка CPU процессом System (Ntoskrnl.exe) в Windows
Как исправить kernel_task, потребляющие ресурсы?
Мы рассмотрим некоторые из наиболее распространенные методы устранения высокого использования и потребления ресурсов и абстрактного объяснения их.
- Поскольку kernel_task — это ваша операционная система, а завершение процессов — лучший способ освободить ресурсы, простой перезапуск вашего Mac очистит проблема сразу.
- Рассмотрите возможность сканирования вашего Mac на наличие вредоносных программ , которые могут быть причиной проблемы.
- Если kernel_task использует много ЦП/памяти, когда ничего особенного не делается, в ваших руках другая проблема. Обычно это происходит из-за сторонних расширений ядра, называемых « kexts » в macOS. Эти модули представляют собой драйверы оборудования и некоторое программное обеспечение, которые напрямую взаимодействуют с ядром. Неисправный kext заставляет kernel_task чрезмерно загружать процессор. Чтобы проверить это, Mac следует загрузить в безопасном режиме. Выключите Mac, затем снова включите его, удерживая нажатой клавишу Shift. Параметр « Safe Boot » будет отображаться на экране входа в систему. В безопасном режиме не работают сторонние кексты, поэтому, если на вашем Mac нет проблем в безопасном режиме, вы нашли свою проблему. Удалите все 3-х сторонних драйверов/программного обеспечения, установленных rd , и посмотрите, поможет ли это.
- Для получения более подробной информации используйте Etrecheck , который запускает десятки диагностик, состоящих из списка всех установленных и запущенных в системе kexts. Удалите все, что, по вашему мнению, вызывает проблему, и посмотрите, решена ли проблема.
- Одно приложение с дурной привычкой загружать много ресурсов ЦП и выводить это сообщение — это Flash . Если Flash или вкладки браузера одновременно занимают мощность процессора kernel_task, полностью удалите или отключите Flash. В результате Flash не будет использовать ЦП с его различными ошибками, а kernel_task не будет противодействовать этому, чтобы поддерживать ЦП в прохладном состоянии.
- Удалите ненужное. элементы автозагрузки и освобождение места на жестком диске.
- Сбросьте NVRAM на Mac.
- Перезагрузите систему контроллер управления ( SMC ).
- Сосредоточьтесь на внешняя температура (окружающая среда), которую можно искусственно охладить с помощью кондиционирования воздуха, чтобы устранить замедление, предназначенное для управления теплом. Наружная температура также влияет на температуру компьютера.
- Взять посмотрите на вентиляторы MacBook, вытрите пыль с вентиляторов. Кроме того, очистите радиатор. Проверьте t герметизирующая паста, если она сухая. Увеличьте скорость вентилятора.
- Используйте охлаждающую подставку для вашего ноутбука.
- Высокая температура любой части шасси от зарядки вместе с подключенными периферийными устройствами могло вызвать эту проблему. Перемещение зарядного кабеля с левой стороны на правые порты будет достаточно для охлаждения MAC и может решить проблему. На машине с зарядкой MagSafe попробуйте отключить периферийные устройства от левых портов до полной зарядки аккумулятора.
- Удалите кеши , выполнив следующую команду в
Терминал "rm -rf ~/Library/Caches"
- Удалите кеши Safari , если Safari мог вызвать проблему)
- Сбросьте блок питания . Особенно, если у вас нестабильный источник переменного тока, особенно если ноутбук указывает, что он подключен, но не заряжается, потому что, если источник питания обнаруживает ненадежный переменный ток, он перестает заряжать ноутбук. Чтобы решить эту проблему, просто отключите блок питания от обоих концов на несколько секунд, а затем снова подключите эти концы. Это может заставить ноутбук снова начать заряжаться, и kernel_task перестает потреблять CPU и вентиляторы перестают так сильно крутиться.
Откройте Performance Monitor с помощью поиска (все версии Windows)
В Windows 10 и Windows 7 вы можете осуществлять поиск, используя полное имя инструмента Performance Monitor . Во всех версиях Windows вы можете искать по имени исполняемого файла: perfmon .
В Windows 10 щелкните или коснитесь поля поиска на панели задач, введите « Монитор производительности » или выполните в нем перфмон , а затем щелкните или коснитесь результата с тем же именем.

В Windows 8.1 начните вводить « perfmon » на начальном экране. При наборе активируется функция поиска, и в появившихся результатах нажмите или коснитесь perfmon .
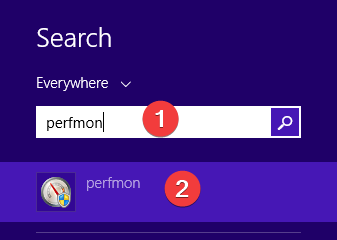
В Windows 7 откройте меню «Пуск» и введите « Монитор производительности » в поле поиска. В списке результатов нажмите на системный монитор .
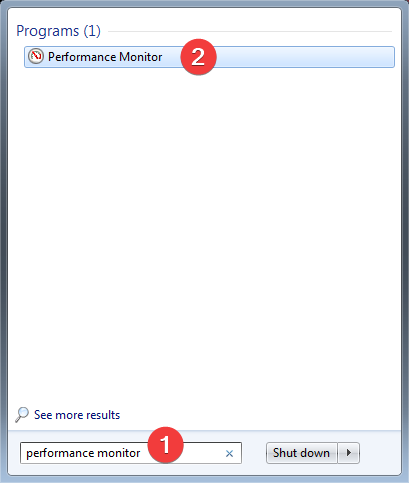
Прикрепите системный монитор к панели задач, меню «Пуск» (Windows 10 и Windows 7) или к экрану «Пуск» (Windows 8.1).
При частом доступе к системному монитору удобными местами, где можно закрепить его для быстрого доступа, являются панель задач и меню «Пуск» (Windows 10 и Windows 7) или экран «Пуск» (Windows 8.1).
Сначала найдите системный монитор в меню «Пуск» Windows 10. Нажмите « Пуск» , прокрутите вниз список приложений и откройте папку « Инструменты администрирования Windows ». Щелкните правой кнопкой мыши или удерживайте нажатой клавишу быстрого доступа к системному монитору . В открывшемся меню у вас есть опции « Закрепить на Пуск » для меню «Пуск» и многое другое . Когда вы нажимаете или нажимаете кнопку « Дополнительно» , в меню появляется первая опция « Закрепить на панели задач ».

В Windows 8.1 начните вводить « perfmon » на начальном экране. Набор текста активирует функцию поиска и, в результатах, щелкните правой кнопкой мыши или нажмите и удерживайте нажатой клавишу . В появившемся меню выберите « Pin to Start ».

Вы должны закрепить системный монитор на начальном экране, чтобы иметь возможность закрепить его на панели задач. Щелкните правой кнопкой мыши или нажмите и удерживайте кнопку « Монитор производительности» на начальном экране и выберите « Закрепить эту программу на панели задач » в открывшемся меню.
В Windows 7 откройте меню «Пуск» и введите « Монитор производительности » в поле поиска. Щелкните правой кнопкой мыши или нажмите и удерживайте кнопку « Монитор производительности» в списке результатов. В появившемся меню у вас есть опции « Закрепить в меню Пуск » и « Закрепить на панели задач ».

Метод 3: настройте свою виртуальную память
Виртуальная память — это, по сути, расширение физической памяти вашего компьютера. Это комбинация оперативной памяти и части вашего жесткого диска. Если на вашем компьютере не хватает оперативной памяти при выполнении интенсивной задачи, Windows перейдет в виртуальную память для временного хранения файлов.
1) На клавиатуре одновременно нажмите клавишу Windows и клавишу паузы / паузы. Тогда выбирай Расширенные системные настройки на левой панели.
2)Перейти к Продвинутый вкладку, затем щелкните Настройки .

3) Зайдите в Продвинутый еще раз и выберите Изменить… в разделе Виртуальная память.
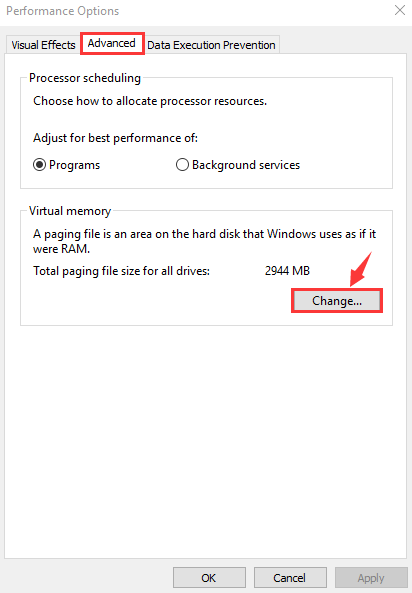
4) Убедитесь, что Автоматически управлять размером файла подкачки для всех дисков флажок есть НЕ поставлен галочкой.
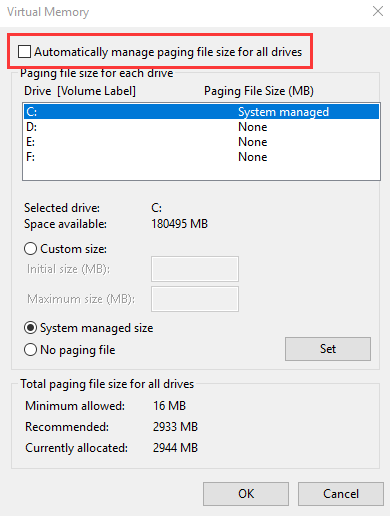
5) Выберите диск с Windows (жесткий диск или раздел, на котором установлена Windows — обычно C: ) , и введите Начальный размер и Максимальный размер вашей виртуальной памяти:
- Начальный размер — Это значение зависит от вашего компьютера. Если вы не знаете, какое значение использовать, просто введите любое число в поле рекомендуемые категория.
- Максимальный размер — Не устанавливайте это значение слишком высоким. Он должен быть примерно в 1,5 раза больше вашего физического ОЗУ. например ПК с 4 ГБ (4096 МБ) ОЗУ должен иметь не более 6144 МБ виртуальной памяти (4096 МБ x 1,5).
После того, как вы ввели значения виртуальной памяти, нажмите Набор , затем щелкните Хорошо продолжать.
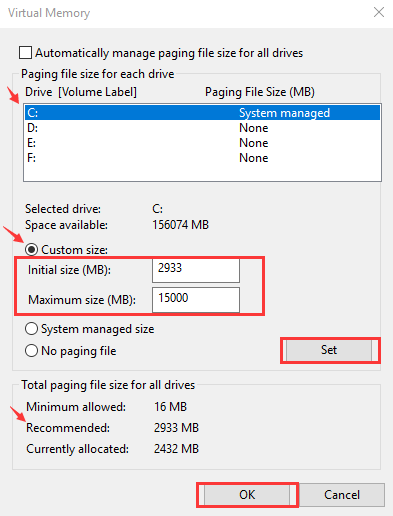
Если после настройки у вас все еще возникают проблемы с зависанием Windows 10, попробуйте следующее исправление.
Нехватка оперативной памяти
Проблема. Самая банальная причина, почему тормозит компьютер это нехватка оперативной памяти. Как уже говорилось ранее, с каждым годом программы становятся все более требовательными к железу. Маленький объем оперативной памяти достаточно часто становится “узким” местом компьютера и причиной появления неприятных тормозов. Проверить уровень загруженности оперативной памяти очень просто. Для этого нажмите комбинацию клавиш Alt+Ctrl+Del и перейдите во вкладку “Быстродействие”.

Решение. У банальных причин банальные решения. Вам необходимо увеличить объем оперативной памяти. Этот простой на первый взгляд способ имеет несколько подводных камней. Владельцам оперативки старых стандартов (DDR) придется потратить много сил, чтобы найти подходящую планку памяти. Да и стоить она может дороже, чем аналогичная по объему нового стандарта (DDR2 или DDR3). Радикальное же обновление оперативной памяти может потянуть за собой обновление материнской платы и процессора.
Если желания или возможностей покупать новую оперативную память нет, то попробуйте почистить старую. Сделать это можно с помощью специальных программ (например, RAM PowerUp или Memory Cleaner). “Съедать” оперативку могут и вирусы, но мы поговорим об этом дальше.
Performance Monitor — что это за программа и нужна ли она? (PerfMon, Системный Монитор)
Performance Monitor — универсальный инструмент сбора информации о загруженности ПК.
Представляет из себя оснастку консоли управления MMC, при помощи которой можно:
- В реальном времени контролировать производительность.
- Выбирать данные, которые будут сохранены в журнале.
- Настраивать оповещения, автоматические действия.
- Настраивать создание отчетов.
- Просмотр истории производительности, доступны разные способы сортировки.
Performance Monitor переводится как Системный Монитор.
Запуск в Windows 7:
Запустить также можно из окошка Выполнить (Win + R) командой:
Запущенный системный монитор в Windows 7:
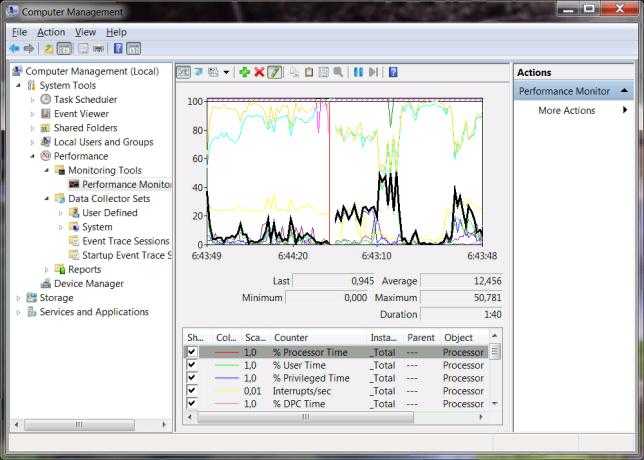
Как выявить причины медленной загрузки Windows с помощью Process Monitor
При снижении скорости загрузки Windows традиционно рекомендуется выполнить очистку системы от временных файлов и отключить с помощью программ-оптимизаторов неиспользуемые службы, однако все эти способы далеко не всегда оказываются результативными. Как показывает практика, удаление временных данных и очистка реестра совершенно бесполезны, использование же оптимизаторов также не оказывает должного эффекта, так как заложенные в них алгоритмы действуют по шаблону, нередко отключая совсем не те компоненты, которые следовало бы отключить.
Конечно, есть специальные утилиты, позволяющие точно определить причины медленной загрузки, но их использование может вызвать трудности не только у рядовых пользователей, но и у начинающих системных администраторов. Есть и средний путь — определить, приложения, драйвера и службы которые тормозят загрузки Windows, можно с помощью бесплатной утилиты Process Monitor. Позволяя точно выявить причины медленной загрузки системы, она к тому же отличается сравнительной простотой использования.
Process Monitor — утилита многофункциональная, но в данном примере нас интересует одна функция — мониторинг запускаемых во время загрузки Windows процессов. Работает она следующим образом: в ключе реестра HKLM\SYSTEM\CurrentControlSet\Services создается специальная служба, загружающая драйвер procmon23.sys, который отслеживает запуск всех процессов, стартующих после запуска основного файла загрузки Winload.exe. Данные записываются в лог и выводятся в окне утилиты в графическом виде, позволяя легко определить, загрузка какого компонента занимает больше всего времени.
Итак, скачиваем Process Monitor с сайта разработчика technet.microsoft.com/en-us/sysinternals/processmonitor.aspx и запускаем от имени администратора. В главном меню выберите Option -> Enable Boot Logging.
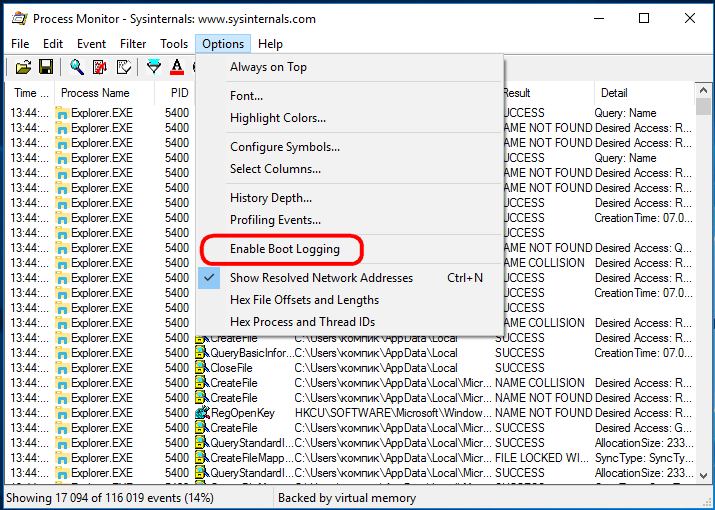
В открывшемся окошке отметьте галочкой Generate thread profiling events с включенной радиокнопкой Every second.
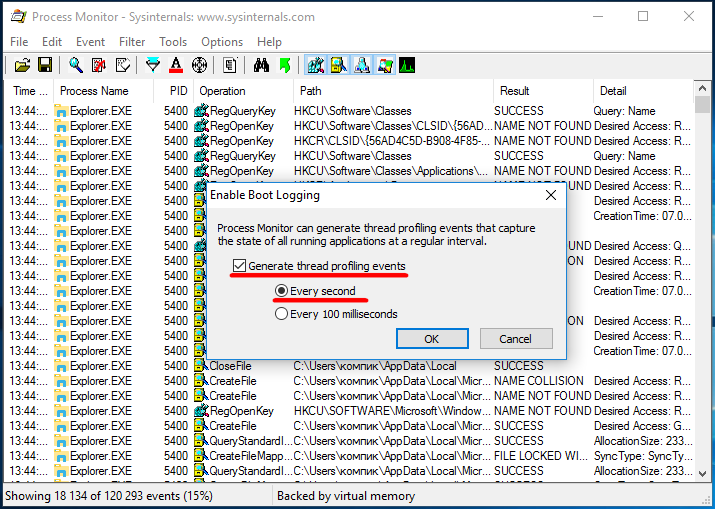
Нажмите «OK» и перезагрузите компьютер. Когда появится рабочий стол, запустите Process Monitor повторно. Откроется окошко с уведомлением «A log of boot-time activity was created…». Нажмите «OK» и сохраните файл PML в любое удобное вам расположение.
Примечание: протоколирование событий драйвером procmon23.sys запустится сразу после перезагрузки системы и будет продолжаться в фоновом режиме до тех пор, пока пользователь не запустит утилиту Process Monitor. Если утилиту не запустить, временный файл дампа procmon.pmb в каталоге *C:\Windows* заполнит все свободное пространство на диске.
В нашем примере было создано два файла дампа Bootlog .pml и Bootlog-1.pml общим размером 464 Мб. Перед тем, как приступить к их анализу, кликните в окне Process Monitor по заголовку таблицы данных правой кнопкой мыши, нажмите Sеlеct Columns.

И отметьте в открывшемся окошке пункт (столбец) Duration.
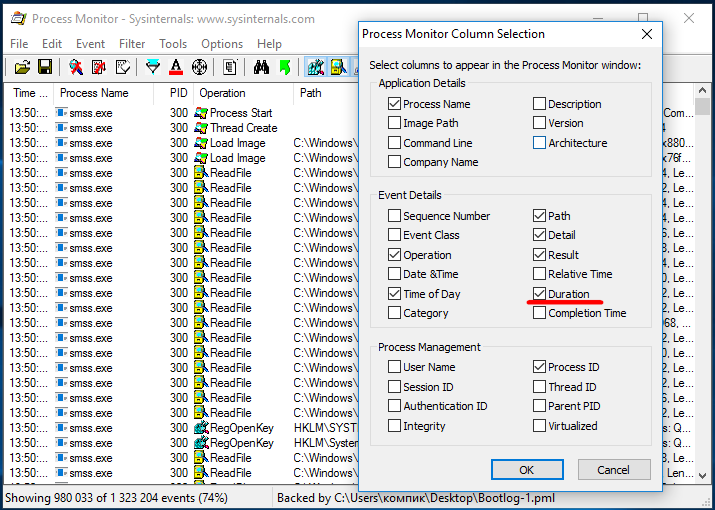
Далее выберите в меню Filter -> Filter.
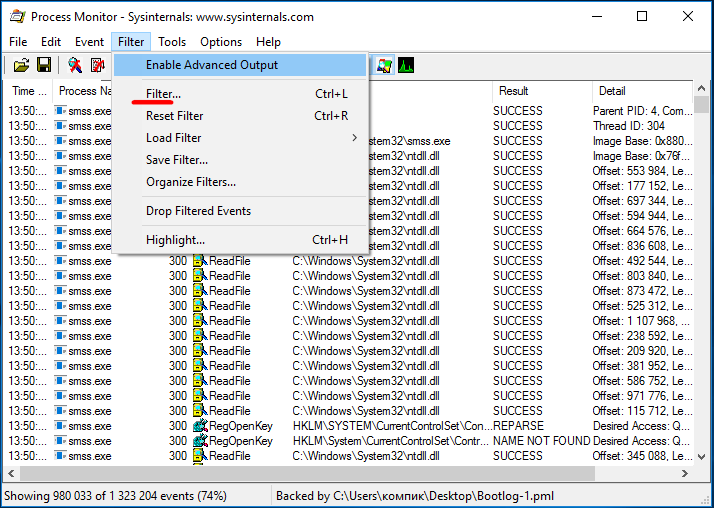
И установите в окне создания фильтра параметры Duration, more than и 10, как показано на скриншоте.
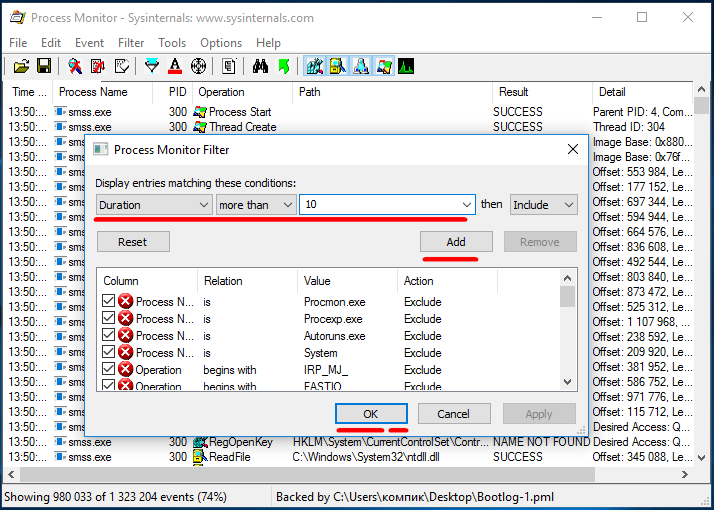
10 в данном примере это количество секунд, затраченных процессами на выполнении своих операций.
Теперь нажмите сначала «Add», потом «OK», и в результате в окне утилиты окажутся процессы, на загрузку которых было затрачено больше всего времени.
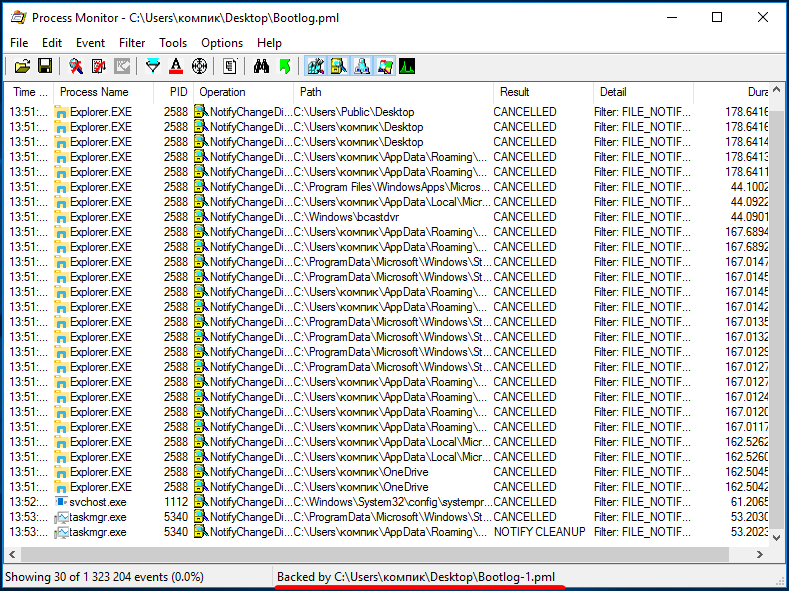
Для более детального анализа можно воспользоваться опцией Process Tree из меню Tools, отображающей процессы в виде древовидного списка с указанием дополнительных сведений о продолжительности, времени старта и завершения каждого процесса.
![]()
Выявив таким образом проблемные процессы и сопоставив их с исполняемыми файлами и службами, вы можете выполнить корректную оптимизацию системы, убрав последние из автозагрузки.
Приложения Windows зависли и не реагируют
Кроме этих проблем с ПК очень часто можно столкнуться с зависанием определенного приложения.
Эти случаи поломок гораздо проще чем те варианты, которые мы уже рассмотрели.
Итак, вот основные причины отказа работы приложений Windows:
- Слишком часто устанавливаете новые приложения. Это приводит к подмене общих записей в реестре, меняются настройки различных служб или подмена общих системных библиотек DLL
- Возможно требуется догрузка в принудительном порядке из других сайтов в директорию файлов .dll. Это небезопасно, обязательно проверяйте противовирусной программой все типы загружаемых файлов в папку \Windows\
- Либо у вас старая версия приложения. Обновите ее до последней версии или используйте более раннюю версию виндовс. Можно попробовать включить режим совместимости данного приложения. Для этого щелкаем правой кнопкой мышки на ярлык и переходим в свойства. В верхней части окна находим вкладку «Сведения» и выбираем там систему в которой работало необходимое приложение.
Режим совместимости
Сохраняем настройки и вновь запускаем приложение.
Неосторожно работают сторонние программы производительности ПК у которых есть средство агрессивной очистки реестра Windows. Такая очистка приводит к тому что перестают работать все компоненты и приложения на этом ПК
Решить этот вопрос можно с помощью инструмента «Восстановление системы». Нажимаем одновременно клавиши Windows+Pause/Break, в окне свойств задаем команду «Защита системы» — «Восстановить» и в мастере «Восстановление системы» выбираем точку восстановления. То есть с какого момента необходимо восстановить Виндовс когда ПК работал нормально
Восстановление системы
- Поврежден файл запуска вирусом. При этом необходимо проверить файл на вирусы и Удалить это приложение. После вы можете скачать и установить его снова.
- Приложение завершает работу аварийно. В некоторых версиях операционной системы появлялись сообщения об ошибке запуска приложения.
Ошибка приложения
В таком случае достаточно лишь перезапустить приложение и оно будет работать.
Посмотрите как восстановить Windows с помощью инструмента «точка восстановления системы»
1. Мониторинг всех видов данных
По умолчанию системный монитор запускается с одним измерением данных: время процессора . Это показывает, какой процент максимальной мощности вашего процессора используется в данный момент, или, другими словами, насколько интенсивно он работает в данный момент.
Но вы можете отслеживать сотни других статистических данных в вашей системе, если хотите. Монитор производительности позволяет добавлять и удалять «счетчики» на плате (счетчик — это просто еще одно слово, обозначающее «вещь, которую вы хотите отслеживать»). Именно эта гибкость делает этот инструмент таким полезным.
Таким образом, даже если вы можете использовать Диспетчер задач для его обзора производительности , это гораздо лучший инструмент для использования, когда вы специально пытаетесь диагностировать конкретную проблему.
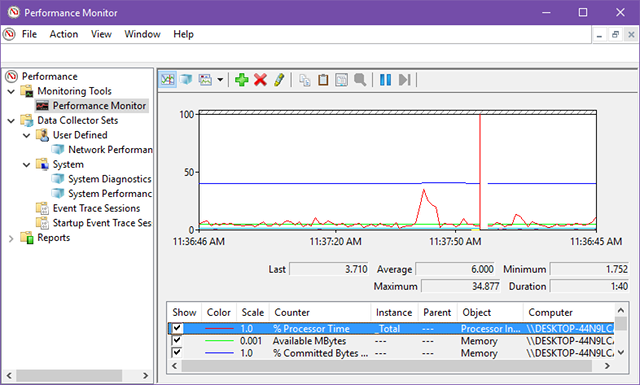
Ощущение, что ты еще не понял? Это нормально. Давайте рассмотрим некоторые из различных счетчиков, которые вы можете добавить. Это должно помочь вам лучше понять, что такое счетчики и почему они полезны:
- Память | % Подтвержденных байт в использовании : отслеживает, какой процент вашей оперативной памяти зафиксирован в данный момент («используется»). Это должно колебаться, когда приложения открываются и закрываются, но если оно постоянно увеличивается, это может указывать на утечку памяти. .
- Сетевой интерфейс | Всего байт / с : отслеживает, сколько байтов отправлено и получено через определенный сетевой интерфейс (например, Wi-Fi или Ethernet). Если это когда-либо превышает 70% пропускной способности интерфейса, вы должны рассмотреть возможность обновления.
- Файл подкачки | % Использование : отслеживает объем файла подкачки вашей системы. используется. Если это постоянно высокий уровень, вам следует подумать об увеличении объема физической ОЗУ или, по крайней мере, об увеличении размера файла подкачки.
- Физический диск | % Времени на диске : отслеживает, сколько времени жесткого диска затрачивается на обработку запросов на чтение и / или запись. Если это постоянно высокий уровень, вам следует подумать о переходе на твердотельный накопитель.
- Физический диск | % Disk Read Time : то же, что и выше, за исключением только запросов на чтение.
- Физический диск | % Disk Write Time : то же, что и выше, за исключением только запросов на запись.
- Процессор | % Времени прерывания : отслеживает, сколько времени тратится на обработку аппаратных прерываний вашего процессора. Если это постоянно выше 10-20%, это может указывать на потенциальную проблему в одном из ваших аппаратных компонентов.
- Нить | % Процессорного времени : отслеживает, сколько возможностей вашего процессора используется отдельным потоком процесса (приложение может иметь несколько потоков). Полезно, только если вы можете определить, какой поток контролировать.
Обратите внимание, что счетчики удобно классифицируются монитором производительности, поэтому каждый из приведенных выше счетчиков имеет префикс. Эти категории пригодятся, если вы хотите настроить наборы сборщиков данных (подробнее об этом ниже)
Вы также можете добавить целую категорию счетчиков на монитор, вместо того чтобы выбирать отдельные счетчики за раз.
Совет для профессионалов: вы можете создавать свои собственные счетчики производительности, используя такие языки, как Visual Basic, C #, F #, а также PowerShell. Инструкции для этого выходят за рамки этой статьи.
Проблемы с Wi-Fi могут привести к сбою компьютера
Невероятно, но плохое беспроводное сетевое соединение может привести к сбою и перезагрузке компьютера.
Обычно это происходит из-за проблем с драйверами, но исправить это сложно, так как вы не можете обновлять драйверы без подключения к сети. Таким образом, у вас есть два варианта:
- Подключите компьютер к маршрутизатору с помощью кабеля Ethernet (если на вашем ноутбуке нет порта Ethernet, рассмотрите возможность использования адаптера USB-Ethernet или док-станции).
- Подключитесь к другой сети Wi-Fi.
Если беспроводная сетевая карта вашего компьютера не подходит для сетевого вещания маршрутизатора (например, сетевая карта 2.4 ГГц пытается подключиться к сети 5 ГГц), вам не следует подключаться к ней.
Однако это не означает, что компьютер не будет пытаться подключиться. Недорогие драйверы беспроводной сетевой карты могут привести к сбою компьютера.






















