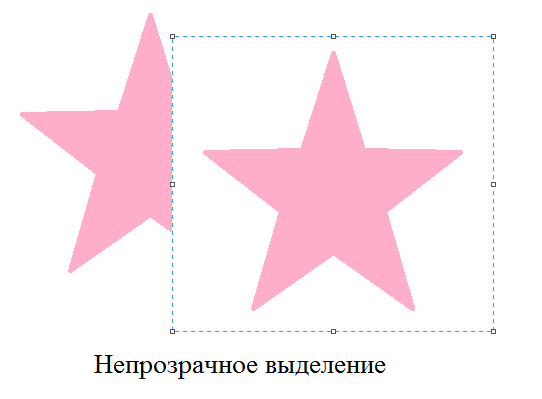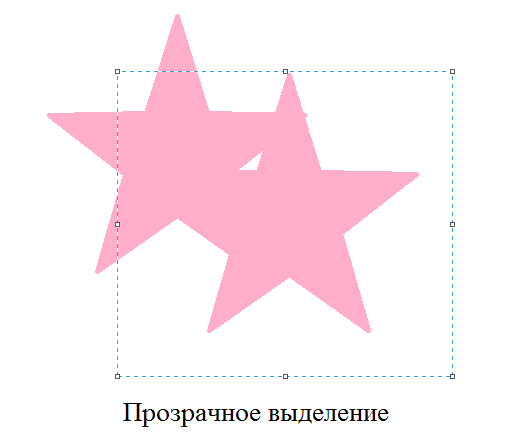Как использовать панель «Параметры кисти искусства» в Animate CC
Еще одна замечательная особенность использования инструмента Paint Brush — возможность взглянуть на вашу работу и решить, что ее можно изменить. Это достигается путем выбора объекта, содержащего штрих, и нажатия карандаша в области стиля. Откроется панель «Параметры кисти».
Эта панель довольно легко понять. Вы представляете текущую кисть, и форма находится между двумя красными направляющими. Первые два варианта не требуют пояснений. Выберите один из них, и стиль будет масштабироваться вдоль вектора или растягиваться вдоль длины векторного штриха.
Третий вариант — растяжка между направляющими — это то, где вы действительно можете изменить внешний вид. Если вы поместите курсор над направляющим, он изменится на «Splitter Cursor». Если вы перетащите направляющую вдоль предварительного просмотра, вы увидите, что она меняет форму по ее ширине
Если вы обратите внимание на цифры под выбором, они будут меняться при перетаскивании руководства. Когда вы закончите, нажмите «Добавить», и ваши изменения будут применены
Продолжить чтение ниже
Как создать собственную кисть в Paint.NET
Первый шаг — создать файл или выбрать файл изображения, который вы хотите использовать в качестве кисти. Вы можете использовать наиболее распространенные типы файлов изображений для создания собственных кистей, включая файлы JPEG, PNG, GIF и Paint.NET PDN.
Если вы планируете создавать свои собственные кисти с нуля, установите для файла изображения максимальный размер, который вы будете использовать для кисти. Уменьшение размера кисти, как правило, не является проблемой, но увеличение размера кисти позже может снизить качество. Кроме того, учитывайте цвета вашей пользовательской кисти, поскольку они не редактируются во время использования, если только вы не хотите, чтобы кисть применяла только один цвет.
Как использовать собственную кисть в Paint.NET
После установки плагина и выбора собственной кисти, вы готовы использовать ее.
-
Перейти к слоям > Добавить новый слой, чтобы настроить отдельный слой для кисти.
-
Перейти к эффектам > Инструменты > CreateBrushesMini .
-
Выберите Добавить кисть вверху.
-
Выберите файл изображения, который вы хотите использовать в качестве основы кисти.
Все добавленные вами пользовательские кисти будут отображаться в правом столбце диалогового окна пользовательских кистей.
-
Установите размер кисти .
-
Выберите режим кисти
- Цвет применяет оригинальное изображение к холсту.
- Маска рассматривает кисть как штамп. Вы можете установить цвет, щелкая поле справа, и кисть затем применяет сплошную форму, которая соответствует форме кисти, заполненной выбранным цветом.
-
Установите скорость . Более низкая скорость сделает отпечатки кисти более разнесенными. Более высокое значение, например 100, может создать плотный эффект, который выглядит так, будто исходная форма была вытянута.
-
Нажмите внутри поля, чтобы применить вашу собственную кисть. Вы можете создавать плотные участки рисунка или просто наносить отдельные «штрихи».
-
Выберите OK, чтобы применить новую кисть к изображению.
-
Ваш пользовательский рисунок будет отображаться в отдельном слое, поэтому вы можете перемещать его и корректировать, не затрагивая другие части изображения.
Зачем использовать пользовательские кисти в Paint.NET?
Вы можете использовать плагин пользовательских кистей Paint.NET для быстрого применения отдельных изображений к странице или для создания плотных областей рисунка. Этот инструмент очень полезен для хранения и применения графических элементов, которые вы регулярно используете в своей работе.
Paint.NET, Microsoft Paint 2.0 для редактирования
Первой из программ для рисования, о которых мы будем говорить, является Paint.NET
Первое, что привлечет наше внимание в этой программе, — это ее название, и это то, что она очень похожа на программу Microsoft для рисования. Она начала свое развитие с попытки стать преемником Paint, хотя по разным причинам в конце концов осталась самостоятельной программой
Это программное обеспечение бесплатно для личного использования и предлагает все, что может понадобиться любому пользователю для редактирования своих фотографий. Конечно, на базовом уровне. Он имеет отличную поддержку, большое количество опций и даже поддерживает плагины для добавления большего количества функций, чем стандартные.
Пинта
Если вы обратили внимание, то заметите, что Пинта выглядит знакомо. Зачем? Поскольку он основан на ранее обсуждавшемся Paint.NET
Приложение не так функционально, как его вдохновение, что делает его лучшей альтернативой для людей, которые хотят знакомство с Microsoft Paint без всех дополнительных функций профессионального уровня, которые они никогда не будут использовать.
Однако не стоит списывать со счетов только то, что он не равен Paint.NET. Pinta поддерживает слои, предоставляет неограниченную историю, имеет 35 эффектов и включает простые в использовании инструменты рисования.
Возможно, что самое интересное, он требует другого подхода к рабочему пространству перед вами. Вы можете открыть любое окно, чтобы оно стало плавающим, и даже использовать комбинацию закрепленных и плавающих окон в соответствии с вашими потребностями.
Скачать: Пинта (Свободно)
Как использовать новые векторные кисти в Adobe Animate CC
В предыдущей версии приложения кисти были по существу кисти. То, что они делали, было, по сути, ложиться, цветные пиксели, которые можно было привести в движение с небольшой дополнительной работой с вашей стороны. Это ушло в прошлое, и во многих отношениях Adobe разработала турбонаддувом. Несколько шагов были уменьшены до нескольких щелчков мыши.
Другой аспект кистей, которые мы всегда находили немного расстраивающим, заключался в том, что выбор кисти был несколько ограниченным. У вас есть кисти, содержащиеся в приложении, или те, которые вы вручную создали в приложении. Все это изменилось с выпуском Animate CC и включением вашей библиотеки CreativeCloud в приложение. Фактически, функция «Кисти» Adobe Capture позволяет поворачивать фотографии, снятые на вашем смартфоне, или эскизы, нарисованные на планшете, в кисть, которая может быть мгновенно использована внутри Animate CC.
Давайте посмотрим, как это работает.
Продолжить чтение ниже
Режим рисования и заливка Фигуры
Формы можно рисовать в трех различных режимах: Только контур, Только заливка и Контур и заливка. В первых двух вариантах используется Основной цвет при использовании Левой клавиши мыши или Дополнительный цвет при использовании Правой клавиши мыши. В режиме Контур и заливка заливка будет Дополнительным цветом, а контур — Основным цветом при использовании Левой клавиши мыши. Правая клавиша мыши меняет цвет.
Фигуры будут иметь равные ширину и высоту при «вытягивании», если удерживать клавишу Shift.
Фигуры подпадают под параметры Кисти в Панели инструментов. Ширину и Стиль можно регулировать.
Стили линий
Радиус скругления (только для Скругленного прямоугольника)
Начиная с версии 4.0.11+, Фигура Скругленный прямоугольник имеет дополнительную настройку на Панели инструментов: Радиус скругления.
Опции Радиуса скругления
Радиус скругления это радиус, приложенный к каждому из углов Фигуры Скругленный прямоугольник.
Маленькие значения закругляют углы мало. Большие значения закругляют углы больше.
 Скругленный прямоугольник с разными радиусами скругления
Скругленный прямоугольник с разными радиусами скругления
Стили Заливки
Фигуры могут отображаться одним из типов Заливки, выбранным из выпадающего списка на Панели инструментов. Эта функция позволяет заполнять Фигуры одним из многочисленных шаблонов, а не сплошным цветом.
 Стили Заливки
Стили Заливки
Заливка с использованием выбранного стиля будет использовать Основной и Дополнительный цвета.
Сглаживание
Существует два режима сглаживания, связанных с инструментом Фигуры.
Режимы сглаживания
Эти параметры настройки определяют, будут ли линии, используемые для создания Фигуры, отображаться в режиме пиксель к пикселю или нет.
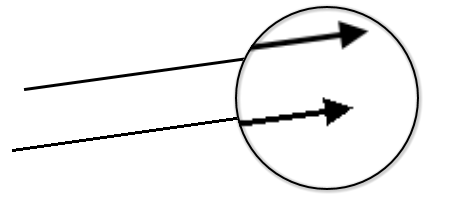 Эффект сглаживания на линиях
Эффект сглаживания на линиях
Когда Сглаживание включено, линии выглядят более гладкими, жирными и более мягкими (верхний пример).
Когда Сглаживание выключено, линии отображаются в виде сплошных пикселей и выглядят более неровными и тонкими (нижний пример).
Сглаживание можно включить или отключить на Панели инструментов при активном инструменте Фигуры.
Режимы Смешивания
Для инструмента Фигуры могут быть применены Режимы Смешивания выбираемые на Панели инструментов. Инструмент Фигуры будет применен в соответствии с другими параметрами, а затем проинтерпретируется так, как если бы пиксели были на своем слое с установленным режимом смешивания слоев.
Режимы смешивания
Пример — Стили Фигур
Выбор режима Только контур
Контурные фигуры
Выбор режима Только заливка
Заливка фигур
Выбор режима Контур и заливка
Фигуры с контуром и заливкой
Пользовательские Фигуры
Встроенные Фигуры paint.net не могут быть удалены или изменены, однако вы можете добавить новые фигуры или создать свои собственные.
Формы формируются из настраиваемых файлов XAML. Для каждой фигуры требуется один файл.
XAML-файлы Фигур должны быть скопированы в папку C:/Program Files/paint.net/Shapes, а paint.net перезапущен до появления новых фигур в выпадающем списке.
Установленные пользовательские фигуры
Найти бесплатные готовые настраиваемые фигуры можно на англоязычном форуме paint.net: paint.net Shapes forum
Для установки пользовательских Фигур, смотрите это руководство от Администратора форума BoltBait: Как установить пользовательские фигуры
Если вы хотите создать свои собственные фигуры, вы можете найти эти ссылки полезными:
Меню в Paint 3D
В Paint 3D имеется главное меню, элементы которого вы можете использовать для редактирования изображения.
- В крайнем правом углу вы найдете графические инструменты, где вы можете выбрать различные кисти и другие инструменты и рисовать ими.
Кисти в Paint 3D
- С помощью кнопки «2D» у вас есть возможность создавать двумерные фигуры, например, квадрат. 2D-фигуры в Paint 3D
- Справа находится кнопка «3D», которая вам понадобится, если вы захотите добавить к вашему изображению различные 3D-модели (людей, животных и др.) и фигуры (сферу, куб и др.). Вы также можете создавать 3D-эскизы с мягкими и острыми краями и задавать различные свойства поверхности объекта (матовая поверхность, блеск и тому подобное). 3D-модели в Paint 3D
- Рядом с кнопкой «3D» вы можете найти кнопку «Наклейка». Наклейки можно легко разместить на трехмерном объекте. Например, вы можете создать глобус из сферы и изображения с картой мира. Подробнее об этом будет рассказано ниже.
- Рядом вы найдете кнопку «Текст», которую вы можете использовать, чтобы добавить текст к своему изображению.
- Кнопка «Эффекты» позволяет применять различные фильтры или изменять уровень освещения вашего изображения.
- Кнопка «Область рисования» используется реже, чем остальные. Например, с ее помощью вы можете изменить размер области рисования или выбрать прозрачный фон.
- Помимо прочих, есть еще кнопка «Remix 3D», где вы найдете различные 3D-модели, которые были загружены пользователями.
Все кнопки меню Paint 3D
- В левой части страницы вы найдете кнопку меню, с помощью которой вы можете сохранить или экспортировать свой проект.
Кнопка управления проектом
Инструкция
1 шаг
Для начала следует упомянуть, что в Paint. NET теперь отсутствие цвета – это не белый, а прозрачный (изображается в виде шахматной доски), поэтому не пугайтесь, если при использовании стерки появятся квадраты. Точно также теперь можно задать прозрачность слоя или цвета (см. следующие шаги). Также увеличился буфер для отмены операций (окно истории, см. рис.), теперь он практически неограничен. Также следует отметить, что если выделен какой-то объект, то Paint не позволяет редактировать рисунок вне выделения. И Paint теперь автоматически сглаживает изображение.
2 шаг
Рассмотрим основные панели инструментов. На верхней панели содержатся стандартные функции из которых стоит рассмотреть только 8 справа (это обрезание рисунка по выделению) и 9 справа (это отмена выделения). Нижняя панель содержит элементы управления для выбранного компонента на дополнительной панели.
3 шаг
В Paint. NET теперь возможно создавать изображение в несколько слоев. Каждый слой может содержать отдельное изображение (не забывайте использовать прозрачный цвет и/или прозрачность, иначе будет виден только верхний слой), а Paint будет их отображать все вместе (начиная с верхнего слоя). Для работы со слоями используется панель Слои. Галочками отображаются те слои, которые должны отображаться/редактироваться в данный момент
Обратите внимание, что при редактировании слоев изменения вносятся в тот, что выбран на этой панели. Панель содержит кнопки со следующими функциями (слева на право): Добавить новый чистый слой, удалить выделенный слой, дублировать выделенный слой и поместить его выше текущего, объединить со следующим слоем, поднять слой на уровень выше, опустить слой на уровень ниже, настроить свойства слоя
4 шаг
Панель палитры можно использовать стандартного (на рис. слева) и расширенного вида (справа). Изменить вид панели можно с помощью кнопки Больше >>/ RGB и HSV , а также настройка прозрачности.
5 шаг
И наконец дополнительная панель инструментов. Кнопки 1,3,5,7 используются для различных способов выделения (1 – обычное прямоугольником, 3 – лассо, область выделения рисуется как карандашом, 5 – выделение элипсом, 7 – автоматическое выделение по конкретному цвету, на основной панели можно выбрать чувствительность и способ, при нажатии на определенный цвет, выделяются или все объекты такого же цвета или только те, которые касаются объекта, на который вы нажали – зависит от режима). При этом на основной панели можно выбрать дополнительные способы выделения (с помощью логических функций): пересечение, объединение, вычитание и исключающее объединение областей. Также возможности выделения значительно увеличиваются при использовании инвертирования (правка → инвертировать выделение). Кнопка 4 используется для изменения области выделения. Кнопка 2 для перемещения выделеного фрагмента.
6 шаг
Кнопка 6 используется для увеличения изображения, при этом можно выделить необходимую область и Paint сам ивеличит ее до размера экрана. Кнопка 8 используется для перемещения по рисунку. Кнопка 9 – заливка изображения. Можно выбрать режимы заливки непрерывной области и всех облостей с близким цветом. Кнопка 10 позволяет настроить плавный переход прозрачности изображения (см рис.), Кнопка 11 используется для рисования небольшой областью, размер которой можно задать на основной панели
Обратите внимание, что задание толщены является общим для всех инструментов. Кнопка 12 – стирание области (закрашивания ее в прозрачный цвет)
Кнопка 13 – рисование по пикселям. Кнопка 14 позволяет выбрать цвет такой же, как и у объекта, к которому применяется этот инструмент. Кнопка 15 используется для клонирования выбранной области. Сначала зажав ctrl необходимо установить “якорь” на нужную область, потом отвести курсор и нажать на левую кнопку мыши, область из “якоря” скопируется в область курсора и теперь курсор должен представлять уже 2 области, копирование будет производиться при нажатии на левую кнопку мыши.
7 шаг
Кнопка 16 используется для инвертирования цветов из дополнительного в основной (левая кнопка мыши) и наоборот (правая кнопка мыши). Остальные цвета остаются без изменений. Кнопка 17 используется для добавления текста. Кнопка 18 используется для рисования линий. После того, как линия нарисована она остается активной и можно менять ее параметры (цвет, толщену, размер и т.д.), а также изгибать, для чего необходимо потянуть за одну из опорных точек. Кнопки 19, 20 и 21 используются для рисования готовых фигур, при этом можно рисовать контур, фигуру с рамкой и сплошную фигуру. Все параметры настраиваются на основной панели. Кнопка 22 используется для рисования фигуры произвольной формы.
Как применить кисти Creative Library Shared Library в Animate CC
Как мы отметили пару месяцев назад, Adobe Capture CC стала домом для целого ряда мобильных приложений, в том числе ныне несуществующего Adobe Brush CC. Самое замечательное в разделе «Кисть» Capture CC заключается в том, что кисти можно создавать из фотографий. Просто не волнуйся об этом. Когда дело доходит до Animate CC, не все кисти создаются равными. Они могут быть векторными кистями, нацеленными на Illustrator CC или растровые кисти, нацеленные на Photoshop CC. Когда дело доходит до Animate CC, можно использовать только кисти Illustrator.
Если вы выберите объект в Animate CC и откройте свою библиотеку Creative Cloud, вам нужно найти свои кисти. Когда вы это сделаете, вы заметьте, только кисти Illustrator / Vector, которые можно использовать в Animate CC, подсвечиваются , Если вы перевернете одну из «затемненных» кистей, вам сообщат, что кисть не может быть использована. Чтобы применить кисть — в этом случае мы выбрали векторную кисть в моей библиотеке — вы можете видеть, что она была немедленно применена к выбору.
GIMP и Photoshop, две альтернативы для профессионального использования
Если для выполнения профессиональных проектов нам потребуется гораздо более совершенное программное обеспечение для рисования и редактирования, то программ, которые мы только что видели, будет явно недостаточно. В этом случае придется искать альтернативы на другом уровне, как в случае с GIMP et Photoshop.
Эти программы имеют большее количество функций, опций и инструментов, которые позволяют нам рисовать и редактировать все, что мы хотим. Основные программы для формирования нашего воображения и раскрытия всего нашего дизайнерского потенциала, но гораздо более сложные в использовании, чем те, которые мы видели в предыдущих пунктах.
Вставка и рисование 3D-моделей
Существует несколько способов вставки 3D-объектов в вашу сцену. Вы можете использовать встроенные инструменты Paint 3D для создания основных 3D-моделей, добавления продвинутых 3D-моделей из Remix 3D или вставки файлов 3D-моделей, созданных в других приложениях. Paint 3D поддерживает файлы в формате 3MF или FBX.
Чтобы начать создавать свои собственные 3D-модели, щелкните значок «3D-модели» на панели инструментов — это второй слева. Вы сможете выбирать между основными 3D-моделями, простыми формами 3D-объектов и инструментом 3D-каракули.
Чтобы вставить 3D-модель или объект, щелкните ее на панели 3D-моделей и выберите цвет. Затем вы можете щелкнуть где-нибудь в своей сцене, чтобы разместить модель. Вы можете использовать мышь для изменения размера или повторного позиционирования объекта. Используйте другие кнопки вокруг объекта, чтобы повернуть его в разных направлениях и отрегулировать его расстояние от холста в сцене.
Когда вы закончите, просто нажмите за пределами модели. Затем вы можете щелкнуть инструмент «Выбрать» и затем щелкнуть по модели, чтобы выбрать ее и отрегулировать.
3D-инструменты для рисования на этой панели позволяют быстро создавать собственные 3D-модели. Там есть инструмент «Sharp edge», который будет создавать модели с острыми краями и инструмент «Мягкий край», который будет создавать модели с более мягкими краями. Например, вы можете использовать инструмент резкого края, чтобы нарисовать камень и инструмент с мягкими краями, чтобы нарисовать опухшие облака. Просто нажмите и перетащите мышью, а Paint 3D создаст модель, которая примерно соответствует тому, что вы нарисовали.
Здесь мы использовали инструмент мягких краев, чтобы нарисовать облако и поместили его за нашу другую модель в сцене.
Чтобы нарисовать свои модели, щелкните значок «Инструменты» на панели инструментов — первый слева — и выберите свои настройки. Вы можете выбрать множество различных типов кистей и текстур, включая тусклый и полированный металл, а также цвет.
Например, если вы хотите, чтобы ваша модель выглядела блестящим золотым, вы могли бы выбрать «Полированный металл» и желтый цвет здесь. Затем вы можете щелкнуть значок красок и щелкнуть модель один раз, чтобы нарисовать всю поверхность с выбранным цветом и текстурой. Вы также можете выбрать различные кисти для рисования меньших частей поверхности объекта.
В любой момент времени вы можете щелкнуть по кнопке «Просмотр в 3D» на нижней панели инструментов, чтобы просмотреть всю сцену в 3D и щелкнуть и перетащить, чтобы переместить вид. Нажмите кнопку «Просмотр в 2D» слева от нее, чтобы вернуться к 2D-представлению.
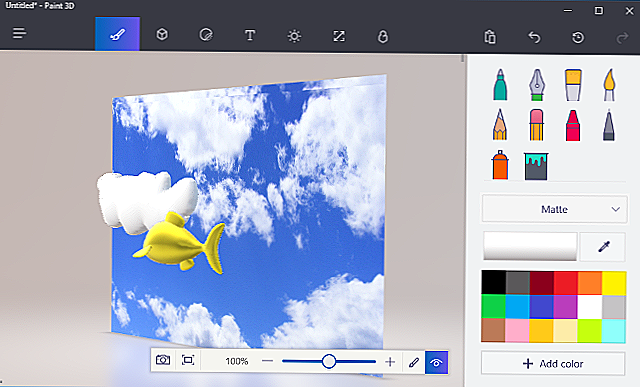
Вы также можете применять наклейки и текстуры к объекту с помощью панели «Наклейки» — это третий значок слева на панели инструментов. Paint 3D предоставляет вам некоторые основные наклейки, которые вы можете использовать, но вы также можете импортировать файл изображения и применять его как текстуру к вашему объекту, как вы можете, используя фон холста.
Вместо того, чтобы создавать все ваши собственные модели, вы можете щелкнуть значок «Remix 3D» на панели инструментов — это последний справа — и искать модели, созданные другими людьми.
Кнопка «Место в проекте» на панели выведет модель с сайта прямо в вашу сцену. Вы можете повторно позиционировать, повернуть, нарисовать и применить наклейки к моделям, которые вы вставляете таким же образом.
(Не чувствуйте себя плохо, если вы не можете создавать 3D-модели, детализированные как те, что вы видите на Remix 3D в Paint 3D. Многие из них были созданы в профессиональных приложениях 3D-моделирования.)
Вы также можете вставлять текст — либо двумерный текст на холст, либо объект, либо 3D-текст, который плавает где-то в сцене. Нажмите кнопку «Текст» на панели инструментов — это четвертая кнопка слева — и используйте инструменты для вставки и настройки любого текста, который вам нравится.
Наконец, есть панель эффектов — пятая слева на верхней панели инструментов, которая позволяет вам выбрать цветной эффект освещения. Вы можете выбрать только один эффект, который будет применен ко всей вашей сцене.
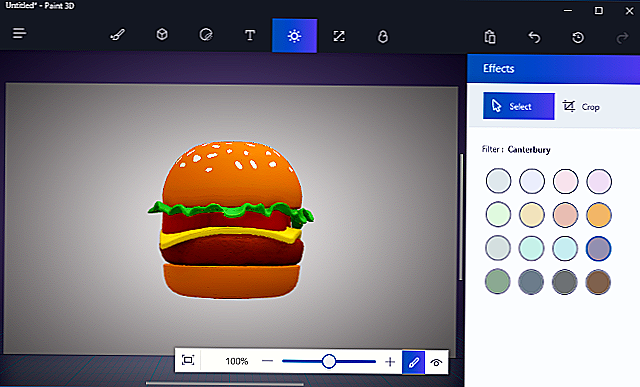
Когда вы закончите, вы можете щелкнуть меню> Сохранить, чтобы сохранить проект в локальном файле или загрузить в Remix 3D, чтобы загрузить его в галерею Microsoft. Опция «Печать» в меню откроет 3D-сцену в 3D Builder, чтобы вы могли распечатать ее на 3D-принтере.
Tweet
Share
Link
Plus
Send
Send
Pin
MS Paint бесплатно не идеальна, но мы хотим, чтобы все это
Нужна ли загрузка классической MS Paint от Microsoft из-за ностальгии? Хорошо, позвольте мне сообщить, что вы будете немного разочарованы, поскольку программа рисования и рисования пикселей, которую вы знаете, и любовь изменилась навсегда с версией Windows 7. Изменения не слишком велики сами по себе, но они раздражают. Имейте в виду! Если вы не чувствуете себя очень комфортно, почему бы вам не попробовать другие наши бесплатные программы Graphic & Design, такие как Photoscape или Gimp ?
Что хорошего в Microsoft Paint?
Начнем с хороших новостей. Интерфейс Windows Paint более чистый и более современный . Это больше подходит для более гладких элементов, к которым вы привыкнете, если вы используете Windows 8 или Windows 10.
Краска, вы будете рады услышать, по-прежнему такая же старая простая программа, когда вы впервые обнаружили ее как ребенка. У вас есть еще несколько вариантов для кистей и фигур, но нет ничего подавляющего. Как только вы привыкнете к обновленному интерфейсу, вы будете чувствовать себя как дома. Вспомните все классические ярлыки, например CTRL и +, чтобы увеличить размер линии, и они все еще будут там.
А теперь плохой …
Неудобства небольшие, но все они складываются. Например, сглаживание теперь автоматическое . Это нормально для случайных пользователей, но ветераны или графические художники будут чувствовать себя ограниченными благодаря автоматическому размягчению. Отключение его должно быть, по крайней мере, вариантом.
Еще один аргумент в пользу того, что Paint автоматически выбирает любой подобный объект или объект после его рисования . Это не слишком серьезно или драматично, но опять-таки мелочи складываются.
О пользователе nostalgia
Будем честны. Всякий раз, когда мы открываем MS Paint, это не потому, что нам нужна самая продвинутая или полная программа рисования. Мы открыли его, потому что нам было скучно и потому, что не было ничего лучше, но из этой скуки росла любовь.
То же самое сейчас, вы не хотите загружать Windows Paint, потому что вам нужно выполнить сложную графическую работу. Вы хотите скачать его, потому что вы его пропустите, и потому что чувствуете себя ностальгически . Например, когда вы хотите зайти на кого-то, которого вы давно не видели, просто чтобы услышать их голос снова, прежде чем вернуться к настоящему.
Мы сделаем это. Откройте Microsoft Paint еще раз и пусть это теплое чувство ностальгии помывается над вами .
Манипуляции с фрагментами изображения
Перед тем, как производить манипуляции с фрагментом изображения, нужно выделить нужный фрагмент. Для этого используется инструмент «Выделить». Выделение фрагмента можно осуществить двумя способами:
- прямоугольной областью;
- произвольным контуром.
Выделенный фрагмент может иметь прозрачный или непрозрачный фон.
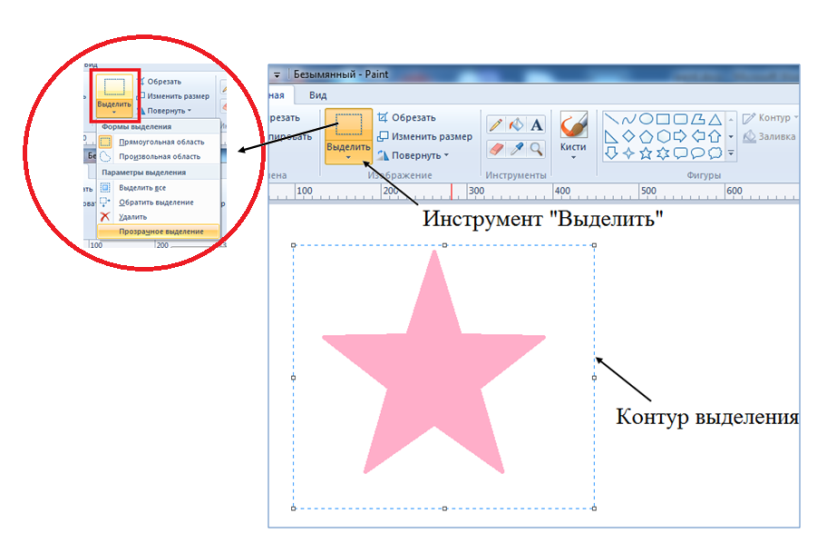
Как только вокруг фрагмента сформировался пунктирный контур, с фрагментом можно производить манипуляции. Удерживая левую кнопку мыши выделенный фрагмент можно перемещать по холсту, копировать в буфер обмена, вырезать и удалять. Часто требуется выполнить дублирование фрагмента. Для этого нужно выделить фрагмент, нажать на панели инструментов кнопку «Копировать», нажать на панели инструментов кнопку «Вставить».
Непрозрачное выделение при вставке создаст эффект перекрывания фоном того изображения, которое находится на заднем плане. При прозрачном выделении изображение, находящееся на заднем плане, будет видно через прозрачный фон.