Как изменить или обновить диаграмму, таблицу или слайд, а также отменить их связь с исходным файлом
Как изменить диаграмму, таблицу или слайд
Как открыть и изменить диаграмму, таблицу или слайд
- Откройте файл в Google Документах или Презентациях на компьютере.
- Выберите диаграмму или таблицу.
- Нажмите на стрелку вниз в правом верхнем углу диаграммы или таблицы Открыть исходный документ.
- Измените данные в исходном файле.
Как изменить диапазон ячеек
Примечание. В таблице, вставленной в документ и связанной с исходной таблицей, может быть не больше 400 ячеек.
- Откройте файл в Google Документах или Презентациях на компьютере.
- Выберите таблицу.
- Нажмите на стрелку вниз Изменить диапазон.
- Введите диапазон и нажмите ОК.
Как обновить диаграммы, таблицы и слайды в документе или презентации
Как обновить данные в диаграмме или таблице
- Откройте файл в Google Документах или Презентациях на компьютере.
- Нажмите Обновить в правом верхнем углу диаграммы, таблицы или слайда.
Как обновить данные в нескольких диаграммах или таблицах
- Откройте файл в Google Документах или Презентациях на компьютере.
- В верхней части экрана нажмите Инструменты Связанные объекты. Справа появится боковая панель.
- Внизу выберите Обновить все.
Примечание. Чтобы обновить объекты по отдельности, нажмите Обновить рядом с каждым из них.
Если пункты «Обновить» и «Обновить все» отсутствуют:
- Возможно, диаграммы, таблицы или слайды не связаны с другим файлом.
- Возможно, диаграммы, таблицы или слайды уже обновлены.
Как отформатировать таблицу в соответствии с исходной таблицей
- Откройте файл в Google Документах или Презентациях на компьютере.
- Выберите таблицу.
- Нажмите на стрелку вниз в правом верхнем углу диаграммы или таблицы Учитывать данные таблицы и форматирование.
Используйте инструменты рисования для создания блок-схем и диаграмм в Документах Google.
Инструмент рисования Документов Google позволяет рисовать блок-схемы и диаграммы именно так, как вы хотите. Вы можете экспериментировать с различными формами, стилями стрелок и даже цветами фона. Выполните следующие шаги, чтобы сделать это.
Шаг 1: Перейдите в Google Docs и откройте соответствующий документ.
Откройте Google Документы
Шаг 2: В строке меню нажмите «Вставить».
Шаг 3: Затем перейдите в «Рисование» и нажмите «Создать».
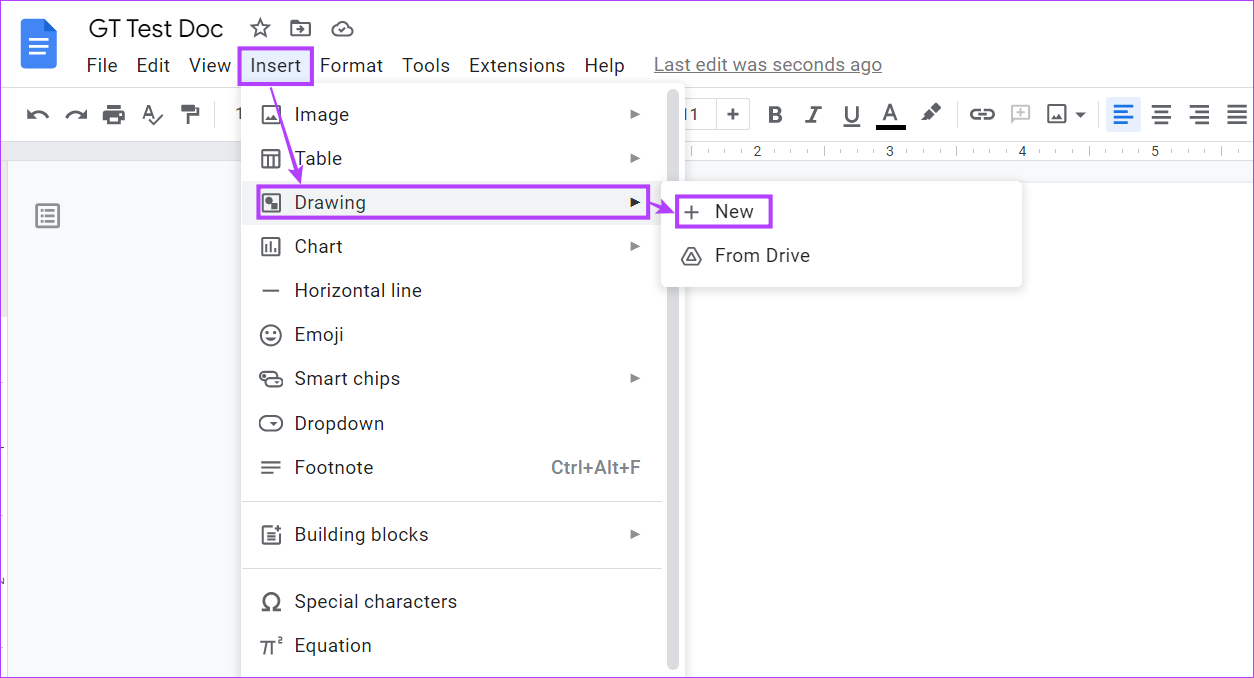
Шаг 4: Здесь щелкните значок «Форма» и выберите фигуры, а затем предпочитаемую форму из вариантов.
Шаг 5: Используйте курсор мыши, чтобы увеличивать, уменьшать и перемещать фигуру в окне рисования.
Кончик: Вы также можете копировать и вставлять фигуры с помощью сочетаний клавиш. Нажмите Control + C (Windows) или Command + C (macOS), чтобы скопировать фигуру. Затем используйте Control + V (Windows) или Command + V (macOS), чтобы вставить фигуру.
Шаг 6: Теперь нажмите на фигуры, чтобы начать печатать. Вы также можете изменить цвет фона и границы, используя параметры меню.
Шаг 7: Затем щелкните значок шеврона рядом с инструментом «Линия». Из вариантов нажмите на нужный вариант стрелки. Используйте курсор, чтобы поместить стрелку.
Шаг 8: После этого нажмите «Сохранить и закрыть».
Это добавит созданные блок-схемы и диаграммы в ваш документ. Если вы хотите внести какие-либо изменения, нажмите на любой из созданных элементов и, как только появятся параметры, нажмите «Изменить». Это снова откроет окно рисования.
Textographo
Нужно создать блок-схему, но вы не хотите долго возиться со множеством форм и стрелок? Тогда Textographo как раз для вас.
Textographo представляет собой уникальный инструмент для создания блок-схем с использованием текста. Пользователю достаточно лишь набрать на клавиатуре блок-схему с помощью особого текстового синтаксиса, использующего хештеги, ключевые слова и маркировку. Textographo автоматически превращает этот текст в статичные или анимированные диаграммы с блок-схемами, картами разметки, организационными диаграммами, деревьями решений и пр.
Все очень просто, легко и доступно. Пользователи могут корректировать готовые диаграммы, добавляя темы или меняя слои. Textographo сохраняет все данные в своем облаке, поэтому работать над проектом можно коллективно.
Сервис доступен в двух версиях – Essentials и Premium. Стоимость подписки на Essentials начинается от $5 в месяц, а на Premium – от $19 в месяц.
Часто задаваемые вопросы о создании блок-схем и диаграмм в Документах Google
1. Могу ли я сохранить собственный шаблон блок-схемы в Документах Google?
Поскольку Документы Google вообще не предлагают шаблоны блок-схем, естественно, нет возможности их сохранить. Однако вы всегда можете вставить свой любимый шаблон с помощью надстроек или сохранить файл Google Drawing отдельно и импортировать его при необходимости.
2. Как создать диаграмму UML в Документах Google?
Чтобы создать диаграмму UML в Документах Google, добавьте диаграммы UML или любую другую надстройку на вкладке «Расширения», а затем добавьте диаграмму по мере необходимости.
3. Могу ли я сохранить свои рисунки в Документах Google?
После создания чертежа в окне «Рисунок» нажмите «Действия» > «Загрузки». Затем загрузите схему в формате JPEG. Вы можете сохранить этот файл в своей системе или на Google Диске и при необходимости добавить его в свои Документы.
4. Могу ли я вставлять круговые диаграммы в Документы Google?
Да, вы можете вставлять круговые диаграммы в Документы Google через Google Sheets и Google Drawings. Выберите «Вставка» > «Диаграмма» > выберите «Круговая диаграмма», чтобы вставить диаграмму из Google Рисунков, или выберите «Из листов», чтобы добавить существующую диаграмму из Google Таблиц.
Что можно создавать с помощью draw.io
После того, как выбран тип хранения данных, пользователь получает возможность творить с нуля на пустом листе, выбрав в предложенном списке пункт «Базовые» или взять за основу заготовку. Заготовки разбиты на следующие категории:
- Бизнес — в этом разделе находятся заготовки, позволяющие визуализировать бизнес-процессы, создавать инфографику, таймлайны, диаграммы
- Графики
- Инженерное дело
- Блок-схемы
- GCP (Google Cloud Plarform) — заготовки для тех, кто работает с облачной платформой Google
- Расположение — заготовки часто встречающихся страниц сайтов: блоги, новости, контакты
- Карты — так называемые mindmap
- Сеть — заготовки сетевых инфраструктур
- Другое — всё, что не относится к основным категориям
- Программное обеспечение — схемы, описывающие функционал и принципы работы приложений (удобно использовать при разработке ПО)
- Таблицы
- UML — графическое описания для объектного моделирования в области разработки программного обеспечения, моделирования бизнес-процессов, системного проектирования и отображения организационных структур (Wikipedia)
- Venn — Диаграмма Венна (также используется название диаграмма Эйлера — Венна) — схематичное изображение всех возможных отношений (объединение, пересечение, разность, симметрическая разность) нескольких (часто — трёх) подмножеств универсального множества (Wikipedia).
Все заготовки легко изменить, настроить под свои нужды.
Если вы предпочитаете (или вынуждены) не использовать заготовки, то в draw.io имеется широкий набор инструментов для быстрого и удобного создания бизнес-моделей, схем, алгоритмов и даже инфографики.
Фигуры (плоские и объёмные), тексты (заголовки, основные тексты, «рыбу» Lorem Ipsum), стрелки, значки, иконки — всё это можно легко разместить на разлинованном листе, поменять размер, цвет, выровнять и расставить, как вам нужно.
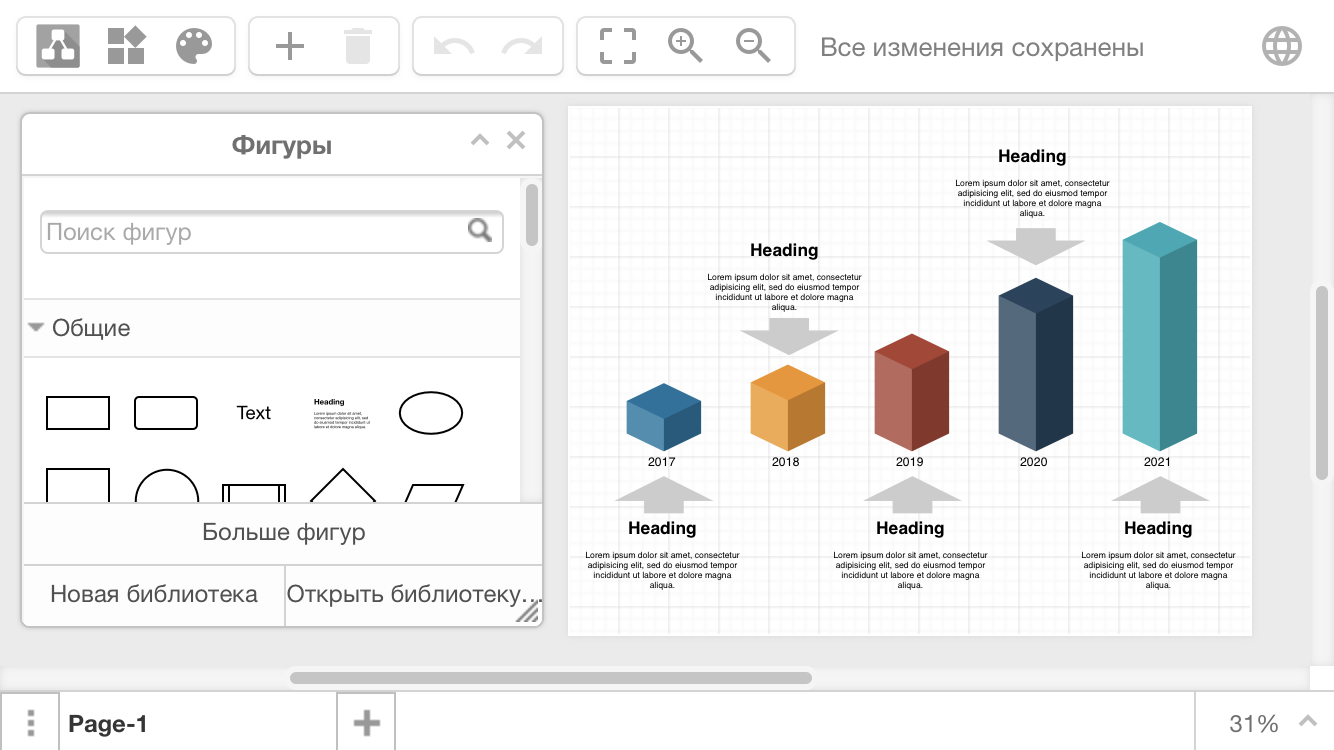
С помощью draw.io можно создавать прототипы интерфейса сайтов, приложений, электронных курсов благодаря готовым элементам (кнопки, выпадающие списки, меню и пр.). Используйте веб-объекты или элементы интерфейса Apple или Google. Это не только ускорит разработку, но и позволит черпать вдохновение, создавать профессиональные интерфейсы, отвечающие требованиям UI и UX.
Часть 3. Часто задаваемые вопросы о концептуальной карте и Документах Google
Как создать концептуальную карту в Документах Google без использования инструмента рисования?
Вы должны сделать концептуальную карту, диаграмму или даже временную шкалу в Документах Google с помощью инструмента рисования. Это потому, что этот инструмент рисования — единственный способ для пользователей вставлять фигуры, стрелки и другие элементы, необходимые на карты.
Считаются ли блок-схемы, графические органайзеры, таблицы и диаграммы Венна концептуальными картами?
Да. Концептуальная карта — это иллюстрация контекста, которую можно продемонстрировать с помощью диаграммы Венна, таблицы, блок-схем и т. д.
Как концептуальная карта помогает людям в бизнесе?
Концептуальная карта может помочь людям в бизнесе понять и осмыслить, как бизнес будет успешным.
Вывод
В этой статье были даны исчерпывающие шаги по как сделать концептуальную карту в Google Docs. Вы увидели преимущества и недостатки использования этой программы только по шагам. Поэтому мы предоставили вам самый надежный и эффективный инструмент для создания концептуальных карт, MindOnMap. Мы надеемся, что вы найдете его уникальным, потому что это действительно так.
Получение списка всех возможных аргументов для функции SPARKLINE
Выше я уже написал, что дам инструкцию, которая поможет отыскать список всех доступных аргументов, ознакомиться с ним и вносить изменения в функцию SPARKLINE. Сделать это можно прямо на вкладке с электронной таблицей, чтобы не переключаться на какие-либо сторонние справки.
-
Для начала активируйте курсор в любой части функции и в появившемся окне нажмите по надписи «Подробнее».
-
На экране справа появится справка от Google, в которой вы увидите пример использования функции и сможете разобраться с ее синтаксисом.
-
Пролистывайте текст в этом окне ниже, чтобы попасть к описанию синтаксиса. Вы увидите, какие типы диаграмм можно создавать через SPARKLINE и как правильно их объявлять.
-
Ниже находятся сведения о том, какие цвета можно использовать и как правильно указывать аргументы для всех типов столбцов и линий. Этой информации вполне достаточно для того, чтобы с комфортом использовать SPARKLINE.
Итак, из этой статьи вы узнали о том, как создавать небольшие графики и диаграммы при помощи функции в рамках одной ячейки. Используйте эти сведения для формирования полноценных таблиц с визуальным отображением статистики, добавления динамических полос или других элементов, реализуемых при помощи SPARKLINE.
Как встроить таблицу, диаграмму или слайд
Чтобы обеспечить актуальность диаграмм, таблиц и слайдов, вы можете встроить:
- таблицы и диаграммы из Google Таблиц в документы и презентации Google;
- слайды из одной презентации Google в другую;
- слайды из Google Презентаций в Документы.
Как вставить диаграмму из Google Таблиц
- Откройте файл в Google Документах или Презентациях на компьютере.
- Нажмите Вставка Диаграмма Из Таблиц.
- Выберите таблицу с нужной диаграммой и нажмите Выбрать.
- Нажмите на диаграмму.
- Нажмите Импортировать.
Как вставить таблицу из Google Таблиц
Примечание. Если таблица содержит больше 400 ячеек, она будет вставлена в документ без связи с исходной таблицей. В таблице, связанной с исходной таблицей, может быть не больше 400 ячеек.
- В браузере Chrome или Firefox на компьютере откройте файл из Google Таблиц.
- Выделите нужные ячейки.
- В верхней части экрана нажмите Изменить Копировать.
- Откройте файл в Google Документах или Презентациях на компьютере.
- Нажмите на область, куда нужно поместить таблицу, и выберите Изменить Вставить.
- Выберите «Связать с таблицей» или «Вставить без связи с исходной таблицей» и нажмите Вставить.
Как вставить слайды из другой презентации
- Откройте файл в Google Презентациях на компьютере.
- Выберите нужные слайды.
- В верхней части экрана нажмите Изменить Копировать.
- Откройте в Google Презентациях файл, в который вы хотите вставить слайды.
- Слева выберите, куда именно добавить слайды.
- В верхней части экрана нажмите Изменить Вставить.
- Выберите Связать слайды с презентацией.
Как вставить слайд в документ
- Откройте файл в Google Презентациях на компьютере.
- Слева выберите нужный слайд.
- В верхней части экрана нажмите Изменить Копировать.
- Откройте файл в Google Документах на компьютере.
- Нажмите в том месте, куда нужно добавить слайд.
- В верхней части экрана нажмите Изменить Вставить.
- Выберите подходящий вариант и нажмите Вставить.
Как создать продающую презентацию за 9 шагов (или меньше)
4. Диаграммы SmartDraw
SmartDraw Diagrams – лучший выбор для более профессиональной платформы с большим объемом дизайна. Однако это не бесплатно, за исключением 7-дневной пробной версии. После этого вы платите 9,95 долларов в месяц за одного пользователя, а стоимость команд начинается с 5,95 долларов.
Вас ждут тысячи шаблонов и форм, а также интеграция с самыми популярными платформами, такими как Microsoft, Google и Atlassian. Команды также получают мощные инструменты администрирования.
Что касается диаграмм, существует множество вариантов. Будете ли вы обсуждать географические положения, схемы автомобилей или научные формулы? Выберите шаблон, и SmartDraw Diagrams откроет удобное рабочее пространство, адаптированное для этой категории, вместе со всеми инструментами редактирования, которые могут вам понадобиться.
Draw.io functions
You now have a better understanding of how to use the diagramming software on your device. Let’s see what are some of the functions it can perform.
Shapes: Starting with rectangles, ellipses and diamonds, you can use a variety of predefined shapes. At the same time, you can create custom shapes to personalise your experience.
Text: You can add text to your diagrams to provide labels, annotations, and explanations for all languages. You can format the text using a variety of options, such as font, size, and colour.
Automation: You can use the built-in scripting technology to automate repetitive tasks or to create diagrams that automatically update based on external data.
Connectors: You can connect shapes in your diagrams using lines, arrows, and other floating or fixed connectors.
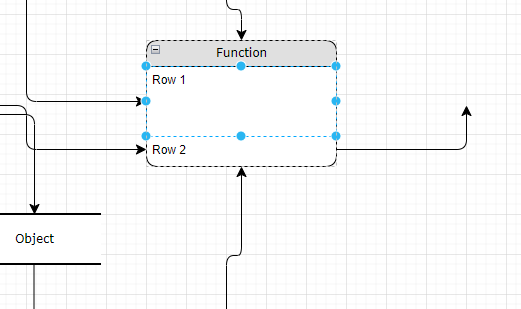
Collaboration: Within Draw.io, you can collaborate on the same project with other people in real-time, making feedback way easier to implement.
Как изменить или обновить диаграмму, таблицу или слайд, а также отменить их связь с исходным файлом
Как изменить диаграмму, таблицу или слайд
Как открыть и изменить диаграмму, таблицу или слайд
- Откройте файл в Google Документах или Презентациях на компьютере.
- Выберите диаграмму или таблицу.
- Нажмите на стрелку вниз в правом верхнем углу диаграммы или таблицы Открыть исходный документ.
- Измените данные в исходном файле.
Как изменить диапазон ячеек
Примечание. В таблице, вставленной в документ и связанной с исходной таблицей, может быть не больше 400 ячеек.
- Откройте файл в Google Документах или Презентациях на компьютере.
- Выберите таблицу.
- Нажмите на стрелку вниз Изменить диапазон.
- Введите диапазон и нажмите ОК.
Как обновить диаграммы, таблицы и слайды в документе или презентации
Как обновить данные в диаграмме или таблице
- Откройте файл в Google Документах или Презентациях на компьютере.
- Нажмите Обновить в правом верхнем углу диаграммы, таблицы или слайда.
Как обновить данные в нескольких диаграммах или таблицах
- Откройте файл в Google Документах или Презентациях на компьютере.
- В верхней части экрана нажмите Инструменты Связанные объекты. Справа появится боковая панель.
- Внизу выберите Обновить все.
Примечание. Чтобы обновить объекты по отдельности, нажмите Обновить рядом с каждым из них.
Если пункты «Обновить» и «Обновить все» отсутствуют:
- Возможно, диаграммы, таблицы или слайды не связаны с другим файлом.
- Возможно, диаграммы, таблицы или слайды уже обновлены.
Как отформатировать таблицу в соответствии с исходной таблицей
- Откройте файл в Google Документах или Презентациях на компьютере.
- Выберите таблицу.
- Нажмите на стрелку вниз в правом верхнем углу диаграммы или таблицы Учитывать данные таблицы и форматирование.
Связывание диаграммы со слайдом из таблиц
Если вы предпочитаете сначала создать диаграмму или у вас уже есть данные на листе, которые вы хотите добавить в презентацию Google Slides, вы все равно можете связать два файла.
1. Добавьте свои данные в документ Google Таблиц.
2. Создайте диаграмму, нажав «Вставить» и выбрав «Диаграмма».
3. Внесите необходимые изменения для создания нужной диаграммы с помощью редактора диаграмм.
4. Перейдите в презентацию «Слайды», нажмите «Вставить» и наведите указатель мыши на стрелку рядом с диаграммой.
5. Выберите вариант «Из листов».
6. Появится меню ваших файлов Таблиц. Щелкните тот, который хотите использовать.
7. Google отобразит диаграммы, доступные в этом файле. Щелкните тот, который нужно вставить, и щелкните Импорт.
В следующий раз, когда вам нужно будет сделать презентацию, для которой требуются диаграммы и графики, попробуйте использовать Google Slides. Шаги по созданию и связыванию этих изображений просты и помогут создать профессиональные слайд-шоу для вашей аудитории.
Используйте инструменты рисования для создания блок-схем и диаграмм в Документах Google.
Инструмент рисования Документов Google позволяет вам рисовать блок-схемы и диаграммы так, как вы хотите. Вы можете экспериментировать с различными формами, стилями стрелок и даже цветами фона. Для этого выполните следующие действия.
Шаг 1: Перейти к Google Docs и откройте соответствующий документ.
Шаг 2В строке меню нажмитеВставлять».
Шаг 3: После этого перейдите в Привлечь и нажмите Новое.
Шаг 4: Здесь нажмите Значок формы и выберите Цифры последовали в выбранной вами форме параметры.
Шаг 5: С помощью указателя мыши расширяйте, сжимайте и перемещайте фигуру в окне рисования.
Совет: Вы также можете копировать и вставлять фигуры с помощью сочетаний клавиш. Нажмите Control + C (Windows) или Command + C (macOS), чтобы скопировать фигуру. Затем используйте Control + V (Windows) или Command + V (macOS), чтобы вставить фигуру.
Шаг 6: Теперь нажмите на фигуры, чтобы начать писать. Вы также можете изменить цвет фона и границы, используя параметры меню.
Шаг 7: Далее нажмите на Значок шеврона рядом с инструментом линии. от параметры , Нажмите Ваш предпочтительный вариант акций. Используйте указатель, чтобы поместить стрелку.
Шаг 8: Когда закончите, нажмите «Сохранить и закрыть».
Это добавит сгенерированные блок-схемы и диаграммы в ваш документ. Если вы хотите внести какие-либо изменения, щелкните любой из созданных элементов и, как только появятся параметры, нажмите «Изменить». Это снова откроет окно рисования.
draw.io
Если вам нужен абсолютно бесплатный сервис, предлагаем вашему вниманию draw.io. Сервис не требует регистрации, достаточно лишь указать, какое хранилище использовать. draw.io поддерживает Google Drive, Dropbox, OneDrive и локальные хранилища. Для командной работы лучше всего использовать Google Drive, поскольку draw.io поддерживает функции Google Drive для совместной работы.
Выбрав хранилище, вы можете приступать к созданию своей блок-схемы с нуля или использовать готовые шаблоны. В отличие от Lucidchart, предлагающего десять шаблонов, в draw.io доступно только пять. Кроме того, вы можете воспользоваться другими, не связанными с блок-схемой шаблонами.
Для того чтобы создать блок-схему, просто перетяните нужные формы и стрелки с боковой панели. Интерфейс сервиса достаточно понятный, но все же не такой интуитивный, как у Lucidchart.
Сервис позволяет импортировать файлы в форматах JPEG, PNG, SVG, Gliffy, Lucidchart и VSDX. Созданные с помощью draw.io диаграммы сохраняются в форматах HTML, JPEG, PDF, PNG, SVG и XML.
В отличие от многих подобных сервисов draw.io полностью бесплатный. Его функционал несколько ограничен и в некоторых вопросах уступает другим сервисам. Тем не менее, приложение бесплатно, и жаловаться не приходится.
Правила работы
Для создания диаграммы через Draw.io не нужно устанавливать утилиту на свой компьютер. Достаточно только открыть сайт разработчика, выбрать место для сохранения готового проекта, после чего открывается доступ ко всем инструментам, которые позволяют сделать диаграмму. Рекомендуется хорошо изучить интерфейс, чтобы разбираться в предназначении каждой кнопки.
Слева располагается панель инструментов, содержащая множество инструментов, сгруппированным по назначению. По умолчанию открывается набор General, включающий универсальные фигуры, которые можно перетаскивать мышкой в окно редактора.
Пользователь может самостоятельно менять язык интерфейса, причем россияне обычно предпочитают русифицированный интерфейс.
При выделении какого-либо объекта на диаграмме появляются его параметры с правой стороны экрана. Они делятся на три раздела: Style, Text, Arrange. Пользователь самостоятельно меняет параметры, регулируя разные проценты или градусы. Каждую фигуру, используемую для создания диаграммы, можно увеличить или уменьшить, повернуть или изменить прозрачность. Имеются инструменты для изменения места расположения объекта.
Если кликнуть на какую-либо фигуру два раза, то открывается режим редактирования, в котором имеется множество дополнительных возможностей, например, объект можно поместить в таблицу или картинку. Профессионалов особенно радует возможность работы с соединительными линиями, которые позволяют построить логические связи между разными объектами. Для прикрепления линии нужно перетащить ее к нужному элементу из набора General.
Wireflow
Еще одним совершенно бесплатным сервисом является Wireflow. Если вы занимаетесь веб-дизайном или разработкой приложений, этот инструмент как раз для вас.
Wireflow – отличное приложение для проектирования пользовательских потоков и каркасов сайтов. Приятный, интуитивный интерфейс предлагает несколько вариантов блок-схем и целый ряд соединительных элементов, которые вы можете просто перетаскивать на холст.
Минус Wireflow – готовая диаграмма экспортируется только в формате JPG. В этом нет ничего удивительного, учитывая, что приложение является абсолютно бесплатным. Кроме того, приготовьтесь к тому, что вам придется много прокручивать из-за обилия большого разнообразия элементов для блок-схем.
Если вам нужно лишь создать блок-схему для визуализации пользовательских потоков, Wireflow – то что нужно.
Часть 6. Часто задаваемые вопросы о том, как создать диаграмму Венна в Документах Google
Есть ли шаблон диаграммы Венна в Документах Google?
К сожалению, нет Шаблон диаграммы Венна которые вы можете использовать в Документах Google. Чтобы использовать шаблоны диаграммы Венна, вам необходимо импортировать их из файлов вашего компьютера в Документы Google.
Могут ли Google Таблицы создать диаграмму Венна?
Да. С помощью Google Sheets вы также можете создавать диаграммы, в том числе диаграммы Венна.
Могу ли я получить доступ к Google Docs бесплатно?
Конечно. Google Docs — это веб-программный текстовый процессор, который вы можете использовать бесплатно.
Вывод
Поскольку многие люди ищут «как вы сделать диаграмму Венна в Google Docs», мы представляем эти решения для вас. Следуя описанным выше шагам, вы наверняка сможете без труда создать диаграмму Венна с помощью Google Docs. Но если вы предпочитаете самый выдающийся создатель диаграмм для создания диаграммы Венна, используйте MindOnMap в настоящее время.
Как упорядочить объекты на слайде
Как упорядочить объекты
- Откройте файл в Google Презентациях на компьютере.
- Перейдите на нужный слайд.
- В верхней части экрана нажмите Упорядочить.
- Выберите нужные параметры.
- Переместить. Перемещает объекты на передний или задний план.
- Выровнять. Выравнивает несколько объектов по краю или центру слайда.
- Распределить. Размещает объекты на равном расстоянии друг от друга.
- Центрировать на странице. Размещает объект в центре слайда по горизонтали или по вертикали.
- Повернуть. Поворачивает объект несколькими способами по горизонтали или по вертикали.
- Сгруппировать. Связывает несколько объектов для более удобного перемещения и форматирования.
Как автоматически упорядочить объекты на слайде
Чтобы расположить объекты на слайде, просто перетащите их в нужные места. Вы можете упорядочить объекты двумя способами:
- Привязка к направляющим. Перетаскивая объект, вы увидите цветные линии. Они показывают его положение относительно других объектов. Эта настройка включена по умолчанию.
- Привязка к сетке. Перемещаемый объект будет привязан к невидимой сетке. Чтобы включить эту настройку, нажмите Вид Привязка Сетка.
Как показать или скрыть линейку
Чтобы вам было проще выравнивать объекты и текст, включите линейку.
- Откройте файл в Google Презентациях на компьютере.
- Нажмите Вид Показать линейку.
Как добавить или удалить направляющие
Чтобы вам было проще выравнивать объекты и текст, добавьте направляющие.
- Откройте файл в Google Презентациях на компьютере.
- Нажмите Вид Направляющие. Выберите нужный вариант.
- Перетащите направляющую в нужное место.
Чтобы убрать одну линию, нажмите на нее правой кнопкой мыши и выберите Удалить направляющую.
Чтобы убрать все линии, нажмите Вид Направляющие Скрыть направляющие.
Метод 1 — Создание диаграмм вручную
Документы Google поставляются с собственным приложением под названием Google Drawings. Вы можете использовать его для рисования всех видов фигур или объектов, и он идеально подходит для создания блок-схем. Вот что вам нужно сделать:
- Откройте Google Docs и создайте новый пустой файл.
-
Выберите вкладку «Вставка», а затем наведите указатель мыши на «Рисование» и выберите «+ Новый».
- Откроется новое окно. Нажмите на иконку «shape» и выберите объект, который вы хотите добавить в свою блок-схему.
-
Повторите процесс для каждого отдельного объекта, который вы хотите добавить в свою блок-схему. Вы можете скопировать и вставить нарисованные вами фигуры, чтобы убедиться, что каждая часть вашей блок-схемы имеет одинаковый размер.
- Когда вы вставляете и размещаете все объекты, выберите одну из доступных линий, кривых или стрелок, чтобы соединить объекты.
-
При необходимости добавьте текст в блок-схему. Вы также можете использовать множество доступных инструментов для дальнейшей настройки вашей блок-схемы.
- Нажмите «Сохранить и закрыть», чтобы увидеть диаграмму в своем документе Google.
- Вы можете редактировать блок-схему в любое время, дважды щелкнув по ней.
Как видите, в Google Docs легко создать блок-схему, но все может стать более сложным, если вам нужно нарисовать сложную, сложную блок-схему с сотнями элементов.
Вопросы и ответы по созданию блок-схем и диаграмм в Google Docs
1. Могу ли я сохранить собственный шаблон блок-схемы в Документах Google?
Поскольку Документы Google обычно не предлагают шаблоны блок-схем, естественно, нет необходимости их сохранять. Однако вы всегда можете вставить свой любимый шаблон с помощью надстроек или сохранить файл Google Drawing отдельно и импортировать его при необходимости.
2. Как создать диаграмму UML в Документах Google?
Чтобы создать диаграмму UML в Документах Google, добавьте диаграммы UML или любую другую надстройку на вкладке «Расширения», а затем добавьте диаграмму по мере необходимости.
3. Могу ли я сохранить свои рисунки в Google Docs?
Создав рисунок в окне «Рисунок», нажмите «Действия» > «Загрузки». Далее загрузите схему в формате JPEG. Вы можете сохранить этот файл в своей системе или на Google Диске и при необходимости добавить его в свои документы.
4. Могу ли я вставлять круговые диаграммы в Документы Google?
Да, вы можете вставлять круговые диаграммы в Google Документы с помощью Google Sheets и Google Drawings. Выберите «Вставка» > «Диаграмма» > «Выбрать круговую диаграмму», чтобы вставить диаграмму из Google Drawings, или выберите «Из таблиц», чтобы добавить существующую диаграмму из Google Таблиц.
Как удалить или переместить объекты на диаграмме
Как удалить объекты
Вы можете удалять некоторые объекты диаграммы, например названия, легенды, ярлыки данных и планки погрешностей. Выполните следующие действия:
- Чтобы удалить определенный объект диаграммы дважды нажмите на него. Затем нажмите клавишу Delete или Backspace.
- Для удаления ярлыков данных или планок погрешностей, дважды нажмите на нужный объект, чтобы выбрать все. Нажмите третий раз, чтобы выбрать один ярлык или планку.
Совет. Для удаления других объектов диаграммы дважды нажмите на нее, чтобы открыть боковую панель.
Как переместить объекты
Вы можете перемещать некоторые ярлыки диаграммы, например легенду, названия, отдельные ярлыки данных. Вы не можете перемещать ярлыки круговой диаграммы или любые другие элементы, которые показывают данные, например ось или столбец в линейчатой диаграмме. Выполните следующие действия:
- Чтобы переместить объект на новую позицию, дважды нажмите на него. Перетащите объект в нужное положение. Можно также использовать стрелки на клавиатуре.
- Чтобы вернуть объект в изначальное положение, нажмите на него правой кнопкой мыши. Затем нажмите Сбросить макет.
- Чтобы вернуть все объекты в изначальное положение, откройте редактор диаграмм (дважды нажав на диаграмму), перейдите на вкладку «Настройка» и нажмите Стиль диаграммы Сбросить макет.
Быстрые клавиши
Используйте клавиатуру для быстрой навигации по диаграмме.
- Вы можете переходить к элементам на разных уровнях. Чтобы выбирать разные части диаграммы, нажимайте клавишу Ввод.
- Чтобы переключаться между элементами диаграммы, нажимайте клавишу Tab.
- Чтобы подняться на один уровень выше, нажмите клавишу Esc.
- Чтобы перейти на следующий уровень, нажмите Ввод.
- Чтобы перейти от одного объекта к другому в рамках текущего уровня, нажмите клавишу Tab.
- Чтобы перейти от одного объекта к другому в противоположном направлении, нажмите клавиши Shift + Tab.
Как переместить диаграмму
- Откройте файл в Google Таблицах на компьютере.
- Нажмите на нужную диаграмму.
- Перетащите ее на новое место.
Совет. Чтобы переместить несколько изображений одновременно, нажмите клавишу Ctrl или Cmd и, удерживая ее, выберите нужные объекты.
Как изменить размер диаграммы
- Откройте файл в Google Таблицах на компьютере.
- Дважды нажмите на нужную диаграмму.
- Измените ее размер, используя синие маркеры.
Совет. Чтобы изменить размер нескольких диаграмм одновременно, нажмите клавишу Ctrl или Cmd и, удерживая ее, выберите нужные объекты.
Создавайте впечатляющие интерактивные презентации
Создайте презентацию с помощью шаблонов в редакторах Документов
Выберите нужный вариант:
Пропустите слайды, которые вы не хотите показывать
Во время презентации вы можете скрыть слайды, которые не хотите показывать, но пользователи, с которыми вы поделились этим файлом, все равно смогут их увидеть.
Копируйте оформление текстов и слайдов
Используйте контент из других редакторов Документов
Как добавить в презентацию диаграммы из Таблиц
Подробнее о том, как вставлять и редактировать диаграммы…
Подробнее о том, как вставлять и редактировать диаграммы…
Создавайте схемы с помощью инструментов для рисования
Как вставлять диаграммы других типов
Добавьте заметки докладчика
Вы можете добавить в свою презентацию заметки докладчика, которые в процессе показа будут видны только вам, но пользователи, с которыми вы поделились этим файлом, будут их видеть. При демонстрации презентации для заметок докладчика предусмотрено отдельное окно.
Введите текст в поле Нажмите, чтобы добавить заметки докладчика под слайдом. Если это поле не показывается, в верхней части экрана нажмите Вид Показать заметки докладчика.
Включите субтитры
Во время презентации вы можете использовать автоматические субтитры, которые будут дублировать то, что вы говорите. Текст появляется в нижней части экрана в режиме реального времени.
Предварительно нужно убедиться, что вы используете Chrome и что микрофон вашего компьютера исправен и включен. Эта функция работает только с английским языком.
Отвечайте на вопросы участников
Как создавать блок схемы в программе Draw io
Как создать блок схемы? Для этого запускаете установленную выше программу и нажимаете кнопку «Создать новую диаграмму».
Далее выбираете шаблоны схем слева и нажимаете по кнопке «Создать». Также вы можете добавить имя к файлу в разделе «Имя файла».
После чего будет открыт шаблон схемы, который можно отредактировать.
Для этого достаточно нажать два раза левой кнопкой мыши, например, по квадратику и убрать текст с помощью кнопки «Delete» на клавиатуре, затем напишите свой вариант. Если нужно передвинуть стрелку, по ней так же кликаете левой кнопкой мыши и удерживая клавишу мыши, проводите в нужную сторону.
Что касается дополнительных элементов, можно слева выбрать общие символы и перетащить их в поле программы.
Здесь есть квадраты, круг, стрелки, прямоугольник и другие варианты символов.
Как расширить функции сервисов с помощью дополнений и скриптов
Готовые дополнения позволяют расширить функции Gmail, Google Документов, Таблиц, Презентаций и Форм. Кроме того, вы можете создавать собственные скрипты в любом редакторе Документов с помощью Google Apps Script.
- Добавляйте в таблицы данные Google Аналитики.
- Добавляйте в документы словарные подборки.
- Добавляйте в Документы ответы формы, чтобы создать опрос.
- Добавляйте интерактивные вопросы в презентации.
- Управляйте продажами и взаимодействием с клиентами прямо в Gmail.
- Добавляйте пользовательские пункты меню и окна с помощью Google Apps Script.
Подробнее…
Как установить дополнение
- Откройте документ, таблицу или презентацию Google в браузере на компьютере.
- Выберите Расширения Дополнения Установить дополнения.
- Чтобы посмотреть краткую информацию о дополнении, наведите на него курсор. Чтобы ознакомиться с полным описанием, нажмите на дополнение.
- Выберите Установить Продолжить.
- Для работы большинства дополнений требуются данные вашего аккаунта, поэтому перед установкой вы увидите запрос на доступ к ним. Прочтите сообщение, а затем нажмите Разрешить.
- После завершения установки нажмите Готово.
Как создать скрипт
Дополнительные сведения можно найти в Справочном центре редакторов Google Документов.
Google, Google Workspace, а также другие связанные знаки и логотипы являются товарными знаками компании Google LLC. Все другие названия компаний и продуктов являются товарными знаками соответствующих компаний.













