Запускайте приложения по порядку.
Утром вы можете с удовольствием посидеть за чашкой кофе и просмотреть социальные сети. В обеденное время вы можете прочитать свои любимые новостные приложения. Почему бы не сделать так, чтобы все эти приложения открывались автоматически в определенное время дня?
Настроить эту автоматизацию Tasker очень просто. Сначала создайте профиль по времени:
- Запустите Tasker, перейдите на вкладку «Профили» и кликните значок «Плюс», чтобы добавить новый профиль.
- Выберите «Время» и установите время, в которое должны открываться приложения.
Совет: Вы можете использовать флажок » Повторять», чтобы регулярно открывать приложение через заданный интервал времени. Это отличный способ не забыть записывать упражнения или потребление калорий в приложениях для здоровья.
Далее настраиваем задачу:
- В разделе «Новая задача» нажмите на символ «Плюс» и дайте задаче имя.
- В режиме редактирования задачи кликните значок «Плюс», выберите «Приложение» и нажмите «Запустить приложение».
- Выберите первое приложение, которое хотите запустить в заданное время.
- Повторите шаг 3, чтобы добавить дополнительные приложения, которые нужно открывать автоматически.
Затем, в установленное вами время, Tasker запустит настроенные вами приложения.
Как передаются данные с помощью Bluetooth?
Bluetooth использует полосу частот ISM (Industrial, Scientific and Medical Band) в диапазоне от 2,402 до 2,480 Ггц. В этом интервале доступно до 79 каналов. Каждый из них имеет ширину полосы частот равную 1 Мгц. Диапазон частот 2,4 Ггц, очень близкий к 2,402 Ггц используется связь Wi-Fi, совместимую со стандартом IEEE 802.11.
Bluetooth поддерживает функции изменения частоты «на лету» (FHSS), благодаря которой в течение секунды каналы могут быть изменены 1600 раз. Эти изменения, а также передача небольших пакетов данных приводят к тому, что Bluetooth-соединения остаются стабильны.
Smarter Keyboard Handling
For years, I’ve depended on the External Keyboard Helper (EKH) Pro App to optimize my Android handset for use with a hardware keyboard. I first discovered this app when I hooked my Galaxy S5 up to a Bluetooth keyboard and realized that with a bit of tweaking, I could turn my mobile phone into a Linux power-user’s dream. Over the years, my phone and keyboard have changed, but the main pain point hasn’t. I’d yet to find a seamless way of switching to and from EKH.
Fast forward to Tasker 5.8 and my Galaxy S10+; I’ve finally found an elegant solution for intelligently toggling between EKH and SwiftKey.
The solution starts by detecting the Bluetooth Connection event with the name of my keyboard, the iClever IC-BK06 Bluetooth Keyboard:
When a connection event occurs, the system determines if the connection was established or ended. Depending on this, the correct input method is set. Setting the Input Method is cumbersome because it requires AutoTools’s Secure Settings. Once you’ve installed this plugin and run the relevant adb shell pm grant command, configuring it isn’t hard. Browse to: Plugins > Auto Tools Secure Settings > Services > Input Method to enable a particular keyboard.
While the Profile and Task has a number of moving parts, it’s been working perfectly. I can now flip open my iClever keyboard, wait a few moments and my device switches over to EKH and is ready to be used in hacker mode. I close up the keyboard, wait a few moments, and SwiftKey is re-enabled. It’s beautiful!
Download this profile and its dependencies from Taskernet.
Сопряжение устройства Bluetooth
Теперь, когда вы знаете, как включить Bluetooth, пришло время посмотреть, как можно выполнить сопряжение устройства Bluetooth. Большинство людей склонны соединять аудиоустройства, такие как динамик или наушники, через Bluetooth, так что это то, что мы здесь рассмотрим. Но этот процесс применим и к другим устройствам, таким как клавиатуры, мыши и другие устройства Bluetooth. Убедитесь, что для этого метода включен Bluetooth.
Чтобы подключить устройство Bluetooth, перейдите в «Настройки» (Win + I) и нажмите «Устройства».
Выбрав Bluetooth и другие устройства на левой панели, нажмите «Добавить Bluetooth или другое устройство» справа.
Затем в окне «Добавить устройство» нажмите Bluetooth.
Теперь в списке доступных устройств щелкните то, с которым вы хотите выполнить сопряжение.
Как только устройство будет сопряжено, нажмите Готово.
Вот и все. Теперь ваше устройство подключено к вашему компьютеру через Bluetooth.
Связанный: Как удалить службы в Windows 10
Полезные возможности приложения
Если вы стремитесь ещё больше экономить аккумулятор по ночам и не хотите просыпаться от телефонных звонков, можно настроить на Tasker автоматическое включение режима полёта таким способом:
- Нажмите на значок «+» в профилях и выберите контекст «Время».
- Укажите необходимые часы суток, когда будет работать режим.
- Выберите задачу — в списке нужно нажать кнопку «Плагин», затем Secure Settings, Root Action и Airplane Mode.
Один из наиболее популярных вариантов использования приложения — сделать так, чтобы при подключении гарнитуры в системе автоматически включался плеер. Делается это так:
- Выберите создание нового профиля, контекст уже не «Время», а «Состояние».
- Далее, следует выбрать «Аппаратура» и «Наушники подключены».
- Переходим к созданию задачи — выбираем «Приложение», «Запустить…» и указываем на необходимый плеер.
Вот и всё! Кстати, при просмотре раздела «Профили» у вас есть ползунок, который позволяет активировать или выключить ту или иную запись. Если временно вам не нужны определённые профили, их необязательно удалять — просто выключите до тех пор, пока они не понадобятся снова.
Ещё при помощи указания времени на Tasker можно настроить экран — задать условия, чтобы он работал на разной яркости в зависимости от ночи или дня. Или, к примеру, вы всегда можете задать ситуацию, при которой гаджет будет переходить в беззвучный режим, когда вы на работе или учёбе при помощи определения временных рамок.
Но, случается, что вам нужно срочно отключить звук на планшете или смартфоне, и сделать это требуется крайне быстро. В таком случае можно создать такой профиль:
- Укажите контекст «Состояние».
- Далее, нажмите на варианты «Sensor» и «Ориентация».
- В окне выберите «Положение» и в списке отметьте простое действие, которое переведёт Android в режим без звука — например, «Левой стороной» или «Вертикально вверх».
В последующем, при выполнении выбранного движения, устройство распознает его как сигнал изменить настройки звука. Значительно проще, чем каждый раз делать это вручную, правда?
Управление устройствами из Linux
К сожалению, для Linux нет клиента AutoRemote, но мы можем использовать связку веб-интерфейс + SSH для управления устройствами и Linux-машинами через сервер AutoRemote. Для этого понадобится curl:
Также необходим SSH с возможностью логина на машину через login:password без необходимости использовать SSH-ключи. Когда оба этих условия будут выполнены, запускаем следующую команду, чтобы авторизовать нашу Linux-машину:
YOUR_KEY — ключ, см. выше;
NAME — то, как будет отображаться устройство с Linux на телефоне;
ANY_UNIQUE_ID — любой уникальный ID.
После выполнения команды на телефоне появится окно с запросом логина и пароля от Linux-машины. Далее можно начинать работу. Чтобы отправить сообщение на устройства (все), достаточно выполнить следующую команду:
Сообщение придет в форме linux=:=СООБЩЕНИЕ, так что для его обработки при создании профиля Tasker в поле AutoRemote Message Filter следует прописать linux=:=. Сообщения, пришедшие с устройств, будут интерпретироваться как Linux-команды, вывод которых будет приходить в ответном сообщении. Например, если послать через Tasker на машину сообщение ls / (AutoRemote Message — в первом поле Device выбрать то, что мы вписали в NAME_TO_APPEAR_ON_YOUR_PHONE, в поле Message вписать ls /), то в логах AutoRemote мы увидим список файлов корневого каталога, начинающийся с linux=:=. С помощью Tasker ответ можно обработать тем или иным образом.
Выводы
Связка Tasker + AutoVoice + AutoRemote + EventGhost + plugins дает очень много возможностей для автоматизации, в том числе голосом: от управления питанием и запуска программ до контроля различных устройств, видео- и аудиоплееров, проекторов, устройств на X10 и так далее. Согласись, приятно ощутить себя частью будущего, сказав «ОК, Гугл, выключи домашний комп» — и через несколько секунд комп выключится. Или, подходя к дому, сказать: «ОК, Гугл, запусти Watch Dogs».
Удалить устройства Bluetooth на iPhone
В случае использования смартфона с iOS процесс удалить сопряженные устройства немного отличается, и в нашем распоряжении есть только один метод для его достижения, в отличие от того, что мы нашли в Android. В этом случае мы удалим только то устройство, которое создает проблему и мешает нам продолжать максимально эффективно использовать рассматриваемый продукт. Для его проведения мы сделаем следующее:
- Заходим в настройки мобильного телефона.
- Мы коснулись Bluetooth.
- Мы выбираем то устройство, которое вызывает у нас проблемы.
- Тапаем на значок информации рядом с именем.
- Наконец, мы выбираем «Пропустить устройство», чтобы смартфон забыл об этом.
В случае, если у нас возникнут проблемы или отказы с несколькими устройствами, нам придется удалить все те, которые их генерируют, одно за другим. Затем нужно будет повторно связать их и проверить, работает ли теперь работа с каждым продуктом так, как нужно.
Когда отключено утром
Tasker также может автоматически устанавливать яркость на желаемое значение, а также увеличивать громкость звонка до приятного, слышимого уровня каждое утро.
1. Создайте новый Профиль -> Время .
2. Установите время, в которое вы обычно просыпаетесь, и нажмите стрелку назад.
3. Перейдите в « Новое задание» -> введите имя для задания.
4. Создайте новое действие -> Аудио -> Громкость звонка .
5. Установите значение на предпочитаемый уровень и повторите это также для объема уведомлений.
6. Создайте другое действие -> Дисплей -> Яркость дисплея .
7. Установите яркость на любое значение и коснитесь стрелки назад.
Теперь каждое утро Tasker будет автоматически увеличивать яркость и громкость звонка до значений, которые вы предпочитаете. Вы можете просто поднять свой телефон, и все готово.
Используйте устройство Bluetooth для передачи файлов
Как только ваше устройство будет подключено к компьютеру через Bluetooth, вы можете сразу же начать его использовать. Например, если вы подключили пару наушников Bluetooth, они будут использоваться в качестве устройства воспроизведения. С другой стороны, если вы подключили устройство, которое может отправлять и получать файлы, например смартфон, то вот как вы можете передавать файлы между ним и своим ПК.
Перейдите на страницу настроек Bluetooth, как показано ранее (Настройки> Устройства).
Затем, выбрав Bluetooth на левой панели, прокрутите вниз вправо, пока не найдете параметр «Отправлять или получать файлы через Bluetooth».
Откроется новое окно «Передача файлов по Bluetooth». Нажмите «Отправить файлы» или «Получить файлы», в зависимости от того, что вы хотите сделать, и следуйте инструкциям для успешной передачи файлов.
Как функция «Быстрое подключение» обрабатывает ваши данные (при работе с аксессуарами)
Google собирает определенную информацию для быстрого подключения аксессуаров Bluetooth к устройствам, на которых выполнен вход в ваш аккаунт Google. Для реализации некоторых возможностей используются сервисы Google Play. Например, функция «Быстрое подключение» собирает следующие сведения:
- Личная информация, такая как введенное вами во время настройки название устройства Bluetooth. Эти данные помогают обеспечить работу функции.
- Информация об использовании и производительности для проведения аналитики.
Как отключить Быстрое подключение
Собираемые данные шифруются при передаче. Вы можете удалить их, отключив Быстрое подключение.
- Откройте настройки телефона.
- Нажмите Устройства и обмен данными Устройства Сохраненные устройства.
Что такое связь Bluetooth
В самом начале следует объяснить, что такое Bluetooth. Это стандарт беспроводной связи между устройствами малого радиуса действия, который для передачи данных использует радиосвязь. С помощью Bluetooth мы можем передавать файлы, документы, видео и музыку. Из-за особенности подключения Bluetooth – низкая пропускная способность и значительной энергоэффективности Bluetooth используется, в основном, для связи между аксессуарами и передачи звука.
Bluetooth является открытым стандартом, который был описан в спецификации IEEE 802.15.1. Она включает в себя три основных класса мощности с пределами дальности действия 1 метр, 10 метров и 100 метров.
Разработка стандарта Bluetooth была инициирована компанией Ericsson, которая вместе с IBM, Intel, Nokia и Toshiba создали в 1994 году группу SIG (Special Interest Group), целью которой была разработка универсального стандарта беспроводной связи малого радиуса действия. Идея избавиться от проводов быстро эволюционировала к сети LAN и превратилась в известную нам сегодня сеть WLAN (Wi-Fi).
Первая версия стандарта Bluetooth 1.0 была представлена в 1999 году. Описание решения занимало до 1500 страниц.
В настоящее время стандарт – это Bluetooth 5.0 (+ новый Bluetooth 5.1), а также популярный старый стандарт Bluetooth 4.2.
В самых простых случаях Bluetooth соединяет два устройства, например, смартфон с гарнитурой в легковом автомобиле. Подключение создается с помощью PAN (Personal Area Network), в котором есть одно соединение типа «точка-точка». Любое устройство, имеющее Bluetooth, имеет уникальный AMA (Active Member Address), т.е. идентификатор, который позволяет легко узнавать устройство. Производители могут также называть свои устройства понятными именами, что облегчает поиск выбранного оборудования в списке Bluetooth-устройств поблизости. Пользователь часто может изменить это название на другое.
Bluetooth также позволяет подключать большее количество устройств (до ![]() в одной сети. В этом случае используется подключение типа «точка-много точек», когда одно устройство выполняет роль сервера, а остальные роль узлов.
в одной сети. В этом случае используется подключение типа «точка-много точек», когда одно устройство выполняет роль сервера, а остальные роль узлов.
Кроме того, устройства Bluetooth имеют функции standby (режим ожидания), благодаря которой пользователю не нужно каждый раз подключать между собой устройства. Например, мышь, связанная с устройством, будет автоматически подключаться после перезагрузки. Комплект громкой связи в информационно-развлекательной системе автомобиля при каждом запуске двигателя будет пытаться подключиться к последнему сопряженному смартфону.
Теоретическая спецификация Bluetooth предусматривает возможность использования до 256 устройств в режиме ожидания. Это возможно благодаря адресации PMA (Passive Member Adres), которая имеет разрядность 8 бит (28 = 256 устройств).
Шаг 3 — Создание сцен
Сцены в Tasker — это если вы хотите создать свой собственный пользовательский интерфейс или всплывающие диалоги. Вы можете научиться создавать их, даже если никогда раньше не создавали интерфейсы. Так что позвольте нам создать один, и с этого момента вы сможете запускать столько, сколько захотите.
Нажмите кнопку +, чтобы создать новую сцену. Мы создадим сцену, которая покажет нам, кто отправил нам электронное письмо с какой строкой темы.
Когда создается новая сцена, вы настраиваете размер всего экрана. После настройки вы можете изменить его цвет с помощью кнопки меню в правом верхнем углу, нажмите на значок + ниже, чтобы добавить элементы. Нам нужно два текстовых поля (одно для того, кто отправил это письмо, а другое для тела). Наконец, мы хотим добавить кнопку с надписью «Готово», чтобы мы могли закрыть сцену.
Так что нажимайте +> Текст
Под именем назовите все, что вам будет легче вспомнить позже.
Теперь под текстом вы можете написать фактический текст или вызвать из списка встроенных переменных. В нашем случае мы будем вызывать переменную «Text Sender» и другое текстовое поле для переменной «Text Body». Как только это будет сделано, создайте кнопку «Готово», которая будет «разрушаться» при нажатии.
Теперь это просто сцена, без триггера и задачи. Итак, создайте задачу «Показывает сцену» и профиль, запускающий эту задачу (как указано в шагах 1 и 2), и приложение будет готово.
Автоматически меняйте обои
Чтобы выполнить эту задачу, все ваши обои должны быть в одной папке, поэтому обязательно сделайте это перед созданием этой задачи.
меры
Создать новый профиль. Перейдите к пункту «Время» и введите временной диапазон, чтобы изменение обоев вступило в силу. Установите флажок «Повторить» и установите его на 1 час.
- Создайте новое задание и коснитесь значка « + ». Перейдите в « Переменная », а затем « Переменная Рандомизация ».
- Назовите вашу переменную (например, % random). Минимальное значение = 1. Максимальное значение = Нет изображений у вас есть.
- Нажмите значок « + » еще раз. Перейдите в « Отображение », затем « Установить обои » и введите путь к изображению, а затем% random (имя вашей переменной). Например, путь должен выглядеть следующим образом: sdcard / wallpaper / pic_% random.
- Вернитесь к профилю и нажмите и удерживайте, чтобы добавить новый контекст. Перейдите к « Display », затем « Display State » и установите его в положение « ON» .
Все сделано! Теперь вы сможете опробовать все вышеупомянутые профили Tasker и создать свои собственные уникальные. Существует множество мощных задач автоматизации, которые можно выполнять, поэтому не стесняйтесь экспериментировать. Не забудьте рассказать нам, что вы думаете об этой статье в разделе комментариев ниже.
Где искать настройки Bluetooth на устройстве
Место, в котором находятся настройки для Bluetooth, зависит только и исключительно от производителя конкретного устройства. К счастью, в настоящее время смартфоны и компьютеры используют несколько операционных систем, в которых параметры находятся в одном месте.
В Android необходимо запустить приложения Настройки и найти раздел Подключения → Bluetooth. Кроме того, можно воспользоваться поисковой системой внутри Настроек или перейти к настройкам Bluetooth, после длительного нажатия значка Bluetooth в строке уведомлений.
В системе iOS запустите приложение Настройки и выберите раздел Bluetooth, который находится практически на самом верху.
В системе Windows 10 запустите приложение Параметры → Устройства → Bluetooth. Кроме того, вы можете перейти к настройкам Bluetooth с помощью быстрых действий в центре уведомлений операционной системы Windows 10.
В системе macOS необходимо запустить приложение Системные настройки → Bluetooth.
Трюк 6: Перехватываем из эфира разговоры по гарнитуре
Одна из основных угроз радиотехнологий состоит в том, что данные можно перехватить. Первое, что приходит в голову, касаемо Bluetooth – прослушать разговоры людей, использующих гарнитуру. И зачастую это реально! На хакерском фестивале What the Hack в Нидерландах специалисты из группы Trifinite продемонстрировали, как при помощи ноутбука с Linux, специальной программы и направленной антенны можно подслушать, о чем говорит через Bluetooth-гарнитуру водитель проезжающего автомобиля. Группа разработала программу Car Whisperer («Автомобильный шептун»). Возможности программы относительно невелики: прослушать можно только тех, кто забыл сменить заводские пароли доступа к Bluetooth наподобие
«0000» или «1234». Но таких бедолаг, поверь, очень и очень много! «Шептун» способен вклиниться и успешно пройти «pairing» устройств, получив информацию, передаваемую с каркита или хедсета на мобилку
Хочу обратить внимание: утилита позволяет не только получить информацию, передающуюся между хедсетом и мобилой, но и инжектить туда свою. Мы решили проверить возможности этой программы, скачав Car Whisperer с сайта разработчиков
Перед началом операции рекомендуется изменить класс своего устройства, особенно если программа будет использоваться с компьютера:
В противном случае некоторые «умные» девайсы могут заподозрить неладное. Смотрим синтаксис утилиты, который выглядит следующим образом:
Мы взяли внедряемый файл прямо из папки утилиты, а в качестве выходного указали out.raw:
На выходе получаем файл out.raw. Прослушать его в чистом виде нельзя: необходимо преобразовать в аудио формат, для чего потребуется дополнительная утилита. Подойдут довольно многие аудио конвертеры, например SoX:
Кроме прослушивания, можно войти в систему, просмотреть телефонную книгу и воспользоваться другими возможностями «свободных рук» с Bluetooth. Принцип такой: сначала осуществляется поиск активных устройств и проверка на предмет сервиса HS (Head Set). Далее исследуется MAC-адрес устройства и производится попытка подключения с использованием стандартного ключа. Если коннект установлен, то с устройством можно делать все, что угодно (в пределах доступного набора AT-команд).
На практике это выглядит следующим образом. Сначала осуществляется поиск всех активных гарнитур с помощью команды «sdptool search HS», которая выдает примерно такой ответ:
Далее осуществляется попытка открыть RFCOMM соединение на SCO audio channel с помощью команды «rfcomm connect 2 00:0A:3A:54:71:95 1» и посылка нужных AT-команд. Приведу небольшую статистическую заметку о данных авторизации на некоторые модели беспроводных гарнитур:
Кстати говоря, тот же принцип может использоваться для несанкционированного подключения и ко всем остальным устройствам. При помощи AT-команд и протокола RFCOMM можно, к примеру, прочитать SMS-сообщение или даже отправить его с чужого телефона на платный номер, поставив владельца девайса на деньги. Будь бдителен!
Насколько безопасен Bluetooth
Bluetooth не является исключением из правила, согласно которому никакое соединение не является безупречным и безопасным. Bluetooth, являясь технологией беспроводной передачи данных, несёт в себе определенные проблемы кибербезопасности, а также имеет проблемы с устранением неполадок.
Вы не хотите, чтобы неавторизованные стороны могли читать данные, которые вы отправляете через Bluetooth, и вы не хотите, чтобы они могли использовать ваши устройства с поддержкой Bluetooth.
Полезно понимать проблемы безопасности, связанные с Bluetooth, чтобы вы могли использовать все преимущества широко используемой беспроводной технологии, сводя к минимуму опасности.

Вот наиболее распространенные типы атак на Bluetooth, о которых вам следует знать.
Атака BlueSmack
Вам может быть интересно, что такое атака «отказ в обслуживании». BlueSmacking – это метод запуска DoS-атаки на устройство с поддержкой Bluetooth. Всякий раз, когда цель, такая как сервер и устройства, получает гораздо больше пакетов данных, чем она может обработать. Цель становится перегруженной и отключается.
К счастью, с точки зрения кибератак DoS-атаки незначительны. Как правило, от неё можно отбиться просто перезапустив атакованное устройство.
Однако, злоумышленники могут совершить более разрушительные кибератаки, отвлекая внимание или раздражая DoS-атакой. Поэтому не следует упускать из виду DoS-атаки
Чтобы быть немного более техническим, атака BlueSmack отправляет очень большой пакет данных, используя уровень L2CAP сетевого стека Bluetooth.
Невозможно съесть большую пиццу за один присест. Если бы вы это сделали, вы бы точно рухнули на диван от боли в животе. Аналогичное понятие возникает в случае BlueSmack и Bluetooth.
Атака Bluejack
Возможно, это было первое нападение, с которым пришлось столкнуться Bluetooth.
Сценарий следующий: хакер отправляет текстовое сообщение с «визитной карточкой» другому пользователю. Эта визитка – не что иное, как сообщение, написанное самим хакером. Когда вы просматриваете «визитную карточку», на вашем экране отображается сообщение с предложением запустить Bluetooth.
Если вы не знаете, что означает сообщение, возможно, вы дали хакеру доступ, чтобы добавить ваше устройство в свой список контактов, не осознавая этого. С этого момента он может легко присылать вам вредоносные файлы.
Атака BlueSnarf
BlueSnarfing происходит, когда хакер подключается к вашему смартфону через Bluetooth и получает от него информацию без вашего разрешения или ведома, такую как контактные номера, адреса электронной почты или события календаря.
Для этого хакеру потребуется много технических знаний и много времени.
Атака Bluebugg
Bluebugging – это атака, которая была создана, когда было обнаружено, насколько просто выполнять Bluejacking и BlueSnarfing.
Bluebugging создает бэкдор на телефоне или ноутбуке жертвы с помощью Bluetooth. Бэкдоры опасны, потому что они позволяют враждебному постороннему пользователю получить доступ к вашему устройству и конфиденциальным данным изнутри.
Создание вашего первого профиля
В качестве примера давайте создадим простой профиль, который открывает приложение для музыкального плеера при подключении наушников.
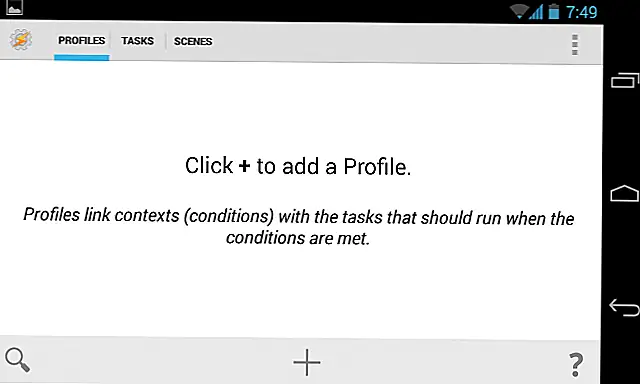 Сначала коснитесь кнопки + на вкладке Профили Tasker.
Сначала коснитесь кнопки + на вкладке Профили Tasker.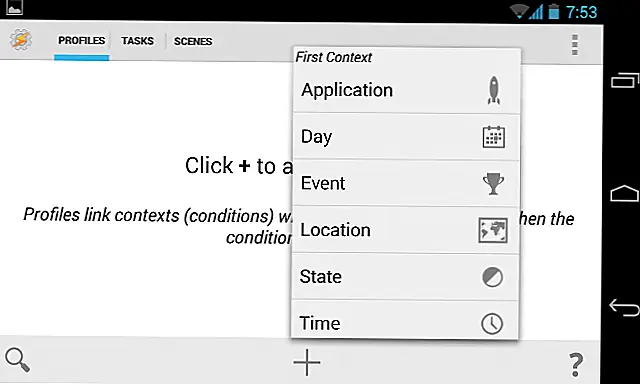 Мы создаем событие, которое должно произойти при подключении наушников, поэтому мы выбрали State -> Hardware -> Headset Plugugged.
Мы создаем событие, которое должно произойти при подключении наушников, поэтому мы выбрали State -> Hardware -> Headset Plugugged.
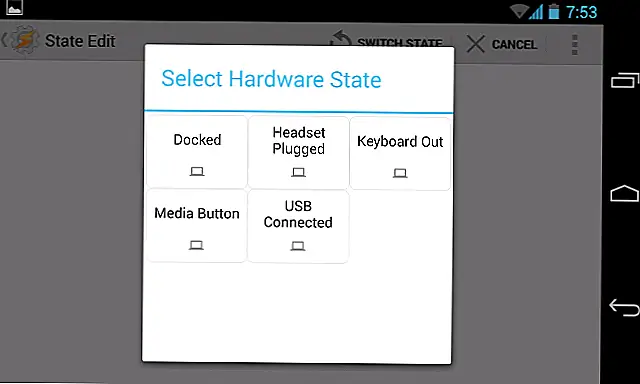 После выбора контекста вы сможете настроить его еще больше. Здесь у нас есть опции для выбора, заботится ли нам о том, имеет ли гарнитура микрофон или выбирает параметр «Инвертировать», который создаст контекст, который возникает при отключении наушников. Это показывает, насколько гибкий Tasker — настройки по умолчанию определяют профиль, который возникает при подключении любых наушников, но мы можем легко настроить эти параметры и создать контекст, который возникает только тогда, когда наушники со встроенным микрофоном отсоединяются.
После выбора контекста вы сможете настроить его еще больше. Здесь у нас есть опции для выбора, заботится ли нам о том, имеет ли гарнитура микрофон или выбирает параметр «Инвертировать», который создаст контекст, который возникает при отключении наушников. Это показывает, насколько гибкий Tasker — настройки по умолчанию определяют профиль, который возникает при подключении любых наушников, но мы можем легко настроить эти параметры и создать контекст, который возникает только тогда, когда наушники со встроенным микрофоном отсоединяются.
По завершении настройки этих параметров нажмите кнопку «Назад» в верхнем левом углу экрана.
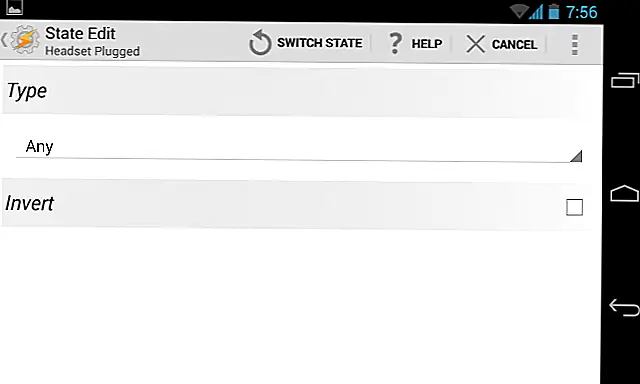 Теперь вы создали контекст. Tasker позволит вам выбрать задачу — нажмите «Новая задача», чтобы создать новую и связать ее с контекстом. Вам будет предложено указать имя вашей задачи.
Теперь вы создали контекст. Tasker позволит вам выбрать задачу — нажмите «Новая задача», чтобы создать новую и связать ее с контекстом. Вам будет предложено указать имя вашей задачи.
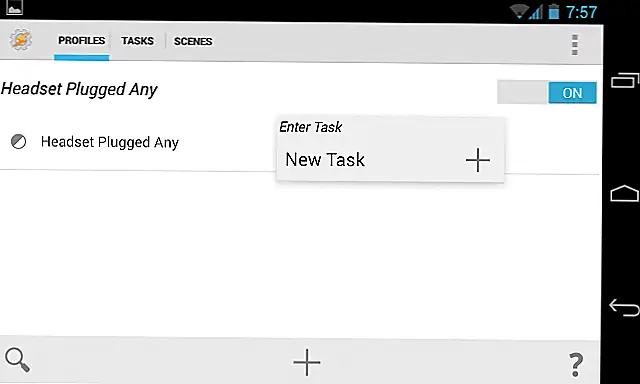 Нажмите кнопку + на следующем экране, чтобы добавить действия. Простая задача может включать одно действие, в то время как более сложная задача может включать в себя несколько действий.
Нажмите кнопку + на следующем экране, чтобы добавить действия. Простая задача может включать одно действие, в то время как более сложная задача может включать в себя несколько действий.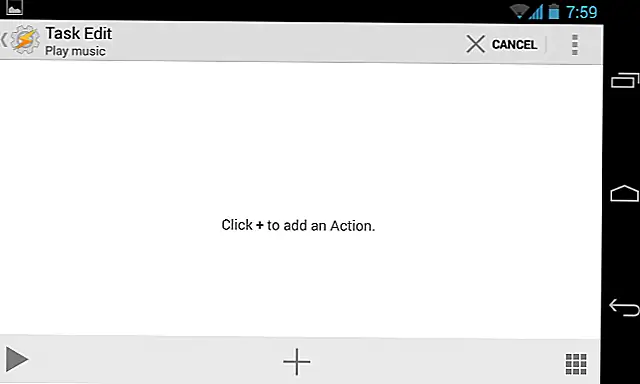 Мы хотим открыть приложение здесь, поэтому мы должны выбрать App -> Load App, а затем выбрать нашу любимую музыку или приложение для подкаста.
Мы хотим открыть приложение здесь, поэтому мы должны выбрать App -> Load App, а затем выбрать нашу любимую музыку или приложение для подкаста.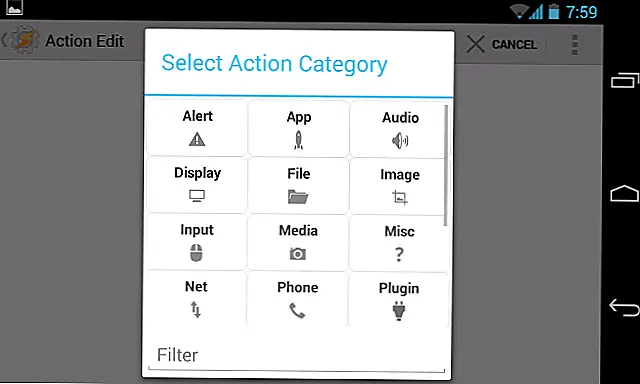 В зависимости от выбранного вами действия вы увидите дополнительные параметры, которые вы можете настроить. Нам не нужно настраивать какие-либо настройки здесь, поэтому мы можем просто нажать кнопку «Назад» в верхнем левом углу экрана, чтобы продолжить.
В зависимости от выбранного вами действия вы увидите дополнительные параметры, которые вы можете настроить. Нам не нужно настраивать какие-либо настройки здесь, поэтому мы можем просто нажать кнопку «Назад» в верхнем левом углу экрана, чтобы продолжить.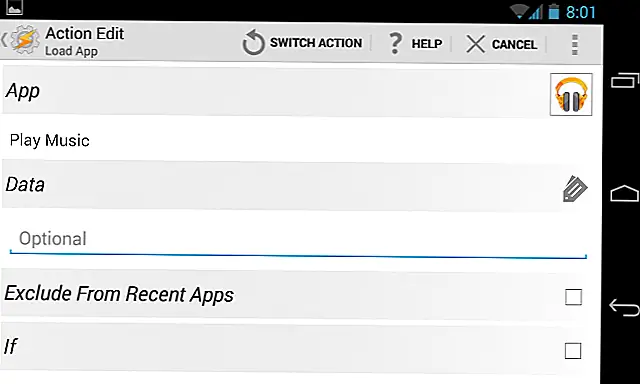 Теперь у нас есть простая задача, которая выполняет одно действие. Вы можете добавить дополнительные действия, и Tasker выполнит их по порядку — вы даже можете добавить действие Wait, чтобы заставить Tasker ждать до выполнения следующего действия в списке.
Теперь у нас есть простая задача, которая выполняет одно действие. Вы можете добавить дополнительные действия, и Tasker выполнит их по порядку — вы даже можете добавить действие Wait, чтобы заставить Tasker ждать до выполнения следующего действия в списке.
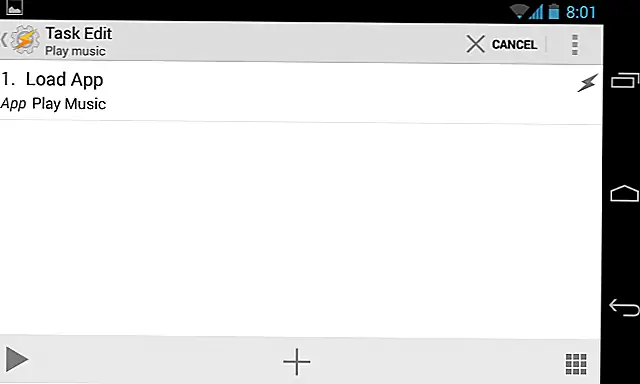 Например, предположим, что мы хотим, чтобы наш том был установлен на правильный уровень, когда мы подключаем наши наушники. Мы снова можем нажать кнопку + и выбрать Аудио -> Объем мультимедиа.
Например, предположим, что мы хотим, чтобы наш том был установлен на правильный уровень, когда мы подключаем наши наушники. Мы снова можем нажать кнопку + и выбрать Аудио -> Объем мультимедиа.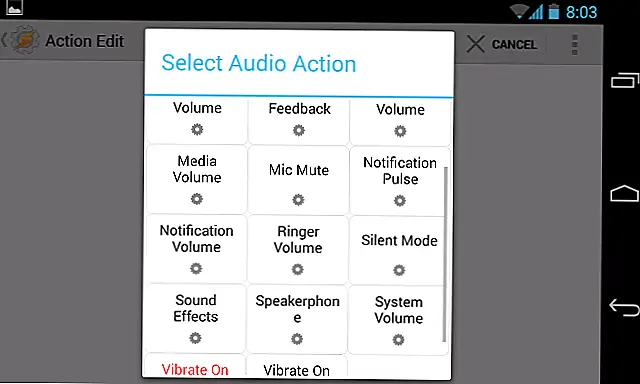 Мы бы выбрали необходимый уровень громкости, а затем снова нажмите кнопку «Назад» в верхнем левом углу экрана.
Мы бы выбрали необходимый уровень громкости, а затем снова нажмите кнопку «Назад» в верхнем левом углу экрана.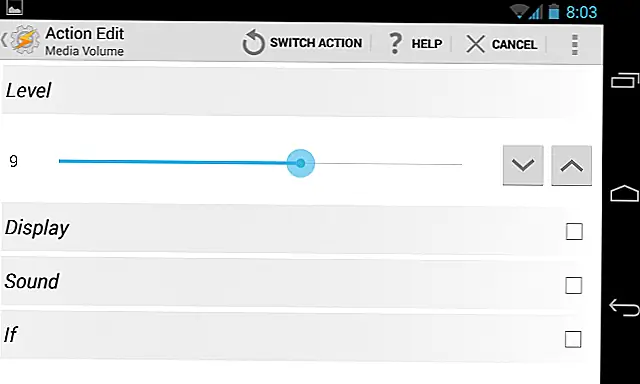 Наша задача теперь открыть наш музыкальный плеер и установить объем носителя телефона на наш предпочтительный уровень.
Наша задача теперь открыть наш музыкальный плеер и установить объем носителя телефона на наш предпочтительный уровень.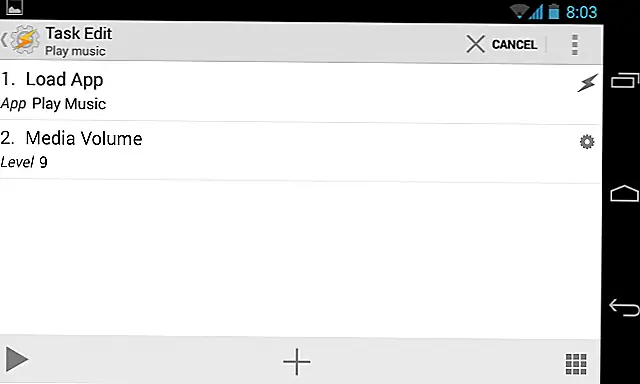 Это здорово, но музыка не будет автоматически запускаться, когда мы это сделаем — приложение просто открывается. Чтобы задача автоматически начала воспроизведение музыки, мы добавили новую задачу и выделили Media -> Media Control -> Play.
Это здорово, но музыка не будет автоматически запускаться, когда мы это сделаем — приложение просто открывается. Чтобы задача автоматически начала воспроизведение музыки, мы добавили новую задачу и выделили Media -> Media Control -> Play.
(Обратите внимание, что на некоторых телефонах действие кнопки воспроизведения не работает. Если вы действительно хотели сделать это, и это не работает на вашем телефоне, вы можете установить плагин Media Utilities Tasker и использовать Media Utilities — > Играть / Пауза.). Когда мы закончили добавлять действия, мы нажимаем кнопку «Назад» в верхнем левом углу экрана «Редактирование задачи», чтобы продолжить
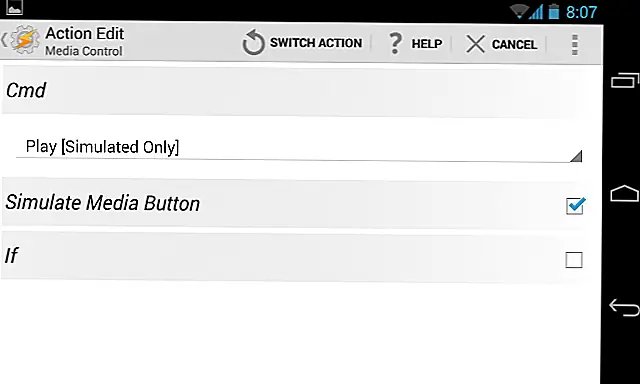 Когда мы закончили добавлять действия, мы нажимаем кнопку «Назад» в верхнем левом углу экрана «Редактирование задачи», чтобы продолжить.
Когда мы закончили добавлять действия, мы нажимаем кнопку «Назад» в верхнем левом углу экрана «Редактирование задачи», чтобы продолжить.
Теперь у нас есть новый профиль, который выполняет действия, которые мы создали, когда мы подключаем наушники. Вы можете отключить этот профиль, переключив переключатель «Вкл.» На «Выкл.» На вкладке «Профили».
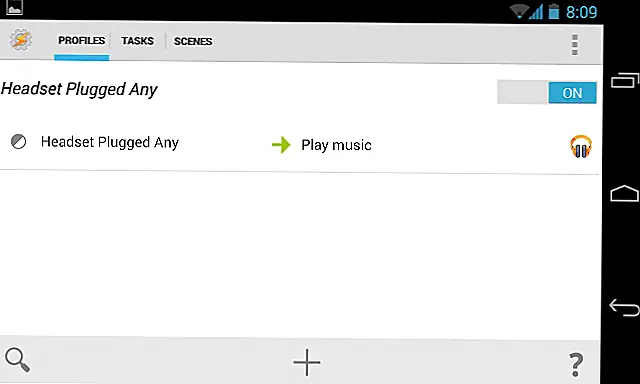 Когда мы переключимся с Tasker, наши профили вступят в силу, и мы увидим уведомление, сообщающее нам, что какие-либо профили, которые мы настроили, в настоящее время активны.
Когда мы переключимся с Tasker, наши профили вступят в силу, и мы увидим уведомление, сообщающее нам, что какие-либо профили, которые мы настроили, в настоящее время активны.
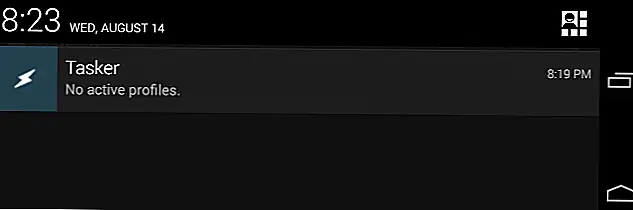 Image
Image
Сопряжение Bluetooth-принтера или сканера
Сопряжение принтера или сканера через Bluetooth очень просто. Во-первых, убедитесь, что устройство включено и доступно для обнаружения. Затем на вашем ПК перейдите в «Настройки» (нажмите Win + I) и нажмите «Устройства».
Затем на левой панели выберите «Принтеры и сканеры». На правой панели нажмите Добавить принтер или сканер.
Теперь подождите, пока он выполнит поиск и обнаружит ближайшие обнаруживаемые принтеры. Затем выберите принтер / сканер, к которому вы хотите подключиться, и нажмите «Добавить устройство».
Связанный: Как использовать Google Duo на ПК или ноутбуке с Windows
The limits of Tasker
can do so, so, so much, but the same time, there are some very grey, very hazy limitations to what Tasker can do. What you can do varies from phone to phone and some of the cooler examples you’ll see require a rooted phone. Beyond devices, the biggest limitation Tasker can face is your time — how much of it are you willing to spend to do this stuff? I’ve spent weeks fine-tuning my precious alarm after I switch phones, but that alarm also gives me something nothing else on Android can.
That’s the heart of Tasker. It can work Android magic, if you’re willing to take the time to understand the logistics and the programming behind it. That magic tests the limits of Android and the limits of user ingenuity, and if you’re willing to suspend your disbelief, it can leave you in awe.




















