Политика поддержки микросхем в Windows
Продукты Windows поддерживаются в целях обеспечения безопасности, надежности и совместимости с новейшими микросхемами на момент выпуска. Сюда относятся предыдущие поколения микросхем, которые по-прежнему поддерживаются поставщиком вычислительной техники (OEM).
Устройства под управлением Windows 7 и 8.1.
Поддерживаемые устройства с процессорами Skylake будут получать применимые обновления безопасности Windows до окончания поддержки. Эти системы следует обновить до Windows 10, чтобы продолжать получать поддержку по истечении данного периода. Здесь вы можете найти даты прекращения поддержки вашего продукта.
Windows Embedded 7, 8 и 8.1.
Устройства на базе процессоров Skylake с Windows Embedded 7, 8 и 8.1 будут поддерживаться согласно политике поддержки жизненного цикла для этих продуктов. В течение этого периода поддержки эти системы следует обновить до Windows 10, чтобы продолжать получать поддержку по истечении данного периода. Нет, списка поддерживаемых устройств для Windows Embedded не существует.
Windows Server.
Платформа Windows Server поддерживается на сертифицированном или отмеченном логотипом оборудовании в каталоге Windows Server Catalog. На сегодняшний день вы можете просмотреть этот каталог и найти оборудование, соответствующее нашим минимальным требованиям к серверному оборудованию или превосходящее их, которое было успешно сертифицировано для поддерживаемых продуктов Windows Server. Политика для Windows Server состоит из пяти лет основной поддержки и последующих пяти лет расширенной поддержки. Этот жизненный цикл влияет на возможный период сертификации новых устройств и систем. Мы позволяем отправлять новые системы на сертификацию вплоть до момента перехода ОС на расширенную поддержку.
Определить поколение процессора можно на веб-странице Intel с номерами процессоров. Проверить, поддерживает ли ваш процессор Windows 10, можно на странице Intel, посвященной спецификациям продуктов. Более подробные сведения о последних требованиях к процессорам для всех продуктов Windows см. здесь. Чтобы узнать дату окончания поддержки вашего продукта Windows, выполните поиск на сайте, посвященном жизненным циклам продуктов.
Люди на панели задач
Чтобы начать работу, выберите Люди на панели задач.
Примечание: Если элемент Люди не отображается на панели задач, выполните нажатие и удерживание на панели задач (или щелкните по ней правой кнопкой мыши) и проверьте, стоит ли флажок рядом с пунктом Показывать элемент «Люди» на панели задач . Если это не так, установите флажок Показывать элемент «Люди» на панели задач.
Закрепление контакта
Выберите «Люди» на панели задач.
Выберите один из ваших контактов или выберите Найти и закрепить контакты, чтобы просмотреть все контакты.
После того как вы выберете контакт, он отобразится на панели задач рядом с вкладкой Люди .
Примечание: На панели задач отображаются только первые три закрепленных контакта. Все контакты, закрепленные после этого, отображаются в разделе Больше закрепленных контактов при выборе вкладки Люди на панели задач.
Открепление контакта
Нажмите и удерживайте контакт (или щелкните его правой кнопкой мыши), а затем выберите Открепить от панели задач .
Чтобы изменить порядок контактов на панели задач, выберите контакт и перетащите его в нужное место.
При наличии более трех закрепленных контактов их можно переместить с панели задач в приложение «Люди» в раздел Другие закрепленные контакты или из приложения «Люди» на панель задач.
Чтобы позвонить кому-нибудь в Skype, выполните следующие действия
Выберите закрепленный на панели задач контакт или выберите Люди , а затем выберите контакт.
Выберите Skype.
Чтобы позвонить, выберите Голосовой звонок . Чтобы начать видеовызов, выберите Видеовызов . (Чтобы начать видеовызов, у вас и у пользователя, которому вы звоните, должна быть веб-камера.)
Выберите закрепленный на панели задач контакт или выберите Люди , а затем выберите контакт.
Выберите Skype.
Выберите закрепленный на панели задач контакт или выберите Люди , а затем выберите контакт.
Выберите Почта.
Когда вы впервые откроете приложение Люди на панели задач и выберете раздел Приложения, вы увидите плитки для приложений «Почта», Skype и «Люди».
Импорт контактов из других приложений.
Выберите приложение в списке и на странице его описания выберите Получить.
После установки приложения выберите Люди > Приложения и выберите приложение, чтобы импортировать контакты.
Примечание: Чтобы импортировать контакты из приложения, которое вы добавили в Люди, необходимо войти в учетную запись этого приложения.
Приложение «Люди» — это одновременно адресная книга и приложение для социальных сетей. Вы можете добавлять контакты и общаться с друзьями и родными по Skype — все в одном приложении.
Настройка единого входа Azure AD
Выполните следующие действия, чтобы включить единый вход Azure AD на портале Azure.
-
На портале Azure на странице интеграции с приложением People найдите раздел Управление и выберите Единый вход.
-
На странице Выбрать метод единого входа выберите SAML.
-
На странице Настройка единого входа с помощью SAML щелкните значок карандаша, чтобы открыть диалоговое окно Базовая конфигурация SAML для изменения параметров.
-
На странице Базовая конфигурация SAML введите значения следующих полей.
а. В текстовое поле URL-адрес для входа введите URL-адрес в следующем формате: .
b. В поле Идентификатор введите следующий URL-адрес: .
c. В текстовом поле URL-адрес ответа введите URL-адрес в формате .
Примечание
Эти значения приведены для примера. Измените их на фактические значения URL-адреса входа и URL-адреса ответа. Чтобы получить эти значения, обратитесь в службу поддержки People. Можно также посмотреть шаблоны в разделе Базовая конфигурация SAML на портале Azure.
-
На странице Настройка единого входа с помощью SAML в разделе Сертификат подписи SAML найдите элемент XML метаданных федерации и нажмите кнопку Скачать, чтобы скачать сертификат и сохранить его на компьютере.
-
Требуемые URL-адреса вы можете скопировать в разделе Настройка приложения «Люди» .
Создание тестового пользователя Azure AD
В этом разделе описано, как на портале Azure создать тестового пользователя с именем B.Simon.
- На портале Azure в области слева выберите Azure Active Directory, Пользователи, а затем — Все пользователи.
- В верхней части экрана выберите Новый пользователь.
- В разделе Свойства пользователя выполните следующие действия.
- В поле Имя введите .
- В поле Имя пользователя введите . Например, .
- Установите флажок Показать пароль и запишите значение, которое отображается в поле Пароль.
- Нажмите кнопку Создать.
Назначение тестового пользователя Azure AD
В этом разделе описано, как включить единый вход Azure для пользователя B. Simon, предоставив этому пользователю доступ к приложению «Люди».
- На портале Azure выберите Корпоративные приложения, а затем — Все приложения.
- В списке приложений выберите Люди.
- На странице «Обзор» приложения найдите раздел Управление и выберите Пользователи и группы.
- Выберите Добавить пользователя, а в диалоговом окне Добавление назначения выберите Пользователи и группы.
- В диалоговом окне Пользователи и группы выберите B.Simon в списке пользователей, а затем в нижней части экрана нажмите кнопку Выбрать.
- Если пользователям необходимо назначить роль, вы можете выбрать ее из раскрывающегося списка Выберите роль. Если для этого приложения не настроена ни одна роль, будет выбрана роль «Доступ по умолчанию».
- В диалоговом окне Добавление назначения нажмите кнопку Назначить.
Universal Windows Platform
Строго говоря, в настоящее время Microsoft делит все многообразие приложений для своей операционной системы на три типа: классические приложения, UWP-приложения и Windows Phone приложения. Для их распространения существуют два магазина цифровой дистрибуции: Windows Store и Windows Phone Store.
C первым и третьим типами все более или менее понятно: классические — это унаследованные оконные приложения, для Windows Phone — это стандартные Silverlight-приложения для смартфонов и планшетов.
Чтобы начать разрабатывать приложения для платформы UWP, первым делом надо включить так называемый «режим разработчика Windows 10», с помощью которого можно тестировать универсальные приложения до отправки в магазин. Для этого открываем «Параметры (Панель управления в «десятке») -> Обновление и безопасность -> Для разработчиков» и выбираем «Режим разработчика», соглашаемся на вопрос о возможном повреждении данных. Режим включен.
Помню, в былые времена (Visual Studio 2015 Technical Preview) включить режим разработчика было геморройно, нужно было изменять ключи реестра, но теперь это в прошлом, и мы имеем легко настраиваемую систему.
Как отключить приложение и убрать с панели задач
Многим людям абсолютно не нужна функция добавления контактов на панель задач, мало того, эта иконка им попросту мешает. Поэтому именно для них мы расскажем, как полностью отключить ее.
Вариант 1
Итак, рассмотрим первый вариант удаления приложения «Люди».
- Сначала открываем меню «Пуск» и выбираем в нем кнопку запуска параметров. Мы обозначили ее на скриншоте.
- Далее жмем плитку с названием «Персонализация». Именно тут находятся нужные нам настройки.
- В левой боковой панели жмем по пункту «Панель задач», а в открывшихся справа настройках отключаем тумблер под надписью «Люди». Также тут можно настроить еще ряд дополнительных параметров. Например, включить или отключить показ уведомлений данной программы, разрешить или запретить звуковые оповещения уведомлений.
После этого значок исчезнет. Именно это нам и было нужно. Для наглядности переходим ко второму способу сделать то же самое.
Вариант 2
Рассмотрим еще один вариант, как скрыть функцию «Люди» в системном трее. Для того чтобы это сделать, точно следуйте нашей пошаговой инструкции.
- Сначала запускаем нашу панельку, кликнув по иконке на панели задач.
- Затем заходим в главное меню программы. Оно выглядит как троеточие и расположено в правом нижнем углу.
- Тут нужно нажать по надписи «Параметры панели «Люди»».
- Нас переадресуют в знакомые настройки, где можно будет отключить ненужное приложение.
Как удалить приложение Люди в Windows 10
В Windows 10 на панели задач стала отображаться иконка Люди. Это приложение Люди которое одновременно может показывать все ваши контакты из всех ваших социальных сетей, а также из Skype. Так как это приложение Люди Windows 10 работает одновременно с календарём и почтой то с помощью него вы сможете получать и отправлять сообщения. Однако многим это приложение не нравится и поэтому они хотят убрать Люди с панели задач Windows 10. Убрать Люди в виндовс 10 с панели задач можно несколькими способами.
Первый способ
Чтобы в Windows 10 Люди удалить с панели задач нужно навести курсор на свободное место на панели задач и нажать правую кнопку мыши.
Как удалить приложение люди в Windows 10 с панели задач
Откроется контекстное меню в котором нужно снять галочку у пункта Отображать кнопку «Люди».
Второй способ
Чтобы отключить приложение Люди в Windows 10 нажимаете кнопку Пуск и выбираете из меню Параметры (значок в виде шестерёнки).
Как удалить Люди в Windows 10 полностью
Открываете в Параметрах — Персонализация -Панель задач — Показывать контакты на панели задач.
Приложение близкие люди Windows 10 удалить с панели задач
Наводите курсор на ползунок и нажимаете левую кнопку мыши чтобы он переключился в положение Откл.
Третий способ
Чтобы отключить Люди в Windows 10 нужно сначала на клавиатуре одновременно нажать сразу две клавиши WIN+R. Откроется окно Выполнить в которое вписываете команду regedit и нажимаете ОК.
Как убрать люди из Windows 10
После этого откроется Редактор реестра в левой части которого нужно раскрыть HKEY_CURRENT_USER\ Software\ Microsoft\ Windows\ CurrentVersion\ Explorer\ Advanced\ People. На последний пункт People нужно нажать левой кнопкой мыши.
В Windows 10 как убрать панель Люди
Затем в правой части Редактора реестра наводите курсор на параметр PeopleBand. Нажимаете правую кнопку мыши и выбираете из открывшегося меню пункт Изменить.
Удаляем значок Люди Windows 10 с панели задач
В открывшемся окошке изменяете значение на 0 и жмём ОК, а чтобы снова включить приложение люди нужно будет изменить значение на 1.
Люди на панели задач
Если у вас на панели задач есть элемент «Люди» , вы можете быстро перейти к разговору с наиболее частыми собеседниками с помощью панели задач на устройстве с Windows 10. Закрепив самые частые контакты на панели задач, вы можете отправить им сообщение электронной почты, позвонить или написать в Skype, выполнив всего несколько щелчков мыши.
Чтобы начать работу, выберите Люди на панели задач.
Примечание: Если элемент Люди не отображается на панели задач, выполните нажатие и удерживание на панели задач (или щелкните по ней правой кнопкой мыши) и проверьте, стоит ли флажок рядом с пунктом Показывать элемент «Люди» на панели задач . Если это не так, установите флажок Показывать элемент «Люди» на панели задач.
Выберите «Люди» на панели задач.
Выберите один из ваших контактов или выберите Найти и закрепить контакты, чтобы просмотреть все контакты.
После того как вы выберете контакт, он отобразится на панели задач рядом с вкладкой Люди .
Примечание: На панели задач отображаются только первые три закрепленных контакта. Все контакты, закрепленные после этого, отображаются в разделе Больше закрепленных контактов при выборе вкладки Люди на панели задач.
Нажмите и удерживайте контакт (или щелкните его правой кнопкой мыши), а затем выберите Открепить от панели задач .
Чтобы изменить порядок контактов на панели задач, выберите контакт и перетащите его в нужное место.
При наличии более трех закрепленных контактов их можно переместить с панели задач в приложение «Люди» в раздел Другие закрепленные контакты или из приложения «Люди» на панель задач.
После закрепления контактов вы можете позвонить или отправить сообщение кому-нибудь в Skype непосредственно с панели задач.
Примечание: Чтобы вы могли позвонить закрепленному на панели задач контакту или отправить ему сообщение, у этого контакта должна быть учетная запись Skype.
Чтобы позвонить кому-нибудь в Skype, выполните следующие действия
Выберите закрепленный на панели задач контакт или выберите Люди , а затем выберите контакт.
Чтобы позвонить, выберите Голосовой звонок . Чтобы начать видеовызов, выберите Видеовызов . (Чтобы начать видеовызов, у вас и у пользователя, которому вы звоните, должна быть веб-камера.)
Чтобы отправить кому-нибудь сообщение в Skype, выполните следующие действия.
Выберите закрепленный на панели задач контакт или выберите Люди , а затем выберите контакт.
Введите текст сообщения, а затем выберите Отправить .
Выберите закрепленный на панели задач контакт или выберите Люди , а затем выберите контакт.
В нижней части окна выберите пункт Новое сообщение .
Введите адрес электронной почты, а затем Отправить по завершении.
Когда вы впервые откроете приложение Люди на панели задач и выберете раздел Приложения, вы увидите плитки для приложений «Почта», Skype и «Люди».
Импорт контактов из других приложений.
Выберите Люди > Приложения, а затем выберите Скачать другие приложения в Microsoft Store.
Выберите приложение в списке и на странице его описания выберите Получить.
После установки приложения выберите Люди > Приложения и выберите приложение, чтобы импортировать контакты.
Примечание: Чтобы импортировать контакты из приложения, которое вы добавили в Люди, необходимо войти в учетную запись этого приложения.
Приложение «Люди» — это одновременно адресная книга и приложение для социальных сетей. Вы можете добавлять контакты и общаться с друзьями и родными по Skype — все в одном приложении.
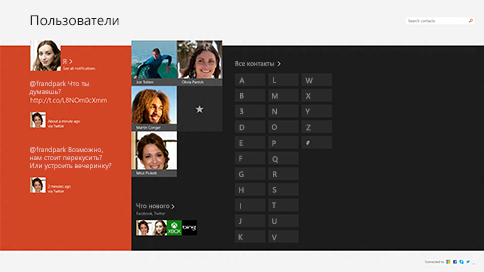
Примечание: Приложение «Люди » для Windows 8/8.1 больше не поддерживает интеграцию с сетями Facebook и Sina Weibo из-за изменений программного обеспечения для подключения к обеим службам. Это означает, что приложение «Люди» больше не сможет получить доступ к информации из Facebook или Sina Weibo и отправить ее в эти службы.
Обзор архитектуры
Благодаря общему ядру и системе выполнения приложений UWP однажды написанное приложение будет работать на всех девайсах под управлением Windows 10. В этот диапазон входят:
- настольные компьютеры;
- серверные системы — ОС Windows Server 2016;
- ноутбуки — MS Surface Book;
- планшеты — MS Surface Pro;
- смартфоны — Lumia;
- игровые приставки — Xbox One;
- очки дополненной реальности — MS HoloLens;
- настенные планшеты — MS Surface Hub;
- умные часы — MS Band 2.
Список внушительный. Кроме того, UWP не ограничивается только исполнением прикладных программ, также она на ядерном уровне поддерживает работу драйверов. Это позволяет создавать драйверы, которые функционируют на различных устройствах, при условии, что конкретный компонент, для которого предназначен данный драйвер, один и тот же.
UWP поддерживает драйверы как уровня ядра, так и пользовательского уровня. Подсистема включает интерфейсы драйверов устройств (Device Driver Interface — DDI), из числа которых драйвер для UWP может использовать.
Но это все не избавляет разработчика от подгонки интерфейса под определенные платформы и разрешения экрана. В каких-то особенных случаях, возможно, это и не понадобится.
Windows 10
Поддержка интерпретируемого языка Python
Теперь писать код на Python можно в Visual Studio. Для подготовки и запуска программ на нем надо скачать интерпретатор. Это можно сделать, не выходя из Cтудии.
Поддержка Python в Cтудии организована с помощью PTVC (Python Tools for Visual Studio), которая разрабатывается в рамках проекта с открытым исходным кодом. Из ее особенностей можно отметить поддержку различных интерпретаторов (CPython, IronPython, IPython), продвинутую систему проектов, позволяющую управлять кодом проекта и разделять его, тестовый код, веб-страницы, JavaScript-код, сценарии сборки. PTVC содержит шаблоны для консольных приложений, веб-проектов, приложений Azure и прочие.
Особенного внимания заслуживает проект с открытым исходным кодом Azure SDK for Python — средство для использования служб облака Microsoft Azure и управления ими. Кроме Windows, пакет поддерживает Linux и OS X.
Windows IoT
Как ты знаешь, Windows 10 устанавливается даже на такие миниатюрные одноплатные девайсы, как Raspberry Pi 2 или Intel Minnowboard MAX. Конечно, в случае миниатюрных девайсов мы не видим перед собой полный аналог настольной операционки, однако она имеет ту же основу, то же ядро. Поэтому приложения для одноплатных устройств можно спокойно разрабатывать и тестировать под десктопной Windows 10, компилить под микропроцессорные архитектуры ARM и x86, а результат сдеплоить на устройство. Другими словами, с выпуском Windows 10 Microsoft удалось объединить различные устройства под одной операционной системой.
Благодаря Azure все интеллектуальные устройства на самом деле объединены, могут анализировать информацию и выполнять разные полезные действия. На данный момент известно, что планируется три редакции Windows для «Интернета вещей»: IoT Industrial — Intel-only, для банкоматов, торговых автоматов и подобного; Mobile Enterprise — ARM-система с поддержкой универсальных приложений (платформы UWP), оптимизированная под мобильные девайсы; IoT Core — имеет поддержку универсальных приложений, но при этом предназначена для устройств с ограниченными ресурсами.
На данный момент доступна только последняя — IoT Core. Так как она поддерживает платформу UWP, разрабатывать для нее приложения можно уже сейчас, используя те же инструменты, что для других редакций Windows 10: HTML/JS, XAML/C#. Вдобавок она поддерживает консольные приложения C/C++. Тем не менее она на дух не переносит десктопные приложения.
Cortana и поиск Bing
Очевидно, когда вы используете встроенный ассистент Cortana от Microsoft, то для работы Cortana понадобится большое количество информации о вас.
11. Cortana (пока на основе английской версии Windows 10)– Как вы можете видеть, когда вы включаете Cortana, Cortana собирает и использует «данные расположения, контакты, голосовой ввод, историю поиска и т.д.» Cortana использует историю посещений из браузера Microsoft Edge. Cortana также отправляет все эти данные в Microsoft, так как это делают и голосовые помощники от Google и Apple.12. Поиск Bing в меню Пуск – Даже если отключен помощник Cortana, при поиске данных в меню пуск с включенным поиском в Интернет запросы отправятся в Microsoft Bing.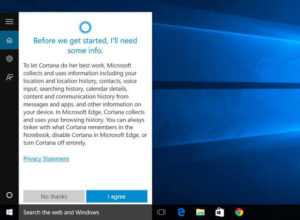
Выбор стандартных приложений Windows 10 для удаления
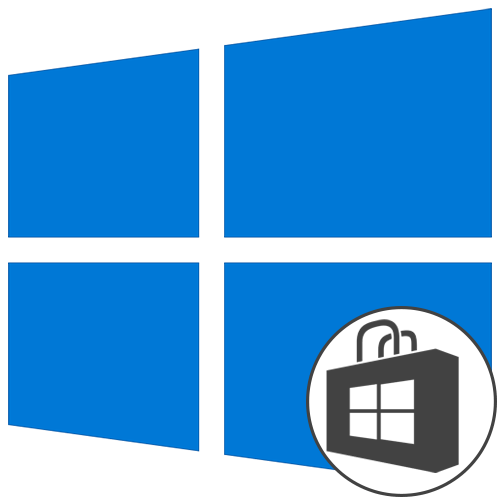
Сразу же после завершения инсталляции операционной системы Windows 10 юзер получает ряд стандартных фирменных приложений, которые далеко не всегда используются, а лишь занимают место на жестком диске и иногда даже мешают. Из-за этого возникает надобность удаления ненужных программ вручную. Однако далеко не все пользователи знают, какие из этих инструментов можно удалять, а какие стоит оставить, а также возникает задача выбора подходящего метода реализации поставленной задачи.
Способ 1: Сторонние программы
Помимо упомянутой только что программы существует огромное количество ее аналогов и похожих решений, функционирующих примерно по такому же принципу. Если вас по каким-то причинам не устраивает CCleaner, можно легко подобрать другое ПО для деинсталляции приложений. Список лучших представителей подобного софта представлен в отдельном обзоре далее.
Способ 2: Меню Параметры
Переходим к штатным средствам операционной системы, которые могут использоваться для удаления стандартных приложений, если это разрешено разработчиками. Первый вариант подразумевает использование соответствующего раздела в меню Параметры и выполняется так:
- Откройте «Пуск» и перейдите в меню «Параметры», кликнув по значку в виде шестеренки.
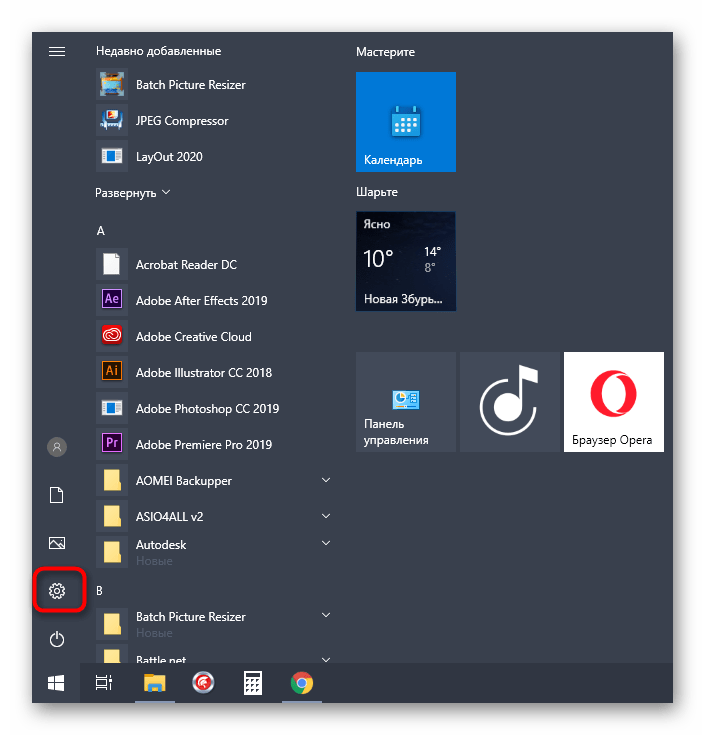
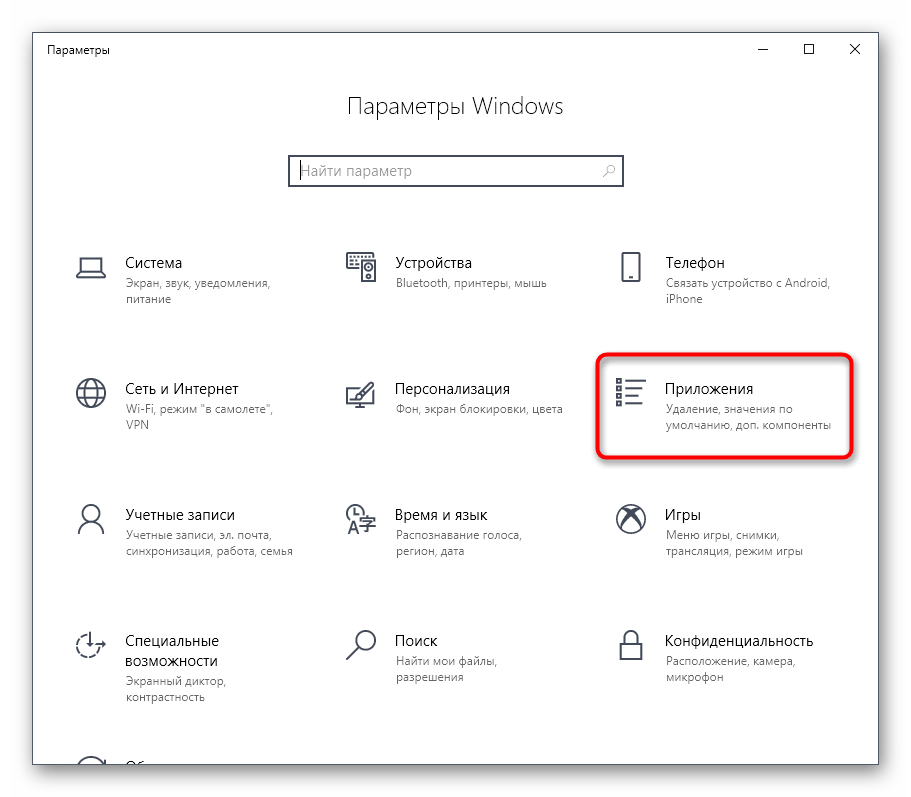
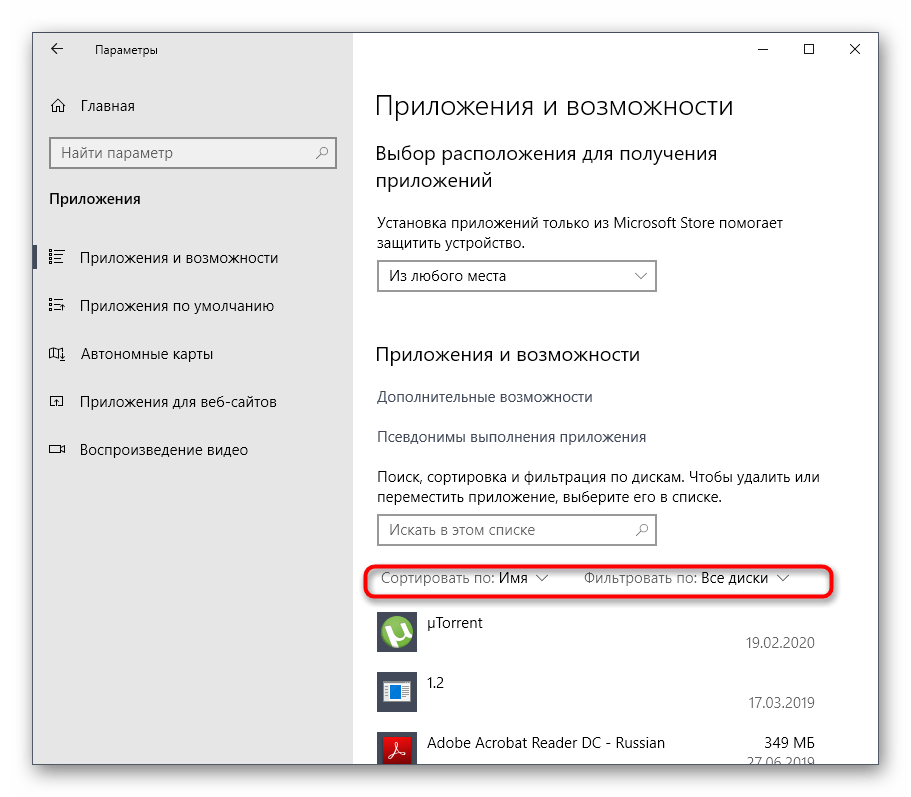
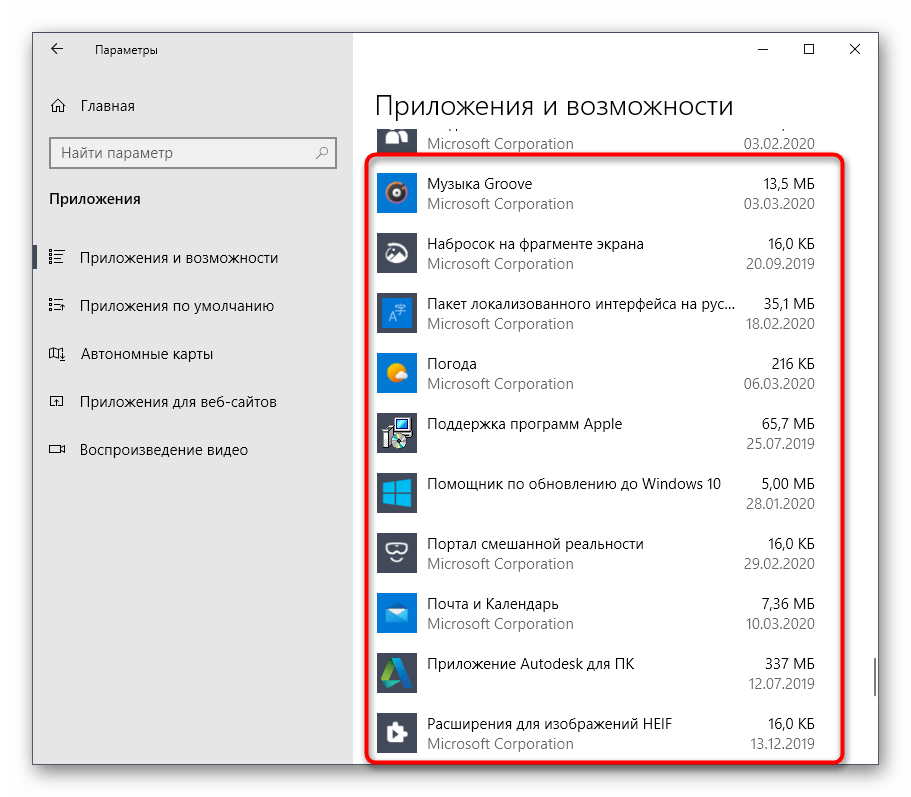
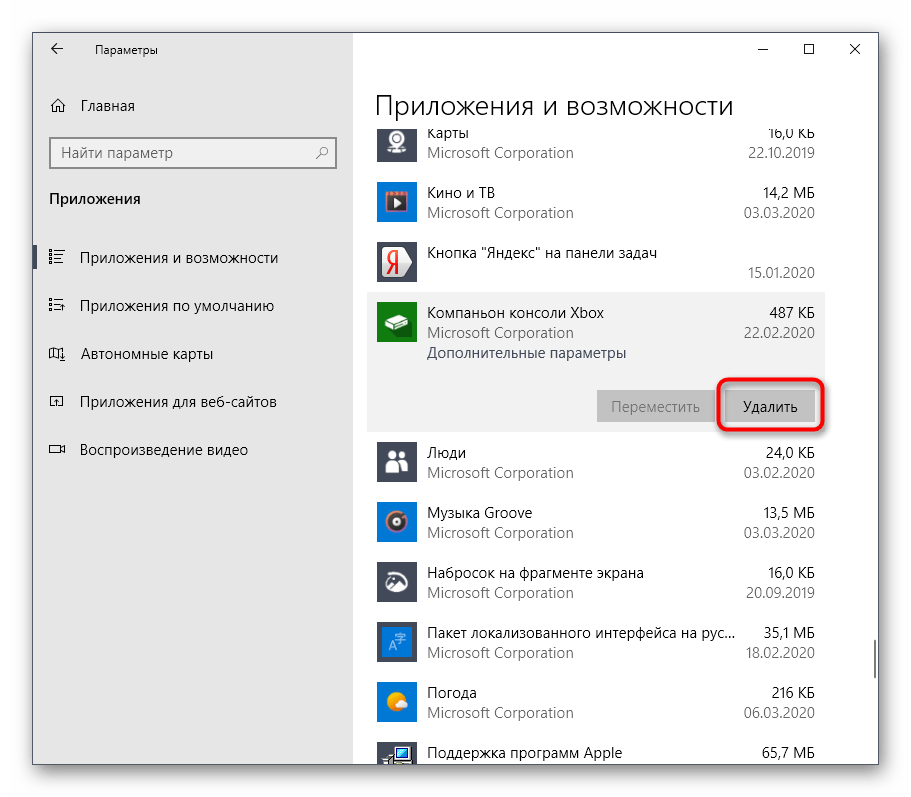
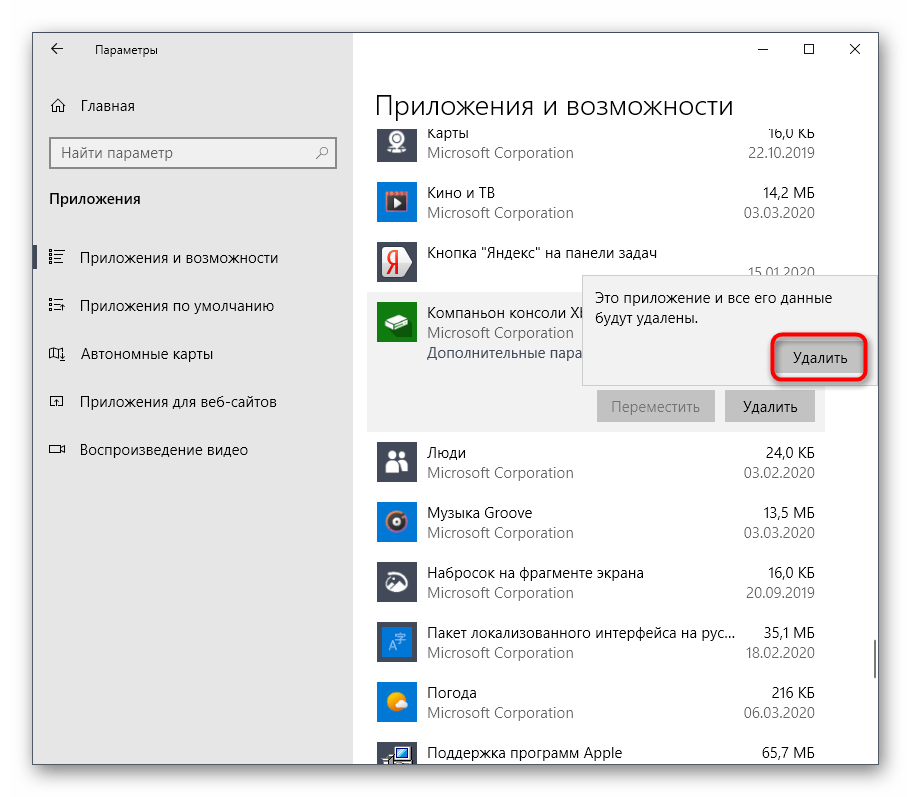
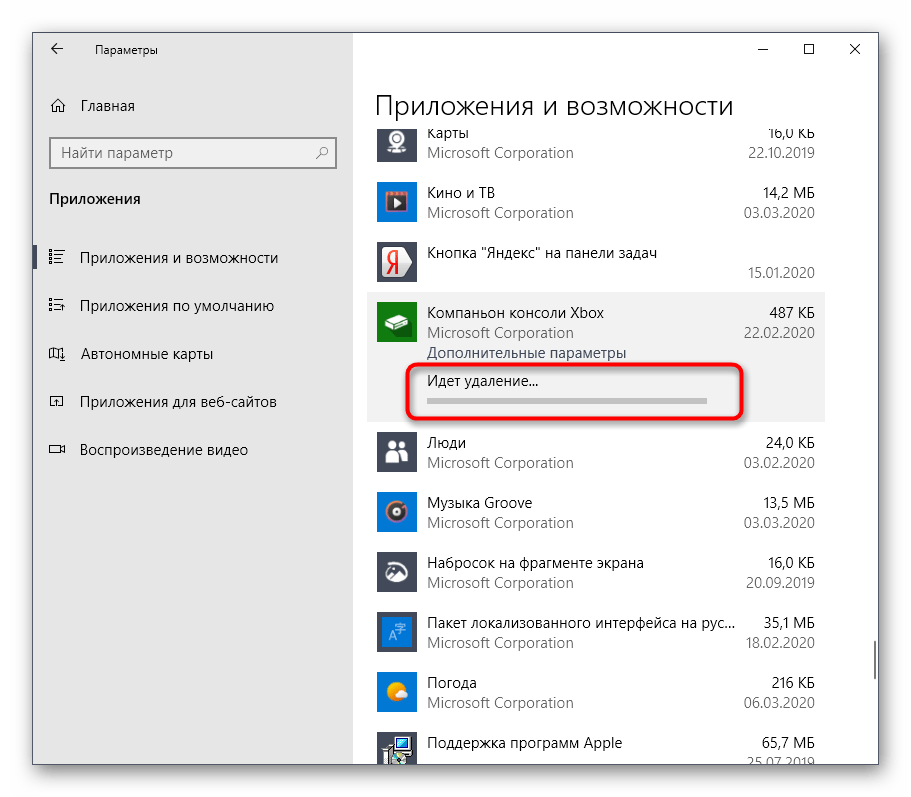
Никаких уведомлений об успешной деинсталляции на экране не отобразится, а само приложение просто исчезнет из списка. Это значит, что оно больше не является установленным в ОС.

Способ 3: PowerShell
При помощи оболочки командной строки PowerShell можно быстро удалить ставшие ненужными приложения, даже если это не получилось сделать через рассмотренное выше меню Параметры. Для этого здесь используется специальная команда, которая и будет рассмотрена далее.
- Щелкните ПКМ по кнопке «Пуск» и в появившемся контекстном меню выберите пункт «Windows PowerShell (администратор)».
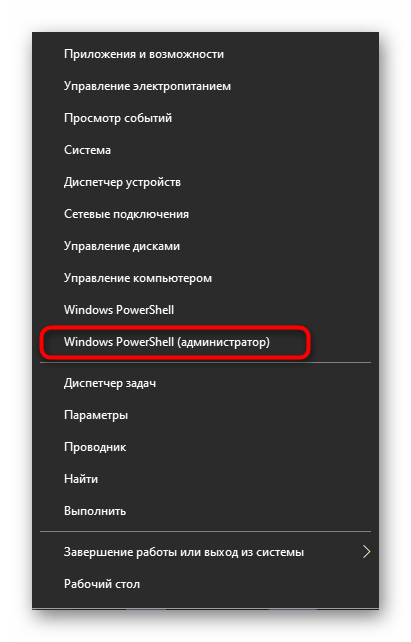
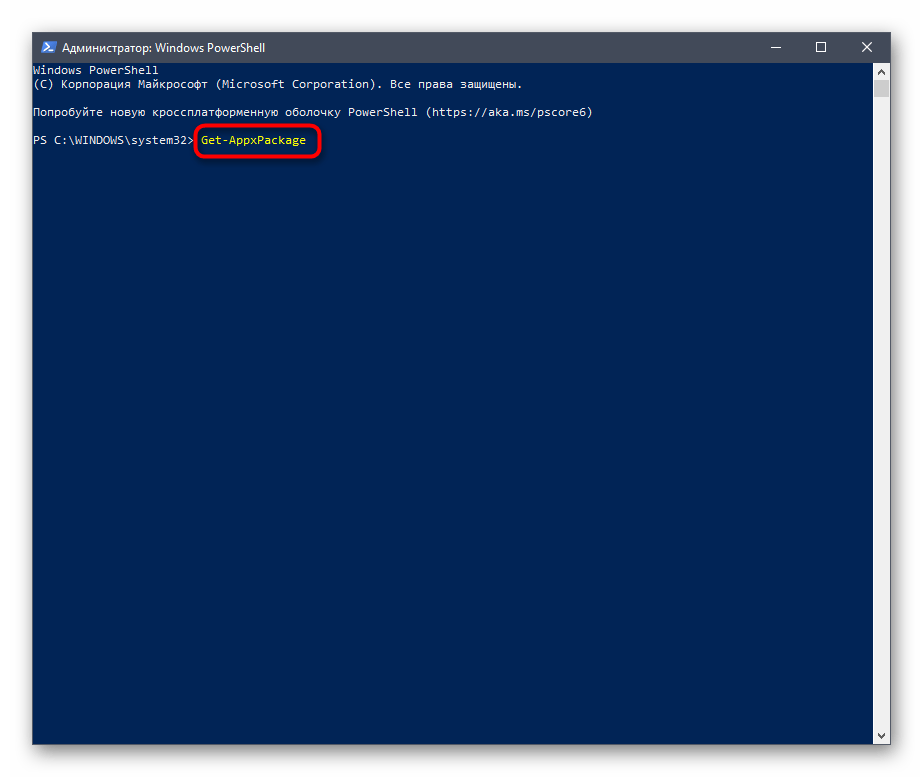
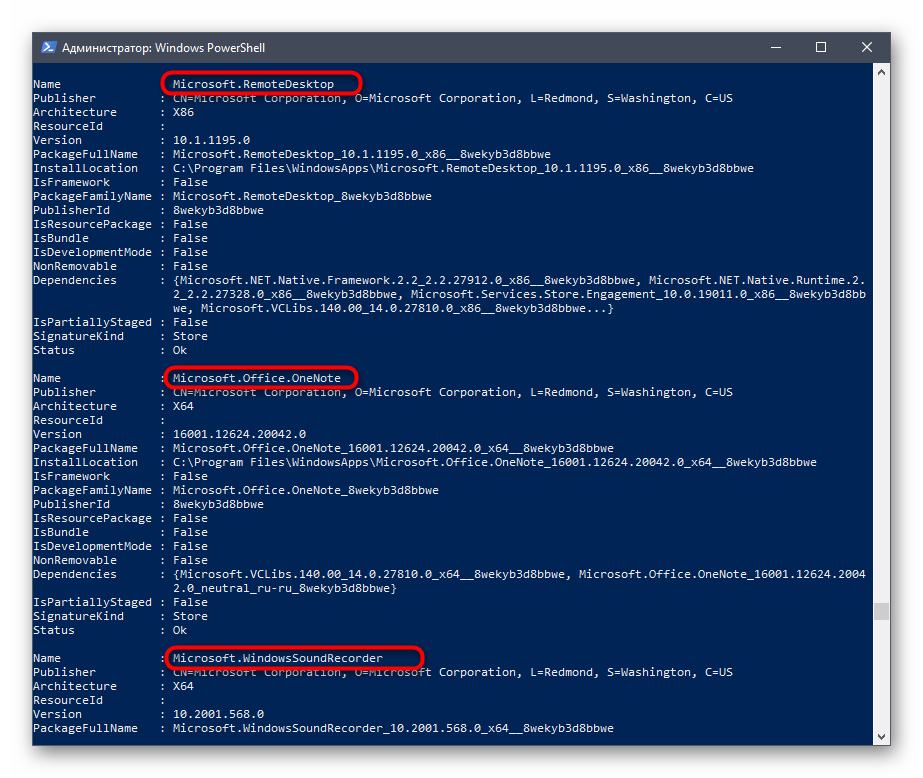
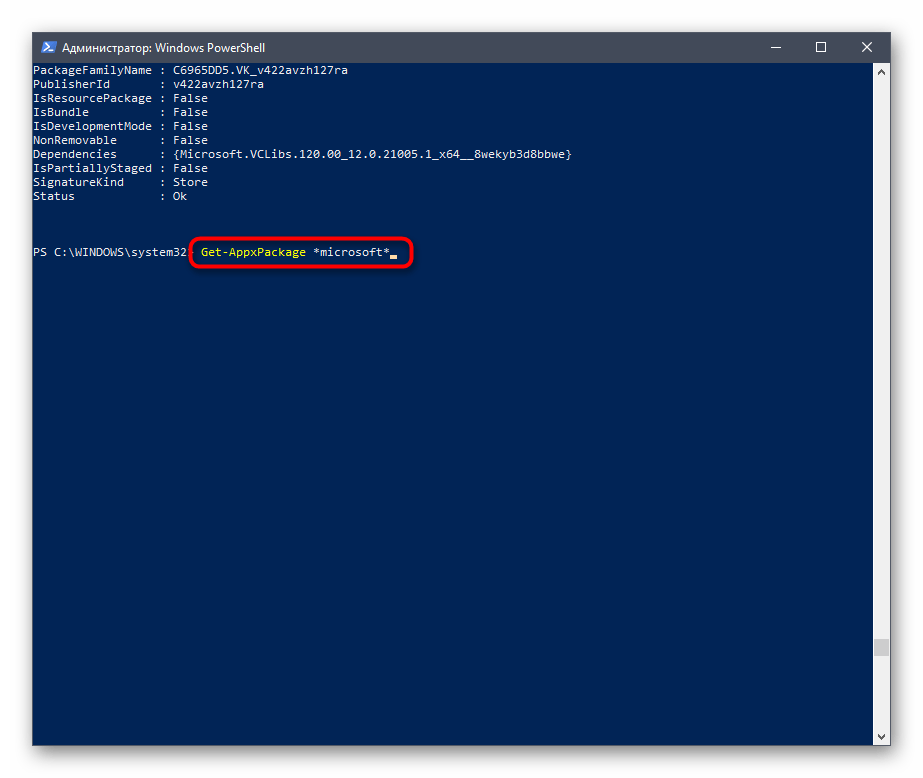
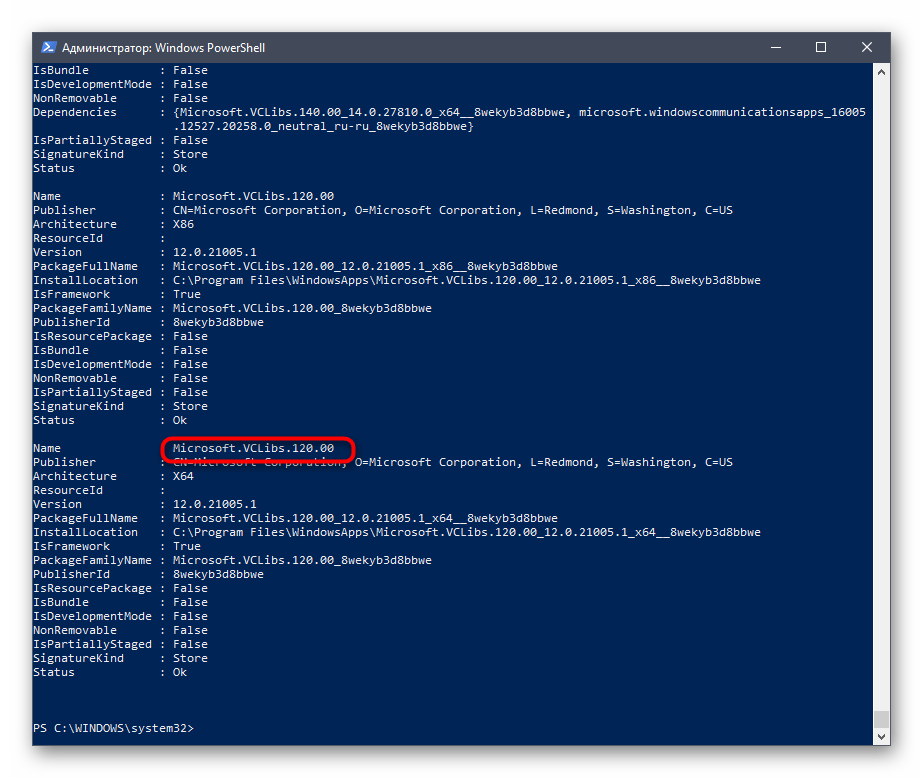
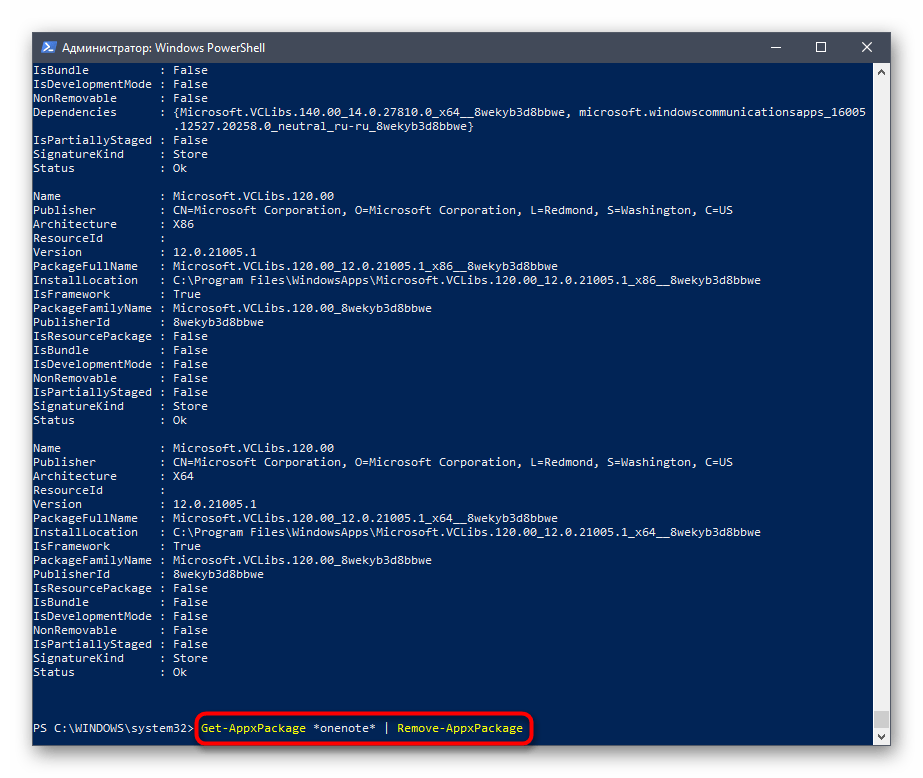
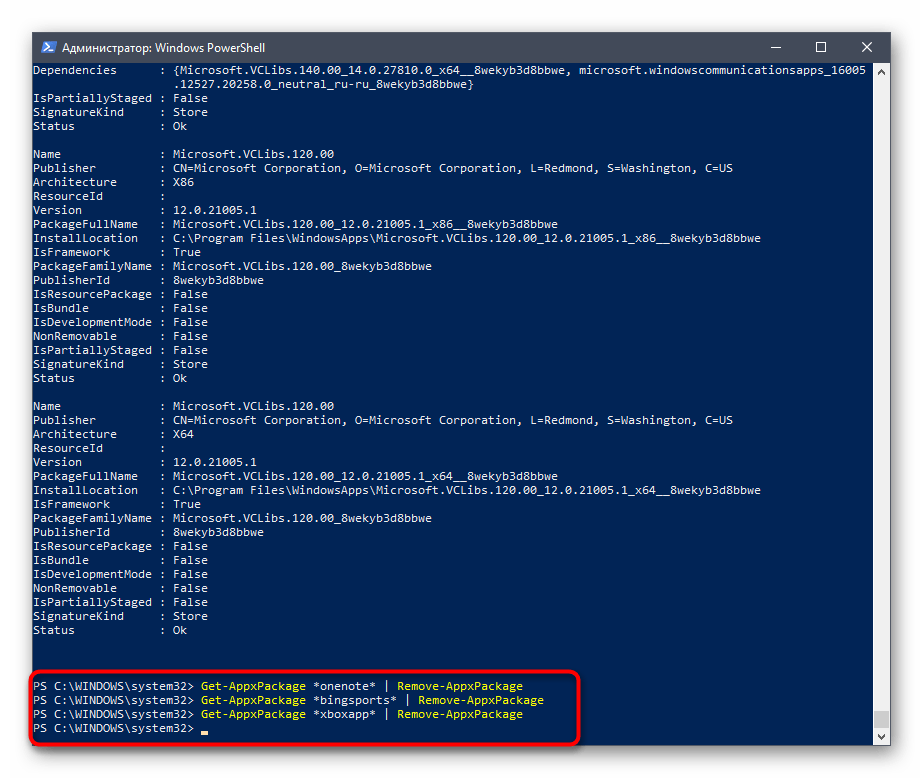
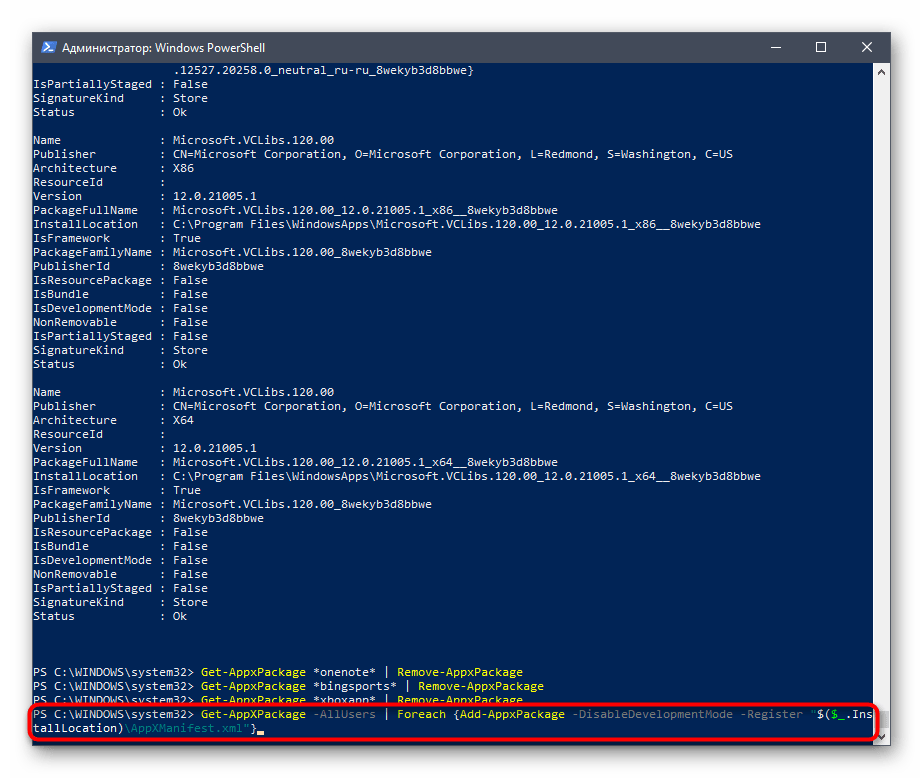
Не всегда пользователю получается отыскать название нужного приложения в этом длинном списке, поэтому мы предлагаем ознакомиться с командами для удаления стандартного софта далее.
- 3D Builder: Get-AppxPackage *3dbuilder* | Remove-AppxPackage ;
- Часы и будильник: Get-AppxPackage *windowsalarms* | Remove-AppxPackage ;
- Калькулятор: Get-AppxPackage *windowscalculator* | Remove-AppxPackage ;
- Календарь и почта: Get-AppxPackage *windowscommunicationsapps* | Remove-AppxPackage ;
- Камера: Get-AppxPackage *windowscamera* | Remove-AppxPackage ;
- Office: Get-AppxPackage *officehub* | Remove-AppxPackage ;
- Skype: Get-AppxPackage *skypeapp* | Remove-AppxPackage ;
- Начало работы: Get-AppxPackage *getstarted* | Remove-AppxPackage ;
- Groove Music: Get-AppxPackage *zunemusic* | Remove-AppxPackage ;
- Карты: Get-AppxPackage *windowsmaps* | Remove-AppxPackage ;
- Microsoft Solitaire Collection: Get-AppxPackage *solitairecollection* | Remove-AppxPackage ;
- MSN Финансы: Get-AppxPackage *bingfinance* | Remove-AppxPackage;
- Кино и ТВ: Get-AppxPackage *zunevideo* | Remove-AppxPackage ;
- Новости: Get-AppxPackage *bingnews* | Remove-AppxPackage ;
- OneNote: Get-AppxPackage *onenote* | Remove-AppxPackage ;
- Люди: Get-AppxPackage *people* | Remove-AppxPackage ;
- Диспетчер телефонов: Get-AppxPackage *windowsphone* | Remove-AppxPackage ;
- Фотографии: Get-AppxPackage *photos* | Remove-AppxPackage ;
- Магазин Windows: Get-AppxPackage *windowsstore* | Remove-AppxPackage ;
- Спорт: Get-AppxPackage *bingsports* | Remove-AppxPackage ;
- Запись голоса: Get-AppxPackage *soundrecorder* | Remove-AppxPackage ;
- Погода: Get-AppxPackage *bingweather* | Remove-AppxPackage ;
- Xbox: Get-AppxPackage *xboxapp* | Remove-AppxPackage .
Остается только выбрать подходящий метод и удалить все ненужные приложения Windows 10. Если ни один из трех вариантов не позволяет сделать этого, значит, разработчики ограничили возможность деинсталляции выбранного компонента и избавиться от него пока не получится.
Мы рады, что смогли помочь Вам в решении проблемы.
Итоги
Сегодня мы много говорили о технологиях Microsoft как в аппаратном, так и в софтверном плане. Обсудили используемые для разработки софта инструменты. Затем мы рассмотрели способы создания приложений под Windows 10 Mobile
В частности, мы обратили пристальное внимание на импортирование унаследованных проектов, другими словами — возможность создания приложений для Windows 10 на основе программ из других операционных систем. Портирование классических Windows-приложений под платформу UWP вроде как вещь сама собой разумеющаяся
Но вот создание UWP-программ на основе iOS-приложений с Obj-C-кодом — это впечатляет. А главное, что эти инструменты свободные и открытые!
Программирование смартфонов от Microsoft вдвойне интереснее, поскольку они обладают большим набором разнообразных датчиков окружающей среды и состояния самого гаджета. Поэтому, подводя итог всему вышесказанному, мы разработали приложение, которое использует один из сенсоров — датчик активности.
Многие сенсоры унаследованы еще от смартфонов с операционной системой Windows Phone 7.5, и работу с ними мы рассматривали еще в те давние времена, поднимай подшивку «Хакера». Другие датчики весьма новые, и нам будет интересно разобраться с их использованием и получением от них профита. Но это планы на будущее.
А сегодня мне остается пожелать тебе веселой не пасмурной осени и удачи во всех делах!























