Автоматически копировать и скрывать все электронные письма в Gmail
Gmail не имеет встроенной функции для автоматической отправки электронных писем CC и BCC. Однако существует множество расширений, позволяющих автоматизировать задачу и сэкономить время. AutoBCC.com предлагает расширение Auto BCC и Auto Cc для пользователей Chrome. Это расширение позволяет вам легко установить новое правило для автоматической BCC или CC нескольких учетных записей электронной почты Google или вашего адреса электронной почты, когда вы составляете, отвечаете или пересылаете электронные письма.
Это расширение доступно бесплатно для личных пользователей. Кроме того, расширение Auto BCC и Auto CC можно использовать в сочетании с CRM-системой. Выполните следующие действия, чтобы автоматически создавать копии и скрытые копии любого электронного письма, отправляемого с помощью расширения Auto BCC для Gmail.
- Получите это расширение здесь.
- Установите расширение и предоставьте доступ к своей учетной записи Gmail.
- Щелкните значок Конвертировать значок, который будет добавлен в ваш браузер Chrome, чтобы открыть страницу параметров.
- Выберите вариант Включите автоматическую скрытую копию писем.
- Выберите вариант Включите автоматическую копию писем.
- Нажмите Добавьте больше аккаунтов.
- в Из поле, добавьте адрес вашей учетной записи.
- Введите адрес электронной почты, который вы хотите использовать для скрытой и скрытой копии, в соответствующих полях. Вы можете добавить несколько адресов через запятую.
- После того, как вы закончите, нажмите Сохранять кнопку параметров, чтобы применить новое правило.
- Запустите Gmail и нажмите кнопку «Написать», чтобы создать новое электронное письмо.
- Изменять Из Адрес электронной почты. Это автоматически изменит адреса электронной почты BCC и Ccc соответственно.
- Если в будущем вы захотите официально отменить доступ расширения к учетной записи Gmail, просто удалите расширение.
Если вы не хотите иметь доступ третьих лиц к своей учетной записи Gmail, вы можете автоматически использовать BCC или CC электронные письма с помощью фильтров Gmail. Чтобы использовать фильтры Gmail, выполните следующие действия.
- Запустите Gmail и перейдите Настройки
- Нажмите на опцию Фильтры и заблокированные адреса и выберите Создайте новый фильтр.
- Введите свой адрес в поле Из поле.
- Нажмите Создать фильтр с этим поиском
- На следующей странице выберите вариант Перешлите его по адресу.
Нажмите на опцию добавить адрес пересылки и введите свой адрес электронной почты.
Использование поля скрытой копии
Когда вы вводите адрес в поле «Bcc», ни один получатель сообщения не может видеть этот адрес. Поле «Bcc» полезно в различных обстоятельствах:
- Если вы хотите отправить слепую копию сообщения кому-либо, например, менеджеру или помощнику по административным вопросам, без уведомления основного получателя.
- Если вы отправляете сообщение многим людям. Таким образом, заголовок электронного письма не будет заполнен множеством адресов.
- Если вы отправляете сообщение нескольким людям, которые, возможно, еще не знают друг друга, или, по крайней мере, адреса электронной почты друг друга.
Дело в том, что поле «СК» скрыто по умолчанию в Outlook. Впрочем, включить его достаточно просто.
Когда вы создаете сообщение, в окне сообщений перейдите на вкладку «Параметры». В разделе «Показать поля» выберите «СК».
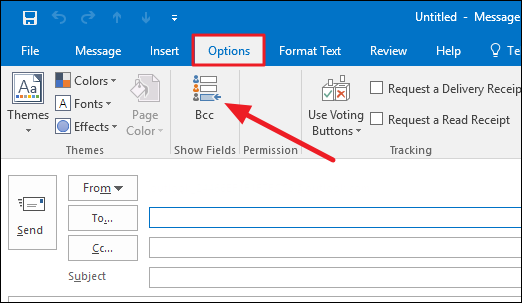
Поле «СК» теперь добавлено в окно сообщения, и вы можете начать добавлять адреса так же, как в полях «Кому» или «Копия». Более того, поле «Bcc» теперь будет отображаться во всех новых сообщениях по умолчанию. Вы можете отключить его снова, нажав ту же кнопку «СК» на вкладке «Опции».
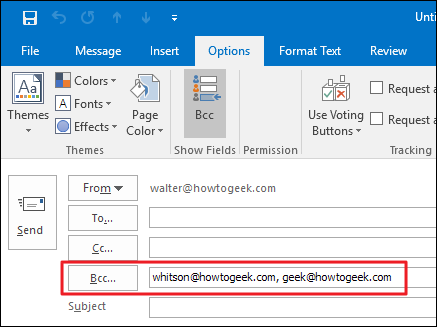
Вы можете указать любой адрес в поле «Кому» или «Копия», а также любой, указанный в поле «СК». Просто помните, что только адреса в поле «СК» скрыты от получателей. Вы также можете оставить поля «Кому» или «Копия» пустыми и просто отправить сообщение на адреса в поле «СК».
Примечание . Если вы часто отправляете сообщения одной и той же большой группе людей, рассмотрите возможность создания списка рассылки, чтобы упростить задачу. Кроме того, известно, что некоторые интернет-провайдеры ограничивают количество людей, которым вы можете отправить электронное письмо. Если у вас возникли проблемы, попробуйте отправить свое сообщение в пакет из примерно 20 получателей одновременно.
Однако есть одна проблема, которая может появиться. Если вы оставите поле «Кому» пустым, многие контролеры спама будут интерпретировать сообщение как спам, и ваши получатели могут его никогда не увидеть. Вы можете избежать этой проблемы одним из двух способов. Во-первых, просто введите свой адрес в поле «Кому». В любом случае получатели будут иметь ваш адрес, так как вы отправляете сообщение. Другой способ заключается в создании контакта «нераскрытые получатели».
Скрытая копия письма: что это такое и для чего используется
Скрытая копия письма — это когда не все получатели одного письма знают друг о друге.
Во многих почтовых программах при отправке письма есть возможность указать не только прямого адресата, но и дополнительных получателей. Такие получатели указываются не в адресной строке «Кому», а в строке «Копия» или «Скрытая копия».
В этой статье разберёмся, что такое скрытая копия в почте, чем отличается обычная копия письма от скрытой, когда скрытая копия используется и как её сделать.
Чем копия письма отличается от скрытой копии
Копия письма
Позволяет отправлять письма тем получателям, которые не участвуют в переписке напрямую, но им важно видеть ветку диалога. Например, вы пишите письмо в техническую поддержку, потому что у вас не работает CRM и вы не можете выполнить поручение руководителя
В поле «Кому» указываете специалиста поддержки, а в поле «Копия» — вашего руководителя. Потому что руководителю важно наблюдать за решением задачи. Так он поймёт, как скоро проблема будет решена, и вы приметесь за его поручение
Например, вы пишите письмо в техническую поддержку, потому что у вас не работает CRM и вы не можете выполнить поручение руководителя. В поле «Кому» указываете специалиста поддержки, а в поле «Копия» — вашего руководителя
Потому что руководителю важно наблюдать за решением задачи. Так он поймёт, как скоро проблема будет решена, и вы приметесь за его поручение
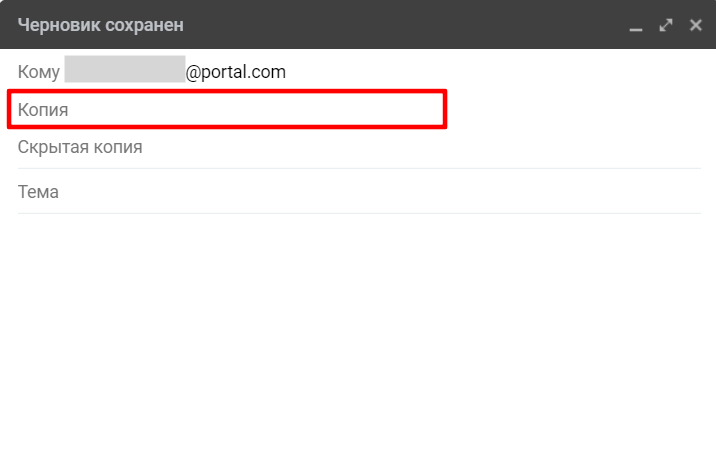
Если указать дополнительных получателей в разделе «Копия», то их увидит и главный получатель письма
При этом специалист технической поддержки, когда получит письмо, увидит, что в копии письма указан ваш руководитель.
Скрытая копия письма
Необходима, чтобы переписку видели и другие получатели. Однако главный получатель письма, когда откроет сообщение, не увидит тех, кого вы указали в скрытой копии.
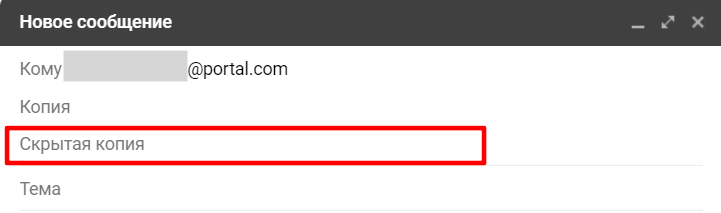
Если указать дополнительных получателей в строке «Скрытая копия», главный получатель сообщения не увидит этих людей
Скрытое письмо полезно, когда нужно сохранить конфиденциальность контактов, допустим, если это люди из вашей базы клиентов. Или же если вы не хотите, чтобы основные получатели знали, кто ещё получил такое же сообщение.
Что видит получатель, когда получает письмо со скрытой копией
Пользователь, который указан основным получателем, не увидит тех, кто указан в строке «Скрытая копия».
Проверим. Создадим письмо и отправим, например, на @mail.ru. В скрытой копии укажем получателя с почтовым адресом на @yandex.ru.
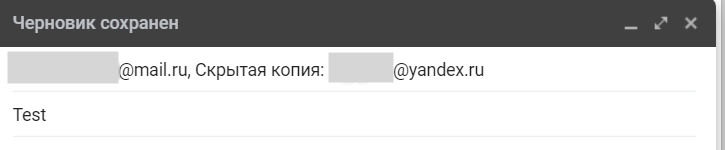
Пример создания письма со скрытой копией. Основной получатель на @mail.ru, в скрытой копии — @yandex.ru
Зайдём на почтовый ящик @mail.ru, откроем письмо с темой «Тест». В копии получатель с почтовым ящиком @yandex.ru не отображается.

Адресат, который указан в скрытой копии, не виден
Как сделать скрытую копию
Строка «Скрытая копия» обычно находится под строкой «Кому». Вот где эта строка находится в интерфейсе почты Mail.ru:
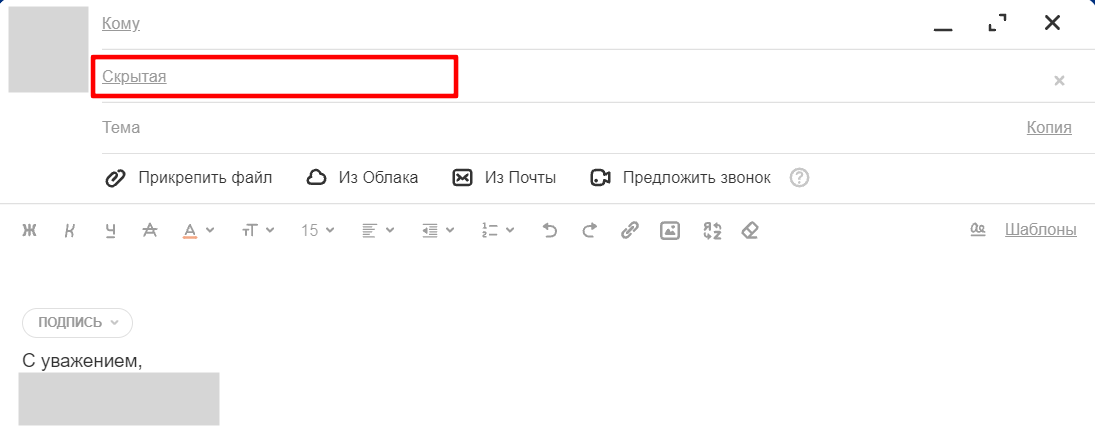
А это скрытая копия на «Яндексе»:

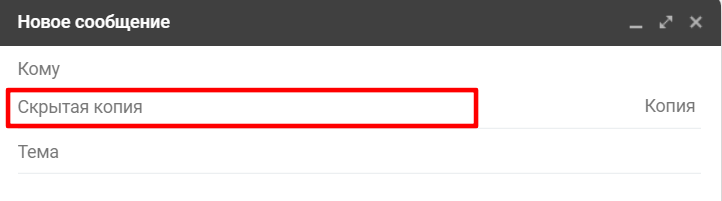
Заключение
Скрытая копия письма позволяет отправлять письма не только основному адресату, но и ещё ряду пользователей. При этом основной адресат не увидит тех, кого вы указали в этой копии.
Такая функция полезна, когда нужно скрыть контакты от других пользователей. Или же если не нужно, чтобы основные получатели знали, кому вы ещё отправили это письмо.
Скрытая копия — это базовый функционал. Настроить её можно в любой почтовой программе.
Как всегда копировать себя в Outlook
Может быть несколько причин, по которым вы можете захотеть автоматически выполнять скрытую копию каждый раз, когда отправляете сообщение в Outlook. Например, хранить в одном месте копии всех отправленных вами сообщений с разных аккаунтов и устройств. В этом случае функция Always BCC Myself будет очень кстати, и некоторые почтовые клиенты, такие как Gmail или Apple, предоставляют ее. В этом отношении Microsoft Outlook остался позади, потому что такой возможности нет даже в Outlook 365 и Outlook.com.
В качестве альтернативы вы можете настроить правило Outlook для копирования каждого сообщения из папки «Отправленные» в папку «Входящие» или любую другую папку по вашему выбору. Или вы можете использовать одно из следующих решений.
Как всегда использовать скрытую копию в Outlook с помощью быстрых шагов
Быстрые действия — это встроенная функция Outlook 365 — 2013, которая позволяет выполнять определенную последовательность действий одним щелчком мыши. И вот как вы можете настроить его так, чтобы он всегда оставался скрытым:
- На вкладке «Главная» в группе «Быстрые действия» нажмите «Создать новый». Появится диалоговое окно «Редактировать быстрый шаг».
- В поле «Имя» введите короткое, но описательное имя для вашего правила, например, «Скрытая копия».
- В разделе «Действия» выберите «Ответить» в раскрывающемся списке.
- Щелкните ссылку Показать параметры.
- Щелкните ссылку Добавить скрытую копию.
- Введите свой адрес электронной почты в поле «Скрытая копия», назначьте горячую клавишу правилу и нажмите «Готово».
Как использовать правило Quick Step BCC:
При отправке нового электронного письма или ответе на существующее нажмите назначенную клавишу быстрого доступа, чтобы вставить свой адрес электронной почты в поле СК.
Дополнительные сведения см. в разделе Как использовать быстрые действия в Outlook.
Ограничение: самый большой недостаток этого подхода заключается в том, что самостоятельная BCC не происходит автоматически. Вам нужно нажимать клавиши быстрого доступа Quick Step BCC каждый раз, прежде чем нажимать кнопку «Отправить».
Как автоматически сделать скрытую копию в Outlook
Чтобы полностью автоматизировать отправку копий скрытой копии себе, используйте надстройку Auto BCC, описанную в предыдущем разделе.
Надстройка позволяет вам выбрать, следует ли копировать все сообщения, отправленные со всех ваших учетных записей, или только те, которые соответствуют указанным условиям.
Чтобы копировать каждое сообщение, которое вы отправляете, выберите «Применить правило для всех исходящих сообщений во всех профилях» и введите свой собственный адрес электронной почты в поле «СК».
Чтобы самостоятельно выполнять скрытую копию только для некоторых сообщений, выберите параметр Применять правило только в том случае, если сообщение соответствует определенным условиям, а затем определите нужные условия.
В качестве примера я создал правило для скрытой копии сообщений, отправленных из моего личного кабинета и содержащих слово «Важно» в теме:
Скрытая копия в Яндекс Почте — что это?
Приветствую уважаемые читатели!
Скрытая копия в Яндекс Почте — перечисленный адреса в этом поле получат письмо так, будто вы отправили персонально каждому.
Разбираемся
Отправляя письмо в Яндекс Почте вы можете заметить следующие опции:
- Копия — все адреса, которые вы здесь укажите получат копию, но также им будет виден список кому вы еще отправили. Каждый будет видеть, что письмо отправлено не только ему, поэтому делать рекламные рассылки используя опцию Копия — сомнительная затея)))
- Скрытая копия — это тоже самое что и просто Копия за исключением того, что получатели не будут видеть, кому вы еще отправили письмо. То есть все адреса, указанные в поле Скрытая почта, получат письмо так, будто оно было отправлено персонально каждому. Именно эту функцию стоит использовать для рекламных рассылок, но аккуратно, если слишком часто и много рассылать — попадете в папку Спам и человек вряд ли прочтет.
Надеюсь данная информация оказалась полезной. Успехов вам, друзья!
Действия, которые необходимо выполнить в Hotmail (Outlook.com)
Теперь, когда вы знаете значение CC и Bcc, а также их правильное использование, вам будет интересно узнать, какие шаги для отправки сообщения получателям CC и Bcc в Hotmail. Просто введите свой адрес электронной почты наOutlook , Нажмите на » Новое сообщение Чтобы создать свое сообщение и когда оно будет готово, выполните следующие действия:
- Вы должны добавить основного получателя в » À И вы увидите варианты CC и Bcc. Нажмите на вариант, который вы хотите добавить еще одно поле для заполнения.
- Введите адреса желательно в открытых полях.
После того, как необходимые поля будут заполнены, вы сможете отправить сообщение без каких-либо неудобств. Вы должны помнить, что вторичные адреса, на которые должна быть получена копия ответов, входят в CC и те, чей адрес должен быть замаскирован в BCC .
Как видите, поля получателя CC и Bcc используются в зависимости от потребностей пользователя. Чтобы использовать их правильно, просто помните, что первое — это создание копии сообщения, а второе — создание слепой копии. Кроме того, этапы использование CC и Bcc в Hotmail , Gmail или другие почтовые сервисы похожи, поэтому это руководство будет полезно независимо от того, какой сервис вы используете.
Псевдонимы Gmail
Как использовать псевдоним Gmail для сортировки писем
Дополнительные категории после имени пользователя в адресе – это удобный способ сортировать входящие письма.
Например, все перечисленные далее адреса принадлежат аккаунту janedoe@gmail.com:
- janedoe+shkola@gmail.com
- janedoe+zametki@gmail.com
- janedoe+vazhnoe@gmail.com
Шаг 1. Выберите псевдонимы
Подумайте, как вы хотите сортировать свои письма. Например:
- Имя пользователя+rabota@gmail.com для рабочей переписки.
- Имя пользователя+novosti@gmail.com для рассылок.
- Имя пользователя+magazini@gmail.com для писем из онлайн-магазинов.
Шаг 2. Настройте фильтры
Настройте автоматические действия для псевдонимов, например такие:
- назначать ярлык или пометку;
- пересылать на другой ящик;
- архивировать или удалять.
Отправка писем с корпоративного псевдонима
Если вы пользуетесь Gmail в учебном заведении или организации, можно настроить аккаунт с делегированным доступом для отправки писем при помощи псевдонима группы.Чтобы получить подтверждение для отправки писем с корпоративного псевдонима, нужно открыть доступ для группы.
Важно! Псевдонимы могут быть видны другим пользователям. Например, если выполнить в Gmail поиск писем от bill@school.edu, вы сможете найти и письма от alias@school.edu
Для изменения прав доступа других членов группы вам понадобится доступ на управление правами группы.
- Откройте Google Группы.
- Нажмите Мои группы.
- Нажмите Управление рядом с названием нужной группы.
- На панели слева нажмите Разрешения Разрешения на отправку сообщений.
- В разделе «Публикация» нажмите на стрелку .
- Выберите Все в Интернете.
- Нажмите Сохранить.
Примечание. Если в разрешениях группы нет варианта «Все интернет-пользователи», администратор должен сначала включить параметр «Владельцы групп могут разрешить получение электронных писем, отправленных из-за пределов организации» для вашего домена.
Address Fields: To, Cc, Bcc
For efficient communication and privacy, Thunderbird offers different address fields to group your recipients by type:
| To: | The main recipients of your message (visible for all recipients). |
| Cc (Carbon copy): | Other recipients (visible for all recipients). |
| Bcc (Blind carbon copy): | Hidden recipients (not visible for all other recipients). |
| Reply-To: | You can specify one or more of your own email addresses where you want to receive replies to your message when the recipient uses the “Reply” function of his email system. |
To show the Cc: or Bcc: address fields, use the Cc and Bcc buttons on top of the To: address field; for Reply-To and other message headers, use the >> disclosure button which says {tooltip Other types of addressing fields}.
Selecting several or all recipient items
The new addressing area makes it easier than ever before to act on several recipient items at the same time. Just select and go! Clumsy was yesterday! Enjoy the new convenience of copying, cutting, pasting, moving, or deleting several recipient items in a single step. Depending on scenario, applying actions to lots of recipients is now up to 99% more efficient than before.
To select several recipient items even when they are not next to each other: Hold down the CtrlCommand key while clicking on each recipient. Using keyboard, hold down CtrlCommand while navigating with →, ←, Home or End, and select recipient items with Space. You can even select recipient items from different address fields this way!
To select several recipient items which are next to each other: Hold down Shift while navigating with ← or → to select the next items. This also works in combination with holding down CtrlCommand to add to an existing distributed selection.
To select all recipient items of the focused address field: Press CtrlCommand+A. To select all recipient items of all address fields, just press CtrlCommand+A again!
Changing recipient type: How to move recipients to another address field
You can now change the type of your recipients between To, Cc, and Bcc in a snap, even for several recipients at the same time. First, which you want to move to another address field. Now there are several ways of moving the selected recipient items to another address field:
- Right-click on a selected recipient item (or press the context menu key), then choose Add to Cc, Add to Bcc, or Add to To from the context menu. The target address field will be automatically shown if it is still hidden, saving you an extra step.
- Alternatively, press CtrlCommand+X to cut the selected recipient items, focus the target address field, and paste them with CtrlCommand+V.
- Drag and drop selected recipient items between shown address fields, or onto the recipient field button of a hidden field (Cc, Bcc), which will automatically be shown with the recipients added.
Книга:
Работая с полями «Кому» («То»), «Копия» («Сс»), «Скрытая копия» («Всс»), помните, что это важная часть электронного письма, влияющая на дальнейшие действия участников переписки.
«Кому» («То»).
В это поле помещается адрес получателя, которому непосредственно адресовано письмо и содержащиеся в нем сведения. От основного получателя автор письма и ждет ответ. Если в это поле помещены два адресата, значит автор письма ждет ответ от каждого или кого-то из них (имейте это в виду, если ваше имя значится в списке получателей). При этом (если вы – отправитель) имейте в виду, что включать в поле «Кому» («То») более одного адресата не очень целесообразно. На письмо, отправленное нескольким адресатам, можно не получить ни одного ответа, так как каждый будет думать, что ответит другой.
Если письмо адресовано вам, но содержит в копии других получателей, обязательно используйте при ответе кнопку «Ответить всем» («Reply ALL»)! Это позволит сохранить круг адресатов, который обозначил инициатор переписки.
«Копия» («Сс»). В
это поле помещайте адреса получателей, которые, по вашему мнению, должны быть в курсе переписки по данному вопросу. Эти адресаты получают информацию только «к сведению». Получатель в копии обычно не должен отвечать на письмо, но при необходимости может это сделать.
ОБРАТИТЕ ВНИМАНИЕ
ЭТО ВАЖНО!. В случае если ваше имя находится в поле «Копия» («Сс»), то, вступая в переписку, помните, что бывают ситуации, когда крайне важно быть вежливым
Используйте фразы: «Позвольте присоединиться к обсуждению», или «Позвольте присоединиться к вашему диалогу», или «Позвольте высказать мое мнение»
В случае если ваше имя находится в поле «Копия» («Сс»), то, вступая в переписку, помните, что бывают ситуации, когда крайне важно быть вежливым. Используйте фразы: «Позвольте присоединиться к обсуждению», или «Позвольте присоединиться к вашему диалогу», или «Позвольте высказать мое мнение»
«Скрытая копия» («Всс»).
Это поле в некоторых компаниях запрещено к использованию, так как является инструментом, противоречащим этическим нормам общения. Назначение этого поля – приглашение адресату стать «тайным свидетелем».
Если в вашей деловой практике принято использовать это поле в работе, учитывайте следующее. Получатель, находящийся в «скрытой копии», остается невидимым для основного получателя и для адресатов, стоящих в копии. Иногда бывает нелишним отправителю и «тайному получателю» иметь предварительную договоренность (или последующую информированность) о причине и целях такого способа информирования.
ОБРАТИТЕ ВНИМАНИЕ
ЭТО ВАЖНО!. «Скрытому» получателю категорически не следует вступать в переписку из этого поля
«Скрытому» получателю категорически не следует вступать в переписку из этого поля.
Получатели письма
В поле Кому указывается адрес получателя письма.
В поле Копия указываются дополнительные получатели, если необходимо.
В полях Кому и Копия можно указать сразу нескольких получателей. Для этого их адреса необходимо разделить точкой с запятой
Обратите внимание, что в этом случае все получатели будут видеть адреса друг друга
Скрытая копия
Если вы хотите, чтобы при отправке писем нескольким адресатам получатели не видели адреса друг друга, воспользуйтесь скрытой копией. Для этого при создании письма кликните по одной из кнопок: Кому или Копия, для того, чтобы открыть адресную книгу.
В открывшемся окне помимо полей Кому и Копия вы увидите также поле СК (Скрытая копия).
Адреса, указанные в этом поле, не будут видны получателям писем.
Обратите внимание, что адреса, указанные в полях Кому и Копия, будут видны всем получателям письма. В этом видео-уроке мы рассказали о том, чем отличаются поля Кому и Копия, а также как добавлять скрытую копию к письмам в Outlook:
В этом видео-уроке мы рассказали о том, чем отличаются поля Кому и Копия, а также как добавлять скрытую копию к письмам в Outlook:
и в Outlook для Mac:
Как автоматически сделать копию или скрытую копию в Gmail
Gmail изначально не поддерживает автоматические электронные письма CC или BCC. Итак, мы будем использовать бесплатное расширение для браузера Auto BCC и Auto CC для Chrome. Это расширение позволит нам устанавливать правила для автоматического копирования или скрытой копии нескольких учетных записей Gmail или вашего адреса электронной почты, когда вы создаете, отвечаете или пересылаете электронные письма.
Скачать Auto BCC для расширения Gmail
Шаг 2: Нажмите «Добавить расширение», чтобы добавить это расширение в Хроме.
Шаг 3: теперь откройте Gmail в Chrome и нажмите кнопку «Написать».
Шаг 4: щелкните значок конверта рядом с кнопкой отправки.
Если вы хотите создать группу в Gmail, вам пригодится наше руководство о том, как создать группу электронной почты в Gmail.
Шаг 5: нажмите «Добавить новое правило».
Шаг 6: в разделе «От кого отправляются электронные письма» вы должны увидеть свой адрес электронной почты, уже заполненный. В раскрывающемся меню под ним выберите «Кому».
Шаг 7: Выберите BCC или CC (в зависимости от того, что вы предпочитаете) в раскрывающемся списке под затем автоматически.
Шаг 8: Теперь введите свой адрес электронной почты.
Шаг 9: нажмите «Сохранить правило».
Вот и все. Нажмите «Закрыть» и составьте письмо как обычно.
Как отключить Auto CC или BCC в Gmail
Если вы больше не хотите использовать CC или BCC, вы можете отменить доступ своей учетной записи к расширению и удалить его. Вот как это сделать.
Страница разрешений учетной записи Google
Шаг 2: Нажмите «Удалить доступ».
Вот и все. Это аннулирует вашу учетную запись, связанную с расширением. Теперь давайте удалим расширение из Chrome.
Шаг 3: перейдите на панель расширения Chrome и найдите значок Auto BCC для расширения Gmail (конверт).
Шаг 4: щелкните правой кнопкой мыши значок расширения и выберите «Управление расширением».
Если вы не видите закрепленное расширение, нажмите «Расширения» (кнопка lego).
Шаг 4: прокрутите вниз, чтобы найти параметр «Удалить расширение».
Шаг 4: Вам будет предложено диалоговое окно, выберите Удалить.
Теперь вы полностью избавились от расширения автоматизации.
Скрытая копия в Яндекс Почте — что это?
Приветствую уважаемые читатели!
Скрытая копия в Яндекс Почте — перечисленный адреса в этом поле получат письмо так, будто вы отправили персонально каждому.
Разбираемся
Отправляя письмо в Яндекс Почте вы можете заметить следующие опции:
- Копия — все адреса, которые вы здесь укажите получат копию, но также им будет виден список кому вы еще отправили. Каждый будет видеть, что письмо отправлено не только ему, поэтому делать рекламные рассылки используя опцию Копия — сомнительная затея)))
- Скрытая копия — это тоже самое что и просто Копия за исключением того, что получатели не будут видеть, кому вы еще отправили письмо. То есть все адреса, указанные в поле Скрытая почта, получат письмо так, будто оно было отправлено персонально каждому. Именно эту функцию стоит использовать для рекламных рассылок, но аккуратно, если слишком часто и много рассылать — попадете в папку Спам и человек вряд ли прочтет.
Надеюсь данная информация оказалась полезной. Успехов вам, друзья!
Неполадки подключения к другому аккаунту
Выберите ваш вариант импорта:
Импорт из стороннего сервиса
Если у вас возникают проблемы с импортом писем из ящика стороннего сервиса, например Outlook или Yahoo, проверьте настройки учетной записи в этом сервисе. Убедитесь, что:
- имя POP-сервера вашей почты совпадает с тем, что вы указали в Gmail;
- ваша служба электронной почты позволяет оставлять письма на сервере;
- используется порт 110 или 995.
Если после проверки всех введенных данных проблема сохраняется или если в вашем почтовом сервисе не поддерживается доступ через POP, обратитесь к своему поставщику услуг электронной почты.
Импорт с другого адреса Gmail
Если у вас возникают проблемы с импортом писем из другого ящика Gmail (в том числе корпоративного или учебного), попробуйте перечисленные ниже решения.
Измените параметры доступа
Возможно, проблема в настроенных вами запретах на доступ к аккаунту. Попробуйте разрешить небезопасным приложениям доступ к аккаунту, из которого нужно импортировать письма.
Проверьте настройки POP
Шаг 1. Включите доступ по протоколу POP в аккаунте, из которого импортируете письма
- Войдите в аккаунт на компьютере.
- В правом верхнем углу нажмите на значок «Настройки» Все настройки.
- Откройте вкладку «Пересылка и POP/IMAP».
- В пункте «Доступ по протоколу POP» выберите «Включить POP».
Шаг 2. Проверьте параметры импорта в аккаунте, в который нужно получить письма
- Откройте Gmail на компьютере.
- В правом верхнем углу нажмите на значок «Настройки» Все настройки.
- Откройте вкладку «Аккаунты и импорт».
- В пункте «Получать почту из других аккаунтов» выберите аккаунт, из которого нужно импортировать письма.
- Установите следующие параметры:
- Имя пользователя – полный адрес электронной почты, например imya@yourdomain.com.
- Пароль – ваш пароль Gmail.
- POP-сервер – pop.gmail.com.
- Порт – 995.
- Сохранять копии полученных сообщений на сервере – не устанавливайте флажок.
- Всегда использовать защищенное соединение (SSL) при получении писем – установите флажок.
- Если через 2 часа импорт не заработает, скорее всего, проблема не в настройках.
Введите Скрытую копию: Получатели в Outlook.com
Чтобы добавить Bcc: получатели (которые получат копию, но не отображаются в качестве получателей в сообщении), по электронной почте, отправленной в Outlook.com:
- Нажмите Bcc при создании нового сообщения, ответа или пересылки в Outlook.com.
- Убедитесь, что курсор ввода находится в Bcc поле.
- Начните вводить адрес или имя адреса получателя.
- Выберите из предложений, которые предлагает Outlook.com, если получатель появляется в списке.
- Нажмите Bcc для выбора получателей из адресной книги Outlook.com ( люди ).
- Если вы набрали адрес электронной почты вручную (вместо выбора из списка):
Конечно, вы можете добавить более одного экземпляра Bcc: получателя. Чтобы удалить любой адрес или имя из Bcc , нажмите Икс что кажется справа. Вы также можете редактировать любой адрес (если вы заметили опечатку, например), конечно.





















