Измените свой регион в приложении YouTube для iOS.
Смена региона может привести к появлению большего количества доступного контента или, по крайней мере, к другому разделу трендов.
По умолчанию YouTube адаптирует вашу работу на платформе в зависимости от вашего региона. Обычно это нормально, но есть ряд причин, по которым вы можете захотеть сменить регион, например, просмотр видео для конкретного региона или просто уход из раздела «Тенденции» вашего региона ».
Просто коснитесь изображения своего профиля в правом верхнем углу экрана. Затем выберите «Настройки» в меню, нажмите «Общие» и, наконец, нажмите «Местоположение». Учтите, что это не повлияет на язык вашего конкретного приложения YouTube.
Уточняйте рекомендации YouTube.
Пометка видео как незаинтересованных — один из способов уточнить ваши рекомендации на YouTube.
Говоря об открытии большего количества контента, один из основных способов найти отличные видео для просмотра — это перейти на главную страницу YouTube на iOS. На этой странице будут собраны различные популярные, рекомендуемые или популярные видео от авторов, на которых вы подписаны. Конечно, не всегда он самый точный.
К счастью, вы действительно можете точно настроить алгоритм YouTube, если вы вошли в приложение с учетной записью Google. Просто нажмите значок меню с тремя точками рядом с названием видео. Затем выберите «Не интересно». Будут дополнительные параметры, которые вы можете использовать для редактирования типа контента, который вам порекомендует YouTube.
Ищите или управляйте своей историей в приложении YouTube для iOS.
Помимо очистки своей истории, вы также можете индивидуально просматривать списки или искать информацию о своей деятельности на YouTube.
В том же подзаголовке «История и конфиденциальность» есть возможность «Управлять всеми действиями». У этого есть пара полезных инструментов, помимо возможности по отдельности удалять или просматривать видео, которые вы смотрели.
Один из самых полезных инструментов — это возможность искать в своей истории. Панель поиска в этом меню представляет собой совершенно отдельный объект, нежели основная панель поиска YouTUbe. Это означает, что в ней будут отображаться результаты только из видео, которые вы уже просмотрели. Это удобный способ найти тот неуловимый клип, который вы хотите пересмотреть, но не можете вспомнить название.
Я досчитал до 100 000!
Это следующее видео от Джимми «MrBeast» Дональдсона, ютубера, который известен популяризацией видео с трюками на платформе. Однако Дональдсон не стал вирусным до 2017 года, после того как он выпустил видео, в котором он досчитал до 100 000. Первоначально видео длилось 40 часов, но Adobe разрешает использовать только видео продолжительностью 24 часа, поэтому некоторые части перемотаны вперед. Тем не менее, тот факт, что Дональдсон так долго занимался этим, является свидетельством его преданности делу как создателя контента. Хотя это видео, несомненно, было непросто сделать, оно стоило того, чтобы рискнуть, поскольку оно сделало Дональдсона известным.
Метод 5 — использование прокси-службы
Как использовать часы позже на мобильном телефоне
Функция «Смотреть позже» также доступна в приложении YouTube на iPhone, iPad и Android.
Когда вы найдете видео, которое хотите посмотреть позже, нажмите на кнопку «Меню».
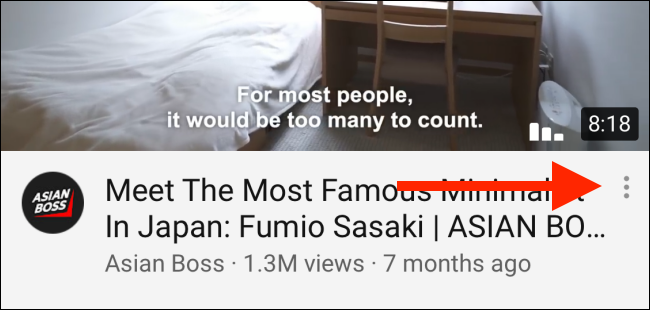
В меню выберите «Сохранить, чтобы посмотреть позже».
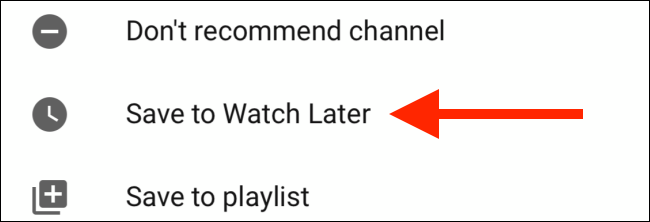
Если вы уже открыли видео и находитесь на странице видео, нажмите кнопку «Сохранить».
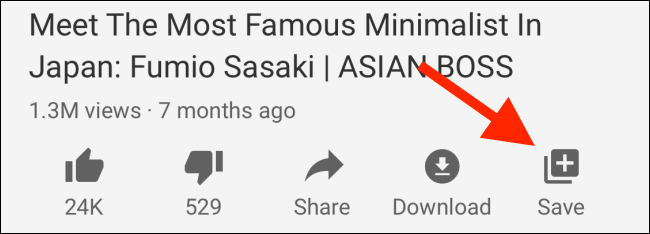
Здесь будет выбран плейлист «Смотреть позже». Вы можете выбрать больше плейлистов, если хотите.
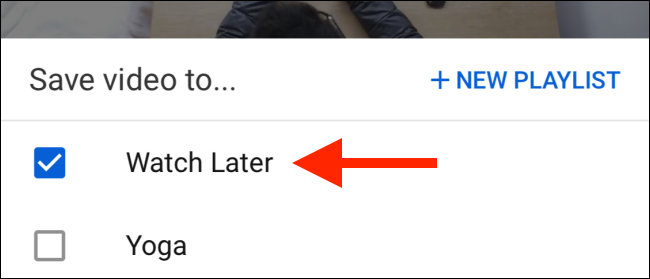
Нажмите на кнопку «Готово», чтобы завершить действие.
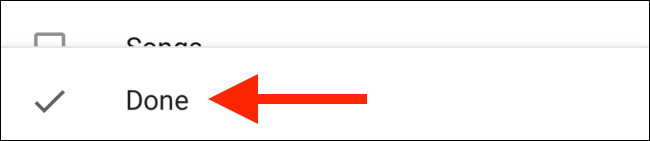
Теперь нажмите на вкладку «Библиотека» в нижней панели инструментов.
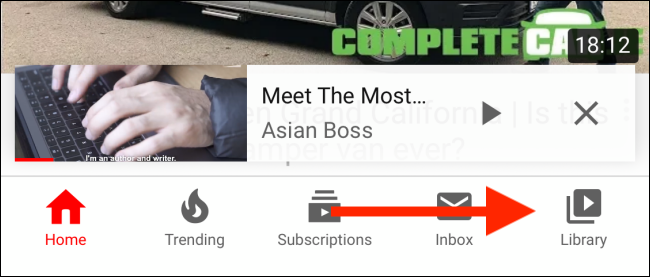
Здесь прокрутите вниз и нажмите на кнопку «Посмотреть позже».

Вы увидите список видео в плейлисте. Нажмите на одно видео, чтобы начать воспроизведение.
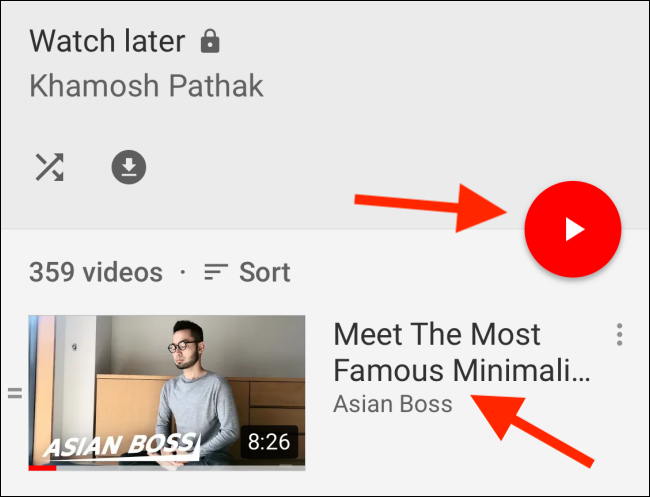
В отличие от веб-версии, функция «Просмотр позже» в мобильном приложении напрямую загружает плейлист, поэтому видео будет воспроизводиться одно за другим.
В разделе «Посмотреть позже» нажмите и перетащите кнопку «Обработка», чтобы переместить видео, или нажмите кнопку «Меню» для выбора параметров.
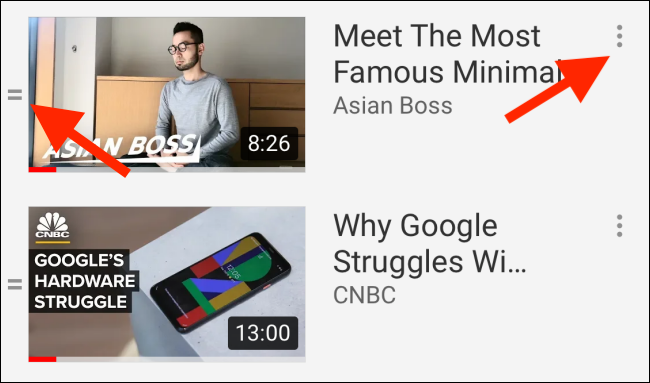
В меню параметров вы можете нажать «Удалить из« Просмотреть позже »», чтобы удалить видео из плейлиста «Просмотреть позже».

Если вы заботитесь о конфиденциальности, вы можете использовать новую функцию YouTube, которая автоматически удаляет историю YouTube по истечении установленного периода времени.
СВЯЗАННЫЕ: Как автоматически удалить историю YouTube
Кто может видеть мои «Посмотреть позже» на YouTube
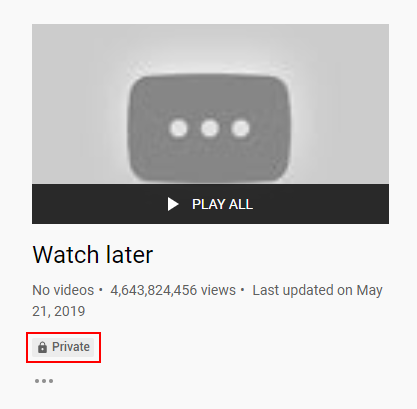 На этом этапе вы, возможно, спросите себя: «Кто может видеть мои «Смотреть позже» на YouTube?». В конце концов, если другие люди могут видеть, какие видео вы сохраняете в список воспроизведения «Смотреть позже», вы можете быть менее склонны сохранять определенные видео. Вы будете рады узнать, что это не проблема, поскольку функция «Смотреть позже» работает так же, как и приватный плейлист. Приватные плейлисты, как и приватные видео, могут быть видны только их владельцу. То есть, созданный вами приватный плейлист или видео могут быть видны только вам. Ваш список воспроизведения Watch Later — это приватный список воспроизведения, поэтому никто, кроме вас, не может видеть, какие видео вы сохранили. Благодаря этому вы можете быть уверены в полной конфиденциальности при сохранении видео.Однако имейте в виду, что ваш список воспроизведения Watch Later не защищен паролем. Если кому-то удастся получить доступ к вашему каналу, он сможет зайти в ваш список воспроизведения Watch Later и посмотреть, какие видео вы сохранили. Поэтому, если вы живете в одном доме с другим пользователем YouTube, не забудьте выйти из своего аккаунта, если у вас с ним общее устройство.
На этом этапе вы, возможно, спросите себя: «Кто может видеть мои «Смотреть позже» на YouTube?». В конце концов, если другие люди могут видеть, какие видео вы сохраняете в список воспроизведения «Смотреть позже», вы можете быть менее склонны сохранять определенные видео. Вы будете рады узнать, что это не проблема, поскольку функция «Смотреть позже» работает так же, как и приватный плейлист. Приватные плейлисты, как и приватные видео, могут быть видны только их владельцу. То есть, созданный вами приватный плейлист или видео могут быть видны только вам. Ваш список воспроизведения Watch Later — это приватный список воспроизведения, поэтому никто, кроме вас, не может видеть, какие видео вы сохранили. Благодаря этому вы можете быть уверены в полной конфиденциальности при сохранении видео.Однако имейте в виду, что ваш список воспроизведения Watch Later не защищен паролем. Если кому-то удастся получить доступ к вашему каналу, он сможет зайти в ваш список воспроизведения Watch Later и посмотреть, какие видео вы сохранили. Поэтому, если вы живете в одном доме с другим пользователем YouTube, не забудьте выйти из своего аккаунта, если у вас с ним общее устройство.
Как использовать «Посмотреть позже» в Интернете
Вы можете думать о «Посмотреть позже» как о назначенном плейлисте. Он занимает особое место на вкладке «Библиотека», и обычно проще добавить видео в «Посмотреть позже», чем добавить его в список воспроизведения.
Вы можете добавить видео в «Посмотреть позже», даже не открывая страницу с видео. Просто наведите указатель мыши на эскиз видео и нажмите кнопку «Посмотреть позже» (у нее есть значок часов).
Видео будет немедленно добавлено в вашу очередь «Посмотреть позже». Щелкните вкладку «Библиотека» на боковой панели.

Здесь вы сначала увидите раздел «История». Прокрутите вниз, пока не увидите раздел «Посмотреть позже». Здесь будут недавно сохраненные видео с YouTube. Вы можете щелкнуть видео, и оно начнет воспроизведение, но при этом откроется страница видео и будет воспроизводиться только конкретное видео.
Если вы хотите использовать функцию «Посмотреть позже» в качестве импровизированной очереди, в которой вы сохраняете видео в «Посмотреть позже» весь день и возвращаетесь ночью, чтобы посмотреть три-четыре видео вместе, вам нужно будет нажать кнопку «Посмотреть все». рядом с «Посмотреть позже».

Откроется плейлист «Посмотреть позже». Теперь вы можете нажать на видео.
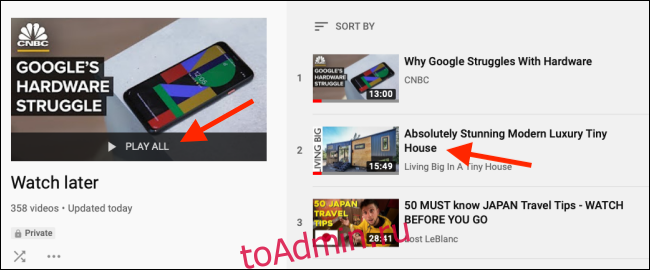
Он откроется в режиме просмотра списка воспроизведения, при этом список воспроизведения будет закреплен справа.

Чтобы переупорядочить видео в плейлисте, возьмите значок «Обработка» и перемещайте видео. Чтобы удалить видео из списка воспроизведения, нажмите кнопку «Меню», а затем выберите вариант «Удалить из« Посмотреть позже »».
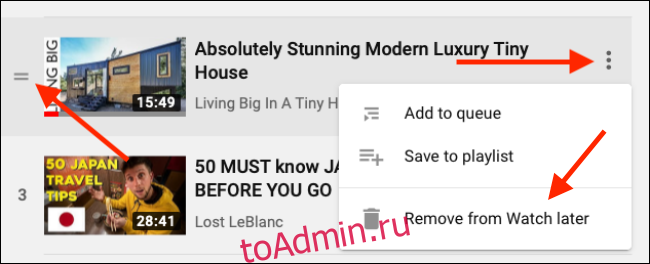
Как рекламировать в Shorts?
Да, в Shorts не так важно, сколько у вас подписчиков, важно количество просмотров. Все зависит от каждого конкретного ролика
Как получить кругленькое число просмотров? Нативность! Как получить кругленькое число просмотров на рекламном ролике. Нативность, умноженная на два!
Любую инфу, а особенно рекламу в формате коротких роликов нужно раскрывать максимально естественно и развлекательно, ибо видосы вирусятся не столько за счет количества подписчиков, сколько за счет количества просмотров, лайков, комментов, репостов, а главное — показателя просматривания ролика до конца.
Аудитория сегодня донельзя чувствительна к рекламным интеграциям, она за долю секунды может определить, проспонсирован ролик или нет, а потому криэйторам надо быть на максимуме своих креативных возможностей, чтобы и ролик залетел в реки, и инфа, которую необходимо преподнести, дошла до зрителя.
Как найти фрагмент видео по фразе
Немногие знают, что YouTube транскрибирует всю аудиодорожку каждого видеоролика. Он использует алгоритмы распознавания речи и формирует транскрипцию, которую впоследствии можно использовать как автоматически созданные субтитры или основу для поиска нужного фрагмента по произнесённым словам. Сейчас я научу вас ,как работает эта фишка.
- Откройте любой видеоролик на YouTube с компьютера;
- Нажмите на три точки под видео, а затем выберите «Показать текст видео»;
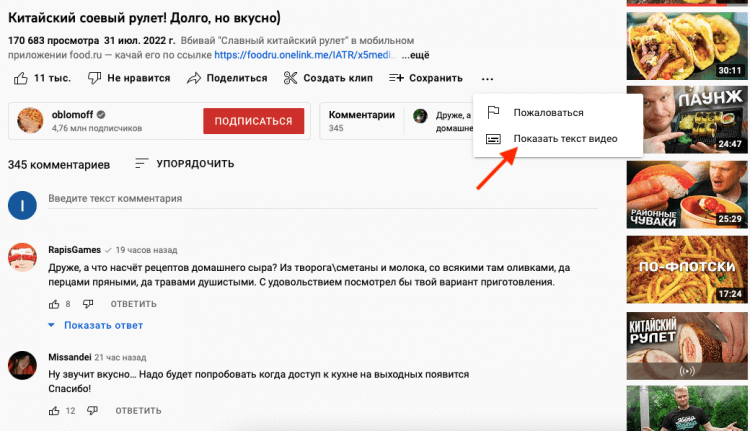
Ютуб транскрибирует всю аудиодорожку
Дождитесь, пока в правом верхнем углу появится расшифровка видео;
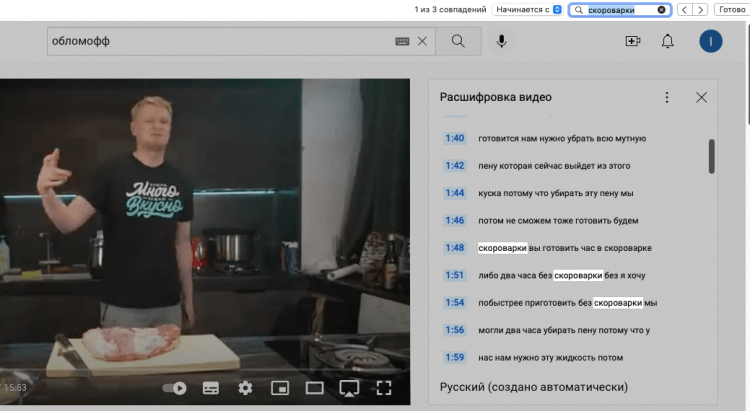
Таким образом можно найти любой фрагмент видео
- Если у вас Mac, нажмите CMD+F и поисковой строке введите искомое слово;
- Поиск найдёт слово, которое вы ищете, в расшифровке и позволит переключиться сразу на этот фрагмент.
Зачем это нужно, сразу сказать не возьмусь. Может быть, такая фишка пригодится, если вы хотите найти какой-то фрагмент в уже просмотренном ролике, но не помните, в какой именно момент была произнесена искомая фраза. А, даже если нет, наличие возможности — всегда лучше её отсутствия. Поэтому просто сохраните эту статью про запас — авось пригодится.
Управляйте качеством видео в приложении YouTube для iOS.
По умолчанию YouTube будет воспроизводить видео с определенным уровнем качества, который зависит от вашего оператора связи и других показателей. Но вы можете управлять воспроизведением, нажав на трехточечное меню во время просмотра видео YouTube и выбрав «Качество».
Вы также можете сделать несколько связанных вещей. Например, просто добавьте «HD» в любой поиск на YouTube, чтобы отсеять видео низкого качества. Чтобы сохранить свои данные, вы также можете зайти в настройки и нажать на переключатель рядом с Воспроизведение HD только по Wi-Fi- довольно понятная, но не менее полезная настройка.
YouTube — улучшите список «Посмотреть позже»
Более 2 миллиардов пользователей. Второй по посещаемости веб-сайт в мире (сразу после Google). Вторая по популярности социальная платформа в мире (после Facebook). Люди смотрят более миллиарда часов видео на YouTube каждый божий день… Эта статистика просто сногсшибательна. Как такой продукт влияет на пользовательский опыт? Давайте взглянем.
В чем проблема на YouTube?
Вы когда-нибудь использовали кнопку «Посмотреть позже» на YouTube? Да, я тоже ! Со временем в моем списке «Посмотреть позже» оказалось много видео. На данный момент более 500, более 2000 для моего друга Колби Что, если бы я хотел начать все сначала? Что делать, если я хочу удалить все просмотренные видео в один клик? На самом деле YouTube добавил эту функцию недавно. На 15 апреля 2021 года этой функции еще не было.
Итак, теперь в раскрывающемся списке действий есть пункт «Удалить просмотренные видео». Но мне интересно: «Если бы в него вошли даже едва просматриваемые видео, это было бы бесполезно ». Поэтому я не хочу пробовать свой драгоценный кураторский список.
Что делать, если я хочу очистить его самостоятельно, выбрав несколько видео, а затем удалив их? Я просто не могу! Все, что я могу сделать, это «Удалить из просмотра позже» один за другим. Может быть, если я нажму «СОРТИРОВАТЬ», я найду способ… Я ценю функцию сортировки, но я думаю, что могу предложить лучший опыт. Давайте углубимся.
Каковы наши предложения по дизайну этого выпуска YouTube?
Начнем с улучшения этой новой функции «Удалить просмотренные видео». Как я уже сказал, я так боялся потерять все свои не до конца просмотренные видео, что мне пришлось тестировать их с поддельного аккаунта. Вот результат: «Все просмотренные видео будут удалены из «Посмотреть позже». Даже те видео, которые я еще не досмотрел.
Итак, я предлагаю этот простой выбор: пусть пользователь решает, хочет ли он удалить все просмотренные видео ИЛИ только полностью просмотренные видео.
Как насчет того, чтобы позволить мне выбирать, что я хочу удалить? Представьте, что я хочу удалить только видео из одной конкретной темы, которая меня больше не волнует, или, может быть, я просто хочу искать видео с определенными словами.
Здесь я предлагаю рядом с пунктом СОРТИРОВКА те же теги темы, что и на главной странице, и поле поиска. Очень простой. Сразу к делу: я выбираю одну тему, и список перезагружается. Я набираю слово, и я получаю такое же поведение.
Теперь, когда я могу фильтровать по темам или словам, мне нужен способ выбора видео. Помните, что при перелистывании каждого видео будет отображаться значок действия «3 точки», который позволяет мне удалять одно за другим. Чтобы выбрать несколько видео и применить одно и то же действие ко всем выбранным элементам, мне нужны флажки.
Затем, установив один или несколько флажков, я наконец могу применить «Удалить» (или «Добавить в плейлист») сразу к нескольким видео с помощью верхней панели
Обратите внимание, что рядом со значком действия «3 точки» справа теперь есть 3 значка при прокрутке, чтобы обеспечить более быстрый доступ к совместному использованию, добавлению в список воспроизведения или удалению
Глобальные знания — выводы
Недавнее обновление «Удалить просмотренные видео» показывает, что YouTube постоянно движется вперед и совершенствует свой продукт. Мы искренне надеемся, что этот небольшой толчок поможет нам продвинуться еще дальше. Большинство предложенных здесь шаблонов пользовательского интерфейса уже существуют в других продуктах Google.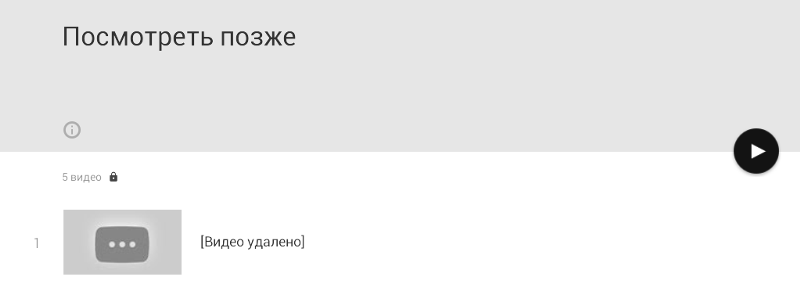
Ознакомьтесь с инструментами YouTube для цифрового здоровья.
Следите за тем, как часто вы используете YouTube, с помощью функции Time Watched на платформе.
Благодаря движению Time Well Spent и другим усилиям цифровое благополучие стало горячей темой в техническом сообществе
Google, со своей стороны, тоже обратил внимание на это движение — и внедрил инструменты цифрового здоровья прямо в приложении YouTube
Просто нажмите на значок своего профиля в правом верхнем углу. Затем нажмите на время просмотра. Это меню покажет вам различную статистику использования YouTube, в том числе, сколько времени вы потратили на просмотр сегодня, вчера, на прошлой неделе и ваше среднее значение за день. Есть также некоторые инструменты, которые помогут вам не переедать, например, вариант Напомнить мне сделать перерыв.
Ускорьте его (или замедлите).
Установка другой скорости воспроизведения видео может дать как классные, так и полезные результаты.
В подавляющем большинстве случаев скорость видео обычно одна: воспроизведение. Но приложение YouTube для iOS на самом деле позволяет вам настроить скорость видео, чтобы вы могли смотреть его быстрее или медленнее, чем предполагалось. Просто коснитесь трехточечного значка в видео YouTube и выберите Скорость воспроизведения.
По большей части это своего рода легкомысленная и забавная особенность. Но многие пользователи любят экспериментировать с этим при просмотре музыкальных клипов — воспроизведение песни быстрее или медленнее может привести к потрясающим результатам. Если вы пытаетесь провести длинную обучающую беседу или собеседование, установка более высокой скорости воспроизведения также может помочь.
Как включить детский режим на YouTube
Если ваш ребёнок смотрит YouTube — а он наверняка смотрит, независимо от возраста — вы вряд ли можете контролировать каждый ролик, который он включает. А ведь там может оказаться всё, что угодно — от дозволенного Влада А4 до откровенных клипов Little Big. Поэтому будет лучше включить безопасный режим, который просто уберёт из выдачи весь условно взрослый контент.
- Запустите приложение YouTube у себя на смартфоне;
- Нажмите на иконку профиля в правом верхнем углу;
Безопасный режим защитит детей от нежелательного контента
- Откройте «Настройки» и перейдите в «Общие»;
- В открывшемся окне включите «Безопасный режим».
Безопасный режим Ютуба неидеален. Сама Google это признаёт и говорит, что он может не скрыть некоторые видео, которые не подходят для детей. Однако алгоритмы работают достаточно эффективно и в большинстве случаев убирают из выдачи ролики для взрослых. Правда, учитывайте, что фильтр будет работать только на том устройстве, на котором вы его включили, не распространяясь на другие.
Настройка воспроизведения
Как использовать Смотреть позже в Интернете
Вы можете думать о «Позже» как о назначенном списке воспроизведения. Он занимает особое место на вкладке «Библиотека», и обычно проще добавить видео в «Просмотр позже», чем добавить его в плейлист.
Вы можете добавить видео в «Посмотреть позже», даже не открывая страницу с видео. Просто наведите указатель мыши на миниатюру видео и нажмите кнопку «Посмотреть позже» (на ней есть значок часов).

Видео будет немедленно добавлено в вашу очередь Watch Later. Нажмите на вкладку «Библиотека» на боковой панели.
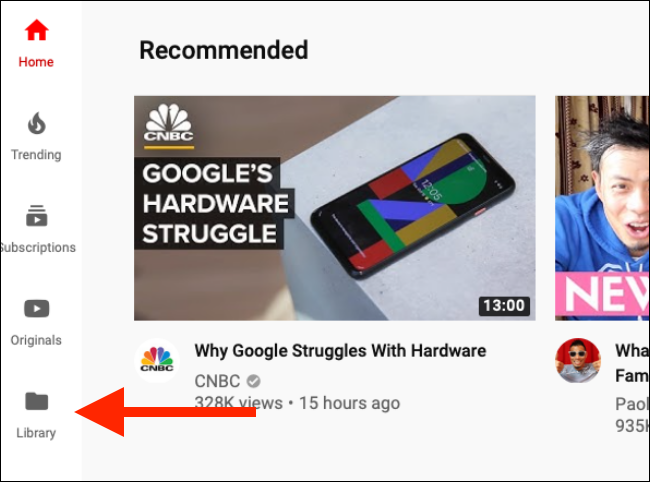
Здесь вы впервые увидите раздел «История». Прокрутите вниз, пока не увидите раздел «Смотреть позже». Здесь будут недавно сохраненные видео YouTube. Вы можете нажать на видео, и оно начнет воспроизводиться, но при этом откроется страница видео и будет воспроизводиться только определенное видео.
Если вы хотите использовать функцию «Просмотр позже» в качестве временной очереди , где вы сохраняете видео для просмотра «Позже» весь день и возвращаетесь ночью, чтобы посмотреть три-четыре видео вместе, вам нужно будет нажать кнопку «Просмотреть все» рядом с смотреть позже.
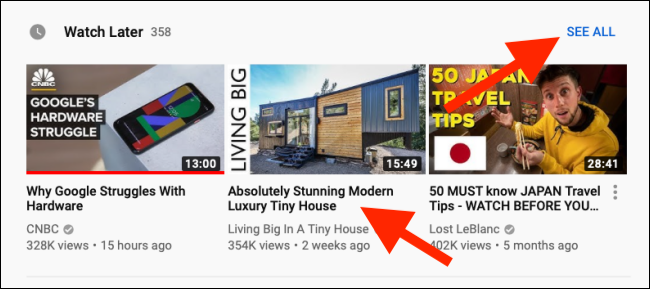
Откроется плейлист Watch Later. Теперь вы можете нажать на видео.

Он откроется в представлении списка воспроизведения, а список воспроизведения будет закреплен справа.

Чтобы изменить порядок видео в списке воспроизведения, возьмите значок «Обрабатывать» и переместите видео. Чтобы удалить видео из плейлиста, нажмите кнопку «Меню», а затем выберите «Удалить из просмотра позже».
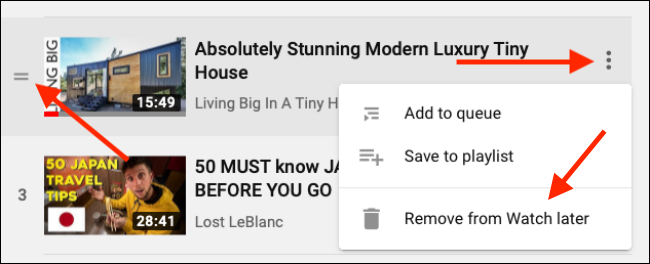
СВЯЗАННЫЕ: Как работает алгоритм YouTube?
Удаление просмотренных видео из «Смотреть позже
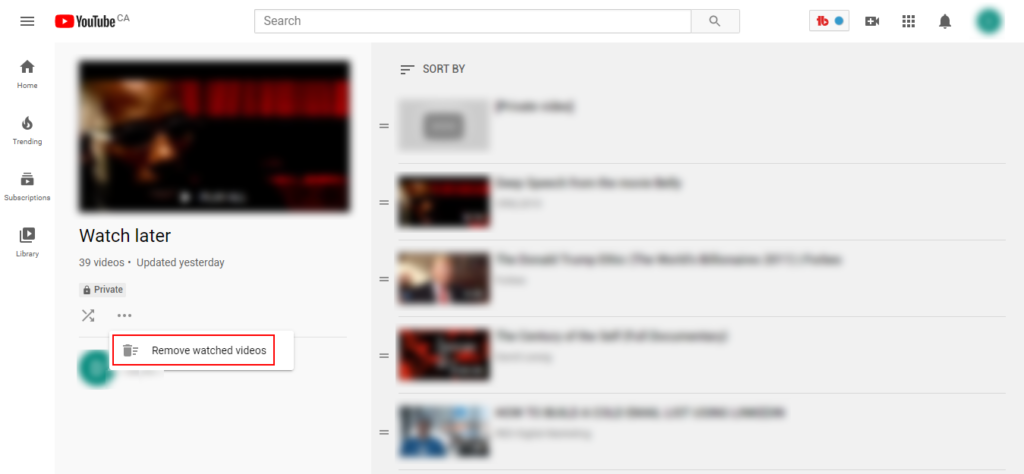 Возможность удалять просмотренные видео из «Смотреть позже» одним нажатием кнопки — большое преимущество «Смотреть позже» перед стандартными плейлистами. Хотя вы можете удалить отдельные видео вручную, возможность удалить несколько просмотренных видео — это большая экономия времени и поможет вам сохранить упорядоченность вашего плейлиста Watch Later. Вот как вы можете удалить просмотренные видео из вашего плейлиста Watch Later:
Возможность удалять просмотренные видео из «Смотреть позже» одним нажатием кнопки — большое преимущество «Смотреть позже» перед стандартными плейлистами. Хотя вы можете удалить отдельные видео вручную, возможность удалить несколько просмотренных видео — это большая экономия времени и поможет вам сохранить упорядоченность вашего плейлиста Watch Later. Вот как вы можете удалить просмотренные видео из вашего плейлиста Watch Later:
Шаг 1 — Перейдите в список воспроизведения Watch Later
Для начала вам нужно перейти в список воспроизведения Watch Later. Чтобы попасть в список воспроизведения «Смотреть позже», нужно просто выбрать пункт меню «Смотреть позже», расположенный в левой части экрана на YouTube. Если меню на экране отсутствует, попробуйте нажать на значок в виде трех сложенных линий в левом верхнем углу экрана рядом с логотипом YouTube.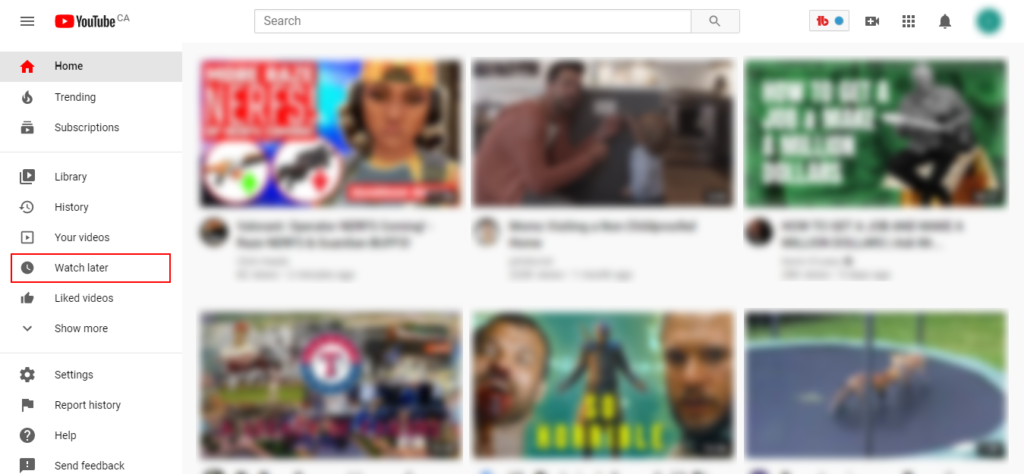
Шаг 2 — Нажмите на значок с тремя точками
Как только вы окажетесь на странице «Смотреть позже», вы увидите все видео, которые вы сохранили в своем плейлисте. Потенциально в вашем плейлисте могут быть сотни видео, поэтому возможность удалять видео, которые вы не смотрели, является большим плюсом. На этом экране вы увидите значок с тремя точками над названием вашего канала. Нажмите на этот значок.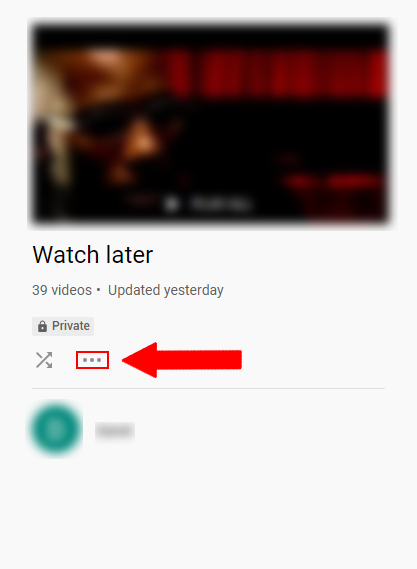
Как загрузить шорты с ПК
Другой вопрос — «как закачать YouTube Shorts с ПК? Если вы зайдете в создательскую студию Youtube на своем рабочем столе, чтобы загрузить видео со своего ПК, вы не увидите там никакой функции «Загрузка короткометражек». Так что ты можешь сделать?
Что ж, в закачке короткометражек с ПК нет ничего особенного. Все, что вам нужно сделать, это просто следовать формату видео Youtube Shorts и загружать его как обычное видео.
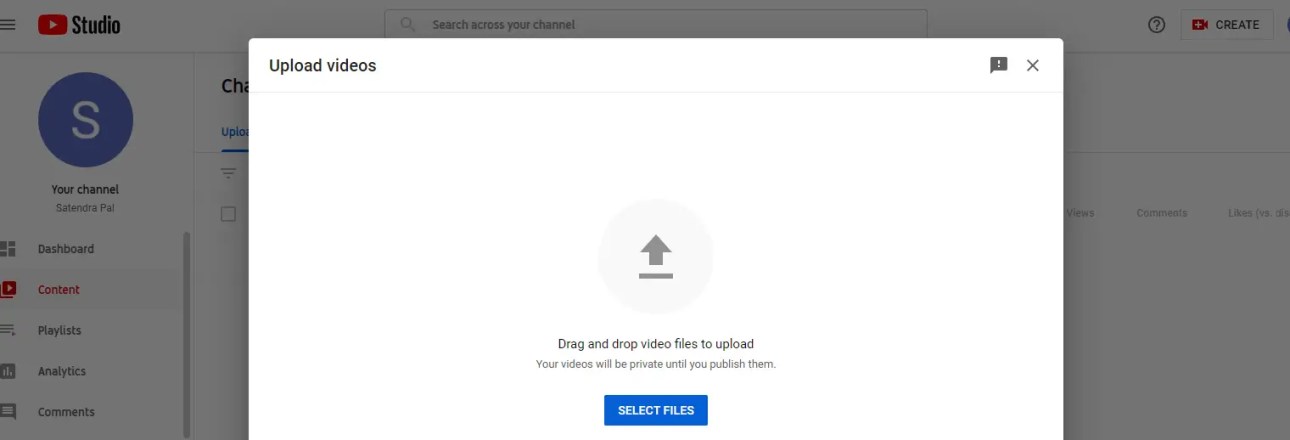
Итак, вы должны отметить, что это видео должно быть продолжительностью до 60 секунд и должно быть снято в вертикальном положении, то есть с соотношением сторон 9:16. Также используйте #shorts при загрузке.
Кроме того, у загрузки короткометражных фильмов с ПК есть некоторые недостатки, например, вы не можете добавлять музыку, замедленную съемку, текст и т. Д., А также не можете записывать видео в реальном времени.
Это все о том, как смотреть YouTube Shorts на ПК или планшете. Следите за новостями, чтобы узнать больше о таких советах и хитростях!
Как использовать Смотреть позже в Интернете
Вы можете думать о «Позже» как о назначенном списке воспроизведения. Он занимает особое место на вкладке «Библиотека», и обычно проще добавить видео в «Просмотр позже», чем добавить его в плейлист.
Вы можете добавить видео в «Посмотреть позже», даже не открывая страницу с видео. Просто наведите указатель мыши на миниатюру видео и нажмите кнопку «Посмотреть позже» (на ней есть значок часов).

Видео будет немедленно добавлено в вашу очередь Watch Later. Нажмите на вкладку «Библиотека» на боковой панели.
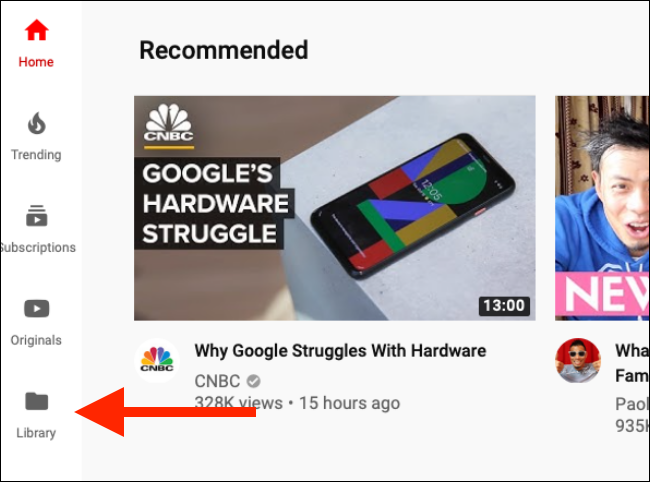
Здесь вы впервые увидите раздел «История». Прокрутите вниз, пока не увидите раздел «Смотреть позже». Здесь будут недавно сохраненные видео YouTube. Вы можете нажать на видео, и оно начнет воспроизводиться, но при этом откроется страница видео и будет воспроизводиться только определенное видео.
Если вы хотите использовать функцию «Просмотр позже» в качестве временной очереди , где вы сохраняете видео для просмотра «Позже» весь день и возвращаетесь ночью, чтобы посмотреть три-четыре видео вместе, вам нужно будет нажать кнопку «Просмотреть все» рядом с смотреть позже.
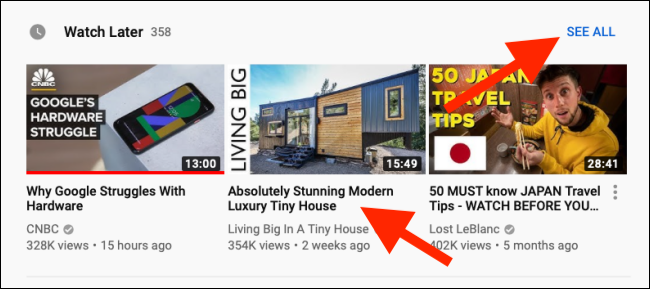
Откроется плейлист Watch Later. Теперь вы можете нажать на видео.

Он откроется в представлении списка воспроизведения, а список воспроизведения будет закреплен справа.

Чтобы изменить порядок видео в списке воспроизведения, возьмите значок «Обрабатывать» и переместите видео. Чтобы удалить видео из плейлиста, нажмите кнопку «Меню», а затем выберите «Удалить из просмотра позже».
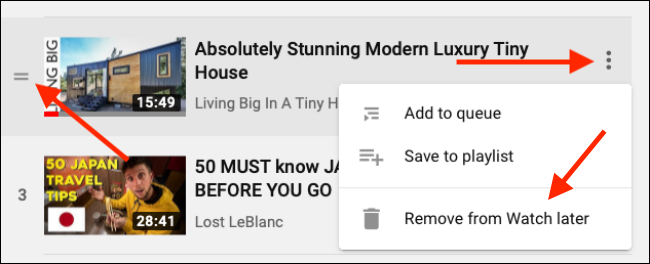
СВЯЗАННЫЕ: Как работает алгоритм YouTube?
Обновите свой веб-браузер
Следующее исправление включает в себя обновление вашего веб-браузера для решения любых известных проблем с кодеком VP9, который YouTube использует для воспроизведения видео.
Веб-браузеры, как правило, обновляются автоматически, но на всякий случай всегда полезно выполнить проверку вручную. Например, вы можете принудительно обновить Chrome, открыв меню Chrome и выбрав «Справка» > «О Google Chrome».
Вы используете Edge, Safari или Firefox? Узнайте, как обновить любой веб-браузер на ПК и Mac.
Примечание. YouTube больше не использует Adobe Flash Player для воспроизведения видео в современных браузерах HTML5. Вопреки тому, что вы можете прочитать в Интернете, вам не нужно устанавливать, обновлять или использовать какие-либо плагины Flash. Кроме того, Флэш мертв.
Самые длинные 5 секунд на YouTube.
Если вы когда-нибудь хотели увидеть пятисекундный отрывок, растянутый в 19-часовую захватывающую поездку, посмотрите это видео от The Slow Mo Guys. Как следует из выбранного ими имени, эти двое мужчин любят снимать в замедленной съемке некоторые безумные действия, такие как прыжки на воздушном шаре, удары по лицу футбольным мячом и стрельба по колыбели Ньютона. «Самые длинные 5 секунд на YouTube», выпущенные в 2016 году, растягивают отрывок из их «Взрыва стекла со скоростью 343 000 кадров в секунду!» где они нагревают стеклянную мерную чашку и взрывают ее ручку всего лишь струей воды. Несмотря на то, что подготовка к этому взрыву довольно долгая, стоит понаблюдать за одним только разрушительным эффектом.
Очистите и приостановите вашу историю.
В меню настроек YouTube вы можете легко очистить или приостановить историю поиска и просмотра.
Всякий раз, когда вы смотрите YouTube, войдя в учетную запись Google, каждый ваш поиск и каждое видео, которое вы смотрите, будут оставлять цифровой след на платформе. Это ваша история поиска и история просмотров. Но вы можете управлять своей историей YouTube прямо в приложении.
Нажмите на изображение своего профиля и перейдите в «Настройки». Оказавшись там, прокрутите вниз и найдите подзаголовок История и конфиденциальность. Здесь у вас будет несколько вариантов. Конечно, вы можете очистить историю часов или поиска. Но вы также можете приостановить его — это означает, что все, что вы ищете или просматриваете, не будет отображаться в вашей истории, пока эта функция включена.
Заключение
Функция «Смотреть позже» — это фантастическая функция, которая упрощает процесс сохранения видео для просмотра в будущем. Благодаря возможности удалять просмотренные видео одним нажатием кнопки, плейлист «Смотреть позже» имеет большое преимущество перед обычными плейлистами. Если вы когда-нибудь задавались вопросом: «Как работает YouTube Watch Later?», эта статья должна была ответить на ваш вопрос.Привет! Я Дэниел, основатель и генеральный директор Tubefluence. Я помогаю компаниям и влиятельным лицам использовать возможности маркетинга на YouTube для роста аудитории и привлечения потенциальных клиентов.
- Как стать христианским лидером
- Как ухаживать за слизнями
- Как найти тему для исследовательской работы
- Как настроить и использовать расширения в photos для os x
- Как произнести новену к святой Терезе Цветочек
- Как доказать свою любовь девушке с помощью смс
- Как справиться с обидой на кого-то
- Как узнать свой знак зодиака согласно индуизму
Как использовать функцию «Смотреть позже» на youtube











