Настройка роутера ASUS в режиме точки доступа (AP)
Для оборудования от фирмы ASUS характерно быстрое переключение режимов. Требуемый формат активности Wi-Fi аппаратуры задействуется в панели управления. Активированный прибор, работающий как АР, нужно присоединить к модему или основному маршрутизатору. На ранних версиях маршрутизаторов, взять хотя бы RT-N13U, все было проще: для перевода прибора в формат тоски доступа нужно переключить соответствующий тумблер на кожухе.
Роутер Асус как точка доступа в схеме:
Шаг 1.

Шаг 2.
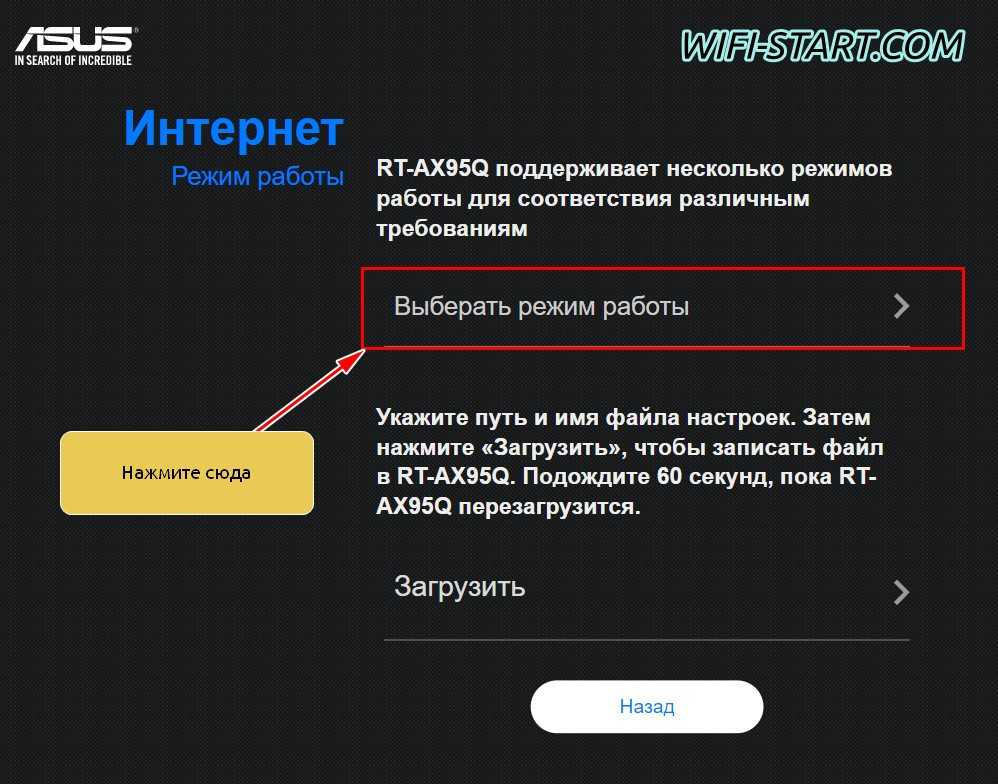
Шаг 3.
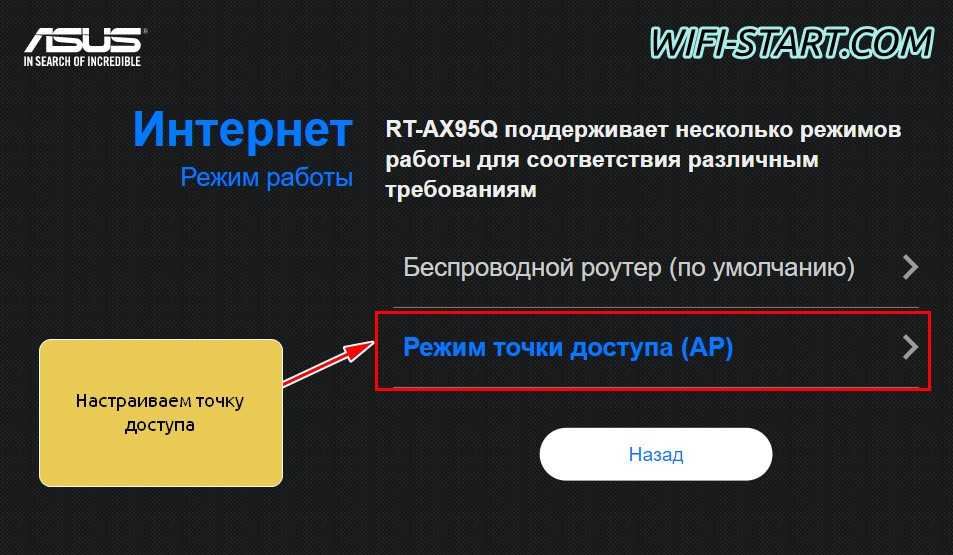
Шаг 4. Для автоматических настроек можно выбрать первый вариант.
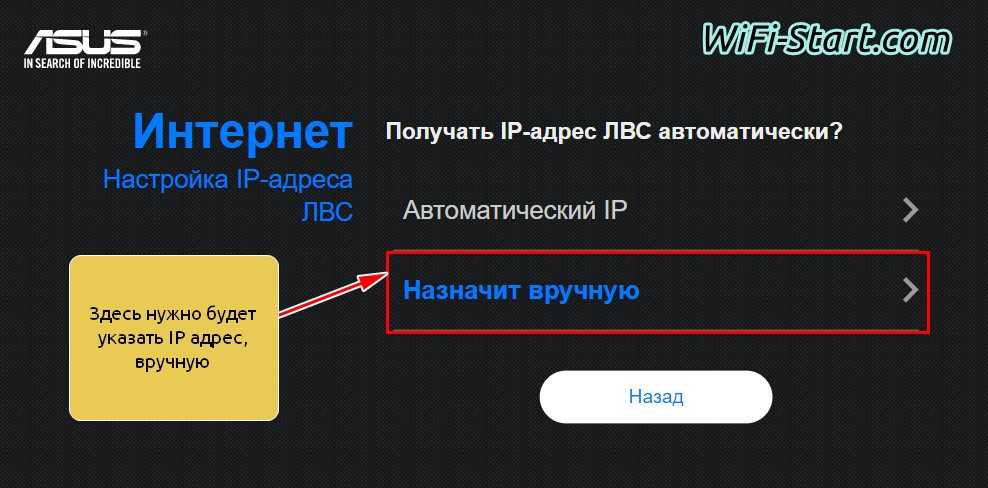
Шаг 5.
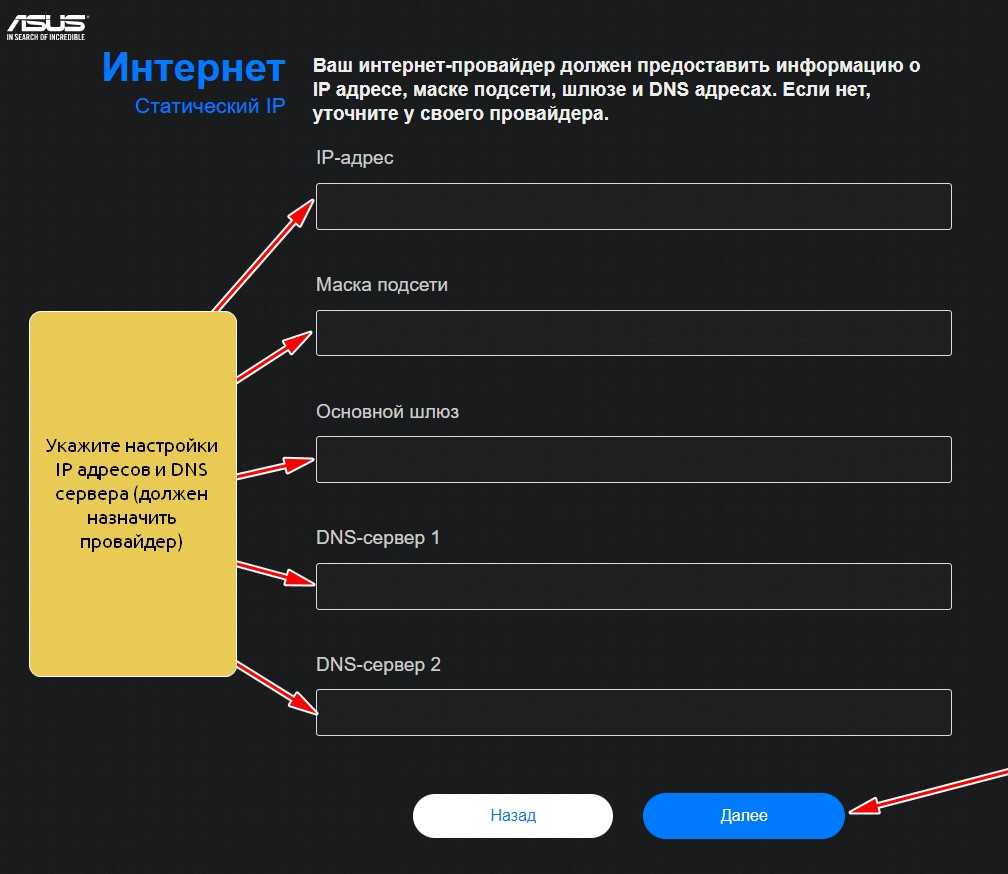
Шаг 6. Роутер как точка доступа настроен и работает исправно.
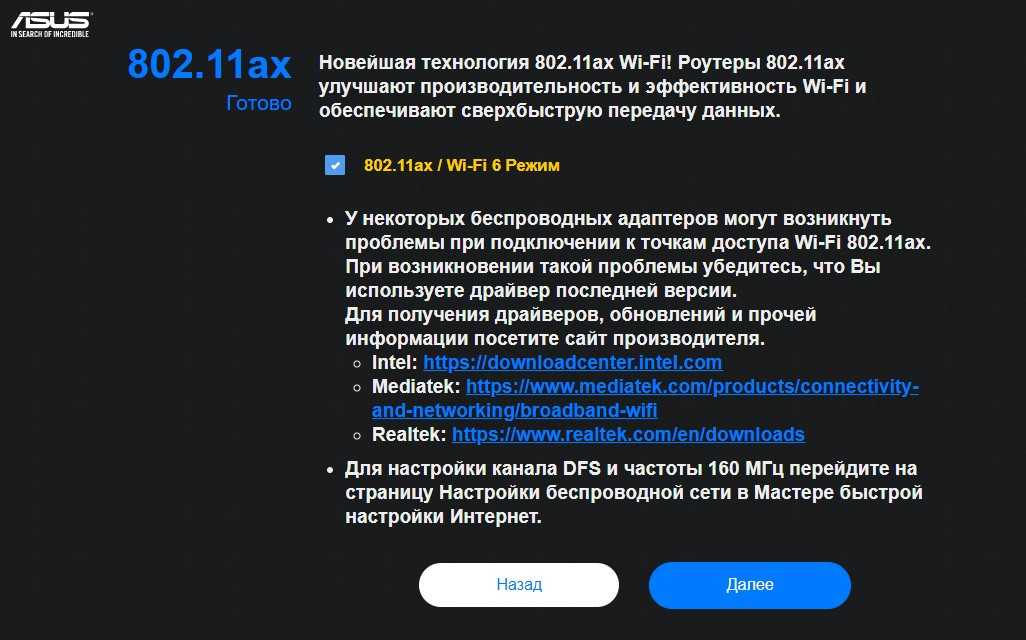
Примерная демонстрация алгоритма действий по настройке АР на роутере Asus RT-N12:
- Включить прибор в розетку и ввести его в рабочую сеть.
- По IP-адресу, введенному в адресную строку в любом браузере, открыть настройки маршрутизатора.
- Далее по схеме: во вкладке «Администрирование» — «Режим работы» отметить галочкой «Режим точки доступа (АР)». Ознакомиться с характеристиками работы прибора в выбранном формате и запомнить выбор.
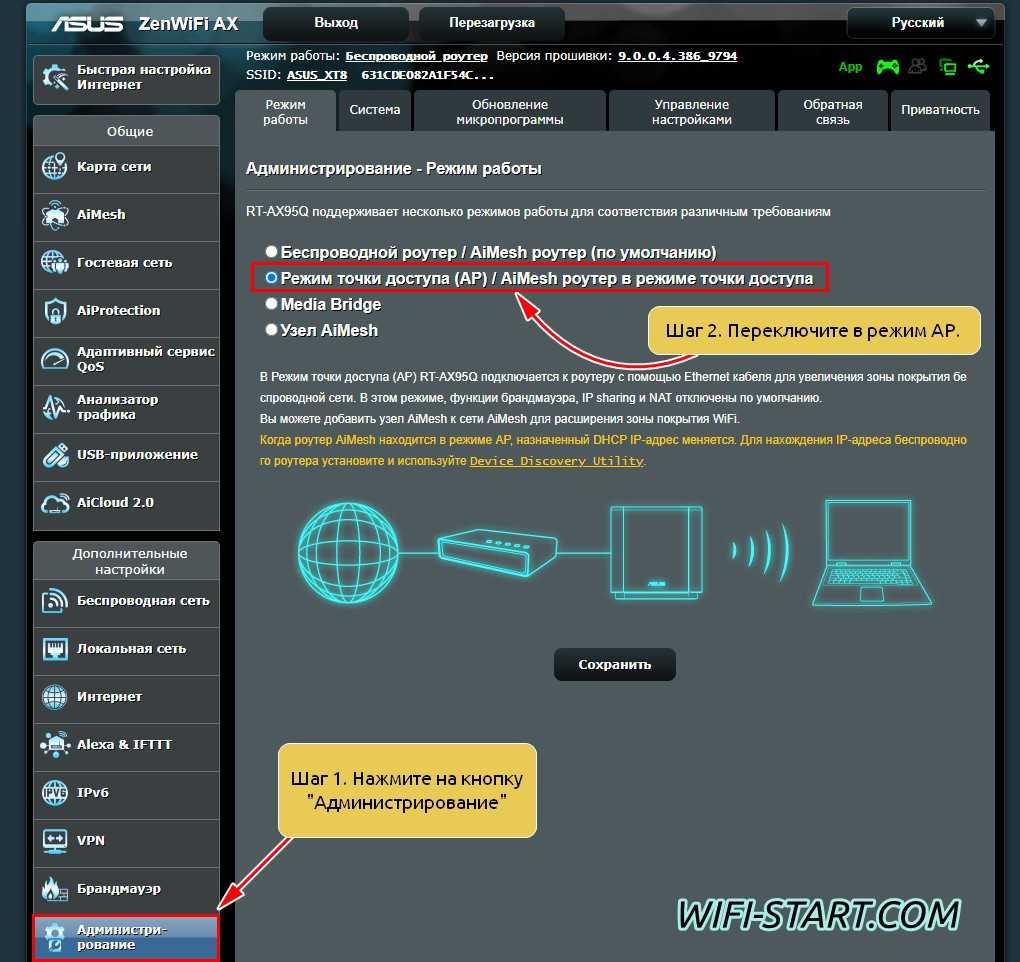
Открыть следующее окно, проверить адрес IP (вероятнее всего вносить изменения не придется), нажать кнопку «Далее». В таком случае IP будет вычислен автоматически встроенной утилитой «Discovery». Но если нужно задать какой-то конкретный IP-адрес, то в графе «Назначать IP автоматически» ответить «нет» и в цифровом ряде изменить последнюю цифру. Новые настройки роутера будут впоследствии отражены по новому IP.
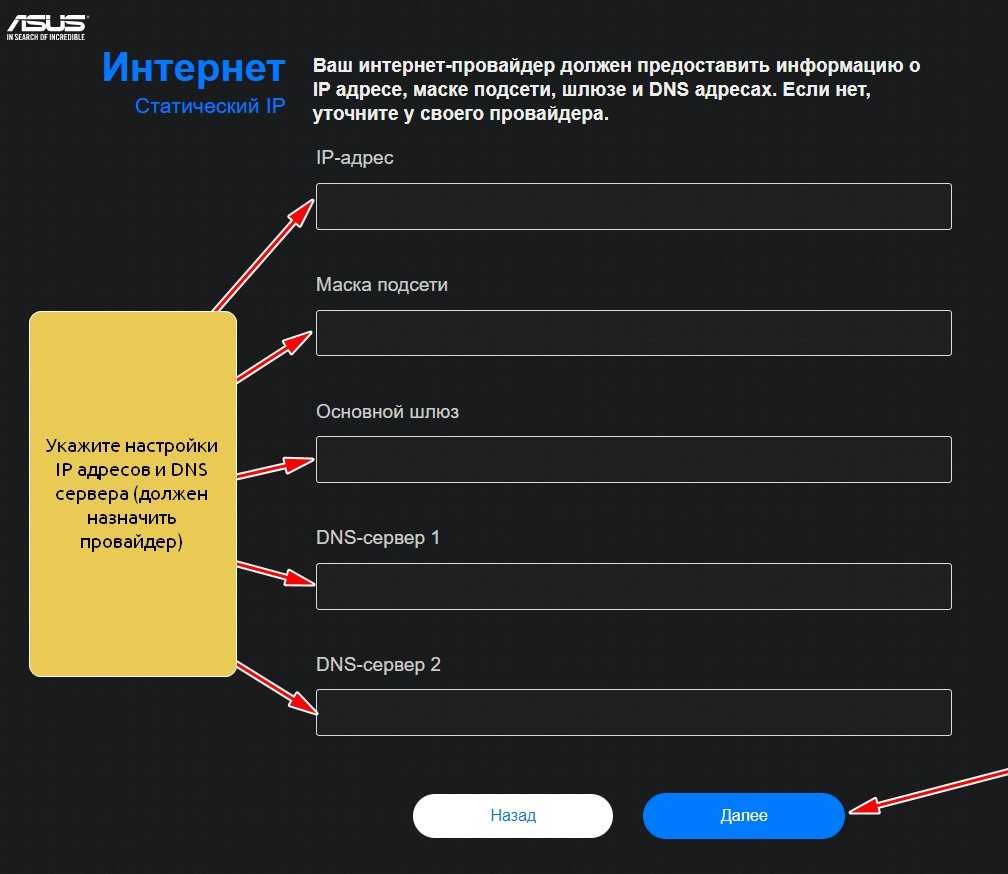
Дальше задаются параметры вай-фай: SSID соединения и пароль (сетевой ключ). Все изменения сохраняются.
Несколько советов по подключению второго роутера
Использование дополнительного маршрутизатора в роли АР нужно для расширения радиуса распространения Wi-Fi
Но при выборе приборов важно учитывать некоторые моменты, позволяющие сохранить скорость интернета постоянной. Так как этот параметр зависит от провайдера, который задает максимальные значения скорости интернета на своем оборудовании, повысить эти значения при помощи дополнительных роутеров не удастся
Но можно повлиять на внутреннюю скорость сети.
Современные маршрутизаторы работают на двух скоростных стандартах: до 100 Мбит и 1000 Мбит
Поэтому при проектировании подключения между роутерами важно обращать внимание на мощность прибора. На роль основного маршрутизатора нужно выбирать устройства с лучшими показателями, а более слабую технику – на подчиненную роль
Особое внимание следует уделить также выбору сетевого кабеля. Они бывают двух типов:
- Четырехжильные характеризуются минимальными требованиями для передачи данных по стандартам Ethernet. Их скоростной стандарт 100 Мбит.
- Восьмижильные под оплеткой содержат дополнительный экран, защищающий жилы от электромагнитного воздействия извне. Такие провода дорогие, но обеспечивают равномерный, стабильный сигнал.
При выборе главного и вторичного роутера следует учитывать максимальную скорость передачи информации, характерную для выбранного устройства. Такие приборы работают по 4 основным режимам, отличающимся скоростью (в Мбит) и частотой Wi-Fi (ГГц). Если выбрать основным устройство с худшими свойствами, появится скоростное ограничение в сети, основанное на работоспособности роутера. Поэтому выбор одинаковых устройств предпочтительнее во избежание конфликтов маршрутизаторов и потери скорости интернета из-за неверного подключения устройств.
Используем роутер Totolink для расширения покрытия Wi-Fi сети
Заходим в настройки маршрутизатора. Для этого в браузере достаточно перейти по адресу 192.168.1.1, и указать имя пользователя и пароль от настроек роутера. Если вы их не меняли, то подойдут заводские: admin и admin.
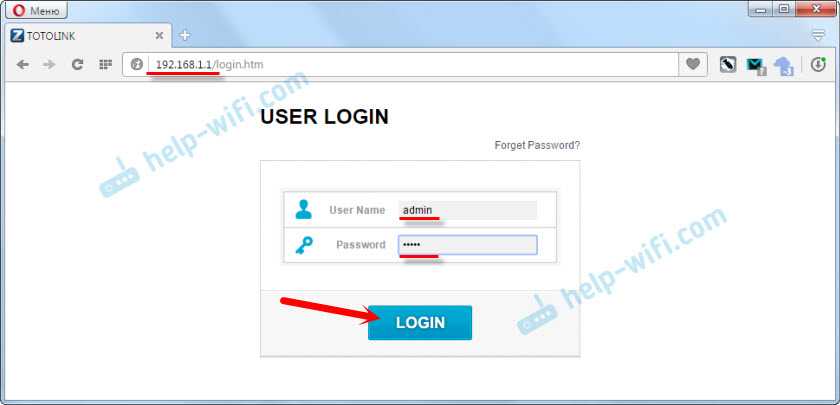
Если у вас настройки на английском, то нажимаем на кнопку «Advanced Setup», и смените язык на русский, или украинский.
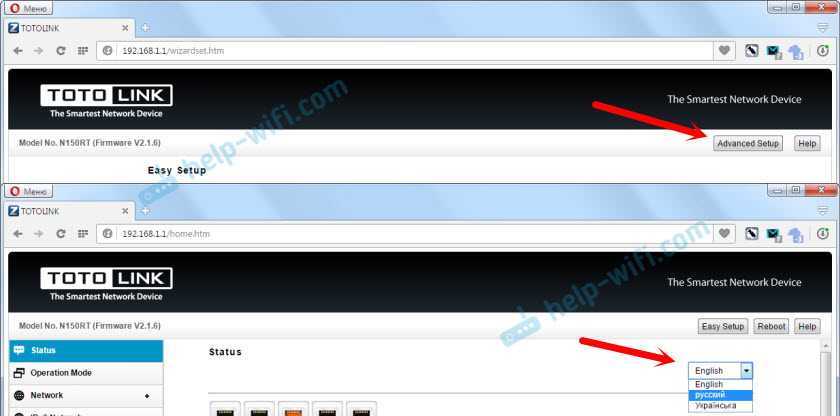
Переходим в раздел «Режим работы». Ставим переключатель возле пункта «Режим повторителя/репитера/расширителя сети». Нажимаем на кнопку «Применить / Далее».
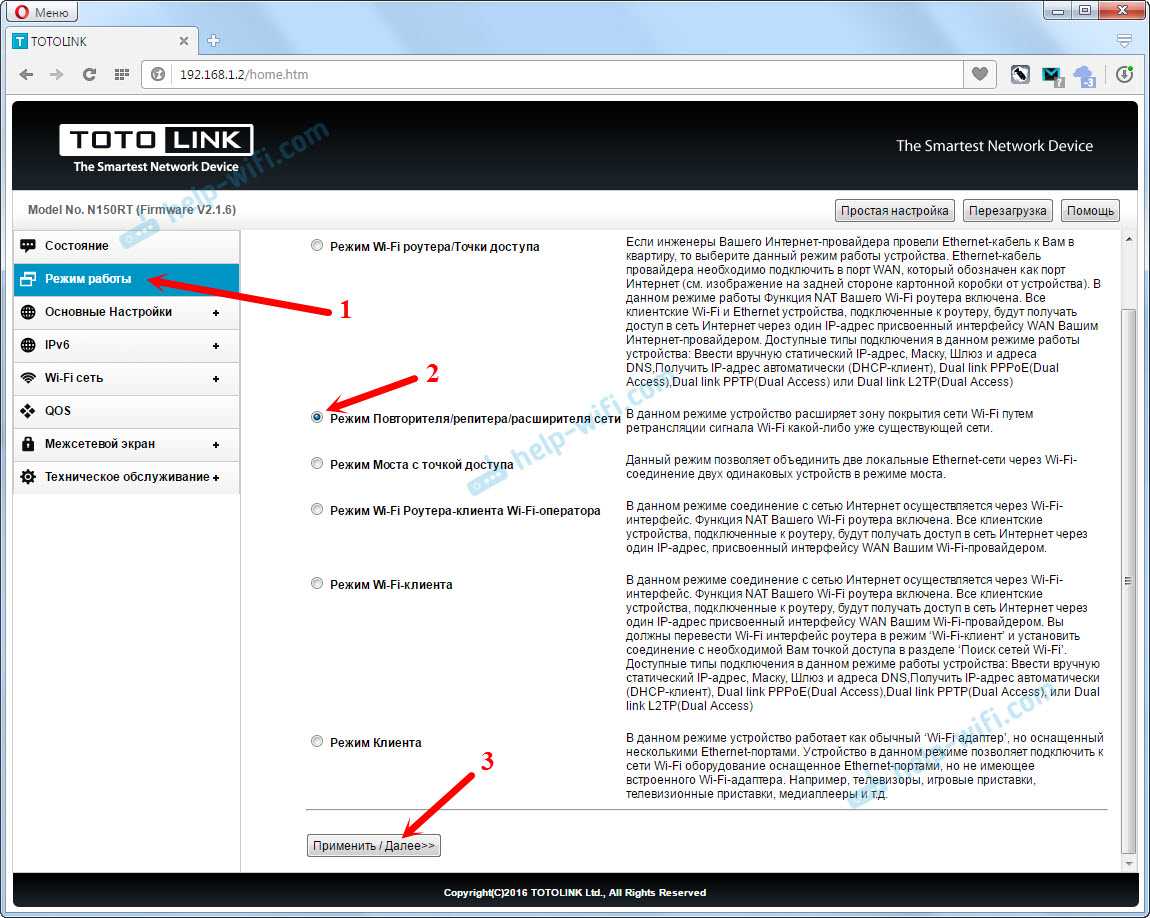
Теперь нам нужно выбрать нашу Wi-Fi сеть, которую нужно усилить. Нажмите на кнопку «Поиск». Установите переключатель возле своей сети. В поле «Ключ безопасности Wi-Fi сети» укажите пароль от главной сети, чтобы наш репитер смог к ней подключится. Только будьте внимательны, укажите правильный пароль.
Нажмите на кнопку «Готово».
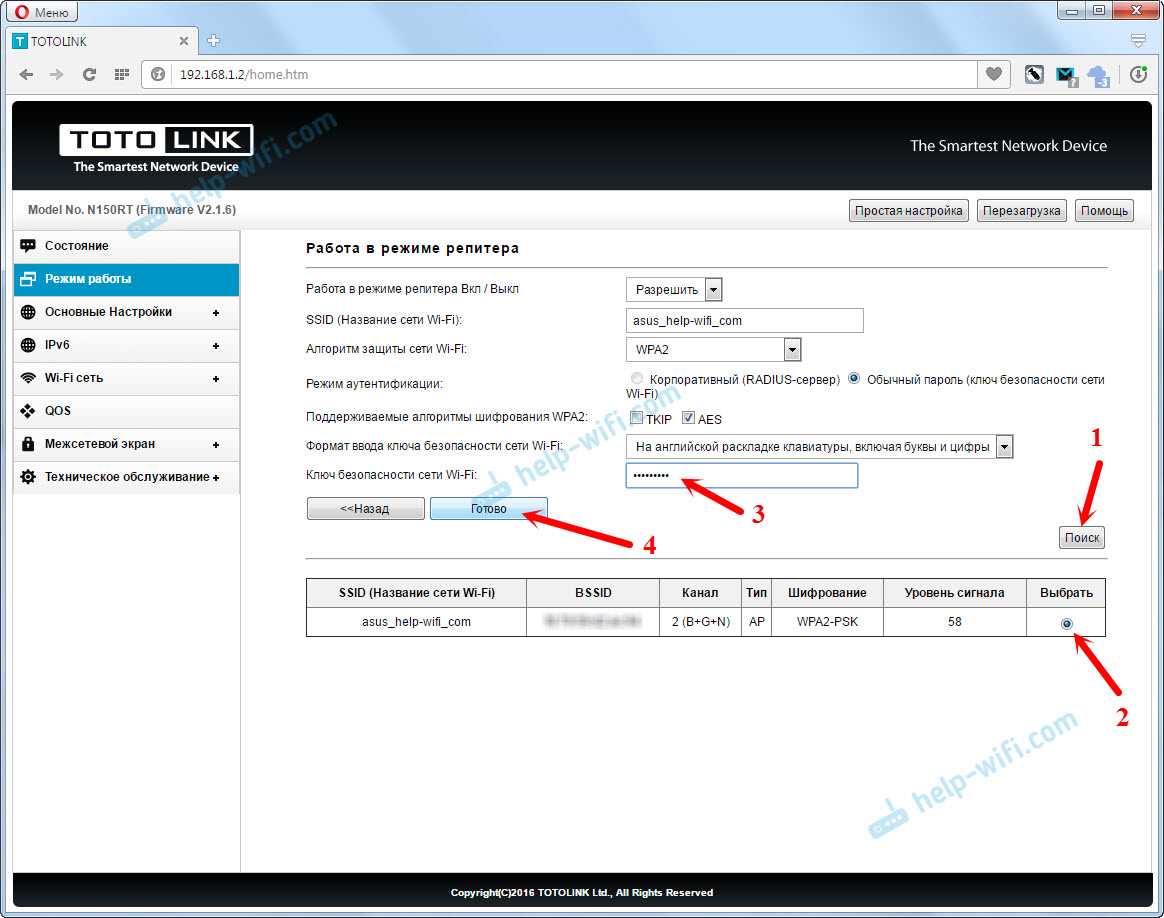
Ждем пока роутер перезагрузится.
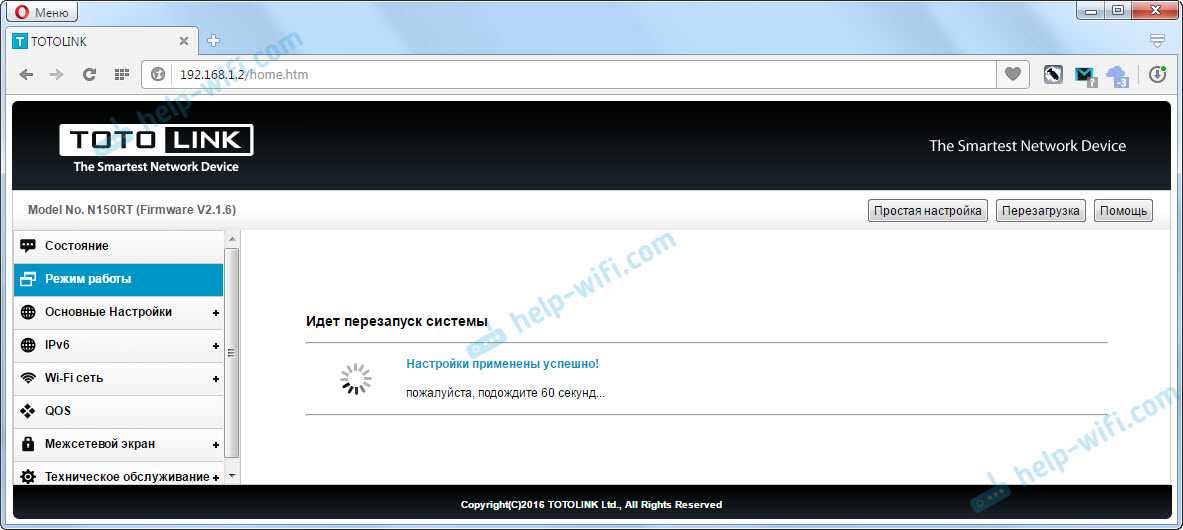
После перезагрузки все заработает. Вы увидите, что ваша основная Wi-Fi сеть усилена с помощью роутера Totolink. Вот собственно и все. Если вы захотите вернуть роутер в обычный режим работы, то проще всего сделать сброс настроек. Просто нажать и подержать 10 секунд кнопку RST-WPS. Или смотрите инструкцию по сбросу настроек на Totolink.
Почему не заходит в настройки Totolink после смены режима работы?
В настройки нашего репитера по адресу 192.168.1.1 уже скорее всего не зайти (если адрес главного роутера тоже 192.168.1.1). Вы просто будете попадать в настройки главного маршрутизатора.
Чтобы была возможность зайти в настройки репитера, нужно перед сменой режима работы сменить IP-адрес роутера Totolink. Я проверил, все получилось. Можете сбросить настройки к заводским, и настроить все заново. Перед этим сменив IP-адрес. Сделать это можно на вкладке «Основные настройки» – «Настойки LAN». Меняем адрес например на 192.168.1.2.
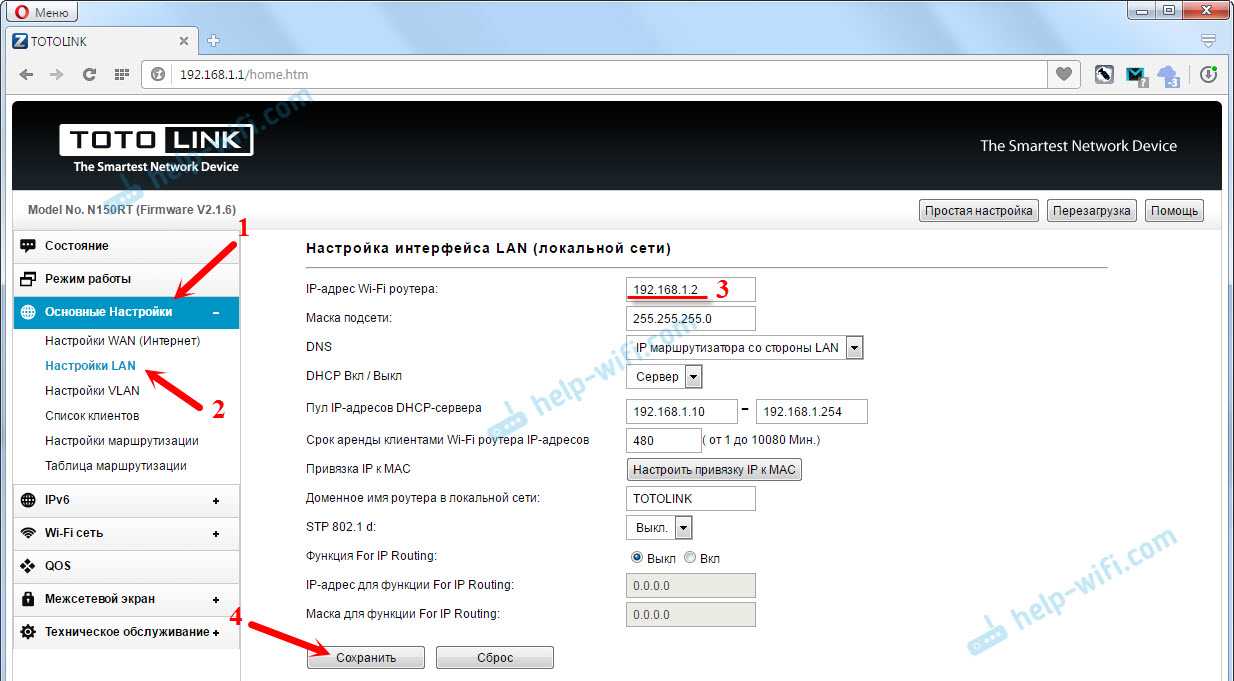
Сохраняем настройки. И уже в панель управления роутера заходим по адресу, который указали в настройках. Настраиваем режим повторителя, как я показывал выше. После чего, в настройки можно будет зайти по измененному IP-адресу.
Там, кстати, можно будет посмотреть информацию по подключенным клиента, по уровню сигнала главной сети, состояние соединения и т. д. Или, например, сменить обратно режим работы без сброса настроек маршрутизатора.
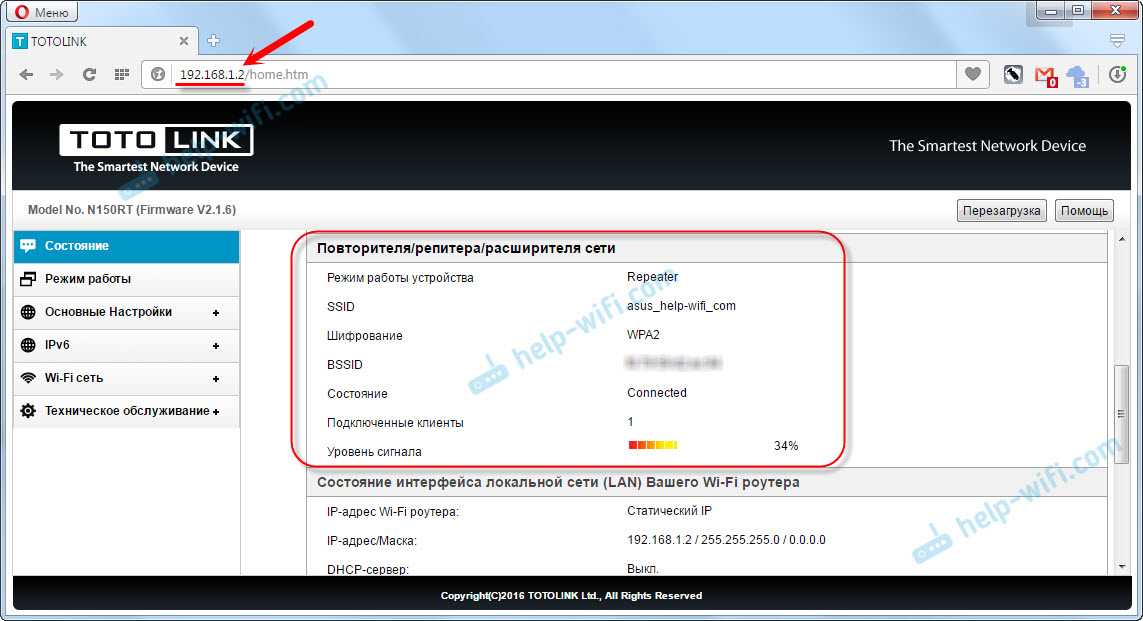
Старайтесь разместить репитер так, чтобы он был в зоне стабильного сигнала главной Wi-Fi сети. Хотя бы 20-30%. Это влияет на стабильность работы и скорость подключения через повторитель.
40
35338
Сергей
Totolink
Режим адаптера беспроводной сети на роутерах ASUS
Если вы в качестве приемника хотите использовать маршрутизатор компании ASUS, то здесь так же есть несколько вариантов. Эти роутеры умеют работать в режиме репитера, что уже хорошо. Да, этот режим предназначен для немного других задач, но и в режиме повторителя роутер ASUS раздает интернет по кабелю, а значит без проблем может быть в качестве адаптера.

Я уже писал подробную инструкцию по настройке это функции, так что просто даю ссылку: https://help-wifi.com/asus/nastrojka-routera-asus-v-kachestve-repitera-rezhim-povtoritelya-wi-fi-seti/.
Режим Media Bridge
Только в процессе написания этой статьи, на более дорогой модели Asus RT-N18U я обнаружил режим работы Media Bridge, который подходит нам намного лучше, чем режим усилителя (даже, если смотреть на схему работы в панели управления).
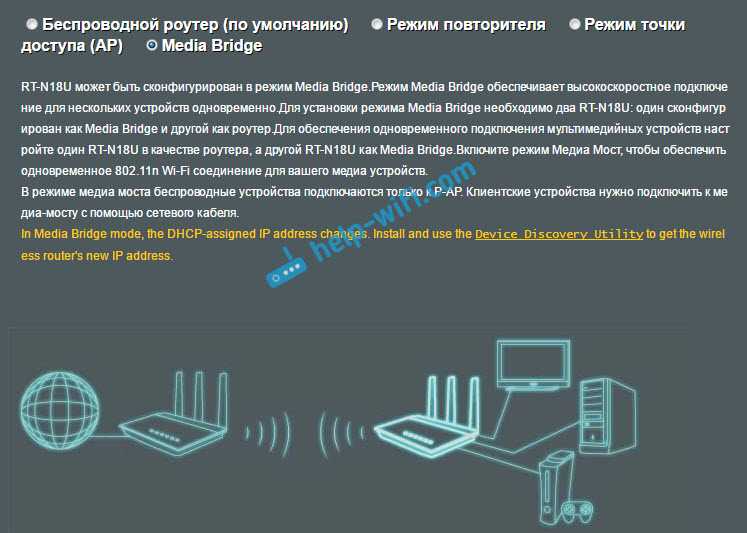
А вот в Asus RT-N12+ этого режима работы нет. Что в принципе логично, ведь он не очень подходит для серьезных мультимедийных задач. В ближайшее время я подготовлю отдельную инструкцию по настройке режима Media Bridge. Все проверю, и напишу как он, подходит, или нет.
Богатая функциональность: Netgear WAC510
Эта точка доступа легко настраивается с приложения для смартфонов Netgear Insight. Если учесть относительно невысокую стоимость, то устройство становится привлекательным в том числе и для частного использования.
С помощью приложения для Android и iOS Netgear Insight первоначальная настройка WAC510 происходит легко и просто
В самом простом случае процесс первого запуска проходит следующим образом. WAC510 подсоединяется по витой паре к имеющемуся маршрутизатору. На планшет или смартфон, подключенные к беспроводной сети роутера, устанавливается приложение Netgear Insight, в котором запускается окно помощника. Дальше нужно открыть меню «Access Point | … WiFi Discovery | Connect to WIFI … | Discover Device», нажать на точку доступа, выбрать страну, в которой работает устройство (это нужно для того, чтобы определить, какие каналы точка доступа может использовать), задать имя сети (SSID) и пароль WPA2-PSK — вот и все.
Веб-интерфейс с широкими возможностями
После основных настроек подключите клиентские устройства к беспроводной сети WAC510. Кабельные устройства можно подключить через его дополнительный сетевой порт. Более подробные настройки находятся в веб-интерфейсе WAC510. Чтобы их открыть, найдите IP-адрес точки доступа в веб-интерфейсе маршрутизатора. В первую очередь нужно изменить стандартные логин-пароль «admin/password» — они находятся в меню «Management | Configuration | System | Advanced | User Accounts».
Из дополнительных опций WAC510 в качестве примера можно привести настройку WDS, которая находится в разделе «Configuration». Эта технология позволяет объединить несколько точек доступа в единую беспроводную сеть с централизованным управлением — подробные указания находятся в руководстве пользователя. Настроить WAC510 для использования в качестве маршрутизатора можно через меню «Configuration | System | Basic» — там полностью сбрасываются все конфигурации, в том числе имя беспроводной сети.
Для желающих в веб-интерфейсе Netgear предусмотрена возможность настройки всех тонкостей беспроводной сети
Практическое тестирование конфигурации и использования веб-интерфейса WAC510 оставило хорошие впечатления, хотя для применения изменений (прежде всего для перезапуска) устройству иногда требовалось немного больше времени, чем хотелось бы. Измерения производительности при помощи бенчмарка JPerf на планшете HP Pro X2 на чипе Intel AC 8265 Wi-Fi сначала немного разочаровали, особенно в полосе 2,4 ГГц, в которой работают старые смартфоны, телевизоры и другие клиентские устройства попроще. Наиболее высокой скорости, причем равномерно во всех направлениях, точка доступа Netgear достигала тогда, когда клиентское устройство находилось рядом и на одном уровне с ней.
То есть излучение сигнала, очевидно, оптимизировано скорее для равномерного покрытия окружающей области, чем для направленного действия в одну сторону, поэтому сеть с несколькими клиентскими устройствами будет демонстрировать хорошую производительность, если эти устройства удачно распределить в пространстве. Вместе с тем максимальная производительность Netgear значительно превосходит возможности старых слабых маршрутизаторов и репитеров. Потребляемая мощность же в режиме ожидания составляет примерно половину от мощности полноценного маршрутизатора беспроводной сети, а во время передачи данных она почти не повышается (с 4,3 до приблизительно 4,5 Вт).
Netgear WAC510 в сравнении с TP-Link EAP245Точка доступа TP-Link обеспечивает более высокую производительность, в то время как Netgear благодаря множеству функций представляет больше вариантов использования
А может раздать интернет по электропроводке в качестве альтернативного способа
Кроме стандартных методов создания Интернет-сети, существует альтернативный способ – передача интернета по электропроводке с помощью технологии HomePlug AV. Для этого нужны PowerLine-адаптеры, которые включаются в розетку и передают данные разным устройствам подобно Wi-Fi или сетевому кабелю. Грубо говоря, это интернет из розетки.
Такой способ Интернет-соединения позволяет обмениваться данными через электрическую сеть на расстояние до 300 метров. Приведенный радиус покрытия вполне подходит как для квартиры, так и небольшого дома. Существует два типа адаптеров:
- HomePlug AV
- HomePlug AV2
Отличаются они скоростью интернета. HomePlug AV выдает скорость интернета 200, 500 и 600 Мбит/с. Однако в действительности скорость не превышает 280 Мбит/с. Это не самый лучший тип соединения для игр или просмотра видео в интернете. Скорость интернета с HomePlug AV2 может расти до 1200 Мбит/с, но по факту она не больше 600 Мбит/с. Адаптеры HomePlug AV2 нуждаются в качественной электрической проводке и обязательном заземлении. Чтобы скорость была максимальной нужна медная проводка лучшего качества.
PowerLine-адаптеры не работают без предварительно настроенного роутера или модема, так как они только усиливают сигнал других устройств и расширяют радиус их действия и не способны устанавливать Интернет-соединение с провайдером. Для расширения площади покрытия беспроводной сети, в розетку рядом с роутером нужно подключить подходящий адаптер и соединить их сетевым кабелем. После чего в других помещениях при необходимости можно подключить еще адаптеры (до 64 штук в одной сети), которые будут раздавать Wi-Fi подключенным устройствам, расширяя радиус распространения беспроводной сети первого маршрутизатора.
В случае, если потребителю предпочтительнее не Wi-Fi соединение, а подключение посредством сетевого кабеля, то подойдут простые адаптеры с разъемом RJ-45. Аналогично случаю с роутерами, можно одновременно использовать адаптеры от разных фирм. Но для удобства их настройки предпочтительнее подключать в единую сеть адаптеры одного производителя. В таком случае настройка может свестись к нажатию одной кнопки.
На высоких скоростях: TP-Link EAP245
По внешнему виду TP-Link EAP245 напоминает Netgear (и многие другие точки доступа). Но тут через витую пару можно установить только соединение Uplink с маршрутизатором (WAN), а подключить клиентское устройство невозможно. Кроме того, не предусмотрено использование устройства в качестве репитера и отсутствует конфигурирующее приложение для смартфона.
Специалист по беспроводной сетиTP-Link EAP245 предлагает меньше возможностей, чем Netgear, но беспроводная сеть этого устройства более мощная, и стоит оно дешевле
Зато TP-Link стоит немного дешевле, чем Netgear, а в стандарте 802.11ac достигает скорости передачи данных не 866, а целых 1300 Мбит/с. Настройку проще всего выполнить в веб-интерфейсе. IP-адрес можно найти, как и в случае с Netgear, в веб-интерфейсе маршрутизатора. При первом запуске сначала задайте имя пользователя и надежный пароль для веб-интерфейса. Система ввода работает упорядоченно, откликается моментально, а устройство быстро применяет изменения.
Внимание: для TP-Link EAP245 нужно сначала дополнительно активировать шифрование WPA для обеих полос 2,4 и 5 ГГц
Реальный недостаток в безопасности устройства заключается в том, что оно по умолчанию создает две открытые сети (в диапазонах 2,4 и 5 ГГц), для защиты которых нужно предпринять отдельные меры. Для этого на вкладке «Wireless» и далее «SSIDs» щелкните по значку блокнота рядом с «Modify». Укажите имя беспроводной сети (SSID), для «Security Mode» выберите «WPA-PSK», для «Version» — «WPA2-PSK», введите для «Wireless Password» надежный пароль и подтвердите изменения, нажав кнопку «ОК» внизу. Затем в верхней части страницы переключитесь на сеть в диапазоне 5 ГГц и повторите то же самое.
Высокая скорость беспроводной сети
Все остальные настройки по умолчанию EAP245 интуитивно понятны. Некоторые опции могут быть интересны для коммерческого использования устройства, например, страница-заставка с условиями использования. Практичной для домашнего использования оказывается функция Scheduler, которая включает и отключает беспроводную сеть по графику.
EAP Controller обеспечивает централизованное управление десятками точек доступа
По измерению производительности точка доступа EAP245 впечатлила как результатами в сети стандарта 802.11ac 5 ГГц, так и в 802.11n 2,4 ГГц. По сравнению с Netgear мощность направляемого сигнала TP-Link больше — максимальная скорость была достигнута, когда панель с логотипом была обращена к клиентскому устройству. Но благодаря большим ресурсам скорости в сценарии использования, в котором мы проводили измерения, TP-Link оказался быстрее Netgear во всех направлениях.
В общем и целом, EAP245 производства TP-Link — это хороший выбор для тех, кому нужна чистая точка доступа с максимально возможной производительностью по невысокой цене. Покупка же Netgear WAC510 оправдает себя в тех случаях, если в первую очередь устройство должно быть простым (с управлением с приложения) или использоваться не только как точка доступа, но и как маршрутизатор или устройство WDS. Так или иначе, профессиональные устройства раз и навсегда решат почти все проблемы покрытия и скорости передачи.
Фото: компании-производители; CHIP Studios/Simon Kirsch
Как в настройках роутера усилить сигнал Wi-Fi?
Если вы уже купили, и установили у себя дома, или в офисе роутер, и Wi-Fi ловит не везде, где вам нужно, то можно попробовать усилить беспроводную сеть. Как это сделать, мы сейчас рассмотрим. Усилить сигнал можно как с помощью настроек в роутере, так и с помощью отдельных устройств, и приспособлений.
1
Поиск и смена канала на роутере. Если у вас устройства видят много доступных для подключения сетей ваших соседей, то все эти сети, могут загружать канал, на котором работает ваша сеть, и тем самым уменьшит радиус действия сети.
Можно попробовать, в настройках роутера задать какой-то статический канал, или же поставить Auto. Здесь нужно экспериментировать. Если вам не лень, то с помощью программы inSSIDer вы можете найти более свободный канал, и задать его в настройках вашего роутера.
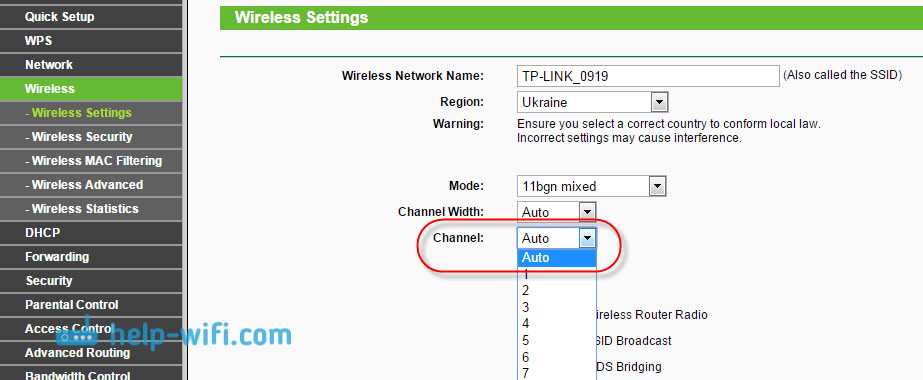
Я не буду подробно расписывать, просто даю вам ссылку на статью Как найти свободный Wi-Fi канал, и сменить канал на роутере? В ней я подробно рассказывал о каналах, и о том как найти не загруженный канал. Так же, там есть инструкция по смене канала на роутерах разных производителей.
2
Переводим свою сеть в режим работы 802.11N. Как правило, по умолчанию на всех роутерах беспроводная сеть работает в смешанном режиме b/g/n (11bgn mixed). Если принудительно заставить роутер транслировать Wi-Fi в режиме работы 802.11N, то это может увеличить не только скорость, но и радиус покрытия Wi-Fi (если на вашем роутере более одной антенны).
Единственная проблема в том, что если у вас есть старые устройства, которые не поддерживают режим 802.11N, то они просто не будут видеть вашу сеть. Если у вас нет старых устройств, то без сомнений переключите свою сеть в режим n. Сделать это очень просто. Заходим в настройки роутера, обычно по адресу 192.168.1.1, или 192.168.0.1 (подробную инструкцию по входу в настройки смотрите здесь).
В настройках откройте вкладку, где настраивается беспроводная сеть. Называются они обычно так: Wi-Fi, Беспроводной режим, Беспроводная сеть, Wireless и т. д. Найдите там пункт Режим беспроводной сети (Mode) и установите в нем N only. То есть, работа сети только в режиме N.
Для примера: смена режима беспроводной сети на роутере Asus
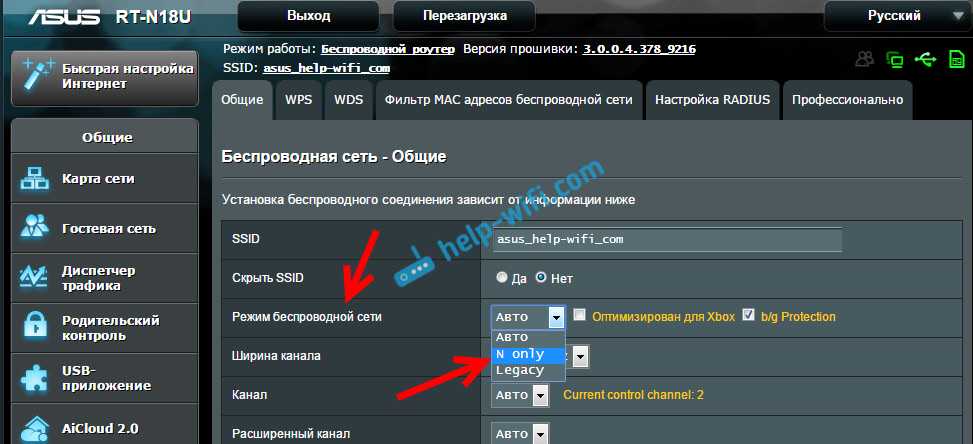
Сохраните настройки и перезагрузите роутер. Если появляться проблемы с подключением устройств, то верните обратно смешанный режим.
3
Проверяем мощность передачи в настройках маршрутизатора. На некоторых роутерах, есть возможность выставить уровень мощности беспроводной Wi-Fi сети. Насколько я знаю, по умолчанию стоит максимальная мощность. Но, можно проверить.
В роутерах Asus, эти настройки меняются на вкладке Беспроводная сеть — Профессионально. В самом низу, есть пункт «Управление мощностью передачи Tx power». Там есть шкала, которую можно регулировать в процентах. Выглядит это вот так:

На роутерах Tp-Link открываем вкладку Wireless — Wireless Advanced. Пункт Transmit Power позволяет настроить силу сигнала. Значение High – означает максимальная мощность.
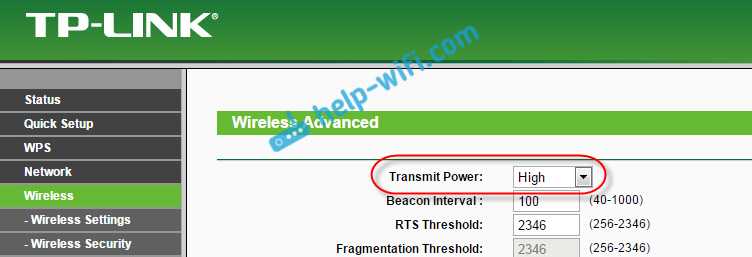
Эти настройки больше пригодятся в том случае, если вы захотите наоборот, уменьшить мощность сигнала вашего Wi-Fi роутера.
Общие вопросы и ответы
В. Могу ли я использовать старый маршрутизатор Wi-Fi для расширения своей сети?
О. Да, но он должен будет функционировать исключительно как точка доступа.
Лично я не в восторге от этого, так как настройка запутана, легко ошибиться, и это возможно не на всех маршрутизаторах. Точки доступа Wi-Fi дешевы, проще приобрести новую точку доступа.
В. Могу ли я расширить свою домашнюю сеть с помощью другого маршрутизатора?
О. Да, но маршрутизатор — неправильный выбор в домашней сети, если только вы не хотите иметь две отдельные сети. Сетевой коммутатор — лучший выбор и самый простой. Использование маршрутизатора потребует настройки, которая потребует очень хороших знаний в области сетей и, в частности, подсетей.
В. Можно ли подключить кабель Ethernet к удлинителю Wi-Fi?
О. Да, вы используете WAP, подключенный к порту Ethernet на вашем коммутаторе или маршрутизаторе.
Тематические исследования
Мне часто задают вопросы на странице «Спросите Стива», и я подумал, что было бы полезно включить сюда вопросы и ответы, поскольку они могут быть применимы к вашей ситуации. Я удалил имена, чтобы защитить личность.
Пример 1 – Плохой Wi-Fi
Вопрос. Привет, я только что переехал в старый дом в сельской местности. Из-за очень слабого WIFI по наземной линии и плохого покрытия сигнала маршрутизатора в доме (толстые стены и т. д.) предыдущий владелец установил маршрутизатор на базе EE SIMM, подключенный CAT5 к EnGenius EAP150, установленному на потолке. По-видимому, это улучшило ситуацию (скорость загрузки 15 МБ/с и 3,3 МБ/с для загрузки при приближении к EAP), но сигнал идет не очень далеко, а обрывы соединений и отсутствие соединения — частая проблема. Использование Netflix и пары мобильных телефонов, кажется, очень легко приводит к потере сигнала, я думаю, это проблема емкости? Можете ли вы сделать какие-либо предложения о том, как решить эти проблемы, пожалуйста? EG Могу ли я использовать усилители сигнала дома, чтобы усилить сигнал EAP? Нужно ли мне лучшее устройство WAP/EAP? Есть ли другие альтернативы?
Ответ. Я бы попробовал использовать домашние адаптеры, которые можно приобрести с точками доступа Wi-Fi. Возьмите пару и поместите одну рядом с маршрутизатором, а другую домашнюю розетку Wi-Fi перемещайте по комнатам, чтобы убедиться, что она работает, поскольку потенциально могут возникнуть проблемы с проводкой. Если это работает нормально, вы всегда можете добавить дополнительные адаптеры.
Ответ. Большое спасибо за ваше предложение. Я купил несколько сетевых адаптеров TP-Link, и они работают очень хорошо.
Инструкция по правильной настройке усилителей Wi-Fi TL-WA854RE и TL-WA850RE
Основная функция этих усилителей — питание отправить покрытие WiFi, где основная точка доступа не достигает , чтобы иметь возможность улучшить сигнал во всех частях дома. Репитер просто позаботится о получать беспроводной сигнал от центрального оборудования , в этом случае это будет оптоволоконный или ADSL-маршрутизатор и как только он получает это покрытие, он берет его и отправляет с гораздо большей мощностью, чтобы он мог охватить все области дома, включая те, где сигнал не достиг прежде.
Эти устройства очень просты в использовании, а также очень практичны, им просто нужно быть подключенным к розетке de ток чтобы начать работать. Кроме того, они должны быть размещены в стратегические места , которые находятся недалеко от маршрутизатора и которые отправляют сигнал в области, где он обычно очень плохой или не достигает.
Важно помнить, что перед тем, как начать использовать усилители, необходимо будет настроить с вашей беспроводной сетью чтобы они могли нормально функционировать. Таким образом, мы объясним здесь, как настроить правильно le Wi-Fi TL-WA854RE и TL-WA850RE, для этого просто выполните следующие действия:
Порядок настройки основного роутера
Условием корректной работы маршрутизаторов в режиме WDS является наличие этого режима в заводских настройках самих приборов. При установке беспроводного подключения в первую очередь настраивается главный роутер с доступом к интернет-провайдеру. Для этого нужно:
- Подключить устройство к компьютеру.
- В меню настроек маршрутизатора поменять исходный IP-адрес устройства в поле Network-LAN. Сохранить изменения.
- В графе Wireless — Wireless Setting активировать режим WDS. Для этого задать имя сети, найти нужный канал и выбрать значение Enable Bridges.
- В поле Mac of AP1 ввести адрес добавочного маршрутизатора. Адрес указан на наклейке на самом устройстве или в руководстве по эксплуатации прибора. Сохранить и перезагрузить устройство.
Переходим на самый свободный канал
Многие пользователи, особенно не имеющие специальные познаний в настройке сетевого оборудования, для развёртывания домашних сетей пользуются программными «мастерами». При этом, как правило, такие мастера выбирают 1, 6 или 11 канал для трансляции сигнала. В результате, если несколько соседних роутеров работают на этих каналах, скорость сети существенно снижается. Поменять канал можно через веб-интерфейс маршрутизатора, но как определить, какие из них свободные, а какие нет?
Для этого предназначена небольшая утилита inSSIDer, предлагаемая в версиях для Windows (бесплатно), Mac OS X (4,99 долл.) и Android (бесплатно).
Помимо определения лучших каналов утилита способна самостоятельно подключаться к точкам доступа и отключаться от них, а также изменять сетевые настройки на устройстве.
Использование тепловой карты
Итак, у вас есть приятная тепловая карта вашего дома или офиса. Что теперь? Существует множество способов, которыми вы можете воспользоваться удобной для восприятия информацией, представленной на витринах Heatmap.
Изучив карту, вы сразу увидите, где у вас слабее покрытие Wi-Fi, и начнете планировать стратегию решения проблемы.
Переместить точку доступа . Самое простое решение – по возможности переместить точку доступа. Например, если у вас очень плохое покрытие с западной стороны вашего AP, изучите структуру здания вокруг него. Это встряхнуло прямо против железобетонной стены? Есть ли большой металлический шкаф или холодильник между точкой доступа и мертвой точкой Wi-Fi? Иногда простое перемещение точки доступа в другой угол комнаты или дальше вдоль стены может иметь существенное значение.
При выборе физического местоположения для точки доступа попытайтесь поднять ее над полом и расположить антенны вертикально (для лучшей передачи их сигнала наружу через горизонтальную плоскость офисного помещения).
Переключение каналов . Если тепловая карта показывает, что вы получаете приличное покрытие, но скорость передачи и общие возможности подключения воняет, используйте HeatMapper, чтобы проверить статистику по вашей точке доступа и точкам доступа, которые просачиваются в ваше пространство. (Вы можете просмотреть эту статистику в списке точек доступа, расположенном в левой части приложения.)
Если ваша точка доступа использует канал 6 в спектре Wi-Fi и восемь точек доступа просачиваются в ваше офисное помещение, вам будет полезно выбрать менее загруженный канал, например 12. Вы можете узнать больше о выборе Wi-Fi. Fi канал здесь.
Добавьте точки доступа . Если ваш дом или офис подключен к сети Ethernet, вы можете легко подключить вторую точку доступа к любой точке подключения кабеля и значительно увеличить покрытие.
Добавьте ретранслятор . Большинство маршрутизаторов/точек доступа Wi-Fi можно настроить для работы в качестве ретрансляторов. Они просто прослушивают передачу Wi-Fi, а затем повторяют ее (эффективно расширяя диапазон существующей сети).
Для получения подробной информации о добавлении точек доступа и ретрансляторов в вашу сеть, а также об общем анализе и настройке сети уделите минуту прочтению следующих статей с практическими рекомендациями:
- Как расширить сеть Wi-Fi с помощью простых точек доступа
- Как получить лучший беспроводной сигнал и уменьшить помехи беспроводной сети
- Измените свой канал маршрутизатора Wi-Fi, чтобы оптимизировать беспроводной сигнал
- Как расширить вашу беспроводную сеть с помощью томатных маршрутизаторов
- Как увеличить сигнал сети Wi-Fi и увеличить дальность с помощью DD-WRT
- HTG объясняет: понимание маршрутизаторов, коммутаторов и сетевого оборудования
У вас есть совет или совет по улучшению Wi-Fi? Присоединяйтесь к обсуждению ниже и поделитесь своим ноу-хау с другими читателями.
💸 Как выбрать лучшую карту Wi-Fi для ПК? — Руководство покупателя:
Меняем каналы
Рассмотрев, как всё это работает, можно перейти к решению проблем. В простейшем случае достаточно просто сменить канал, на котором работает точка доступа. К сожалению, утилита Windows XP Wireless Zero Configuration не позволяет узнавать каналы соседних сетей, поэтому вам лучше воспользоваться клиентскими утилитами, идущими в комплекте с адаптерами.
Как только мы узнали, какие каналы заняты, мы на шаг приблизились к решению проблемы. Далее необходимо выбрать тот из трёх каналов (1, 6 или 11), который используется меньшим числом соседних точек доступа, у которого самый низкий уровень сигнала и который менее нагружен, — если выполняются все три условия, то вам повезло!
Изменить используемый канал достаточно просто, но для этого нужно открыть экран администрирования точки доступа или маршрутизатора (как это сделать, всегда можно узнать в документации к ТД или маршрутизатору).
Кстати, хотя клиентские утилиты позволяют узнать количество точек доступа и определить занимаемые ими каналы, они не позволяют определить их загруженность — количество подключённых к точке доступа беспроводных клиентов.


















