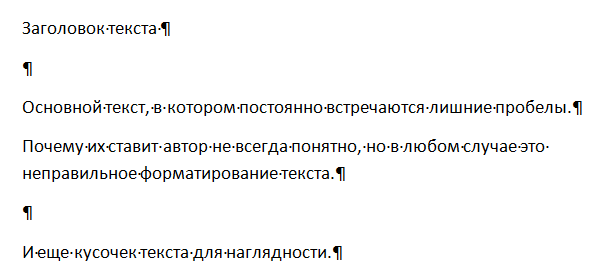Как отключить удаление предыдущих символов и замещение их новыми при наборе
![]()
И далее она пишет, что это создаёт неудобства, описывая следующий сценарий выхода из положения:
- осуществляется копирование в буфер обмена текса, что находится сразу после редактируемого «куска»
- производится редактирование текста, в процессе которого происходит замещение уже написанного
- и возвращается скопированный на первом шаге первоначальный текст, взамен «повреждённого» (что был замещён) в процессе произведённого редактирования
Способ, прямо скажем, усложняем работу, да и не является оптимальным, т.к. не решает суть возникшей проблемы. Давайте разберёмся, почему так происходит и как исправить возникающую время от времени проблему с набором и редактированием текста.
Как убрать лишние пробелы и знаки абзаца в MS Word
Не всегда нам в руки попадается грамотно оформленный текст с точки зрения его набора и форматирования. Многие делают (что вовсе неправильно) пробелами отступ красной строки, добавляют их между слов. Чтобы увеличить расстояние между абзацами по 2-3 раза жмут Enter, что тоже не верно.
Убираем лишние пробелы и знаки абзаца автозаменой
Если включить отображение непечатаемых символов, то картина с подобным неправильно набранным текстом, будет выглядеть следующим образом (см. на картинку)
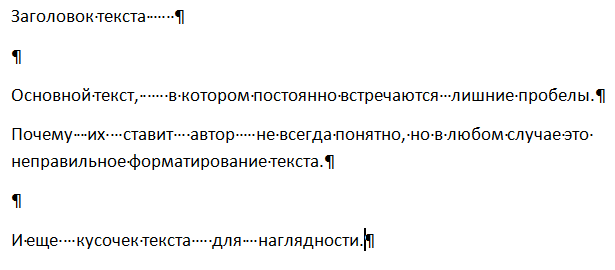
Пример текста, где автор использует лишние пробелы и знаки абзаца
Принцип избавления и от одного и от другого абсолютно одинаковый. Открываем нужный нам документ, заходим в меню Главное на панели инструментов и в самом конце будет инструмент Заменить.
Жмем по нем или еще проще просто зажимаем сочетание клавиш Ctrl+F.
Что в первом, что во втором случае у нас высветится окошко Найти и заменить. В нем кликните по вкладке заменить.
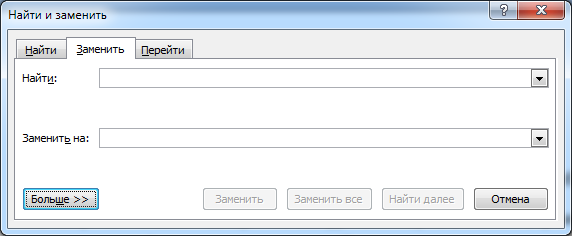
В нем появятся 2 поля для ввода текста.
1. Найти — в него мы пишем то, что нам надо найти.
2. Заменить на — в нем мы пишем, что должно появиться вместо тех символов, которые в верхнем поле при нажатии на кнопку Заменить или Заменить все.
В первом поле Найти мы ставим курсор и жмем два раза пробел, а во втором нажимаем один раз пробел.
Далее жмем Заменить все. В результате программа будет искать 2 рядом стоящих пробела и заменять их на один.
Почему нужно несколько раз нажать Заменить все?
К примеру, если у нас между 2 словами идет 4 пробела, то после первой автоматической замены останется два пробела, нажмем еще раз и эти последние два пробела превратятся в один. Если пробелов будет больше, то просто нажмите несколько раз Заменить все.
До тех пор пока в появляющемся окне не будет выведено сообщение «Произведено замен: 0» — это означает, что больше нет повторно идущих лишних пробелов.
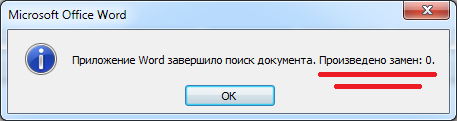
Произведено 0 замен, т.е. больше нечего заменять
Если все сделали правильно, должна появиться такая картина.
Убираем лишние знаки абзаца.
Теперь у нас остались лишние абзацы. По той же аналогии поступаем с лишними абзацами. Только в первом случае мы нажимали два раза на пробел, а здесь немножко по другому.
Ставим курсор в поле Найти, смотрим чуть ниже и кликаем по кнопке Больше, потом по кнопке Специальный и в появившемся списке выбираем строчку Знак абзаца.
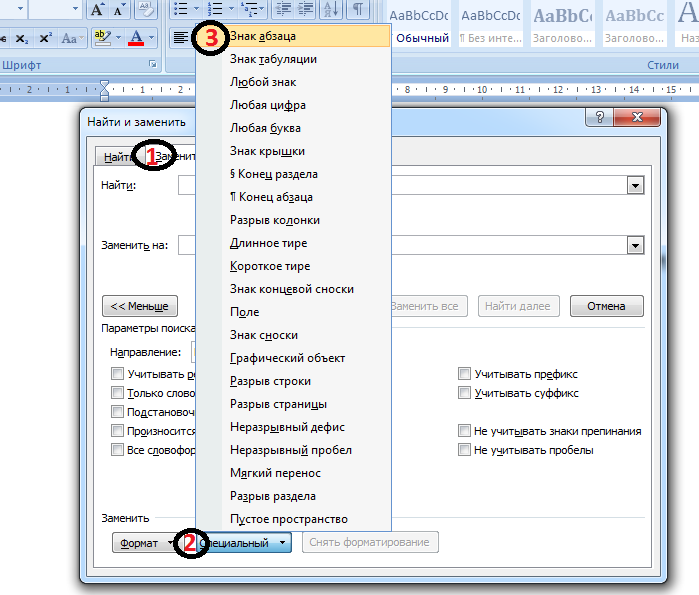
Вставить знак абзаца в поле Найти и Заменить на
После чего в поле Найти появится вот такая комбинация символов ^p. Одна такая комбинация означает один знак абзаца. Так как и в случае с пробелами ставим два раза, должно получиться вот так ^p^p
А в поле Заменить на Ставим один раз ^p.
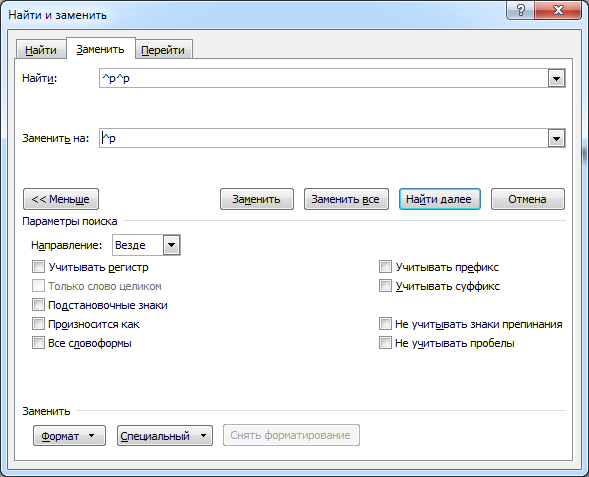
И точно также жмем несколько раз Заменить все.
После этого все повторные нажатия Enter заменятся на один знак абзаца.
В итоге после замены мы убрали лишние пробелы и абзацы в тексте, получив более правильно отформатированный текст.
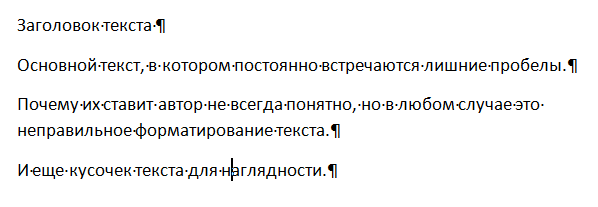
Так выглядит текст без лишних пробелов и знаков абзаца
Жми Привет! Если статья полезна, поддержи меня и сайт, поделись ей
Как убрать параметры вставки в excel
Как скрыть или показать параметр вставки в Excel?
Когда вы применяете функцию вставки в Excel, будет значок параметра вставки в правом нижнем углу вставляемого диапазона, иногда вы можете подумать, что этот параметр вставки настолько раздражает. Теперь я расскажу, как скрыть этот параметр вставки в Excel.
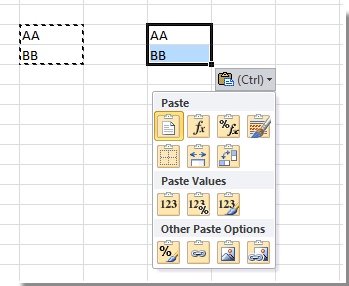
- Повторное использование чего угодно: Добавляйте наиболее часто используемые или сложные формулы, диаграммы и все остальное в избранное и быстро используйте их в будущем.
- Более 20 текстовых функций: Извлечь число из текстовой строки; Извлечь или удалить часть текстов; Преобразование чисел и валют в английские слова.
- Инструменты слияния : Несколько книг и листов в одну; Объединить несколько ячеек / строк / столбцов без потери данных; Объедините повторяющиеся строки и сумму.
- Разделить инструменты : Разделение данных на несколько листов в зависимости от ценности; Из одной книги в несколько файлов Excel, PDF или CSV; От одного столбца к нескольким столбцам.
- Вставить пропуск Скрытые / отфильтрованные строки; Подсчет и сумма по цвету фона ; Отправляйте персонализированные электронные письма нескольким получателям массово.
- Суперфильтр: Создавайте расширенные схемы фильтров и применяйте их к любым листам; Сортировать по неделям, дням, периодичности и др .; Фильтр жирным шрифтом, формулы, комментарий .
- Более 300 мощных функций; Работает с Office 2007-2019 и 365; Поддерживает все языки; Простое развертывание на вашем предприятии или в организации.
Скрыть / отключить параметр вставки
Удивительный! Использование эффективных вкладок в Excel, таких как Chrome, Firefox и Safari!
Экономьте 50% своего времени и сокращайте тысячи щелчков мышью каждый день!
Чтобы скрыть или отключить параметр вставки, вам нужно перейти в Параметры Excel, чтобы установить параметр.
1. Нажмите Файл or Офисы кнопка> Доступные опции. Смотрите скриншот:
2. Нажмите Дополнительно на левой панели из всплывающего диалогового окна, затем прокрутите правую полосу прокрутки, чтобы перейти к Вырезать, скопировать и вставить раздел и снимите флажок Показать параметры вставкикнопка при вставке содержимого. Смотрите скриншот:
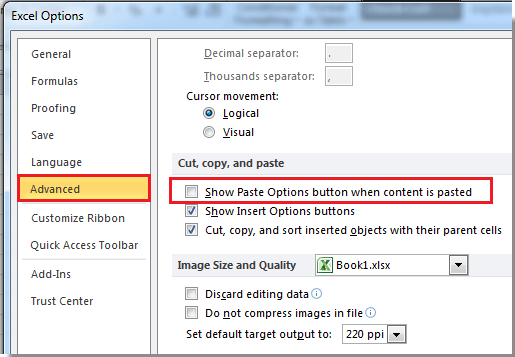
3. Нажмите OK чтобы закрыть диалоговое окно, то при вставке данных в Excel параметр «Вставить» отображаться не будет.
Чаевые: если вы хотите снова отобразить параметр вставки, просто выполните указанные выше действия и проверьте Показывать кнопку параметров вставки при вставке содержимого опцию.
Удаляем фон через «Стили»
Еще один метод удаления фонового выделения — это управление стилями. Он подходит для версии Word 2007. С помощью этого инструмента так же можно очистить заголовки и выполнить другое форматирование текста. Воспользоваться им довольно просто:
- Выделите желаемый текст.
- В верхнем меню в разделе «Главная» требуется выбрать пункт «Изменить стили».
- Из выпадающего списка выберите «Очистить все».
Также этот способ применяется в Word 2003 по следующему алгоритму:
- Выделите желаемую часть документа.
- На верхней панели откройте категорию «Формат».
- Выберите «Стили и форматирование…».
- В появившемся окне выберите «Очистить все».
Как убрать рамку вокруг текста и все остальное форматирование
Заполняем пробелы – расширяем горизонты!
Бывают такие ситуации, когда текст скопирован в интернете, а при попытке его вставить в Word или куда-то еще вдруг появляются лишние, ненужные элементы в виде рамки вокруг текста, либо возникает странный фон или цвет текста и тому подобные «излишества».
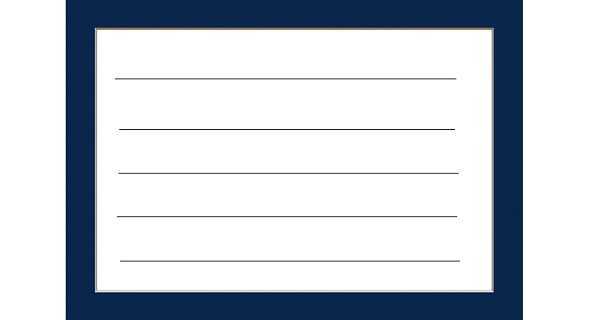
Причина состоит в том, что одновременно с выделенным текстом копируются еще и все особенности его «родного» форматирования, так сказать, «в нагрузку».
Например, читатель пишет о такой ситуации: «часто встречаются файлы, скачаешь, начнешь работать, а вокруг текста появляется рамка, её нужно убрать, но не тут-то было. Команда “Границы и заливка” не помогает».
С одной стороны, если текст скопирован откуда-то, то дареному коню в зубы не смотрят. С другой стороны, надо же что-то делать. В таких случаях требуется предварительная очистка текста от лишнего форматирования.
Рассмотрим два способа, чтобы убрать рамку вокруг текста и прочие «украшения», если они есть:
- с помощью текстового редактора Word,
- используя Блокнот.
Видео-версия статьи
Вставляем текст в Ворд как неформатированный
1) Предварительно текст нужно выделить и скопировать в буфер обмена (это важно!). 2) Затем понадобится «Специальная вставка» Word, которую можно открыть следующим образом:
2) Затем понадобится «Специальная вставка» Word, которую можно открыть следующим образом:

Рис. 1. Специальная вставка в Word
1 на рис. 1 – Нужно убедиться, что открыта вкладка «Главная». 2 – Если кликнуть по маленькому треугольнику под иконкой «Вставить», откроется выпадающее меню.
3 на рис. 1 – В этом меню следует открыть опцию «Специальная вставка».
3) В итоге в Ворде появится окно «Специальная вставка»:
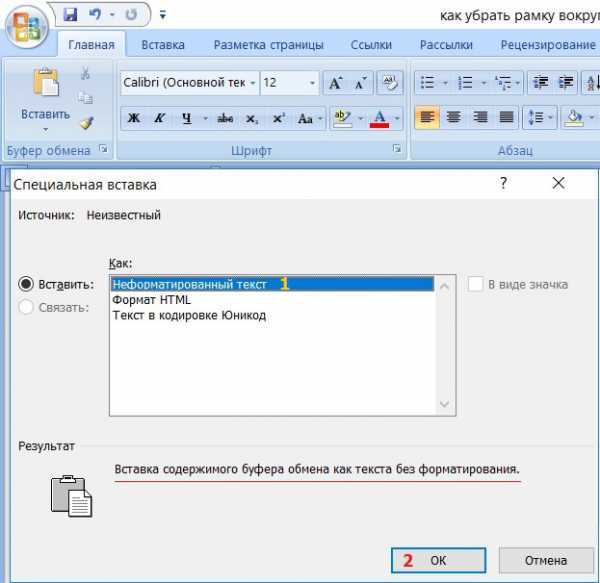
Рис. 2. Вставить в Word как неформатированный текст
1 на рис. 2 – Надо поставить галочку напротив «Вставить» и выбрать вариант «Неформатированный текст». При этом выдается подсказка: «Вставка содержимого буфера обмена как текста без форматирования» – это как раз то, что нужно для вставки текста без рамки и прочих «украшений».
Если у Вас в «Специальной вставке» нет опции «Неформатированный текст», то, скорее всего, Вы не скопировали текст, а следовательно, его нет в буфере обмена. Содержание окна (рис. 2) сильно зависит от того, что помещено в буфер обмена, какие данные там сейчас «сидят».
2 на рис. 2 – Клик по «ОК».
Очищаем текст от форматирования в Блокноте
Для очистки текста от рамки или иных ненужных элементов форматирования вместо Ворда можно воспользоваться классическим приложением Блокнот, которое есть в любой операционной системе Windows.
Блокнот можно найти через Поиск на своем устройстве, либо в стандартных приложениях: подробнее.
1) Выделяем и копируем в буфер обмена текст, который нуждается в очистке от рамки или от иного декора.
2) Открываем в Блокноте сначала опцию «Правка», а затем в выпадающем меню – «Вставить».

Рис. 3. Опция «Вставить» текст из буфера обмена в Блокнот
3) После вставки текста в Блокнот все излишки форматирования будут автоматически удалены, никаких дополнительных действий не требуется.
После этого «чистый» текст можно в Блокноте снова выделить и скопировать в Ворд или иное место.
Дополнительные материалы:
1. Как сделать непрерывную горизонтальную линию в Word: 4 способа
2. Стандартные горячие клавиши в Windows
3. Правка текста в Блокноте
Получайте актуальные статьи по компьютерной грамотности прямо на ваш почтовый ящик. Уже более 3.000 подписчиков
Важно: необходимо подтвердить свою подписку! В своей почте откройте письмо для активации и кликните по указанной там ссылке. Если письма нет, проверьте папку Спам
Вставляем один документ MS Word в другой
Если вы работаете с большим по объему текстовым документом MS Word, для ускорения рабочего процесса вы можете принять решение разбить его на отдельные главы и разделы. Каждая из этих составляющих может находиться в разных документах, которые явно придется объединить в один файл, когда работа над ним будет близиться к концу. О том, как это сделать, мы расскажем в данной статье.
Наверняка, первое, что вам приходит в голову, когда возникает необходимость объединить два и более документов, то есть, вставить один в другой, это просто копировать текст из одного файла и вставлять его в другой. Решение так себе, ведь данный процесс может занять немало времени, да и все форматирование в тексте, вероятнее всего, будет испорчено.
Другой метод — создание одного основного документа их вложенных в него “составляющих” документов. Метод тоже не самый удобный, да и весьма запутанный. Хорошо, что есть еще один — самый удобный, да и просто логичный. Это вставка содержимого составляющих файлов в главный документ. О том, как это сделать, читайте ниже.
1. Откройте тот файл, с которого должен начинаться документ. Для наглядности мы назовем его “Документ 1”.
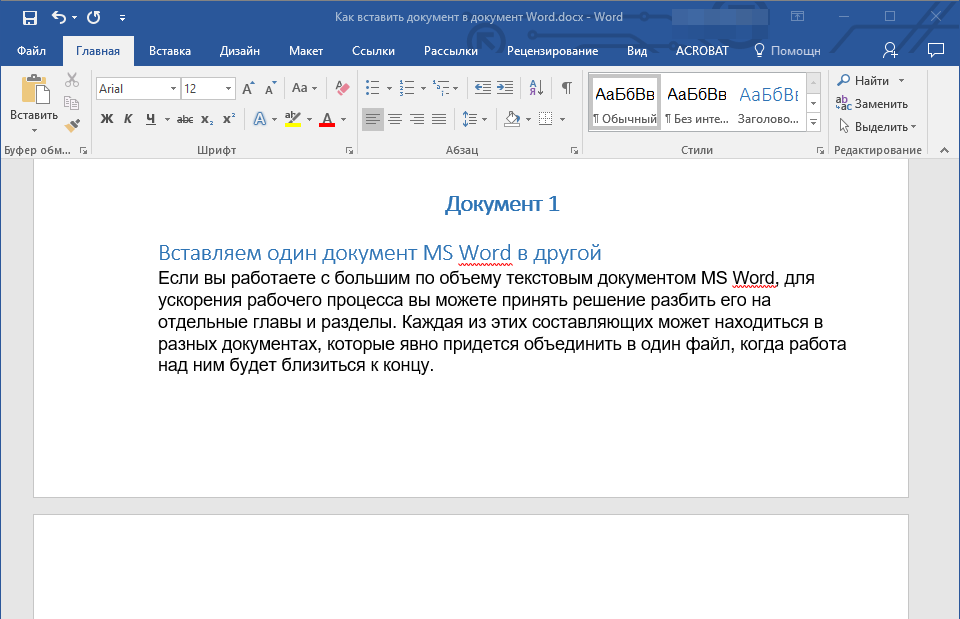
2. Установите указатель курсора в том месте, куда необходимо вставить содержимое другого документа.
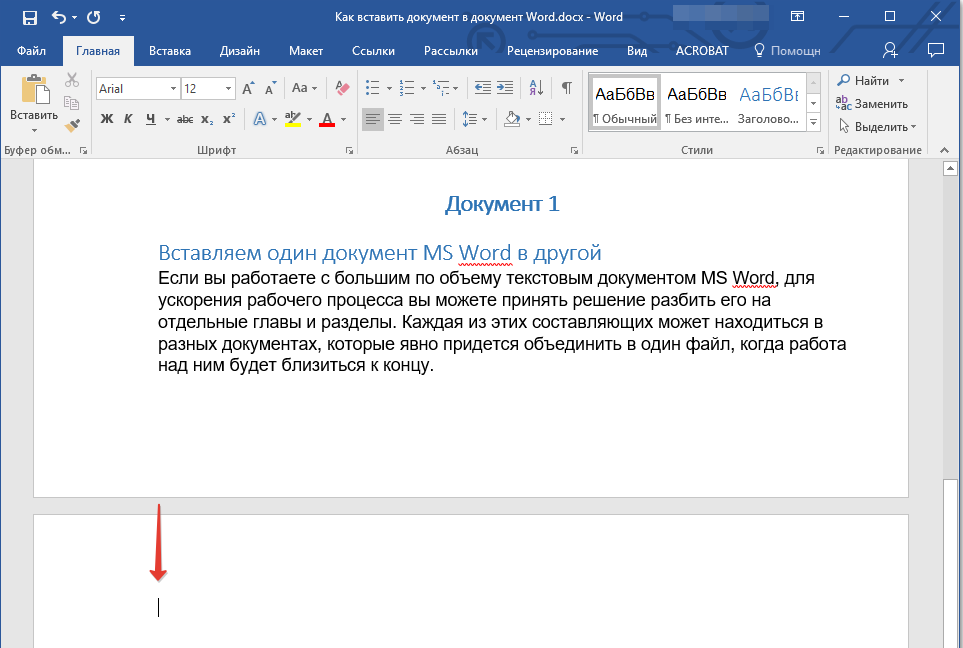
- Совет: Рекомендуем в этом месте добавить разрыв страницы — в таком случае “Документ 2” будет начат с новой страницы, а не сразу за “Документом 1”.
3. Перейдите во вкладку “Вставка”, где в группе “Текст” разверните меню кнопки “Объект”.
4. Выберите пункт “Текст из файла”.
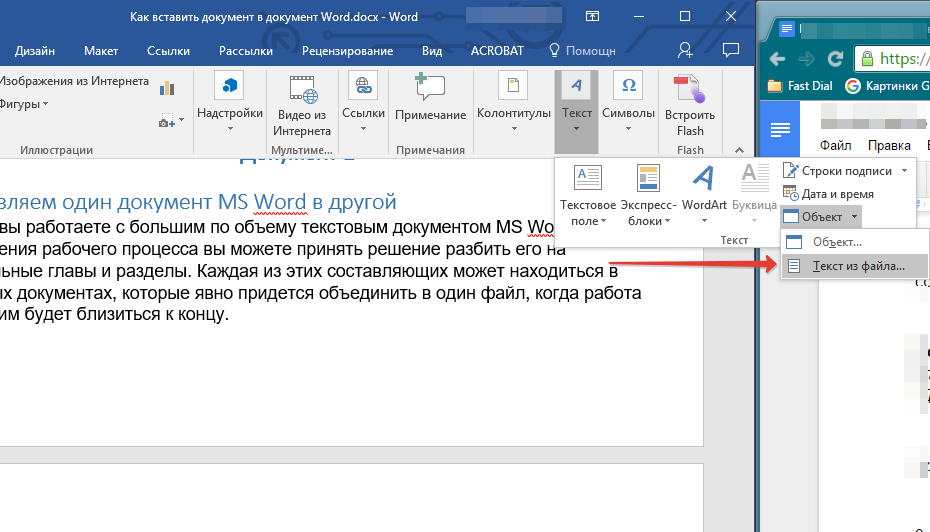
5. Выберите файл (так называемый “Документ 2”), содержимое которого вы хотите вставить в основной документ (“Документ 1”).
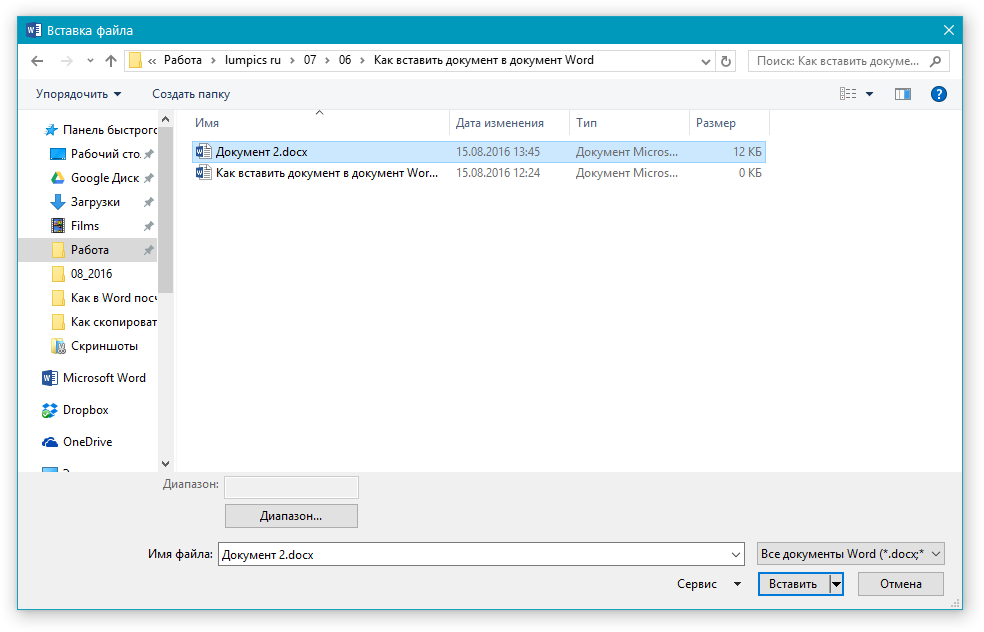
6. Если в основной документ вы хотите добавить более одного файла, повторите вышеописанные действия (2-5) необходимое количество раз.
7. Содержимое сопутствующих документов будет добавлено в основной файл.
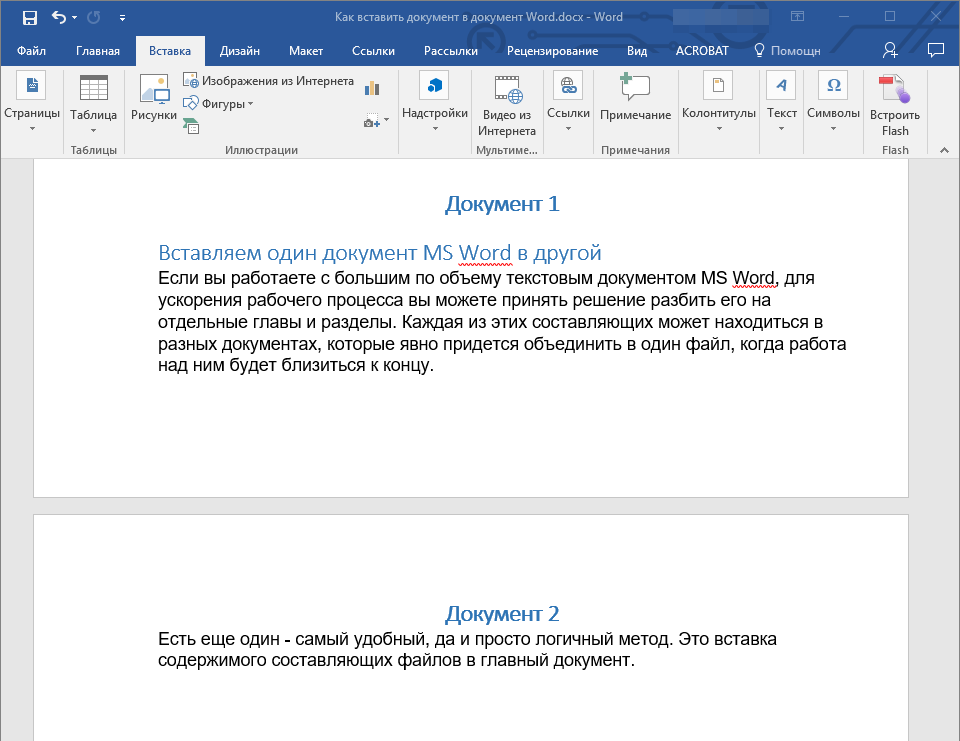
В конечном итоге вы получите целостный документ, состоящий из двух или более файлов. Если в сопутствующих файлах у вас были колонтитулы, к примеру, с номерами страниц, они тоже будут добавлены в основной документ.
- Совет: Если форматирование текстового содержимого разных файлов отличается, лучше привести его к единому стилю (конечно,если это необходимо) до того, как вы будете вставлять один файл в другой.
На этом все, из этой статьи вы узнали, как вставить содержимое одного (или нескольких) документа Ворд в другой. Теперь вы можете работать еще продуктивнее.
Мы рады, что смогли помочь Вам в решении проблемы.
Помимо этой статьи, на сайте еще 11903 инструкций. Добавьте сайт Lumpics.ru в закладки (CTRL+D) и мы точно еще пригодимся вам.
Опишите, что у вас не получилось. Наши специалисты постараются ответить максимально быстро.
Как настроить параметры вставки в ворде
Этот урок продолжает тему: Word.
Обычно, после того как мы набрали текст проверяем его и исправляем ошибки. Например, добавляем в слова пропущенные буквы.
Однако бывает, что вставили букву и видим, как она заменила собой следующую за ней букву. Вставляем пропавшую букву, а она снова заменяет собой следующую. Вставляемая буква, как будто, съедает последующую букву. А клавиша для пробела работает как клавиша «Delete». Можно, конечно, заново и без ошибок набрать весь испорченный абзац. Но это, разумеется, не выход.
Почему так происходит? Дело в том, что в редакторе включен режим замены. В этом случае нужно настроить параметры правки текста для вставки и замены.
В Word 2007 кликнем кнопку «Office» — и откроем окно «Параметры Word». Чтобы добраться до параметров вставки и замены нужно пройти в раздел «Дополнительно»:
Подробно о том, как изменить настройки и управлять функциями замены и вставки смотрим видеоурок: «Вставка и замена в Word»:
Вернуться к теме: Word.
темы и статьи
- Оцифровка документов
- Оцифровка книги
- Бесплатные визитки
- Установка драйвера
- Факсимильная связь
- Пересылка больших файлов
- Компьютерная безопасность
- Сетевой экран
- Антивирусник avast
- Word
- Skype
- Поисковики интернета
- Анимация картинки
- Онлайн-календарь
- Персональный WiFi
- Найти телефон
- Онлайн-tv
- AliExpress
Игорь Кисляков. 2014 г. Все права защищены. Полное или частичное копирование и использование материалов сайта в любых целях возможно только с разрешения автора проекта или с обязательной гиперссылкой на сайт:
Что такое область исправлений в Word
Текстовый редактор Word позволяет организовать совместную работу нескольких человек над одним документом. Для этого используются функции, которые доступны на вкладке «Рецензирование». Например, здесь есть функции, позволяющие записывать все изменения в документе, которые вносятся разными пользователями. При этом владелец документа может принимать или отклонять правки других пользователей. Также на вкладке «Рецензирование» доступны функции для создания примечаний к тексту, а также функции позволяющие сравнивать разные версии документа.
На картинке внизу показано, как выглядит текстовый документ Word при использовании функции записи изменений. В правой части экрана располагается отдельный блок, в котором отображаются информация об исправлениях. Здесь указывается имя пользователя, время внесения изменений и другая информация.
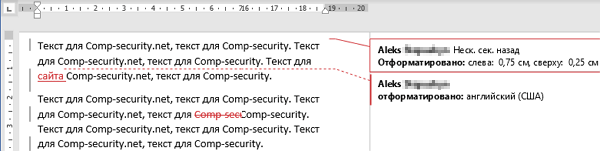
Кроме этого, в левой части окна программы Word может отображаться отдельная область «Исправлений».
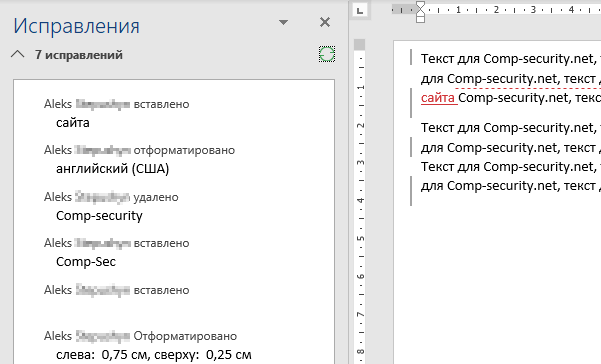
В области «Исправления» отображаются все внесенные пользователями правки и комментарии. Здесь можно кликнуть по интересующему вас изменению и сразу перейти к нужной точке документа.
Как убрать Параметры вставки в Excel?
В левой части диалогового окна Параметры Excel (Excel Options) нажмите Дополнительно (Advanced). В разделе Вырезание, копирование и вставка (Cut, copy, and paste) поставьте галочку напротив параметра Отображать кнопку параметров вставки при вставке содержимого (Show Insert Options buttons).
Как настроить параметры вставки в Excel?
- Параметры меню в меню «В paste» (на ленте)
- Команда »Специальная вставка»
- Сочетание клавиш: CTRL+ALT+V.
Где находится кнопка Параметры вставки?
Включение кнопки «Параметры вставки»
Перейдите в раздел > Параметрыфайлов > Дополнительно. В разделе вырезание, копирование и вставка установите флажок Показывать кнопку параметров вставки при вставке содержимого. Нажмите кнопку ОК.
Как открыть параметры вставки в Excel?
Показ и скрытие кнопки «Параметры вставки»
- На вкладке Файл выберите Параметры. Примечание: Если вы используете Excel 2007, нажмите Microsoft Office кнопку …
- В категории «Дополнительные параметры» в области «Вырезать», «Копировать» и «Вкопировать» можно скроть или отобразить кнопку «Показать параметры влки».
Как убрать вставку в Excel?
Microsoft Office Excel 2003 и более ранние версии Excel
Чтобы отключить параметры вклейки и параметры автоматического заполнения, щелкните, чтобы очистить поле кнопки Параметры Показать. Чтобы отключить параметры вставки, щелкните, чтобы очистить поле Кнопки Параметры показать.
Каким образом можно вставить значки в ячейки?
Чтобы добавить набор значков, выполните следующие действия:
- Выделите диапазон ячеек.
- На вкладке Главная (Home) нажмите кнопку Условное форматирование > Наборы значков (Conditional Formatting > Icon Sets) и выберите подтип. Результат: Пояснение: …
- Измените значения. Результат: Excel автоматически обновит набор значков.
Как сохранить ширину столбца в Excel при копировании?
Способ1:Используем специальную вставку
Выделяем новую (уже скопированную) таблицу, куда нам необходимо формат ширины столбцов и нажимаем на ячейку правой кнопкой мыши, после чего в выпадающем меню находим раздел «Специальная вставка». Выбираем в нем необходимый пункт напротив опции «ширина столбцов», нажимаем «ОК».
Как настроить параметры вставки в Excel 2010?
Как настроить дополнительные возможности вставки?
- В верхнем левом углу окна программы щелкните по кнопке «Office».
- В меню типичных команд выберите кнопку «Параметры Excel».
- В окне «Параметры Excel» на вкладке «Дополнительно» груп пе «Вырезание, копирование и вставка» активируйте пункты (рис. 2.117): – «Отображать меню параметров вставки»; …
- Закройте окно кнопкой «ОК».
Как скопировать и вставить текст без изменений?
Чтобы вставить без форматирования, нажмите Ctrl+Shift+V вместо Ctrl+V. Это работает в самых разных приложениях, включая веб-браузеры, такие как Google Chrome. Это сочетание клавиш должно работать на Windows, Chrome OS и Linux. На Mac нажмите Command+Option+Shift+V, чтобы «вставить и сопоставить форматирование».
Где находится кнопка Microsoft Office?
Кнопка «Office» расположена в левом верхнем углу окна. При нажатии кнопки отображается меню основных команд для работы с файлами, список последних документов, а также команда для настройки параметров приложения (например, Параметры Word) (рис. 1.27).
Как сохранить форматирование при копировании в Excel?
Выбираем место для вставки, кликаем правой кнопкой мыши по месту, куда собираемся вставить таблицу. В появившемся контекстном меню, выбираем пункт в параметрах вставки «Сохранить исходное форматирование». Но, как и при копировании, вставку можно произвести, нажав на соответствующую кнопку на ленте.
Как скопировать столбцы с формулами в Excel?
Выделите ячейку с формулой, которую необходимо переместить. В группе «Буфер обмена» на вкладке «Главная» нажмите кнопку «Вырезать». Формулы можно скопировать и путем перетаскивания границы выделенной ячейки в левую верхнюю ячейку области вставки. При этом будут заменяться все существующие данные.
Где находится кнопка Office в Excel?
Где расположена кнопка Office? расположена в левом верхнем углу следующих приложений Выпуск 2007 набора Microsoft Office: Word, Excel, PowerPoint, Access и Outlook (окна создания и чтения сообщений).
Как отключить быстрый анализ Excel?
1. Нажмите Отправьте > Опции , чтобы перейти к Параметры Excel диалоговое окно. 2. В диалоговом окне нажмите Общие на левой панели, а затем снимите флажок Показывать параметры быстрого анализа при выборе вариант под Параметры пользовательского интерфейса раздел, см.
Добавление, форматирование или удаление подписей в Word
Вы можете добавлять подписи к рисункам, уравнениям или другим объектам. Заголовок — это пронумерованная метка, например «Рисунок 1», которую вы можете добавить к рисунку, таблице, уравнению или другому объекту. Он состоит из настраиваемого текста («Рисунок», «Таблица», «Уравнение» или что-то еще, что вы вводите), за которым следует упорядоченное число или буква («1, 2, 3 …» или «a, b, c. .. «обычно), за которым, если хотите, может следовать некоторый дополнительный описательный текст.
1. Текст, который вы выбираете или создаете.
2. Число, которое Word вставляет для вас
Если позже вы добавляете, удаляете или перемещаете подписи, вы можете легко обновить все номера подписей сразу.
Вы также можете использовать эти заголовки для создания таблицы элементов с заголовками, например, таблицы цифр или таблицы уравнений.
Что ты хочешь сделать?
Щелкните тему или темы ниже, которые вас интересуют.
Совет: Если вы хотите иметь возможность перемещать рисунок и заголовок как один объект или обтекать текст вокруг рисунка и заголовка, следуйте инструкциям по добавлению заголовков к плавающим объектам ниже.
-
Выберите объект (таблица, уравнение, рисунок или другой объект), к которому вы хотите добавить заголовок.
-
На вкладке Ссылки в группе Заголовки щелкните Вставить заголовок .
-
В списке Метка выберите метку, которая лучше всего описывает объект, например фигуру или уравнение. Если в списке нет нужной метки, щелкните Новая метка , введите новую метку в поле Метка , а затем нажмите ОК .
-
Введите любой текст, включая знаки препинания, который должен отображаться после метки.
-
Щелкните ОК .
Примечание. Word вставляет порядковый номер заголовка как поле. Если ваша подпись похожа на «Рисунок {SEQ Table \ * ARABIC}», Word отображает коды полей вместо результатов. Чтобы увидеть заголовок в обычном режиме, нажмите ALT + F9.
Если вы хотите иметь возможность обтекать текст вокруг объекта и заголовка, или вы хотите иметь возможность перемещать объект и заголовок как одно целое, вам необходимо сгруппировать объект и заголовок вместе.
Вставьте свою фигуру. Выберите параметры макета и выберите один из вариантов с переносом текста
Важно: Вы должны выполнить этот шаг перед вставкой подписи. Если вы уже вставили подпись, удалите ее, выполните этот шаг, а затем снова добавьте подпись
Добавьте подпись, выполнив действия, перечисленные выше в разделе «Добавление подписей». Выберите заголовок, затем, удерживая клавишу Shift, выберите свою фигуру. Щелкните правой кнопкой мыши любой элемент и выберите Группа > Группа .
Теперь текст должен обтекать рисунок и подпись, как и ожидалось, а рисунок и подпись останутся вместе, если вы переместите их в другое место на странице или в документе.
Примечание: Если вы перемещаете фигуру, рекомендуется обновить номера заголовков (см. Ниже), чтобы убедиться, что ваша нумерация по-прежнему находится в правильном порядке.
Если вы вставляете новый заголовок, Word автоматически обновляет номера заголовков. Однако, если вы удалите или переместите заголовок, вам придется вручную запустить обновление заголовка.
-
Щелкните в любом месте документа и нажмите CTRL + A, чтобы выделить весь документ.
-
Щелкните правой кнопкой мыши и выберите в контекстном меню Обновить поле . Все подписи в документе теперь должны быть обновлены.
Совет: Вы также можете обновить подписи, выделив весь документ и нажав F9.
После того, как вы добавили в документ хотя бы одну подпись, вы должны увидеть новый стиль, отображаемый в галерее стилей под названием «Подпись».Чтобы изменить форматирование подписей во всем документе, просто щелкните правой кнопкой мыши этот стиль в галерее и выберите Изменить . Здесь вы можете установить размер шрифта, цвет, тип и другие параметры, которые будут применяться к вашим подписям.
Дополнительные сведения об изменении стилей в Word см. В разделе Настройка стилей в Word
Чтобы удалить подпись, выделите ее мышью и нажмите «Удалить». Если у вас есть дополнительные подписи в документе, когда вы закончите удалять те, которые хотите удалить, вам следует обновить их.Нажмите CTRL + A, чтобы выделить весь текст в документе, а затем нажмите F9, чтобы обновить все. Это обеспечит правильность номеров ваших подписей после того, как вы удалите те, которые вам не нужны.
Помогите нам улучшить Word
У вас есть предложения о том, как мы можем улучшить подписи (или любую другую функцию) Word? Если да, посетите Word User Voice и дайте нам знать!
Большие пробелы
В документах вордовского формата большие пробелы встречаются довольно часто. Причин этому может быть несколько. Наиболее часто размеры пробелов колеблются, когда текст выравнивается по ширине. Это происходит потому, что приложение стремится расположить слова в строке равномерно, но поскольку сами слова состоят из разного количества букв, то есть имеют разную длину, то в одних строках пробелы между словами будут больше, а в других меньше. В первой строке пробелы заметно меньше чем во второй (выравнивание абзаца по ширине
Исправить такое оформление поможет вставка переносов, удобнее пользоваться автоматической вставкой. При этом слова и пробелы между ними будут располагаться равномерно, а слова, которые не помещаются в строку полностью, будут разделены согласно правилам переноса.
Автоматическая расстановка переносов сделала пробелы одинаковыми