SMPlayer + portable
SMPlayer – качественный и мощный проигрыватель для воспроизведения видео файлов на компьютере. Обладает большим набором возможностей и дополнительных функций для комфортного просмотра фильмов в HD. Поддерживает воспроизведение потокового видео с Youtube каналов.
Одной из характерных особенностей SMPlayer является запоминание настроек и параметров всех воспроизводимых файлов.

Если Вы закрыли воспроизводимый файл, то при повторном открытии он начнет проигрываться с того же места и с теме же настройками громкости, цветовой гаммы и т.д.
Плеер с легкостью воспроизводит любое видео с YouTube. Для этого всего лишь нужно указать ссылку на ролик в меню проигрывателя «Открыть».
Особенности SMPlayer:
- Воспроизведение всех популярных форматов видео/аудио
- Все последние версии кодеков уже интегрированы в проигрыватель
- Настраиваемые субтитры. Вы можете указать шрифт, размер и цвет субтитров.
- Простое и удобное переключение между аудио дорожками.
- Основные действия навигации по видео файлу, производиться при помощи колесика мыши.
- Различные скорости воспроизведения. Вы можете воспроизводить на 2X, 4X . и даже в замедленном темпе.
- Доступны различные фильтры: деинтерлейсинг, постобработка, удаление шумов и даже караоке-фильтр (удаление голоса).
- Настройка задержки звука и субтитров. Позволяет синхронизировать звук и субтитры.
- Расширенные настройки, такие как выбор активных звуковых и видео кодеков.
- Многофункциональный плей лист. Позволяет установить порядок воспроизведения. Поддерживается автоповтор и перемешивание файлов.
- Возможность автоматического поиска субтитров на специальных серверах.
- Встроенный браузер для поиска и просмотра видео с youtube.
Видео:
– MPEG-1 (VCD) and MPEG-2 (SVCD/DVD/DVB) video– MPEG-4 ASP in all variants including DivX ;-), OpenDivX (DivX4), DivX 5 (Pro), Xvid– MPEG-4 AVC aka H.264– Windows Media Video 7/8 (WMV1/2)– Windows Media Video 9 (WMV3) (using x86 DLL)– RealVideo 1.0, 2.0 (G2)– RealVideo 3.0 (RP8), 4.0 (RP9) (using Real libraries)– Sorenson v1/v3 (SVQ1/SVQ3), Cinepak, RPZA and other QuickTime codecs– DV video– 3ivx– Intel Indeo3 (3.1, 3.2)– Intel Indeo 4.1 and 5.0 (using x86 DLL or XAnim codecs)– VIVO 1.0, 2.0, I263 and other H.263(+) variants (using x86 DLL)– MJPEG, AVID, VCR2, ASV2 and other hardware formats– FLI/FLC– HuffYUV– various old simple RLE-like formats
С помощью проигрывателя Windows можно ускорять и замедлять воспроизведение или воспроизводить в обратном порядке некоторые типы музыкальных и видеофайлов. Также проигрыватель можно использовать для покадрового просмотра видеозаписи, если это поддерживается видеофайлом.
Кино и тв windows 10 как ускорить воспроизведение
Настройка скорости воспроизведения файла в Windows Media
- Для перемотки вперед нажмите и удерживайте кнопку Вперед , пока не начнется перемотка. Чтобы вернуться к нормальному воспроизведению, отпустите кнопку.
- Для перемотки назад (только для видеофайлов), нажмите и удерживайте кнопку Назад , пока не начнется перемотка назад. Чтобы вернуться к нормальному воспроизведению, отпустите кнопку Назад .
- Воспроизведите файл и переключитесь в режим воспроизведения.
- Если вы находитесь в библиотеке проигрывателя, нажмите кнопку Переключиться на текущий список воспроизведения в нижнем правом углу проигрывателя.
- Щелкните правой кнопкой мыши свободное пространство в проигрывателе (например слева от кнопки Стоп ), выберите пункт Дополнительные и Настройки скорости воспроизведения.
- Переместите ползунок Скорость воспроизведения на нужную скорость воспроизведения содержимого или щелкните ссылку Медленно, Нормально или Макс.
- Чтобы выбрать одну из обозначенных скоростей воспроизведения в диалоговом окне Настройка скорости воспроизведения снимите флажок Привязка ползунка к стандартным скоростей .
- Чтобы скрыть настройки, нажмите кнопку Закрыть в диалоговом окне Настройка скорости воспроизведения.
Увеличьте скорость потокового видео в Windows Media Player
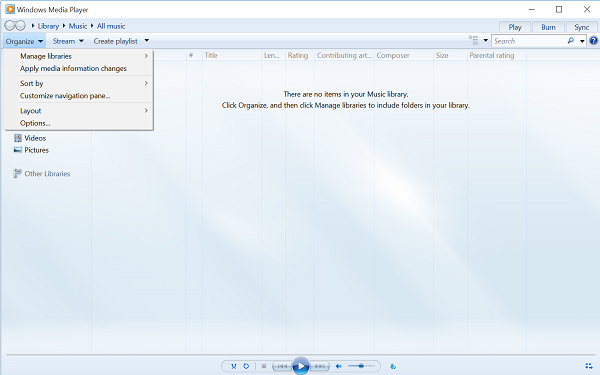
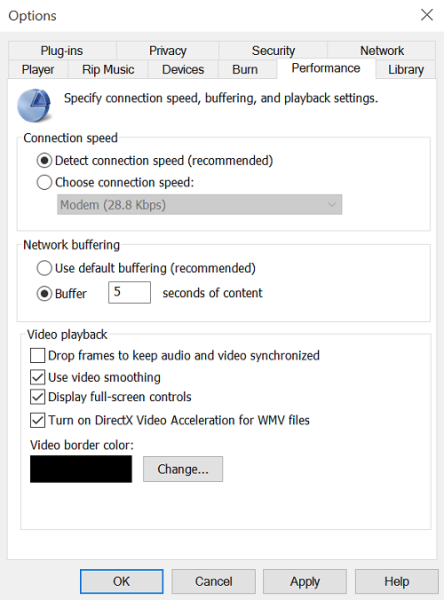
- Загрузите видеоролик. Запустите программу и нажмите «Добавить» в левой части интерфейса. Откройте видеофайл, запишите материал, используя веб-камеру, или скачайте клип с веб-сайта. Если вы хотите создать таймлапс, то потребуется длинное видео. Для оформления 10-секундного проекта импортируйте файл с продолжительностью не менее 15 минут. Вы можете также загрузить папку
- Ускорьте воспроизведение. Нажмите на раздел «Эффекты» и перейдите в категорию «Скорость». Вы можете убыстрить клип в 1,5, 2, 3 раза. Выберите подходящий вариант и нажмите «Применить». В окне предварительного просмотра можно оценить работу перед сохранением изменений
- Продолжите редактирование. Если необходимо, вы можете применить эффекты, кадрировать картинку, добавить текст и изображения, улучшить и стабилизировать видеоряд, нарезать ролик, скорректировать аудио и добавить субтитры. Кадр можно сделать черно-белым, осветлить или затемнить
- Экспортируйте результат. В нижней части представлен блок сохранения. Вы можете выбрать подходящий формат, подготовить материал для устройства или сайта. Для вывода доступны расширения AVI, MPEG, MKV, WebM, WMV, ASF, MP4, DVD-видео, FLV и другие


- С помощью мыши. Нажмите правой кнопкой на видео и укажите «Дополнительные возможности». В списке выберите «Настройка скорости воспроизведения». Измените положение ползунка.
- С помощью клавиатуры. Для быстрого ускорения зажмите Ctrl + Shift + G. Чтобы вернуть исходную скорость, — Ctrl + Shift + N.

- На верхней панели нажмите «Воспроизведение» — «Скорость». Выберите подходящее действие.
- Также можно использовать клавишу «]» на английской раскладке.

- — бесплатная программа для изменения скорости воспроизведения на Андроид. Для ее использования просто загрузите материал и установите подходящие параметры. Она также позволит удалить лишние фрагменты, склеить несколько клипов с помощью плавных переходов и применить видеоэффекты. YouCut — видеоредактор для смартфонов, который позволит обрезать ролик, добавить надпись, применить фильтры, работать с хромакеем и убыстрять видео. Она отличается сложным интерфейсом и высокой стоимостью. KineMaster — популярный софт, позволяющий обрезать видеоряд, применить эффекты, настроить музыку, конвертировать файл. Также приложение подходит для ускорения фильма в 10 раз. Из недостатков: большинство инструментов доступны только в премиум-версии. Lapse It
- — видеоредактор для Айфон, который позволяет убыстрить видеоклип, создать таймлапс с помощью встроенной камеры, применить замедление к ролику, улучшить качество картинки и экспортировать итог в HD-качестве. Также он способен наложить эффект tilt-shift на видеоматериал. — бесплатный софт для ускорения и замедления на iOS. Для его использования не нужно подключение к сети, и вы сможете экспортировать результат на устройство. Givit Video Editor — простой редактор для настройки скорости. Для использования его функций просто загрузите клип в приложение, выберите ускорение и сохраните итог. Редактор Замедленное видео
Как замедлить музыку с помощью Audacity
Чтобы бесплатно замедлить музыку (или ускорить музыку) запустите программу. После запуска программы появится информационное окошко, закройте его.
В появившемся окне необходимо будет задать скорость звукового файла. Если вы установите единицу, то запись проиграется в обычном режиме.
Установив число больше единицы – запись ускорится и её длительность уменьшится. Соответственно, чтобы уменьшить темп музыки установите число меньше единицы.
В этом же окне видно скорость, которая была, и скорость, которая будет после изменений. Выбрав нужную вам скорость, нажмите “ОК”.
Далее с файлом можно провести обычные действия: воспроизвести, поставить на паузу, остановить и сохранить. Для сохранения:
Как ускорить видео в проигрывателе Windows Media [Полное руководство]
Когда вам нужно использовать некоторые видео для TikTok или других сайтов социальных сетей, вы должны ускорить видео в соответствии с ограничением по времени. Это возможно ускорить видео в проигрывателе Windows Media? Как синхронизировать звук с ускоренным видео? Просто узнайте больше об окончательном руководстве по ускорению видео в проигрывателе Windows Media и его лучшей альтернативе из статьи.
- Часть 1: Как ускорить видео в проигрывателе Windows Media
- Часть 2: лучшая альтернатива проигрывателю Windows Media для ускорения видео
- Часть 3. Часто задаваемые вопросы об ускорении видео в проигрывателе Windows Media
Часть 1: Как ускорить видео в проигрывателе Windows Media
Как и другие медиаплееры, проигрыватель Windows Media предоставляет основные функции, которые позволяют воспроизводить, перематывать вперед, назад, отмечать файлы и управлять скоростью воспроизведения. Это означает, что вы можете только ускорить видео в Windows Media Play, но не применить желаемый эффект напрямую. Просто узнайте больше о том, как ускорить воспроизведение видео и DVD с помощью программы, как показано ниже.
Как насчет ускорения воспроизведения DVD в проигрывателе Windows Media?
Часть 2: лучшая альтернатива проигрывателю Windows Media для ускорения видео
Когда вам нужно применить эффект ускорения к видео вместо воспроизведения видео на высокой скорости, Aiseesoft Video Converter Ultimate является универсальным контроллером скорости видео, который обеспечивает скорость в диапазоне от 0.25x до 8x. Отличается от ускорение видео в проигрывателе Windows Media, вы можете настроить параметры видео и аудио, увеличить громкость, или даже вырезать только нужную часть.
127,69 Скачать
- 1. Предоставьте 10 различных пресетов для ускорения или замедления видео на ПК/Mac.
- 2. Отрегулируйте частоту кадров, разрешение файла, режим масштабирования и даже громкость звука.
- 3. Вырежьте нужную часть, чтобы ускорить и легко объединить разные видеоклипы.
- 4. Примените синхронизацию аудио и видео, улучшите звук и другие превосходные фильтры.
Часть 3. Часто задаваемые вопросы об ускорении видео в проигрывателе Windows Media
Как исправить, что функция настройки скорости воспроизведения не работает в WMP?
Откройте панель управления и нажмите кнопку Смотреть По варианту, а затем нажмите кнопку Крупные значки возможность доступа ко всем функциям. Нажмите на Решение Проблем возможность выбора Смотреть все чтобы попасть в библиотеку проигрывателя Windows Media. После этого выберите Применить это исправление возможность снова ускорить видео в WMP.
Почему WMP перестает отвечать, когда вы ускоряете видео?
Перезагрузите видео, если WMP перестанет отвечать после того, как вы несколько раз ускорите видео. Инструмент настройки скорости иногда останавливается, если WMP не может повторно настроить трек для запрошенной пользовательской скорости за достаточное время, чтобы перезагрузить трек, прежде чем вы сделаете другое изменение скорости.
Будет ли WMP снижать качество видео для ускоренных видео?
Нет. Вместо снижения качества видео, когда вы ускоряете видео в WMP, оно делит кадр видео. Если вы ускорите видео в 0.5 раза быстрее, видеокадр будет составлять 60 кадров в 1/120 секунды. Но высокая скорость также создаст размытый визуальный эффект.
Это не сложно ускорить или замедлить видео в проигрывателе Windows Media. Просто используйте контроллер скорости видео по умолчанию для воспроизведения видео. Но когда вам нужно сделать быстрое или замедленное видео, Aiseesoft Video Converter Ultimate должен быть лучшей альтернативой. Кроме того, вы также можете синхронизировать звук с видео и увеличить громкость звука, прежде чем делиться видео на веб-сайтах социальных сетей.
Что вы думаете об этом посте.
Рейтинг: 4.9 / 5 (на основе голосов 163) Подпишитесь на нас в
Если вам нужно создать специальный видеоэффект или видео, или перемотать вперед какую-то неважную часть видео, вот 5 простых и быстрых способов ускорить видео.
Что такое 2Х видео? Когда вы смотрите онлайн-фильмы или проводите время в Tiktok, Instagram и т. Д., Вы можете просматривать видео в 2 раза больше. Подробнее об этом вы можете узнать в этой статье.
Можно ли изменить скорость ваших видео бесплатно? Просто узнайте больше о 7 бесплатных и простых методах ускорения просмотра видео в Интернете.
Оставьте свой комментарий и присоединяйтесь к нашему обсуждению Видео конвертер Ultimate
Video Converter Ultimate — отличный видео конвертер, редактор и энхансер для преобразования, улучшения и редактирования видео и музыки в 1000 и более форматах.
Способ №4: Ускорение/замедление аудиозаписи в редакторе Audacity
Audacity – ещё одна довольно известная программа для работы с аудиофайлами. Это неудивительно, так как редактор включает в себя большое количество функций. В том числе его можно использовать, чтобы изменить скорость музыки в минусовке или композиции с вокалом.
- Запустите аудиоредактор. Импортируйте в него нужную песню, выбрав пункт «Файл», затем «Открыть».
В Audacity вы также можете открыть абсолютно любой аудиофайл
Найдите в главном меню «Эффекты». Раскройте его и выберите нужную функцию. В Audacity есть две подходящие опции: изменение скорости и темпа. Разница состоит в том, что при замедлении или ускорении голос певца изменится, при изменении темпа – нет .
Выберите подходящий инструмент для смены темпа музыки
В окне настроек продвиньте ползунок вправо для ускорения, для замедления – влево. Вы можете сразу отследить результат, для этого нажмите «Прослушать».
Укажите коэффициент скорости и процент изменения аудиодорожки
Откройте «Файл» и выберите «Экспорт». Программа позволяет сохранять файл в MP3, OGG и WAV. Когда вы кликните на любой из вариантов, откроется окно экспорта. Здесь можно выбрать другой формат – для этого раскройте меню «Тип файла». Когда настройки будут готовы, нажмите «Сохранить».
Выберите формат сохранения музыкальной записи
В Audacity большой выбор возможностей для редактирования. Однако это может стать минусом, если вы не обладаете профессиональными знаниями. В функциях сложно разобраться, к инструментам нет пояснений. Интерфейс не очень дружелюбен и перенасыщен кнопками.
Замедление определенного фрагмента/кадра в видео
Способ 1
Рассмотрим в ней решение текущей задачи:

Добавить видео и фото (Видео-Монтаж 9.25)
2) Теперь нужно найти тот момент на видео-дорожке, с которого вы хотите замедлить видео, и нажать на функцию разделения ролика. В результате добавленное видео начнет состоять из двух кусочков.

Разделить видеодорожку на 2 части — Видео-Монтаж 9.25
3) Далее находим момент, на котором нужно прекратить замедление видео и снова разделяем дорожку части (как в предыдущем шаге).

Наш ролик теперь состоит из 3-х частей
4) После, делаем двойной клик левой кнопкой мыши по той части, которую мы решили замедлить (в моем случае эта часть находится в центре).
В открывшемся окне переходим во вкладку «Скорость видео» и устанавливаем нужное значение.

Скорость видео 0.5 — ставим ограничение
5) Теперь, осталось только проверить, как будет воспроизводится видео, и, если скорость подобрана правильно — сохранить проект.

Проигрывать видео — Видео-Монтаж 9.25
Далее программа попросит задать качество сжатия и приступит к конвертированию. В общем-то, задача решена.
Способ 2
Во втором варианте предлагаю остановиться на более сложном (и в то же время более функциональном) видеоредакторе Movavi Video Suite.
По правде говоря, это целый комбайн для решения десятка задач: от записи видео с экрана рабочего стола, до его обработки и выкладывания в сеть.
Как выполнить в Movavi Video Suite нашу задачу:
1) Сначала запускаем программу, добавляем в него наш ролик и переносим его на видеодорожку.

Перенос ролика на видеодорожку в нижнюю часть окна
Затем находим конец момента замедления — и снова разрезаем видео. В результате оно должно состоять из 3-х кусочков.

Находим начало и конец фрагмента для замедления
3) Теперь делаем двойной клик левой кнопки мыши по нужному участку и меняем его скорость (например, установив скорость в 50% — мы замедлим воспроизведение в 2 раза!).

Открываем свойства нужной части
4) Далее в окне просмотра пробуем запустить видео и сравнить, насколько изменилась скорость. При необходимости аналогично меняем процент замедления — и тестируем вновь (стрелка-1 ).
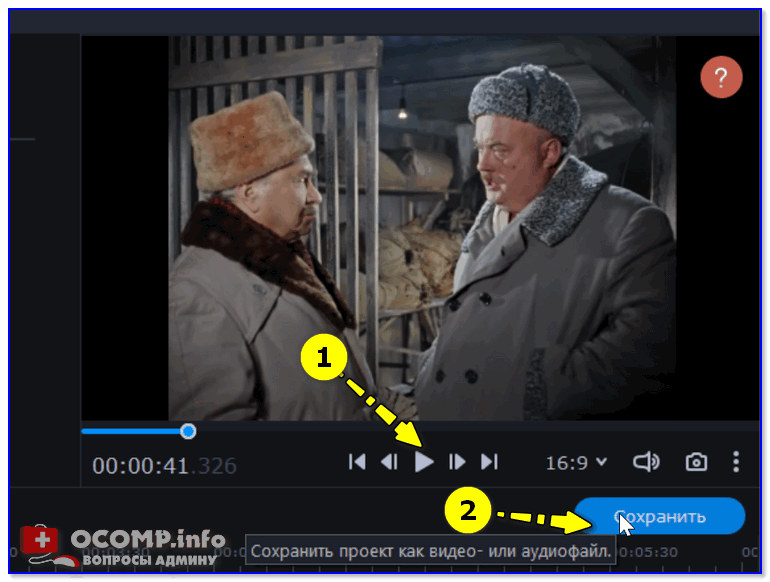
Когда нужный процент замедления будет найден — останется лишь сохранить видео (стрелка-2 на скриншоте выше).
Способ 3
1) После установки и запуска редактора открываем нужный ролик и переносим его на видео-дорожку (см. пример ниже ).
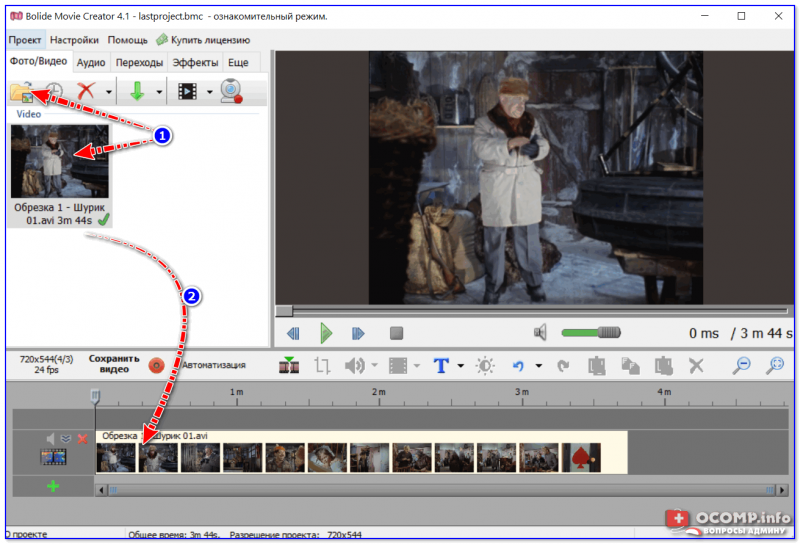
Добавляем ролик в проект и переносим его на видео-дорожку
2) Далее нужно найти начало того момента, который мы хотим замедлить, и разделить видео-дорожку на 2 части (на панели инструментов у редактора есть спец. кнопка, см. пример ниже ).

3) После этого находим конец того фрагмента, который будем замедлять и аналогично разрезаем дорожку на части.
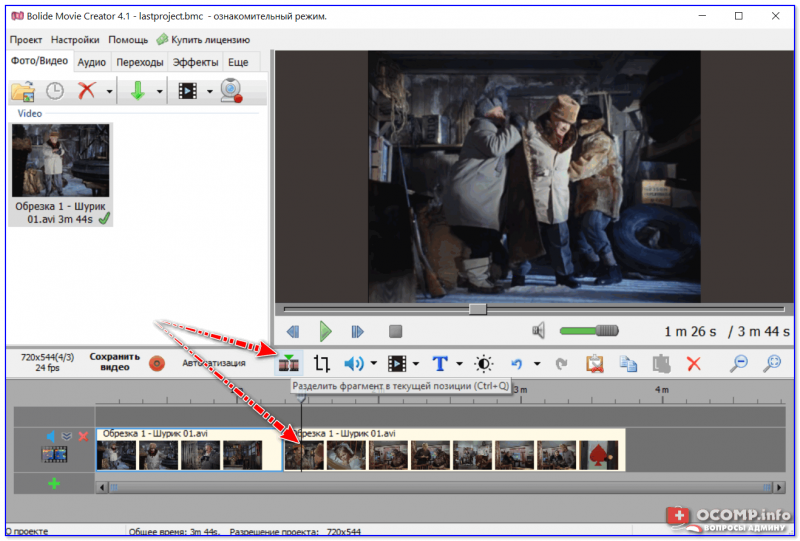
Разделить видео (второй раз)
4) Теперь видео-дорожка (условно) состоит у нас из 3-х частей: нужно выбрать средний участок (который хотели замедлить), и нажать на нем правой кнопкой мышки.
Далее в редакторе появится меню из которого можно установить новую скорость воспроизведения для данного фрагмента (для замедления выберите число менее 1, например, 0.5 — это замедление видео в 2 раза).

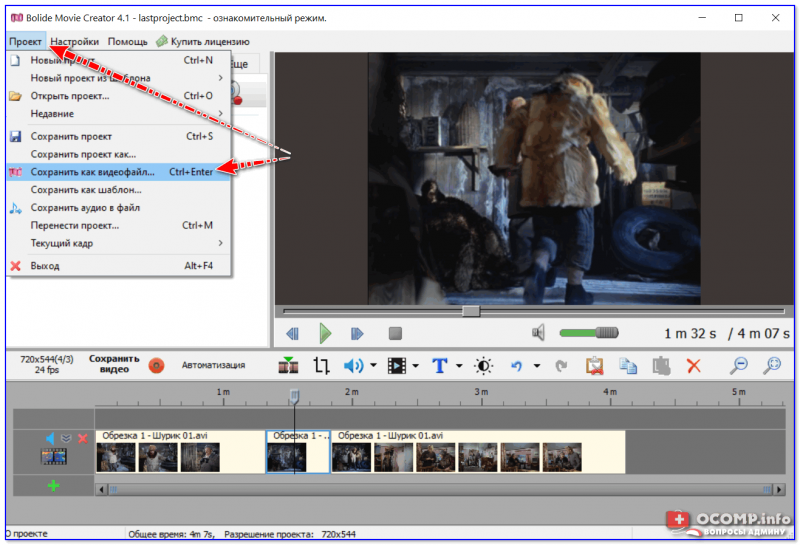
Сохранить как видеофайл
В общем-то, представленные выше способы — это одни из самых простых и быстрых вариантов (если не брать какие-то онлайн сервисы, куда не каждое видео можно загружать. ).
Способ 4 (без конвертирования)
Многие современные видеопроигрыватели способы увеличивать/уменьшать скорость воспроизведения.
В Gom Player (например) для этого достаточно кликнуть правой кнопкой мышки по изображению воспроизводимого видео и перейти во вкладку «Воспроизведение/Скорость» (см. пример ниже ).
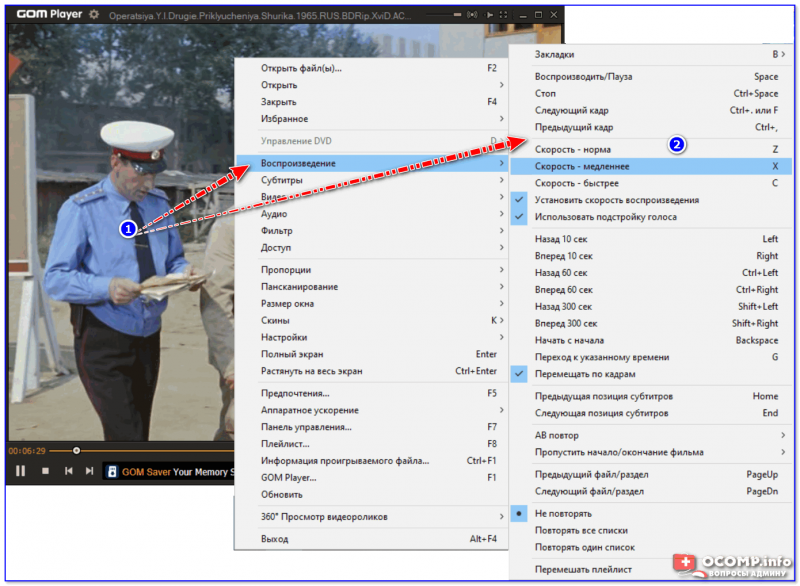
Регулировка скорости воспроизведения в проигрывателе Gom Player / Кликабельно
Как замедлить видео
Если замедлить какой-то фрагмент в видео — то на нем будет сделан сильный акцент и при просмотре каждый зритель просто не сможет не заметить его. Этот прием, кстати, часто используют в художественных фильмах, вспомните хотя бы «Матрицу».
Чтобы выполнить самостоятельно такое замедление (мой пример см. на скрине ниже) — необходимо воспользоваться спец. редакторами видео, и затратить некоторое количество времени.
Ниже в статье я приведу несколько рабочих способов, рассчитанных на тех, кто впервые сталкивается с подобной задачей.
Разумеется, если вам замедление нужно ко всему ролику — ваша задача упрощается, и вы можете часть шагов опустить.
Пример того, как можно замедлить нужный фрагмент
Кстати, обычно эффект замедления используют вместе с увеличением определенной области (объекта) на видео. Как выполнить увеличение расскажет предыдущая инструкция.
Видео и аудио в ускоренном режиме
Опубликовано Михаил Непомнящий в 24.02.2017
Если вы обучаетесь по видео лекциям и для закрепления периодически повторяете материал, то повышенная скорость воспроизведения может стать отличным помощником в учебе.
Мало того, что повышенная скорость позволяет сэкономить время, само восприятие знакомой информации также зачастую меняется, что бывает крайне полезно. Также видео не обязательно смотреть, его можно просто слушать. Это удобно если вы перебросили материалы на смартфон или планшет – всегда можно учиться в дороге или во время прогулки.
В зависимости от того, на каком устройстве вы планируете изучение или повторение материалов, вам подойдет различный набор программного обеспечения. Разберемся, что лучше для ПК и для мобильных устройств, а что станет лучшим решением в случае с аудиокнигами и аудио версиями лекций.
Видео на компьютерах
Вне зависимости какая операционная система на вашем ПК, ноутбуке или моноблоке, будь то Windows, Mac OS или Linux, для каждого случая можно установить бесплатный проигрыватель VLC. Давно завоевавшее популярность приложение помимо стандартного просмотра видео предлагает пользователям расширенное количество возможностей, среди которых есть и изменение скорости воспроизведения.
Впрочем, можно настроить для себя и более удобный переключатель скорости воспроизведения. Расположить его прямо на панели инструментов и более гибко настраивать уровень скорости. Для этого через меню программы «Инструменты» выбираем опцию «Настройка интерфейса». Здесь предлагаются различные варианты оформления – как готовые, так и вручную настраиваемые.
В области «Элементы панели инструментов» доступны дополнительные кнопки, которые не отображаются по умолчанию. Для изменения скорости здесь доступны кнопки «Медленнее» и «Быстрее», однако наиболее оптимальным решением будет кнопка «Выбор скорости», которая находится почти в самом низу списка. Захватите ее курсором мыши и перетащите в удобное место для панели инструментов «Вторая строка».
После добавления нужная кнопка всегда будет под рукой. При необходимости просто нажмите на нее и, передвигая ползунок, настройте комфортную скорость воспроизведения видео.
Видео на мобильных устройствах
Есть версия VLC и для мобильных устройств на платформах iOs, Android и даже Windows Phone. При желании можно попробовать аналогичное приложение и на планшете с телефоном. Но в нашем случае предлагается воспользоваться более популярным для мобильных ОС решением – MX Video Player.
В зависимости от использования темы для плеера его внешний вид может отличаться. Но, как правило, в правом верхнем углу имеется кнопка меню, по нажатию на которую можно выбрать из выпадающего списка «Воспроизведение», затем пункт «Скорость». Должна открыться специальная панель где можно увеличить и уменьшить данный показатель.
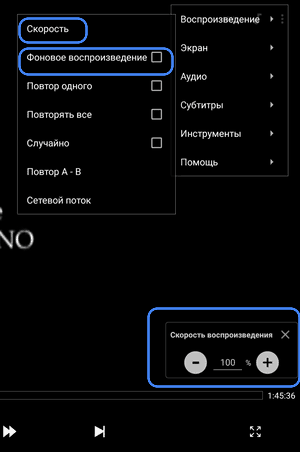
Что приятно, через эту же опцию «Воспроизведение» можно отметить чекбокс «Фоновое воспроизведение», благодаря чему появится возможность отключить экран устройства и продолжить слушать материал уже в режиме аудио. Без активации «Фонового воспроизведения» видео просто остановится при отключении экрана, а так есть возможность продолжить изучение, а заодно и сэкономить заряд батареи. Данный вариант отлично подойдет для пеших и велопрогулок. Да и во время выполнения домашних дел тоже.
Аудио на мобильных устройствах
Если же вы слушаете именно аудио формат лекций или книг, то лучшим решением будет соответствующее приложение, где помимо изменения скорости можно будет делать удобные закладки и многое другое.
Для Android отличным решением является программа Smart AudioBook Player, специально предназначенная именно для книг и лекций. Кнопки плеера позволят удобно перепрыгивать на несколько секунд вперед/назад, если необходимо переслушать фрагмент, проставить закладки и даже отметить в конкретных местах тех или иных персонажей. Приложение способно автоматически отключаться, если определяет, что вы уснули. Ну и, конечно, предоставляет возможность гибко регулировать скорость воспроизведения, вплоть до десятых долей.
Smart AudioBook Player – приложение платное. Но стоит оно всего два доллара. В наличии бесплатная пробная версия на 30 дней, в течение которых можно принять решение о целесообразности его покупки.
Для iOs одноименной программы нет, но есть также неплохое решение с похожим функционалом под названием MP3 Audiobook Player. Название сразу накладывает ограничение на количество воспроизводимых форматов, однако редко можно встретить книгу или лекцию в отличном от MP3 виде.
Краткий итог
Из материала мы узнали, что скорость воспроизведения у проигрываемого видео можно поменять даже в штатном проигрывателе Виндовс Медиа Плеер, что имеется в любой версии операционной системы Windows по умолчанию. Причём сделать это можно достаточно легко и быстро, и для этого не надо устанавливать какое-либо стороннее программное обеспечение.
На этом завершаю обзор данного метода изменения темпа проигрывания видео. При наличии вопросов и уточнений, вы всегда можете воспользоваться комментариями к материалу.
Хотите применить Замедление Видео, как один из эффектов к части вашего ролика, и при этом не хотите пользоваться услугами дорогостоящих специализированных программ? Теперь выход есть, ознакомьтесь с этой инструкцией.
С выходом новой версии операционной системы, пользователи получили возможность использовать Photos для добавления эффекта замедленного воспроизведения в свои видеофайлы, а также и некоторых других дополнительных эффектов. Это значит, что теперь вам не нужно для такого вида деятельности устанавливать сторонние программы.
Достаточно правильным решением разработчиков является то, что результат своей работы вы сможете предварительно просмотреть перед процессом сохранения файла. Кроме того, приложением будет создана копия видеофайла с внесенными вами изменениями и не затронут сам исходный файл.
Готовы теперь ознакомиться с самим процессом добавления эффекта? Давайте начнём!
ЗАМЕДЛЕНИЕ ВИДЕО
Откройте ролик, в который хотите внести изменения при помощи приложения “Photos”. Быстро это можно сделать кликом правой кнопки мыши на нём и выбора соответствующего пункта в контекстном меню Проводника файлов.
На Панели инструментов выберите меню “Edit & Create” и потом “Add slo-mo”. После этого будете перенаправлены непосредственно в окно редактирования.
Выберите скорость замедленного движения, перемещая ползунок по шкале вверху рабочего окна и после этого часть видеофайла, где хотите применить соответствующий эффект, используя для этого две синих отметки.
Когда будете готовы, нажмите “Save a copy”, чтобы создать готовый видеофайл. Как было сказано выше, программа не вносит никаких изменений в исходный файл и добавляет результат в виде отдельного объекта в ту же папку.
Теперь вы сможете просмотреть результат своей работы в любом видеоплеере. Если останетесь недовольны проделанной работой, всегда сможете повторить процесс повторно. Не спешите уходить от нас, давайте посмотрим список всех наших советов в Карте блога!
- https://it-actual.ru/how-to-speed-up-or-slow-down-video-playback.html
- https://www.movavi.ru/support/how-to/how-to-speed-up-video.html
- https://liwihelp.com/grafika/zamedlenie-video.html




![Узнайте, как ускорить видео в проигрывателе windows media наилучшими возможными способами [на основе доказательств]](http://tehnik-shop.ru/wp-content/uploads/6/9/5/6954c19805d9eb8624b70ce73fe3b28b.jpeg)



![7 лучших программ для замедления музыки [fresh list] - gadgetshelp,com](http://tehnik-shop.ru/wp-content/uploads/f/9/2/f924489558101fc2466c0fc863683d97.jpeg)

![Проигрыватель windows media | узнайте, как ускорить видео [проверено]](http://tehnik-shop.ru/wp-content/uploads/f/2/2/f2259b350be4dd27d5e3ec0739a0437a.jpeg)




![7 лучших программ для замедления музыки [fresh list]](http://tehnik-shop.ru/wp-content/uploads/e/1/4/e14f057c4db020c573c179642bcb6a2d.jpeg)








