Резервная копия iCloud
- Создается непосредственно на iPhone и iPad.
- Сохраняется в облачном хранилище (на серверах Apple).
- Создается автоматически или вручную.
- Автоматически создается ежедневно, если:
- устройство подключено к источнику питания,
- с доступом к Интернету,
- экран устройства заблокирован.
- Для восстановления данных из резервной копии iCloud не требуется подключение устройства к компьютеру.
- Восстановление данных из копии iCloud выполняется при активации устройства после восстановления в iTunes и стирания контента и настроек.
Как создать резервную копию iCloud на iPhone/iPad?
-
Создайте Apple ID, если у вас нет учетной записи Apple — это бесплатно.
-
на вашем устройстве, если вы этого еще не сделали — бесплатно доступно 5 ГБ свободного места в облачном хранилище (для резервных копий этого объема более чем достаточно).
- Подключите iPhone/iPad к Интернету по Wi-Fi (чтобы начать резервное копирование, необходимо подключение к сети Wi-Fi).
-
На устройстве перейдите в «Настройки -> iCloud -> Резервное копирование» (страницу нужно прокрутить донизу).
- Включите выключатель «Резервная копия в iCloud».
-
Нажмите на кнопку «Создать резервную копию».
Кнопка «Создать резервную копию» неактивна, если ваше устройство не подключено к сети Wi-Fi с доступом в Интернет.
Как создать резервную копию iPhone/iPad с помощью iMazing и ему подобных?
iTunes не единственная компьютерная программа с функцией резервного копирования iPhone/iPad, в своей работе я использую iMazing — почти полный аналог iTunes, только без функции восстановления и обновления устройства.
Интересно то, что резервные копии iMazing и iTunes полностью совместимы: копия iTunes распознается в iMazing и наоборот — копия iMazing совместима с iTunes.
Чтобы создать резервную копию iPhone/iPad с помощью iMazing:
- Подключите устройство к компьютеру по USB.
-
Запустите программу iMazing.
-
Если вы впервые связываете устройство с компьютером, разрешите компьютеру доступ к настройкам и данным на вашем iPhone/iPad.
-
Выберите ваше устройство в основном меню программы и нажмите кнопку «Создать копию».
-
В появившемся окне выберите тип копии: стандартная резервная копия (совместимая с iTunes) или однофайловая копия iMazing.
- Включите функцию «Автоматического создания копии при обнаружении этого устройства» и программа будет автоматически создавать резервные копии вашего iPhone/iPad каждый раз при его подключении к компьютеру (если запущен iMazing).
- Также в iMazing можно изменить путь для сохранения резервных копий и включить их шифрование — это позволит скопировать пароли и данные о здоровье из учетной записи.
-
Нажмите кнопку «Создать копию» и не отсоединяйте устройство до окончания процесса. Резервное копирование моего iPhone 5s на 16 ГБ со свободными 2,8 ГБ заняло не более 1 минуты.
-
Запустите iTunes, перейдите в Настройки программы на вкладку «Устройства» и по времени создания копии убедитесь в том, что созданная копия в iMazing заменила копию в iTunes.
Автоматическое резервное копирование iPhone/iPad
Если ваш iPhone/iPad подключен к источнику питания и к сети Wi-Fi с доступом в Интернет, и его экран заблокирован, то резервные копии в iCloud создаются автоматически ежедневно без вашего участия.
С одной стороны, это здорово, потому что экономит наше с вами время, с другой — это может привести к потере контактов, событий календаря или закладок Safari. Например, ваш айфон находится на зарядке и подключен к сети Wi-Fi, вы удалили контакт, а затем заблокировали устройство, нажав кнопку «Power» (кнопка выключения). В iCloud автоматически создается новая резервная копия без удаленного вами контакта, которая заменяет старую копию, созданную ДО удаления данных. В результате, вы остались без контакта, и, если бы не функция восстановления данных в iCloud, ваши данные были бы безвозвратно удалены. К счастью, файлы в iCloud Drive, контакты, календарь и закладки Safari можно восстановить.
Как работает iTunes Match (и зачем его использовать?)
У вас есть песни в вашей библиотеке iTunes. Это песни, которые вы купили в iTunes, скачали откуда-то (скажем честно) или скопировали с компакт-дисков и т. Д.
Когда вы включаете iTunes Match для своей библиотеки, iTunes ищет в магазине подходящие песни (на основе названия, альбома и т. Д.). И когда он находит совпадение, он автоматически выбирает эту песню и сохраняет ее в вашей учетной записи. Он также загрузит этот трек. Если песня не совпадает, iTunes загрузит вашу версию песни (файла) в вашу учетную запись iCloud.
Также читайте: Как настроить iTunes Match в iOS 8 на iPhone и iPad
Одним из преимуществ этого является то, что вы получите высококачественную, без DRM версию песни, которую вы имеете в своей библиотеке. В основном это качество и доступность (вы можете получить доступ к этой песне с любого из подключенных устройств прямо сейчас через iTunes Match.)
Настройка iTunes Match на ПК / Mac
Первое, что вам нужно сделать, чтобы настроить iTunes Match, — включить его на ПК / Mac.
Шаг 1. Откройте iTunes
Шаг 2. Нажмите на магазин.
Шаг 3. Если вы не вошли в свою учетную запись, нажмите Войти . (и войдите в свой аккаунт). Затем снова нажмите на Store .
Шаг № 4. Нажмите Включить iTunes Match (если вы только настраиваете его, вам придется пройти регистрацию на iTunes Match
Обратите внимание, что это платная услуга, стоимость которой составляет около 25 долларов в год)
Шаг № 5. Теперь, когда iTunes Match включен, нажмите Магазин → Обновить iTunes Match .
Шаг № 6. Все ваши песни теперь будут отсканированы и сопоставлены. Там, где найдено совпадение песни, вы увидите значок облака рядом с ним. Там, где песня не соответствует, она будет загружена в облако. И там будет несколько песен с ошибками на них. (мы рассмотрим ошибки позже).
Как настроить iTunes Match на iPhone / iPad
Теперь iTunes Match включен. Большая часть вашей библиотеки соответствует. Время настроить iTunes Match на вашем iPhone / iPad.
Чтобы настроить iTunes Match на вашем iPhone / iPad:
Шаг 1. Откройте Настройки.
Шаг 2. Прокрутите вниз и нажмите на музыку.
Шаг 3. Теперь включите iTunes Match.
Вы также можете сделать это:
Шаг 1. Откройте Настройки.
Шаг 2. Прокрутите вниз и нажмите на iTunes & App Store.
Шаг 3. Включите iTunes Match.
Когда вы включаете этот переключатель, вас могут попросить войти в систему. Введите пароль, и вы должны быть готовы.
Чтобы проверить, работает ли iTunes Match, откройте приложение «Музыка». Теперь вы должны увидеть треки, которых не было на вашем iPhone (но в библиотеке iTunes). Песня / трек со значком облака рядом с ним — это трек, который транслируется из iTunes Match / iCloud. Вы можете выбрать потоковую передачу (просто воспроизвести ее) или загрузить ее, нажав на значок облака. (Когда вы загружаете трек, он находится на вашем iPhone / iPad. Это полезно для автономного доступа).
Что предлагает Apple Music
За 169 рублей в месяц вы получаете доступ ко всей музыке iTunes и крутым фишкам вроде плейлистов, радиостанций и прочего. Вы также можете загрузить в облако до 100 000 песен с возможностью повышения битрейта до 256 кбит/с. С одной лишь разницей — к ним добавляется защита DRM.
Цифровые права имеют все треки в Apple Music. Без них пользователи могли бы качать гигабайтами музыку и навсегда оставить в своей коллекции, что равносильно краже. Максимум, что вы можете сделать, это загрузить песню на устройство и слушать оффлайн.
Когда подписка закончится, вся музыка, включая собственные треки, будет вам недоступна — такова плата за удобство.
Что предлагает iTunes Match
iTunes Match за 799 рублей (скоро за 929 рублей) в год позволяет хранить всю вашу музыку в iCloud. Вы сможете загрузить до 100 000 песен, включая треки, которые импортировали из других источников, например, с компакт-дисков.
Треки можно слушать, скачивать и использовать без защиты DRM на iOS-устройствах, Mac, ПК и Apple TV. То есть, храня музыку в облаке, вы все еще остаетесь ее владельцем и можете распоряжаться ею как вздумается.
При загрузке в облако система анализирует, есть ли такой трек в iTunes. Если совпадения найдены, он загружается c максимальным для iTunes битрейтом — 256 Кбит/с. Если совпадений нет, трек сохраняется как есть.
То есть iTunes Match позволяет получить на выходе более качественные версии ваших песен.
Использование приложения
После успешной установки программы вы можете приступать к наполнению своей медиатеки, проигрыванию медиафайлов и выполнению других задач. Для загрузки объектов выберите нужный раздел (Музыка, Фильмы и т.д.) и перетащите нужный элемент в окно. Другой способ — найти в меню раздел «Файл» и выбрать команду «Добавить файл\папку».
Вы можете перенести объекты из базы данных в память устройства путем синхронизации. В приложении щелкните значок iPhone и кнопку «Синхронизировать». Затем выберите тип синхронизации: отдельные объекты или вся медиатека.
Если на устройстве произошла потеря данных, их можно восстановить с помощью iTunes. Копии данных хранятся на жестком диске. Со временем появляются новые версии и установленную программу нужно обновлять. Для этого можно просто удалить старую и скачать новую. Другой способ — обновить приложение через Update. Для этого запустите его и выберите «Обновления» в меню «Помощь». Затем он проверяет наличие новых версий и, если они доступны, появляется диалоговое окно с вопросом: «Доступна новая версия iTunes. Вы хотите загрузить ее сейчас?» Нажмите кнопку «Загрузить». Или воспользуйтесь видеоинструкцией ниже.
Перенос контактов на компьютер с помощью iTunes
С помощью программы можно синхронизировать любую информацию, в том числе и контакты. Если вы добавили новые контакты на iPhone, все данные появятся на вашем компьютере во время синхронизации. Для передачи информации:
- Открыть программу
- Подключите телефон к ПК.
- Выберите «Информация» в «Настройках».
- В появившемся пункте «Синхронизировать контакты» выберите соответствующий вариант (Контакты Windows, Outlook).
- Подтвердить кнопкой «Применить».
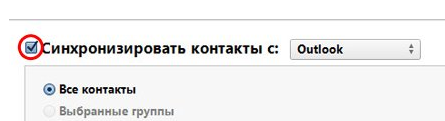
- https://profiapple.ru/iphone/prilozheniya/kak-poljzovatjsya-itunes-na-kompjyutere.html
- https://on-linestore.ru/chto-takoe-itunes-i-kak-im-polzovatsya
- https://www.apple.com/ru/itunes/
- https://x-repair.ru/articles/%D0%B8%D1%81%D0%BF%D0%BE%D0%BB%D1%8C%D0%B7%D0%BE%D0%B2%D0%B0%D0%BD%D0%B8%D0%B5-itunes/
- https://KakOperator.ru/os/chto-takoe-itunes
- https://mirinfo.ru/ios/chto-takoe-itunes-v-ayfone.html
- http://ibobr.ru/mixed/chto-takoe-itunes.html
- https://FB.ru/article/137284/chto-takoe-itunes-i-kak-ego-ispolzovat
- https://VseProTovary.ru/prilozhenie/itunes.html
Можно ли сделать резервную копию iPhone на компьютер без iTunes?
Резервное копирование не сложно, просто используйте iTunes. Что делать, если у вас нет резервной копии iTunes? Давайте рассмотрим все возможные сценарии.
Что такое резервное копирование? Когда его следует делать?
Речь идет о создании копии данных непосредственно со смартфона. Зашифрованная версия данных хранится либо на компьютере, либо в облачном хранилище. С помощью этой процедуры можно восстановить старые файлы, контакты и фотографии.
Во многих других ситуациях резервное копирование может оказаться полезным.
- iPhone поврежден или потерян . Резервная копия данных может быть использована для восстановления потерянных или поврежденных данных на другом телефоне.
- Проблемы с iOS . Это может произойти в редких случаях, когда вы обновляете iPhone. Если iPhone отказывается выключаться, потребуется его восстановление.
- Купите новый iPhone . Вы можете быстро перенести любой ранее созданный контент на резервное устройство.
iTunes и iCloud позволяют создавать резервные копии файлов.
Эти два метода совершенно разные, и каждый из них имеет свои уникальные особенности.
Важно точно знать, какая информация была сохранена для копирования
- Настройки для смартфона
- Настройка и сбор данных о приложениях;
- история сообщений, включая iMessage
- Medienbibliothek
- рингтоны,
- Вы можете просмотреть историю покупок в App Store, а также в iTunes Store.
Этот стереотип о несовместимости техники Apple и Windows OS — всего лишь стереотип. Однако синхронизация возможна как с iTunes, так и без него.
Какое место требуется для другого диска?
Владельцы устройств Apple не могут одновременно хранить копии своих настроек в iTunes. Однако между ними можно переключаться, не удаляя старые изображения. Обычно полученный «файл» занимает много места, поэтому при записи новых данных лучше удалить старые.
Вы можете настроить копирование iTunes для хранения данных в течение неопределенного времени.
Нельзя сделать так, чтобы копия занимала больше памяти смартфона. Резервный образ для iCloud хранится в течение 180 дней. После этого Apple удалит его. Облачное хранилище предоставляет 5 ГБ бесплатно.
Сделайте резервную копию с помощью iTunes
Объем данных на компьютере ограничивает размер резервной копии. Резервное копирование данных целесообразно выполнять, если на компьютере имеется много мультимедийных файлов или папок.
Вот почему рекомендуется следовать этому алгоритму:
С помощью USB-кабеля соедините iPhone и ноутбук, затем запустите iTunes. Загрузите последнюю версию на веб-сайте Apple, если у вас ее еще нет.
Выберите желаемое устройство в окне iTunes.
Установите флажок рядом с «Этот ПК», когда вы перейдете на вкладку «Обзор».
Выберите вкладку «Создать копию сейчас». Вы можете настроить локальное шифрование образа для создания резервной копии данных.
Запомните ключ доступа. Без него ваша информация может быть не восстановлена.
Теперь мы ждем завершения резервного копирования. Резервное копирование будет выполнено до того, как вы сможете отключить iPhone
Важно понимать, что этот процесс может занять некоторое время, особенно если на смартфоне хранится много контента.
Эти действия просты в выполнении и не требуют рекламыдополнительного программного обеспечения или знаний.
iTunes без
iTunes — это самый популярный способ создания копии Apple MacBook. Разработчик приложения решил прекратить его развитие, как в macOS Catalina, так и в более поздних версиях.
Выполните следующие шаги для резервного копирования
- Найдите окно Finder и щелкните его, чтобы открыть.
- Вы можете подключить iPhone к ноутбуку с помощью USB-кабеля
- Нам будет предложено подтвердить, что компьютер является доверенным, а затем ввести пароль, чтобы разблокировать наш смартфон.
- Нажмите на боковую панель Finder, чтобы выбрать подключенный iPhone.
- В разделе «Основные» требуется зашифровать все данные. Без шифрования ваша копия может не содержать сохраненные пароли, историю звонков или историю браузера, а также информацию о сетях Wi Fi.
- Для восстановления данных вам потребуется уникальный и надежный пароль.
- Прямо сейчас выберите пункт для создания резервной копии.
- Ждем, когда весь процесс завершится без необходимости отключать MacBook и смартфон.
Проверьте, что получилось после копирования. Вы увидите дату и время последнего резервного копирования. В окне отображаются дата и время резервного копирования.
Как сделать резервную копию вашего iPhone с iCloud
Многие люди предпочитают использовать iCloud, опцию Apple по умолчанию, для резервного копирования данных iPhone, поскольку резервное копирование данных можно выполнять непосредственно с телефона, хотя вы также можете создать резервную копию iCloud на ПК, используя iTunes или Mac, используя Finder.
Вариант А. Вот как создать резервную копию iCloud прямо с вашего iPhone или iPad:
- На вашем iPhone зайдите в
- Выберите (в самом верху экрана)
- Выберите
-
Выберите . Вы также можете управлять своим хранилищем iCloud из того же меню.
Сделайте резервную копию на iCloud
Вариант Б. Вот как создать резервную копию iCloud с помощью iTunes:
Если вы не хотите создавать резервную копию iCloud по беспроводной сети, вы также можете использовать iTunes для создания и сохранения резервной копии в iCloud.
-
Подключите ваш iPhone или iPad к вашему ПК или Mac через USB и откройте последнюю версию iTunes.
-
Выберите свой iPhone в верхнем левом углу iTunes и перейдите к разделу резервного копирования.
Выберите свое устройство в iTunes
-
Выберите iCloud и нажмите кнопку «Создать резервную копию сейчас» — для создания и сохранения резервной копии iCloud потребуется несколько минут.
Создайте резервную копию iCloud с iTunes
К сожалению, iCloud предоставляет только 5 ГБ свободного места для хранения, поэтому вам придется платить ежемесячную плату, если вам нужно сделать резервную копию большего количества данных.
Хотите знать, сколько места вам нужно? Последние iPhone от Apple предоставляют до 512 ГБ дискового пространства, или в 100 раз больше дискового пространства, чем iCloud, для резервного копирования бесплатно. Объем хранилища, необходимый для резервного копирования, будет зависеть от вашего устройства и способа его использования, но вещи, которые обычно занимают больше места, это:
- Ваша библиотека фотографий iCloud. Это может вырасти до размера, превышающего объем памяти на вашем телефоне, так как не все должны быть одновременно установлены на телефоне.
- Все данные вашего приложения и любые файлы, которые вы храните на устройстве. Приложения, которые содержат много изображений, видео или звуковых файлов (таких как Pinterest, Netflix и Spotify), будут занимать большие объемы памяти.
(Узнайте, как освободить хранилище iCloud здесь.)
Резюме: вы можете использовать iCloud для резервного копирования данных прямо с телефона, но вам придется заплатить, чтобы защитить более 5 ГБ данных, а резервное копирование происходит медленно.
(Ошибка резервного копирования iCloud iPhone? Узнайте, как это исправить )
Как управлять резервными копиями iTunes и iCloud?
О том, где по умолчанию хранится резервная копия iTunes и как ее перенести на другой раздел жесткого диска мы уже рассказывали. Подробнее остановимся на настройке резервного копирования в iCloud.
Будем считать, что у вас уже есть резервная копия устройства iOS в iCloud. Информация о последней копии находится в меню «Настройки -> iCloud -> Хранилище -> Управлять -> Раздел «Резервные копии» -> Название вашего устройства».
Свойства резервной копии iCloud содержат следующую информацию:
- Дата и время создания последней копии.
- Размер копии в мегабайтах.
- Параметры резервного копирования установленных на вашем устройстве приложений.
Как отключить резервное копирование программы/игры на iPhone/iPad?
-
На устройстве перейдите в «Настройки -> iCloud -> Хранилище -> Управлять -> Раздел «Резервные копии» -> Имя вашего устройства».
-
В списке «Параметры резервных копий» нажмите кнопку «Показать все программы», найдите нужное приложение и отключите выключатель справа.
-
Подтвердите свое намерение, нажав кнопку «Выключить и удалить». Данные приложения не будут включены в следующую резервную копию iCloud.
Если вы передумали и хотите включить резервное копирование данных установленных приложений, включите соответствующие выключатели в «Настройках -> iCloud -> Хранилище -> Управлять -> Раздел «Резервные копии» -> Имя вашего устройства -> Список «Параметры резервных копий».
Таким образом вы можете гибко настроить резервное копирование данных отдельных программ и уменьшить размер копии iCloud.
Как удалить резервную копию iTunes?
Если вы продали свой iPhone/iPad, то его резервная копия, сохраненная на локальном компьютере, вам больше без надобности и ее можно удалять.
-
Запустите iTunes и перейдите меню «Правка -> Настройки -> на вкладку «Устройства».
-
Левой кнопкой мыши щелкните на названии резервной копии, чтобы ее выбрать. Затем нажмите кнопку «Удалить резервную копию» и подтвердите свое намерение.
-
Резервная копия вашего устройства будет безвозвратно удалена.
Как удалить резервную копию iCloud?
-
На iPhone/iPad перейдите в «Настройки -> iCloud -> Хранилище -> Управлять -> Имя вашего устройства в разделе «Резервные копии».
-
Прокрутите страницу донизу и нажмите кнопку «Удалить копию».
-
Подтвердите свое намерение, нажав кнопку «Выключить и удалить». Спустя несколько секунд данная копия будет удалена и свободного места в вашем Хранилище iCloud станет больше на размер удаленной резервной копии.
Советы напоследок
- Если ценность ваших персональных данных многократно превышает стоимость самого устройства, на котором они хранятся, или даже бесценны, настроить резервное копирование следует сразу после покупки устройства.
- Если вы забываете создавать резервные копии вручную, создайте условия, когда iOS будет создавать их автоматически без вашего участия.
-
Создавайте сразу 2 резервных копии одного устройства (если нет денег на iMazing): локально в iTunes и удаленно в iCloud. Почему?
- Резервная копия iTunes может оказаться поврежденной, например, если резервное копирование прошло с ошибками или не завершилось.
- Вы можете потерять доступ к вашему Apple ID, а вместе с ним и к копии iCloud.
Согласно Теории вероятностей, вероятность совпадения двух событий всегда меньше, чем вероятность каждого из этих событий по отдельности, а значит и шансов потерять данные при создании двух копий меньше.
Как загрузить свою музыку в Apple Music или iTunes
Импорт музыки в iTunes или приложение Apple Music — это первый шаг, но вам все равно нужно загрузить музыку в облако, чтобы иметь доступ к другим устройствам. Это возможно только при подписке на Apple Music или iTunes Match.
Подписавшись на Apple Music , вы можете транслировать или загружать любую из миллионов песен, доступных в Apple. Он также позволяет загружать музыку в облако, чтобы вы могли передавать ее в потоковом режиме или загружать с других устройств.
iTunes Match дешевле, чем Apple Music. Хотя он позволяет загружать и синхронизировать вашу личную музыкальную коллекцию, он не позволяет транслировать или загружать другую музыку из Apple. Это лучший вариант, если у вас уже есть вся музыка, которую вы хотите слушать, и не планируете потоковую передачу или загрузку новых песен.
Независимо от того, выбираете ли вы Apple Music или iTunes Match, Apple обрабатывает загруженную музыку одинаково:
- Попробуйте сопоставить все песни в вашей библиотеке с существующими треками в Apple Music или iTunes Store. Все песни, которые соответствуют библиотеке Apple, не загружены. Вместо этого Apple позволяет загружать или транслировать существующую версию этой песни из Apple Music.
- Вместо этого загружается музыка, которая не соответствует существующим песням в iTunes или Apple Music. Apple ограничивает загрузку каждого пользователя 100 000, каждая с ограничением размера файла 200 МБ.
Хотя Apple загружает вашу музыку в облако, она не создает резервную копию этой музыки. Вы должны продолжить резервное копирование компьютера вручную с помощью Time Machine или аналогичного программного обеспечения для резервного копирования.
Загрузить качество файла
Если Apple не может сопоставить вашу песню с существующей песней в iTunes или Apple Music, загрузите эту песню с вашего компьютера в исходном качестве. Напротив, любая музыка, которую Apple сочетает с iTunes или Apple Music, преобразуется в качество 256 Кбит / с.
В большинстве случаев это будет обновление. Однако, если у вас есть высококачественные оригинальные файлы, вы можете помешать Apple сопоставить их и снизить их качество.
Это вряд ли произойдет, если вы не намеренно сохраните свою музыку в аудиоформате без потерь, таком как WAV, AIFF или FLAC.
Самый простой способ запретить Apple объединять песни в медиатеке iTunes или Apple Music — это редактировать метаданные. Щелкните правой кнопкой мыши по трекам, которые вы хотите сохранить, и выберите Получить информацию . Затем измените название песни или название альбома, чтобы оно не совпадало с тем, что присутствует на серверах Apple.
Например, вы можете добавить в конец названия альбома. Таким образом, вы будете знать, что это высококачественный звук и не будет соответствовать названию альбома в Apple Music или iTunes.
Ограничения
- Песни размером менее 96 КБ не могут быть сопоставлены.
- Только музыка и музыкальные видеоклипы действительны для сопоставления, а не аудиокниги (есть обходной путь, который, если вы классифицируете аудиокниги как медиа-тип: музыка и если они копируются со скоростью 96 Кбайт или лучше, они будут загружаться и храниться в облаке вместе с другими трек).
- Ваши теги ID3 не будут перезаписаны — если у вас есть трек 01 , iTunes НЕ будет автоматически исправлять это за вас. Он заменит аудио более качественной версией, но не даст вам пропущенных тегов, иллюстраций или текстов песен. Метаданные, связанные с каждой песней, остаются прежними, даже если они повреждены. С другой стороны, это означает, что ваши ID3-теги, сделанные вручную, также не будут заменены.
- Как уже упоминалось, существует ограничение в 25 000 песен на 5 устройствах.
Настройка Apple Music
После того как вы обновите свой iPhone или iPad до iOS 8.4, вы увидите новое приложение «Музыка» с новым красочным значком. На настольных компьютерах вам необходимо обновить iTunes до версии 12.2, чтобы получить доступ к Apple Music.
Когда вы запустите приложение, вас встретит заставка Apple Music. Если вы не поняли, коснитесь Профиль значок в левом верхнем углу и выберите Присоединяйтесь к Apple Music.
На заставке выберите нужный тарифный план — индивидуальный или семейный, войдите в систему, используя свой Apple ID, примите условия, и все готово.
Теперь Apple спросит вас о жанре и типах музыки, которые вас интересуют. Коснитесь пузырей, чтобы выбрать музыку, которая вам нравится. Коснитесь его дважды, если он вам действительно нравится, и, самое главное, удалите пузырь, если вам не нравится такая музыка (теперь Apple Music не будет предлагать вам такие альбомы).
Далее вам предложат выбрать исполнителей. Сделайте то же упражнение, коснитесь Сделанный и ты внутри.
Теперь постепенно вы увидите, как в нижней части приложения появляются пять вкладок. И в зависимости от вашего ввода и музыки, которая есть в вашей библиотеке, Apple будет заполнять плейлисты и альбомы в Для тебя раздел. По моему опыту, Для тебя раздел был на месте. В последнее время я знакомлюсь со старыми рок-группами, и, поскольку я выбрал Pink Floyd и The Rolling Stones, первым рекомендованным плейлистом, который я получил, был «Лучшее из психоделического рока 60-х». Идеально.
Что означает значок Cloud в iTunes Match
При включенном iTunes Match рядом с каждым артистом или песней появляется значок облака. Этот значок означает, что эта песня / альбом / и т. Д. доступен из iTunes Match, но не загружается на ваш iPhone. Значок облака исчезает при загрузке песен.
На самом деле это немного сложнее. Чтобы понять, как мы должны идти от уровня песни до уровня исполнителя.
- Если вы загрузили все песни из альбома, значок облака рядом с альбомом исчезнет. Если, однако, вы загружаете некоторые, но не все песен на альбоме, значок облака все еще появляется.
- Когда вы загрузите всю музыку художником, значок рядом с именем исполнителя исчезнет.Если вы загрузили некоторые, но не все, из этой музыки значок облака остается (например, с альбомами).
Вся ваша музыка, доступная везде
В целом, iTunes Match – это отличная услуга для тех, кто годами собирал огромные личные музыкальные коллекции и не платит за Apple Music. Те, у кого есть подписка на Apple Music, автоматически получают функцию iTunes Match без дополнительной платы. Таким образом, если вы являетесь пользователем Apple Music, вы можете загрузить свою музыку в облако и получить доступ к ней на других устройствах. Но в отличие от Apple Music, iTunes Match также позволяет получить доступ к музыке на старых моделях Apple TV второго и третьего поколения
Для ясности, подписчики Apple Music получают все преимущества iTunes Match и неограниченный доступ ко всему каталогу Apple Music. Кроме того, Apple Music поставляется с дополнительным семейным абонементом, который позволяет разделить подписку с пятью членами семьи
Как сохранить данные при использовании iTunes Match
Если вы планируете загружать на iPhone много песен, подключитесь к сети Wi-Fi вместо использования сотовых данных. Wi-Fi работает быстрее и не учитывается при ежемесячном лимите данных. Большинство iPhone имеют некоторые ограничения на ежемесячное использование данных, и большинство музыкальных библиотек имеют большой размер. Если вы используете сотовую связь для загрузки песен, вы можете превысить месячный лимит и вам придется платить сверхнормативную плату.
Избегайте использования сотовых данных, выполнив следующие действия:
-
Депозит Настройки.
-
Кран ITunes и App Store.
-
Перемещение Использовать сотовые данные ползунок к Белый с оттенком.
-
Теперь, если ваш телефон не подключен к Wi-Fi, он ничего не скачивает.
Я все равно хочу перейти на Apple Music
Если вы все же решились на «переезд», это можно сделать максимально безболезненно, сохранив всю вашу коллекцию. Для переноса вашей музыкальной коллекции оформите подписку на Apple Music и включите функцию «Медиатека iCloud». Делается это так:
На iPhone, iPad и iPod touch
Шаг 1: Откройте «Настройки» > «Музыка» и включите «Медиатека iCloud», чтобы активировать эту функцию.
Шаг 2: Если на устройстве уже есть музыка, вам предложат сохранить или удалить ее. Если выберите «Оставить музыку», все треки будут добавлены в медиатеку iCloud.
Если выберите «Удалить и заменить», ваша музыка на устройстве будет заменена содержимым из медиатеки iCloud.
На компьютере Mac и ПК
Шаг 1: Откройте приложение iTunes.
Шаг 2: На Mac в строке меню выберите iTunes > «Настройки». На ПК в строке меню выберите «Правка» > «Настройки».
Шаг 3: В разделе «Основные» выберите функцию «Медиатека iCloud», чтобы включить ее.
Шаг 4: Нажмите «ОК».
Готово, теперь на ваших устройствах будет отображаться ваша музыкальная коллекция и треки из Apple Music.
Спасибо re:Store за полезный совет.
У нас есть уютный канал в Telegram. Подписывайся, чтобы не пропустить самое интересное.
iPhones.ru
И если да, то как это сделать.
Рассказать
Дмитрий Черенков
Пишу об этом. И о том. Яблочник, консольщик, фанат технологий и металла. Генератор коротких новостей, клац-клац и в продакшн.















