Решение
Чтобы устранить эти проблемы для Outlook для Microsoft 365, обновите установку Office до версии 2008 (сборка 13127.20508) или более поздней.
- Откройте приложение Office, например Outlook или Word.
- Выберите Файл, а затем Учетная запись Office или Учетная запись.
- Проверьте номер версии, указанный в разделе office Обновления. Если версия более раннюю, чем 2008, выберите «Параметры обновления», а затем нажмите кнопку «Обновить сейчас».
Дополнительные сведения о каналах обновления для клиентов Microsoft 365 см. в журнале обновлений Приложения Microsoft 365 (по дате).
Если обновление установки Office не устраняет проблемы, используйте один из методов, перечисленных в разделе «Обходной путь».
Решение для Outlook 2016 Outlook 2013 в настоящее время отсутствует. Используйте соответствующие обходные пути для этих продуктов.
Предостережения
Вот так работает «Айфон 4». Как прошить его, вы уже поняли. Теперь поговорим о некоторых предостережениях. Первое адресовано владельцам неоригинальных устройств. Если вы ищете, как прошить китайский «Айфон 4», то вы ошиблись адресом. Чаще всего поддельные смартфоны (в частности, копии iPhone 4) работают на операционной системе Android (а в отдельных случаях – вообще без таковой). Соответственно, вся процедура, описанная в этой статье, к ним неприменима. Скорее всего, разработчики, выпускавшие копию, не позаботились о том, как делать обновления, поэтому владельцам таких телефонов не повезло.
Еще одна замечание следует сделать тем, кто ищет, как перепрошить «Айфон 4s», который был «разлочен» (или «джейлбрейкнут»). Если ваш телефон был разблокирован из-под какого-либо оператора (например, AT&T, Verizon или Sprint), то, проводя обновление его операционной системы, вы, скорее всего, этот «джейлбрейк» потеряете. Чтобы сбросить все настройки телефона до заводских, вы можете использовать специальные программы, например, SemiRestore. Однако к процедурам, описанным здесь, вам прибегать не стоит.
По этому поводу существует множество различных инструкций и руководств. В них описано, что работа с такими программами, как правило, достаточно проста – нужно соединить устройство с компьютером, запустить на нем такой софт и дождаться, пока пройдет удаление всей информации. По завершении вы также получите чистый iPhone 4, правда, «джейлбрейк» на нем должен остаться – и это главное.
Как настроить переход на летнее время в Outlook?
Вы когда-нибудь забывали о переходе на летнее время и пропущенных датах? Скучно настраивать летнее время для рабочих графиков? По правде говоря, Microsoft Outlook поддерживает автоматическую настройку часов на летнее время. В этой статье я подробно расскажу о методах перехода на летнее время в Outlook.
Вкладка Office — включите редактирование и просмотр с вкладками в Office и сделайте работу намного проще .
Настройте часы на летнее время в Outlook 2010 и 2013
Чтобы настроить часы на летнее время в Microsoft Outlook 2010 и 2013, вам необходимо переключиться на систему Windows и изменить настройки часового пояса. И вы можете сделать следующее:
Шаг 1. Щелкните часы на панели задач в правом нижнем углу, а затем щелкните значок Измените настройки даты и времени во всплывающем диалоговом окне. См. Снимок экрана ниже:
Шаг 2. В появившемся диалоговом окне «Дата и время» щелкните значок Изменить часовой пояс кнопку.
Шаг 3: Теперь вы попадаете в диалоговое окно «Настройки часового пояса», отметьте опцию Автоматически настраивать часы на летнее время.
Внимание: Летнее время действительно только для часовых поясов, которые применяют летнее время каждый год. Шаг 4: нажмите оба OK кнопки, чтобы закрыть два диалоговых окна
Настройте часы на летнее время в Outlook 2007
В Microsoft Outlook 2007 вы можете настроить часы на летнее время, настроив параметры Outlook. И вы можете сделать следующие шаги:
Шаг 1: нажмите Инструменты > Доступные опции.
Шаг 2. В диалоговом окне «Параметры» щелкните значок Параметры календаря Кнопка на Настройки меню.
Шаг 3. Теперь в диалоговом окне «Параметры календаря» щелкните значок часовой пояс кнопку.
Шаг 4. Во всплывающем диалоговом окне Часовой пояс установите флажок Настроить на летнее время.
Шаг 5. Щелкните все OK кнопки, чтобы закрыть три диалоговых окна.
-
Коды значения полей word как сделать нумерацию
-
Как сделать так чтобы кисть в фотошопе рисовала ровно
-
Hardcopy log автокад как отключить
-
Excel vba выделить столбец
- 1с усо что это
Настройка автоматического ответа Outlook 2007
Уже 10 лет прошло с момента выхода Outlook 2007, но его до сих пор активно используют пользователи слабых компьютеров. Поэтому для начала необходимо рассказать о настройке автоответа в этой версии Outlook, тем более, что она значительно отличается от новых версий.
Автоответ в Outlook 2007 называется «Заместитель». Для его настройки перейдите в меню «Сервис» — «Заместитель».
Отметьте пункт «Меня нет на работе» и напишите текст уведомления, которое должны получать люди, когда вас нет на месте.
После внесения всех изменений закройте окно «заместителя» нажав кнопку ОК.
Причины времени Outlook отличаются от системного времени?
Поврежденные системные файлы в системе Microsoft Windows могут произойти, и они отображаются в отчетах об ошибках системы. Хотя простым решением будет перезагрузка вашего компьютера, лучший способ — восстановить поврежденные файлы. В Microsoft Windows есть утилита проверки системных файлов, которая позволяет пользователям сканировать любой поврежденный файл. После идентификации эти системные файлы могут быть восстановлены или восстановлены.
Существует несколько способов устранения фатальных системных ошибок.
- Исполнение Подпись Отключить драйвер
- Использовать команду DISM
- Заменить поврежденные файлы
- Запуск сканирования SFC
- Восстановление реестра
- Удалите недавно установленные драйверы или приложение
- Установите последние обновления драйверов
- Откат драйверов
Как изменить формат даты и времени в поле полученного письма в Outlook?
В Outlook вы можете изменить формат даты и времени (формат отображения даты) поля полученной почты на другие форматы даты, как показано на следующих снимках экрана. Это руководство поможет вам изменить формат даты получения почты в Outlook.
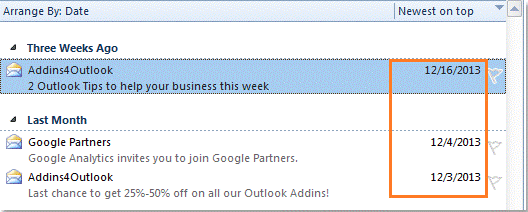 |
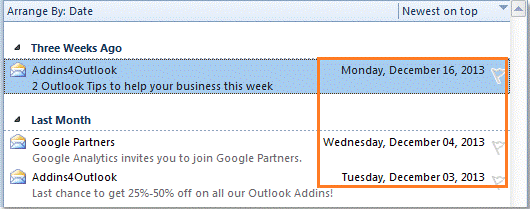 |
Вкладка Office — включите редактирование и просмотр с вкладками в Office и сделайте работу намного проще .
- Авто CC / BCC по правилам при отправке электронной почты; Автопересылка Множественные письма по правилам; Автоответчик без сервера обмена и дополнительных автоматических функций .
- Предупреждение BCC — показывать сообщение при попытке ответить всем, если ваш почтовый адрес находится в списке BCC; Напоминать об отсутствии вложений , и многое другое напоминает функции .
- Ответить (всем) со всеми вложениями в почтовой переписке; Отвечайте сразу на несколько писем; Автоматическое добавление приветствия при ответе; Автоматически добавлять дату и время в тему .
- Инструменты для вложения : Автоотключение, Сжать все, Переименовать все, Автосохранение всех . Быстрый отчет , Подсчет выбранных писем, Удаление повторяющихся писем и контактов .
- Более 100 дополнительных функций будут решить большинство ваших проблем в Outlook 2010-2019 и 365. Полнофункциональная 60-дневная бесплатная пробная версия.
Изменить формат даты и времени для поля полученной почты в Outlook
Чтобы изменить формат даты получения почты в Outlook
Отложить письмо в Gmail и как изменить время повтора отложенного входящего мэйла в гугл почте
1. Перейдите в почтовую папку, для которой вы хотите изменить формат даты. Например, если вы хотите изменить формат даты входящие папку, перейдите в входящие папка первая.
2. Щелкните Вид > Текущий вид > Настроить текущий вид…. (В Outlook 2007). Смотрите скриншот:
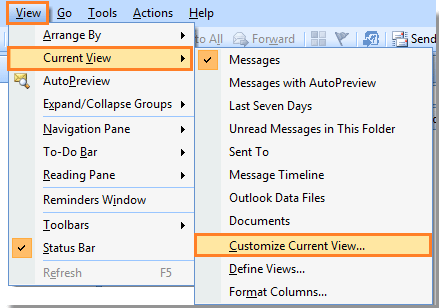
В Outlook 2010 и 2013 щелкните Вид > Настройки просмотра.
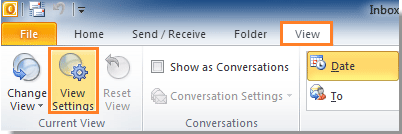
3. Затем перейдите к изменению формата даты получения почты, как показано на снимках экрана. Нажмите Форматировать столбцы… > Полученный > Выберите формат даты > OK.
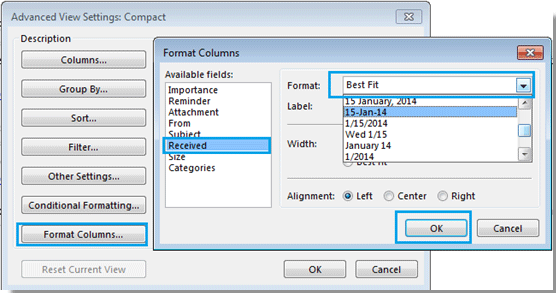
4. Все электронные письма входящие папка будет отображаться в формате даты после нажатия OK в Расширенные настройки просмотра: компактный диалоговое окно. Смотрите скриншоты:
Внимание: он изменит только формат даты конкретной почтовой папки в соответствии с вышеуказанными шагами. Если вы хотите применить один и тот же формат даты к нескольким почтовым папкам, вы можете сначала изменить формат даты для одной почтовой папки, а затем применить текущий вид почтовой папки к другим, используя Применить текущий вид к другим почтовым папкам… следующим образом (в Outlook 2010/2013):. Источник
Источник
Проверьте папку со спамом в Outlook.
В Outlook есть опция фильтрации спама, которая отправляет нежелательные и подозрительные электронные письма в папку «Спам». Эта папка отделена от вашего почтового ящика, поэтому, если Outlook пометил законное сообщение как спам, оно может находиться здесь.
Программы для Windows, мобильные приложения, игры — ВСЁ БЕСПЛАТНО, в нашем закрытом телеграмм канале — Подписывайтесь:)
К счастью, эти электронные письма легко вернуть во входящие. В будущем вы также можете указать Outlook не отмечать электронные письма от этого конкретного отправителя как спам в будущем.
Сделать это можно следующим образом:
- Запустите Outlook и выберите параметр «Спам» на левой боковой панели.
- Вы увидите электронные письма, отмеченные Outlook как спам. Если вы нашли здесь письмо, которое ожидали, щелкните его правой кнопкой мыши и выберите «Нежелательная», а затем «Не нежелательная».
- Прежде чем Outlook переместит электронное письмо обратно в папку «Входящие», он спросит, хотите ли вы всегда доверять сообщениям от этого отправителя. Установите флажок, если вы хотите это сделать, затем нажмите OK.
Если вы обнаружите какие-либо особо опасные электронные письма в папке «Спам», вы можете сообщить властям о спаме и мошенничестве.
Как изменить часовой пояс в Outlook
В этой статье TipsMake.com покажет вам, как изменить часовой пояс по умолчанию в Outlook, синхронизировать, изменить время для всех расписаний встреч и электронной почты, если вы измените часовой пояс. Следите за сообщениями в автономном режиме!
Изменить часовой пояс в Microsoft Outlook
Чтобы изменить часовой пояс в Outlook, выполните следующие действия:
Шаг 1. Откройте Outlook, нажмите «Файл» и выберите «Параметры» в меню слева.
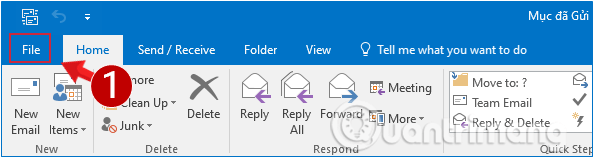
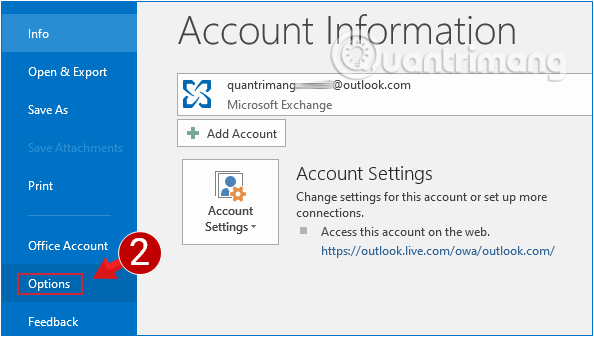
Щелкните Файл в окне Outlook.
. и выберите меню «Параметры»
Шаг 2. Затем в окне параметров Outlook нажмите «Календарь» и прокрутите вниз до «Часовой пояс».
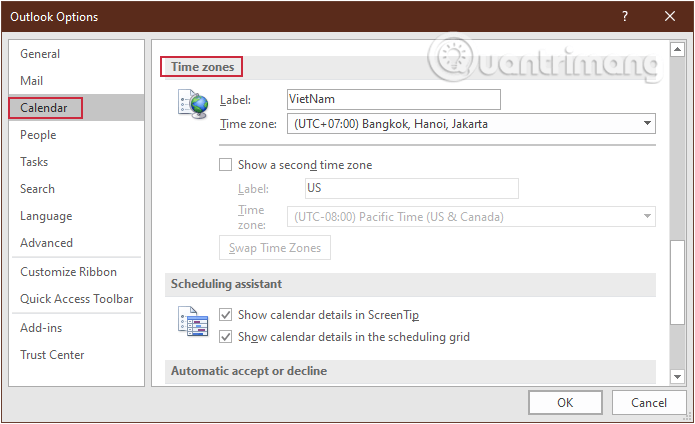
Перейдите в раздел «Часовой пояс» календаря в окне параметров Outlook.
Шаг 3: Затем нажмите «Меню» рядом с разделом «Часовой пояс» и выберите часовой пояс, который соответствует вашим потребностям.
Это будет часовой пояс по умолчанию, отображаемый во всех ваших действиях в Outlook, таких как календари, встречи, входящие и исходящие электронные письма и т. Д.
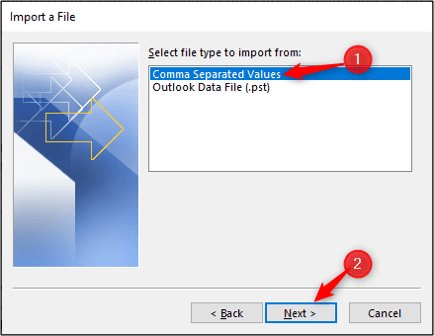
Выберите значения, разделенные запятыми
Шаг 4. Нажмите «ОК», чтобы сохранить настройки и переместить Outlook в новый часовой пояс.
Примечание. Время на компьютере с Windows, который вы используете, также будет автоматически изменяться при изменении часового пояса в Outlook.
Изменить часовой пояс Outlook на веб-сайте
Шаг 1. Сначала войдите в свою учетную запись на outlook.live.com и выберите «Настройки» (значок шестеренки в правом верхнем углу). В Outlook в Интернете теперь есть вьетнамский язык, поэтому вам будет очень легко управлять.
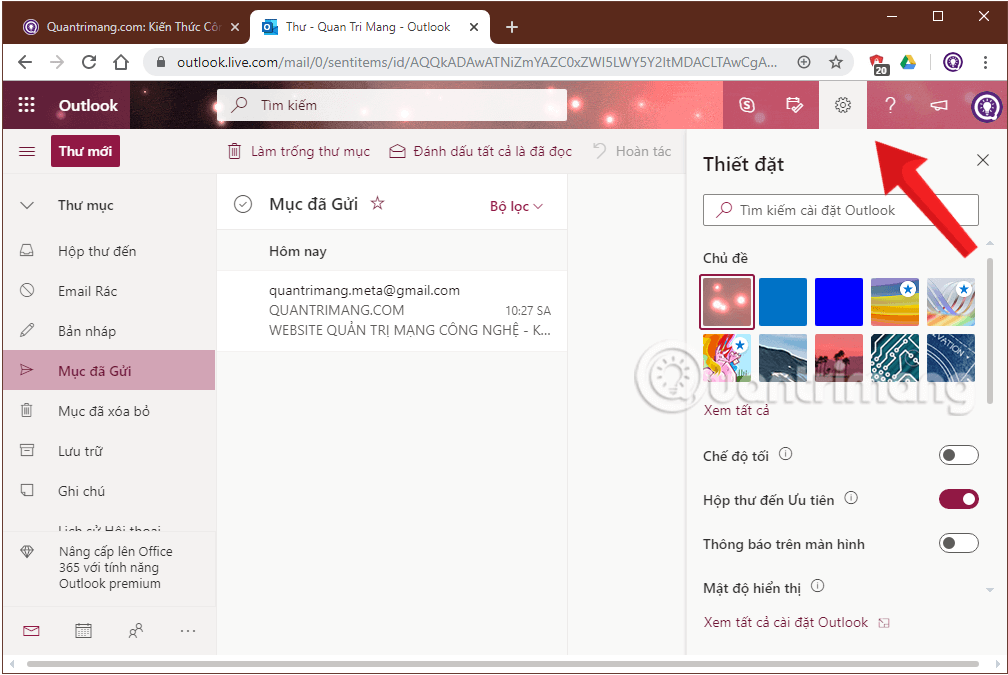
Откройте настройки Outlook в Интернете после входа в систему
Шаг 2. Затем выберите Просмотреть все настройки Outlook (Просмотреть все настройки Outlook).

Откройте все настройки Outlook, чтобы настроить автоматическую передачу электронной почты в папку.
Шаг 3. В открывшемся окне «Настройки» выберите в меню «Общие» (General), чтобы открыть настройки времени и языка в вашей учетной записи Outlook.
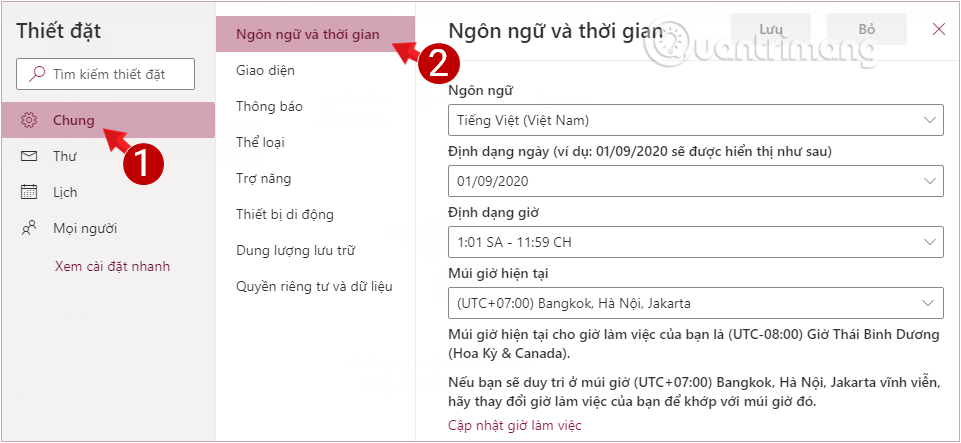
Измените время в Outlook, выбрав «Настройки»> «Основные»> «Язык и время».
Шаг 4: Затем вы просматриваете раздел текущего часового пояса и выбираете часовой пояс, который соответствует вашим требованиям, из раскрывающегося меню.
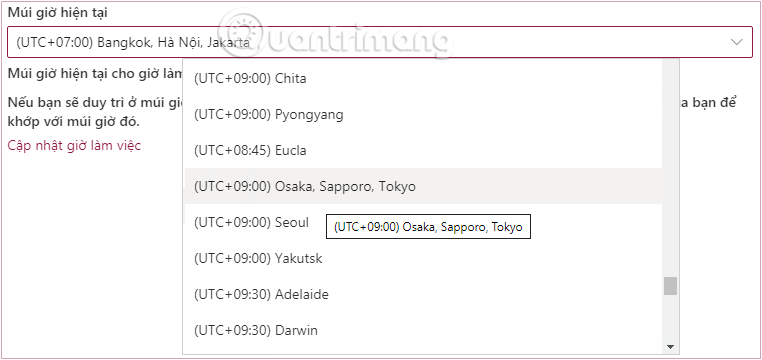
Выберите часовой пояс, который соответствует вашим потребностям, из раскрывающегося меню.
Шаг 5: Нажмите «Сохранить», чтобы сохранить новую настройку часового пояса и обновить ее в своей учетной записи.
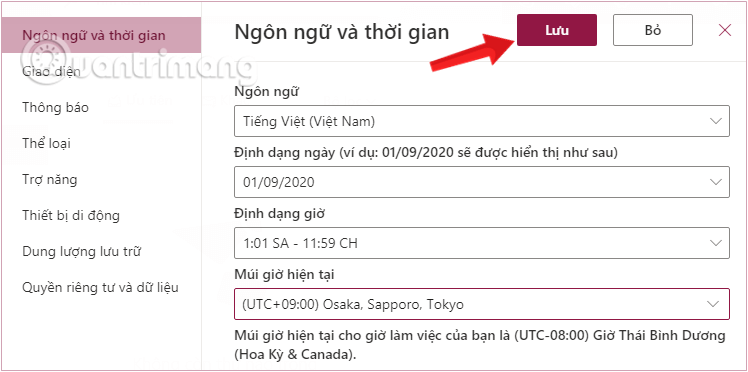
Сохранить настройку часового пояса в Outlook, только что измененную
Вот так просто. Теперь вы можете быть уверены в гибкости смены часовых поясов, если вам нужно путешествовать, не влияя и не сбивая с толку что-либо в своем расписании или отправляя или получая электронную почту. Попробуйте. Удачи!
Изменить часовой пояс Outlook на веб-сайте
Откройте настройки Outlook в Интернете после входа в систему
Шаг 2. Затем выберите Просмотреть все настройки Outlook (Просмотреть все настройки Outlook).
Откройте все настройки Outlook, чтобы настроить автоматическую передачу электронной почты в папку.
Шаг 3. В открывшемся окне «Настройки» выберите в меню «Общие» (General), чтобы открыть настройки времени и языка в вашей учетной записи Outlook.
Измените время в Outlook, выбрав «Настройки»> «Основные»> «Язык и время».
Шаг 4: Затем вы просматриваете раздел текущего часового пояса и выбираете часовой пояс, который соответствует вашим требованиям, из раскрывающегося меню.
Выберите часовой пояс, который соответствует вашим потребностям, из раскрывающегося меню.
Шаг 5: Нажмите «Сохранить», чтобы сохранить новую настройку часового пояса и обновить ее в своей учетной записи.
Сохранить настройку часового пояса в Outlook, только что измененную
Вот так просто. Теперь вы можете быть уверены в гибкости смены часовых поясов, если вам нужно путешествовать, не влияя и не сбивая с толку что-либо в своем расписании или отправляя или получая электронную почту. Попробуйте. Удачи!
-
Как в фотошопе залить один цвет другим
-
Iphone программы для плеера
-
В какой версии впервые появился paint
-
Как вставить подпись в paint net
- Как провести в 1с услуги хостинга
Как настроить переход на летнее время в Outlook?
Вы когда-нибудь забывали о переходе на летнее время и пропущенных датах? Скучно настраивать летнее время для рабочих графиков? По правде говоря, Microsoft Outlook поддерживает автоматическую настройку часов на летнее время. В этой статье я подробно расскажу о методах перехода на летнее время в Outlook.
Вкладка Office — включите редактирование и просмотр с вкладками в Office и сделайте работу намного проще …
Больше информации… Скачать …
Kutools for Outlook — Добавляет 100 мощных расширенных функций в Microsoft Outlook.
- Авто CC / BCC по правилам при отправке электронной почты; Автопересылка Множественные письма по правилам; Автоответчик без сервера обмена и дополнительных автоматических функций …
- Предупреждение BCC — показывать сообщение при попытке ответить всем, если ваш почтовый адрес находится в списке BCC; Напоминать об отсутствии вложений, и многое другое напоминает функции …
- Ответить (всем) со всеми вложениями в почтовой переписке; Отвечайте сразу на несколько писем; Автоматическое добавление приветствия при ответе; Автоматически добавлять дату и время в тему …
- Инструменты для вложения: Автоотключение, Сжать все, Переименовать все, Автосохранение всех … Быстрый отчет, Подсчет выбранных писем, Удаление повторяющихся писем и контактов …
- Более 100 дополнительных функций будут решить большинство ваших проблем в Outlook 2021–2010 или Office 365. Полнофункциональная 60-дневная бесплатная пробная версия.
Больше информации… Скачать …
Настройте часы на летнее время в Outlook 2010 и 2013
Чтобы настроить часы на летнее время в Microsoft Outlook 2010 и 2013, вам необходимо переключиться на систему Windows и изменить настройки часового пояса. И вы можете сделать следующее:
Шаг 1. Щелкните часы на панели задач в правом нижнем углу, а затем щелкните значок Измените настройки даты и времени во всплывающем диалоговом окне. См. Снимок экрана ниже:
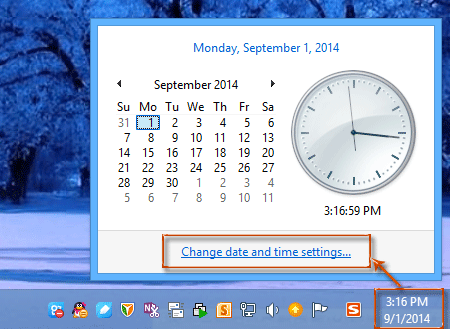
Шаг 2. В появившемся диалоговом окне «Дата и время» щелкните значок Изменить часовой пояс кнопку.
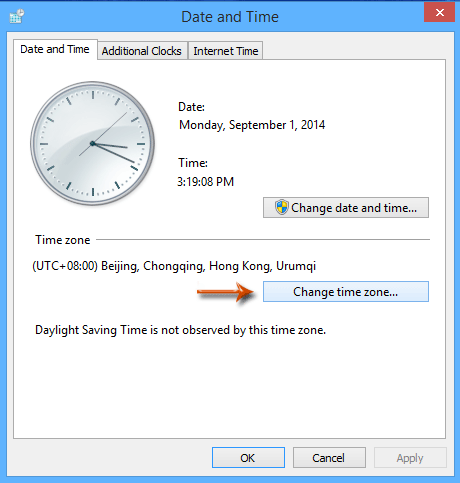
Шаг 3: Теперь вы попадаете в диалоговое окно «Настройки часового пояса», отметьте опцию Автоматически настраивать часы на летнее время.
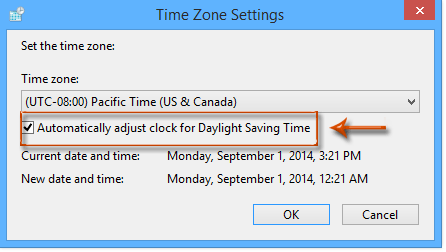
Внимание: Летнее время действительно только для часовых поясов, которые применяют летнее время каждый год. Шаг 4: нажмите оба OK кнопки, чтобы закрыть два диалоговых окна
Настройте часы на летнее время в Outlook 2007
В Microsoft Outlook 2007 вы можете настроить часы на летнее время, настроив параметры Outlook. И вы можете сделать следующие шаги:
Шаг 1: нажмите Tools
> Опции.
Шаг 2. В диалоговом окне «Параметры» щелкните значок Параметры календаря Кнопка на Настройки меню.
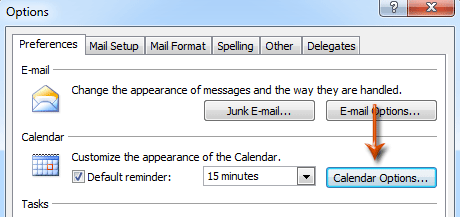
Шаг 3. Теперь в диалоговом окне «Параметры календаря» щелкните значок часовой пояс кнопку.
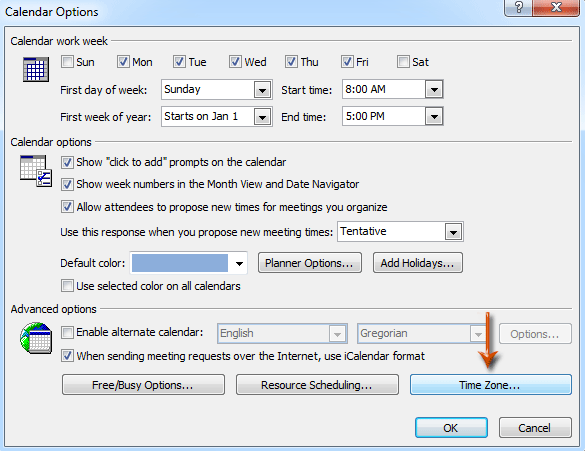
Шаг 4. Во всплывающем диалоговом окне Часовой пояс установите флажок Настроить на летнее время.
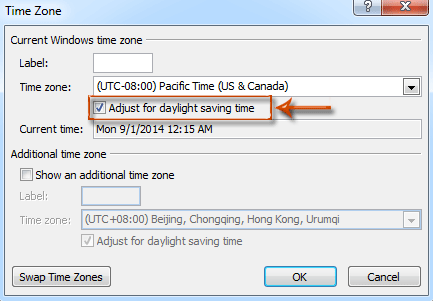
Шаг 5. Щелкните все OK кнопки, чтобы закрыть три диалоговых окна.


Больше информации… Скачать сейчас…
Обновление за апрель 2023 года:
Теперь вы можете предотвратить проблемы с ПК с помощью этого инструмента, например, защитить вас от потери файлов и вредоносных программ. Кроме того, это отличный способ оптимизировать ваш компьютер для достижения максимальной производительности. Программа с легкостью исправляет типичные ошибки, которые могут возникнуть в системах Windows — нет необходимости часами искать и устранять неполадки, если у вас под рукой есть идеальное решение:
- Шаг 1: (Windows 10, 8, 7, XP, Vista — Microsoft Gold Certified).
- Шаг 2: Нажмите «Начать сканирование”, Чтобы найти проблемы реестра Windows, которые могут вызывать проблемы с ПК.
- Шаг 3: Нажмите «Починить все», Чтобы исправить все проблемы.
Настройка автоматического интервала отправки и получения в Outlook
Если в качестве почтового клиента вы используете Outlook, вы наверняка задавались вопросом как настроить интервал проверки входящей почты. Это довольно легко настроить и я не сомневаюсь что многие из вас с легкостью выполнили данную задачу. Для тех же, кто испытывает затрудненеия и предназначена эта статья.
В статье я покажу как настроить интервал проверки почты в Office 2010, 2007, и 2003.
Outlook 2010
Для планирования автоматической отправки и получения писем в Outlook 2010 зайдите в меню File, а затем Options.
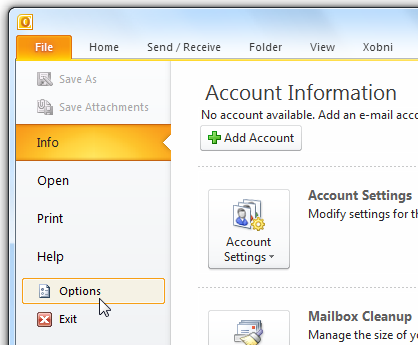
Откроется окно настроек Outlook. нажмите на Advanced и прокрутите вниз до раздела Send and receive и нажмите кнопку Send/Receive.

В окне Send/Receive Groups в секции Setting for group “All Accounts” отметьте чекбокс Schedule an automatic send/receive every…minutes. Значение по умолчанию установлено в 30 минут и вы можете выставать нужное вам время в минутах.
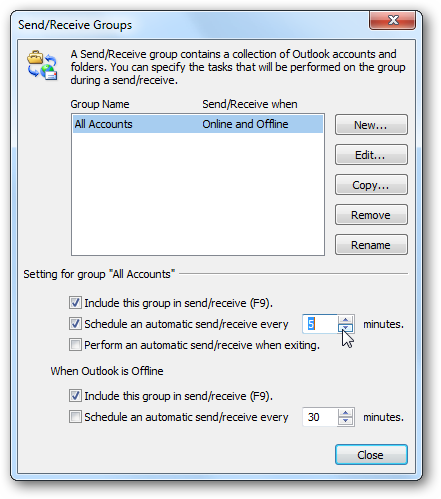
Так же доступ к настройке группы вы можете получить через ленточный интерфейс нажав на выпадающее меню Send/Receive tab и выбрав Define Send/Receive Groups.
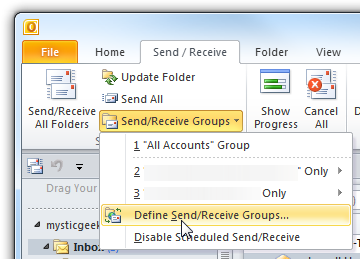
Outlook 2007
Для настройки интервала отправки/получения в Outlook 2007, откройте Outlook и зайдите в Tools \ Options.
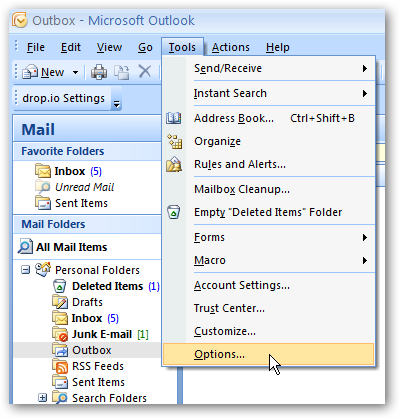
Выберите вкладку Mail Setup, отметьте опцию Send immediately when connected и затем нажмите кнопку Send/Receive.
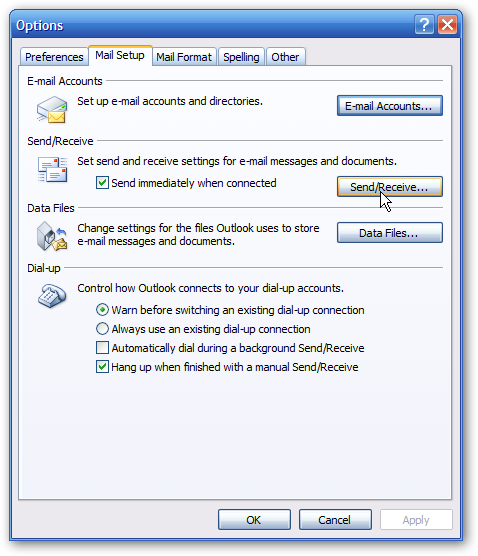
Теперь измените интервал для автоматической отправки и получения.
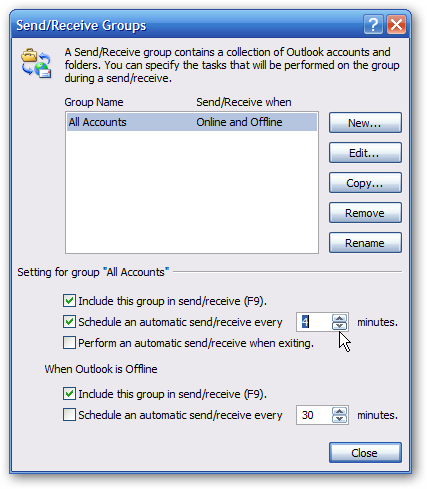
Подобено Outlook 2010 вы можете перейти в настройку нажав Send/Receive > Send/Receive Settings > Define Send/Receive Groups.
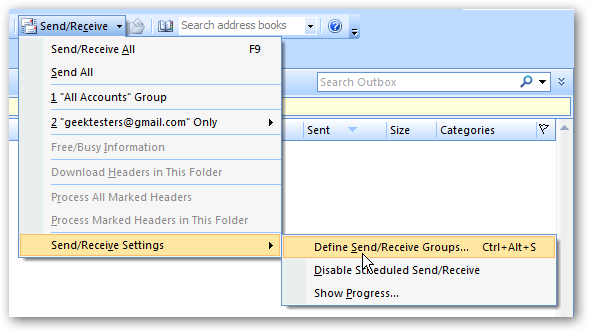
Outlook 2003
In Outlook 2003 настройка практически полностью аналогичка настройке Outlook 2007.
На этом все, надеюсь данная статья была вам полезна.
Полезные ссылки:
Давно хочу купить массажное кресло для себя и жены. Нашел отличное янонское кресло в магазине Comfort-Lux. Очень большой выбор, рекомендую.
Источник
Измените параметры сортировки электронной почты.
Вы можете сортировать свои электронные письма, используя различные параметры в Outlook. Если эти параметры сортировки настроены так, что они не отображают самые последние электронные письма вверху, ваши недавно полученные электронные письма могут смешиваться с другими сообщениями. Это заставляет вас думать, что вы вообще не получаете никаких писем в Outlook.
Быстрый и простой способ исправить это — изменить порядок сортировки электронной почты в Outlook, что можно сделать следующим образом:
- Откройте Outlook и щелкните Входящие на левой панели.
- Нажмите на сортировку по тексту (который может быть написан «По дате» или аналогичному) и выберите параметр «Дата».
- Внизу меню выберите Новые сверху. Вы также можете использовать значок стрелки рядом с выбором сортировки, чтобы переключаться между возрастанием и убыванием.
Недавно полученные вами электронные письма должны появиться в верхней части вашего почтового ящика.
Часто задаваемые вопросы
Как исправить ошибку MAPI?
- Перезагрузите компьютер и запустите Outlook Express.
- В меню «Сервис» выберите «Параметры».
- На вкладке «Общие» снимите флажок «Установить Outlook Express в качестве клиента MAPI по умолчанию» и нажмите «Применить».
- Нажмите ОК, когда вам будет предложено перезагрузить компьютер.
Как исправить ошибку MAPI в Outlook?
- Закройте Microsoft Outlook на компьютере.
- Перейдите в строку поиска, введите Mapi32.dll и нажмите Enter.
- Перейдите в папку, в которой находятся файлы, и переименуйте ее в Mapi32. Старый.
- Теперь введите fixmapi.exe и нажмите Enter.
- Теперь новый Mapi32.
Как получить подключаемый модуль Salesforce для Outlook?
- Найдите Salesforce в списке надстроек и установите флажок в столбце Включить.
- Подождите примерно 15-20 секунд, затем откройте Microsoft Outlook.
- Надстройка Salesforce должна появиться на ленте Outlook.
Сообщение Просмотров: 613
Надстройка Outlook неисправна.
Большинство ошибок в Outlook возникает из-за плохих надстроек, установленных вместе с Outlook. Надстройки могут вызывать такие ошибки, как невозможность открытия Outlook, даже «зависание» ошибок Outlook, отсутствие ошибок повторного кодирования.
Чтобы исправить ошибку надстройки Outlook, воспользуйтесь одним из следующих способов:
— Опция 1:
Откройте Outlook и отключите надстройку:
Outlook 2003: выберите «Инструменты» => «Параметры» => «Расширенные возможности» => «Диспетчер надстроек».
Outlook 2007: Инструменты => Центр управления безопасностью => Надстройки.
Outlook 2010: Файл => Параметры => Надстройки. Здесь вы найдете параметр «Надстройки COM», снимите все флажки со всех надстроек, выберите надстройки Exchange и отключите его оттуда. Наконец закройте Outlook.
В некоторых случаях невозможно закрыть Outlook, вы можете открыть диспетчер задач, затем переключиться на вкладку «Процесс», найти Outlook.exe и убить программу.
Наконец, снова откройте Outlook, чтобы проверить наличие ошибок.
— Способ 2:
Загрузите Officelns на свое устройство и установите.
Загрузите 32-разрядную версию Officenls на свое устройство и установите ее здесь.
Загрузите 64-битную версию Officenls и установите ее здесь.
Закройте Outlook на своем компьютере и убедитесь, что Outlook не запускается в диспетчере задач. Затем откройте Officelns, который вы только что скачали и установили.
Выберите надстройку, затем щелкните ее правой кнопкой мыши, найдите параметр «Изменить режим запуска» и выберите «Отключено», затем выберите «Следующее изменение режима подключения» и выберите «Нет».
Выполните те же действия, чтобы отключить все надстройки. После отключения всех надстроек откройте Outlook и проверьте, не поврежден ли Outlook.
— Метод 3: отключить надстройки из реестра.
Примечание: для пользователей, у которых есть большой опыт, следует «подать заявку» таким образом.
Сначала введите Regedit в поле поиска в меню «Пуск», чтобы открыть реестр.
Нажмите «Компьютер», затем перейдите в «Файл» => «Экспорт», введите имя файла в качестве реестра и нажмите «Сохранить». Затем переходите по пути:
- HKEY_LOCAL_MACHINESOFTWAREMicrosoftOfficeOutlookAddins (32-разрядная версия)
- HKEY_LOCAL_MACHINESOFTWAREWow6432NodeMicrosoftOfficeOutlookAddins (64-разрядная версия)
Под клавишей Addins вы найдете список надстроек. Чтобы удалить эти надстройки, просто выделите надстройку, щелкните правой кнопкой мыши и выберите «Удалить».
Чтобы временно отредактировать надстройки, на правой панели вы найдете значение с именем Load Behavior и дважды щелкните это значение, измените значение во фрейме данных Value с 3 на 0 и нажмите OK. .
Очистка папок
Эта функция удаляет избыточные сообщения в выбранной папке. Под избыточными понимаются цитируемые копии ваших писем. Чтобы проверить работу функции в действии, щёлкните правой кнопкой мыши по папке, в которой скопились повторы и копии сообщений, и выберите «Очистить папку».
Вы можете указать, какие сообщения считать избыточными. Для этого выберите «Файл» → «Параметры» → «Почта» → «Очистка беседы». Здесь можно настроить очистку так, чтобы она не затрагивала важные или отмеченные вами сообщения, а также выбрать, в какую папку перемещать ненужные письма. По умолчанию они пересылаются в папку «Удалённые» той учётной записи, к которой принадлежат.
Как добавить несколько часовых поясов в календарь Outlook
Мы живем во взаимосвязанном мире, где очень важно встречаться с людьми со всего мира. Однако, поскольку часовые пояса по всему миру различаются, может быть сложно запланировать и организовать встречи в разных часовых поясах
В этой статье мы поговорим о том, как добавить часовые пояса в календарь Outlook. Чтобы, когда кто-нибудь из, скажем, Китая спрашивает, свободны ли вы для встречи в 16:00 (GMT+8), вы могли легко выяснить, свободны вы в это время или нет в своем календаре.
Добавьте не более 3 часовых поясов в календарь Outlook для настольных ПК.
В этом разделе я покажу вам, как отображать не более трех часовых поясов в вашем календаре в Outlook для Windows.
1. Перейдите к Календарь просмотреть, щелкнув значок календаря в левом нижнем углу экрана Outlook.
2. На Главная вкладку нажмите день, Рабочая неделя or Неделя чтобы показать свой календарь в ежедневном или еженедельном представлении, которое показывает временные интервалы в Организовать группа. Затем нажмите кнопку со стрелкой в правом нижнем углу Организовать группа. Смотрите скриншот ниже.
Совет. Если календарь находится в другом представлении, например в виде списка, нажмите Вид > Сменить вид > Календарь чтобы изменить вид календаря на Календарь.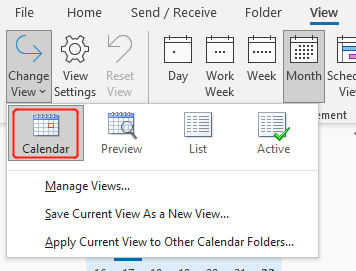
3. Параметры Outlook всплывает окно. Прокрутите вниз до Часовые пояса раздел. Введите название основного часового пояса в этикетка коробка. И выберите часовой пояс, который вы хотите использовать в Часовой пояс список. Установите один или оба флажка, чтобы добавить еще один или два часовых пояса. Затем выберите часовые пояса и пометьте их.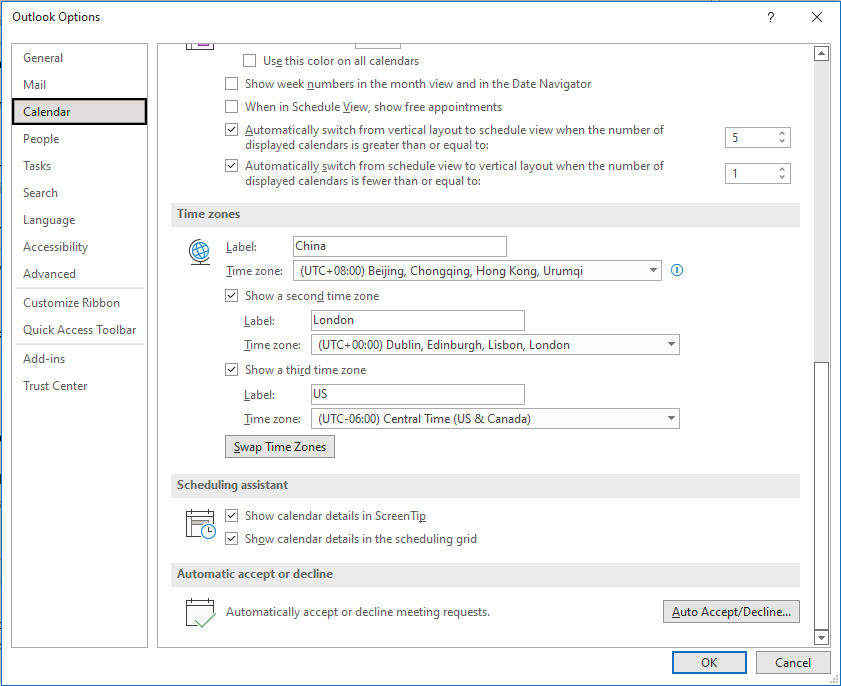
4. Вы можете нажать на Поменять часовые пояса местами кнопку, чтобы поменять местами их отображение в календаре. Закончив настройку, нажмите OK.
5. Затем вы увидите, что часовые пояса появляются в левой части календаря в порядке, показанном на рисунке ниже.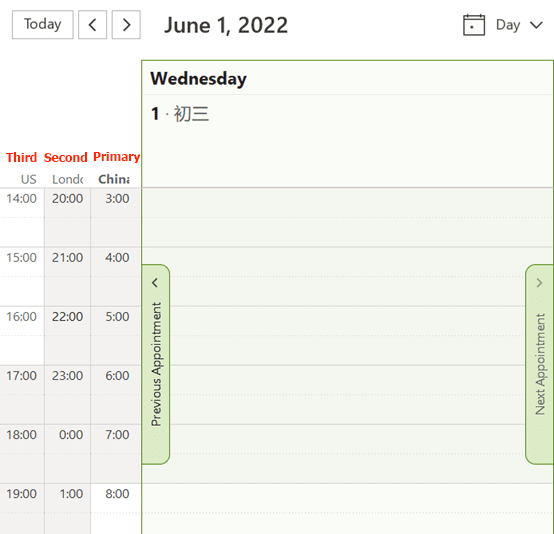
Добавление нескольких часовых поясов в календарь Outlook в Интернете
Веб-версия Outlook позволяет добавлять несколько часовых поясов. Для этого выполните следующие действия:
1. Перейдите к Календарь просмотреть, щелкнув значок календаря в левой части экрана Outlook.
2. В правом верхнем углу экрана нажмите Настройки (значок шестеренки). А затем нажмите Просмотреть все Outlook настройки.
3. Во всплывающем окне Настройки страницу, на Календарь кран, в Вид группу, прокрутите вниз до Часовые пояса раздел. Установите часовые пояса и назовите их. Если вам нужно добавить больше, нажмите кнопку Добавить часовой пояс кнопка. Вы можете поменять их местами, нажав на значок Вверх/ Вниз кнопка. Вы также можете решить, какие из них или все они будут отображаться в вашем календаре, отметив галочкой Показать в календаре коробка. Когда вы закончите настройку, нажмите Save..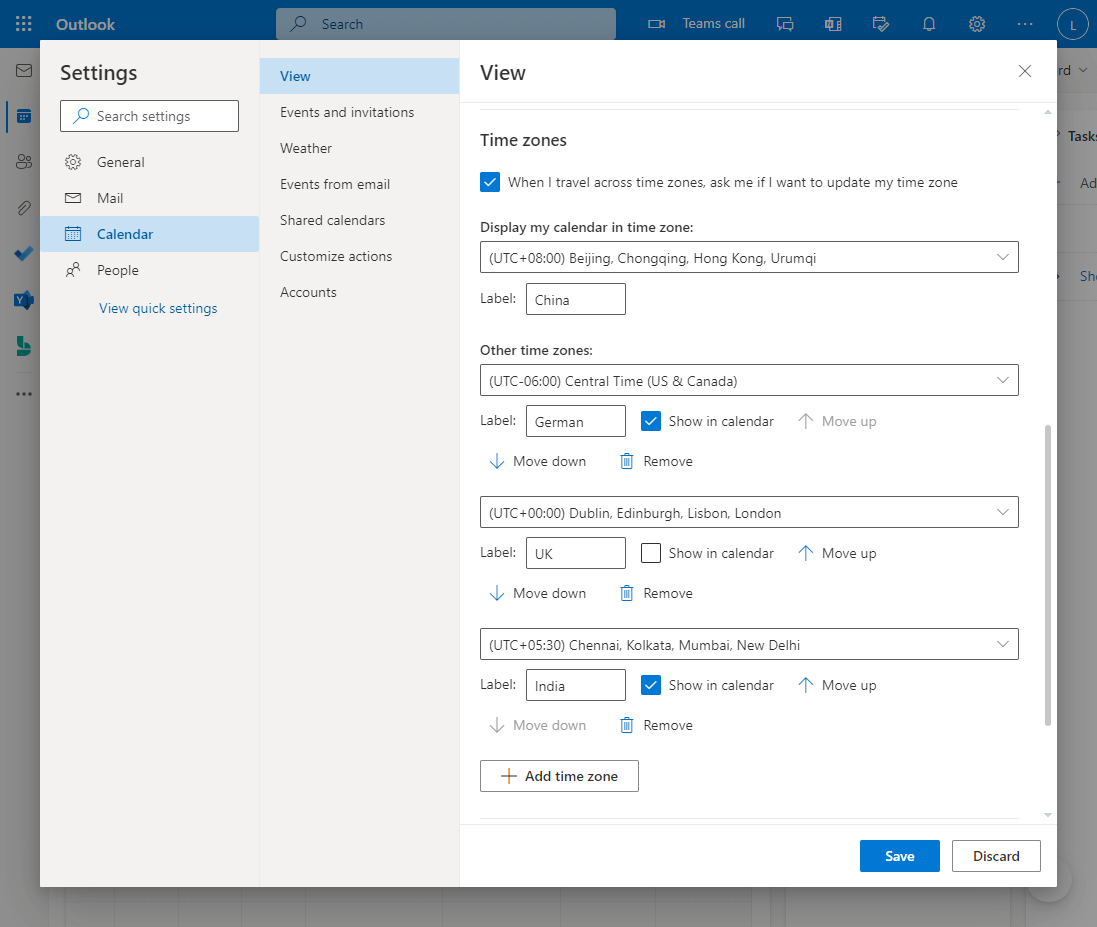
4. В правом верхнем углу экрана нажмите Настольные. А затем измените представление календаря на любое из трех представлений: день, Рабочая неделя или Неделя.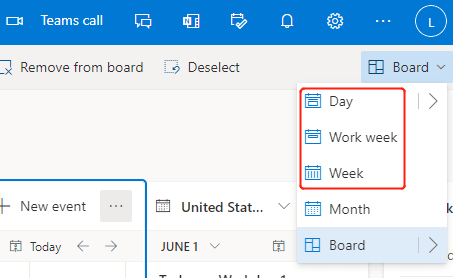
5. Затем вы увидите, что отмеченные вами часовые пояса отображаются в левой части календаря в порядке, показанном на снимке экрана ниже.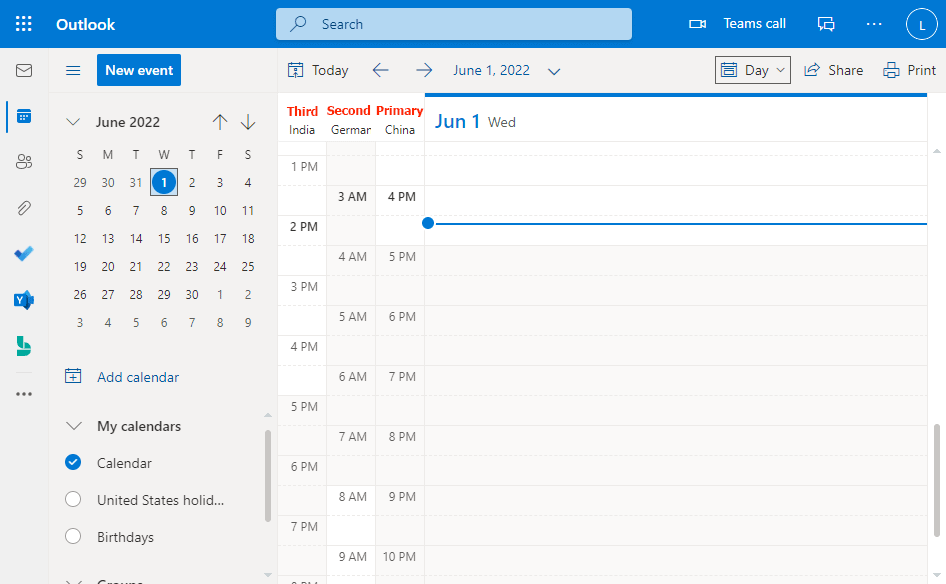
Как мы знаем, часовой пояс календарей Outlook совпадает с часовым поясом, установленным в вашей Windows по умолчанию. Но как изменить часовой пояс для календарей Outlook? А что, если изменить часовой пояс для указанной встречи или встречи только в календаре? Попробуйте следующие методы:
Получение часового пояса отправителя в полученном электронном письме — это хороший способ своевременно ответить на электронное письмо, чтобы сделать вашу работу более эффективной. В этой статье представлены некоторые методы, позволяющие узнать часовой пояс отправителя в полученном электронном письме в Outlook.


Больше информации… Скачать сейчас…





















