Тренировка вашего компьютера и многое другое
На этом этапе вы можете перейти к документам Windows и использовать преобразование речи в текст с различными файлами Microsoft. Вы все готово! Однако вы можете захотеть улучшить возможности распознавания голоса в Windows еще больше. Новейшее программное обеспечение Microsoft способно выучить свой голос с небольшим обучением, и это может действительно окупиться после нескольких сеансов.
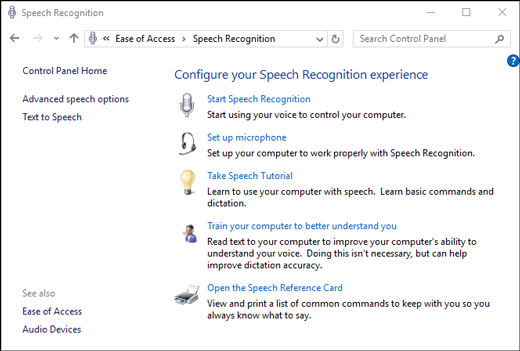
Шаг 1: Вернитесь в меню Ease of Access и выберите Распознавание речи .
Шаг 2. Выберите « Тренируйте компьютер», чтобы лучше вас понять .
Шаг 3: Вам будет предложено прочитать расширенные последовательности текста, чтобы помочь Windows лучше понять ваш голос. К концу этого у него должно быть лучшее понимание Ваших определенных акцентных и вокальных качеств.
Также обратите внимание на опцию в нижней части меню распознавания речи, которая позволяет получить доступ к речевой справочной карточке. Это дает вам все голосовые сочетания клавиш, которые вам нужны, на небольшом боковом экране / распечатке. Это отличный инструмент для начинающих, которые также хотят управлять программами и программными командами своими голосами
Это отличный инструмент для начинающих, которые также хотят управлять программами и программными командами своими голосами.
Как вводить текст голосом с помощью Windows 10
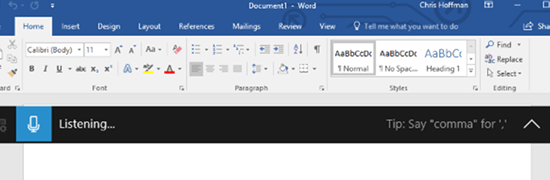
Обновление от Fall Creators Windows 10 сделало голосовую диктовку намного проще в использовании. Теперь вы можете сразу начать диктовку, нажав клавиши Win + H на клавиатуре. Вам не нужно прорываться через интерфейс панели управления или устанавливать что-либо.
Старая утилита распознавания речи по-прежнему доступна через панель управления. В ней есть некоторые дополнительные функции, которые вы не найдете в новом инструменте, например, возможность навигации по вашему компьютеру с помощью голосовых команд. Но большинство людей предпочтут новый инструмент для более простой диктовки.
На данный момент распознавание речи доступно только для английского (США, Англия, Канада, Индия и Австралия), французского, немецкого, японского, китайского и испанского языков.
Как начать диктовать
Чтобы начать диктовать из любого места в Windows, выберите текстовое поле и затем нажмите Win + H на клавиатуре. Появится панель с надписью «Прослушивание».
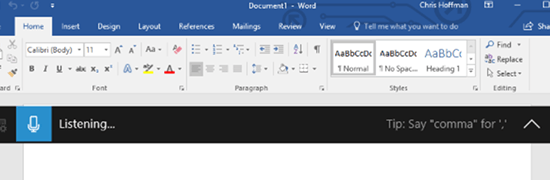
Вы также можете начать диктовать, нажав кнопку микрофона на сенсорной клавиатуре. Фактически, нажатие Win + H просто вызывает минимальную версию сенсорной клавиатуры.
Как диктовать текст и вводить знаки препинания
Просто начните говорить после нажатия Win + H или нажатия кнопки микрофона. Пока отображается «Прослушивание . », Windows будет слушать ваш голос. Для этого вам понадобится микрофон, подключенный к компьютеру, но микрофоны, встроенные в современные ноутбуки, также справятся с задачей.
Пока виден баннер «Прослушивание . », а значок микрофона синий, говорите в микрофон всё, что должно отображаться как текст в приложении.
Через пять секунд тишины или когда вы произнесете «прекратить диктовать», значок микрофона снова станет черным, «Прослушивание . » исчезнет, и компьютер перестанет слушать ваш голос. Windows также прекратит прослушивание после того, как вы начнете вводить с клавиатуры. Вы услышите быстрый звуковой сигнал, когда Windows 10 начнёт или перестанет слушать ваш голос.
Голосовой ввод будет удобен для записи некоторых быстрых заметок или выполнения веб-поиска, но, вероятно, он будет допускать много ошибок при написании документа или электронного письма. Потому что такая диктовка не вводит знаки препинания. Вы должны проговаривать пунктуацию, которую хотите использовать. Скажите вслух «точка», «запятая», «восклицательный знак», «открытые кавычки» и «закрытые кавычки».
Некоторые, но не все голосовые команды, которые работают с распознаванием речи, также работают с голосовой диктовкой. Например, вы можете сказать «нажать назад», чтобы вставить символ обратного пробела, «выбрать », чтобы выбрать конкретное слово, «удалить это», чтобы удалить выбранный элемент. Windows будет предлагать многие из этих голосовых команд с помощью подсказок, отображаемых на панели диктовки.
Голосовые команды не всегда работают надежно
К сожалению, мы обнаружили, что многие из голосовых команд работают ненадежно. Функция диктовки понимает слова, которые мы говорим, но часто просто добавляет «delete that», а не обрабатывает их как команду. Мы видели эту проблему в сообщениях на других веб-сайтах, которые протестировали эту функцию. Хотя базовое распознавание голоса работает очень хорошо, ненадежность голосовых команд ещё очень слабая.
Отсутствие надежных голосовых команд для редактирования – настоящая проблема, так как вам придется редактировать текст с помощью клавиатуры. Когда вы начнёте печатать, Windows перестанет слушать ваш голос. Вам нужно будет нажимать Win + H каждый раз после того, как вы используете клавиатуру, чтобы возобновить диктовку. Это довольно неудобно, если вам часто нужно редактировать текст с помощью клавиатуры.
Хотя эта функция является частью Windows 10, она довольно новая. Как и во многих частях Windows 10, эта функция кажется незавершенной. Microsoft, надеюсь, улучшит её, сделав более надежной и гибкой в будущих обновлениях для Windows 10.
Windows
Встроенное распознавание речи Windows
Распознавание речи Windows версии 8.0 от Microsoft поставляется встроенная в Windows Vista , Windows 7 , Windows 8 и Windows 10 . Распознавание речи доступно только на английском, французском, испанском, немецком, японском, упрощенном китайском и традиционном китайском языках и только в соответствующей версии Windows; Это означает, что вы не можете использовать механизм распознавания речи на одном языке, если вы используете версию Windows на другом языке. Windows 7 Ultimate и Windows 8 Pro позволяют изменить язык системы и, следовательно, изменить доступный механизм речи. Распознавание речи Windows превратилось в Cortana (программное обеспечение) , личного помощника, включенного в Windows 10 .
Надстройки для распознавания речи Windows 7
Voice Finger — программное обеспечение для Windows Vista и Windows 7 , улучшающее систему распознавания речи Windows путем добавления нескольких расширений для ускорения и улучшения управления мышью и клавиатурой.
Распознавание речи сторонних производителей в Windows 7, 8, 10
- Braina — Диктуйте в стороннем программном обеспечении и на веб-сайтах, заполняйте веб-формы и выполняйте голосовые команды.
- Dragon NaturallySpeaking от Nuance Communications — преемник более старого продукта DragonDictate . Сосредоточьтесь на диктовке . Поддержка 64-битной Windows начиная с версии 10.1.
- SpeechMagic — Nuance Communications приобрела принадлежащую Philips . Ориентация на медицинскую промышленность по мнению Frost & Sullivan . Автономный или встроенный.
- Tazti — Создавайте профили речевых команд, чтобы играть в компьютерные игры и управлять приложениями — программами. Создавайте голосовые команды для открытия файлов, папок, веб-страниц, приложений. Версии Windows 7, Windows 8 и Windows 8.1.
Только Windows XP или 2000
Microsoft Speech API — функция распознавания речи, входящая в состав Microsoft Office и на планшетных ПК под управлением Microsoft Windows XP Tablet PC Edition. Его также можно загрузить как часть Speech SDK 5.1 для приложений Windows, но поскольку он предназначен для разработчиков, создающих речевые приложения, в чистой форме SDK отсутствует какой-либо пользовательский интерфейс, и поэтому он не подходит для конечных пользователей.
Альтернативы Windows
Если по какой-то причине вы не смогли адаптироваться к использованию Windows или вам нужно какое-то другое решение для набора текста голосом, в Интернете есть несколько интересных альтернатив, чтобы заставить эту работу работать. Укажем бесплатные альтернативы. Если вам нужно что-то более надежное, есть другое платное программное обеспечение, которое может выполнить эту работу.
Google Docs
- Доступно в: Интернет
- Preço: бесплатно
Большинство писателей доверяют Google Docs каждый день, поэтому, если вам нужен бесплатный, но мощный инструмент для диктовки, подумайте об использовании инструмента голосового набора Google. Он не только позволяет вводить голосом в Документы Google, но и использовать более 100 голосовых команд для редактирования и форматирования документа практически любым возможным способом, например, отмечать точки, выделять курсивом или жирным шрифтом текст и перемещать курсор в разные части вашего документа.
Чтобы использовать голосовой набор в Google Документах, все, что вам нужно сделать, это нажать «Инструменты», «Голосовой набор» и разрешить Google доступ к микрофону вашего ноутбука.
выступления
- Доступно в: Google Chrome
- Preço: бесплатно
Создан на основе систем распознавания речи Google, выступления — это простой и удобный онлайн-инструмент для диктовки, который помогает пользователям преобразовывать свою речь в текст с точностью более 90%. А поскольку вам не нужно загружать, устанавливать или регистрироваться в Speechnotes, это один из самых доступных инструментов для диктовки.
Speechnotes также невероятно прост в использовании — он автоматически использует заглавные буквы в начале ваших предложений, автоматически сохраняет ваши документы и позволяет вам диктовать и печатать одновременно. Когда вы закончите диктовать в Speechnotes, вы можете отправить документы по электронной почте или распечатать, экспортировать их на Google Диск или загрузить на свой компьютер.
Sobolsoft
- Имеется в наличии: Интернет
- Preço: Бесплатно (500 минут в месяц)
С Sobolsoft, вы можете легко конвертировать аудио в текстовые файлы и сохранять их. Бесплатная версия позволяет конвертировать 500 минут аудио каждый месяц. После установки вы можете загрузить аудиофайлы и нажать «конвертировать», чтобы начать процесс. Кроме того, можно одновременно загружать и преобразовывать в текст несколько аудиофайлов. После транскрипции текст можно редактировать и сохранять. Однако с помощью этого программного обеспечения для преобразования речи в текст можно преобразовать только файлы MP3.
Запуск и настройка Cortana
После того, как вы вошли в Windows 10 через учетную запись Microsoft и поменяли основной язык и регион своей системы, вы сможете включить Cortana:
- Щелкните по значку «Поиск» на панели быстрого доступа, чтобы вызвать меню.
- Откройте раздел «Настройки» с помощью кнопки в виде зубчатого колеса.
- Здесь вы сможете включить работу голосового помощника Cortana с помощью соответствующего переключателя. Переведите его в положение «On».
- Если вы хотите, чтобы Кортана отвечала на ваши голосовые вопросы, активируйте функцию «Let respond to «Hey Cortana». Этой командой (Хэй, Кортана) вы сможете включать помощника.
- Опция «Respond best» позволяет роботу учиться лучше воспринимать вашу речь. Выберите пункт «To me» (для меня) или «To anyone» (для всех).
Коллекция сторонних программ
Помимо встроенного инструмента распознавания речи и голосового помощника Кортана, некоторые пользователи могут обратиться к сторонней альтернативе. Поскольку это категория программ находится в постоянном развитии, на рынке существуют различные продукты, совместимые с Windows 10. Единственный вопрос — это ваши потребности и пожелания.
Некоторые из программ, такие как:
- Typle отличная программа для управления голосом на компьютере, простой русскоязычный интерфейс;
- Dragon от производителя Nuance, специализируются на быстрой диктовке и в целом на преобразовании речи в текст;
- Voice Attack, предназначены для голосового управления игровым процессом (да, вы можете перезагрузить оружие в Call of Duty с помощью голосовой команды);
- еще одна неплохая утилита — VoxCommando. Чаще всего используется в мультимедийных программах, таких как Kodi или iTunes, но также может быть полезной при автоматизации домашних устройств.
Голосовое управление компьютера с помощью программы Typle
-
Скачайте программу и установите на компьютер, следуя инструкции установщика.
-
Интерфейс программы простой и понятный. При приветствии в окне программы есть подсказки для пользователя. Для начала нажмите кнопку «Добавить».
-
В открывшемся окне введите в поле свое имя, далее введите команду, затем нажмите на кнопку записи и произнесите команду голосом. Нажмите кнопку «Добавить».
-
Нажмите кнопку «Добавить».
-
Отметьте галочкой необходимый пункт. Выберите программу, нажмите красную кнопку и произнесите эту команду вслух. Затем нажмите «Добавить».
-
Вы увидите созданную команду, для проверки нажмите «Начать говорить» и произнесите эту команду. Если все работает таким же образом добавляете остальные команды.
Попробуйте TalkTyper
Это онлайн-приложение, которое позволяет диктовать текст, а затем предлагает несколько базовых вариантов того, что с ним делать. Любителям минимализма оно точно понравится.
Интерфейс онлайн-приложения TalkTyper
TalkTyper использует алгоритм голосовой почты Google. Конечно, для его использования также требуется браузер Chrome. Для использования приложения необходимо:
Вы можете скопировать начитанное в буфер обмена, отправить по электронной почте, напечатать, твитнуть и перевести на другой язык. Чтобы перевести текст просто нажмите кнопку, и выберите язык перевода. TalkTyper автоматически откроет в браузере новую вкладку с текстом, вставленным в переводчик Google.
Обратите внимание на Tazti
Tazti выделяется среди других программ двумя отличительными особенностями:
- вы можете использовать приложение для управления компьютером и играми с помощью голосовых команд. И если у Tazti нет нужной вам команды, ее можно создать (и еще 299);
- программа способна запускать установленные приложения, вебсайты, каталоги или использовать командную строку.
Настраивайте Tazti по своему усмотрению. Если вам не нужна команда, тогда отредактируйте ее или полностью удалите. Вы даже можете добавить команды «щелчок» и «двойной щелчок», чтобы избавиться от необходимости использования мыши.
Интерфейс программы Tazti
Тем не менее у Tazti есть один большой недостаток — она не имеет функции диктовки текста, поэтому не способна распознавать голос. Разработчик Voice Tech Group признает, что другие продукты намного лучше справляются с диктовкой, поэтому компания решила сосредоточить все усилия на других особенностях своего детища.
Tazti больше ориентируется на геймеров, которые хотят использовать свой голос для отправки персонажей на битву или тех, кто предпочитает запускать программы, медиаплееры и просматривать веб-страницы без необходимости использования клавиатуры. Тот факт, что вы можете контролировать важные части Windows с помощью Tazti, делает его достойным противником вышеупомянутых приложений, даже если и не предлагает диктовку.
Итак, если распознавание речи или Кортана не соответствуют вашим требованиям (или вы попросту не можете ими воспользоваться), тогда попробуйте вышеперечисленные утилиты.
Управление компьютером с помощью распознавания речи
С помощью простых, коротких голосовых команд можно управлять компьютером, работающим под управлением Windows 8.1. В таблице ниже приведены некоторые из наиболее часто используемых функций распознавания речи.
Примечание: Каждый раз, когда нужно проверить, какие команды можно использовать, скажите: «Что я могу сказать?»
Чтобы…
Скажите это…
Открыть экран запуска
Пуск
Открыть панель панель функций
Windows C
Открыть панель Поиск
Windows Q
Показать все приложения
Приложения
Начать работу с приложением
Щелкните правой кнопкой мыши и скажите Windows С
Использовать приложения
Скажите, что вы хотите сделать
Например, измените на градус по Цельсию в приложении Погода.
Выбрать любой элемент, используя его имя
Скажите Файл; Пуск; Вид
Выбрать любой элемент или значок
Скажите Корзина; Скажите Компьютер; Скажите имя файла
Дважды щелкнуть на элементе
Дважды щелкните Корзину; Дважды щелкните Компьютер; Дважды щелкните имя файла
Перейти к открытому приложению
Отсылка к Paint; Перейти к WordPad; Перейти к название программы; Перейти к приложению
Прокрутить в нужном направлении
Выполните прокрутку вверх; Прокрутите вниз; выполните Прокрутку влево; выполните Прокрутку вправо
Вставить новый абзац или строку в документе
Новый абзац; новая строка
Выделить слово в документе
Установите выражение
Выделить слово и начать его исправлять
Исправьте выражение
Выделить и удалить конкретные слова
Удалить выражение
Показать список команд, которые можно выполнить
Что я могу сказать?
Обновление списка доступных команд речи
Обновить речевые команды
Включить режим прослушивания
Начните слушать
Отключить режим прослушивания
Перестать слушать
Переместить панель микрофона, функции распознавания речи
Переместите распознавание речи
Свести к минимуму панель микрофона
Свернуть распознавание речи
Просмотреть содержимое Справки и поддержки Windows, касающуюся конкретных задач
Как что-то сделать?
Скажите, например, «Как установить принтер?»
Обратите внимание, что эта команда доступна только в случае использования распознавания речи на английском языке (США).
ПО для голосовых команд
Голосовое управление выполняется при помощи программного обеспечения. В этом отношении у пользователя есть широкий выбор приложений, которые будут способны осуществить задуманное. Ниже рассмотрим лучшие программы.
Typle
Одно из самых щадящих, с точки зрения потребления ресурсов ПК, приложение, поддерживающее массу полезных функций. Так, с помощью голоса владелец компьютера может запускать софт, открывать документы и взаимодействовать с программами, работающими в онлайне. Typle поддерживает русский язык, а для первичной настройки требуется:
- Запустить приложение.
- Нажать на кнопку «Добавить пользователя».
- Задать входные данные.
- Нажать кнопку «Добавить команды» и зарегистрировать необходимые действия.
К минусам Typle стоит отнести тот факт, что программа не имеет предустановленных команд и рассматривается исключительно в качестве средства выполнения действий голосом, но никак не в качестве полноценного ассистента.
Speaker
Еще одна простая программа, в возможностях которой легко сориентируется даже новичок. Приложение работает по схожему с Typle принципу. После первого запуска владельцу компьютера нужно зарегистрировать пользователя, а также команды для выполнения тех или иных действий, будь то запуск программ или открытие конкретной странице в браузере. По аналогии с Typle, приложение Speaker нельзя назвать полноценным голосовым помощником.
Laitis
В отличие от двух предыдущих, эта программа распространяется как на платной, так и на бесплатной основе. Во втором случае пользователю доступен ограниченный функционал, а в работе приложения неминуемо будут встречаться баги. В то же время Laitis справляется с поставленными задачами, предлагая зарегистрировать неограниченное число команд. Но, опять же, Laitis – не голосовой ассистент, а софт для обработки пользовательских команд, произнесенных голосом. Поэтому не стоит рассчитывать на то, что с вами будет общаться виртуальный помощник.
«Горыныч»
Разработка российских программистов, отличающаяся возможностью работать и онлайн, и офлайн. При регистрации пользователь заносит всю необходимую информацию, после чего «Горыныч» начинает распознавать голосовые команды
Из минусов важно отметить непродуманный интерфейс и общий проигрыш в оформлении, если сравнивать «Горыныча» с конкурентами
Speechka
Это тоже отечественная разработка, но Speechka во многом базируется на технологии Google Voice Search. Функции нельзя назвать сверхинновационными: запуск приложений, открытие документов и поиск информации в сети (разумеется, через Google). Как и в случае с ранее рассмотренными программами, пользователю придется самостоятельно регистрировать команды, но зато с их распознаванием не должно возникнуть серьезных проблем.
«Алиса»
Куда более серьезный и проработанный софт, представляющий собой полноценного голосового ассистента. В «Алисе» уже запрограммированы основные команды, благодаря чему владельцу компьютера не придется долго копаться в настройках. Одновременно с этим предлагаются следующие интересные фишки:
живой диалог с ассистенткой;
быстрые ответы на вопросы;
- интеграция с онлайн-сервисами, включая Госуслуги;
- моментальный поиск информации в сети.
«Алиса» идеально распознает русскую речь и крайне редко допускает ошибки. Однако данное приложение не является оптимальным средством управления компьютером. Она не интегрирована в Windows 10 по умолчанию, в связи с чем пользователю приходится регистрировать команды или, как они здесь называются, «Навыки». Только после этого «Алиса» сможет осуществлять манипуляции с данными в оффлайне.
Cortana для Windows 10
Последним на очереди идет стандартный голосовой ассистент для компьютеров на базе Windows 10. Cortana рассматривается нами в последнюю очередь только из-за того, что она не поддерживает русский язык (во всяком случае пока). Поэтому пользоваться «Кортаной» могут лишь те, кто обладает разговорными навыками других языков.
На заметку. Cortana поддерживает английский, немецкий, французский, китайский, итальянский, испанский и японский языки.
Но у «Кортаны» есть несколько преимуществ, заставляющих рассматривать ее в качестве основного средства голосового управления. Во-первых, это стандартный инструмент, не требующий скачивания дополнительного софта и оплаты подписки. Во-вторых, Cortana – полноценный ассистент. Наконец, «Кортана» интегрирована в систему, что позволяет рассчитывать на управление любыми процессами компьютера.
Как включить распознавание голоса и диктовку в Windows 10
Программное обеспечение для диктовки Microsoft — это полезный способ набора текста голосом и быстрого ввода текста на Windows 10 с помощью сочетания клавиш Windows + H. Но он все еще может быть не включен по умолчанию в вашей системе, поэтому вам, возможно, придется быстро перейти к настройкам, чтобы включить его.
Начните с открытия настроек Windows. Для этого откройте меню «Пуск» и щелкните значок шестеренки. Вы также можете получить к нему доступ, нажав Windows + Я на клавиатуре.
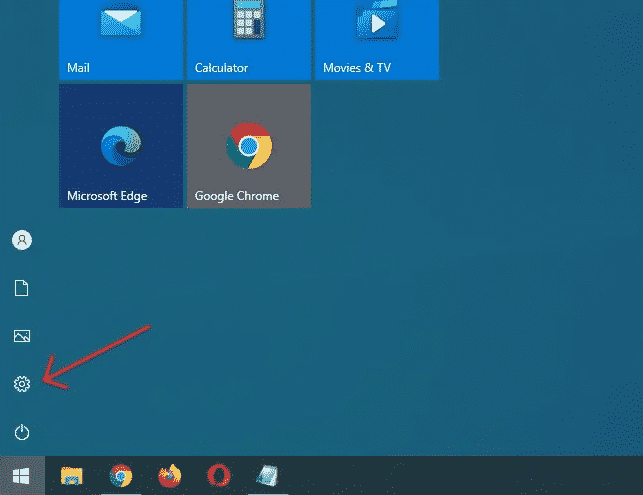
Откройте настройки Windows
В настройках нажмите «Легкость доступа».
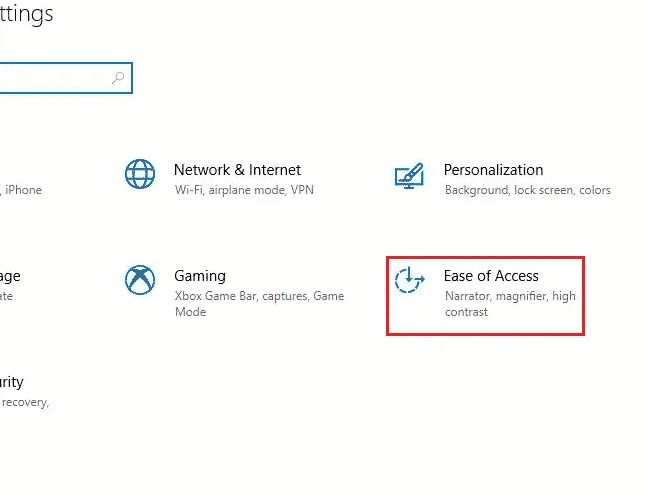
Нажмите на доступ к объектам
Купить ключ Windows 10
Получите оригинальный ключ для своей Windows 10 и избежите проблем в будущем!
Оригинальная Windows 10
На левой панели прокрутите вниз и нажмите «Речь» на боковой панели. В разделе «Настройки речи» нажмите кнопку, расположенную под «Включить распознавание речи». Он должен перейти в положение «Включено».
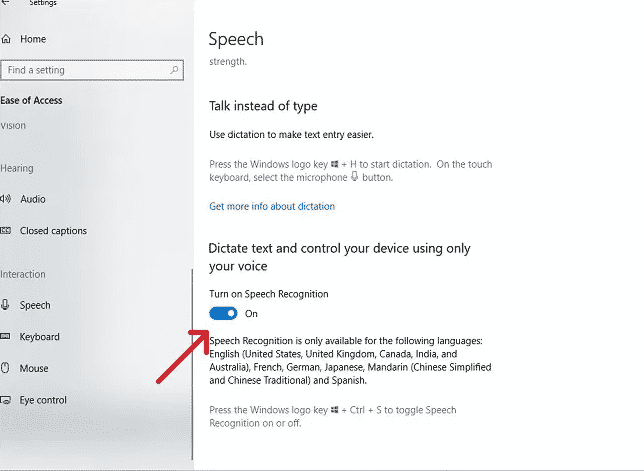
Активировать распознавание речи
Имейте в виду, что распознавание голоса для голосового набора доступно только на нескольких языках, включая английский, французский, немецкий, испанский, китайский и японский. Чтобы выполнить это действие быстро, нажмите Windows + Ctrl + S, чтобы мгновенно включить или выключить распознавание голоса.
При первой активации распознавания голоса вам нужно будет настроить его для распознавания вашего голоса.
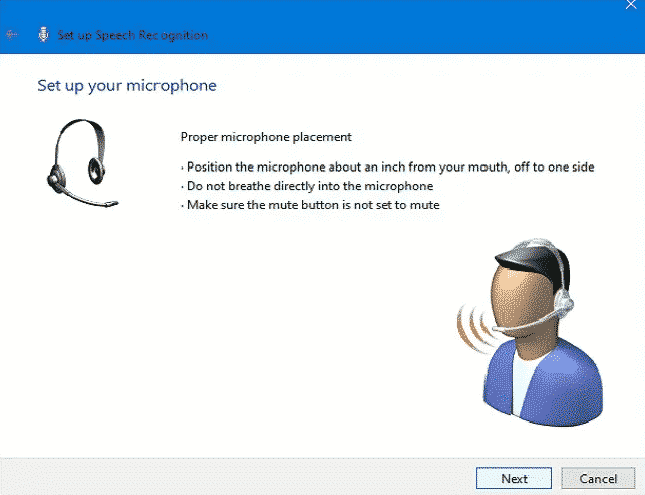
Настроить распознавание голоса
Чтобы выполнить первоначальную настройку микрофона, например, голосовой набор, подключите микрофон гарнитуры, настольный микрофон или другие периферийные микрофоны. Затем следуйте подсказкам на экране, чтобы выбрать и откалибровать микрофон. Мы рекомендуем использовать микрофон гарнитуры для диктовки.
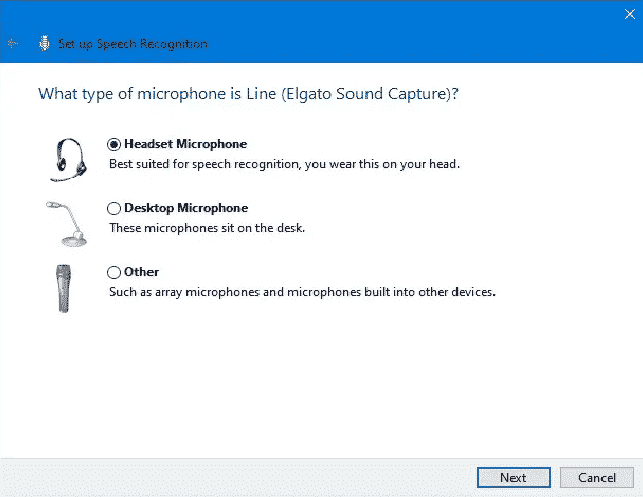
Выполните первоначальную настройку микрофона
После подключения гарнитуры произнесите экранную фразу в микрофон, чтобы система уловила ваш голос и смогла распознать вас во время использования программы.
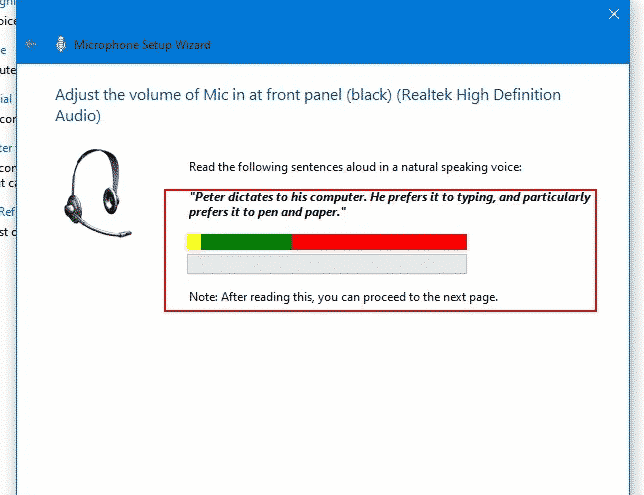
произнесите появившуюся фразу
В заключение выберите, хотите ли вы разрешить компьютеру анализировать документы и электронную почту, чтобы помочь вам повысить точность распознавания голоса при вводе с помощью голоса.
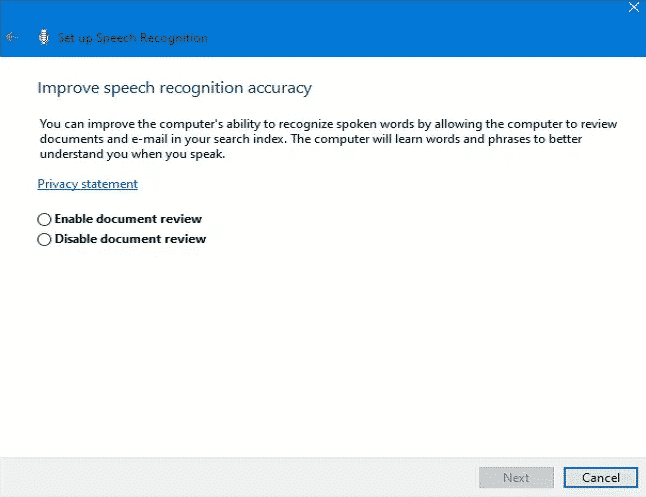
Полный!
После завершения настройки вы готовы начать вводить текст голосом на Windows 10!
См. Также:
- Windows 11: как установить быстро и официально
- Windows 11: все, что вам нужно знать
- Windows 10 Как сканировать документы и фотографии.
- Как активировать Windows 10 в 2021 году (ничего не устанавливая)
Как использовать распознавание речи в Windows 10
Несмотря на небольшой процесс обучения, распознавание речи использует четкие и легко запоминаемые команды. Например, «Пуск» открывает соответствующее меню, а «Показать рабочий стол» сворачивает все окна.
Если инструмент с трудом понимает ваш голос, используйте функцию «Показать числа», поскольку все на экране пронумеровано. Чтобы выполнить необходимую команду произнесите число и скажите «ОК».
В контекстном меню открываем функцию «Показать числа», произносим число, затем говорим «ОК»
С помощью функции распознавания речи вы можете выполнить необходимые задачи.
Включение и выключение
Чтобы использовать эту функцию, в зависимости от конфигурации нажмите кнопку микрофона или скажите «Начать прослушивание».
Для начала работы распознавания речи нажимаем кнопку микрофона или говорим «Начать прослушивание»
Таким же образом вы можете отключить его, сказав «Стоп» или нажав кнопку микрофона.
Использование команд
Правильное использование команд в распознавании речи
Одними из наиболее часто используемых команд являются:
- «Открыть» (Open) — запускает приложение после озвучивания слова «Open», за которым следует имя приложения. Например, «Open Mail» или «Open Firefox»;
- «Переключиться на» (Switch to) — переход к другому запущенному приложению. Произнесите команду «Переключиться», за которой должно следовать имя приложения. Например, «Switch to Microsoft Edge»;
- управление открытым окном. Чтобы управлять активным окном используйте команды «Свернуть», «Максимизировать» и «Восстановить» (Minimize, Maximize и Restore);
- прокрутка (Scroll). Позволяет прокручивать страницу. Просто используйте команду «Scroll down» («Прокрутить вниз») или «Scroll up» («Прокрутить вверх»), «Scroll left» («Прокрутить влево») или «Scroll right» («Прокрутить вправо»). Также можно указать длинное прокручивание. Например, произнесите: «Scroll down two pages» («Прокрутить вниз две страницы»);
- закрытие приложений (Close). Произнесите команду «Close» («Закрыть»), а затем имя запущенного приложения. Например, «Close Word» («Закрыть Word»);
- клики (Click). Внутри приложения вы можете использовать команду «Click» («Щелчок»), за которой следует имя элемента. Например, в Word вы можете сказать «Click Layout» («Щелчок по макету»), и распознавание речи откроет вкладку «Макет». Аналогичным образом можно использовать команды «Double-click» («Двойной щелчок») или «Right-click» («Правый щелчок»);
- нажатие (Press). Эта команда запускает горячие клавиши. Например, чтобы открыть «Центр действий» произнесите «Press Windows A» («Нажать Windows A»).
Использование диктовки
Распознавание речи также включает в себя возможность преобразования голоса в текст с использованием функции диктовки, и работает автоматически.
-
Откройте приложение (убедитесь, что функция находится в режиме прослушивания) и начните диктовать текст. Например, если вы хотите вставить вопрос (нужно говорить на английском) «Доброе утро, куда вы поедете сегодня?», то следует произнести: «Открыть скобы доброе утро запятая куда вы поедете сегодня вопросительный знак закрыть скобы».
- Если вам нужно откорректировать текст, используйте команду «Correct» («Исправить»), а затем произнесите слово или предложение, которое подлежит изменению. Например, если вы хотели написать «верно», а инструмент распознал слово как «верю», произнесите «Исправить верно», выберите предложение с помощью панели коррекции или команды «Произнести», а затем скажите «ОК».
Вариант подлиннее
Начиная с версии 6.6 раcширения голосового блокнота, можно установить дополнительный модуль интеграции c Windows. Интеграция относится к расширенным платным услугам сервиса и доступна только в авторизованном режиме (когда пользователь вошел в систему). В настоящее время стоимость подключения расширенного режима сервиса составляет: 1 месяц — 100 руб. 3 месяца — 250 руб. 12 месяцев — 800 руб.
Для ознакомления с работой сервиса в расширенном режиме каждому зарегистрированному пользователю предоставляется бесплатный доступ на два дня. Бесплатно подключить услугу на это время, а также оплатить ее можно на странице профиля пользователя.
Как включить микрофон штатными средствами Windows 10
Чаще всего для подключения гарнитуры, особенно встроенной, не требуется никаких отдельных действий. Система сама определяет оборудование, находит необходимый драйвер и активирует микрофон, устанавливая его в качестве устройства ввода и записи звука по умолчанию. Но иногда автоматических настроек недостаточно, и приходится выставлять параметры вручную.
Средство поиска и устранение неполадок
Чтобы задействовать функцию, действуют следующим образом:
- Через кнопку «Пуск» заходят в «Параметры».
- Открывают область «Обновление и безопасность».
- Нажимают на вкладку «Устранение неполадок».
В разделе находят пункт «Запись звука», активируют процесс и следуют инструкциям мастера устранения неполадок. После завершения работы потребуется перезагрузка компьютера.
Активация микрофона в панели управления звуком
Доступ к этим настройкам возможен двумя путями:
- Через раздел «Параметры» в меню «Пуск» (алгоритм действий описан в 1 части статьи в пункте «На компьютере в наушниках»).
- Через «Панель управления» в разделе «Звук».
В обоих случаях требуется установить используемый микрофон как устройство по умолчанию. Иногда при сбоях ПК может пытаться найти оборудование, которое стояло раньше или использовать цифровой вход вместо аналогового.
Настройки конфиденциальности
Если микрофон заведомо рабочий, нет проблем со звуковой картой, следует проверить настройки конфиденциальности и доступ приложений к устройству. Алгоритм действий соответствует инструкции к отладке звукозаписывающего оборудования на ноутбуке.
Обновление драйверов
Восполнить недостаток ПО, может потребоваться после переустановки или обновления системы. В этом случае понадобится установить дополнительные драйверы кроме системных.
Сделать это можно следующим образом:
- Заходят в «Центр обновлений» и проверяют актуальность версии.
- Открывают «Диспетчер Устройств». Переходят к области «Звуковые и игровые».
- Удаляют установленный драйвер.
После этого запускают автопоиск обновлений ПО. Также недостающие драйверы можно скачать на сайте производителя ноутбука или звуковой платы (например Realtek или NVIDIA).
Удаление обновлений системы
Случаются конфликты, когда после обновления система не поддерживает нужный драйвер. В этом случае может потребоваться откатить компьютер к предыдущей версии. Провести манипуляцию аналогично, как и после обновления.
Настройки сторонней программы
Не всегда системные настройки Windows позволяют обеспечить приемлемое качество звука с микрофона. Если требуется звукозапись, целесообразно использование специальных утилит. Их можно разделить на 2 категории:
- Рекордеры (примитивные программы для прямой записи).
- Аудиоредакторы, позволяющие подтянуть параметры звуковой дорожки.
Рядовым пользователям будет достаточно первого типа. Наиболее популярные программы:
- Free MP3 Sound Recorder;
- MooO VoiceRecoder;
- Sonarca Sound Recorder Free.
Если планируется профессиональная или полупрофессиональная аудиозапись, потребуется более сложные программы, использующие различные форматы аудиофайлов, позволяющие настраивать воспроизведение по шаблонам. Утилиты могут быть в виде полноценных приложений или плагинов к DAW-студиям.
Если неполадки в работе микрофона связаны со сбоем настроек или нехваткой программного обеспечения, даже не слишком опытный пользователь может решить проблему самостоятельно. Когда причина кроется в неисправности оборудования, то разумнее всего будет обратиться в сервисный центр.
В Windows 10 функция распознавания речи представляет собой простой в использовании интерфейс, позволяющий полностью контролировать компьютер с помощью голосовых команд.
Любой может установить и использовать эту функцию для навигации, запуска приложений, диктовки текста и выполнения множества других задач. Тем не менее, распознавание речи в первую очередь было разработано, чтобы помочь людям с ограниченными возможностями, которые не могут использовать мышь или клавиатуру.
В этом руководстве по Windows 10 мы расскажем, как настроить и начать использовать распознавание речи для управления компьютером только с помощью голоса.
Если ничего не помогло
В таком случае решением является установка драйверов звуковой карты с сайта производителя материнской платы (для стационарных ПК) или ноутбука. Необходим драйвер для вашей модели. Не рекомендую драйвер-паки или другое ПО из сторонних источников.
Рассматривал удобную возможность подключения к одному разъему компьютера до семи USB-устройств . В их числе — телевизор в качестве большого монитора ноутбука. Писал о софте, который желательно удалить с компьютера , за исключением тех случаев, когда вы точно знаете, зачем он вам нужен.
Когда онлайн-распознавание речи включено, пользователи могут использовать голос для диктовки и общения с Кортаной в Windows. Его также можно использовать для других приложений, использующих облачное распознавание речи Windows. Голос пользователей также можно использовать для улучшения речевых служб Microsoft. Когда онлайн-распознавание речи выключено, пользователи не смогут использовать диктовку или разговаривать с Кортаной. Приложение «Распознавание речи» и другие речевые службы по-прежнему можно использовать, даже если онлайн-распознавание речи выключено. В этой статье мы покажем вам методы, с помощью которых вы можете легко включить или выключить онлайн-распознавание речи в Windows.
Your access to this site has been limited by the site owner
If you think you have been blocked in error, contact the owner of this site for assistance.
Block Technical Data
| Block Reason: | Access from your area has been temporarily limited for security reasons. |
|---|---|
| Time: | Tue, 4 Oct 2022 11:17:50 GMT |
About Wordfence
Wordfence is a security plugin installed on over 4 million WordPress sites. The owner of this site is using Wordfence to manage access to their site.
You can also read the documentation to learn about Wordfence’s blocking tools, or visit wordfence.com to learn more about Wordfence.
Click here to learn more: Documentation
Generated by Wordfence at Tue, 4 Oct 2022 11:17:50 GMT.Your computer’s time: .





















