Краткая запись
Существует возможность указать рассмотренные свойства более коротким способом. Для этого есть свойство
list-style
. В нём перечисляются
через пробел сначала тип маркера, затем положение
маркера, затем картинка. При этом, все свойства указывать не обязательно. Указываются
только те свойства,
которые нужны. Если изображение не установлено, то маркер зависит от того, маркерованный список или
нумерованный, и от типа маркера.
Добавим на страницу ещё один список и установим ему стиль с помощью свойства
list-style
.
Стиль:
|
20212223 |
#nl4 { list-style: lower-greek inside; } |
HTML код:
|
42434445 |
|
Любое из свойств, рассмотренных в данной теме можно установить как самому списку, так и отдельному
элементу списка.
Обновлено: 14.06.2019
103583
Списки в ворде
Microsoft Word 2016 имеет много нумерованных списков. Они могут принимать форму цифр или букв, которые следуют друг за другом, но они также могут быть предметом настройки. Узнайте, как создать индивидуальный список, который будет соответствовать вашим потребностям в структурировании контента.
- Маркированный список в ворде
- Нумерованный список в ворде
- Многоуровневый список в word
- Продолжить нумерацию списка в ворде
Маркированный список в ворде
Шаг 1. Выделите текст который хотите промаркировать если текста еще нет просто поставьте курсор в, то место где хотите видеть список;
Шаг 2. Перейдите на вкладку «Главная» ленты word и в группе «Абзац» найдите маркеры, кликните радом с ними на стрелочку и выберите нужный вид маркера;
Шаг 3. Возле появившегося маркера введите нужный текст, для создания следующего маркера просто нажмите Enter.
Шаг 4. Если вы хотите уменьшить или увеличить отступ между маркером и текстом, просто поставьте курсор в ваш маркированный список и сверху на линейке переместите ползунки как вам необходимо. Если линейки сверху нет, то перейдите на вкладку «Вид» и поставьте галочку напротив «Линейка»
Нумерованный список в ворде
Шаг 1. Выделите текст который хотите пронумеровать, если текста еще нет просто поставьте курсор в, то место где хотите видеть список;
Шаг 2. Перейдите на вкладку «Главная» ленты word и в группе «Абзац» найдите нумерация, кликните радом с ними на стрелочку и выберите нужный тип нумерации;
Шаг 3. Возле появившегося цифры введите текст, для создания следующего нумерованной строки просто нажмите Enter.
Многоуровневый список в word
Многоуровневый список в ворде может состоять из цифр, алфавитов и маркеров, расположенных на разных уровнях. Вы можете использовать многоуровневые списки, чтобы разбить список на его иерархии или подпункты. Word 2016 предоставляет нам специальную кнопку на ленте для создания многоуровневого списка.
Шаг 1. Установите курсор в документ где хотите видеть многоуровневый список, перейдите в ленту на вкладку «Главная» и выберете там «Многоуровневый список»;
Шаг 2. Заполните первую строчку, перейдите на следующую использую Enter появится вторая промаркированная строчка чтобы сделать ее многоуровневой нажмите клавишу TAB таким способом можно создать столько уровней сколько вам необходимо.
Шаг 3. Нажмите «Shift + Tab», чтобы отменить и перейти на элемент более высокого уровня.
Продолжить нумерацию списка в ворде
Если вы хотите продолжить нумерацию списка word с того места, где вы остановились в предыдущем списке просто добавить новый список и кликните правой кнопки мыши по этому списку далее в контекстном меню выберите «Продолжить нумерацию»
Как выровнять точки в содержании в MS Word
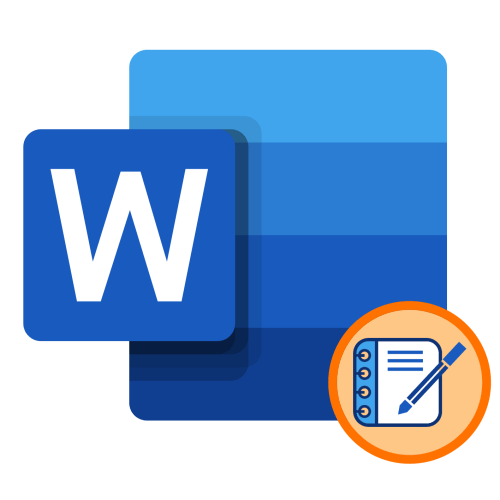
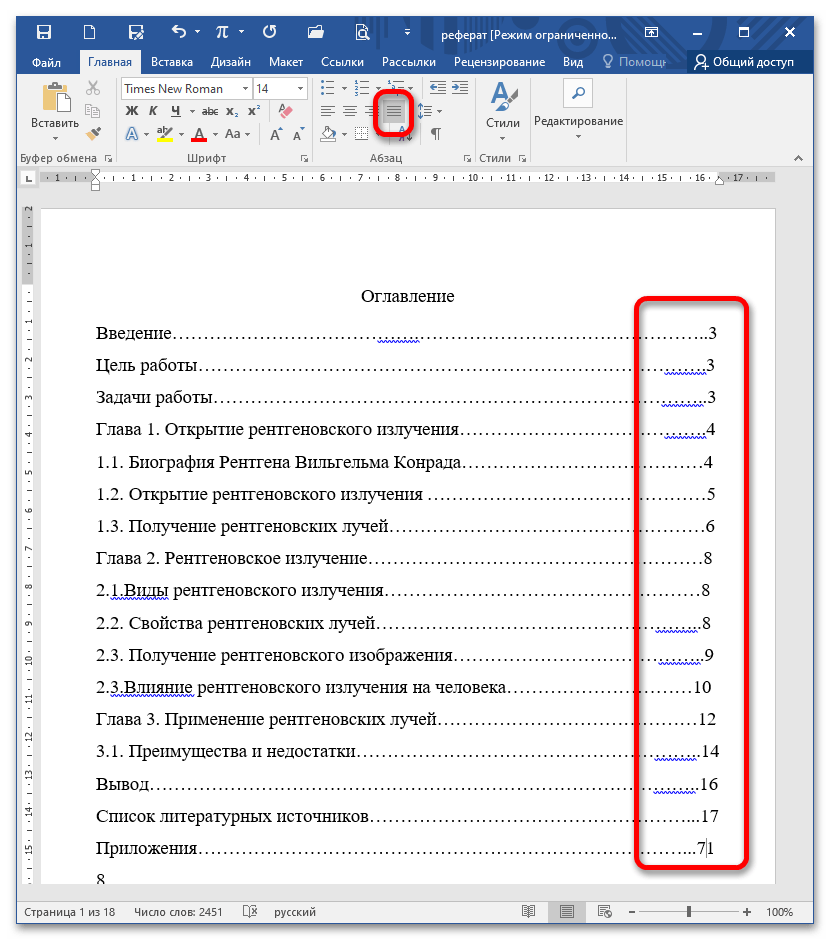
Способ 1: Вставка невидимой таблицы
Чтобы выровнять номера страниц по правому краю, вставьте на место содержания таблицу с невидимыми границами.
- Откройте документ, подлежащий редактированию, и перейдите во вкладку «Вставка». В блоке «Таблица» раскройте список и выделите 2 столбца и все строки, показанные на пиктограмме, либо самостоятельно (пункт «Вставить таблицу» ниже в меню) укажите необходимое количество строк.
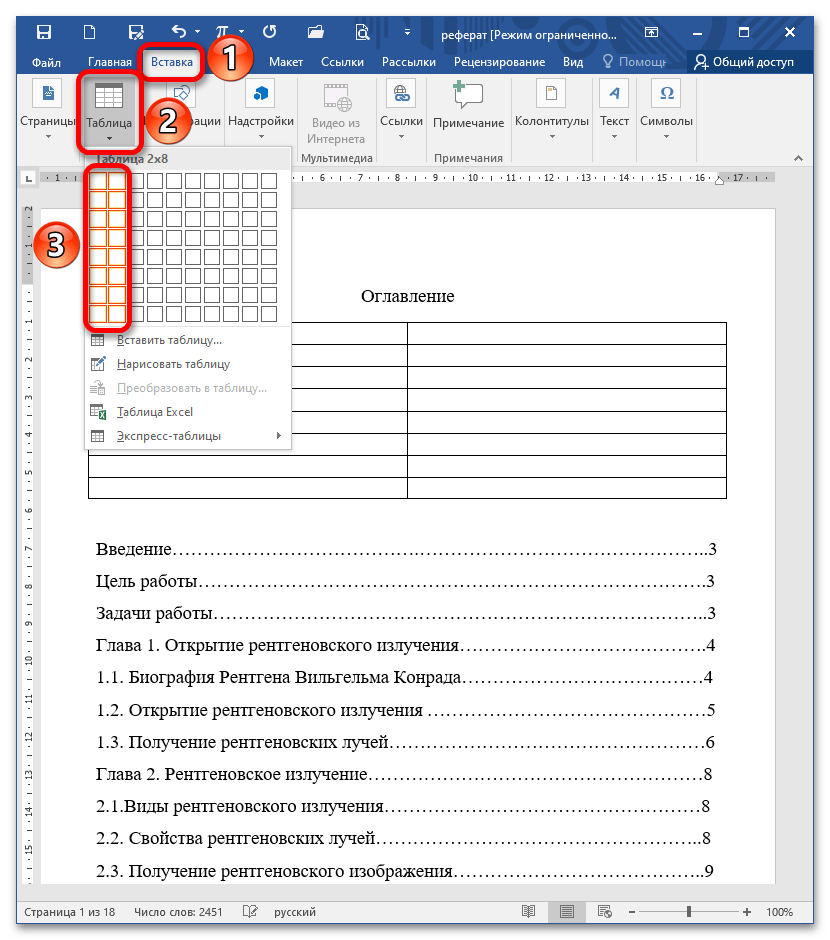

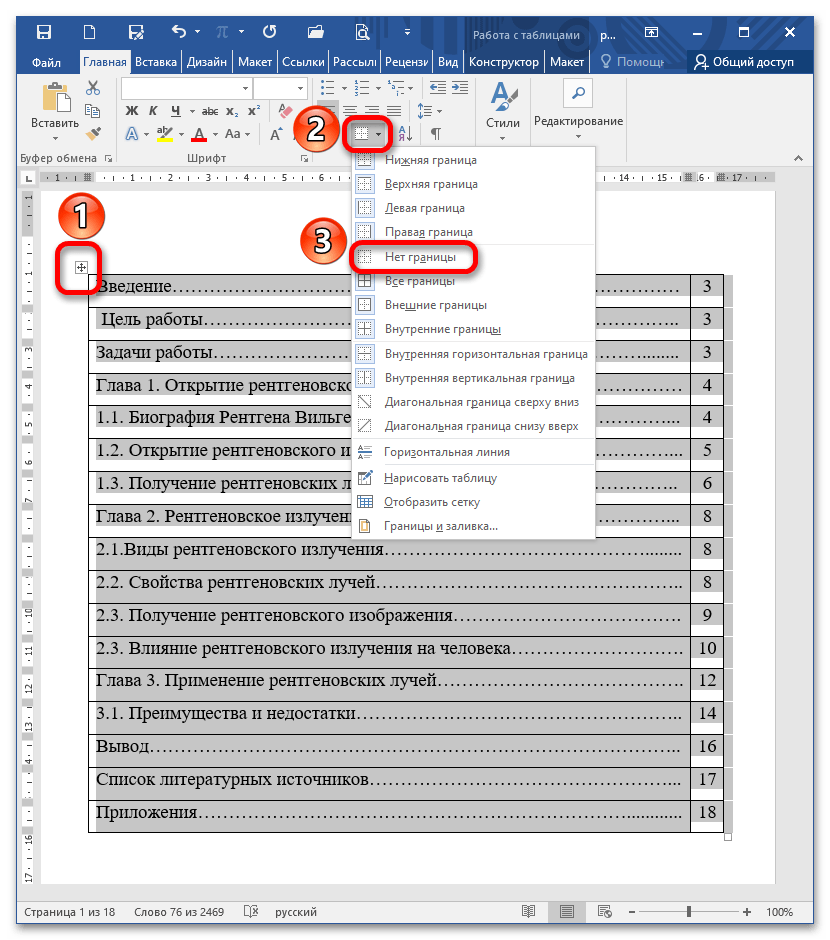
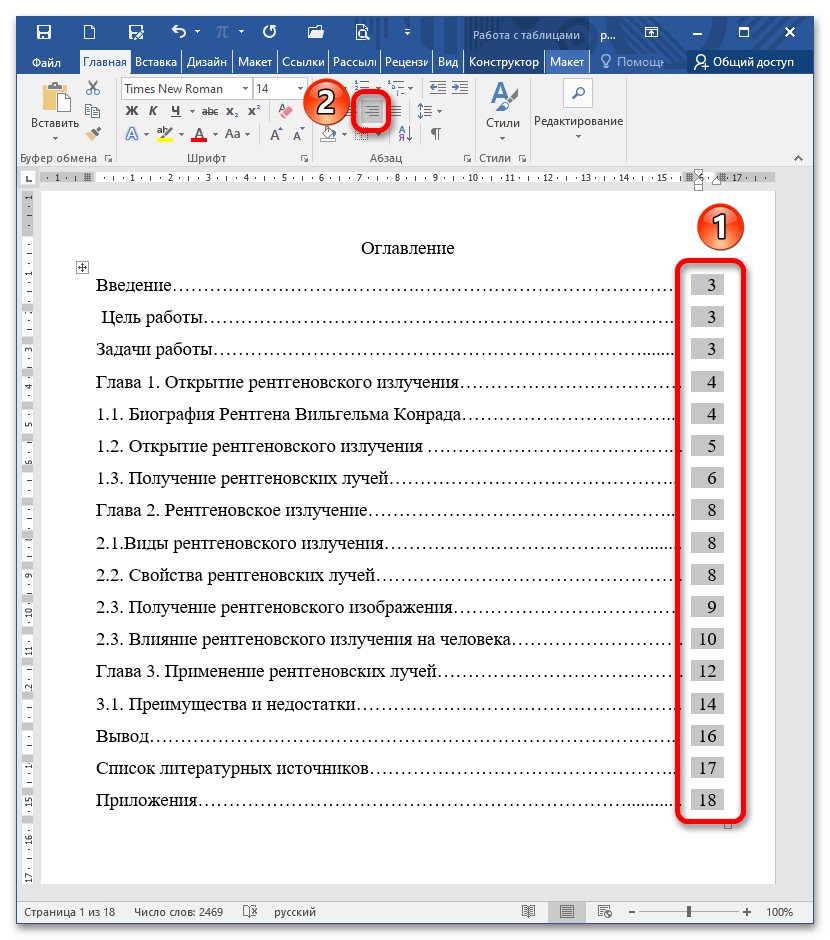
Способ 2: Автособираемое оглавление
MS Word в несколько кликов самостоятельно настраивает содержание при оформлении разделов в едином стиле.
- Откройте документ. Перейдите к первой главе и убедитесь, что ее название отредактировано в соответствующем стиле. Например, при выделении слова «Введение» на панели инструментов в блоке «Стили» отображается «Заголовок 1». Если подсвечивается окно с названием «Обычный», кликните на необходимую опцию, предварительно выделив наименование главы или раздела.
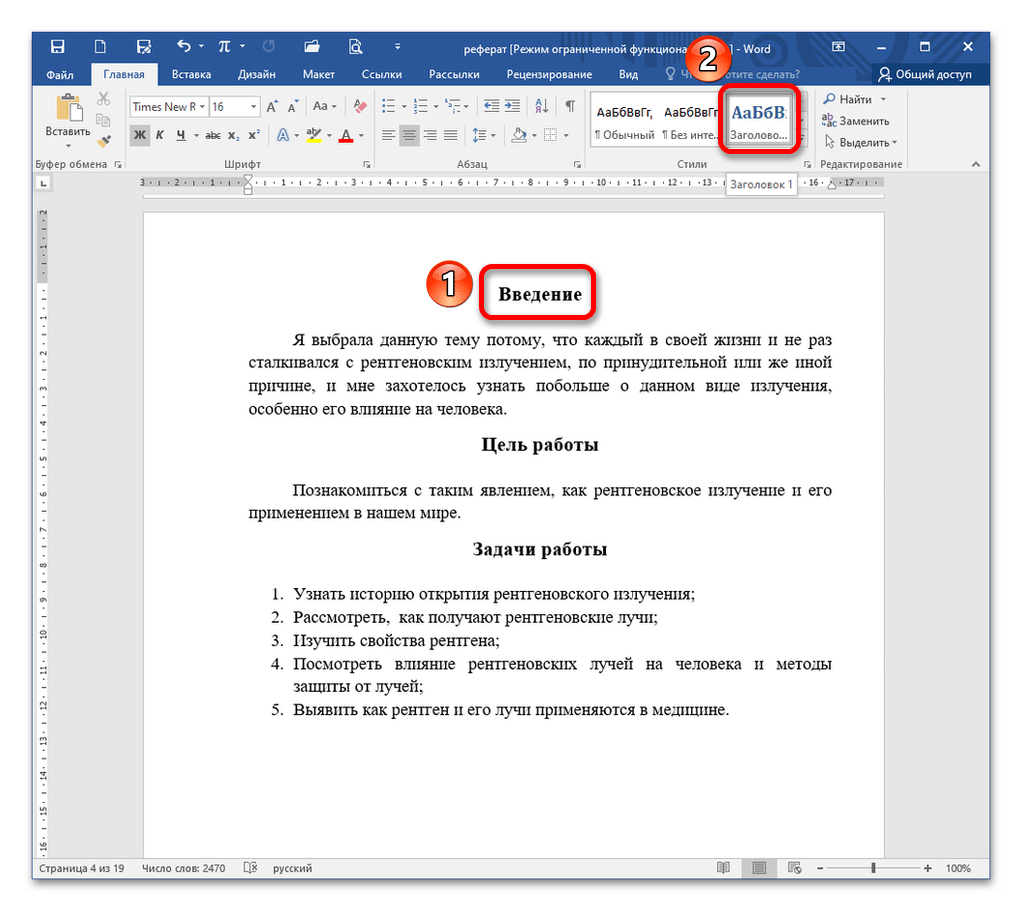

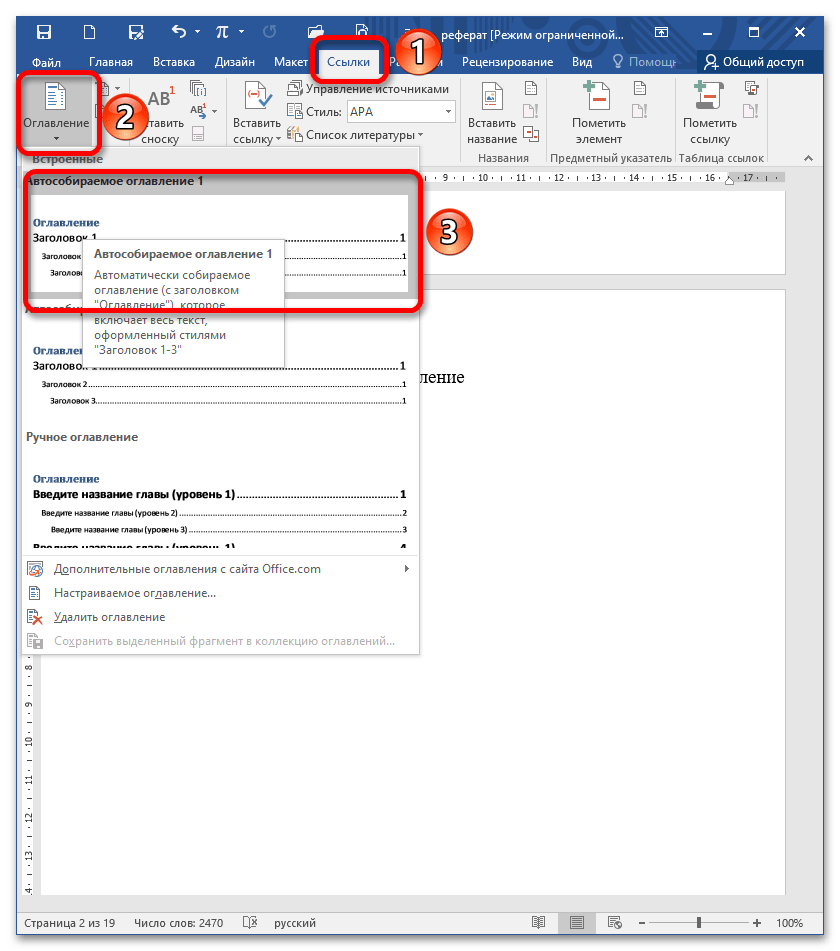
Обновление поля
Если по ходу редактирования текста изменились номера страниц подзаголовков, содержание можно обновить в автоматическом режиме. Для этого кликните по нему правой кнопкой мыши и выберите пункт «Обновить поле».
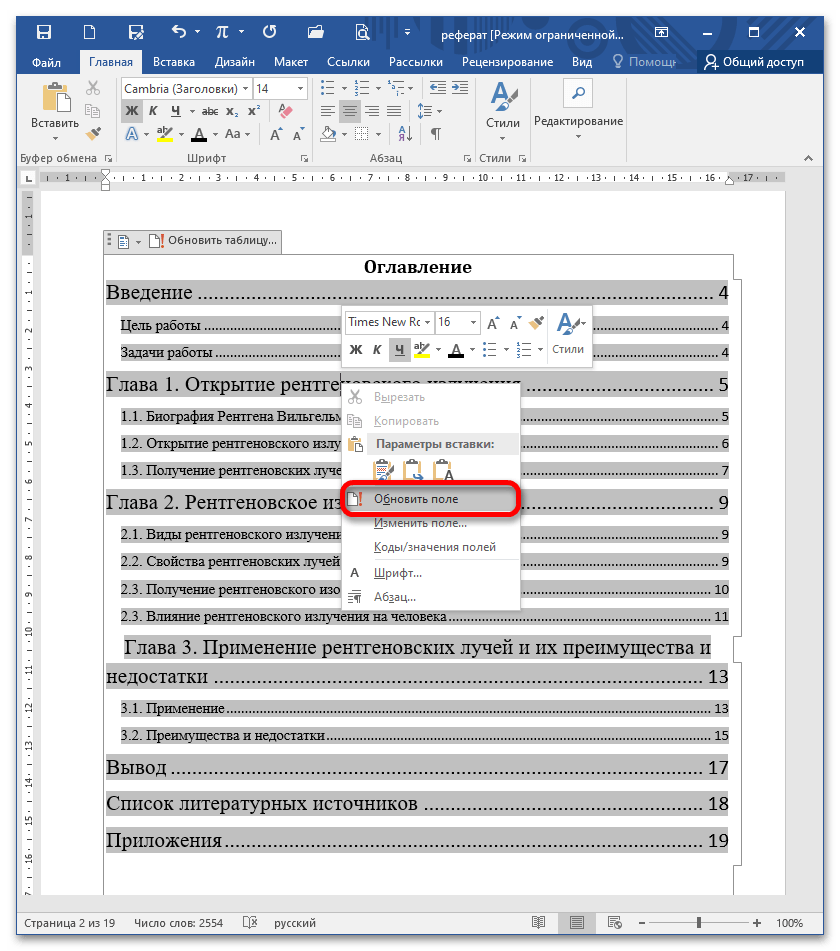
В новом окне установите переключатель «Обновить целиком» и кликните «ОК».
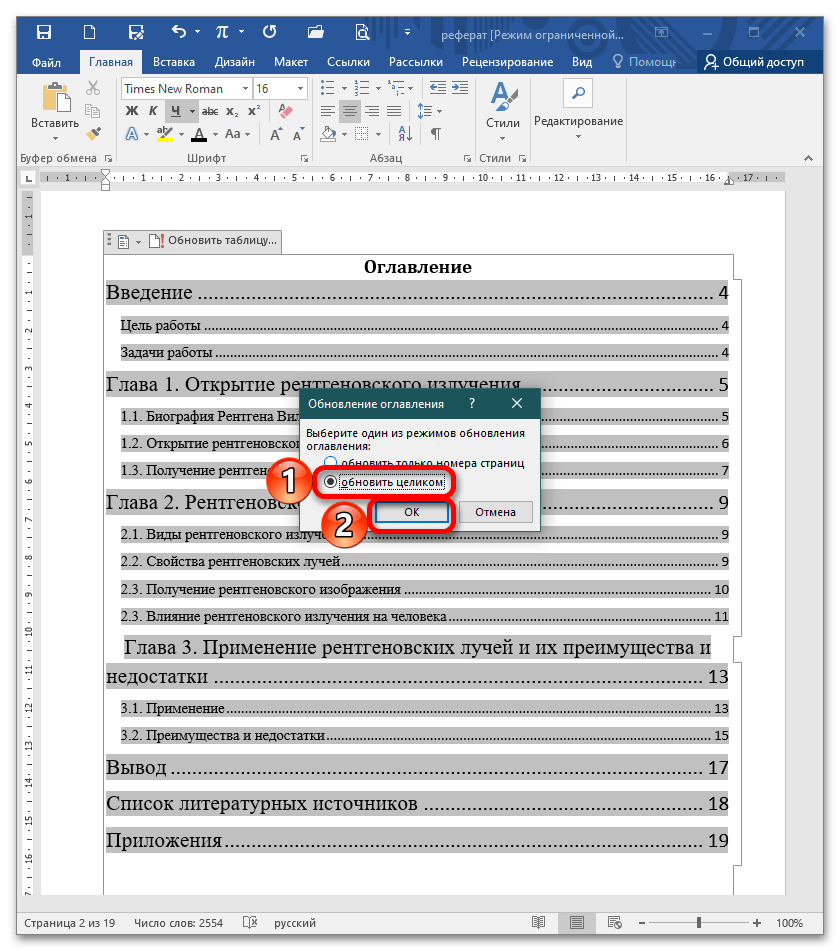
Способ 3: Линейка
Этот метод используют, когда нарушена целостность поля ручного или автоматического содержания.
- Уберите точки во всех строках содержания, выделите редактируемый текст и кликните левой кнопкой мыши по знаку табуляции на правой границе линейки. Далее установите курсор между названием главы и номером страницы.
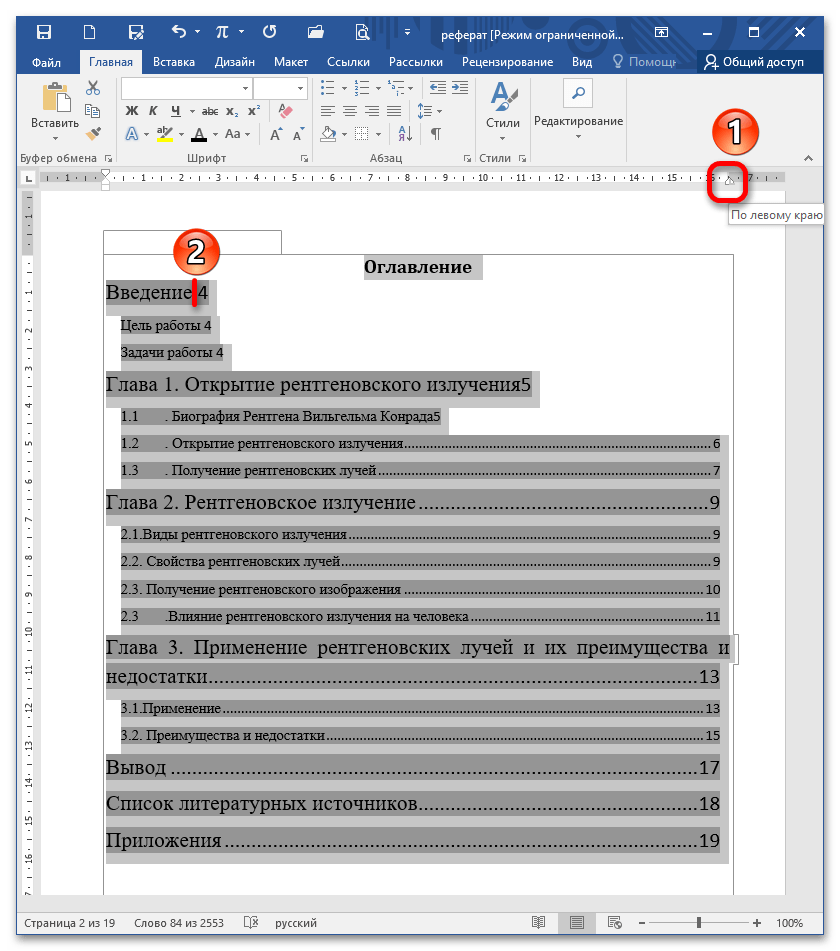
Способ 4: Табуляция
Пропишите вручную содержание и укажите страницы, на которых находятся главы и подзаголовки. Учтите, между названием разделов и номером не должно быть никаких знаков и пробелов (их нужно написать слитно). Установите курсор между окончанием последнего слова и числом в строке.
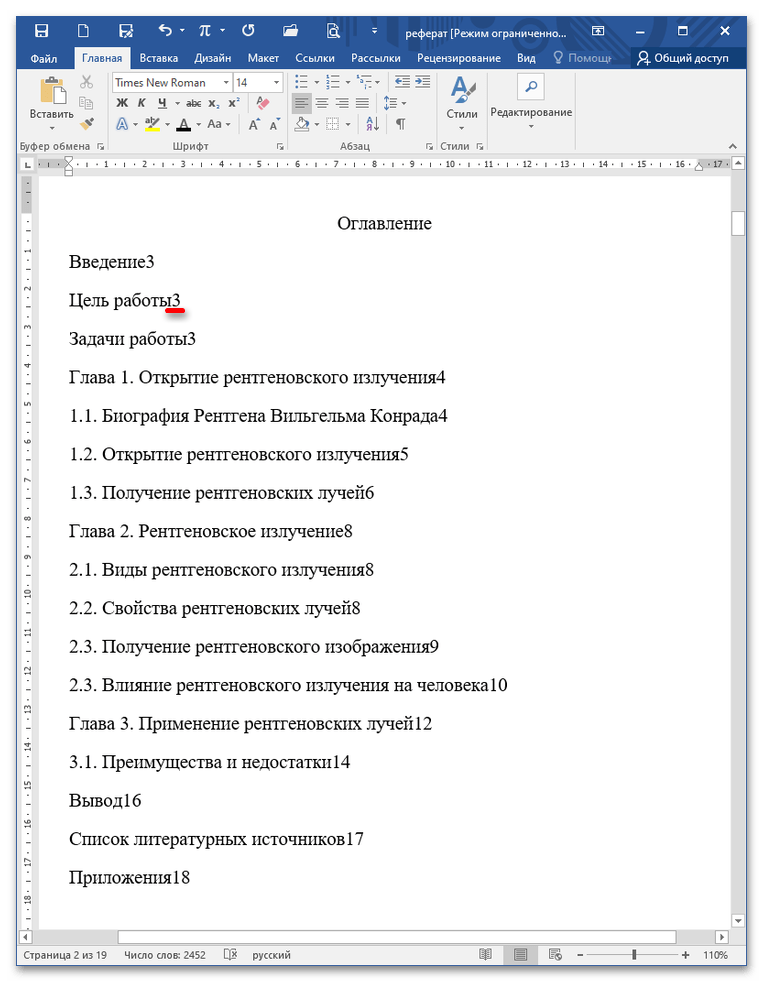
Нажимайте Tab необходимое количество раз для сдвига номера к концу строки. Повторите это действие с остальным полем
Важно отметить, что у данного способа есть недостаток: двузначные числа выравниваются по другой прямой
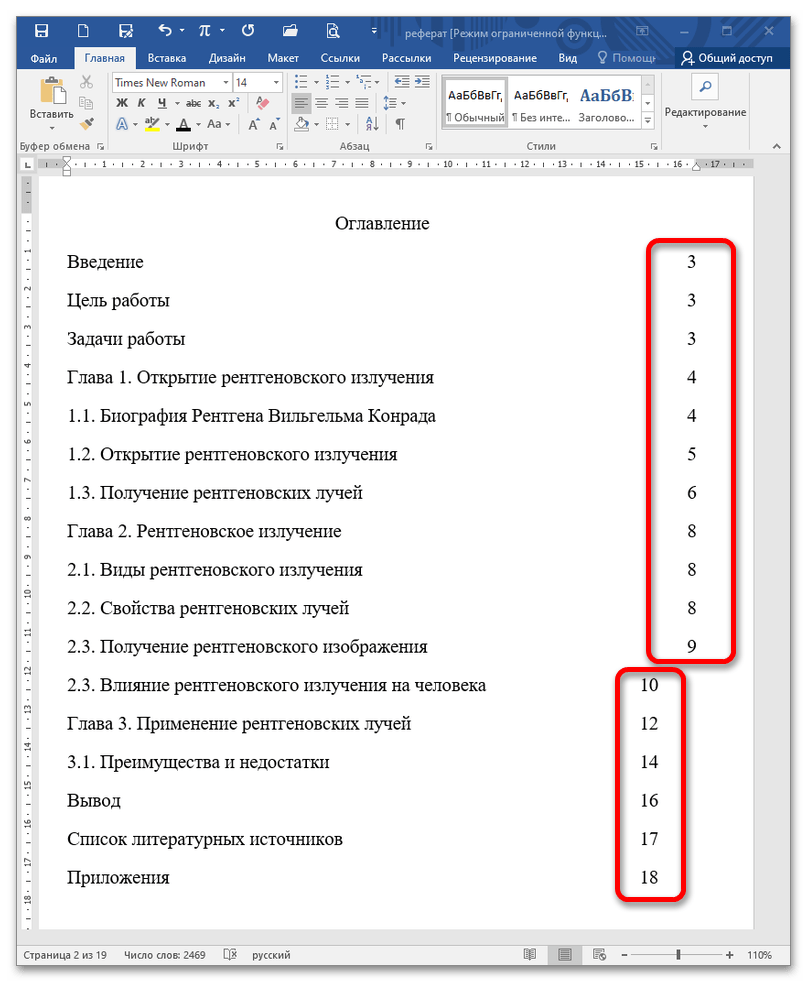
Способ 5: Специальная табуляция
- Сформируйте оглавление без использования знака табуляции. Выделите текст, раскройте панель «Абзац» в ленте и щелкните на кнопку «Табуляция».
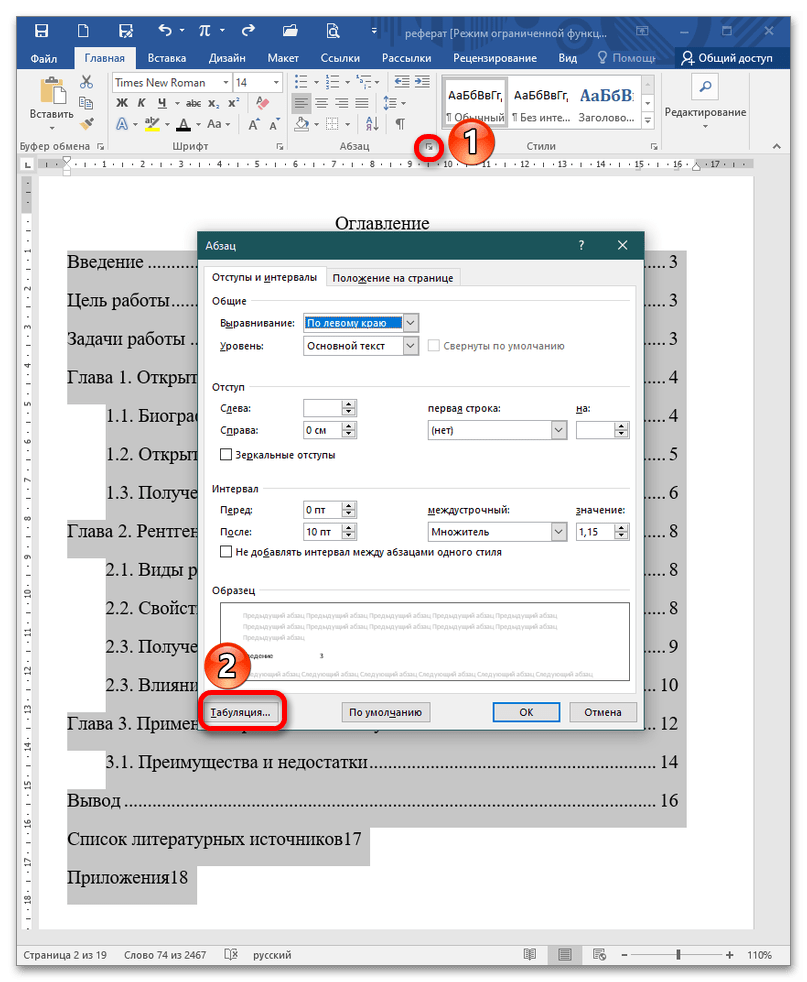
- позиции табуляции – 16;
- выравнивание – по правому краю;
- заполнитель – на ваше усмотрение.
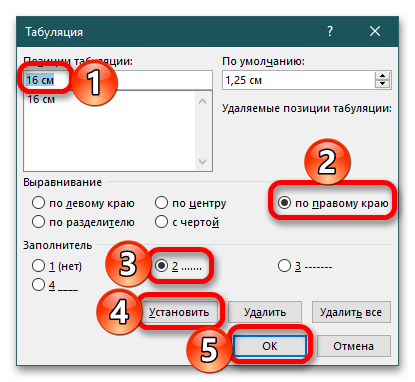
Мы рады, что смогли помочь Вам в решении проблемы. Опишите, что у вас не получилось. Наши специалисты постараются ответить максимально быстро.
Как создать списки в Word 2007, 2010, 2013: маркированный, нумерованный, многоуровневый
Для создания списка в Word необходимо на вкладке «Главная» в группе «Абзац» нажать на одну из кнопок, соответствующей виду списка: маркированному, нумерованному, многоуровневому.
Как создать маркированный список в Word?
Для создания маркированного списка нажмите кнопку «Маркеры» — в тексте появится маркер, либо установленный по умолчанию (черный круг), либо последний из использованных вами. Для выбора типа маркере необходимо нажать на стрелку рядом с кнопкой «Маркеры». В открывшемся окне нужно выбрать интересующий вас тип маркера. Также, при необходимости, вы можете определить новый маркер, нажав на соответствующую кнопку.
Новый маркер может быть задан на основе символа одного из шрифтов, либо на основе рисунка.
Наиболее оригинальные маркеры могут быть заданы на основе рисунка. Нажмите кнопку «Рисунок», затем выберите в списке понравившийся вариант и нажмите «ОК» в этой и следующей форме.
Как создать нумерованный список в Word?
Для создания нумерованного списка нажмите кнопку «Нумерация» — в тексте появится элемент нумерации, либо установленный по умолчанию (число), либо последний из использованных вами. Для выбора типа нумерации необходимо нажать на стрелку рядом с кнопкой «Нумерация». В открывшемся окне нужно выбрать интересующий вас тип нумерации. Также, при необходимости, вы можете определить новый формат номера, нажав на соответствующую кнопку.
Новый маркер может быть задан на основе чисел, букв или слов. В поле «Формат номера» вы можете адаптировать формат номера под свои нужды — заменить точку на тире или убрать ее.
Как создать многоуровневый список в Word?
Для создания многоуровневого списка нажмите кнопку «Многоуровневый список» — откроется список основных вариантов построения многоуровневой нумерации. Вы можете выбрать один из них, или определить новый многоуровневый список, нажав на соответствующую кнопку.
В открывшейся форме создания нового многоуровневого списка вы можете последовательно пройти интересующие вас уровни и задать необходимые вам параметры — вы сможете увидеть весь набор параметров, нажав на кнопку «Больше» в левом нижнем углу. В частности, вы можете связать уровень списка со стилем заголовка (это удобно, если вы делаете структуру разделов документа и собираетесь затем автоматически собрать оглавление), или другой стиль.
Как работать с многоуровневым списком?
Когда вы добавите многоуровневый список в документ, вы сможете понижать и повышать уровень элемента списка с помощью кнопок «Увеличить отступ» (если вам нужно сместить элемент списка на уровень вниз) и «Уменьшить отступ» (если вам нужно сместить элемент списка на уровень вверх).
Как сделать списки в Ворде
Итак, как сделать списки в Ворде? Чтобы их успешно создать, будем придерживаться простой инструкции:
- пишете текст в Ворде;
- далее, наводите курсор компьютерной мыши перед любым словом в тексте;
- нажимаете на раздел «Главная» и выбираете виды списков левой кнопки мыши чуть ниже раздела «Рецензирование». Или через меню правой кнопки мыши;
- после этого появятся нужные Вам списки, которые можно установить.
Эту инструкцию в создании списков, мы будем использовать на практике.
Как сделать маркированный список в Ворде
В первую очередь создадим маркированный список. Открываете документ Word с текстом. Далее, нажимаете один раз перед текстом левой кнопкой мыши. Например, в начале предложения. И выбираете правой кнопкой мыши «Маркированный список» (Скрин 1).
На панели управления Ворд он отображается первым из других списков. После его нажатия Вы увидите в тексте точки перед словами (Скрин 2).
Это и будет маркированный список.
Как изменить текст в список
Текст можно изменить в список без использования списков Word. Если у Вас слова написаны в документе сплошным текстом, их можно разделить. Для этого нажимаете один раз мышкой перед словом, которого нужно опустить (Скрин 3).
Далее, жмёте кнопку «Enter» на клавиатуре, чтобы слово опустилось вниз и превратилось в список. Также Вы можете вручную проставить цифры в начале слова или английские буквы.
Как поменять стиль маркированного списка (внешний вид)
Маркированный список можно изменить на другой вид. Чтобы это сделать, нужно выделить текст с маркированным списком. Далее, нажмите на него вверху панели управления списков и выберите подходящий вид списка (Скрин 4).
Там есть разные виды маркированного списка:
- Список в виде галочки.
- Круг.
- Квадрат.
- Множество квадратов.
- Стрелка.
И другие доступные варианты. Если нажать на кнопку «Определить новый маркированный список», в другом окне можно установить параметры списка и загрузить свою картинку с компьютера. Нажимаете на раздел «Рисунок» и загружаете новый вид списка.
Как сделать нумерованный список в Ворде
Приступим к созданию нумерованного списка в тексте. Снова выделяете место в тексте, где нужно установить нумерованный список. Далее, нажимаете вверху текстового редактора Word на нумерованный список (Скрин 5).
Как видно на рисунке 5 нумерованный список успешно установился. Также Вы можете воспользоваться меню правой кнопкой мыши, чтобы выбрать вид списка.
Делаем нумерованный список, порядок работы
Разберём порядок работы с нумерованным списком. Когда Вы его установили, у Вас появится одна цифра в списке. Чтобы проставить все, необходимо нажать поочерёдно перед каждым словом левой кнопкой мыши и нажимать по нумерованному списку. После этого, все слова будут пронумерованы цифрами от 1 до 5 и больше.
После каждой фразы в тексте, можно нажимать кнопку «Enter», чтобы появилась цифра на следующей строке. И после неё написать какое-либо слово, предложение – цифра появится автоматически.
Как изменить номер в списке Ворд
Изменить номер в списке Ворд довольно просто. Выделяете нумерованный список. Далее, его открываете (Скрин 6).
Затем, выбираете из предложенных вариантов тот номер, который Вам нужен. Форматы номеров в документе разные. Внизу списков можно выбрать другие параметры для изменения номеров:
- Изменить уровень списка.
- Определить новый формат номера.
- Задать начальное значение.
Текстовый редактор Word, предлагает пользователям широкий выбор номеров для нумерованного списка.
Как сделать многоуровневый список в Ворде, варианты
Выберем несколько вариантов создания многоуровневого списка и как вернуться в исходное состояние.
Выделяем в документе заранее заготовленный текст. Далее, нажимаем на раздел «Многоуровневый список» и устанавливаем необходимый список (Скрин 7).
Создать многоуровневый список можно вручную. Устанавливаем курсор мыши в самом начале предложения и нажимаем клавишу на клавиатуре – «TAB» и стрелку вправо. После их нажатия, слова будут разделены на разные уровни. Вместе с тем, многоуровневый список будет выглядеть по-другому.
Чтобы вернуть текст или список в исходное состояние, выделите текст левой кнопкой мыши. И нажмите несколько раз горячие клавиши – «CTRL+Z». Все изменения со списком исчезнут и Вы можете заново начать с ним работу.
Как сделать списки в Ворде по алфавиту
В Ворде создаются списки по алфавиту. Они помогут сортировать списки по возрастанию и убыванию. Опять выделяем список в документе. Далее, нажимаем на функцию – «Сортировка» Параметры — «Абзац» и «Текст» оставляем без изменений (Скрин 8).
Затем, выбираете другие значения — «По возрастанию» или «По убыванию». После чего, нажимаем «ОК». Тогда Ваш список будет отсортирован по алфавиту.
Положение текста и маркера
Существует два способа размещения маркера относительно текста: маркер выносится за границу элементов списка или обтекается текстом (рис. 5).
 |
 |
| inside | outside |
Рис. 5. Размещение маркеров относительно текста
Чтобы управлять положением маркеров, применяется свойство list-style-position
. Оно имеет два значения: outside
— маркеры размещаются за пределами текстового блока (это значение по умолчанию) и inside
— маркеры являются частью текстового блока и отображаются в элементе списка (пример 5).
Пример 5. Изменение положения маркеров
Списки
Перед началом работы проверьте наличие оборудования, входящего
в комплект 3BM.
При отсутствии одного или нескольких периферийных устройств
следует сразу же обратиться к техническому персоналу ВЦ.
После осмотра визуальными методами своего рабочего места можно
осторожно включить питание 3BM.
Результат данного примера показан на рис. 6.

Допустим у нас имеется нумерованный список OL (.our-list) такого вида:
- Пункт 1
- Пункт 2
- Пункт 3
А нам необходимо, чтобы номера строк были без точек. Тогда нам необходимо прописать в css-коде следующие правила:
|
.our-list counter-reset .our-list content |
Our-list {
counter-reset: item; //item — переменная, которая будет содержать значение счетчика
list-style-type: none; // убираем нумерование списка
width: 150px; //необходимо задать ширину, чтобы отталкиваться от этого значения
}
.our-list li:before {
content: counter(item) «»; //заново вставляем счетчик пунктов уже другим способом и без точки
counter-increment: item; //увеличиваем значение счетчика
color: #ff0000; //можем задать другой цвет цифрам
}
В результате мы можем наблюдать следующее:
- Пункт 1
- Пункт 2
- Пункт 3
Казалось бы, проблема решена. Но пока это хорошо работает только для однострочных пунктов. Если мы добавим строк к каждому пункту списка, то увидим, что пока еще все не так хорошо… Вот что получится:
- Пункт 1
Строка 2
Строка 3 - Пункт 2
Строка 2
Строка 3 - Пункт 3
Строка 2
Строка 3
Я думаю, это не совсем то, что требуется. Получается, что в данном случае номер принадлежит первой строке пункта списка. Чтобы решить этот вопрос окончательно, стоит добавить еще 3 строки в css-код
Our-list {
counter-reset: item;
list-style-type: none;
width: 150px;
}
.our-list li:before {
content: counter(item) «»;
counter-increment: item;
color: #ff0000;
float:right; //делаем обтекание справа
position:relative; //и перемещаем цифры влево, чтобы они встали перед списком
left:-165px;
}
Доброго времени суток!
В этой статье вы узнаете о всех возможностях списков, поймете как сделать нумерованный список, освоите теги, которые помогут сделать из простого маркированного списка более интересный и заметный с произвольными маркерами. После прохождения урока у вас придет понимание того, где применяются списки и при каких обстоятельствах их можно использовать.
Данная статья — третья в данном небольшом курсе по основам HTML. Перед прочтением данного урока рекомендую пройти предыдущие два:
Только началась статья, а вы уже можете заметить использование стандартного маркированного списка. У меня на сайте он выглядит достаточно просто: слева есть небольшой отступ с линией и квадратный маркер. Далее в статье мы подробно рассмотрим какие бывают маркеры, как сделать цифры, а также как сделать собственный маркер.
В каждой части статьи создание тех или иных списков будет сопровождаться подробными пояснениями по вставке того или иного списка.
Как создать нумерованный список — тег ol
Если вы хотите упорядочить элементы списка, тогда тег <ol> поможет в этом. По умолчанию он задает нумерованный список HTML:
<ol type="A">
<li>Элемент 1</li>
<li>Элемент 2</li>
<li>Элемент 3</li>
</ol>
что на выходе дает нам:
A. Элемент 1 B. Элемент 2 C. Элемент 3
Атрибут type дает возможность использовать еще несколько дополнительных вариантов оформления нумерованных списков по сравнению с маркированными.
Как сделать нумерованный список в HTML с определенного номера
Предположим, вы сводите воедино инструкции для создания таблиц. Вы можете использовать для этого нумерованный список. После каждого пункта вы хотите размещать изображения и дополнительный текст, и вам в этом случае потребуется несколько списков.
Проблема заключается в том, что по умолчанию каждый список начинается с номера 1 (или буквы А). Это бы внесло неразбериху в ваше руководство!
К счастью, в HTML есть свойство start, которое позволяет начать нумерацию с указанного номера:
<ol start="4"> <li>Шаг четыре</li> <li>Шаг пять</li> <li>Шаг шесть</li> </ol>
Что дает нам следующее: 4. Шаг четыре 5. Шаг пять 6. Шаг шесть
Нумерованный список HTML — обратный порядок
Если вы хотите вывести номера (или буквы) в обратном порядке, то это можно сделать, добавив в тег, создающий нумерованный список HTML ключевое слово reversed:
<ol reversed> <li>Первый пункт</li> <li>Второй пункт</li> <li>Третий пункт</li> <li>Четвертый пункт</li> <li>Пятый пункт</li> </ol>
В результате список будет выглядеть следующим образом: 5. Пятый пункт. 4. Четвертый пункт. 3. Третий пункт. 2. Второй пункт. 1. Первый пункт.
Многоуровневый список: способы создания
Многоуровневый список позволяет разделить информацию по иерархии, разбить данные по категориям и подкатегориям.
Чтобы начать работу над многоуровневым перечислением, достаточно нажать стрелку справа от кнопки «Многоуровневый список» и выбрать нужный стиль маркеров или нумерации.
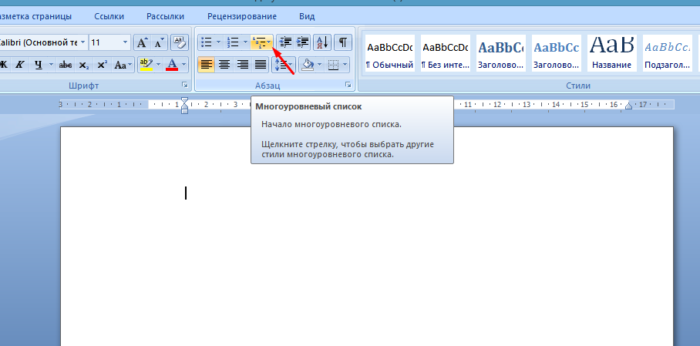
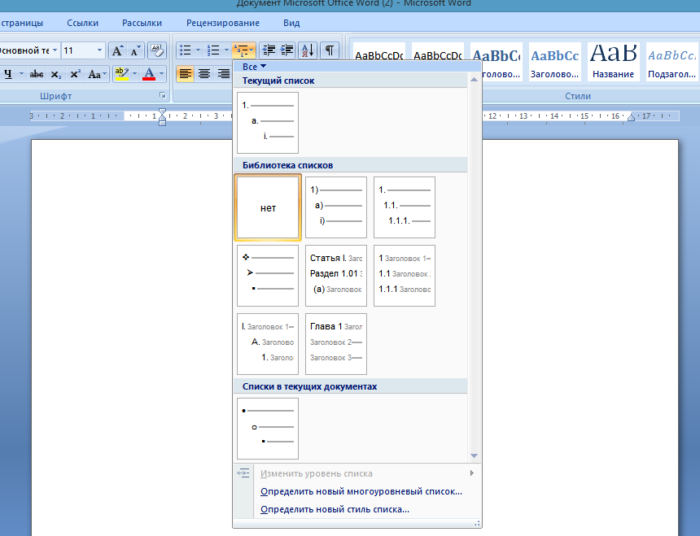
Одноуровневый перечень также можно разбить на несколько уровней:
- Правой кнопкой мыши выберите маркер или номер пункта, уровень которого нужно сменить.
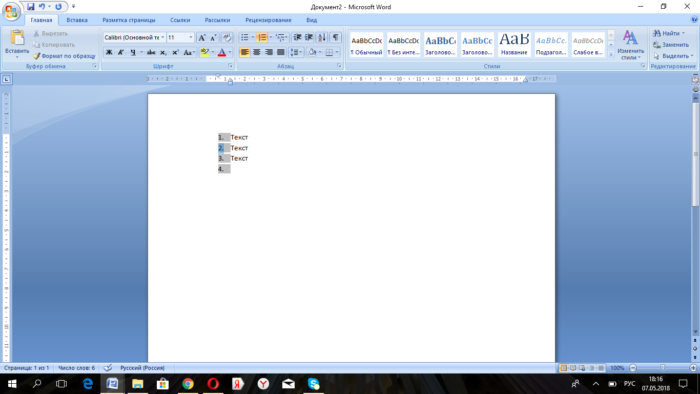
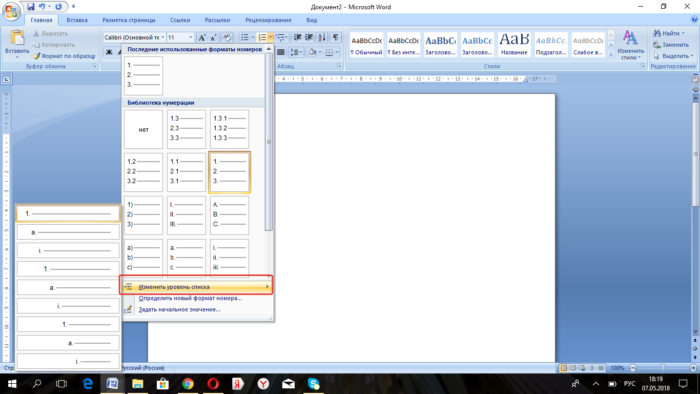
На заметку! Еще один вариант изменения уровня графы в списке – установить курсор в начале текста графы и нажать кнопку «Tab». Чем ниже уровень вам нужен, тем больше раз нужно нажимать данную кнопку. Чтобы вернуть необходимую графу на уровень выше, нажмите кнопку «Backspace».
В уже существующем списке из нескольких категорий легко сменить стиль обозначений:
- Щелкните по стрелке возле кнопки «Многоуровневый список».
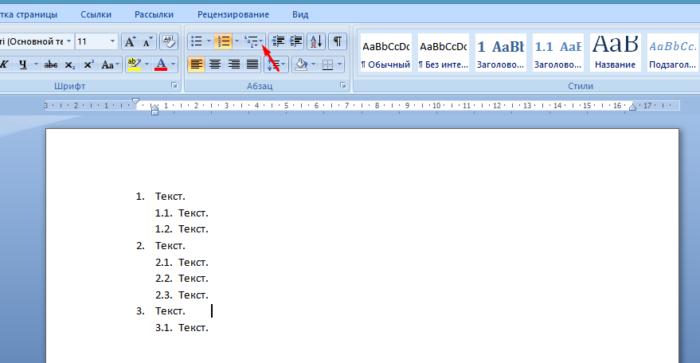
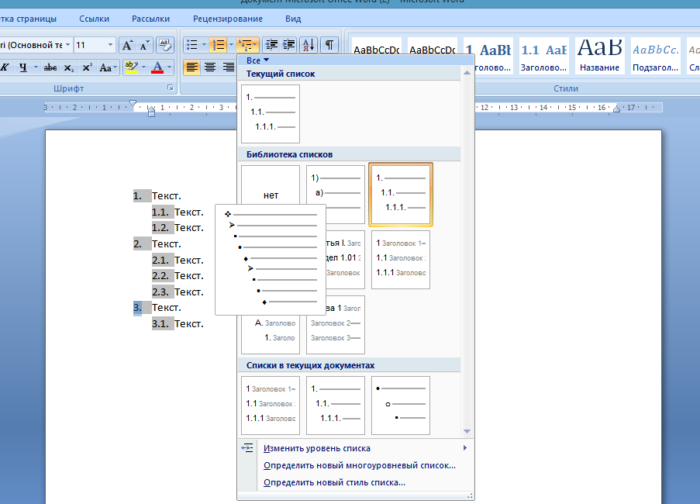
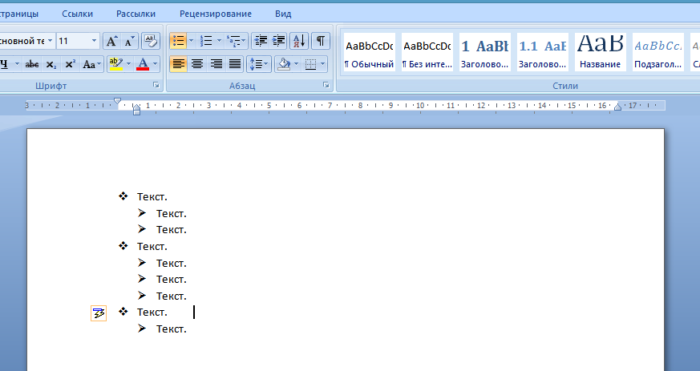
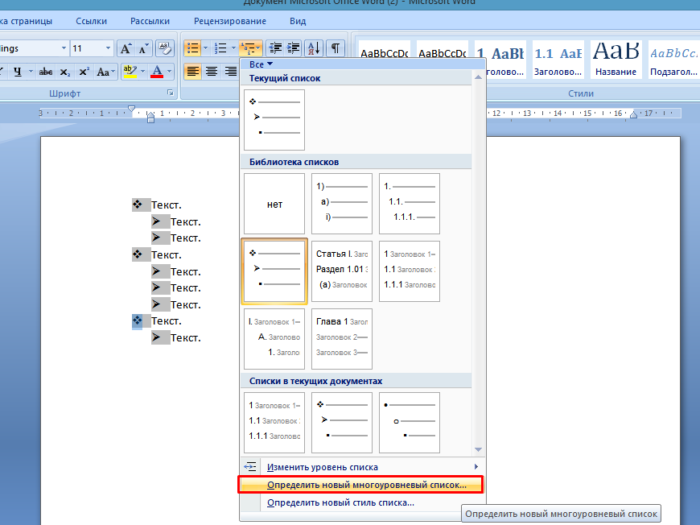
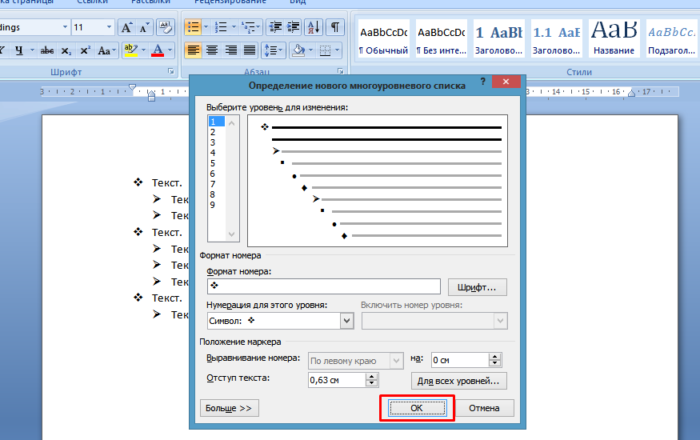
На заметку! Примечательно, что в одном многоуровневом списке могут присутствовать как символы, так и числа.
Чем различаются схожие команды «Определить новый многоуровневый список» и «Определить новый стиль списка»? Первая подходит для работы с единичными перечнями или в случаях, когда список точно не будет подвергаться изменениям. Вторая нужна для внесения правок в уже существующий стиль – это может отразиться на многоуровневых списках по всему документу.
Горизонтальный список
Если вы используете HTML список для создания горизонтального меню, то вам нужно будет расположить элементы списка друг за другом на одной строке. Средствами HTML это сделать не получится, поэтому нужно будет воспользоваться CSS.
Чтобы создать горизонтальный список, надо для пунктов списка прописать CSS свойство display со значением inline или inline-block , в зависимости от того, какие ещё свойства вы собираетесь использовать.
Заголовок страницы
Маркированный список:
- Яблоки
- Бананы
- Лимоны
После этого все пункты списка выстроятся в одну строку
Обратите внимание, что у пунктов списка пропадут маркеры и между ними не будет даже пробела, но отступ слева у списка останется
Как горизонтальный список превратить в горизонтальное меню, вы можете посмотреть .
Нумерованные списки представляют собой набор элементов с их порядковыми номерами. Вид и тип нумерации зависит от параметров элемента
- , который и применяется для создания списка. В качестве нумерующих элементов могут выступать следующие значения:
- арабские цифры (1, 2, 3, …);
- арабские цифры c нулём впереди для цифр меньше десяти (01, 02, 03, …,10);
- прописные латинские буквы (А, В, С, …);
- строчные латинские буквы (а, b, с, …);
- римские цифры в верхнем регистре (I, II, III, …);
- римские цифры в нижнем регистре (i, ii, iii, …);
- армянская нумерация;
- грузинская нумерация.
С практической точки зрения, принципы отображения элементов маркированного списка могут аналогичным способом применяться и к нумерованному списку. Но учитывая, что мы имеем дело с перечислением, существуют некоторые особенности, о которых и пойдёт речь далее.
Вид маркера
Маркеры могут принимать один из трёх видов: закрашенный кружок (по умолчанию), незакрашенный кружок и квадрат. Для выбора типа маркера используется свойство list-style-type
или универсальное list-style
(пример 1). Применяются следующие значения:
- disc
— маркеры в виде закрашенного кружка; - circle
— маркеры в виде незакрашенного кружка; - square
— квадратные маркеры.
Пример 1. Изменение вида маркера
Списки
- Сепульки
- Сепулькарии
- Сепуление
В примере показано создание маркированного списка, где в качестве значка маркера используется небольшой однотонный квадрат. Хотя количество значений ограничено тремя, это не значит, что в нашем распоряжении всего три вида маркера. Существует множество спецсимволов, которые с успехом могут выступать в качестве значка маркера. «Прикрутить» их непосредственно к
не получится, поэтому придётся действовать в обход. Для этого прячем маркеры списка с помощью свойства list-style
со значением none
и в тексте перед содержимым
добавляем свой собственный символ с помощью псевдоэлемента ::before
. В примере 2 в качестве такого маркера выступает треугольник.
Пример 2. Использование::before
Списки
- Сепульки
- Сепулькарии
- Сепуление
Результат данного примера показан на рис. 2. Поскольку использование свойства list-style
со значением none
не убирает маркеры совсем, а только скрывает их от просмотра, то список получается смещённым вправо. Чтобы избавиться от этой особенности, в примере добавляется свойство text-indent
с отрицательным значением. Его задача — переместить текст левее на один символ.
Рис. 2. Произвольные маркеры в списке
Символ не обязательно должен быть в шестнадцатеричном формате, его можно вставить и непосредственно в текст. Главное, сохранить документ в кодировке UTF-8 и чтобы редактор её поддерживал. Сами символы и их коды можно взять, например, из LibreOffice Writer (рис. 3).
Рис. 3. Выбор символа в LibreOffice
Стили позволяют установить в качестве маркера любое подходящее изображение через свойство list-style-image
. В качестве значения используется относительный или абсолютный путь к графическому файлу, как показано в примере 3.
Пример 3. Использование изображения в качестве маркера
Списки
- Сепульки
- Сепулькарии
- Сепуление
Рисунок лучше всего выбирать небольшого размера, чтобы не превращать элементы списка в подрисуночные подписи. На рис. 4 показан результат действия примера по использованию в качестве маркеров небольших картинок.
Рис. 4. Рисунок в качестве маркера
Применение list-style-image
обладает некоторыми недостатками:
- рисунок нельзя сдвинуть вверх или вниз;
- в разных браузерах положение рисунка относительно текста может отличаться.
Этих недочётов можно избежать с помощью свойства background
, оно устанавливает фоновое изображение. Для каждого элемента списка
Как создать многоуровневый список в Word 2016, 2013, 2010, 2007?
Затем откройте Word и нажмите соответствующую кнопку на ленте, что позволяет создать многоуровневый список.
Теперь выберите один из шаблонов, которые мы хотим применить к списку. Как вы сами убедитесь, здесь будут представлены списки как с числовой, так и с алфавитной нумерацией в строго определенной иерархии, поэтому выбор довольно широк.
Если вы хотите создать свой список на основе заданных вручную параметров, выберите пункт меню «Определить новый многоуровневый список». Откроется форма для указания параметров списка.
В этом модуле вы можете изменить любой иерархический уровень и его представление в документе, указать его нумерацию и формат чисел, а также задать такие параметры, как выравнивание и отступ. Чтобы получить доступ к дополнительным параметрам, нажмите кнопку «Еще» в левом нижнем углу.
В частности, эти дополнительные настройки включают ссылку на уровне списка со стилем заголовка
Это будет особенно важно использовать, если вы создаете структуру раздела документа, а затем планируете автоматически создать оглавление
Теперь несколько слов о том, как работать с многоуровневым списком. Чтобы перейти на новый уровень вложенности, поместите курсор в соответствующую строку списка и нажмите кнопку «Увеличить отступ». В результате в списке будет сгенерирован новый подуровень, то есть элемент списка будет перемещен на один уровень вниз. Чтобы вернуться на один уровень назад в иерархии, нажмите кнопку «Уменьшить отступ».
Как использовать маркеры в ворде?
Когда при работе с текстовым редактором Microsoft Wordнам нужно выделить какие – либо отдельные кусочки текста, например когда мы пишем о видах чего – либо, перечисляем что — либо или просто выделяем определенный абзац и по каким – либо причинам не хотим использовать циферную нумерацию можно использовать маркеры в ворде.
Что такое маркеры? Это в принципе то же самое, что циферная нумерация, только в место цифр, здесь используются разнообразные миниатюрные графические иконки. Маркеры как и циферная нумерация ставится сразу около нового абзаца и могут ставится до бесконечности, то есть у вас, если это нужно, может быть хоть весь документ в маркерах.
Как вставить маркеры в ворде?
Это делается очень просто и быстро. Вам нужно открыть документ, в котором нужны маркеры, набрать в этом документе абзацы для маркировки, выделить этот текст и перейти в верхнее меню программы (см. скриншот) и выбрать нужный вам маркер (я открыл меню маркеров, чтобы вы могли увидеть их все), как только вы нажмете на маркер, текст будет промаркирован.
Как сделать свой маркер в word?
Как вы видите, маркеров доступно слишком ограниченное количество. То есть каких – то особых символов в списке нет, но они там и не нужны. Каждый пользователь может сам определить себе символ, который будет служить маркером. (Также вы этом меню вы можете определить, где будет находится ваш маркер, слева как обычно, по центру или даже справа). Для этого вы опять открываете меню маркеров и находите там пункт, который называется «определить новый маркер».
Перед вами появится окошечко настройки нового маркера. Здесь вы можете определить новый символ в библиотеке символов ворда для маркера или выбрать новый рисунок опять – же из библиотеки рисунков ворда.
Если нужного вам графического изображения не нашлось, вы можете загрузить изображение маркера с вашего компьютера в этом же меню. (Это находится в «Рисованный маркер»-«Импорт»).
Старайтесь использовать маркеры в тексте там, где это возможно и уместно, так вы сделаете свой текст намного более читаемым и понятным.
Список с русскими буквами
Нумерованный список есть с латинскими буквами, а вот русских букв для списка нет. Их можно добавить искусственно, воспользовавшись вышеприведённым приёмом. Поскольку нумерация делается через стили, сам список остаётся исходным, к нему лишь добавляется выбранный класс, назовём его cyrilic
(пример 4).
Пример 4. Код для создания списка
- Один
- Два
- Три
Добавление букв осуществляется с помощью псевдоэлемента ::before
и свойства content
. Поскольку в каждой строке должна быть своя буква, воспользуемся псевдоклассом :nth-child(1)
, в скобках пишется номер буквы. Первой буквой, естественно, идёт А, второй — Б, третьей — В и т. д. Весь этот набор добавляется к селектору li
следующим образом (пример 5).
Пример 5. Применение псевдокласса:nth-child
Cyrilic li:nth-child(1)::before { content: «а)»; }
.cyrilic li:nth-child(2)::before { content: «б)»; }
.cyrilic li:nth-child(3)::before { content: «в)»; }
В этом примере после каждой буквы идёт круглая скобка, все буквы строчные. Вы можете определить собственный вид нумерации списка, к примеру она может содержать заглавные буквы с точкой, с одной или двумя скобками или одни только буквы. В отличие от стандартной нумерации мы здесь вольны делать что угодно. Списка из десяти букв должно хватить практически для всех ситуаций, но если этого внезапно окажется мало, ничего не мешает расширить наш список, включив в него хоть все буквы русского алфавита.
Окончательно настраиваем выравнивание и положение букв, по желанию указываем размер шрифта, цвет и другие параметры (пример 6).
Пример 6. Список с русскими буквами
Список
- Борщ
- Котлеты из щуки
- Кулебяка
- Грибы в сметане
- Блины с икрой
- Квас
Результат данного примера показан на рис. 3.
В языке HTML предусмотрен специальный набор тегов для представления информации в виде списков. Списки являются одним из наиболее часто употребляемых форм представления данных как в электронных документах, так и в печатных. Со списками мы встречаемся практически ежедневно, — это может быть список необходимых покупок в магазине, учеников в классе или просто дел, которые необходимо выполнить. Возможность организации списковых структур имеется во многих текстовых редакторах, в частности, мощный текстовый процессор Microsoft Word обладает удобными средствами форматирования списков различного вида (возможности создания HTML-списков при помощи Microsoft Word обсуждаются в главе 8). Приведем ряд случаев, для которых использование списков довольно удобно:
- Объединение фрагментов информации в единую структуру для придания удобочитаемого вида.
- Описание сложных пошаговых процессов.
- Расположение информации в стиле оглавления, пункты которого указывают на соответствующие разделы документа.
Заметим, что приведенные выше пункты как раз и организованы в виде списковой структуры.
В языке HTML предусмотрены следующие основные типы списков: маркированный, нумерованный и список определений. Для реализации списков различных типов используются следующие тэги:
- ,
Как создать многоуровневый список в Word 2003?
В более ранних версиях Word по умолчанию нет кнопки для создания многоуровневого списка на панели инструментов. Чтобы создать там список, вам нужно перейти в верхнее меню. Выберите категорию «Формат» и отметьте пункт «Список» вверху меню.
Откроется форма с выбором списков, доступных для создания. Остановимся на варианте «Многоуровневый».
Ниже процедура создания списка очень похожа на описанную выше. Кроме того, вы можете использовать кнопки «Увеличить отступ» и «Уменьшить отступ» точно так же, чтобы перемещаться по структуре вложенного списка.
Многоуровневые списки — важная часть любого полного и сложного документа. Без них, например, создание оглавления было бы непростой задачей.
Большинство работодателей при приеме на работу новых сотрудников озабочены их уровнем владения компьютером. В некоторых случаях навыки уверенного пользователя являются одним из основных критериев при приеме на работу. По этой причине многие пользователи хотят улучшить свои навыки использования офисных приложений. В частности, они пытаются научиться создавать многоуровневый список в Word .
Более простые типы списков основаны на маркированных (специальные значки, символы или изображения) или нумерованных списках. После того, как вы поставили перед собой цель: чтобы научиться составлять список в Word, вам необходимо начать оттачивать свои пользовательские навыки с помощью этих параметров представления списка.
Нумерованный список
Это разнообразие может быть создано либо из уже созданного (набранного) текста, либо изначально указав эту необходимость на чистом листе бумаги. Как только они будут введены, данные сразу появятся в пронумерованном порядке.
Если текстовая информация уже была введена, отрывок выделяется и должен быть пронумерован. Далее вам нужно найти группу «Абзац», расположенную в строке меню, затем перейти к ней и, уже находясь там, выбрать нужный вариант списка, указанный в списке.
Наведя курсор мыши на любую из опций, пользователь может предварительно оценить, как этот дизайн списка будет выглядеть в тексте. В любом случае, каждый новый элемент будет отображаться в новой строке, и ему будет предшествовать серийный номер.
Нумерованный список в Word сопровождается цифрами, буквами и любым условным обозначением, выбранным человеком, редактирующим документ. Чтобы предоставить вам такую возможность, вам нужно дважды щелкнуть по заданной нумерации, вызвать контекстное меню и затем перейти на вкладку «Формат номера».
Иногда важно перечислить перечисленные и пронумерованные параметры в алфавитном порядке. Задача абсолютно решаема: для этого нужно нажать на кнопку с изображением букв, расположенную в группе «Абзац»
Кстати, вы можете не только отсортировать данные по алфавиту, но и автоматически создать новую нумерацию.
Маркированный список
Создание маркированного списка включает в себя лишь несколько иные шаги, чем создание нумерованного списка.
Маркированное представление предполагает перечисление указанных значений, каждое из которых записывается с новой строки
Если информация уже была набрана в Word, на основе которой важно создать маркированный список, выделите нужную текстовую информацию, перейдите в группу «Абзац», а затем выберите «Маркеры»
Маркеры — это различные символы, которые легко собрать с помощью «Библиотеки маркеров». Если вы собираетесь создать оригинальный текст с уникальными маркерами в Word, вы можете перейти к строке «Определить новый маркер», а затем выбрать желаемое изображение или символ.
необходимо не только уметь создавать отмеченные тексты, но и редактировать их по заданным критериям. В частности, многих пользователей активно интересует, как создать алфавитный список в Word.
Изначально вам нужно выбрать важный фрагмент для сортировки по алфавиту. Затем вернитесь в группу «Абзац», где есть небольшая пиктограмма с изображением букв «A», «I» и маленькая стрелка, которая действует как подсказка.
Если ваша задача — отсортировать список в Word по алфавиту в возрастающем порядке, вы должны выбрать значок со стрелкой, направленной вверх
Если важно понимать, как отсортировать список в Word по алфавиту в порядке убывания, щелкните значок стрелки вниз











