Установка драйверов при помощи специализированных программ
Как создать полную резервную копию в Windows Vista
Обновление Windows Vista до Windows 10 требует чистой установки, что означает, что все на вашем компьютере будет стерто. Поэтому рекомендуется создать полную резервную копию ваших данных и всего компьютера.
Чтобы сделать резервную копию ваших личных файлов, вы можете просто подключить съемное хранилище и скопировать файлы поверх. После завершения резервного копирования файлов убедитесь, что у вас есть установочные файлы и ключи продукта для переустановки любых приложений, которые вы используете в данный момент.
Вы также можете подключить внешний жесткий диск с достаточным количеством свободного места и использовать утилиту резервного копирования Windows Vista для создания и восстановления образа системы, который представляет собой форму резервного копирования, которая включает в себя копию всего на вашем компьютере. Если вы хотите использовать этот инструмент, сделайте следующее:
- Откройте панель управления .
-
В разделе «Система и обслуживание» нажмите ссылку « Резервное копирование компьютера» .
-
Нажмите кнопку Резервное копирование компьютера .
- Если запрашивается разрешение, нажмите кнопку « Продолжить» .
-
Выберите жесткий диск, который хотите использовать для резервного копирования, и нажмите « Далее» .
-
Нажмите кнопку Начать резервное копирование , чтобы начать процесс.
-
Нажмите Закрыть .
По завершении полного резервного копирования отключите съемное хранилище, и вы сможете продолжить процесс обновления. В случае, если вам нужно восстановить предыдущую версию, помните, что вам понадобится загрузочный носитель с файлами Windows Vista, чтобы использовать опцию восстановления.
Необходимо обновить Vista до Windows 10
Виндоус виста Операционная система Windows была выпущена во всем мире 30 января 2007 года. С момента выпуска Vista Microsoft выпустила ряд других версий Windows, которые имеют лучшие функции, чем Vista. Теперь последняя операционная система — Windows 10.
По некоторым причинам Microsoft прекратила основную поддержку Vista 10 апреля 2012 г. и прекратила расширенную поддержку 11 апреля 2017 г. Это означает, что Microsoft не будет предоставлять какую-либо поддержку, и ваш компьютер больше не будет обслуживаться, например обновления безопасности и производительности.
В частности, ваш компьютер уязвим для вирусов, вредоносных программ и других угроз безопасности и подвержен ошибкам. Чтобы избежать атак вирусов или вредоносных программ, лучше всего перейти на более новую версию Windows, например Windows 10.
Но можно ли обновить Vista до Windows 10? Ответ положительный. Получите руководство из следующих частей.
Полная информация о том, как перейти на Windows 10 с Vista
- Купить лицензионный ключ Windows 10
- Проверьте технические характеристики вашего текущего устройства
- Резервное копирование важных файлов
- Выполните чистую установку Windows 10
Процедура обновления
Во-первых, эти шаги включают обновление вручную с помощью установки Windows 10».
После выбора «Обновить компьютер сейчас» начнется автоматическая загрузка файлов Windows 10 на ваш компьютер, после чего произойдет «Проверить загруженные файлы» и «Создать носитель Windows 10» (отдельный диск не требуется, это происходит на жестком диске.). По завершении процесс установки Windows 10 на вашем компьютере начнется автоматически (как при использовании избыточного метода).
После принятия условий лицензии Windows 10 установщик проверит наличие обновлений (довольно длительный процесс) и предложит установить обновление Windows 10 с сохранением ваших личных файлов и приложений (при желании он может редактировать список сохраненных файлов компонентов). Нажмите кнопку «Установить».
Откроется полноэкранное окно «Установить Windows 10», в котором через некоторое время появится следующее сообщение: «Ваш компьютер перезагрузится через несколько минут», после чего вы снова окажетесь на рабочем столе (все окна установки будут закрыть). Просто подождите, пока компьютер перезагрузится.
Появится окно, показывающее процесс копирования файлов и установки обновления Windows 10, во время которого компьютер несколько раз перезагрузится
Обратите внимание, даже на мощном компьютере с SSD весь процесс занимает много времени, иногда может казаться зависанием
По завершении вам будет предложено выбрать свою учетную запись Microsoft (если вы выполняете обновление с Windows 8.1) или указать пользователя.
Следующим шагом является настройка параметров Windows 10, я рекомендую вам нажать «Использовать настройки по умолчанию». При желании вы можете изменить настройки, уже имеющиеся в установленной системе. В другом окне вы сможете быстро ознакомиться с новыми функциями системы, такими как приложения для фотографий, музыки и фильмов, а также браузер Microsoft Edge.
И, наконец, появится окно входа в Windows 10, после ввода пароля потребуется некоторое время для настройки параметров и приложений, после чего вы увидите обновленный рабочий стол системы (все ярлыки на нем, а также в панели задач, он останется).
Готово, Windows 10 активирована и готова к использованию, вы можете увидеть, что в ней нового и интересного.
How to Upgrade Vista to Windows 10
You might be aware of the way that involves upgrading from Windows Vista to Windows 7 first and then moving to Windows 10, but we consider this path costly and tedious. We are sure that performing a clean installation of Windows 10 will be the best option in this regard.
To do that, you will need a USB drive with at least 8GB of storage. Bear in mind that its contents will be erased, so it had better be blank.
To clean install Windows 10 on your computer, make use of the step-by-step guide provided below:
- Go to the Microsoft support site and get a license to install Win 10.
- Then you will need to download the media creation tool from the same website and run it on your PC. The media creation tool will help you create bootable installation media (a USB drive in your case).
- Make sure your Internet connection is OK. Then you should create your installation media: click on Download tool now and press Run. You will need administrator privileges to run it.
- Accept the license terms and go to the What do you want to do? page. You should opt for “Create installation media for another PC”. Then select “Next.”
- You will be asked to select your language. Do so and provide your confirmation.
- When selecting the edition, choose Windows 10 and confirm your choice.
- Now it is time to choose between the 64-bit and the 32-bit versions. You can press “Windows key + R”, type ‘msinfo32’ (without quotes) and press Enter in order to check your system information and decide on which Win 10 edition will suit you.
- Set “USB flash drive” as your media and attach it to your PC.
- Restart your computer and hit any key to boot from your USB drive. If Windows Vista happens to start, you should enter your BIOS or UEFI settings (the exact combination of keys depends on your device model) after switching your computer on. There you should navigate to the boot order menu and configure your PC to boot from the media.
- After booting from your installation USB drive, you will see the Install Windows screen. There configure your language, time and keyboard settings. Click on “Next” to proceed.
- Select “Install Windows.” You will be guided through the installation process – just follow the on-screen prompts.
Как проверить лицензию Windows 10
После завершения установки Windows 10 вы можете проверить лицензию и другие ключи для операционной системы, установленной на вашем компьютере. Для этого запустите командную строку от имени администратора, затем последовательно введите следующие команды:
slmgr / dli slmgr / dlv slmgr / xpr
Порядок действий следующий: скопируйте или введите первую команду в командной строке, затем нажмите клавишу «Enter», на экране монитора появится окно с сообщением о статусе лицензии. Затем введите следующую команду и т.д. В результате вы увидите подробную информацию о состоянии активации вашего компьютера в разных окнах.
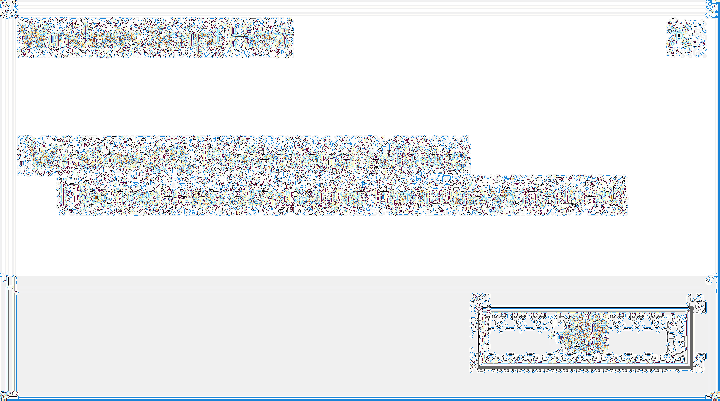
Создайте последовательность задач для обновления до Windows 10 Корпоративная
В MDT01:
-
С помощью Deployment Workbench выберите Последовательности задач в узле MDT Production, а затем создайте папку с именем Windows 10.
-
Щелкните правой кнопкой мыши новую папку Windows 10 и выберите New Task Sequence. Используйте следующие параметры для мастера создания последовательности задач:
- Идентификатор последовательности задач: W10-X64-UPG
- Имя последовательности задач: обновление Windows 10 Корпоративная x64 RTM
- Шаблон: последовательность задач стандартного обновления клиента
- Выберите ОС: Windows 10 Корпоративная образа по умолчанию x64 RTM
- Указание ключа продукта: не указывайте ключ продукта в настоящее время
- Организация: Contoso
- Администратор пароль: в настоящее время не указывайте пароль администратора.
Why Upgrade Vista to Windows 10?
The sad truth is, Windows Vista is somewhat ancient: it was released in far 2006 and reached the end of its life cycle on April 11, 2017. That means Microsoft stopped supporting it. As a result, it is now vulnerable, insecure and prone to error.
In a case like this, switching to a newer version of Windows would be the best course of action. The first option that pops into one’s mind is Windows 10 – this latest brainchild of Microsoft offers up a whole bunch of striking features.
But is it possible to upgrade Windows Vista to Windows 10 for free? That is the question for which you will find the right answer below. Just read on and make sure not to miss any important points.
Прежде чем вы начнете
Если вы все еще используете Windows Vista, вполне вероятно, что ваш компьютер имеет низкие аппаратные характеристики, учитывая современные стандарты. Прежде чем приступать к процессу обновления, вы должны убедиться, что ваше устройство соответствует минимальным требованиям к оборудованию для установки Windows 10.
Это официальные минимальные системные требования для запуска Windows 10:
- Процессор: 1 ГГц или более быстрый процессор или SoC.
- Память: 1 ГБ для 32-битной ОС или 2 ГБ для 64-битной ОС.
- Память: 16 ГБ для 32-битной ОС, 20 ГБ для 64-битной ОС.
- Видеокарта: DirectX 9 или новее с драйвером WDDM 1.0.
- Дисплей: 800 х 600.
Как только вы узнаете, что ваше устройство может работать с новой ОС, вам необходимо приобрести подлинную копию Windows 10. Вы можете получить копию Windows 10 Home или Windows 10 Pro в Магазине Microsoft .
Кроме того, для создания загрузочного носителя вам понадобится USB-накопитель с 8 ГБ памяти.
Что задумала Microsoft
Об «амнистии» устаревших компьютеров Microsoft заговорила менее чем за три недели до релиза Windows 11, назначенного на 5 октября 2021 г. Отменив, по сути, все ранее выставленные ограничения, Microsoft переложила всю ответственность за работоспособность таких ПК на плечи их владельцев.
Система установки Windows 11 по-прежнему будет проверять соответствие пользовательского ПК минимальным системным требованиям. Если «железо» все же старое, то на экране появится пользовательское соглашение, в котором говорится о древности ПК. Также в нем есть пункт о том, что Windows 11, установленная на такой компьютер, не будет получать обновления.
Соглашение, отказ от принятия которого приведет к прекращению установки Windows 11
Microsoft пока не уточняет, о каких именно апдейтах идет речь – об общих, меняющих возможности самой ОС, или же о патчах безопасности. Помимо этого, текст сообщения гласит, что Microsoft не будет нести ответственность за поломку ПК на фоне его несоответствия требованиям Windows 11.
Напомним, что Windows 11 нужен процессор AMD Ryzen 2000 или новее, а в случае с платформой Intel она предпочитает как минимум Core восьмого поколения. Ей требуется минимум 4 ГБ оперативной памяти и накопитель, по меньшей мере, на 64 ГБ.
Для сравнения, Windows 10 способна довольствоваться 1 ГБ оперативной памяти и 32-гигабайтным носителем информации. Столь жестких требований к процессору, как у Windows 11, у нее тоже нет.
Обновляем Виндовс 8 до Виндовс 10
Откровенно говоря, пока самой распространенной является Windows 7. Но если вы решили обновить операционную систему до версии 10 на своём ПК, хотя бы просто для личного тестирования нового ПО, то у вас не должно возникнуть серьёзных трудностей. Итак, как можно с Windows 8 перейти на Windows 10? Не забудьте перед началом процесса обновления убедиться, что ваш компьютер соответствует системным требованиям Виндовс 10.
Способ 1: Программа Media Creation Tool
Утилита от Майкрософт с двойным назначением. Обновляет Виндовс до десятой версии и помогает создать установочный образ для самостоятельной инсталляции новой операционной системы.
- Загружаем дистрибутив с официального сайта корпорации Билла Гейтса. Устанавливаем программу и открываем. Принимаем лицензионное соглашение.
- Выбираем «Обновить этот компьютер сейчас» и «Далее».
- Определяемся с тем, какой язык и архитектура нам требуются в обновленной системе. Переходим «Далее».
- Начинается загрузка файлов. После её окончания продолжаем «Далее».
- Затем утилита сама проведет вас по всем этапам обновления системы и Windows 10 начнет свою работу на вашем ПК.
- При желании можно создать установочный носитель на USB-устройстве или в виде ISO-файла на винчестере вашего ПК.
Способ 2: Установка Windows 10 поверх Windows 8
Если вы хотите сохранить все настройки, установленные программы, информацию в системном разделе жесткого диска, то можно выполнить установку новой системы поверх старой самостоятельно.
Покупаем диск с дистрибутивом Виндовс 10 или скачиваем установочные файлы с официального сайта Майкрософт. Записываем инсталлятор на флеш-устройство или DVD-диск. И следуем инструкции уже опубликованной нашем сайте.
Подробнее: Руководство по установке Windows 10 с USB-флешки или диска
Способ 3: Чистая установка Виндовс 10
Если вы достаточно продвинутый пользователь и вас не страшит настройка системы с нуля, то, возможно, лучшим вариантом будет так называемая чистая установка Windows. От способа № 3 главное отличие в том, что перед установкой Виндовс 10 необходимо отформатировать системный раздел жесткого диска.
В качестве постскриптума хочется напомнить о русской народной поговорке: «семь раз отмерь, один раз отрежь». Обновление операционной системы действие серьёзное и влекущее иногда непоправимые последствия. Хорошо подумайте и взвесьте все плюсы и минусы перед переходом на другую версию ОС.
Переходим с Виста на «семерку»
В принципе, они не изменяются с момента выхода Виста. ПК должен быть оснащён 1 Гб ОЗУ для установки 32-х битной или вдвое большим объемом ОЗУ для инсталляции 64-х разрядной Windows 7. Видеокарта с поддержкой DX9, процессор соответствующей разрядности частотой от 1000 МГц и наличие 16 (для x86) или 20 Гб (для x64) места для хранения файлов операционной системы и временных файлов.
- Заходим на сайт разработчика Виндовс и загружаем приложение, называемое советником по переходу на Windows 7.
- Запускаем утилиту, принимаем лицензионное соглашение и инсталлируем ее.
Вызываем советник и жмем «Начать проверку», чтобы программа выполнила проверку вашего компьютера на совместимость с «семеркой».
В результате проверки советник выведет подробные данные о возможном обновлении и предложит оптимальную редакцию Виндовс 7, а также укажет на возможные проблемы (например, в нашем случае ввиду слабой видеокарты, установленной на компьютере, в среде Windows 7 будут недоступными эффекты Aero).
Загружаемся с установочной флешки с дистрибутивом «семерки», которая будет установлена в процессе обновления, и жмем «Установить».
Откладываем скачивание свежих апдейтов и выбираем вариант «Обновление».
Инсталлятор выполнит проверку совместимости Vista с будущей ОС и выведет информацию о затрагиваемых приложениях.
Жмем «Далее».
Здесь начнется классическая инсталляция Windows 7 с сохранением всей информации, расположенной на системном томе.
После окончания сканирования жмем «Установить обновления», дабы обзавестись первым и единственным пакетом апгрейдов для «семерки».
Accessing and modifying your data
If you have any questions or want to know which personal data we have about you, please contact us. You can contact us by using the information below. You have the following rights:
- You have the right to know why your personal data is needed, what will happen to it, and how long it will be retained for.
- Right of access: You have the right to access your personal data that is known to us.
- Right to rectification: you have the right to supplement, correct, have deleted or blocked your personal data whenever you wish.
- If you give us your consent to process your data, you have the right to revoke that consent and to have your personal data deleted.
- Right to transfer your data: you have the right to request all your personal data from the controller and transfer it in its entirety to another controller.
- Right to object: you may object to the processing of your data. We comply with this, unless there are justified grounds for processing.
Please make sure to always clearly state who you are, so that we can be certain that we do not modify or delete any data of the wrong person.
Before you begin
If you’re still using Windows Vista, it’s likely that your computer has low hardware specifications, considering today’s standards. Before going through the upgrade process, you have to make sure your device meets the minimum hardware requirements to install Windows 10.
These are the official minimum system requirements to run Windows 10:
- Processor: 1GHz or faster processor or SoC.
- Memory: 1GB for 32-bit OS or 2GB for 64-bit OS.
- Storage: 16GB for 32-bit OS 20GB for 64-bit OS.
- Graphics card: DirectX 9 or later with WDDM 1.0 driver.
- Display: 800 x 600.
Once you know that your device can handle the new OS, you’ll need to purchase a genuine copy of Windows 10. You can get a copy of Windows 10 Home or Windows 10 Pro at the .
Additionally, you’ll need a USB flash drive with 8GB of storage to create a bootable media.
Обновление через Upgrade Assistant
Долгое время после прекращения акции для всех пользователей по бесплатному обновлению, Майкрософт предоставляла возможность бесплатного перехода на новую версию Windows 10 для людей с ограниченными возможностями. Сначала период данной акции был продлен до 31 декабря 2017, но после истечения этого срока, возможность обновиться была активна еще до 18 января 2018 года.
Компания даже создала отдельный для того, чтобы сделать апгрейд было максимально комфортным. Одной из особенностей данной акции было то, что пользователю, для подтверждения своей недееспособности, не нужно было проходить никаких специальных проверок или подтверждений. Обновиться мог любой желающий, который зашел на сайт и скачал утилиту Windows 10 Upgrade Assistant.
На данный момент, на главной странице сайта Майкрософт по обновлению для людей с ограниченными возможностями, находится объявление о прекращении данной акции. Компания указывает, что теперь единственный вариант — приобретение оригинальной версии уже предустановленной на новом устройстве, либо покупка отдельной полноценной версии программного обеспечения. Никаких ссылок на загрузку данной утилиты не предоставляется.
НО
файл с загрузчиком (Windows 10 Upgrade Assistant) до сих пор доступен на сайте Microsoft, качайте пока есть доступ. Если файл исчезнет из загрузок, напишите в комментах, попробуем выложить его просто на сайт (если на тот момент в целом такой вариант обновления еще будет работать).
При первой установке, программа проверит актуальную версию помощника по обновлению.
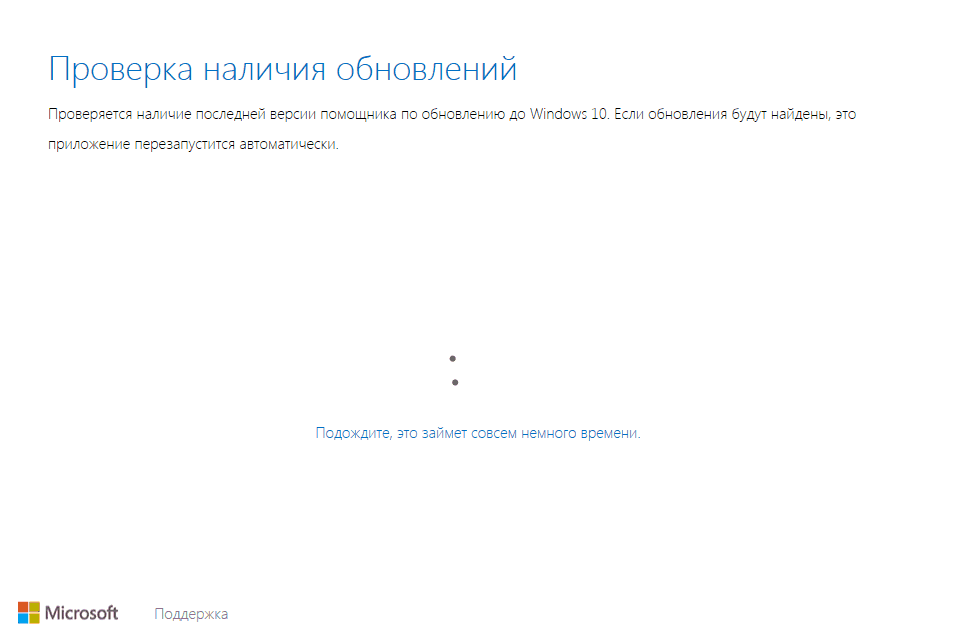
После этого необходимо будет ознакомиться и согласиться с условиями лицензионного соглашения.
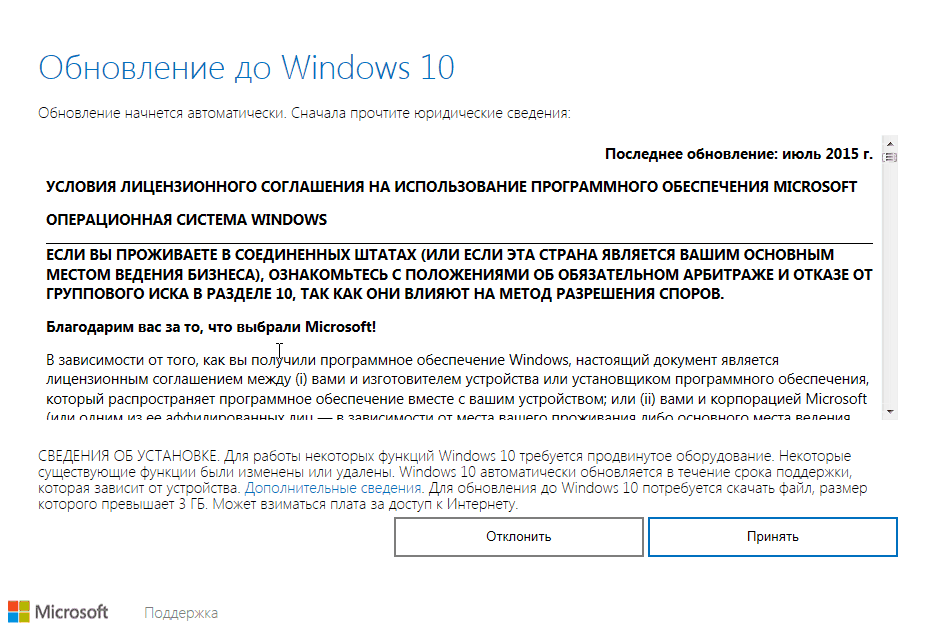
Помощник по установке проверит возможность апгрейда до Windows 10 на данный компьютер.
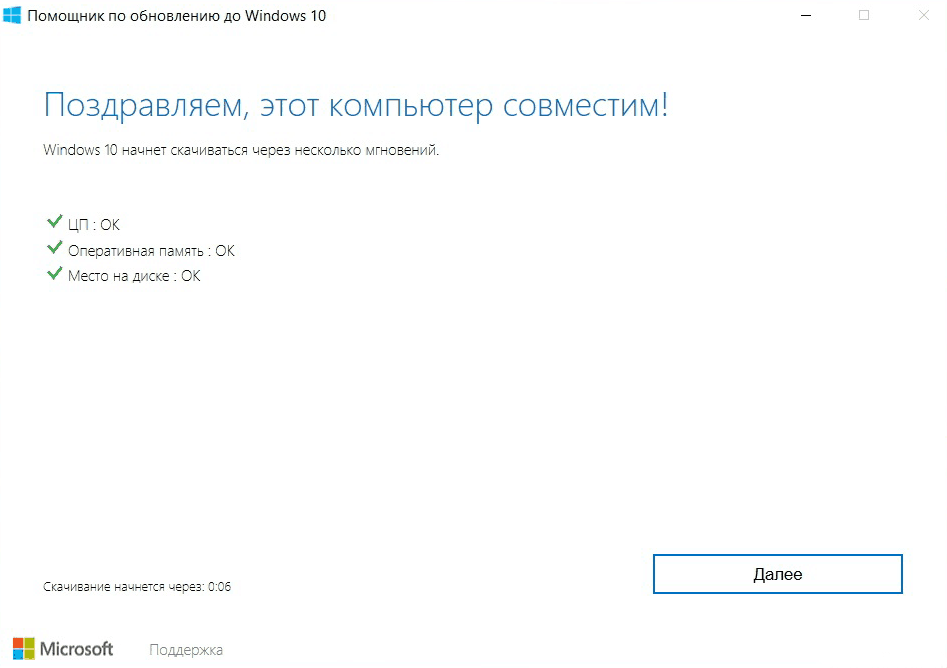
И, если все пункты прошли положительную проверку, после нажатия кнопки ОК запустится процесс обновления до Windows 10. После завершения обновления подхватывается ключ прошлой версии, и на выходе пользователь может использовать активированную систему.
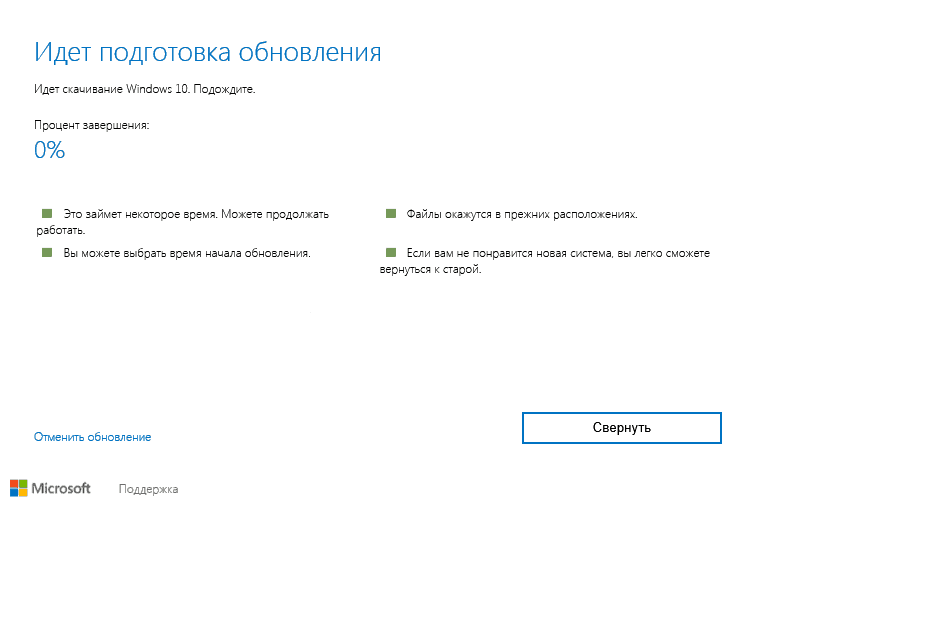
Если утилита при первом запуске выдает ошибку, это может быть связано, с тем, что говорилось ранее — Майкрософт официально закрыла возможность данного обновления. Но, чтобы обойти данное ограничение, достаточно сменить время системы на любое, которое будет раньше 31.12.2017.
Для этого нужно кликнуть по часам на панели задач и зайти в изменение даты и настройки времени.
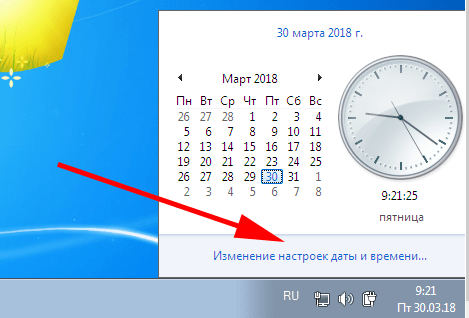
После нужно зайти в раздел изменить дату и время.
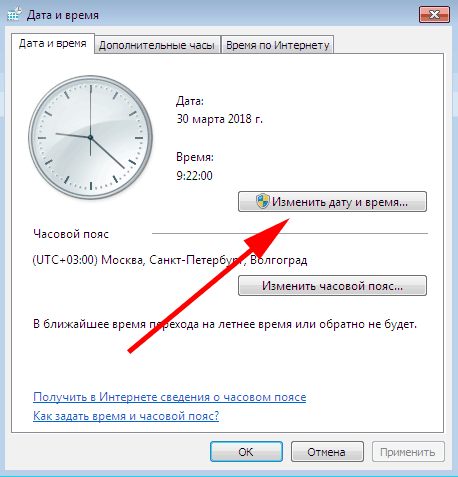
И затем выбрать любую дату, которая будет раньше оговоренного срока 31.12.2017.
После данной процедуры можно будет попробовать запустить программу помощника для обновления еще раз, он должен бесперебойно запуститься и провести обновление системы.
Windows 10 system requirements
Before upgrading, you’ll need to ensure your computer is compatible with Windows 10. Here’s the list with the minimum hardware requirements:
| Windows 10 version 1903 & 1909 requirements | |
|---|---|
| Processor | 1GHz or faster CPU or System on a Chip (SoC). |
| RAM | 1GB for 32-bit or 2GB for 64-bit . |
| Hard drive space | Existing installations: 16GB for 32-bit or 20GB for 64-bit. Clean install or new PC: 32GB or larger. |
| Graphics | DirectX 9 or later with WDDM 1.0 driver. |
| Display resolution | 800×600. |
| Networking | Wi-Fi or Ethernet adapter. |
If your PC meets the minimum hardware requirements, you’ll need to purchase a copy of the OS. You can find Windows 10 Home for $139, while Windows 10 Pro costs $199.99, but it includes additional features, such as the ability to join your computer to a corporate network, remote desktop, and Hyper-V.
- Windows 10 from $139 (Home) | See at Microsoft
- Windows 10 from $150 (Pro) | See at Newegg
There is no direct upgrade path for Windows Vista (or the much older Windows XP) to Windows 10. As such, you’ll be doing a clean installation of the operating system, which will wipe your computer clean, deleting your files, apps, and settings to start from scratch again.
Обновляем Виндовс 7 до «десятки»
Windows 10 доступна для загрузки с сайта Майкрософт совершенно бесплатно. Единственным ограничением не активированной «десятки», которое сразу заметят пользователи, будет недоступность персонализации внешнего вида новой ОС.
Независимо от того, была у вас активированная или нелицензионная Vista, как и «семерка», перейти с последней на Windows 10 поможет инструмент Media Creation Tool, который можно загрузить с сайта разработчиков оконной ОС.
- Скачиваем утилиту соответствующей разрядности с официальной страницы ее разработчика.
- Запускаем программу и останавливаемся на варианте «Обновить этот ПК сейчас».
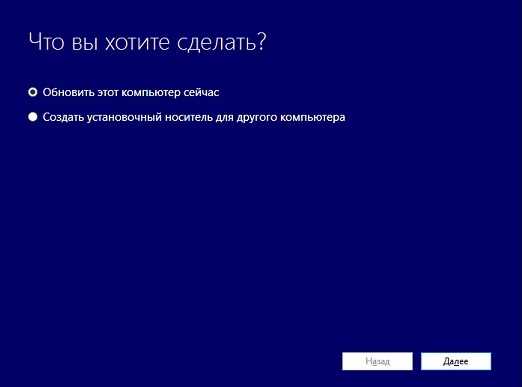
Выбираем язык обновленной системы, ее доступную редакцию, архитектуру и жмем «Далее».
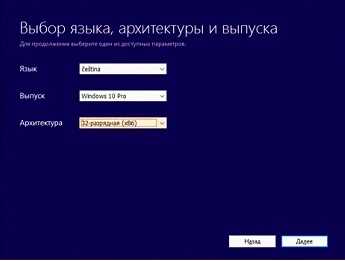
Выбираем вариант «USB-устройство» для инсталляции Виндовс 10 с флешки.

Выбираем целевую флешку, если их подключено несколько.
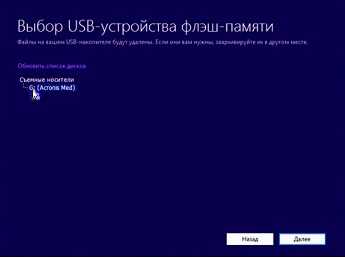
Далее начнется загрузка установочных файлов из интернета с последующим их копированием на флешку.
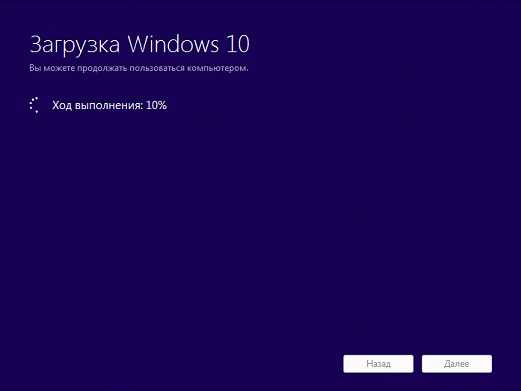
Окончание скачивания файлов и их записи на флешку ознаменуется появлением окна с предложением ознакомиться с лицензионным соглашением и принять его. Сподін Ігор Юрійович
Жмем «Принять».
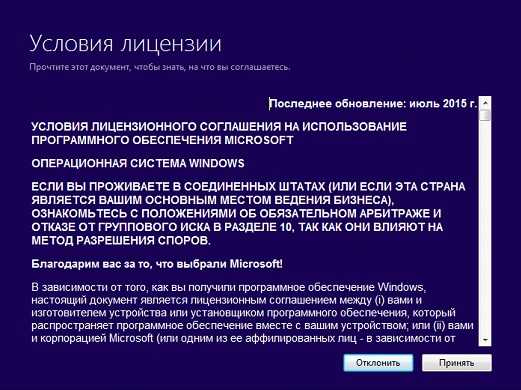
Выбираем приемлемый вариант (рекомендуется первый или второй).
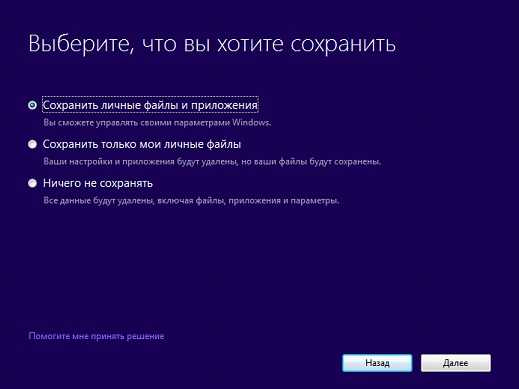
Если настройки заданы правильно, жмем «Установить».
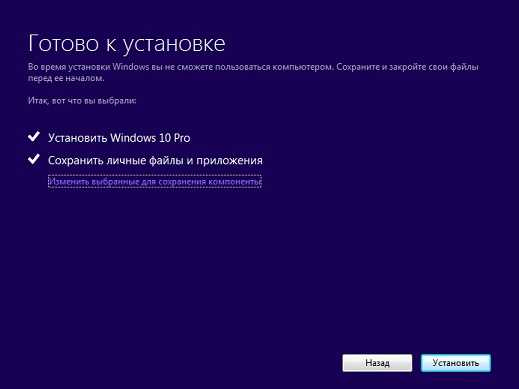
Запустится инсталляция Windows 10, которая продлится порядка 10-20 минут.
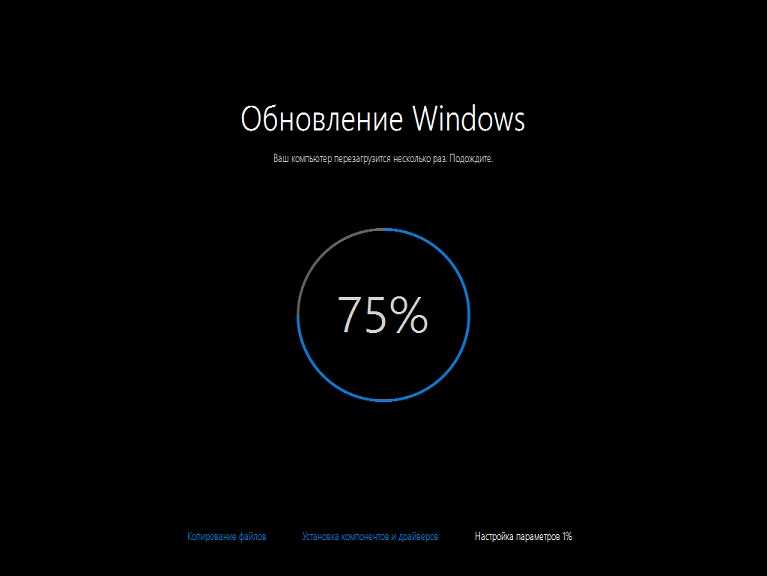
После нескольких перезапусков компьютера загрузится начальный экран Windows 10 с предложением выполнить вход в систему.
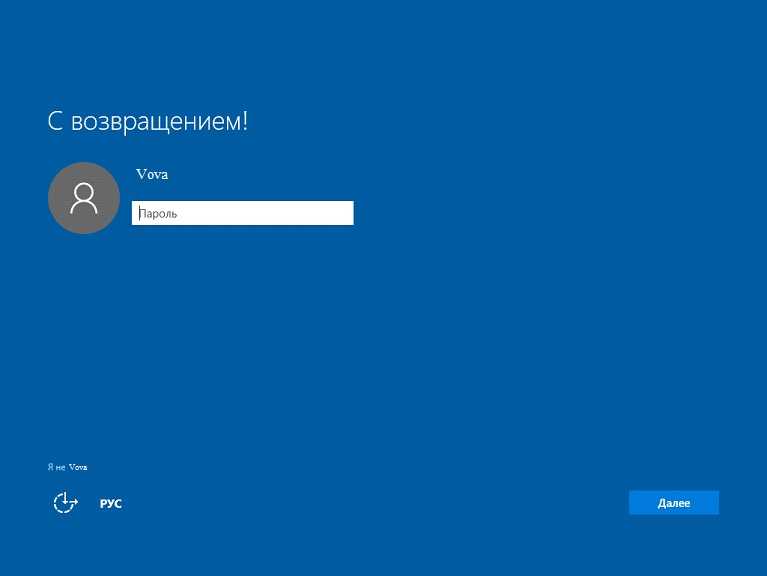
Далее в обязательном порядке выполняем ручную настройку параметров Виндовс 10, дабы минимизировать слежку со стороны Майкрософт.
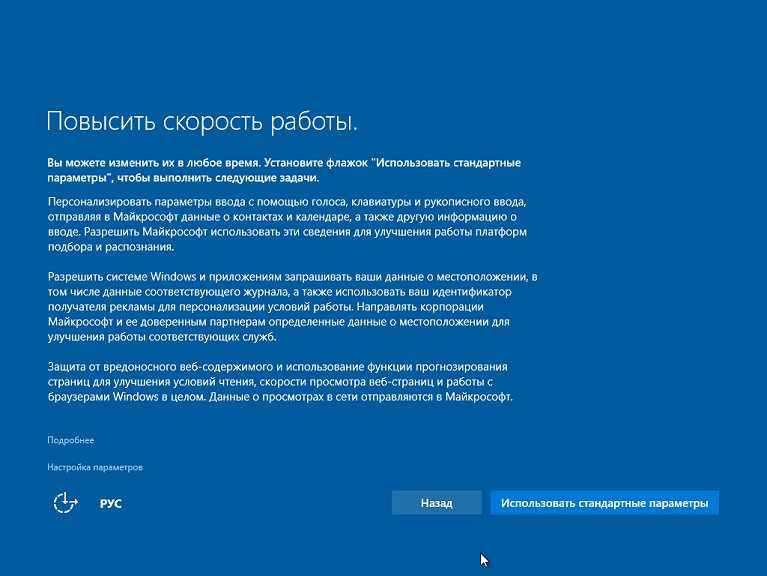
Кликаем «Далее» и попадаем на рабочий стол в среде Metro.
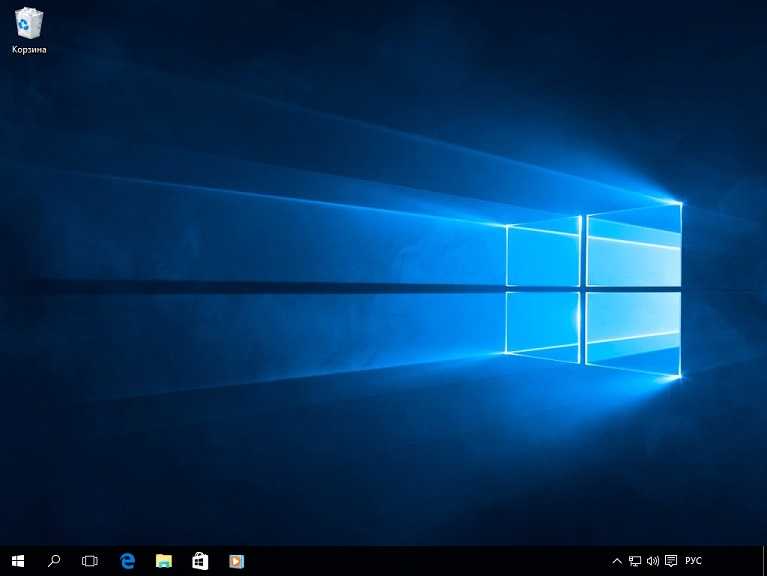
Можно ли обновить Windows Vista до 2020 года, даже если Microsoft прекратила поддержку?
Официальная поддержка Microsoft для Windows Vista была завершена в апреле 2017 года. С тех пор компания сократила поддержку этой платформы, чтобы сосредоточиться на более поздних; однако продолжал поддерживать поток поддержки для тех, кто использует эту операционную систему .
Если вы один из тех, кто спрашивает о возможности этого, вы должны знать, что вы можете обновить Windows Vista до 2020 года, даже если Microsoft прекратила поддержку . Метод состоит в том, чтобы использовать преимущества обновлений Microsoft Server 2008 , архитектура и структура которых практически идентичны архитектуре этой системы.
Это шаги:
- Откройте браузер и введите этот URL: https://www.catalog.update.microsoft.com/Home.aspx
- в поисковой системе выше справа введите «Обновление сервера 2008».
Среди результатов отсортируйте по столбцу « Последнее обновление » и выберите самое новое, нажав «Загрузить» рядом с ним.
Когда файл загрузится, запустите его и дайте ему установить. ¡Готово! .


























