Установка модов
Установка модов немного отличается в зависимости от вашего платформа выбора. Давайте рассмотрим, как выглядит процесс установки как для ПК, так и для консольных платформ.
Установка модов на консоль
Галерея изображений (3 изображения)
К счастью, установка модов на консоль на удивление проста. Единственное требование — наличие учетной записи на Bethesda.net. Если у вас его нет, выберите «Клуб творчества». или quot; Модификации quot; параметры в главном меню должны дать вам подсказку для его создания.
Установка мода на консоль выглядит примерно так:
- Найдите на Bethesda.net (в игре или в Интернете) мод, который хотите установить.
- Выберите «Добавить в библиотеку» вариант и дождитесь завершения установки.
Вот и все. На консоли это невероятно просто. Удалить или отключить мод так же просто, и то и другое можно сделать из подменю порядка загрузки. Установка и удаление мода Creation Club mdash; премиум-модов, продаваемых Bethesda mdash;, выполняется таким же образом.
Могут возникнуть некоторые потенциальные конфликты, которые могут возникнуть, если несколько модов изменят одно и то же (например, если вы установите два мода, которые изменят производительность игры). Обычно эти проблемы можно исправить либо с помощью исправлений совместимости, либо с помощью обновленного порядка загрузки. Проверьте описание мода, чтобы узнать, нет ли проблем с совместимостью с другими модами, которые вы собираетесь использовать. В следующем разделе мы рассмотрим порядок загрузки модов.
Вернуться к быстрым ссылкам
Установка модов на ПК
Галерея изображений (5 изображений)
Пользователи ПК получают несколько вариантов того, как они хотят устанавливать моды в свою игру.
- Устанавливайте моды через менеджер модов.
- Используйте Bethesda.net для установки модов, используя тот же процесс, что и для пользователей консоли.
- Установите моды в их корневой каталог вручную.
- Не рекомендуется
Большинство пользователей ПК придерживаются первого варианта, поскольку он дает вам максимальную гибкость в выборе того, откуда могут быть взяты ваши моды. . Моды, которые происходят из Nexus Mods, обычно используют первый вариант, поэтому давайте рассмотрим, как выглядит этот процесс.
При использовании менеджера модов и загрузке из Nexus Mods вот как будет выглядеть установка мода:
Установите на свой компьютер любой менеджер модов.
Свяжите свой менеджер модов со своей учетной записью Nexus Mods (большинство менеджеров модов помогут вам в этом).
Найдите мод, который вас интересует.
Нажмите «Загрузить с помощью диспетчера» кнопка. Подтвердите все запросы на экране.
Войдите в диспетчер модов и дважды щелкните загруженный мод.
Дождитесь завершения процесса установки.
Загрузите Fallout 4 из менеджера модов
Это чрезвычайно важно
Вам нужно будет выполнить первые два шага только один раз. После того, как вы установили менеджер и связали его, вам нужно выполнить только шаги с третьего по седьмой. Как и в случае с модификацией консоли, вам также нужно будет отслеживать порядок загрузки вашей игры при добавлении модов.
Вернуться к быстрым ссылкам
Мирная сложность
Основная статья: Сложность
Не можете одолеть орды зомби? Слишком медленны, чтобы расправиться с пауками? Опасаетесь, что криперы и странники Края не оставят от вашего дома и камня на камне? Мало здоровья и совсем нет еды? Нажмите Esc, поставьте сложность на «Мирную», и вот оно — решение всех ваших проблем! Здоровье и сытость начнут очень быстро восстанавливаться, у вас больше не будет падать уровень голода (если вы на «Мирной»), враждебные мобы исчезнут и новые не появятся! Этот приём очень сильно помогает в самом начале игры и при возведении больших сооружений
Внимание: многие игроки считают этот приём нечестным, даже читерским, так как он убирает большую часть опасностей мира Minecraft, и следовательно, падает интерес к дальнейшему продолжению игры. Кроме того, приём не работает в режиме хардкор и в сетевой игре
Если вы хотите играть честно и/или проходите игру с максимумом сложностей, но не можете удержаться и в опасный момент ставите сложность на мирную, то играйте в хардкоре или заблокируйте сложность в настройках мира на сложности, отличной от мирной.
Зачем использовать Optifine
Хотя мы не посвятили бы весь урок одному моду настройки игрового процесса, мы не можем не подчеркнуть, насколько хорош Optifine, и почему вы должны его установить и серьезно настроить. Optifine не только отлично подходит для всех компьютеров, работающих под управлением Minecraft (Mojang, так как нам нравится Minecraft, немного небрежно с их графическим процессором и графическим кодом оптимизации), он также может потребовать компьютер, который едва воспроизводит Minecraft и обеспечивает удобство игры.
Например, один из наших ноутбуков – это сверхтонкий ультрабук, выпущенный несколько лет назад. Отличное время автономной работы, отличный портативный профиль, но не такой большой в отделе графических процессоров. Ультрабук был создан для продолжительного времени автономной работы и компактного форм-фактора, а не для серьезных игр. Без Optifine компьютер отображает ванильный Майнкрафт со скоростью 3-6 кадров в секунду, и игра нестабильна и неиграбельна. С настройками по умолчанию Optifine будет проигрывать Minecraft со скоростью 15 FPS; с дополнительной настройкой он будет играть Minecraft на скорости 24-30FPS или около того. Хотя мы не можем обещать такой уровень улучшения, нам еще предстоит установить Optifine на машине, и мы не увидим повышения конкретного FPS и/или повышения общей производительности.
Давайте взглянем на внутренности меню Optifine и разберем, что делают найденные в нем опции. Если вы наткнулись на эту статью, не читая предыдущее руководство по моддингу Minecraft, мы настоятельно рекомендуем вам отскочить назад и прочесть его, прежде чем продолжить. Если у вас уже есть модифицированная копия Minecraft и Optifine, продолжайте.
Настройки видео: качество
Подменю «Качество» отвечает за качество рендеринга графики. Настройки здесь в первую очередь относятся к пользовательским текстурам, цветам и биомам.
| Уровни MIMAP | Более высокие уровни обеспечивают более высокое сглаживание текстуры; уменьшение уровня Mipmap может повысить производительность, но за счет более уродливых текстур; обычно не стоит идти на компромисс, так как прирост производительности очень невелик. |
| Тип Mimap | Ближайшее (предлагает грубое сглаживание) / Линейное (предлагает более точное сглаживание). Опять же, в основном косметический. |
| Анизотропная фильтрация | Работает с системой Mipmap и восстанавливает детализацию (особенно на поверхностях, просматриваемых на расстоянии или под углом); отключение автофокуса может повысить производительность. |
| Пользовательское небо | Вкл выкл. Некоторые пакеты текстур включают пользовательские текстуры неба, которые могут потребовать значительных ресурсов. Если вы подозреваете, что нестандартное небо в пакете текстур, которое вы используете, нагружает вашу систему, отключите его здесь. |
| Чистая вода | Вкл выкл. Когда установлено значение «Выкл.», Вода почти непрозрачна. Когда он включен, вода становится более прозрачной, и вы можете видеть ее глубже. Turning Clear Water предлагает незначительный прирост производительности. |
| Случайные мобы | Вкл выкл. Применимо только к пакетам текстур с несколькими текстурами мобов для каждого внутриигрового моба. Если вы используете такой пакет текстур и хотите снова ограничить текстуру использованием основной текстуры для каждого типа моба вместо того, чтобы занимать память, загружая дополнительные текстуры, отключите этот параметр, чтобы повысить производительность. |
| Лучшая трава | Установите для этого параметра значение «Выкл.», Чтобы использовать рендеринг простой текстуры: «Быстро» для полных текстур и «Необычный» для динамических текстур. Отключите его для максимального повышения производительности. |
| Лучше снег | Вкл выкл. Включение этого параметра снижает производительность, но делает снегопад более реалистичным. |
| Пользовательские шрифты | Вкл выкл. Переключает шрифты, поставляемые пользовательскими пакетами ресурсов. В основном косметический, мы не советуем отключать его просто потому, что в очень много пакетов ресурсов включены такие замечательные и тематические пакеты шрифтов. |
| Пользовательские цвета | Вкл выкл. То же, что и шрифты; переключает цветовые схемы, предоставленные пользовательским пакетом ресурсов. |
| Болотные цвета | Вкл выкл. Отключение этого параметра требует, чтобы игра загружала меньше текстур. Текстуры болота будут такими же, как и в других биомах, а цвета травы и виноградной лозы не будут уникальными для биома Болота. Очень незначительный прирост производительности. |
| Гладкие биомы | Вкл выкл. Включает сглаживание биома. С его помощью игра делает более интенсивную выборку и смешивает цвета между краями биомов; с ним линия между биомами становится блочной. Умеренный прирост производительности при отключении. |
| Связанные текстуры | Быстро / Необычно / Выкл. Переключает отображение связанных текстур (например, книжных шкафов) и определяет, будут ли несколько единиц одной текстуры отображаться как одна большая единица или несколько отдельных единиц. Минимальный прирост производительности при выключении; игра выглядит намного лучше, если оставить ее включенной. |
| Натуральные текстуры | Вкл выкл. Если этот параметр поддерживается пакетом ресурсов, этот параметр будет произвольно вращать текстуры для создания более естественного внешнего вида (так, чтобы игра не имела одинаковой повторяющейся текстуры на больших площадях с одинаковыми типами блоков). Включение немного снижает производительность, но действительно улучшает внешний вид больших промежутков одинаковых блоков. |
Почему мод Minecraft?
Модификации позволяют вам делать все, от улучшения опыта Minecraft в ванили, делая графику более плавной и добавляя незначительные улучшения (например, экранную навигационную карту), до полной переделки игры, чтобы иметь дополнительные предметы, разных мобов и даже другую игру механика.
Даже если у вас нет желания сильно изменять опыт игры Minecraft, мы по-прежнему будем призывать вас изменить свою игру. Модификации, такие как Optifine, ничего не делают для изменения основной игровой механики, но радикально улучшают рендеринг графики даже на мощных компьютерах, а дополнения, такие как шейдеры, также сохраняют игровую механику, но превращают Minecraft из 8-битного опыта в красивый 3D. Существует мод, чтобы помочь всем, от непоколебимого пуриста до игры-капитана.
Прежде чем мы продолжим, мы хотим подчеркнуть важность хорошей резервной копии. В отличие от пакетов ресурсов, модификации фактически изменяют игру
Несмотря на то, что в 99% случаев это изменение является хорошим и вводит в Minecraft новые потрясающие новые функции, очень редко вы можете что-то испортить, навсегда изменить игровой мир, над которым вы работали, или иным образом испытать неприятные ощущения.
Поэтому мы настоятельно рекомендуем полностью выполнить резервное копирование каталога Minecraft или, как минимум, игровых миров, прежде чем продолжить. Обратитесь к нашему руководству по резервному копированию Minecraft для полного изложения о том, как сделать резервную копию вашей игры.
Помимо этого предостережения (хотя у нас никогда не было проблем с запуском модов, мы настаиваем на хороших процедурах резервного копирования), пришло время погрузиться в эксперименты с модами Minecraft.
Прежде чем мы продолжим, стоит также отметить, что в настоящее время не существует системы загрузчиков модов для Minecraft Pocket Edition или Minecraft Console Edition. Теоретически, в будущем может быть загрузчик модов для PE, но крайне маловероятно, что когда-либо будет существовать система модов для консолей, кроме официально разработанной.
Настройки видео: производительность
Настройки в этом подменю полностью сфокусированы на FPS, рендеринге и обновлениях чанков..
| Гладкий FPS | Вкл выкл. То, поможет ли это вам, зависит от вашего графического процессора и драйверов. В идеальных условиях это значительно стабилизирует ваш FPS для уменьшения дрожания; если ваш графический процессор не поддерживает его, вы не увидите никаких улучшений. |
| Гладкий мир | Вкл выкл. Влияет только на игру в местном мире. Он сглаживает способ загрузки внутреннего сервера за счет более эффективного распределения задач.. |
| Загрузить Far | Вкл выкл. Когда в игре будут загружены все куски до расстояния, которое вы установили с помощью параметра Render Distance. При выключенном состоянии все блоки будут загружены на дальнее расстояние. Мы рекомендуем отключить эту опцию, поскольку она будет применена к любым настройкам, выбранным вами в разделе «Расстояние рендеринга». |
| Предварительно загруженные куски | Выкл / 2/4/6/8. Определяет, как далеко вам нужно пройти, прежде чем загружать новые куски. Проблемы с производительностью здесь немного защелкиваются. Оставив «Выкл.», Игра будет загружать новые порции на каждые 5 блоков, которые вы путешествуете в игре (хотя это создает более высокую потребность в немедленной загрузке, она также распределяет потребность на маленькие порции сквозь время). При каждом увеличении количества (2/4/8) количество загруженных кусков увеличивается, а количество, пройденное до загрузки новых кусков, также увеличивается.
Это значительно увеличивает нагрузку при любом интервале нагрузки, но для компьютеров с большим объемом памяти и мощью графического процессора это означает, что большая часть игры загружается, и игра в большом загруженном наборе фрагментов проходит более плавно. Оставьте «Выкл», если вы беспокоитесь о задержке на нижнем конце машины. |
| Обновления чанка | 1/2/3/4/5. По умолчанию установлено значение 1. Чем меньше число, тем медленнее будет загружаться мир (поскольку будет меньше обновлений чанков), но тем более стабильным будет FPS в регионе мира, который вы в настоящее время занимает. |
| Динамические Обновления | Вкл выкл. По умолчанию установлено значение «Выкл.»; будет обновлять куски только во время движения игрока. Установите этот параметр в положение «Вкл.», Чтобы разрешить обновлять соседние блоки, пока игрок стоит на месте (таким образом, загружая мир быстрее). |
| Быстрая математика | Вкл выкл. Разгружает некоторые функции рендеринга в CPU. Хотя результаты здесь сильно зависят от аппаратного обеспечения, если у вас более слабый графический процессор, определенно поэкспериментируйте с включением этого параметра, чтобы задействовать мощность вашего процессора. |
| Ленивая загрузка чанка | Вкл выкл. Как и Smooth World, Lazy Chunk Loading помогает сгладить обновление и рендеринг чанка для локальных миров. Он включен по умолчанию и повышает производительность; если ваш мир странным образом отключает его. |
| Fast Render | Вкл выкл. Использует процессор для увеличения времени рендеринга. Если вы заметили мерцающие текстуры или странно визуализированные тени, отключите этот параметр. |
Настройки видео: общие
Графика
Этот параметр идентичен ванильному Minecraft. «Fancy» более ресурсоемкий; среди прочего, он включает рендеринг теней, динамическую воду, объемные облака и прозрачные листья. Переключитесь на «Быстрый», чтобы отключить эффекты и увеличить FPS.
Smooth Lighting
Этот параметр идентичен ванильному Minecraft. Это оказывает очень минимальное влияние на производительность; мы рекомендуем оставить его включенным, потому что переключение на более низкие настройки довольно уродливо (и вы получаете очень небольшое повышение FPS в ответ).
Smooth LightingLevel
Этот параметр введен Optifine и позволяет вам более точно контролировать, как применяется плавное освещение. Опять же, прирост производительности здесь минимален, поэтому уменьшайте процент, только если вы хотите выжать прирост FPS на машине с очень низкими характеристиками.
Масштаб GUI
Регулирует отображение на экране (например, панель быстрого доступа и здоровье/голод). Если вы играете на очень большом мониторе и считаете, что графический интерфейс слишком мал, вы можете исправить это здесь.
Brightness
Не влияет на производительность, просто гамма-регулировка уровней освещенности в игре. Moody делает пещеры очень темными, а полная яркость позволяет видеть без фонарей.
Туман
Оптимизировать только. Позволяет настроить качество рендеринга тумана как Fancy, Fast или Off. Имеет незначительное влияние на производительность.
Fog Start
Оптимизировать только
Принимая во внимание, что переключение состояния тумана фактически окажет небольшое влияние на производительность, регулировка Fog Start (как близко или далеко туман от игрока начинает туман) является косметическим изменением как регулировка яркости. Если вы хотите сделать игру более сложной и капризной, отрегулируйте туман ближе, чтобы вы видели меньше окружающего мира
3D анаглиф
Найден в ванили Майнкрафт. Для использования с традиционными красно-синими 3D-очками.
Расстояние рендеринга
Этот параметр является расширенной версией ванильного Minecraft. Параметр указывает, как далеко движок Minecraft визуализирует игру кусками от текущей позиции игрока. В ванильном Minecraft ваше расстояние рендеринга достигает 16 кусков. С Optifine вы можете увеличить его до 32.Понижение этого числа увеличивает FPS.
Макс. частота кадров
Этот раздел на самом деле немного нелогичен. Ваш компьютер не может отображать кадры, превышающие частоту обновления монитора, поэтому рекомендуется ограничить его частотой обновления монитора (30, 60 или 120 Гц). Однако некоторые пользователи сообщают о лучших результатах с помощью Optifine, устанавливая для своей частоты кадров значение Макс.
Просмотр Bobbing
Когда включен, игроки слегка качают головой во время ходьбы; когда выключено, представление стабильно.
Расширенный OpenGL
Работает только на машинах с графическими процессорами, поддерживающими OpenGL 2.0+; помогает увеличить FPS только за счет рендеринга того, что видно игроку. Нет риска включить его (если у вас нет подходящего графического процессора, ничего не произойдет).
Clouds
Отключение облаков дает очень незначительное увеличение производительности.
Что такое загрузчики моделей и что мне нужно?
Мы уже несколько раз обсуждали фразу mod и «mod loader» уже в этом уроке. Давайте раскроем все, прежде чем двигаться дальше.
В широком смысле игры «мода» — это что-то, что изменяет игру, хотя оно обычно зарезервировано для вещей, которые изменяют код игры за пределами поверхностных изменений. Изменение вашей оболочки Minecraft или даже ретекстурирование игровых блоков и мобов обычно не называют моддингом, а как ретекстуринг или переиздание игры, потому что вы не изменили никаких реальных элементов игрового процесса — мобы не сложнее, нет новое оружие, нет никаких дополнительных уровней и т. д.
Forge одновременно является модульным и модальным загрузчиком. Он изменяет игру, чтобы предоставить стандартизованный API для других модов. Кузня сама по себе ничего не меняет, чтобы изменить игру. Если вы просто установите Forge и играете в игру, вы не испытаете ничего другого, как если бы вы оставили игру полностью ванильной. Что кузница делает за кулисами, создает интерфейс, который разработчики мода могут использовать для включения своих модификаций в игровой движок Minecraft.
Хотя Forge является основным модульным загрузчиком, используемым сообществом моддинг Minecraft, существует также небольшой вторичный загрузчик, который используется для нескольких очень классных модов на стороне клиента. Liteloader, как следует из названия, является очень легким модульным загрузчиком, который требуется для некоторых модификаций и пакетов для ремонта игр, чтобы применить все их модификации и настройки. Начиная с Minecraft 1.6.4, было возможно связать ваши установки Forge и Liteloader, чтобы использовать моды для обеих систем успешно бок о бок.
Мы сосредоточены на Forge, потому что 99 процентов модов Minecraft используют его. Liteloader замечательный, но если вы не столкнетесь с определенным модом, который вам нужен, который полагается на него, его обычно не нужно устанавливать.
Сыгранность не слишком важна. Не стоит отказываться от сильных игроков из-за нее
Первое, на что геймеры обращают внимание при формировании состава – это его сыгранность. Она отображается в виде зеленых, желтых или красных линий между футболистами. Составы из разных лиг называются гибридами
При их сборке часто используются гиперлинки – зеленые связи игроков с одинаковой лигой, клубом и национальностью
Составы из разных лиг называются гибридами. При их сборке часто используются гиперлинки – зеленые связи игроков с одинаковой лигой, клубом и национальностью.
Перед новичками возникает вопрос: стоит ли ставить в состав более слабых игроков, чтобы добиться максимальной сыгранности? В большинстве случаев это бессмысленно.
Дело в том, что сыгранность дает лишь бонусные характеристики. Сильное понижение показателей игрока происходит в том случае, если поставить его не на свою позицию или оставить вообще без связей.
Однако неполная сыгранность 7 (с тренером – уменьшает буст игрока лишь на несколько пунктов. Например, в случае применении стиля сыгранности «Охотник» вы получите +7 (+8) дополнительных очков скорости вместо +10.
Если в вашем распоряжении метовый и быстрый игрок, то необязательно ставить его на замену из-за плохих линков. Он может оказаться значительно сильнее «сыгранного» варианта.
Настройки видео: анимация
Мы собираемся отказаться от формата таблицы для этого раздела, потому что все в подменю «Анимация» представляет собой простое двоичное включение / выключение, за исключением трех кнопок.
В этом подменю вы можете переключать 17 различных внутриигровых анимаций: воду, огонь, красный камень, пламя, частицы пустоты, брызги дождя, частичные частицы, ландшафт, текстуры, лаву, порталы, взрывы, дым, воду, частицы портала, капание. вода / лава и анимация предметов.
Кроме того, вы можете выбрать настройку плотности частиц от «Все» до «Уменьшено» или «Выкл», чтобы настроить количество частиц из различных анимаций, отображаемых на экране. Также есть две кнопки в самом низу для включения или выключения всех настроек.
Да, уменьшение или удаление анимации повысит производительность. Однако мы советуем вам делать это выборочно, поскольку некоторые анимации очень полезны и обеспечивают обратную связь в игре. Например, брызги дождя носят чисто косметический характер. С другой стороны, капельки воды / лавы указывают на то, что прямо над блоком, на который вы смотрите, есть вода или лава — ключевой механизм обратной связи в игре, который не даст вам быть затопленным на дно пещеры или сгореть заживо. Кроме того, если вы отключите анимацию предметов, инструменты анимации в игре, такие как часы и компас, сломаются, потому что они больше не анимированы.
В то же время вы можете использовать это меню и для устранения неприятностей. Нам очень не нравится, как частицы зелья так навязчиво крутятся вокруг вашего поля зрения, поэтому мы часто уменьшаем количество частиц или вообще отключаем частицы зелья.
Ориентирование на местности
Основная статья: Ориентирование на местности
Старайтесь отмечать ваш путь какими-нибудь знаками: факелами, рукотворными блоками, цветной шерстью, дорожкой из песка/гравия или красной пыли, цветами, и так далее. Это отнимет у вас некоторое время, но потом вам будет гораздо проще ориентироваться. Также рекомендуется ставить таблички на развилках или перекрестках. А ещё лучше записывайте координаты определённых мест (своего дома, сокровищниц, шахт и т. п., чтобы не потерять нужное вам место). Узнать свои координаты можно приходя в определённое место (которое не хочется терять), и нажав клавишу F3 на клавиатуре. Далее, запишите эти координаты (в блокнот, на листик) или снимите скриншот.
Командные блоки
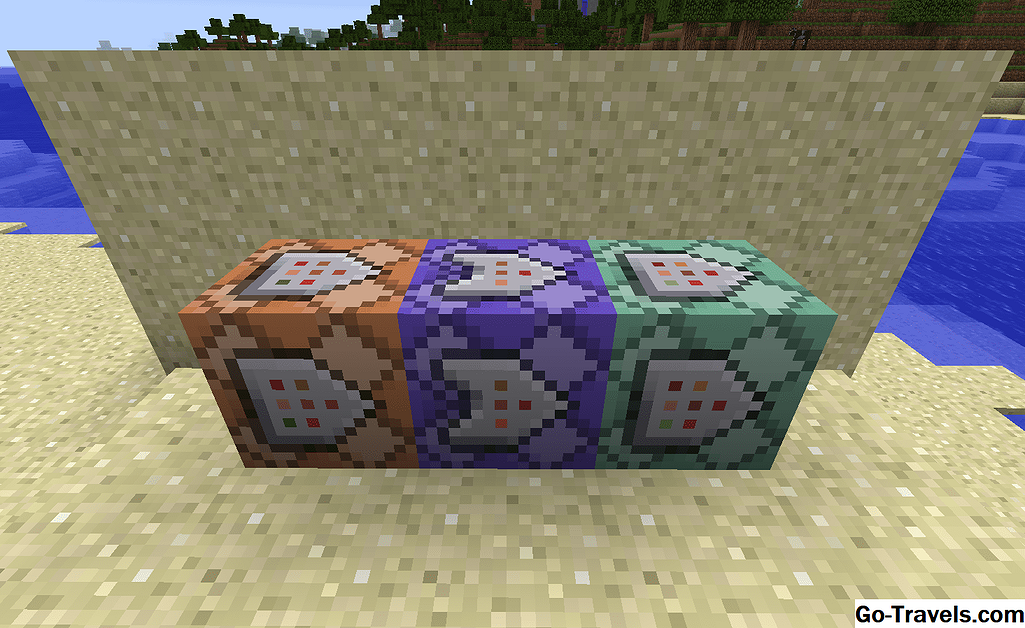
С модами, занимающими очень много времени для создания, многие создатели пришли к новому подходу, который имеет почти немедленные результаты. Многие игроки перешли в Command Blocks, чтобы создать свои «моды».Хотя они не являются традиционными изменениями, которые сделаны вне игры, а затем приводятся в игру с помощью других средств, они по-прежнему имеют очень похожие результаты. Использование блоков команд Майнкрафт в целом, чтобы кодировать различные сценарии, чтобы появляться, взаимодействовать и использовать многие функции игры.
Командные блоки дошли до создания «летающих саней» в Майнкрафт , Эти творения обычно делались бы с использованием фактического кодирования через моды, но использовали игру для создания, настройки и просмотра результатов в считанные минуты. Преимущество с подавляющим большинством созданий Command Block также связано с тем, что при обновлении обновлений большинство созданий Command Block остаются неповрежденными и продолжают работать после этого.
Хотя моды определенно более полезны, чем командные блоки, возможность вообще не использовать моды пригодится, когда вы пытаетесь использовать только ваниль Майнкрафт , Командные блоки доказали, что выполняют свою работу, имея тысячи и тысячи мини-игр, структур, интерактивных объектов и т. Д., Созданных с их использованием и сложными методами. Эти различные варианты выпуска идей в Майнкрафт добавляет много возможностей для создателей, чтобы рисковать и видеть, что их интересует большим или малым образом. По прошествии времени в различных других выпусках игры появилось больше способов, предлагающих безграничные возможности.
Официальная поддержка
В 2012 году Mojang заявил, что начинает работу над репозиторием для модов Minecraft . На их веб-сайте помощи есть видеоуроки, которые учат игрока устанавливать и играть в моды Minecraft .
Minecraft ‘ создатель s Markus Persson признал в 2012 году , что он был изначально скептически модов, опасаясь , что пользователь сделал содержание будет угрожать его видение игры. Перссон говорит, что он пришел в себя, поскольку он утверждает, что понял, что моды — «огромная причина того, что такое Minecraft ». В некоторых случаях авторы модов даже устраивались на работу в Mojang, а некоторые игровые функции, такие как поршни и лошади, были изначально взяты из модов.
В 2016 году Mojang объявил об официальной поддержке модов для Minecraft версии Bedrock , где они известны как «надстройки».
Как разогнать видеокарту для Minecraft
Все, что связано с «разгоном», направлено на увеличение производительности, но это довольно обширные темы, о которых в двух словах рассказать сложно. К тому же это всегда довольно рисковое дело. Если что, мы вас предупредили.
Чтобы добиться большего значения FPS в Minecraft, сначала можно попробовать разогнать видеокарту. Самый простой способ сделать это — воспользоваться встроенными функциями ПО от производителя видеокарты.
Например, в комплекте с некоторыми видеокартами от GIGABYTE поставляется программа Graphics Engine, в которой есть несколько уже готовых профилей разгона. Это позволяет выжать из видеокарты 5-10 дополнительных кадров в секунду.
Если программы от производителя нет, то всегда можно воспользоваться универсальным решением — MSI Afterburner. Это одна из лучших программ для разгона, в ней множество разных настроек.
Но тут придется все настраивать вручную. Повышать следует в первую очередь частоту самого видеочипа («Core Clock») и частоту памяти видеокарты («Memory Clock»). Слева находятся базовые значения этих параметров. Справа отображаются температура и увеличение вольтажа — эти характеристики позволяют следить за «здоровьем» видеокарты.
При повышении частоты возрастает нагрев видеокарты. Если температура переходит отметку в 85 градусов, то следует увеличить скорость оборотов вентиляторов («Fan Speed»). Если температура повысилась до 100 градусов, то следует немедленно прекратить разгон, иначе чип может расплавиться. Мощный «разгон» требует водяного охлаждения, поэтому не следует повышать частоты более чем на 10%.
Инструменты Для Моддинга
Этот раздел предназначен только для пользователей ПК.
У консольных плееров нет внешних инструментов для моддинга, поэтому этот раздел будет ориентирован только на пользователей ПК. В отличие от Skyrim, Fallout 4 не имеет множества внешних инструментов, с которыми вам придется возиться. Мы рассмотрим три важных инструмента: менеджеры модов, Fallout 4 Script Extender и FO4Edit.
Менеджеры Модов
У каждого пользователя ПК, который хочет модифицировать Fallout 4, должен быть менеджер модов. Это программное обеспечение будет загружать, устанавливать и поддерживать ваши моды, не нарушая установку Fallout 4.
Большинство игроков на ПК используют два основных менеджера модов:
- Mod Organizer 2Большинство считают это золотым стандартом. Он поддерживает профили модов, настройку .ini, сортировку порядка загрузки и содержит множество руководств по его использованию.
- VortexNexus — это менеджер модов, он стремится быть более удобным для пользователя, чем Mod Organizer 2.
Большинство игроков рекомендуют вам использовать Mod Organizer 2 из-за его стабильности и частой поддержки. Vortex отлично подходит для пользователей, которым нужен простой менеджер модов, который невероятно прост в использовании.
Примечание: если вы используете любой из этих менеджеров, с этого момента вам нужно будет загружать Fallout 4 прямо из менеджера модов. В противном случае ваша игра запустится без установленных модов.
Расширение Сценариев Fallout 4
Известный как F4SE, это позволяет большему количеству скриптовых модов работать с Fallout 4. Вы можете скачать его здесь. Перетащите содержимое файла в корневой каталог Fallout 4. Запускайте скрипт-расширитель вместо файла Fallout4.exe всякий раз, когда вы хотите использовать его возможности.
FO4Edit
Этот инструмент невероятно мощный, он позволяет вам повозиться практически со всем, что связано с Fallout 4. В частности, FO4Edit позволяет вам «очищать» мастер-файлы Fallout 4 и другие «грязные» моды, которые вы устанавливаете. Очистка этих файлов полезна для повышения стабильности вашей игры, поскольку она удаляет повторяющиеся и не имеющие ссылок данные, которые могут привести к сбою игры. Учебное пособие по использованию этого инструмента можно найти здесь.
Советы по оптимизации Optifine Счастья
Теперь, когда мы просмотрели весь список потенциальных оптимизаций Optifine, поговорим об использовании модов без каких-либо проблем.
По умолчанию настройки Optifine оптимизированы в соответствии с загруженной версией Optifine, чтобы работать как можно лучше для наибольшего числа людей. Прежде чем вы начнете переключать одну настройку, мы советуем вам поиграть в игру не менее 15-30 минут, чтобы понять, что вызывает задержку. Это, в свою очередь, даст вам представление о том, какие из вышеуказанных настроек вам нужно настроить.
Когда вы начнете изменять настройки, мы настоятельно рекомендуем две вещи. Во-первых, установите вашу скорость FPS на «Макс», чтобы вы могли видеть, как скорость FPS колеблется без искусственного ограничения. Обычно нет необходимости устанавливать частоту кадров в секунду выше, чем частота обновления вашего монитора (например, 60, 120 или 144), потому что любые дополнительные кадры останутся незамеченными. Однако во время тестирования эти всплески и падения FPS служат полезной метрикой.
Второе, что мы настоятельно рекомендуем вам сделать, – это внести небольшие изменения, а затем играть несколько минут. Посмотрите, как изменения влияют на ваш игровой процесс, и, даже если эти изменения, похоже, оказывают негативное влияние, иногда это помогает выйти на главный экран и затем перезагрузить мир для нового старта с новыми настройками.
Если вы сделаете это медленно и перезапустите мир, чтобы оценить основные изменения в настройках Optifine, вы получите лучшее представление о том, какие настройки действительно улучшают ваш опыт.





