1. Проверьте подключение к Интернету
После простой проверки подключения к Интернету с помощью браузера, если приложение «Почта» по-прежнему не загружается, используйте «Доктор подключений», чтобы проверить подключение ваших учетных записей электронной почты.
Программы для Windows, мобильные приложения, игры — ВСЁ БЕСПЛАТНО, в нашем закрытом телеграмм канале — Подписывайтесь:)
- Запустите Mail из Dock или Launchpad.
- В строке меню нажмите «Окно» и выберите «Доктор подключений».
- В окне Connection Doctor вы увидите зеленую или красную метку рядом с каждой учетной записью электронной почты.
- Зеленая метка указывает на успешное подключение, а красная метка указывает на проблему с подключением. Дважды щелкните, чтобы проверить такие сведения, как имя пользователя и пароль для любой учетной записи с красной меткой.
Восстановите файлы ключей (OS X Yosemite и ранее)
- Запуск доступа к брелокам, расположенный в / Applications / Utilities.
- Выбрать Первая помощь для брелка из меню «Доступ к цепочке ключей».
- Введите имя пользователя и пароль для учетной записи пользователя, с которой вы в настоящее время вошли.
- Вы можете выполнить только проверить чтобы увидеть, что-то не так, или вы можете выбрать Ремонт возможность проверки данных и устранения любых проблем. Поскольку вы уже создали резервные копии своих данных (вы сделали резервную копию своих данных, правильно?), Выберите Ремонт и нажмите Начните кнопка.
- Закройте окно первой помощи Keychain при завершении процесса, а затем закройте Keychain Access.
Дополнительные фильтры и условия поиска
Наряду с автоматически появляющимися почтовыми фильтрами вы можете использовать и свои собственные вместе с логическими операторами (И, ИЛИ, НЕТ). Так что, если вы привыкли искать информацию в Google с помощью сформированных таким образом сложных запросов, то подобные ключевые фразы будут работать и в «Почте».
Вот некоторые примеры:
Чтобы найти сообщение от определенного человека, введите «От: DaisyDisk».
Чтобы найти сообщение за определенную дату, введите «дата: 11.01.19».
Чтобы найти сообщение в диапазоне дат, введите «дата: 06.12.19-11.12.19».
Чтобы найти сообщение с помощью логического оператора, вы можете использовать что-то вроде «Яблык И сотрудничество» для сообщений с обеими словами внутри. Или «Яблык НЕТ сотрудничество» для сообщений с первым словом, но без второго. Наконец, вы можете использовать вариант «Яблык ИЛИ сотрудничество» для писем, содержащих в себе хотя бы одно из используемых в фильтре слов.
Устранение неполадок почты
Запишите, какой файл указан в сообщении об ошибке, а затем выполните следующие действия:
- Закройте Apple Mail, если она запущена.
- Откройте окно Finder.
- Перейдите к файлу, указанному в сообщении об ошибке.
- Щелкните файл правой кнопкой мыши и выберите Получить данные.
- расширять Общий доступ и разрешения.
Ваше имя пользователя должно быть указано как имеющее доступ для чтения и записи. Вы можете обнаружить это, потому что идентификаторы учетных записей между вашим старым Mac и новой системой различны, вместо того, чтобы видеть ваше имя пользователя в списке, вы видите неизвестный .
Чтобы изменить права доступа, выполните следующие действия:
- Щелкните значок блокировки в нижнем правом углу Получить данные окно.
- Введите имя пользователя и пароль администратора и нажмите Хорошо.
- Вы можете сбросить эту информацию, если вы этого не знаете.
- Нажмите + (Плюс).
- Выберите свою учетную запись из списка пользователей и нажмите Выбрать.
- Выбранная учетная запись будет добавлена в Общий доступ и разрешения раздел.
- Выберите привилегии для добавленной учетной записи.
- выберите Читай пиши.
- Если есть запись с именем неизвестный, выберите его и нажмите — (минус), чтобы удалить запись.
- Закрой Получить данные окно.
OS X Mavericks. Первая бесплатная версия операционки для Mac


 Октябрь 2013 – сентябрь 2014
Октябрь 2013 – сентябрь 2014
Среди зарегистрированных товарных знаков Apple закончились породы кошачьих. Маркетологи решили использовать в качестве кодовых имен системы названия достопримечательностей и красивых мест Калифорнии.
Эту систему презентовали вместе с мобильной iOS 7. Как вы помните, в “семерке” кардинально поменялся внешний вид системы, разработчики перешли от скевоморфизма к плоскому стилю оформления. Некоторые элементы перекочевали в новую OS X Mavericks, но общая стилистика настольной системы оставалась прежней.

Из мобильной операционной системы на Mac перекочевали приложения iBooks и Apple Maps. Появилась улучшенная поддержка расширения интерфейса на несколько дисплеев и более логично стала вести себя док-панель при работе с двумя экранами.
За хранение логинов, паролей и другой конфиденциальной информации отвечал сервис Связка ключей iCloud, который через несколько лет станет практически полноценным менеджером паролей и для нетребовательных пользователей заменит аналогичные платные сервисы.
Появилась удобная система тегов, вкладки в Finder улучшенный Центр уведомлений
Было заметно, что основное внимание было уделено именно iOS, а новые фишки и серьезный редизайн ждет настольную систему уже в сведущем году
Начиная с этой версии OS X система стала распространяться бесплатно. Загрузить её можно было на любой поддерживаемый компьютер Mac из магазина приложений Apple. Вместе с этим бесплатным стал и яблочный офисный пакет iWork из трех приложений: Pages, Numbers и Keynote.
Канарская почта
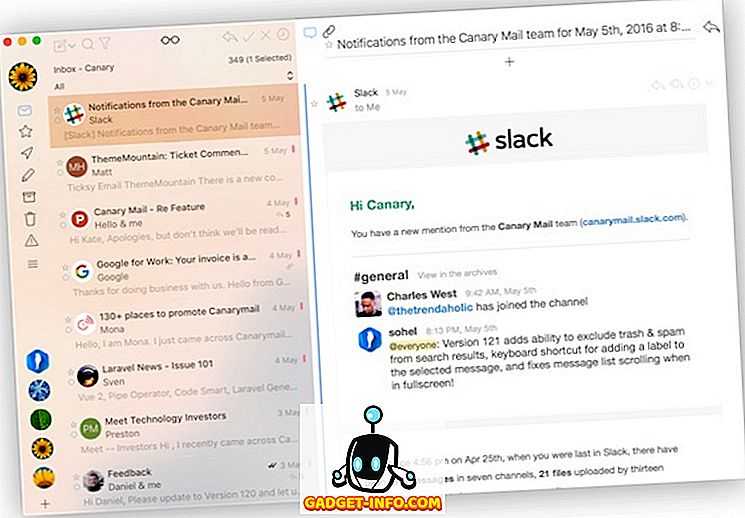
Canary Mail — новый участник почтовой клиентской среды macOS, который фокусируется на простоте использования и простоте, дополненной красиво оформленным интерфейсом. На момент написания этой статьи Canary находится в бета-версии, но это хорошо, потому что это означает, что вы можете использовать клиент — без каких-либо условий — (у них будут как бесплатные, так и платные версии при коммерческом запуске). Canary обладает всеми функциями, которые можно ожидать от работоспособного почтового клиента, с дополнительной опцией «откладывать» электронные письма (то, что старый добрый почтовый ящик популяризировал до его закрытия). Откладывание электронного письма означает, что оно вернется в ваш почтовый ящик, когда вы будете к нему готовы (в зависимости от того, как вы хотите обработать свою электронную почту).
Canary поддерживает Gmail, Yahoo !, Outlook, FastMail и любую другую учетную запись IMAP и поставляется с унифицированным почтовым ящиком. Он также имеет браузер вложений, хранит электронные письма локально с шифрованием и имеет небольшой объем памяти. Это один почтовый клиент, который вы должны попробовать только потому, что оно того стоит.
Установите Canary Mail Beta (бесплатно)
Очистите и скопируйте вашу почтовую папку
Apple Mail Cleanup
-
Нажмите « Нежелательная почта» и убедитесь, что все сообщения в папке действительно являются нежелательными.
Каждая учетная запись электронной почты имеет свою собственную папку нежелательной почты. Если у вас несколько провайдеров, очистите папку Junk для каждого.
-
Щелкните правой кнопкой мыши каждый нежелательной папку и выберите Erase нежелательной почты , а затем Erase .
Скопируйте ваши почтовые файлы
Почтовые файлы, которые нужно скопировать, хранятся в папке « БиблиотекаЭта папка по умолчанию скрыта в macOS. Если вы еще не сделали файл библиотеки видимым, откройте его временно. На рабочем столе, удерживая клавишу « Option», нажмите « Перейти» в строке меню. Выберите « Библиотека» в развернутом меню.
Чтобы скопировать файлы почты на новый Mac или систему:
-
Выйти из почты, если приложение работает.
-
Откройте окно Finder .
-
В домашней папке откройте папку « Библиотека » и найдите папку « Почта
-
Скопируйте папку «Почта» в то же место на новом Mac или в новой системе.
Перемещение почты вручную
Если вы хотите переместить только свою почту, вы можете это сделать. Вы переносите три элемента с вашего текущего Mac на новый:
- Папка почты
- Настройки почты
- Брелок
После того, как вы закончите, вы можете запустить Почту в вашей новой системе, и все ваши электронные письма, учетные записи и правила будут работать так же, как до переезда.
Это может показаться простым, и это так, но перед передачей вам следует выполнить тщательное резервное копирование и очистку файла. Затем вы можете передавать файлы по сети, записывать их на CD или DVD или копировать на USB-накопитель . Если новая система установлена на том же Mac, вы копируете их из одного раздела в другой.
System 8 (1997)
Данная редакция была выпущена летом 1997 года после того, как Стив Джобс вновь присоединился к Apple. Изначально предполагалось, что новая версия продолжит традицию и выйдет под нумерацией 7.7, однако Джобс принял иное решение. В то время пользователи могли устанавливать System 7 на компьютеры других производителей. Apple решила прекратить подобную практику и перестала выпускать System 7. Именно с тех пор «яблочная» ОС устанавливается исключительно на устройства Apple. За первые две недели после выхода System 8, компания продала 1,2 млн копий, а в последующие шесть месяцев реализовала еще три миллиона. Примечательно, что System 8 претерпела лишь немногочисленные изменения. Например, компания добавила больше цветов и оттенков в элементы интерфейса и снабдила ОС новыми темами оформления и панелью управления.
2. Принудительно закрыть Apple Mail
Выход из приложения доставляет больше хлопот, когда приложение полностью зависло и не отвечает. К счастью, вы все еще можете принудительно закрыть приложение, если оно зависло:
- Щелкните значок «Почта» в Dock, чтобы сделать его активным приложением, и нажмите Command + Q, чтобы выйти.
- Удерживая нажатой клавишу Control, щелкните значок «Почта» в Dock и нажмите «Выход», если вы не можете сделать приложение своим активным окном.
- Чтобы принудительно закрыть приложение, нажмите Option + Command + Esc, чтобы открыть окно принудительного закрытия приложений. Выберите «Почта» и нажмите «Принудительно выйти».
Как искать в приложении «Почта» на Mac при помощи подсказок
Один из самых простых способов найти нужный элемент в электронной почте в приложении «Почта» от Apple – это использование подсказок. Из других приложений и сервисов, таких как Google, вы знаете, что варианты слов появляются еще при вводе текста. Это может значительно упростить поиск того, что вам нужно.
В открытом приложении «Почта» начните вводить ключевое слово в поле поиска вверху. С каждой добавленной вами буквой автоматически будут корректироваться предложенные варианты. В конечном счете с помощью этого метода можно будет найти нужное письмо.
Например, мы хотели найти электронные письма от компании DaisyDisk, поэтому начали набирать «dai» и получили множество вариантов. Затем, как только была добавлена «s», то в выборке остались наиболее подходящие.
7. Повторно свяжите свои учетные записи электронной почты
Прежде чем полностью удалить свои учетные записи электронной почты, попробуйте отключить их, выполнив следующие действия:
- Откройте Apple Mail, нажмите «Почта» в строке меню и выберите «Настройки» в раскрывающемся списке.
- Перейдите в «Учетные записи» и снимите флажок «Включить эту учетную запись».
- Повторите это для всех почтовых ящиков, в которые вы вошли в Mail, и перезапустите приложение.
- Повторите процесс и установите флажок Включить эту учетную запись и перезапустите приложение.
- Откройте «Системные настройки» и прокрутите вниз до «Учетные записи Интернета» на левой панели.
- Выберите учетную запись и нажмите «Удалить учетную запись» внизу страницы.
- Нажмите «ОК» в запросе подтверждения, чтобы удалить свою учетную запись с Mac.
- В разделе «Учетные записи Интернета» нажмите «Добавить учетную запись», выберите поставщика учетной записи для своей электронной почты и следуйте инструкциям, чтобы повторно связать свою учетную запись электронной почты.
- Перезапустите Apple Mail.
Советы по устранению проблем с поиском в «Почте»
Если вы не можете найти нужные вам письма, попробуйте эти дополнительные советы для работы с «Почтой»:
- Убедитесь, что вы выбрали элемент «Все» рядом с пунктом «Найти» на панели избранного. Если вы находитесь в определенном почтовом ящике, то при выборе «Все» будет выполняться поиск во всех почтовых ящиках, а не только в текущем.
- Проверьте свои настройки, чтобы убедиться, что «Почта» проверяет Корзину, Спам и Зашифрованные сообщения. Перейдите по пути Почта → Настройки и нажмите на вкладку «Основные». Внизу установите флажки для «При поиске во всех почтовых ящиках искать также в следующих ящиках».
Что ждать от macOS 13 в этом году

О новой операционной системе Apple пока практически ничего не известно. В последние время большинство сливов и утечек перед летней презентацией касаются именно мобильных систем iOS и iPadOS.
Сейчас можно попробовать угадать лишь кодовое имя для следующего обновления и спрогнозировать пару незначительных опций.
Ожидается, что новая система будет называться macOS Mammoth, а пользователям стоит ждать минорное обновление уже работающих фишек и приложений.
В любом случае остается ждать совсем немного, менее чем через месяц мы увидим летнюю презентацию Apple и сможем пощупать первые тестовые сборки macOS 13. Интересно, какие фишки и возможности от новой ОС для компьютеров ждете вы.
iPhones.ru
Какая версия ваша любимая?
Рассказать
«Почта» — стандартный почтовый клиент Apple

Преимущества: есть в устройстве из коробки, справляется с большинством задач.
Недостатки: нет дополнительных функций, страдает от проблем с уведомлениями.
Жаль, но у меня нет официальной статистики популярности почтовых клиентов для iPhone и Mac. Тем не менее, опыт подсказывает, что именно стандартное приложение используют чаще всего.
После короткой настройки с помощью него можно создать и отправить электронное письмо с текстом, фото и другими файлами сразу после того, когда достанете устройство из коробки.
«Почта» — это отличный почтовый клиент, который действительно заслуживает вашего внимания. Но у него нет целого ряда реально полезных возможностей, которые пригодятся всем тем, кому электронка нужна для решения рабочих задач.

В «Почте» мне больше всего не хватает интеллектуального фильтра для входящих писем. Хочется, чтобы весь бесполезный спам, который прилетает ко мне очень часто, не попадал в главный каталог.
Другие пользователи жалуются на невозможность отложить и запланировать входящее письмо. Эта полезная возможность позволяет напоминать о наличии принятого сообщения в подходящее время — например, в будни.
А еще в стандартном почтовом клиенте всегда были проблемы с Push-уведомлениями. Не знаю, с чем это связано, но письма чаще всего приходят с большой задержкой, и это неудобно.
- Скачать из App Store (бесплатно)
- Встроено в macOS (бесплатно)
Как сортировать почту по папкам в Mail для Mac
Есть два метода, которые Mail предлагает вам для сортировки писем по папкам вручную.
- В Mail нажмите и удерживайте кнопку электронное письмо вы хотите отсортировать.
-
Перетащите электронное письмо к папка на боковой панели.
В качестве альтернативы, Mail для macOS Mojave дает вам большую кнопку для нажатия, поэтому вам не нужно щелкать и перетаскивать.
- В Почте нажмите на электронное письмо что вы хотите отсортировать. При желании удерживайте Командная клавиша на клавиатуре Mac, затем щелкните несколько сообщений, чтобы отсортировать более одного сообщения электронной почты в папку одновременно.
-
Щелкните значок Переместить в … кнопка.
-
Нажать на папка которому вы хотите отправить сообщение или сообщения.
Приложения для Интернета. Скачивайте бесплатно
По умолчанию для интернет-сёрфинга в macOS предлагается использовать Safari. Но многим не нравится этот браузер, учитывая что на Windows-ПК он совершенно непопулярен.
Хорошо, что есть выбор; скорее всего, вы найдёте именно тот браузер, к которому привыкли:
Лично у нас в редакции большинство авторов пользуются именно Google Chrome, у которого куча удобных расширений и глубокая интеграция с Facebook и Gmail. А ещё этот браузер отлично проигрывает все видео-ролики на разных сайтах, в отличие от стандартного Safari.
Если вы знаете, что такое «торренты», то вам пригодится клиент для загрузки файлов через эту сеть. Есть мнение, что лучший торрент-клиент для Mac – это Transmission. Но лично мне гораздо милее старый-добрый uTorrent, который существует в версии для Mac.
Скорее всего, у вас уже есть облачное хранилище – Яндекс.Диск или Google Drive. Клиенты этих самых популярных сервисов можно скачать и на новый Mac, чтобы все файлы всегда были под рукой:
Напоследок, вот основные мессенджеры, которые наверняка установлены на вашем смартфоне. Чтобы быть всегда на связи, Skype, WhatsApp и Telegram можно установить на Mac:
Основные приложения для интернета загружены, переходим к работе. Вы же купили Mac не для чатов, правда?
Mac OS X Lion. Система получила AirDrop и больше не продавалась на дисках
Июль 2011 – сентябрь 2012
Похоже, что в Купертино смогли наладить стабильный выпуск обновлений iOS и перенаправили часть разработчиков в команду Mac OS. Это позволило вернуться к привычному ежегодному выходу обновлений настольной операционной системы.
Вместе с этим начался процесс сближения Mac OS и iOS. На обеих системах некоторые приложения стали выглядеть очень похоже. Первыми унифицировали Календарь, Адресную книгу, Game Center. На Mac появилась поддержка Emoji.
Пользователи получили удобный Launchpad для запуска приложений и Mission Control для управления окнами и приложениями.
На компьютере появилось множество удобных жестов для управления системой при помощи трекпада. Некоторые из них тесно перекликались с жестами на iPhone. На обеих системах заработал сервис облачной синхронизации iCloud.
Ключевой фишкой стал сервис AirDrop для передачи данных между компьютерами Apple. Изначально количество поддерживаемых типов данных было ограничено, но уже через несколько лет это стало настоящей киллер-фичей экосистемы.
Начиная с этой версии в Apple перешли на цифровую модель распространения. Mac OS больше не продавалась на дисках, купить и загрузить новую систему было возможно только по сети.
Сортировка писем в приложении «Почта» на Mac
Существует возможность настроить несколько вариантов сортировки писем в приложении «Почта», смена вариантов осуществляется одним щелчком мыши.
Сортировка по столбцам
По умолчанию в настройке макета программы слева выводится список сообщений, а справа – содержимое выбранного письма. Вы можете щелкнуть по заголовку столбца в верхней части списка сообщений и выбрать параметр, по которому требуется отсортировать письма: по отправителю, размеру, теме, вложенным файлам и т.д. Просто выберите один из этих параметров, чтобы отсортировать список сообщений.
Например, если вы щелкните для сортировки на заголовок столбца Отправитель, то список писем будет отображаться с отправителями в алфавитном порядке, начиная с русской буквы А, а если нажать на поле еще раз, то список перевернется и будет начинаться с латинской Z.
Сортировка с помощью строки меню
Вы также можете использовать действия в строке меню для сортировки в любом макете, которым пользуетесь. Нажмите Вид → Сортировка по и выберите нужный параметр, например, по размеру, теме, дате или по непрочитанным. Вы также можете выбрать показ от старых к новым письмам или наоборот, от буквы А до Я, в зависимости от выбранной вами сортировки.
Подготовьте и скопируйте ваши данные цепочки для ключей
Брелок от Apple — это один из трех предметов, которые вы перемещаете на новый Mac.
Прежде чем копировать файлы цепочки для ключей, рекомендуется починить или проверить файл, чтобы выявить возможные ошибки. Метод, который вы используете, зависит от версии вашей системы.
Восстановите файлы цепочки для ключей в OS X Yosemite и ранее
Если вы используете OS X Yosemite или более раннюю версию, приложение Keychain Access включает в себя средство первой помощи, которое вы можете использовать для проверки и восстановления всех ваших файлов Keychain.
-
Запустите Keychain Access , расположенный в меню « Приложения» > « Утилиты» .
-
Выберите Keychain First Aid из меню Access Keychain.
-
Введите имя пользователя и пароль для своей учетной записи.
-
Выберите Восстановить, чтобы проверить данные и устранить любые проблемы. Нажмите кнопку Пуск .
-
После завершения процесса закройте окно «Первая помощь» и выйдите из Keychain Access.
Проверьте целостность файлов цепочки для ключей в OS X El Capitan или позже
Если вы используете OS X El Capitan или более поздней версии, приложение Keychain Access отсутствует функция первой помощи, так что используйте инструмент Disk Utility First Aid для проверки и ремонта загрузочного диска , который содержит файлы Keychain.
Скопируйте файлы цепочки для ключей в новое место
Файлы цепочки для ключей хранятся в вашей папке библиотеки . Начиная с OS X Lion, папка « Библиотека » скрыта, поэтому вы не можете случайно внести изменения в важные системные файлы.
К скрытой папке « Библиотека » легко получить доступ, и даже при желании ее можно сделать постоянно видимой .
-
Откройте окно Finder , щелкнув значок Finder в Dock.
-
Перейдите в свою домашнюю папку и выберите Библиотека . Нажмите на папку « Брелки
-
Скопируйте папку Keychains в ту же папку на вашем новом Mac.
macOS Catalina. Долгожданная ликвидация iTunes и iPad в качестве второго экрана
Как устранить проблемы с брелками
Если что-то может пойти не так, как правило, это будет, и перемещение Брелок может вызвать проблему. К счастью, это легко исправить.
При попытке скопировать файл Keychain в новое место на вашем новом Mac или системе копия может выйти из строя с предупреждением о том, что используется один или несколько файлов Keychain. Это может произойти, если вы уже использовали свой новый Mac или систему, и в процессе этого он создал свои собственные файлы Keychain.
Если вы используете OS X Mavericks или ранее, вы можете использовать следующие шаги для решения этой проблемы:
- Запуск доступа к брелокам, расположенный в / Applications / Utilities, на вашем новом Mac или системе.
- Выбрать Список брелок от редактировать меню.
- Запишите, какие файлы Keychain в списке имеют галочку рядом с их именем.
- Снимите флажок с любых файлов ключей Keychain.
- Повторите инструкции в Скопируйте данные своей брелка при перемещении почты Appleвыше, чтобы скопировать файлы Keychain на ваш новый Mac или систему.
- Сбросьте галочки в списке Keychain до состояния, указанного выше.
Если вы используете OS X Yosemite или более позднюю версию, вы можете использовать альтернативный метод получения вашего нового Mac или системы для использования существующих файлов Keychain. Вместо копирования файлов вы можете использовать iCloud и возможность синхронизировать брелки между несколькими компьютерами Mac и iOS для достижения тех же результатов.
macOS 10.14 Mojave (2018)
Устранение проблем с цепочкой для ключей
Если что-то может пойти не так, как обычно, и перемещение цепочек для ключей иногда может вызвать проблемы. К счастью, это легко исправить.
Когда вы пытаетесь скопировать файл цепочки для ключей в его новое местоположение на вашем новом Mac или системе, копирование может произойти сбой с предупреждением, что один или несколько файлов цепочки для ключей используются. Это может произойти, если вы уже использовали свой новый Mac или систему и в процессе этого создали свои собственные файлы цепочки для ключей.
Если вы используете OS X Yosemite или более позднюю версию, вы можете использовать альтернативный метод получения вашего нового Mac или системы для использования ваших существующих файлов цепочки для ключей. Вместо того, чтобы копировать файлы, используйте iCloud и его возможность синхронизировать цепочки для ключей между несколькими компьютерами Mac и iOS для достижения тех же результатов.
Если вы используете OS X Mavericks или более раннюю версию, процесс немного сложнее.
-
Запустите Keychain Access , расположенный в меню « Приложения» > « Утилиты» на вашем новом Mac или системе.
-
Выберите Keychain List из меню Edit .
-
Запишите, какие файлы цепочки для ключей в списке имеют галочку рядом с их именами.
-
Снимите флажки с любых проверенных файлов брелка.
-
Скопируйте файлы цепочки для ключей на ваш новый Mac или систему.
-
Сбросьте флажки в списке цепочки для ключей к состоянию, которое вы отметили.
Как отправить Mac в режим сна удалённо при помощи письма?
Благодаря несложным манипуляциям вы сможете подготовить свой Mac к тому, чтобы он удалённо переходил в режим сна. К примеру, если вы забудете выключить Mac, то будет достаточно отправить на ящик, привязанный к Mail, письмо с текстом «Режим сна».
1. Запустите приложение AppleScript Editor (проводник Finder → Программы → Утилиты).
2. Создайте новый контейнер нажатием кнопки «Новый документ».
3. Вставьте текст:
tell application “System Events” to sleep
4. В строке меню нажмите Файл → Сохранить как… и введите в качестве названия контейнера «sleepmac.scpt». Сохраните его в папку «Документы».
5. Откройте приложение «Почта» (Mail) и перейдите в Настройки → Фильтры. Нажмите кнопку «Добавить».
6. Задайте следующие параметры:
- Описание: Режим сна через почту.
- Если: все следующие условия выполняются.
- Условия: Отправитель — содержит – название контакта в адресной книге, с которого будет приходить команда на выключение.
- Нажмите на плюсик и введите второе условие: Тема – содержит – Режим сна.
- Выполнить следующие действия: Запустить AppleScript – открыть в Finder. Далее перетащите в открывшееся окно Finder контейнер «sleepmac.scpt», который мы сохраняли в документы. После этого он появится в списке скриптов.
7. Нажмите кнопку «ОК».
После того, как вы отправите на Mac письмо с темой «Режим сна», Mac тут же перейдёт в режим сна.
2. Канарская почта
Canary Mail — еще одно невероятное почтовое приложение для устройств iPhone и Mac, ориентированное на безопасность, как никакое другое в списке.
Благодаря интеллектуальному шифрованию он позволяет защитить конфиденциальные электронные письма и файлы, позволяя установить срок действия или отозвать электронные письма в случае взлома.
Canary Mail скоро получит защиту с поддержкой машинного обучения для защиты вашего почтового ящика от мошенников, фишинговых атак и электронных писем социальной инженерии.
Он также представляет функцию, которая поможет вам избежать человеческих ошибок, таких как отправка неверных электронных писем и файлов.
Кроме того, он загружен функциями для повышения производительности и лучшего контроля над вашим почтовым ящиком.
Главные преимущества
- Поддерживает Gmail, Outlook, iCloud, Exchange, Office 365 и Yahoo!
- Шифрование электронной почты с помощью SecureSend, шифрования с нулевой настройкой Canary или через PGP
- Параметры настройки, включая темные/светлые темы, настраиваемые действия электронной почты и настраиваемые оповещения.
- Входящая защита от мошенничества с электронной почтой, программ-вымогателей, социальной инженерии и фишинговых атак.
- Отмена подписки в один клик и управление информационными бюллетенями
- Сохраняйте часто используемые черновики для повторного использования в качестве шаблонов электронной почты.
- Настройка срока действия исходящих писем для ограниченного доступа получателя
- Отозвать электронные письма в любое время после их отправки
- Профили контактов с контактными данными, социальными ссылками, электронными письмами и файлами в одном месте
- Варианты отложить или закрепить электронные письма и избранные контакты
- Автоматически достигает или удаляет неважные электронные письма
Скопируйте данные своей брелка при перемещении почты Apple
Прежде чем копировать файлы Keychain, рекомендуется восстановить файлы, чтобы обеспечить целостность данных внутри них. Если вы используете OS X Yosemite или ранее, приложение Keychain Access включает удобный инструмент первой помощи, который вы можете использовать для проверки и восстановления всех ваших файлов ключей.
Если вы используете OS X El Capitan или более позднюю версию, вы обнаружите, что в приложении Keychain Access отсутствует функция первой помощи, требующая использования другого и, к сожалению, менее эффективного метода обеспечения того, чтобы ваши файлы Keychain находились в хорошей форме ,
Используйте VIP-статус для важных писем
Пометка VIP позволяет выделить важные письма из всего потока корреспонденции
Для того, чтобы добавить в избранное, откройте любое важное письмо и наведите курсор левее имени отправителя. Там отобразится звёздочка
После того, как вы присвоите статус VIP хотя-бы одному собеседнику, в левом боковом меню приложения Mail отобразится новый пункт, где будут отображаться все избранные письма.
Кстати, если пройти в Настройки → Основные
и в поле «Уведомление о новом сообщении
» выбрать пункт «VIP
», то Mac будет беспокоить вас только по входящим письмам от важных контактов и вы больше не будете дёргаться лишний раз от какой-нибудь рассылки.
Сохранение вашего поиска
Хотя обычно вы ищете одно конкретное письмо, сохранение запроса вовсе не обязательно означает повторный поиск с целью получения этого же результата. В одном из приведенных выше примеров мы искали «PDF-файл». Вполне вероятно, что такой вариант поиска вам может потребоваться часто.
После того, как вы введете поисковый запрос и получите ожидаемые результаты, нажмите кнопку «Сохранить» под полем поиска на панели избранного или кнопку «+» слева от поля поиска. Таким образом будет создан смарт-ящик на основе этого поиска.
Вам будет предложено дать этому почтовому ящику имя, а затем вы сможете настроить дополнительные фильтры поиска, если это требуется. Например, вы можете добавить еще один критерий или попросить «Почту» проверять вашу корзину.
Когда закончите настройку, нажмите ОК. Сохраненный поисковый запрос, который теперь превратился в виртуальный умный каталог, появится в вашем списке почтовых ящиков в разделе «Смарт-ящики».
Как удалить учетную запись электронной почты из почтового приложения на Mac
Есть два способа удалить учетную запись электронной почты из Mac. В первом методе ваши сообщения не будут отображаться в Почте, но они все равно останутся на вашем компьютере, так что вы легко сможете их вернуть:
Временно отключите учетную запись из приложения Mac Mail
В приложении Почта на вашем Mac выберите почта → Счета.
Выберите Счетзатем отмените выбор почта помечаемый. Теперь сообщения учетной записи не будут отображаться в Почте.
Вы можете легко получить сообщения обратно, еще раз выбрав галочку Почта.
Этот метод полезен, если вы хотите временно прекратить использование учетной записи электронной почты на Mac. Но если вы хотите полностью удалить свою учетную запись и все ее сообщения с вашего Mac, тогда нужен другой подход.
Удалить учетную запись из приложения Mac Mail
Когда вы удаляете учетную запись электронной почты из Почты, сообщения этой учетной записи удаляются и больше не доступны на вашем Mac. Копии сообщений по-прежнему остаются на почтовом сервере учетной записи. Таким образом, вы сможете получить к ним доступ через Интернет.
В приложении «Почта» на Mac перейдите в меню «Почта» и выберите предпочтениязатем нажмите Счета,
Выберите учетную запись, затем нажмите удалять кнопка.
Если ваша учетная запись используется другими приложениями на вашем Mac, вам будет предложено удалить учетную запись в Системных настройках. Нажмите на кнопку, чтобы открыть Интернет-аккаунты в системных настройках. Затем снимите флажок Почта для учетной записи. Чтобы прекратить использование учетной записи во всех приложениях, убедитесь, что она выбрана, затем нажмите удалять кнопка.
Завершение …
Вы также хотели бы прочитать эти посты:
Inbox — фирменный почтовый сервис Google
Преимущества: наглядный предпросмотр сообщений и классный интеллектуальный фильтр.
Недостатки: не подходит для сторонних почтовых сервисов, нет нормального приложения для Mac.
Если вы активно пользуетесь именно почтой Gmail, неплохим выбором для вас может стать фирменный сервис Google под названием Inbox.
Почему-то только в этой компании додумались сделать нормальный предпросмотр писем: показывать текст, фотографии и другие файлы сразу в ленте. У всех других решений с этим крайне плохо — обычно простая неинформативная полоска с письмом.
Inbox круто фильтрует входящие письма и отделяет важные сообщения от бесполезного хлама интеллектуальным способом.
Тем не менее, есть у Inbox и целый ряд недостатков, которые компания Google сделала специально. Для меня самый большой — отсутствие приложения для Mac. На компьютере приходится пользоваться веб-версией, и это неудобно.
Лично я пользуюсь именно Gmail, поэтому на мобильном устройстве мне бы Inbox хватило. Но все остальные почтовые сервисы остаются практически в пролете, и их фанатам нужно искать альтернативу.
А еще компания Google слишком неохотно оптимизирует свои программы под любые новые возможности iOS и iPhone в принципе, и это тоже большой минус этого приложения.
- Скачать из App Store (бесплатно)
- Веб-версия для Mac (бесплатно)
AirMail — недешевый лауреат Apple Design Awards
Преимущества:
стильный минималистичный дизайн, обилие дополнительных возможностей.
Недостатки:
нередкие сбои в работе, которые появляются в самый неподходящий момент.
В 2017 году приложение AirMail стало лауреатом Apple Design Award
. И в этом нет ничего удивительного, ведь разработчикам удалось сделать по-настоящему функциональный почтовый клиент на все случаи жизни.
С одной стороны, у него максимально простой минималистичный интерфейс без лишних управляющих элементов, которые чаще всего только отвлекают от регулярных рабочих задач.
С другой стороны, разработчику удалось уместить в этом интерфейсе полный набор необходимых даже самым продвинутым пользователям возможностей.
Именно этим приложением я пользовался последние месяцы, и меня никогда не смущала его стоимость даже при наличии целого набора бесплатных аналогов.
Тем не менее, по неизвестной причине именно меня AirMail подводит в самый неподходящий момент. Временами приложение просто отказывается нормально работать
, и это решается только полной перезагрузкой компьютера.
Например, в последний раз программа просто не захотела прикреплять к письму несколько документов в формате PDF, которые мне нужно было срочно отправить своим коллегам. Поэтому мне с ним пришлось попрощаться.
-
Скачать из App Store
(379 руб.)
-
Скачать из Mac App Store
(749 руб.)
Что делает лучший почтовый клиент для Mac?
КАК: Узнайте, где Mac OS X Mail хранит ваши письма — 2021
Как оперативно отправить mail группе контактов в MacOS? (Октябрь 2021).
Table of Contents:
Apple OS X Mail хранит ваши файлы электронной почты в папках .mbox, которые вы можете найти и открыть в Finder. Вам, возможно, никогда не придется открывать эти файлы, но хорошо знать, где Mac OS X Mail хранит ваши письма, если вы хотите скопировать свои почтовые ящики на другой компьютер или создать резервную копию.
Найти и открыть папку, в которой хранится почта Mail
Чтобы перейти в папку, в которой хранятся ваши сообщения X X X Mail:
Откройте новый искатель окна или щелкните на рабочем столе вашего Mac.
ВыбратьИдти в строке меню и Перейти в папкуиз меню. Вы также можете нажать команда> сдвиг > г чтобы открыть это окно.
/ Library / Почта / V5.
Выбрать Идти.
Вы можете найти свои папки и сообщения в подпапках папки V5. Сообщения хранятся в папках .mbox, по одному на папку электронной почты OS X Mail. Откройте и исследуйте эти папки, чтобы обнаружить и открыть или скопировать электронные письма.
Найти и открыть папку для старых версий Mac OS X Mail
Чтобы открыть папку, где Версия для Mac OS X от 5 до 8 сохраняйте свои сообщения:
Откройтеискатель окно.
Выбрать Идтив строке меню иПерейти в папкуиз меню.
/ Библиотека / Почта / V2.
Выбрать Хорошо.
В Mac OS X Mail хранятся почтовые ящики в подпапкахпочта каталог, одна вложенная папка для каждой учетной записи. Учетные записи POP начинаются с POP- и Учетные записи IMAP с IMAP.
Чтобы найти папку, в которой Версия Mac OS X Mail с 1 по 4 магазин почта:
Откройте новый искатель окно.
Перейдите в свой домашний каталог. используяГлавная кнопку панели инструментов или выбрав Идти > Главная из строки меню.
Открой Библиотека / Почта чтобы найти ваши письма.
Использование смайликов для добавления эмоций в ваши письма
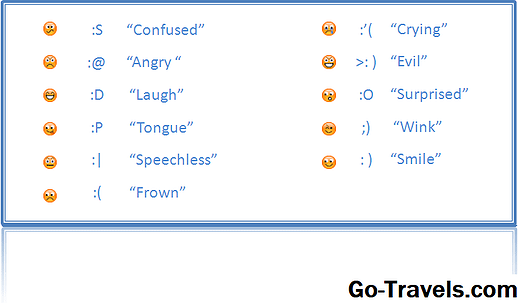
Использование смайликов в электронных письмах может помочь вам передать свои чувства, добавить измерение, избежать неправильных представлений и позволить вам повеселиться. Вот как.
Смутно, какой размер перезаписываемого DVD вам нужен? Вот сколько данных хранятся в разных форматах.
Outlook хранит все ваши данные (сообщения электронной почты, контакты, календари и т. Д.) В файлах личных папок с расширением .pst.























