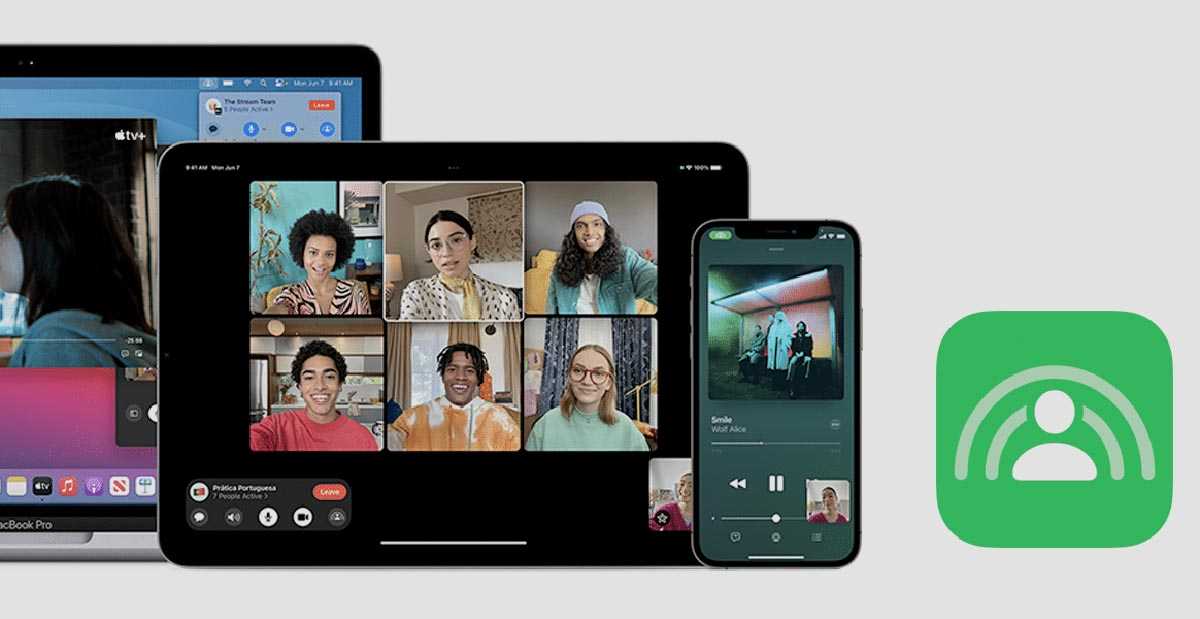Как включить функцию Handoff на iPhone, iPad, Apple Watch и Mac
Отключите AirPlay в настройках на iPhone.
Если вы хотите внести изменения в свой iPhone, Настройки — это первое место, которое нужно посетить. В приложении «Настройки» вы можете полностью отключить AirPlay на iPhone. Вот как это сделать:
Шаг 1: Коснитесь приложения «Настройки» на вашем iPhone.
Шаг 2: Прокрутите вниз параметры «Настройки» и нажмите «Общие».
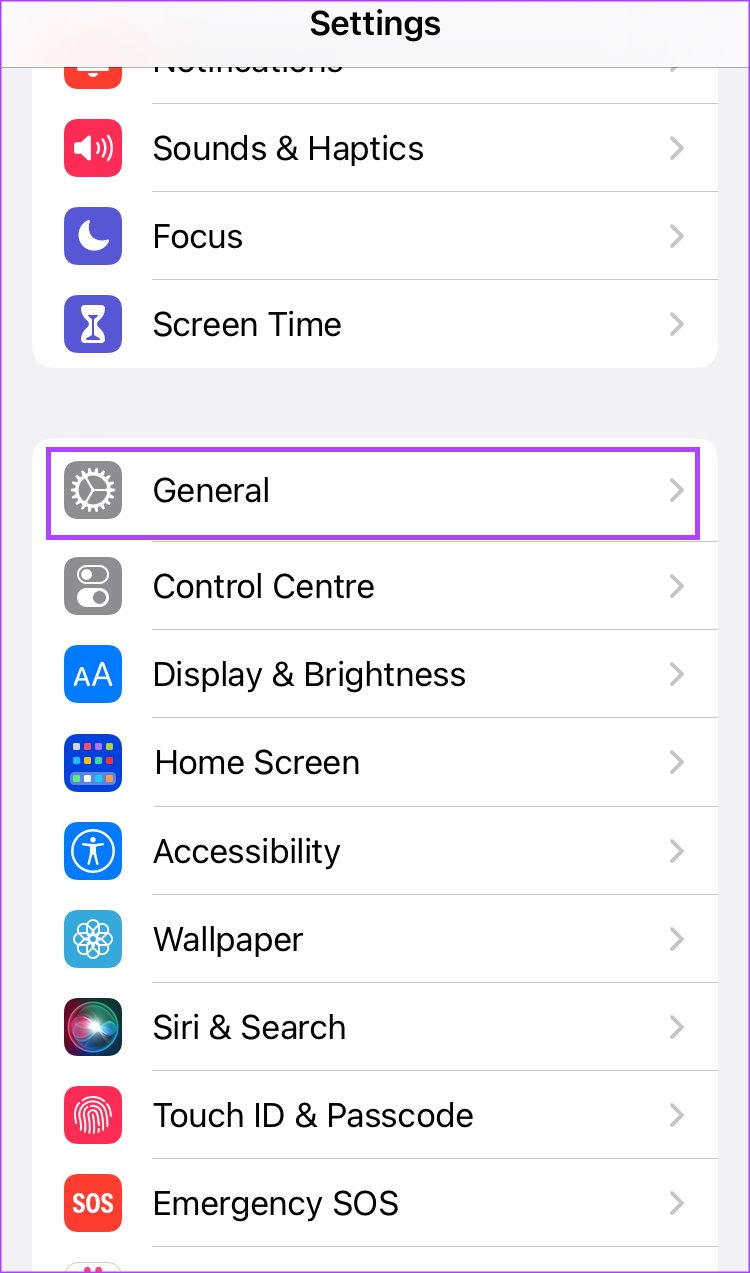
Шаг 3: В «Общих настройках» коснитесь AirPlay и Handoff.
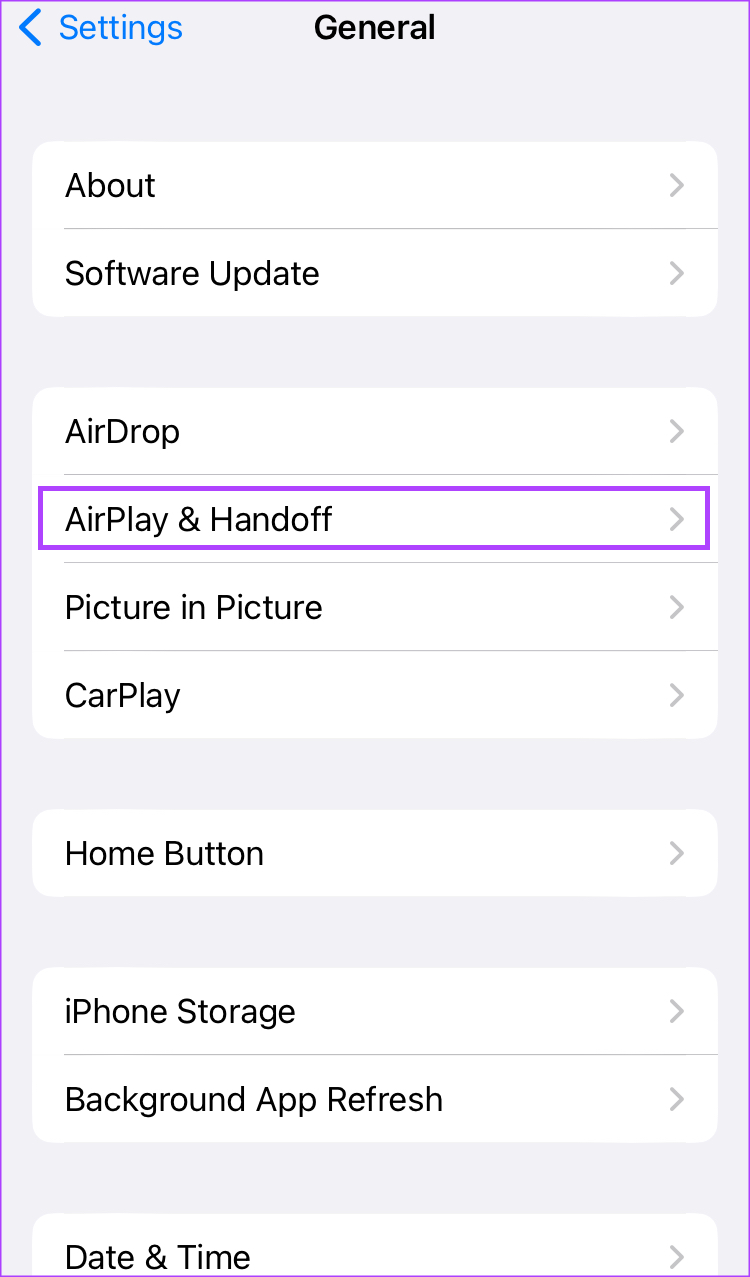
Шаг 4: На новой странице нажмите «Автоматически передавать AirPlay на телевизоры».
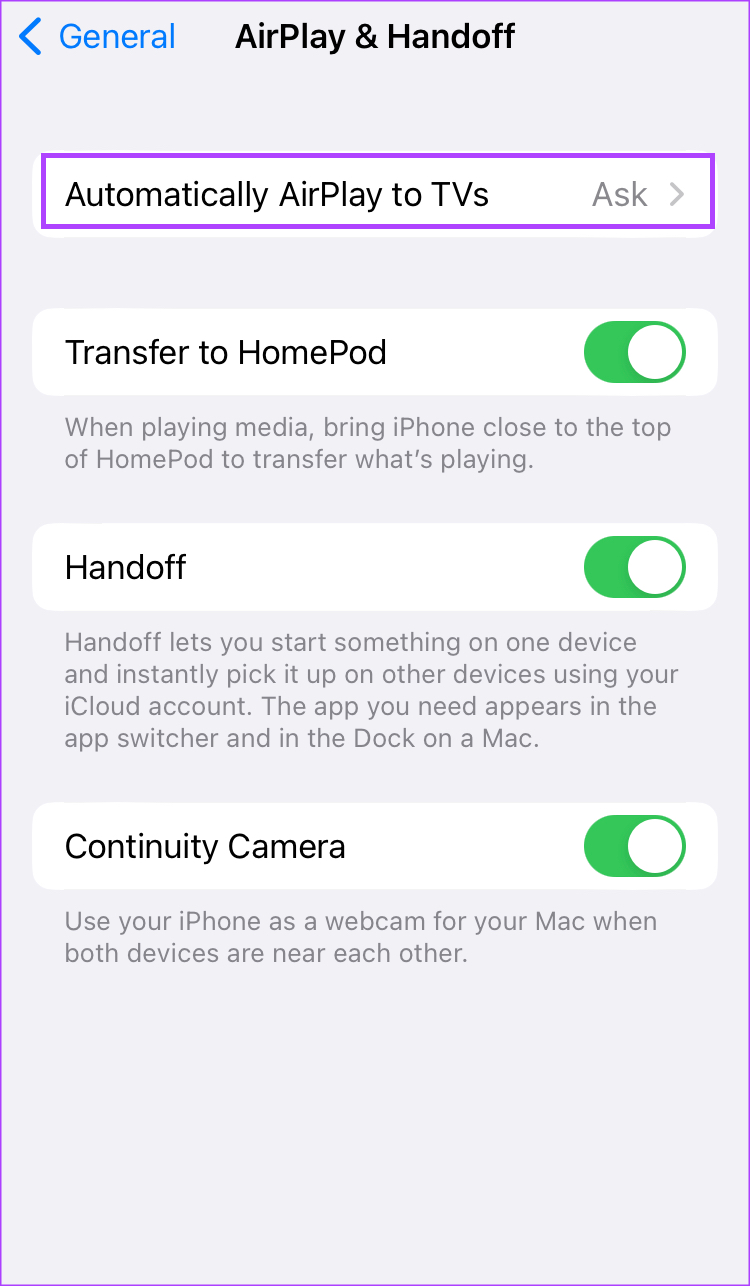
Шаг 5: Из трех вариантов нажмите «Никогда» или «Спросить»:
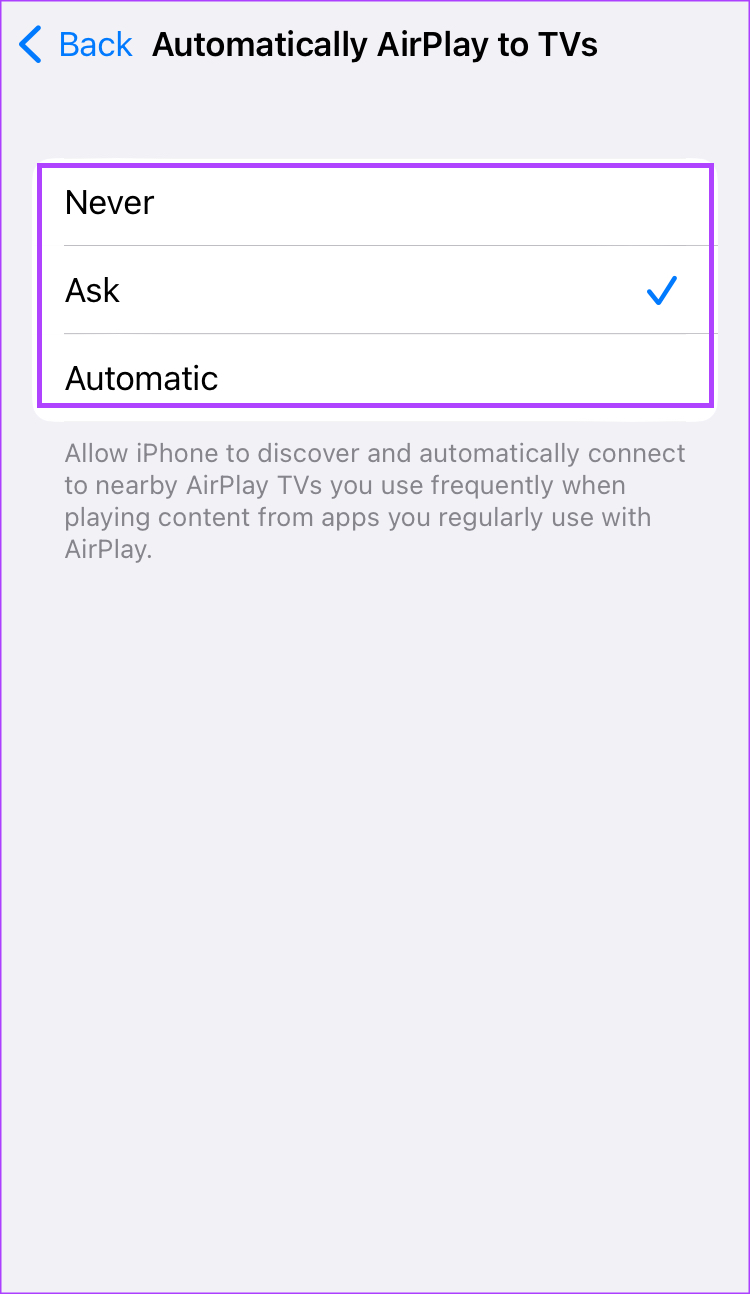
Если вы выберете опцию «Спросить», это означает, что каждый раз, когда ваш iPhone находится в пределах досягаемости смарт-устройства, он будет запрашивать ваше разрешение на подключение к устройству. Однако, если вы выберете «Никогда», ваш AirPlay останется полностью отключенным, независимо от того, находитесь ли вы рядом со смарт-устройством.
Что такое «зеркалирование» (повтор экрана, дублирование экрана, mirroring) AirPlay
Зеркальное отображение AirPlay – возможность дублировать отображение экрана Mac или iOS-гаджета на приемник (Apple TV + телевизор) с поддержкой AirPlay. Данный функционал поддерживают как iPhone и iPad, так и Mac. Хотя зеркальное отображение можно использовать для оправки видео- и аудиофайлов, некоторый контент может попасть под ограничения в связи с риском нарушения авторских прав. Если вы попытаетесь «отзеркалить» экран Mac во время воспроизведения защищенного контента iTunes, например, видео с Apple Music, то увидите серое окно вместо видео. Зато вывести любое видео с сайтов с фильмами на телевизор — нет проблем.
Как воспроизводить медиаконтент через AirPlay в iOS 10
Если вы используете что-то вроде IVI, Amediateka или приложением для прослушивания музыки, которое не имеет поддержки Apple TV, то обычно в конечном итоге вы прибегаете к помощи AirPlay для связки вашего iOS устройства с Apple TV.
Начните проигрывать медиафайл, как вы это обычно делаете. Если на экране приложения или проигрывателя вы увидите кнопку «AirPlay», то просто нажмите на неё.
Если нет, то проведите пальцем вверх от нижней части экрана, чтобы открыть Центр управления.
Вы увидите новую панель управления. Проведите пальцем влево, чтобы добраться до экрана «Сейчас воспроизводится».
Здесь вы увидите предварительный просмотр проигрываемого в настоящее время файла. Нажмите в нижней части, где написано: «Сейчас в программе на iPhone».
Если у вас в сети есть настроенное устройство Apple TV, то в этом раздел вы увидите опцию «Apple TV».
Выберите её, и медиафайл начнет проигрываться на Apple TV.
Совместные игры
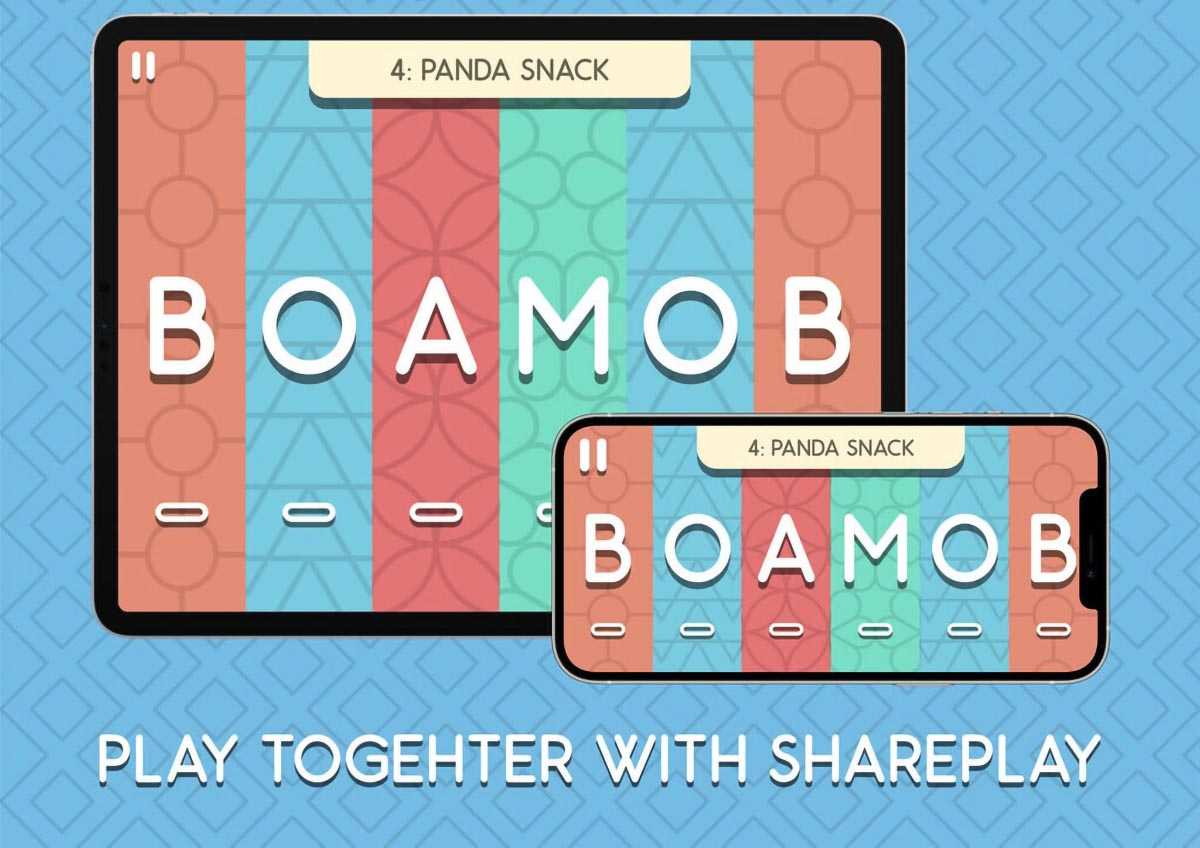
Меньше всего внимания на презентации новых операционных систем и самой опции SharePlay уделили данному разделу. Фишка позволяет не только демонстрировать контент другим пользователям, но и играть с ними, одновременно взаимодействуя с поддерживаемыми приложениями.
Как включить: режим совместной игры должен быть изначально добавлен в приложение разработчиком.
● Как всегда, нужно позвонить по FaceTime одному или нескольким друзьям для совместной игры.
● Во время вызова FaceTime следует запустить нужное приложение и выбрать возможность делиться экраном через баннер управления вызовом.
Если нужной игры нет на устройстве кого-то из пользователей, ее будет предложено быстро установить из App Store.
● Когда все участники беседы запустят это приложение на своих устройствах и подтвердят желание присоединиться, игра начнется.
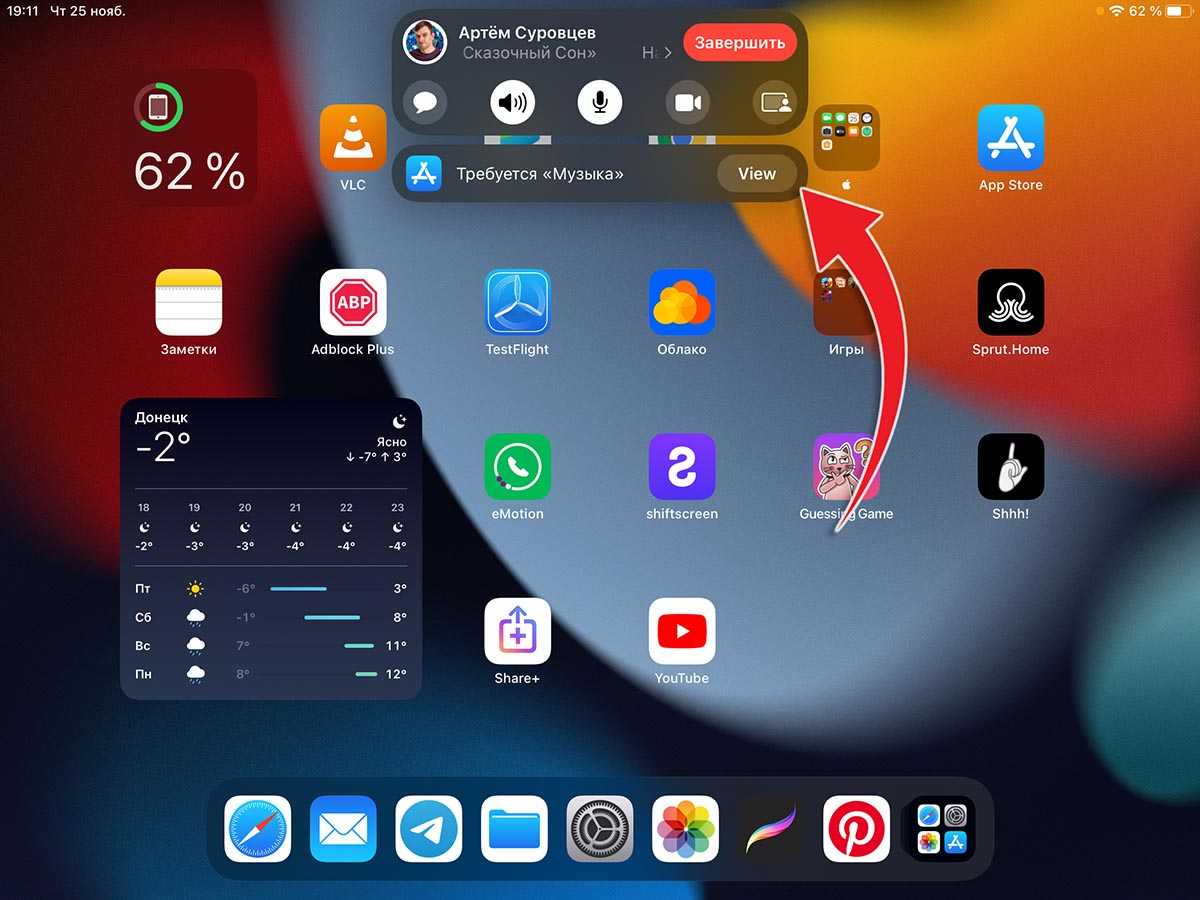 Баннер с предложением установить программу для SharePlay
Баннер с предложением установить программу для SharePlay
Какие ограничения: все участники игры должны установить соответствующее приложение и иметь активную подписку (если такая требуется для совместной игры).
Других требований к данному режиму работы нет. Главное – найти подходящую игру с поддержкой SharePlay. Таких сейчас практически нет, ведь возможность совместной игры одновременно с активным видеовызовом будет уместна далеко не в каждой игрушке.
Какие приложения поддерживают многопользовательскую игру по SharePlay: Shhh!, Heads Up!, SharePlay Guessing Game, Letter Rooms.
Как полностью отключить AirPlay
Иногда вы можете случайно нажать на значок AirPlay и попасть в неловкую ситуацию, когда телевизор в гостиной начинает воспроизводить видео, которое вы смотрите, пока вы сидите в своей комнате. Чтобы этого не произошло, вы можете отключить AirPlay. Для этого вот что вам нужно сделать:
- Перейдите в «Настройки» на вашем iPad.
- Перейдите в «Общие».
- Выберите «AirPlay и Handoff».
- Нажмите «Автоматически использовать AirPlay для телевизоров».
- Вы можете установить для него значение «Никогда», если вы не хотите, чтобы ваш AirPlay автоматически транслировал мультимедиа на телевизор.
- Вы также можете вернуться к предыдущему экрану и отключить «Handoff» и «Transfer to HomePod».
Как отключить дублирование экрана AirPlay на iPhone и iPad
Вы также можете транслировать видео или аудио с вашего iPhone или iPad. Отключение немного отличается в зависимости от того, транслируете ли вы видео или только аудио.
Чтобы отключить видео AirPlay на iPhone и iPad:
- На iPhone X или новее или iPad под управлением iOS 12 или новее проведите вниз от правого верхнего угла экрана, чтобы открыть Центр управления.
- На iPhone 8 или более ранней версии или iPad с iOS 11 или более ранней версии проведите вверх от нижнего края экрана, чтобы открыть Центр управления.
- Нажмите Дублирование экрана икона.
- Выбирать Остановить зеркалирование.
- Зеркальное отображение будет остановлено.
Часто задаваемые вопросы
Зеркальное отображение AirPlay позволяет вам показывать экран вашего устройства (например, iPhone или iPad) на большом экране, таком как телевизор. Так, например, вы можете транслировать или делиться фильмом с iPad на телевизоре.
Невозможно удалить или удалить AirPlay; максимум, что вы можете сделать, это просто выключить его. Для этого откройте Центр управления, коснитесь значка зеркального отображения экрана и выберите «Остановить зеркальное отображение».
Вы можете изменить настройки устройства AirPlay с помощью приложения Apple Home. Это приложение позволяет вам включать и отключать AirPlay, изменять имена устройств, ограничивать доступ к AirPlay, разрешать другим использовать свой экран на вашем Smart TV или Apple TV, назначать определенное устройство для определенной комнаты и т. д.
Вы можете найти кнопку AirPlay в любом приложении, которое вы используете для трансляции мультимедиа, например YouTube. Эта кнопка выглядит как прямоугольник со стрелкой вверх и обычно находится внизу экрана.
Post Views: 36
Совместный просмотр видео
Эта фишка предполагает совместный просмотр фильмов или сериалов во время разговора по FaceTime. Подключиться к просмотру могут не только пользователи с iPhone, iPad или Mac, но и владельцы приставки Apple TV.
Как включить: работает все без необходимости предварительной настройки. Главное, чтобы у всех участников было установлено нужное приложение.
■ Созвонитесь по аудио- или видео-вызову FaceTime с абонентами, с которыми хотите начать совместный просмотр видео.
■ Во время видеовызова сверните приложение FaceTime и запустите программу с поддержкой видео-SharePlay.
■ Включите воспроизведение видео в приложении и подтвердите желание поделиться контентом тапом по появившемуся баннеру, собеседники должны будут подтвердить запрос на совместный просмотр ролика.
■ После начала воспроизведения каждый из собеседников сможет управлять просмотром, ставить видео на паузу или перематывать. Воспроизведение будет синхронизировано у всех участников. При этом общение по FaceTime не останавливается, можно сразу же обсуждать увиденное и делиться впечатлениями. Система будет самостоятельно подстраивать громкость голоса под громкость воспроизводимого контента.
Каждый из пользователей может переключаться на полноэкранный режим просмотра (FaceTime, будет работать в режиме “картинка в картинке”) или наоборот – возвращаться к общению, оставляя в отдельном окне воспроизводимый контент. Можно и вовсе свернуть обе программы и запустить любое другое приложение на устройстве.
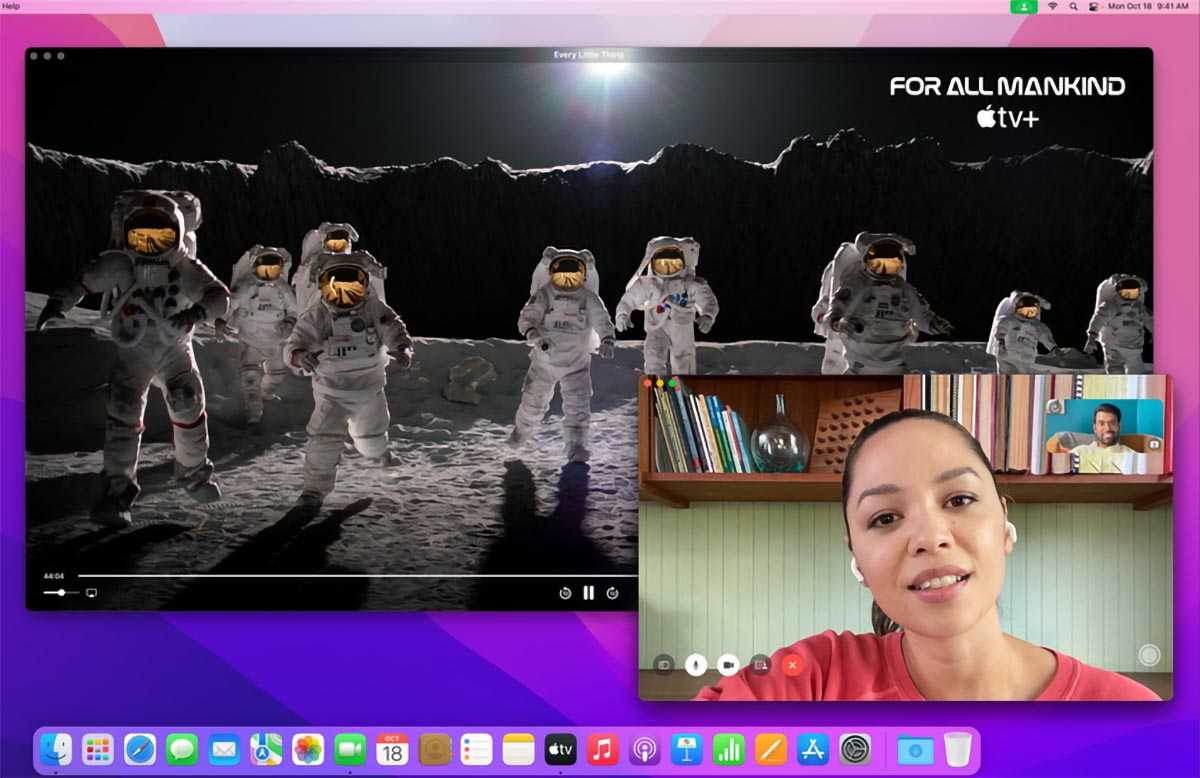
Какие ограничения: совместный просмотр видео доступен только в поддерживаемых приложениях. Каждый пользователь должен иметь действующую подписку на используемый сервис или быть включен в семью с активной семейной подпиской.
Не получиться просмотреть фильм из Apple TV+ c другом, у которого нет аналогичной подписки или с родственником, который не включен в Семейный доступ.
Какие приложения поддерживают видео через SharePlay: Apple TV+, ESPN, TikTok, Twitch. Фишку поддерживают стриминговые сервисы Disney+, HBO Max, Hulu, NBA Live, Paramount+, Showtime и другие, которые в данный момент не представлены в отечественном App Store.
Что такое «зеркалирование» (повтор экрана, дублирование экрана, mirroring) AirPlay
Зеркальное отображение AirPlay – возможность дублировать отображение экрана Mac или iOS-гаджета на приемник (Apple TV + телевизор) с поддержкой AirPlay. Данный функционал поддерживают как iPhone и iPad, так и Mac. Хотя зеркальное отображение можно использовать для оправки видео- и аудиофайлов, некоторый контент может попасть под ограничения в связи с риском нарушения авторских прав. Если вы попытаетесь «отзеркалить» экран Mac во время воспроизведения защищенного контента iTunes, например, видео с Apple Music, то увидите серое окно вместо видео. Зато вывести любое видео с сайтов с фильмами на телевизор — нет проблем.
Сначала отключите режим фокусировки на всех устройствах (необязательно)
Прежде чем отключать автоматическую настройку Focus на всех устройствах, давайте просто отключим Focus на одном устройстве, чтобы он был выключен на всех других устройствах. После этого мы поговорим об отключении автоматической настройки, чтобы включение и выключение Focus не повлияло на другие устройства. Если у вас уже включена или отключена настройка режима фокусировки на ваших устройствах, как вы хотите, пропустите этот раздел.
Проведите пальцем по экрану, чтобы получить доступ к Центру управления на вашем устройстве iOS. Найдя, нажмите на модуль центра управления «Фокус».
Теперь коснитесь активной в данный момент процедуры фокусировки, чтобы отключить ее.
Выбранная процедура теперь будет отключена на всех устройствах Apple, связанных с вашим текущим идентификатором.
Групповые занятия спортом
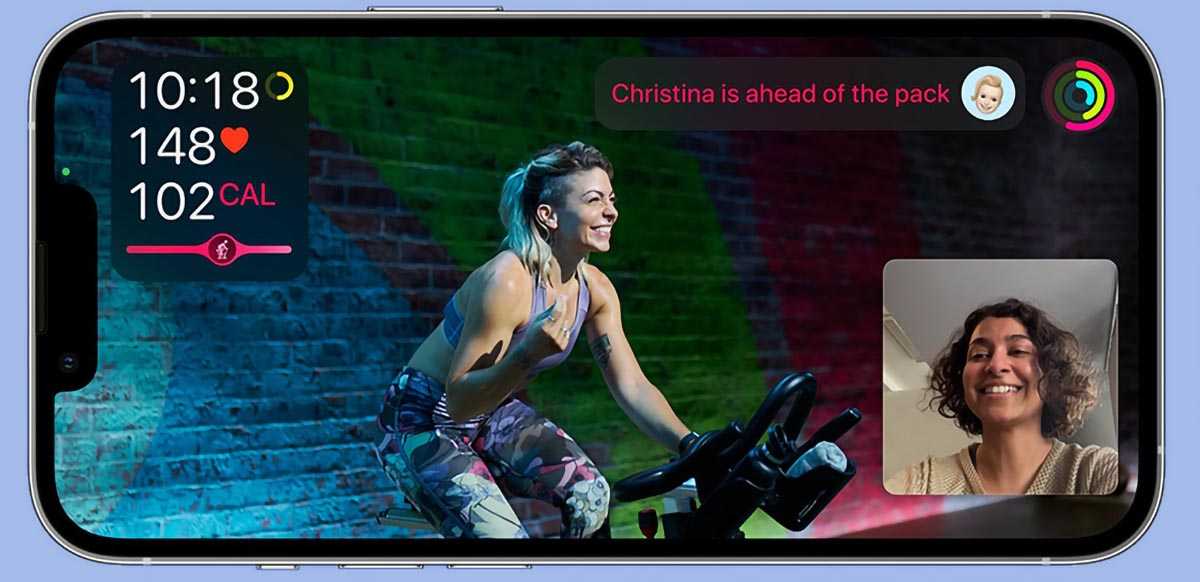
При помощи этой функции можно проводить совместные тренировки или заниматься расслабляющей йогой. При этом каждый пользователь сможет делать это у себя дома, находясь вдалеке от других участников SharePlay.
Как включить: режим групповой тренировки активируется примерно схожим образом. Не забудьте заранее установить приложение на всех устройствах.
◆ Соберите всех желающих одновременно заняться спортом в одном групповом аудио- или видео-звонке FaceTime.
◆ Во время вызова сверните приложение FaceTime и запустите утилиту для тренировок с поддержкой SharePlay.
◆ Система автоматически предложит поделиться контентом при помощи всплывающего баннера. Подтвердите желание начать совместную тренировку и дождитесь подтверждение от других участников беседы.
◆ Начните занятие совместно с другими пользователями.
Здесь, в отличие от совместного просмотра роликов и прослушивания музыки, пользователям не будет доступна перемотка записей с тренировками или медитациями. Это ограничение фитнес-сервиса Apple.
В любом случае следует заранее договориться с другими участниками о том, что делать, если кому-то понадобиться временно отлучиться.

Какие ограничения: все участники группового спортивного занятия должны иметь активную подписку Apple Fitness+ или другого используемого сервиса. Разумеется, каждый пользователь должен иметь минимальный набор необходимых гаджетов для занятия в сервисе Fitness+ (Apple Watch Series 3 и новее, совместимый iPhone, iPad или Apple TV). Требования других сервисов могут отличаться.
Какие приложения поддерживают групповые тренировки через SharePlay: Apple Фитнес, Workout Plan Bot, Mapless Walking Directions, BetterMe: Тренировки Дома.
Как вы управлять AirPlay?
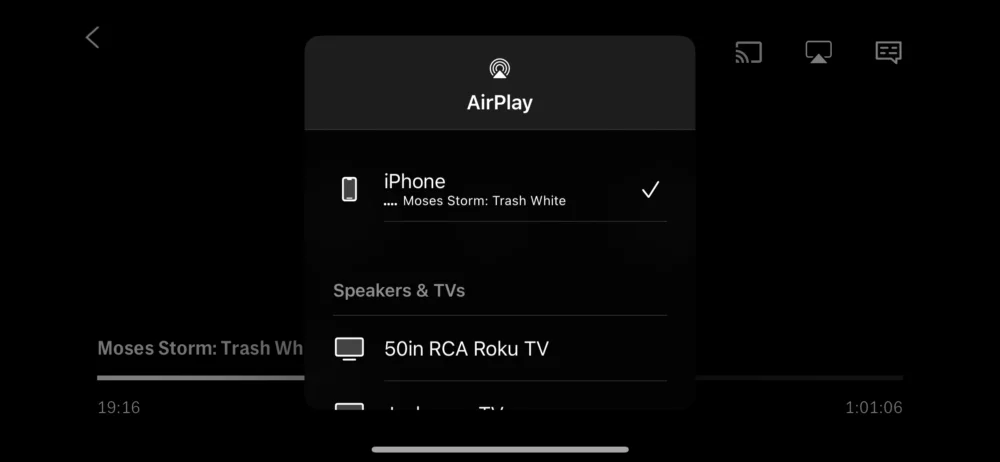
Во многих случаях процесс так же прост, как запуск музыкального, видео- или фотоприложения на вашем устройстве Apple, а затем нажатие на значок AirPlay — он принимает форму прямоугольника или концентрических колец, разделенных сплошным треугольником. Если в радиусе действия Wi-Fi есть какие-либо совместимые выходы, они появятся в списке. Выберите целевое устройство, чтобы начать потоковую передачу. Заметным исключением является Spotify, для которого требуется нажать кнопку Spotify Connect, а затем выбрать AirPlay или Bluetooth.
После подключения AirPlay вы сможете управлять воспроизведением через используемое приложение, элементы управления на экране блокировки или Центр управления. Иногда проще запустить AirPlay через Центр управления, так как кнопка всегда присутствует там, даже если медиа воспроизводится в фоновом режиме.
Ограничение AirPlay
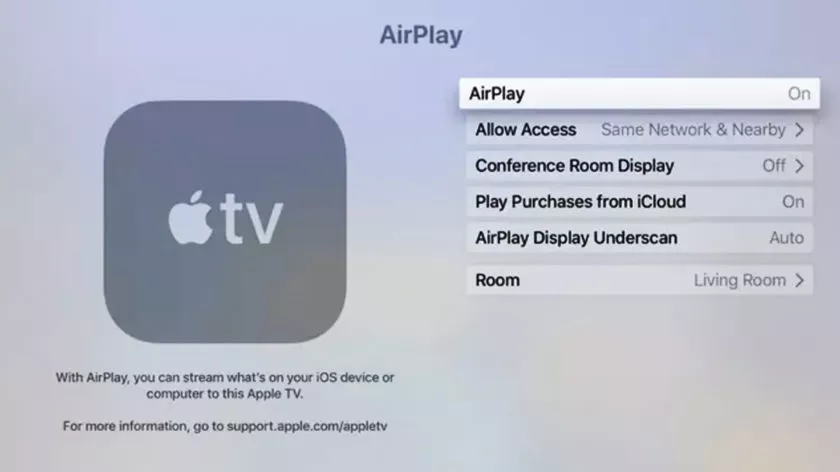
Ограничение доступа к AirPlay через настройки целевого устройства обычно возможно без его полного отключения. Например, на Apple TV вы можете использовать приложение «Настройки», чтобы указать один из трех основных параметров.
- Все: пока кто-то находится в зоне действия Wi-Fi, он может транслировать на ваше устройство. Избегайте этого, потому что даже люди из лучших побуждений могут случайно захватить ваш экран, особенно если вы используете распространенное имя устройства, такое как «Гостиная» или «Apple TV».
- Все в той же сети: устройства-источники должны быть подключены к вашему маршрутизатору Wi-Fi. Это лучший выбор для большинства домашних пользователей, поскольку любой, кого вы хотите транслировать, вероятно, уже вошел в ваш Wi-Fi.
- Только люди, делящиеся этим домом: для этого необходимо добавить каждое потенциальное устройство в Домашнюю коллекцию через настройки музыки или видео в iOS, iTunes для Windows и/или Системные настройки на Mac. На каждом устройстве необходимо будет войти в Apple ID человека.
Вы найдете аналогичные параметры для HomePods, перейдя в «Настройки дома» > «Разрешить доступ к динамикам и телевизору» в приложении Apple Home.
Кроме того, в зависимости от продукта вы можете увидеть один или оба этих условных переключателя:
- Требовать пароль: используйте это, только если вы беспокоитесь о том, что кто-то в вашем доме злоупотребляет AirPlay, или вы находитесь в офисе, где доступ должен быть ограничен, но доступен для всех, кто проводит презентацию.
- Также разрешить доступ к AirPlay рядом: вообще говоря, это следует отключить. Это позволяет устройствам в радиусе действия Bluetooth устанавливать специальное соединение Wi-Fi. Однако вы можете включить эту функцию, если вы устраиваете вечеринку и хотите, чтобы гости могли управлять мультимедиа.
Зеркалирование экрана
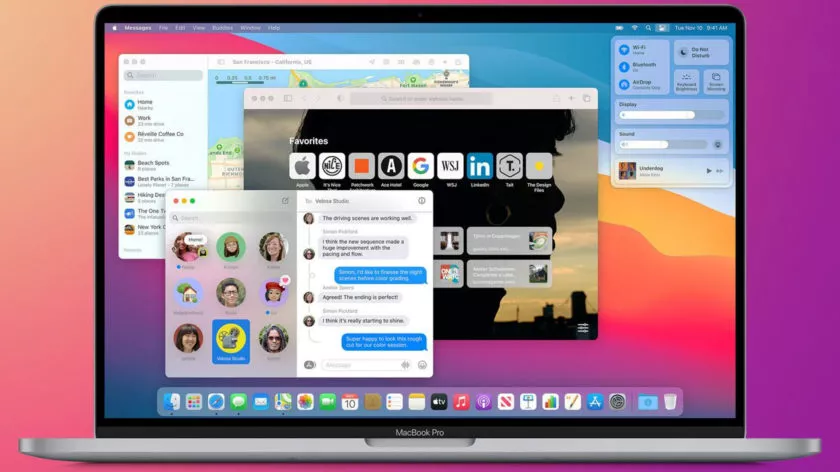
Исходное и целевое устройства должны находиться в одной сети Wi-Fi для зеркального отображения экрана. Однако с учетом этого квалификатора процесс так же прост, как открытие Центра управления на любом устройстве Apple, выбор Screen Mirroring , затем выбор Mac, Apple TV или совместимого стороннего телевизора. Вам может быть предложено ввести пароль, отображаемый на целевом устройстве.
Когда закончите, вернитесь в Центр управления, коснитесь «Дублирование экрана», а затем «Остановить дублирование» . Если вы выполняете зеркалирование на Apple TV, вы можете нажать кнопку «Меню» на пульте Siri Remote.
Сири
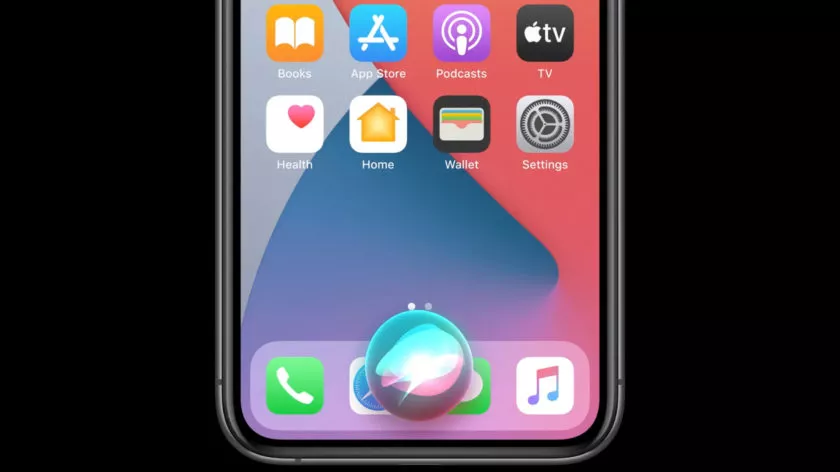
Если вы смотрите видео на своем iPhone, iPad или iPod, но хотите переместить его на телевизор с поддержкой AirPlay (или Apple TV), вы можете использовать одну из этих двух команд Siri:
- «Привет, Siri, включи это на телевизоре ». Имена комнат должны быть назначены через приложение Apple Home.
- «Привет, Siri, включи это на ». Это будет работать, даже если вы не назначили комнаты, но могут возникнуть проблемы, если у вас сложное имя устройства или несколько устройств с похожими именами.
Аналогичные параметры существуют для аудио:
- «Привет, Siri, включи это везде». Это означает, что все устройства с поддержкой AirPlay в вашем доме HomeKit.
- «Привет, Siri, перенеси эту музыку в ».
- «Привет, Siri, перестань включать музыку в ».
Если вы считаете, что фраза должна работать, попробуйте поэкспериментировать с ней. Apple старается учитывать все непредвиденные обстоятельства и периодически обновляет Siri новыми командами.
Как отключить AirPlay на iPad
Есть два способа отключить AirPlay на iPad, в зависимости от того, для чего вы его используете.
Для потоковой передачи
Отключить AirPlay очень просто, если вы просто используете его для потоковой передачи видео из приложения на iPad, такого как YouTube. Все, что вам нужно сделать, это открыть приложение, нажать на значок AirPlay и выбрать «Отключить AirPlay» из вариантов.
Для зеркалирования
Отключение AirPlay, если вы используете его для зеркалирования своего устройства, немного отличается и не слишком интуитивно понятно. Чтобы остановить зеркалирование и отключить AirPlay, вам нужно открыть Центр управления.
Если у вас более поздняя версия iOS (iOS 12 или новее), вам нужно провести вниз от правого верхнего угла экрана iPad, чтобы открыть Центр управления. Между тем, если у вас более старая версия iOS, вам нужно провести пальцем по нижней части экрана iPad, чтобы открыть Центр управления.
Здесь коснитесь либо виджета зеркального отображения экрана (два прямоугольника рядом с замком ориентации экрана), либо музыкального виджета (поверх полос яркости и громкости). Затем нажмите «Остановить AirPlay» или «Остановить зеркалирование».
Суть: AirPods подключатся сами к любому девайсу, которым вы пользуетесь
Это меню шторки Пункта управления, в которое вам больше не понадобится заходить.
Итак, у вас AirPods (или Beats). И несколько мобильных девайсов Apple, количество не имеет значения. Для примера предположим, что это iPhone и iPad.
Когда вы достаёте AirPods из кейса, они подключаются к тому гаджету, который вы использовали с наушниками самым последним. Допустим, это был iPhone.
Как подключить наушники к iPad? Вы открываете шторку Пункта управления, зажимаете меню виджета плеера, открываете список источников звука (иконка AirPlay) и выбираете там свои AirPods. Не очень быстро, хоть и лучше, чем копаться в меню Bluetooth.
Какой способ предлагаю теперь: вы ничего намеренно не делаете. AirPods сами переподключатся к iPad, а затем к iPhone, когда понадобятся.
В этой схеме айфонов и айпадов может быть хоть пять или десять. Когда будете брать любой, не придётся проверять, подключены ли AirPods конкретно к нему – это произойдёт автоматически.
Теперь стало понятнее? Надеюсь, что да. Поехали настраивать.
Какие устройства поддерживают AirPlay?

Любой последний Mac, iPhone, iPad, iPod touch или Apple TV предлагает какую-то возможность передавать мультимедиа с одного устройства на другое. Один явный пробел — это Apple Watch. Хотя вы найдете кнопку AirPlay в его Центре управления, вы не можете нажимать мультимедиа напрямую, по-видимому, из-за маломощных характеристик часов. Вместо этого это позволяет переключаться между аудиовыходами Bluetooth, например, если вы используете наушники Sony на работе, а Beats Fit Pro — во время тяжелой атлетики.
В наши дни ограничений на цели (выходы) для AirPlay становится все меньше и меньше. Помимо компьютеров Mac, HomePods и Apple TV, эту технологию поддерживают несколько сторонних динамиков, включая такие бренды, как Bose, Sonos, JBL, Harman Kardon и Yamaha.
За последние пару лет Apple работала с такими брендами, как Sony, Samsung, LG, Roku и Vizio, чтобы установить AirPlay на телевизоры. Результатом является не только более легкое литье, но и возможность интеграции в сцены и автоматизацию HomeKit. Например, сцена «Ночь кино» может одним махом включить телевизор, закрыть жалюзи и приглушить свет. Конечно, вам нужно, чтобы каждое звено в цепочке было совместимо с HomeKit.
Вы можете подключить пару HomePods к Apple TV в качестве аудиовыхода по умолчанию. Однако следует отметить, что эта опция не распространяется на сторонние динамики AirPlay. Apple может исправить это в будущем, если сможет решить проблему синхронизации аудио-видео.
Отслеживание посещенных вами мест
На каждом iPhone активирована стандартная функция, каждый день отслеживающая наиболее часто посещаемые владельцем места. Определение этих точек происходит довольно точно. Можно затем на карте увидеть те места, где вы бываете чаще всего.
Такая функция предназначена для улучшения разных функций iPhone, например, «Карт» или голосового ассистента Siri. Но непосредственно на работу смартфона такое улучшение влияния практически не оказывает. А вот аккумулятор эта функция слежения за наиболее часто посещаемыми местами подъедает прилично. Для отключения этой функции перейдите по пути: Настройки → Конфиденциальность и безопасность → Службы геолокации → Системные службы → Важные геопозиции.
Что такое AirPlay 2?
Apple представила новую версию протокола AirPlay в рамках конференции для разработчиков WWDC 2017. Производитель планировал добавить поддержку AirPlay 2 в 11 редакции iOS 11, однако технология стала доступна только в мае 2018 года с выпуском обновления iOS 11.4. В AirPlay 2 впервые появилась поддержка режима мультрум, благодаря которому владельцы «яблочных» устройств могут использовать несколько гаджетов для воспроизведения музыки.
Протокол AirPlay 2 также поддерживают устройства Apple TV на базе tvOS 11.4 и новее. Колонки Apple HomePod обновляются автоматически. Устаревшие устройства от сторонних производителей могут быть несовместимы с AirPlay 2, возможность поддержки нужно уточнять у вендора.
Как настроить функцию «iPhone (сотовые вызовы)»
Эта функция может быть использована на любом компьютере или устройстве Apple, отвечающим системным требованиям (см. выше). Она будет работать, когда устройства расположены друг рядом с другом и настроены следующим образом:
На каждом устройстве войдите в iCloud с помощью одной и той же учетной записи Apple ID.
На каждом устройстве войдите в FaceTime с помощью одной и той же учетной записи Apple ID.
На каждом устройстве включите беспроводную связь Wi-Fi.
Каждое устройство должно быть подключено к одной и той же сети с помощью Wi-Fi или Ethernet.
На iPhone перейдите в меню Настройки → Телефон → На других устройствах, активируйте параметр «Разрешить вызовы» и укажите на какие устройства он может поступать.
На iPad или iPod touch выберите Настройки → FaceTime и активируйте параметр «Вызовы с iPhone».
На компьютере Mac запустите программу FaceTime и перейдите в меню FaceTime → Настройки и активируйте меню «Вызовы с iPhone».
Отключите AirPlay из Центра управления
Когда вы транслируете видео на дисплей, ваш iPhone использует AirPlay для зеркального отображения экрана. Центр управления вашего iPhone дает вам мгновенный доступ к некоторым настройкам вашего устройства. Одна из настроек, которую вы найдете там, — это ваш Wi-Fi. Поскольку AirPlay включается с помощью технологии Wi-Fi, кажется практичным также иметь его переключатель в Центре управления. Если ваш AirPlay в настоящее время активен, вы можете отключить его из Центра управления. Вот как вы можете это сделать.
Шаг 1: В зависимости от модели вашего iPhone проведите пальцем вверх от нижнего края или вниз от правого верхнего угла экрана, чтобы открыть Пункт управления.
Шаг 2: На странице Центра управления найдите значок Screen Mirroring, представленный двумя затеняющими прямоугольниками, и он будет выделен, если AirPlay используется.
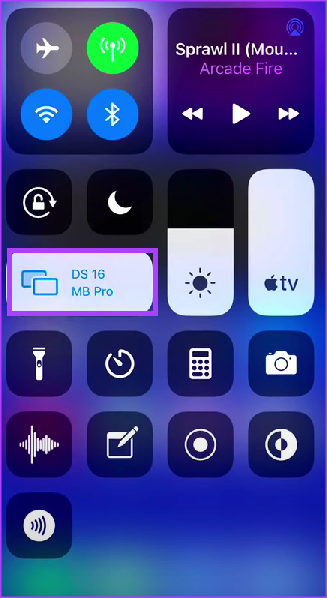
Шаг 3: Коснитесь значка Screen Mirroring, чтобы открыть новое меню.
Шаг 4: В новом меню вы увидите устройство, на которое копируется контент с вашего iPhone. Нажмите «Остановить зеркалирование» в нижней части меню, чтобы отключить его.
После того, как вы нажмете «Остановить зеркалирование», воспроизведение мультимедиа на смарт-устройстве прекратится. Однако он будет продолжать воспроизводиться на вашем iPhone, пока вы не приостановите или не остановите его.
Как ограничить фокус только на одном устройстве
Если вы не хотите менять фокус на всех своих устройствах, когда меняете на одном устройстве, это легко возможно. Таким образом, когда вы включаете Focus на своем iPhone, он не будет включаться автоматически на других ваших устройствах iOS, включая iPad и другие iPhone.
Вот как предотвратить изменение режима фокусировки на других устройствах. Это очень полезно, если у вас есть устройство члена семьи, связанное с вашим идентификатором. Следуйте приведенному ниже руководству, чтобы начать.
Откройте приложение «Настройки» на своем устройстве и нажмите «Фокус».
Теперь отключите переключатель «Поделиться на разных устройствах».
Вот и все! Любые изменения в вашем режиме фокусировки теперь будут изолированы только для вашего устройства.
Мы надеемся, что это руководство помогло вам легко отключить режим фокусировки на iOS 15. Если у вас есть к нам еще какие-либо вопросы, не стесняйтесь оставлять их в разделе комментариев ниже.
Программы для Windows, мобильные приложения, игры — ВСЁ БЕСПЛАТНО, в нашем закрытом телеграмм канале — Подписывайтесь:)
Совместное прослушивание музыки
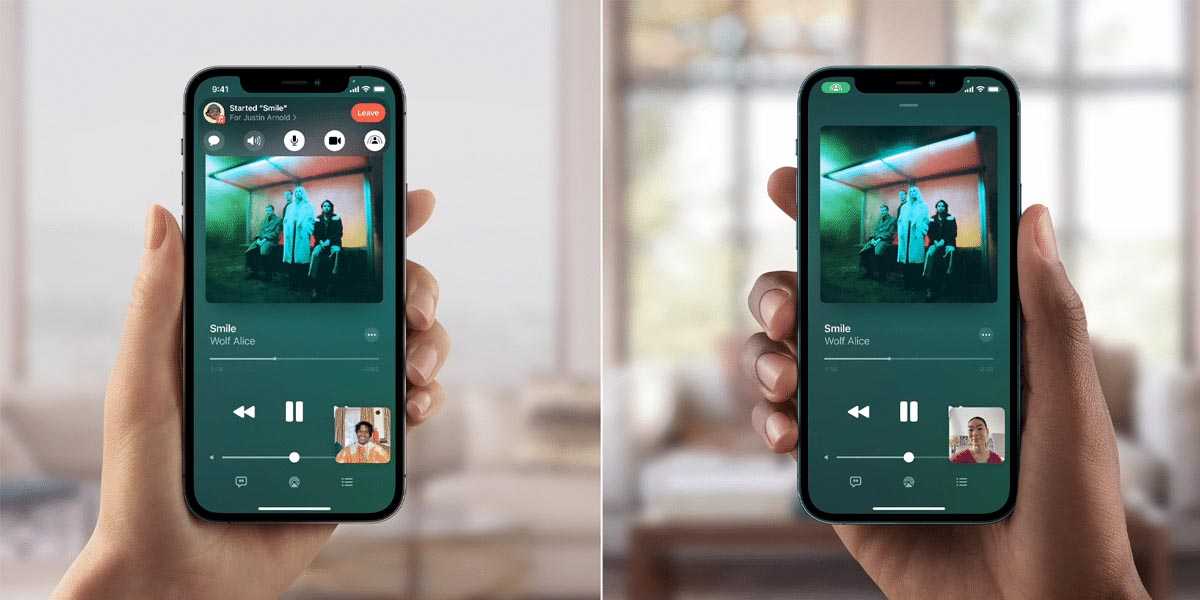
Эта возможность позволяет совместно слушать музыку с другими участниками группового вызова FaceTime.
Как включить: опция работает аналогичным образом. Нужно лишь иметь одну и ту же программу для прослушивания музыки у всех пользователей.
► Созвонитесь по аудио- или видео-FaceTime с абонентами, с которыми хотите начать совместное прослушивание аудио.
► Во время видеовызова сверните приложение FaceTime и запустите программу с поддержкой аудио-SharePlay.
► Включите воспроизведение музыки в приложении и подтвердите желание поделиться нажатием на всплывающий баннер, собеседники должны будут подтвердить запрос на совместное прослушивание.
После этого каждый из участников беседы сможет управлять воспроизведением, перематывать треки или добавлять композиции в совместную очередь прослушивания.
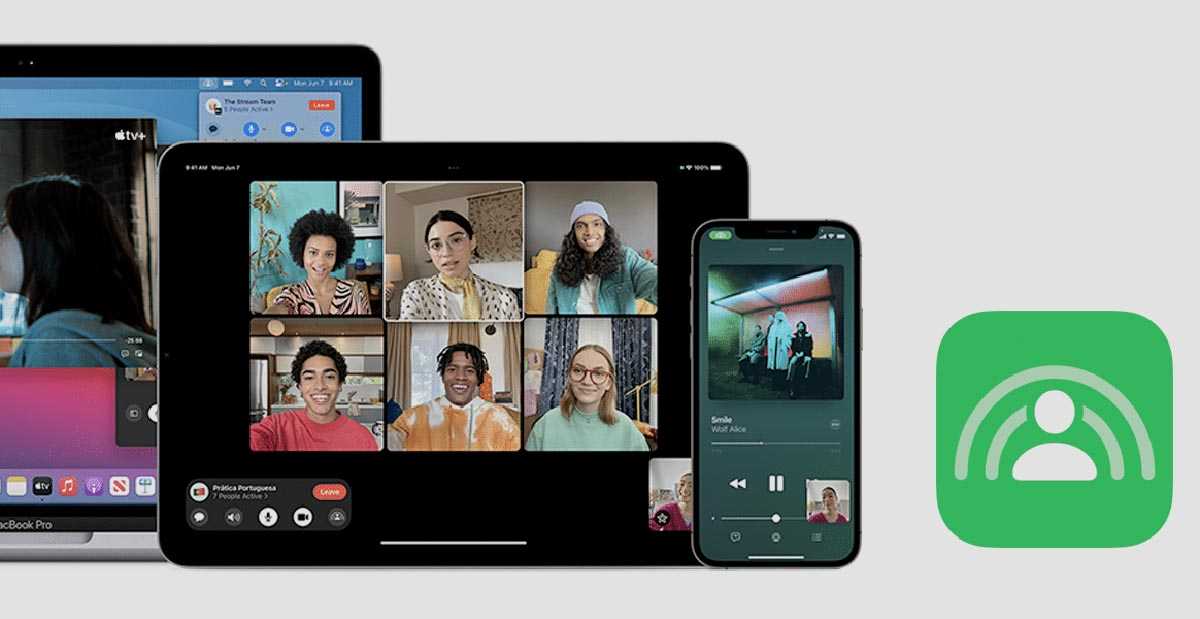
Какие ограничения: как и в случае с видео, все участники беседы должны иметь активную подписку на используемый для шаринга музыки сервис. Это может быть индивидуальная подписка у каждого из пользователей, либо единая семейная подписка на всех в рамках Семейного доступа.
Какие приложения поддерживают трансляцию аудио через SharePlay: Apple Музыка, TuneIn Radio, Vinyls, SoundCloud, Moon FM.
Как вывести видео, фото, аудио с Mac на Apple TV (телевизор) с помощью функции AirPlay
Самый простой способ организовать «отзеркаливание» Mac — через иконку на панели меню.
На macOS Big Sur и новее:
Нажмите значок Пункта управления в строке меню macOS и выберите Повтор экрана.
На появившемся экране выберите устройство.
Как только подключение будет установлено, вы можете зеркально отобразить встроенный дисплей, «отзеркалить» Apple TV либо отключить монитор и использовать Apple TV в качестве внешнего экрана.
На более старых версиях macOS:
Нажмите на значок AirPlay в верхнем правом углу экрана, а затем выберите нужный приемник.
Как только подключение будет установлено, вы можете зеркально отобразить встроенный дисплей, «отзеркалить» Apple TV либо отключить монитор и использовать Apple TV в качестве внешнего экрана.
Проверьте настройки брандмауэра macOS.
В редких случаях Airplay на Mac не работает из-за неправильной настройки брандмауэра. Это означает, что сетевой трафик, который заставляет AirPlay работать, не может пройти. К счастью, довольно легко проверить, правильно ли настроен брандмауэр вашего Mac.
- Нажмите кнопку Apple, а затем — Системные настройки.
- Теперь выберите Безопасность и конфиденциальность.
- Выберите вкладку Брандмауэр.
- Выберите Параметры брандмауэра.
- Затем снимите флажок Блокировать все входящие подключения, если он выбран.
- Затем выберите «Автоматически разрешать подписанному программному обеспечению принимать входящие соединения».
Если выбраны эти параметры, любой трафик AirPlay должен проходить через брандмауэр вашего Mac.
Отключите AirPlay с экрана блокировки вашего iPhone.
Вам не обязательно разблокировать iPhone, чтобы отключить AirPlay. Если у вас есть потоковое мультимедиа с вашего iPhone на другое устройство, оно должно отображаться на экране блокировки вашего iPhone. Вы можете отключить AirPlay с экрана блокировки вашего iPhone. Вот как это сделать:
Шаг 1: Нажмите кнопку питания на iPhone или встряхните его, чтобы открыть экран блокировки.
Шаг 2: Текущие медиафайлы должны отображаться на экране блокировки. Коснитесь значка AirPlay рядом с ним, и откроется меню AirPlay.
Шаг 3: В меню AirPlay вы должны увидеть список ближайших устройств AirPlay, а также активных. Коснитесь iPhone, чтобы остановить активный AirPlay.
Нажав на iPhone, любое устройство, которое вы транслируете, должно отключиться, в то время как мультимедиа должно продолжать воспроизводиться на вашем iPhone.
Просто используйте кабель HDMI уже
AirPlay великолепен, но иногда нет времени возиться с настройками и оборудованием, чтобы заставить его работать. Вся суть AirPlay в том, чтобы быть быстрым и удобным. Если люди ждут вашей презентации или дети ждут начала фильма, можете ли вы потратить 30 минут на поиски проблемы?
Когда чипы не работают, самый быстрый способ получить изображение на экране — использовать кабель HDMI. Если вы используете iPhone или iPad не Pro, вам понадобится адаптер Lightning / HDMI. MacBook или iPad Pro просто нужен ключ USB-C или Thunderbolt для работы. Это на 100% надежно, если у вас есть предусмотрительность, чтобы оставить один из этих адаптеров на случай, если модное беспроводное решение выйдет из строя.
Если вам нужно находиться на значительном расстоянии от дисплея, вы можете быть удивлены тем, что можете купить длинные кабели HDMI достигая 20 метров в длину. Только не споткнись об этом!
Автоматическая отправка аналитических данных с iPhone в Apple
Каждый смартфон Apple по умолчанию собирает некоторые данные, которые отправляются производителю для анализа. Но не стоит переживать – Apple не собирает личные данные своих пользователей. Да и информация эта передается в зашифрованном виде.
Тем не менее сам сбор данных и последующее их шифрование, происходящие на вашем iPhone, требуют определенных ресурсов. Хорошо, что такую функцию можно отключить. Для этого перейдите в меню Настройки → Конфиденциальность и безопасность → Аналитика и улучшения и отключите функции: «Делиться для iPhone и часов», «Делиться аналитикой iCloud», «Улучшение безопасности», «Улучшение Siri и Диктовки».
Если iPhone, iPad, iPod Touch или Mac не отображается в AirDrop
Что такое SharePlay
SharePlay – это новая фишка экосистемы Apple, которая позволяет двум или нескольким пользователям, находясь вдалеке друг от друга, совместно потреблять контент. Это может быть синхронный просмотр фильмов, прослушивание музыки или демонстрация экрана своего гаджета.
Функция была анонсирована в рамках презентации WWDC 21 и стала доступна пользователям лишь месяц назад с релизом ключевых обновлений iOS и iPadOS. На Mac и Apple TV опция до сих пор недоступна.
Круче всего, что купертиновцы не стали делать SharePlay эксклюзивной возможностью своих сервисов. При подключении соответствующих API сторонние разработчики могут реализовать подобный механизм в своих программах. Надеемся, что уже в ближайшее время все аудио- и видео-стриминговые сервисы обзаведутся поддержкой SharePlay.
На данный момент все заявленные возможности SharePlay работают с фирменными приложениями Apple и небольшим количеством сторонних утилит. Сейчас подробно разберемся с каждым разделом SharePlay, его параметрами и настройками.