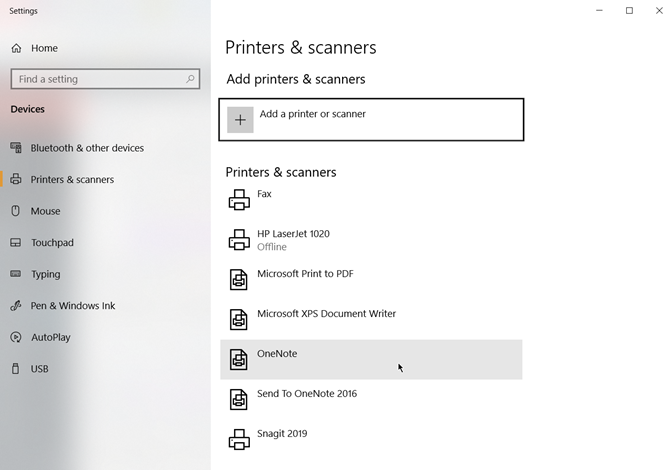Как удалить OneNote
Удалить приложение в Windows 10 не составляет труда. Это делается стандартным способом. Перейдите в меню «Параметры» — «Приложения» — «Приложения и возможности» и найдите в списке OneNote. Теперь вы можете просто выбрать пункт «Удалить».
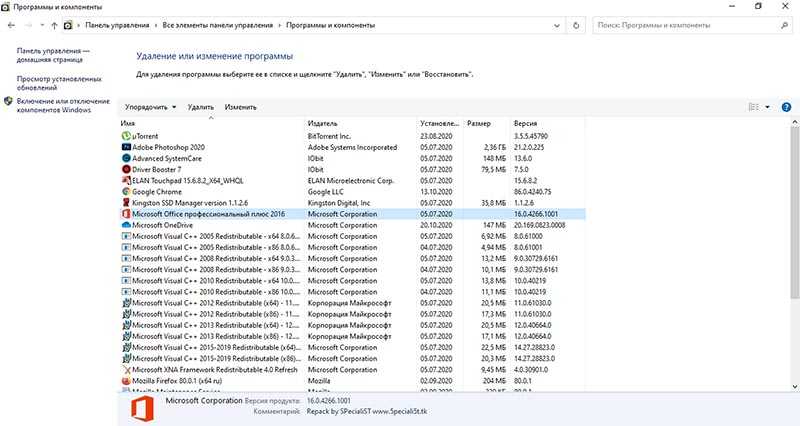
Как отключить OneNote в системе Windows 7? Там она обычно устанавливается вместе с пакетом Microsoft Office. Поэтому отдельно в списке приложений его нельзя найти. Перейдите в «Панель управления» — «Программы и компоненты». Там найдите в списке свой Microsoft Office? И кликните правой кнопкой мыши по названию. Из меню выберите «Изменить», а далее – «Добавить или удалить компоненты». Далее выполняйте всё по инструкции, и когда появится список компонентов, отключите OneNote – после этого он удалится.
Если вы потом захотите вернуть его назад, можно действовать также, но вам может понадобиться полный дистрибутив Microsoft Office. Для Windows 8.1 или 10 можно скачать эту программу отдельно.
Как пользоваться OneNote
Print notes in OneNote for Windows 10
You can easily print a single page, a complete section, or an entire notebook.
On any page in OneNote for Windows 10, click or tap the Settings and More button
Click Print, and then do any of the following:
Under Printer, select the physical or virtual printer that you want to use.
Tip: If the printer you want is not available, make sure it was installed properly. In Windows 10, click the Start button, and then click Settings > Devices > Printers & scanners. In the list of installed printers, click the printer you want to manage, or click + Add a printer or scanner to install your printer. When your printer has been successfully installed and configured, restart OneNote, and then try selecting your printer again.
Under Copies, select how many copies you want to print. (This setting is only visible if you have a physical printer selected.)
Under Orientation, select if you want to print in Portrait (tall pages) or Landscape (wide pages).
Under Pages, select if you want to print the Current Page, the Current Section, or the Current Notebook.
To export to PDF, in the Printer list, select Microsoft Print to PDF.
To select a page size, click or tap More settings and then select a size under Paper and quality.
Note: Additional settings may be available for the specific model of your printer — such as duplex printing, color preferences, or collation options.
Click or tap Print to print your notes with the options you have selected.
Источник
Добавление разделов
Вы можете хранить все страницы заметок в одном разделе, однако удобнее использовать для этого различные разделы.
Чтобы создать новый раздел, выполните указанные ниже действия.
Внизу списка разделов в левой части окна приложения нажмите кнопку + Раздел.
Если эта кнопка не отображается, сначала нажмите кнопку Показать записные книжки
Когда появится новый раздел, введите его название, чтобы охарактеризовать заметки в нем, и нажмите кнопку ВВОД.
В этом новом разделе будет одна пустая страница. Вы можете делать заметки на ней и создавать дополнительные страницы.
Примечание: Также можно изменять порядок разделов, перетаскивая их названия в списке.
Экспорт заметок из OneNote в формате PDF
Если вы хотите поделиться своими заметками, но не хотите предоставить кому-либо полный доступ к ним, вы можете экспортировать заметки в формате Adobe PDF (portable document format). Например, вы можете поделиться раздаткой с коллегой, у которого нет OneNote или которому не нужно видеть все остальные записные книжки. Или, возможно, вам нужно передать рабочие заметки с отчетом. В таких случаях удобно сохранять заметки в формате PDF.
Примечание: Когда вы открываете общий доступ к записной книжке, указанные вами пользователи получают возможность редактировать содержимое, добавлять сведения и вносить изменения. Сохраняя заметки в формате PDF, вы фактически сохраняете статический снимок. Все дальнейшие изменения, внесенные в OneNote, не будут видны в файле формата PDF.
На странице, которую нужно экспортировать, выберите команды Файл > Экспорт.
В разделе Экспортируемый объект выберите элемент для экспорта.
Выберите команды PDF (*.pdf) > Экспорт.
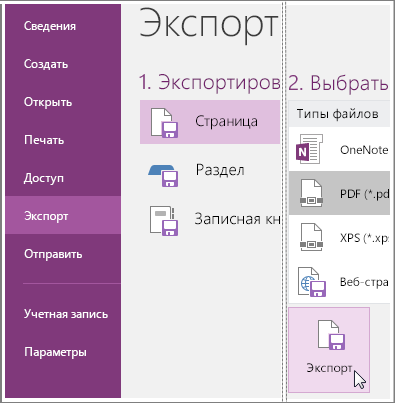
В диалоговом окне Сохранить как укажите путь сохранения файла.
Укажите имя файла и выберите команду Сохранить.
Совет: Если вы хотите работать с определенными заметками одновременно с другими пользователями, а не только отправлять статические снимки своих заметок, вы можете переместить записную книжку в OneDrive. Если вы не хотите создавать PDF-файл, можете отправить заметки по электронной почте, напечатать страницу с заметками или предоставить общий доступ к заметкам во время собрания.
Примечание: Когда вы открываете общий доступ к записной книжке, указанные вами пользователи получают возможность редактировать содержимое, добавлять сведения и вносить изменения. Сохраняя заметки в формате PDF, вы фактически сохраняете статический снимок. Все дальнейшие изменения, внесенные в OneNote, не будут видны в файле формата PDF.
На странице, которую необходимо экспортировать, нажмите Файл > Экспорт.
В разделе Экспортируемый объект выберите элемент для экспорта.
Выберите PDF и нажмите Экспорт.

В диалоговом окне Сохранить как укажите путь сохранения файла.
Присвойте файлу имя и нажмите Сохранить.
Совет: Если вы хотите работать над определенными заметками одновременно с другими пользователями, а не только отправлять статические снимки своих заметок, вы можете предоставить общий доступ к записным книжкам в OneDrive. Если вы не хотите создавать PDF-файл, можете отправить заметки по почте или напечатать их либо предоставить общий доступ к заметкам во время собрания.
Все записи в идеальном порядке
Любые записи бесценны.
Но зачем тратить время и вспоминать, сохранили мы все нужное или нет, затем бесконечно искать и систематизировать найденное. С OneNote жизнь становится проще.
Ни одна запись не пропадет.
Заметки сохраняются автоматически во время создания, как будто мы пользуемся обычным бумажным блокнотом. Доступ к записям возможен везде, где есть сеть Интернет, и можно не беспокоиться, что забыли блокнот дома.
Свободное перемещение информации.
Перемещайте и систематизируйте записи, как вам будет удобно для лучшего восприятия и поиска.
Мгновенное нахождение нужной информации.
Используйте систему поиска в заметках и для поиска всего — от слайда презентации до отдельного слова, фразы или сообщения.
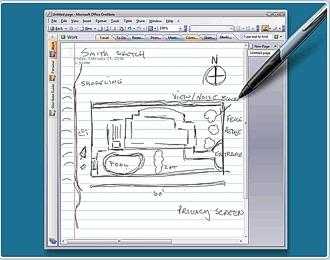
Версии OneNote
Есть две версии OneNote. Microsoft известна тем, что поддерживает несколько версий одного и того же приложения, такого как Skype, Office и OneNote. OneNote 2016 теперь называется OneNote, и его необходимо установить отдельно. Тот, который был предустановлен, называетсяOneNote для Windows 10. Я не знаю, почему они вносят путаницу, меняя имена сейчас, но это так.
Ты можешьустановить любую из версий приложения по умолчаниюи отбросить/удалить другой для простоты. Также возможно, что несколько версий приложений OneNote конфликтуют или повреждают ваши заметки, вызывая опечатки.
Организация записной книжки и управление ею
Работа со страницами и заметками на полях
| Действие | Клавиши |
|---|---|
| Включить или выключить полностраничный просмотр. | F11 |
| Открыть новое окно OneNote. | CTRL + M |
| Открыть маленькое окно OneNote для создания заметок на полях. | CTRL + SHIFT + M |
| Развернуть или свернуть вкладки группы страниц. | CTRL + SHIFT + * |
| Напечатать текущую страницу. | CTRL + P |
| Добавить новую страницу в конец выбранного раздела. | CTRL + N |
| Увеличить ширину панели вкладок страницы. | CTRL + SHIFT + [ |
| Уменьшить ширину панели вкладок страницы. | CTRL + SHIFT + ] |
| Создать новую страницу на текущей вкладке на том же уровне. | CTRL + ALT + N |
| Уменьшить отступ текущей подписи вкладки страницы. | CTRL + ALT + [ |
| Увеличить отступ текущей подписи вкладки страницы. | CTRL + ALT + ] |
| Создать новую подстраницу под текущей страницей. | CTRL + SHIFT + ALT + N |
| Выбрать все элементы.
Примечание. Для расширения области выделения нажмите клавиши CTRL + A несколько раз. |
CTRL + A |
| Выделить текущую страницу. | CTRL + SHIFT + A Если выделенная страница является частью группы, нажмите клавиши CTRL + A, чтобы выделить все страницы группы. |
| Переместить выделенную вкладку страницы вверх. | ALT + SHIFT + СТРЕЛКА ВВЕРХ |
| Переместить выделенную вкладку страницы вниз. | ALT + SHIFT + СТРЕЛКА ВНИЗ |
| Переместить точку вставки на заголовок страницы. | CTRL + SHIFT + T |
| Перейти на первую страницу отображаемой в настоящий момент группы вкладок страниц. | ALT + PAGE UP |
| Перейти на последнюю страницу отображаемой в настоящий момент группы вкладок страниц. | ALT + PAGE DOWN |
| Прокрутить текущую страницу вверх. | PAGE UP |
| Прокрутить текущую страницу вниз. | PAGE DOWN |
| Прокрутить к началу текущей страницы. | CTRL + HOME |
| Прокрутить к концу текущей страницы. | CTRL + END |
| Перейти к следующему абзацу. | CTRL + DOWN ARROW |
| Перейти к предыдущему абзацу. | CTRL + UP ARROW |
| Переместить курсор вверх по текущей странице или расширить страницу вверх. | CTRL + ALT + СТРЕЛКА ВВЕРХ |
| Переместить курсор вниз по текущей странице или расширить страницу вниз. | CTRL + ALT + СТРЕЛКА ВНИЗ |
| Переместить курсор влево по текущей странице или расширить страницу влево. | CTRL + ALT + СТРЕЛКА ВЛЕВО |
| Переместить курсор вправо по текущей странице или расширить страницу вправо. | CTRL + ALT + СТРЕЛКА ВПРАВО |
| Перейти к следующему полю заметок. | ALT + DOWN ARROW |
| Перейти в начало строки. | HOME |
| Перейти в конец строки. | END |
| Переместить курсор на один символ влево. | СТРЕЛКА ВЛЕВО |
| Переместить курсор на один символ вправо. | СТРЕЛКА ВПРАВО |
| Вернуться к предыдущей странице. | ALT + СТРЕЛКА ВЛЕВО |
| Перейти к следующей странице. | ALT + СТРЕЛКА ВПРАВО |
| Увеличить. | ALT + CTRL + ПЛЮС (на цифровой клавиатуре) или ALT + CTRL + SHIFT + ПЛЮС |
| Уменьшить. | ALT + CTRL + МИНУС (на цифровой клавиатуре) или ALT + CTRL + SHIFT + ДЕФИС |
| Сохранить изменения.
Примечание. Пока открыто окно программы OneNote, заметки сохраняются автоматически при внесении в них изменений. Вручную их можно не сохранять. |
CTRL + S |
Работа с записными книжками и разделами
| Действие | Клавиши |
|---|---|
| Создать новый раздел. | CTRL + T |
| Открыть записную книжку. | CTRL + O |
| Открыть раздел. | CTRL + ALT + SHIFT + O |
| Перейти к следующему разделу. | CTRL + TAB |
| Перейти к предыдущему разделу. | CTRL + SHIFT + TAB |
| Перейти к следующей странице раздела. | CTRL + PAGE DOWN |
| Перейти к предыдущей странице раздела. | CTRL + PAGE UP |
| Перейти к первой странице раздела. | ALT + HOME |
| Перейти к последней странице раздела. | ALT + END |
| Перейти на первую страницу отображаемой в настоящий момент группы вкладок страниц. | ALT + PAGE UP |
| Перейти на последнюю страницу отображаемой в настоящий момент группы вкладок страниц. | ALT + PAGE DOWN |
| Переместить или скопировать текущую страницу. | CTRL + ALT + M |
| Установить фокус на текущую вкладку страницы. | CTRL + ALT + G |
| Выбрать текущую вкладку страницы. | CTRL + SHFT + A |
| Установить фокус на текущую вкладку раздела. | CTRL + SHIFT + G |
| Переместить текущий раздел. | CTRL + SHIFT + G, SHIFT + F10, M |
| Перейти к другой записной книжке на панели навигации. | CTRL + G, затем СТРЕЛКА ВНИЗ или СТРЕЛКА ВВЕРХ для выбора записной книжки и ВВОД |
Поиск заметок
| Действие | Клавиши |
|---|---|
| Переместить точку вставки в поле Поиск для поиска по всем записным книжкам. | CTRL + E |
| При поиске по всем записным книжкам открыть предварительный просмотр следующего результата. | СТРЕЛКА ВНИЗ |
| При поиске по всем записным книжкам перейти к выбранному результату и остановить поиск. | ВВОД |
| Изменить область поиска. | CTRL + E, TAB, ПРОБЕЛ |
| Открыть панель результатов поиска. | ALT + O после завершения поиска |
| Искать только на текущей странице.
Примечание. Можно переключаться между поиском везде и только на текущей странице в любой момент, используя сочетания клавиш CRTL + E и CTRL + F. |
CTRL + F |
| При поиске на текущей странице перейти к следующему результату. | ВВОД или F3 |
| При поиске на текущей странице перейти к предыдущему результату. | SHFT + F3 |
| Остановить поиск и вернуться на страницу. | ESC |
Восстановить элементы из корзины OneNote
Также известно, что удаленные заметки вызывают проблемы с синхронизацией. Попробуйте их восстановить. Как только OneNote восстановит подключение, вы сможете удалить их снова.
OneNote для Windows 10
1. Выберите вкладку «Просмотр».
2. Выберите «Удаленные заметки»> «Просмотреть удаленные заметки».
3. Вправо — раздел или страницу и выберите Восстановить в.
4. Выберите исходную записную книжку или раздел и нажмите «Восстановить».
5. Повторите эти действия для любых других разделов или страниц и выполните принудительную синхронизацию OneNote.
6. Удалите восстановленные разделы и страницы еще раз.
OneNote для Microsoft 365
1. Выберите вкладку «История».
2. Нажмите кнопку с надписью «Корзина для ноутбука» и снова выберите «Корзина для ноутбука».
3. Щелкните правой кнопкой мыши раздел или страницу и выберите «Переместить» или «Копировать».
4. Выберите исходную записную книжку или раздел и нажмите «Переместить».
5. Повторите эти действия для любых других разделов или страниц в корзине OneNote и выполните принудительную синхронизацию OneNote.
6. Удалите восстановленные разделы и страницы еще раз.
Дополнительная информация
Причина возникновения этой ошибки
При использовании OneNote важно предоставить каждой странице и разделу достаточно времени для подключения к нашим серверам. Состояние этой операции для данной страницы указывает значок облака на ленте
Если прошло недостаточно времени, клиент может получить сообщение об ошибке для страницы «Контент еще недоступен». Это может произойти при просмотре страницы с другого устройства, приложения OneNote или в окне браузера.
На скорость получения записей может влиять низкое качество соединения, организационный трафик и географическое расположение. В таких ситуациях ошибка должна быть устранена в течение нескольких часов после устранения основной причины.
Рекомендации по сохранению страниц
Чтобы убедиться, что данные синхронизированы с облаком, перед выходом из сеанса OneNote (после закрытия приложения OneNote или сеанса браузера) вы должны увидеть значок успешной синхронизации.
Примечание.
OneNote Online (OneNote в Интернете) и OneNote в клиенте Teams не имеют локальных кэшей. Использование любого приложения в автономном режиме может привести к необратимой потере данных, если синхронизация к серверу не выполняется.
Каждая версия OneNote 2016 и OneNote для Win 10 хранит кэшированную копию страниц на устройстве. Рекомендуется использовать их в автономном режиме до следующего подключения к Интернету. К этому времени все внесенные изменения будут синхронизированы с OneDrive, чтобы вы могли видеть изменения на других устройствах.
Значок «успешная синхронизация» может отображаться в любом из следующих местоположений пользовательского интерфейса:
Примечание.
Все изображения снимков экрана взяты из OneNote для Windows 10.
![]()

Другие сообщения о состоянии синхронизации OneNote
-
Выполняется синхронизация страниц.
-
Страница сохранена в автономном режиме.
-
Страница не была сохранена из-за проблем с сетью, OneNote пытается восстановить подключение.
Видео
EXPORT ONENOTE WINDOWS 10 TO PDF ( new version )Скачать
Записные книжки OneNote для персональной и групповой работы с информациейСкачать
Как сохранить документ OneNote в виде PDF-файла в Windows 10Скачать
Вставьте PDF-файл в OneNote для Windows 10Скачать
PDF As file printout in Microsoft OneNote | OneNote File Attachment & File Printout | Error in PDFСкачать
Общий доступ OneNote для Windows 10Скачать
How to insert PDF into OneNote on Window 10Скачать
OneNote 2016. Урок 18. Экспортируем OneNote в pdf и делимся записными книжкамиСкачать
КАК ЭКСПОРТИРОВАТЬ ПОСЛЕДНЮЮ ВЕРСИЮ MS ONENOTE ФАЙЛ В PDF ЛЕГКИМИ ШАГАМИ МУДРОМСкачать
How to Export OneNote Notes to a PDF on Windows 10 | Export Notes as a PDF in Microsoft OnenoteСкачать
Просмотр изменений по автору в OneNote
В настоящее время эта функция доступна в настольном приложении OneNote, OneNote для Mac и OneNote для Интернета но не включает OneNote для Windows.
Когда вы просматриваете изменения в записной книжке, как описано выше, вы можете увидеть, кто внес изменения в содержимое страницы. На История вкладка, нажмите Скрыть авторов в ленте к отменить выбор это. Затем вы увидите инициалы автора рядом с внесенными изменениями.
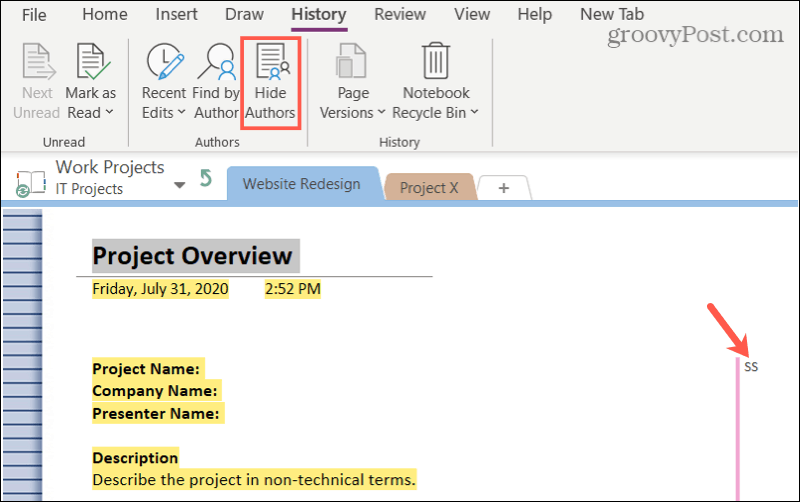
На Mac Скрыть авторов находится в ленте на Вид вкладку и в OneNote для Интернета щелкните Показать авторов на Вид вкладка Хотя на момент написания этой статьи функция «Последние изменения» недоступна для этих двух версий OneNote, у вас есть возможность просматривать изменения, внесенные другими авторами.
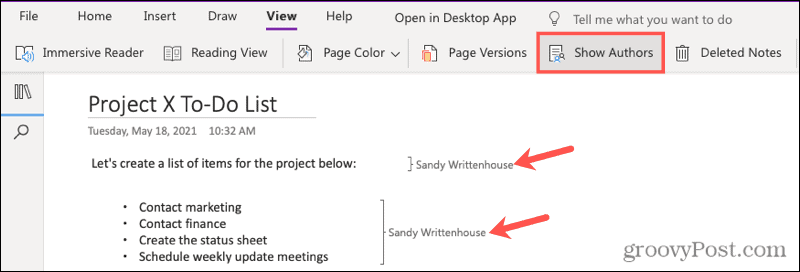
Автор изменений в OneNote для Интернета
Все записи в идеальном порядке
Любые записи бесценны.
Но зачем тратить время и вспоминать, сохранили мы все нужное или нет, затем бесконечно искать и систематизировать найденное. С OneNote жизнь становится проще.
Ни одна запись не пропадет.
Заметки сохраняются автоматически во время создания, как будто мы пользуемся обычным бумажным блокнотом. Доступ к записям возможен везде, где есть сеть Интернет, и можно не беспокоиться, что забыли блокнот дома.
Свободное перемещение информации.
Перемещайте и систематизируйте записи, как вам будет удобно для лучшего восприятия и поиска.
Мгновенное нахождение нужной информации.
Используйте систему поиска в заметках и для поиска всего — от слайда презентации до отдельного слова, фразы или сообщения.
Как синхронизировать ноутбуки OneNote
Сохранение записных книжек OneNote в вашей учетной записи OneDrive позволяет получить к ним доступ через ваши устройства. Записные книжки, сохраненные в вашей учетной записи OneDrive, автоматически сохраняются и синхронизируются. Локальные записные книжки автоматически сохраняются, но не синхронизируются. Вы не можете получить доступ к локальным записным книжкам в универсальном приложении OneNote для Windows 10. s Вы также можете синхронизировать свои записные книжки вручную в настольном приложении OneNote 2016. Откройте блокнот, который вы хотите синхронизировать, и используйте один из следующих способов, чтобы вручную запустить синхронизацию этого блокнота.
- Нажмите Shift + F9.
- Щелкните правой кнопкой мыши имя открытой записной книжки и выберите Синхронизировать этот ноутбук сейчас.
- Идти к Файл> Информация, нажмите на настройки рядом с записной книжкой, которую вы хотите синхронизировать, и выберите Синхронизация.
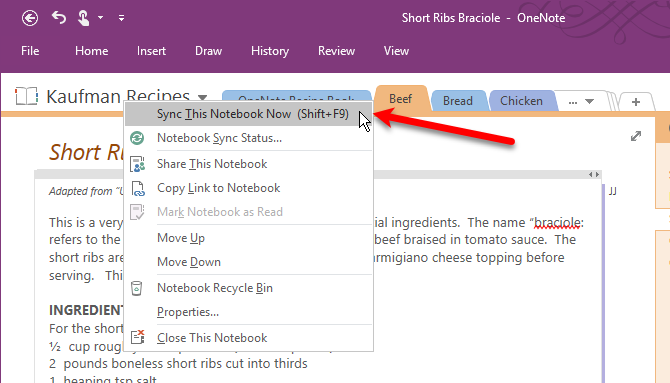
Чтобы проверить состояние синхронизации для любого или всех записных книжек, щелкните правой кнопкой мыши на имени записной книжки и выберите Состояние синхронизации ноутбука. Вы также можете перейти к Файл> Информация и нажмите Просмотр статуса синхронизации на правой стороне Информация экран. На Синхронизация общего ноутбука диалоговое окно, вы увидите индикатор выполнения слева от Синхронизировать сейчас кнопка для каждого ноутбука, который находится в процессе синхронизации.
Нажмите Синхронизировать сейчас рядом с открытой записной книжкой, чтобы вручную синхронизировать эту записную книжку, или нажмите Синхронизировать все синхронизировать все открытые записные книжки.
По умолчанию OneNote синхронизирует свои записные книжки. Если вы хотите синхронизировать свои записные книжки вручную, выберите Синхронизировать вручную под Как мы должны синхронизировать ваши записные книжки.
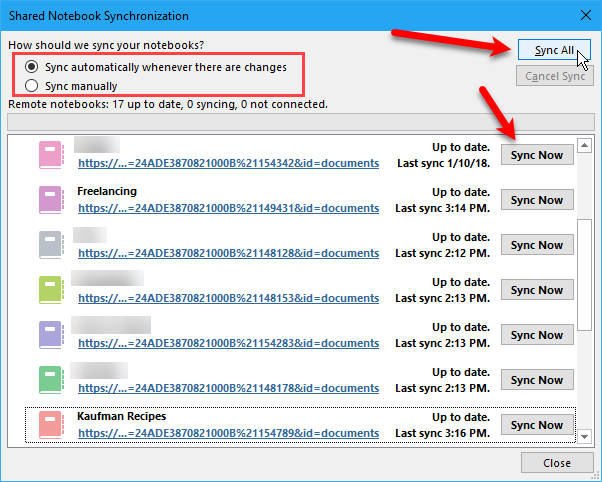
Как удалить блокноты в OneNote
Удаление записных книжек в OneNote не так просто, как может показаться. OneNote не включает функцию удаления для записных книжек. Но есть способ обойти это. Вы можете удалить файлы записной книжки вне OneNote.
Удалить заметку вручную
Перед удалением файла записной книжки вы должны закрыть записную книжку в OneNote. Щелкните правой кнопкой мыши на имени ноутбука и выберите Закрыть этот блокнот. Вы также можете перейти к Файл> Информация, щелчок настройки рядом с именем записной книжки и выберите близко.
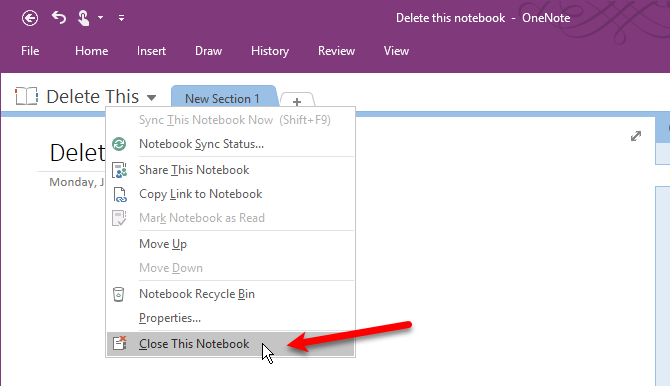
Чтобы удалить записную книжку, сохраненную в OneDrive, войдите в свою учетную запись OneDrive в браузере. Идти к файлы и нажмите на документы папка, чтобы открыть его. Все ваши записные книжки OneNote будут иметь значок OneNote рядом с именем файла. Найдите имя вашей записной книжки в списке файлов, щелкните ее правой кнопкой мыши и выберите удалять.
Чтобы удалить записную книжку, хранящуюся локально на вашем жестком диске, откройте проводник и перейдите туда, где хранятся записные книжки OneNote. Локально сохраненные записные книжки — это папки, а не файлы. Найдите папку с именем записной книжки, которую вы хотите удалить, и удалите всю папку.
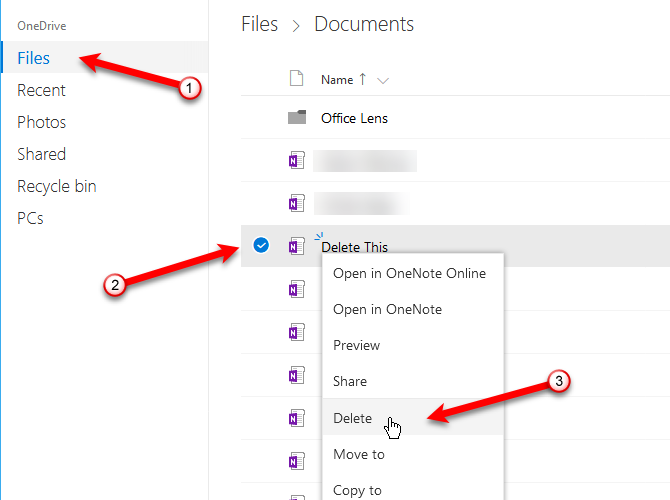
Удалить разделы
Вы также можете удалить разделы и страницы из своих блокнотов, по одному, щелкнув правой кнопкой мыши раздел или страницу и выбрав удалять. Копия удаленного раздела или страницы хранится в корзине для этой записной книжки в течение 60 дней.
Удалить страницы
Удаленные страницы хранятся в Удаленные страницы раздел в корзине ноутбука. Чтобы получить доступ к удаленным разделам или страницам, откройте записную книжку, щелкните ее название правой кнопкой мыши и выберите Корзина для ноутбука.
Восстановить удаленные разделы и страницы
Вы можете восстановить удаленный раздел из корзины ноутбука, щелкнув правой кнопкой мыши раздел и выбрав Объединить в другой раздел. Затем выберите раздел в оригинальной записной книжке или даже в другой записной книжке и нажмите сливаться.
Чтобы восстановить удаленную страницу, щелкните правой кнопкой мыши страницу и выберите Переместить или скопировать. Затем выберите раздел в открытой записной книжке и нажмите Переехать.
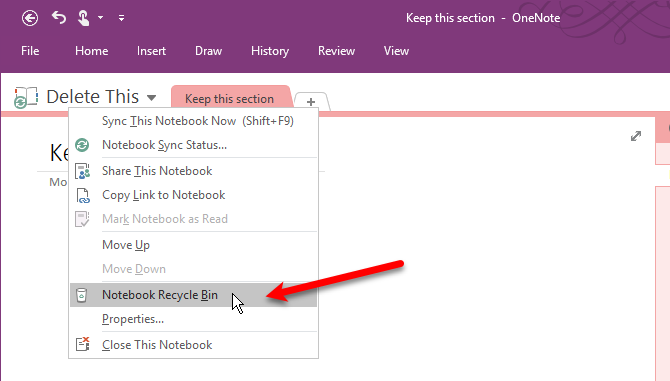
2. Больше контроля над помощником по математике
Обычно помощник по математике в OneNote включен. Но теперь учителя, использующие записные книжки OneNote для занятий, могут отключить помощник по математике. Например, когда у учащихся есть тест или практика, вы можете просто отключить функции математики. Чтобы получить доступ к параметрам помощника по математике, вам необходимо войти в систему с подпиской на Microsoft 365 для образовательных учреждений.
При отключении этих параметров вы можете выбрать, на какой период вы хотите, чтобы параметры были отключены, а также какие выбранные функции должны быть отключены. Например, параметры математики имеют разные функции, такие как решение, шаги решения, построение графиков и ключевые особенности графиков. Отключенные математические функции будут отключены для всех учащихся в течение выбранного вами периода ожидания.
Когда вы пишете математическое уравнение / задачу, вы можете быстро решить ее с помощью Помощника по математике в OneNote. Предлагаются решения с пошаговыми инструкциями. Вы также можете использовать Immersive Reader, чтобы прочитать вслух шаги решения.
Помощник по математике в OneNote улучшился, но основы остались прежними. Если вы хотите узнать больше об обновлениях Math Assistant в Windows 10 OneNote, вы можете прочитать их на официальном сайте Microsoft .
Липкие заметки
Sticky Notes создает виртуальные заметки Post-it, которые можно размещать в любом месте экрана. Вы можете делать заметки, делать заметки, вставлять ссылки или номера телефонов или сохранять любые фрагменты текста, которые вам нужно запомнить. Приложение не только глубоко интегрировано с приложением OneNote в Windows, но также синхронизирует ваши заметки со всеми устройствами.
Программы для Windows, мобильные приложения, игры — ВСЁ БЕСПЛАТНО, в нашем закрытом телеграмм канале — Подписывайтесь:)
Sticky Notes — это встроенное приложение для Windows 10. Если вы не можете найти Sticky Notes на своем ПК, вы можете установить приложение бесплатно из магазина Microsoft, На всех ваших устройствах вы можете создавать новые заметки, форматировать их, добавлять маркеры или даже вставлять изображения с компьютера или камеры.
Как оставаться организованным
Поскольку ваши ноутбуки начинают расти, важно убедиться, что ваш контент хорошо организован. Неспособность остаться на вершине этого быстро приведет к беспорядку, вы будете бороться, чтобы найти то, что вы хотите
Теги
Помимо ранее объясненной иерархии заметок, лучший способ оставаться на вершине заметок — это использовать систему тегов.
Если вы пришли из Evernote, вы хорошо разберетесь в том, как работают теги. Их основная цель — позволить вам объединять контент из разных блокнотов и разделов.
В моем примере я собираюсь пометить рецепты с некоторыми из основных ингредиентов. Это означает, что если у меня в холодильнике останется курица, я могу выполнить поиск по тегу «Цыпленок» и просмотреть все рецепты, в которые он входит.
Вы можете добавить тег через вкладку « Главная ». OneNote поставляется с уже включенными тегами по умолчанию, но вы можете безопасно удалить их, если не думаете, что когда-либо будете их использовать.
Чтобы создать собственный тег, перейдите на вкладку « Главная », затем разверните список тегов и выберите « Настроить теги»> «Новый тег» .
Вы можете применять теги только к отдельным строкам текста в контейнере заметок. Вы не можете добавлять теги ко всем разделам или страницам. Поэтому для большинства людей имеет смысл добавлять тег только к первой строке списка заметок.
Чтобы добавить тег, поместите курсор в начало соответствующего текста, затем перейдите к « Главная»> «Теги» и выберите нужный.
Или щелкните правой кнопкой мыши строку, в которой вы хотите разместить свой тег, в появившемся меню щелкните стрелку в правом верхнем углу, чтобы развернуть элемент тега в меню, и выберите свой тег.
Поиск по тегу
После того, как вы правильно пометили все свое содержимое, вам нужно знать, как использовать теги для поиска необходимой информации.
Перейдите на главную> Найти теги, чтобы увидеть список всех ваших тегов. Как вы можете видеть ниже, все заметки, помеченные как «Цыпленок», теперь отображаются в окне с правой стороны экрана. Нажмите на один из заголовков, чтобы перейти к этой конкретной заметке.
Поле поиска
Поиск по тэгам приводит к следующей важной функции — окну поиска. Конечно, эта коробка действует именно так, как вы ожидаете; введите текст, нажмите Enter и получите список результатов
Но его возможности выходят далеко за рамки такого простого использования
Конечно, эта коробка действует именно так, как вы ожидаете; введите текст, нажмите Enter и получите список результатов. Но его возможности выходят далеко за рамки такого простого использования.
Функция имеет регулируемую область действия. Это означает, что вы можете решить, следует ли искать все записные книжки, записную книжку, в которой вы сейчас находитесь, или раздел, в котором вы сейчас находитесь.
Вы также можете отсортировать результаты по дате изменения, заголовку или разделу. Интересно, что это единственный способ найти заметки по дате изменения: эта информация недоступна в других местах.
Если вы проводите много времени, выполняя похожие поиски, вы можете установить параметры поиска по умолчанию, щелкнув « Установить эту область по умолчанию» в раскрывающемся меню.
Функция поиска также позволяет искать аудио-заметки, как если бы они были обычным текстом. Эта опция отключена по умолчанию, поскольку она замедляет поиск.
Чтобы включить поиск аудио, необходимо перейти в меню «Файл»> «Параметры»> «Аудио и видео» . В разделе « Поиск аудио » установите флажок « Включить поиск аудио- и видеозаписей по словам» и нажмите « ОК» .
Отправить задачи в Outlook
Поскольку OneNote и Outlook являются продуктами Microsoft, они работают без сбоев. Это значительно облегчает управление разделением между входящей электронной почтой и контентом OneNote.
Чтобы создать задачу Outlook, выделите текст, который вы хотите добавить в Outlook. Затем нажмите « Домашняя страница»> «Задачи Outlook» и выберите подходящий период времени. Флаг будет отображаться рядом с вашей задачей в OneNote, и он будет добавлен в Outlook.
Это также работает в обратном порядке, но вам нужно установить надстройки OneNote в Outlook. Райан написал фантастическую статью, рассказывающую о том, как подробнее.
Управление собраниями Outlook
Если у вас на одном компьютере установлены Outlook 2016 и OneNote 2016, вы можете использовать OneNote для управления, записи и регистрации своих собраний. Вы можете указать дату, место, повестку дня, тему и участников.
Чтобы добавить собрание, перейдите в раздел Домашняя страница> Сведения о собрании . Вам будет представлен список всех сегодняшних встреч из календаря Outlook. Нажмите « Выбрать встречу из другого дня», чтобы изменить дату.
Когда вы снова и снова создаете одни и те же типы страниц, вам следует изучить шаблоны OneNote.
Делитесь с умом
Делиться в OneNote легко, если вы используете настольное приложение или веб-приложение. Интеграция с OneDrive предоставляет некоторые дополнительные и полезные функции, такие как возможность создавать временные ссылки и защищать их паролем. Увы, мобильные приложения были брошены на произвол судьбы. Тем, кто много путешествует и нуждается в совместной работе в пути, лучше подойдет другое приложение для создания заметок.
Далее: Ищете лучший способ организации заметок в OneNote? Вот подборка лучших способов организации заметок OneNote.
Post Views: 164
Программы для Windows, мобильные приложения, игры — ВСЁ БЕСПЛАТНО, в нашем закрытом телеграмм канале — Подписывайтесь:)