4. Включите телевизор
Затем включите телевизор и найдите правильный вход HDMI. Многие телевизоры имеют кнопку «Source» на пульте ДУ или меню входов в настройках.
Вы можете включить некоторые современные телевизоры, просто нажав кнопку Home на контроллере Switch, разбудить дисплей и сразу перейти к нужному входу. Однако вы также можете отключить эту функцию в меню настроек переключателя.
Обратите внимание, что ваш телевизор или монитор должен иметь разрешение не менее 1080p, чтобы увидеть графическую разницу. Однако коммутатор не может выводить изображение в разрешении 4K, даже если телевизор способен это делать
Nintendo Switch не подключается к телевизору? Вот исправление

Есть несколько причин, по которым ваш Nintendo Switch не подключается к телевизору. Одна из наиболее частых проблем связана с неправильным порядком подключения кабелей к док-станции Nintendo Switch. В противном случае возможно, что вы используете неправильный телевизионный вход, неправильный тип кабелей или совсем неправильный тип коммутатора.
Во многих случаях причиной плохого соединения или пустого экрана является что-то простое . Если ваш коммутатор поддерживает режим ТВ, у вас есть подходящие кабели и все ваши устройства работают, вы сможете подключить коммутатор к телевизору в кратчайшие сроки.
Убедитесь, что вы используются правильные кабели
Nintendo Switch подключается к телевизору через Switch Dock. Сама док-станция использует два кабеля: адаптер переменного тока Switch (USB-C) и стандартный кабель HDMI типа 1.4b. Оба они поставляются вместе с системой при покупке новых.
Если вы используете кабели сторонних производителей, имейте в виду: вы заигрываете с катастрофой. Сторонние силовые кабели и док-станции известны для кирпичных систем Switch. В ваших интересах использовать официальные кабели Nintendo.
Подключите кабели в правильном порядке
Можно обмануть вас, думая, что ваш коммутатор не подключится к телевизору, если вы вставите кабели в неправильном порядке. На самом деле этоНеобычная последовательность — основная причина, по которой люди говорят, что их док-станция Switch не работает. По какой-то причине вам нужно сначала вставить адаптер питания в док-станцию Switch, а затем вставить HDMI, прежде чем видео будет отображаться.
Вот правильный порядок, который вам нужно соблюдать:
Удалите Nintendo Переключатель с док-станции
Подключите сторону USB-C адаптера переменного тока Switch к док-станции, используя порт с надписью «АС адаптер»
Затем подключите другой конец адаптера переменного тока к настенная розетка
Подключите один конец кабеля HDMI к порту док-станции с надписью «HDMI Out»
Наконец, подключите другой конец кабеля HDMI к телевизору, обращая внимание на вход label
После этого вы можете снова установить коммутатор в док-станцию. Если все подключено правильно, система начнет заряжать и выводить видео через HDMI.
Настройте телевизор на правильный вход
Этот последний шаг легко пропустить, но если его забыть, экран может остаться пустым. Чтобы увидеть видеовыход коммутатора на телевизоре, необходимо убедиться, что вход телевизора настроен на правильный вход HDMI.
Да, это может показаться очевидным, но ошибки случаются. Просто дважды проверьте, что настройки входа телевизора соответствуют порту HDMI, к которому вы подключили док-станцию Switch. Пока система установлена в док-станцию и активна, она будет отображать свое видео на экране вашего телевизора.
Помните, Switch Lite не будет подключаться к телевизору
Само собой разумеется, но мы все равно скажем: Nintendo Switch Lite не может подключиться к телевизору. Это полностью портативная консоль, и ее нельзя подключать через док-станцию Nintendo Switch. Система просто не предназначена для подключения к телевизору.
Если у вас есть правильные кабели, вставленные в правильном порядке, у вас не должно возникнуть проблем с подключением Nintendo.Переключитесь на телевизор. Тем не менее, вы можете получить пустой экран, если используете сторонние кабели, док-станции или неправильный вход для телевизора. В противном случае о любых неожиданных проблемах следует сообщать в службу поддержки Nintendo.
О родительском контроле на Nintendo Switch
Родительский контроль на Nintendo Switch можно разделить на две категории: ограничения контента и временные ограничения.
Ограничения по времени позволяют вам установить ограничение на продолжительность использования Nintendo Switch каждый день. Вы можете установить разные ограничения для разных дней недели и даже выбрать время отхода ко сну, чтобы ограничить работу Nintendo Switch через определенное время.
Чтобы ваши дети были в безопасности повсюду, узнайте, как установить аналогичные ограничения для других их устройств, из нашего полного руководства по родительскому контролю .
Родительский контроль влияет на каждого пользователя Nintendo Switch
Хотя у вас может быть несколько учетных записей пользователей на одном Nintendo Switch, любой установленный вами родительский контроль повлияет на всю систему. Это означает, что каждый пользователь должен соблюдать одни и те же временные ограничения, ограничения на контент и ограничения социальных сетей.
Тем не менее, можно отменить эти ограничения с помощью PIN-кода родительского контроля. Поделитесь этим PIN-кодом со всеми, кто использует Nintendo Switch, но не обязан соблюдать ограничения. Они могут нажать на оранжевый значок родительского контроля в верхней части главного экрана Nintendo Switch, а затем ввести PIN-код, чтобы обойти любые ограничения.
Родительский контроль снова включится, когда в следующий раз коммутатор перейдет в спящий режим или выключится.
Приложение родительского контроля дает вам больше возможностей
Хотя вы можете установить ограничения на контент на самом Nintendo Switch, вам необходимо использовать приложение Nintendo Parental Controls, если вы хотите установить ограничения по времени и будильник.
Приложение Родительский контроль Nintendo Switch можно бесплатно загрузить для устройств Android или iOS. Вы можете использовать его для удаленного управления всеми функциями родительского контроля на вашем коммутаторе и для просмотра сводной информации о том, сколько времени каждый пользователь проводит, играя в разные игры.
Вы можете использовать только один смартфон для управления родительским контролем для системы Nintendo Switch. Однако, если у вас есть несколько систем Switch, вы можете использовать одно и то же приложение для смартфона для управления каждой из них.
Как настроить спящий режим на коммутаторе
Nintendo позволяет настраивать спящий режим в зависимости от конфигурации вашего коммутатора. Чтобы увидеть все параметры, перейдите в раздел «Домой»> «Настройки системы» . Затем прокрутите вниз и выберите « Спящий режим» . Вот что означает каждый из вариантов.
Автоматический переход в спящий режим (воспроизведение на экране консоли)
Предназначен для игры с Switch в портативном режиме, автоматический переход в спящий режим включается через 1, 3, 5, 10 или 30 минут . С другой стороны, вы также можете выбрать « Никогда» , чтобы ваш коммутатор оставался включенным до тех пор, пока вы не выключите его.
Из всех вариантов, этот вариант наиболее важен для экономии заряда аккумулятора. Поэтому, пока у вас есть возможность, выберите минимально возможную настройку, которая не повлияет на ваш игровой опыт. При этом мы не рекомендуем выбирать вариант Никогда .
Автоматический режим сна (воспроизведение на экране телевизора)
Оптимальные настройки автоматического перехода в спящий режим при воспроизведении на экране телевизора в значительной степени зависят от того, как ваш коммутатор подключается к телевизору . Вы сможете установить автоматический сон на 1, 2, 3, 6 или 12 часов . Вы также можете выбрать вариант « Никогда» .
Nintendo разработала Switch Dock, чтобы ваше устройство оставалось заряженным, пока вы играете по телевизору. Итак, если вы подключаетесь к телевизору с помощью док-станции Switch Dock, любой временной интервал подойдет.
Однако, если вы подключаете коммутатор к телевизору с помощью адаптера HDMI-USB-C, лучше всего оставить этот параметр как можно более низким. Без официального адаптера Nintendo HDMI на USB-C нет гарантии, что он будет безопасно заряжать ваше устройство во время использования.
При воспроизведении мультимедийного контента эта функция предотвратит выключение устройства при автоматическом переходе в режим сна. Эта опция актуальна для пользователей, которые используют свой коммутатор для потоковой передачи видео или музыки из таких приложений, как YouTube или Hulu.
В отличие от других вариантов в этом списке, вы не можете выбрать для этого ограничение по времени. Вам разрешено только выбирать между Вкл. Или Выкл . Однако, даже если этот параметр отключен, имейте в виду, что автоматический переход в спящий режим активируется автоматически после четырех часов воспроизведения.
Пробуждение при отключении адаптера переменного тока
Это больше, чем функция сна, эта опция автоматически выводит коммутатор из спящего режима при снятии с док-станции. Вы можете выбрать либо отключить эту опцию Вкл или Выкл. Эту функцию лучше оставить включенной, когда вы проводите больше времени за игрой на портативном компьютере или на столе, а не на телевизоре.
Поэтапная настройка подключения

Установка — это постепенный процесс. Самое главное, карты должны быть правильно подключены, а устройства — соединены вместе.
Особенности подключения Нинтендо Свитч по контроллеру с применением USB
Этот метод оказался одним из самых простых. Переключатели Nintendo можно подключить с помощью USB-разъема. Этот вариант оказался доступным после применения поддержки.
Поэтому основное внимание следует уделить следующим схемам действий
Вход в Steam. Именно это ПО определяет особенности предстоящей игровой деятельности
После этого нужно перейти в режим Big Picture.
Нужно нажать на символ, который находится справа в верхней части.
Следует перейти в настройки.
Теперь нужно найти доступные контроллеры.
Важно активировать «Использование расположение кнопок». В противном случае кнопки будут работать по-другому, а это усложнит процесс управления.
Оставаясь в настройках, нужно подключить геймпад Свитч к ноутбуку или компьютеру
Для этого используют кабель или разъем ЮСБ.
Важно дождаться предложения о регистрации устройства.
Теперь проводится проверка встроенного гироскопа.
На следующем этапе нужно войти в «Конфигурация контроллера».
Следует определиться со схемой расположения кнопок или же самостоятельно выполнить настройки.
Nintendo Switch действительно можно успешно использовать на компьютере. Самое главное — правильно выполнить подключение и создать конфигурацию
Затем важно убедиться в том, что средства управления имеют достойное качество, стабильны и не имеют неисправностей
Как подключить Нинтендо Свитч через Bluetooth
Если подключение через USB невозможно, можно использовать технологию Bluetooth. Этот вариант также имеет несколько особенностей.
Вы можете подключить Nintendo Switch к компьютеру с помощью следующих методов
Изначально нужно включить Bluetooth.
Контроллер Свитч нужно отключить от коммутатора.
Выполнить синхронизацию устройств до того, как начнут мигать светодиоды.
Теперь нужно найти контроллер Свитч Про в списке доступных устройств.
Важно включить сопряжение компьютера и геймпада.
В конце процедуры нужно настроить контроллер. Для этого подойдет программа x360ce.. Рекомендуется правильно запустить Nintendo Switch Connection, чтобы впоследствии можно было играть в полную игру
Это позволяет вам наслаждаться широким спектром игр
Рекомендуется правильно запустить Nintendo Switch Connection, чтобы впоследствии можно было играть в полную игру. Это позволяет вам наслаждаться широким спектром игр.
Как подключить коммутатор Nintendo к ноутбуку
Коммутатор Nintendo официально поддерживает игры на своем собственном экране в портативном режиме и на подключенном экране телевизора , когда пристыкован, но это не единственные варианты. Вы можете подключить коммутатор к ноутбуку и играть в такие игры, как Super Smash Bros. Ultimate и Animal Crossing New Horizons на своем компьютере. Но это занимает немного работы. Мы покажем вам, как это сделать. ниже.
Инструкции в этом руководстве относятся к исходной консоли Nintendo Switch, а не к Switch Lite.
Что необходимо для подключения коммутатора к ноутбуку
Для просмотра игрового процесса Nintendo Switch на ноутбуке вам необходимо купить карту видеозахвата HDMI . Это необходимо, поскольку модели ноутбуков обычно не поддерживают функцию HDMI In.
Вы можете вспомнить, используя соединение HDMI для зеркалирования экрана вашего компьютера на экране монитора или телевизора. Это порт HDMI Out, и его нельзя использовать для импорта других файлов мультимедиа на экран вашего ноутбука.
Для этого процесса можно использовать любую карту захвата, если она имеет соединение USB-C и порт HDMI In. Есть несколько отличных карт захвата на выбор, но карты Elgato, как правило, считаются лучшим выбором геймерами из-за их доступности, качества сборки и простоты использования.
Для этих инструкций мы используем карту захвата HDMI Elgato HD60 и бесплатное программное обеспечение Elgato Game Capture HD. Карту захвата можно приобрести у Amazon, а программное обеспечение можно бесплатно загрузить с официального сайта Elgato .
Если вы используете другую карту захвата для подключения коммутатора к ноутбуку, шаги должны быть практически идентичными. Точно так же большинство программ захвата игр работает таким же образом, поэтому, если у вас есть другая программа, которую вы предпочитаете использовать, вы можете использовать ее вместо Game Capture HD.
Как подключить Nintendo Switch к ноутбуку
Чтобы играть в Nintendo Switch на своем ноутбуке, вы в основном используете монитор ноутбука в качестве экрана телевизора, поэтому вы можете оставить свой Nintendo Switch в док-станции в течение всего процесса установки.
Отсоедините HDMI-кабель Nintendo Switch от телевизора.
Подключите кабель HDMI Nintendo Switch к порту HDMI In на карте захвата HDMI Elgato HD60.
Весь этот процесс может быть энергоемким, поэтому рекомендуется подключить к ноутбуку и док-станции Nintendo Switch источник питания.
На вашем ноутбуке откройте Game Capture HD.
Включите консоль Nintendo Switch, нажав кнопку « Домой» на любом подключенном контроллере.
Подключите USB-кабель, который поставляется с Elgato HD60, к карте захвата и вашему ноутбуку.
Через несколько секунд вы увидите домашний экран Nintendo Switch в Game Capture HD.
Если программное обеспечение Elgato Game Capture HD не обнаруживает Nintendo Switch, убедитесь, что кабель HDMI подключен к входному порту карты захвата, а не к выходному порту. Он должен быть на той же стороне, что и USB-кабель.
Выберите значок в полноэкранном режиме в правом верхнем углу Game Capture HD. Программа должна заполнить весь экран.
Будьте осторожны, чтобы не коснуться мыши или клавиатуры. Видеозапись Nintendo Switch должна автоматически расширяться, чтобы заполнить весь экран самостоятельно. Теперь вы можете играть в игры Nintendo Switch на своем ноутбуке так же, как на телевизоре.
Этот же метод можно использовать для просмотра мультимедиа с любого другого устройства с кабелем HDMI, например проигрывателя Blu-ray или консоли Xbox One .
Еще один способ играть в игры Nintendo Switch на ноутбуке
Если у вас нет карты захвата HDMI и вы не можете позволить себе купить ее, то хорошей альтернативой является игра на ПК с вашими любимыми играми Nintendo Switch на ПК.
За исключением фирменных франшиз, таких как Super Mario , Animal Crossing и Pokemon , многие видеоигры, доступные на Nintendo Switch, также можно купить в магазине приложений Microsoft Store для Windows 10, Epic Games или Steam . Некоторые популярные онлайн-игры, такие как Minecraft и Fortnite , даже поддерживают перекрестное сохранение между устройствами. Это означает, что вы можете продолжить игру, которую вы начали, на своем Nintendo Switch на своем ноутбуке, а затем перенести весь этот прогресс обратно на ваш Switch, когда будете готовы.
Многие контроллеры Nintendo Switch также совместимы с ноутбуком или настольным компьютером, поэтому вам больше не придется изучать новые элементы управления.
Как подключить беспроводную гарнитуру к коммутатору Nintendo
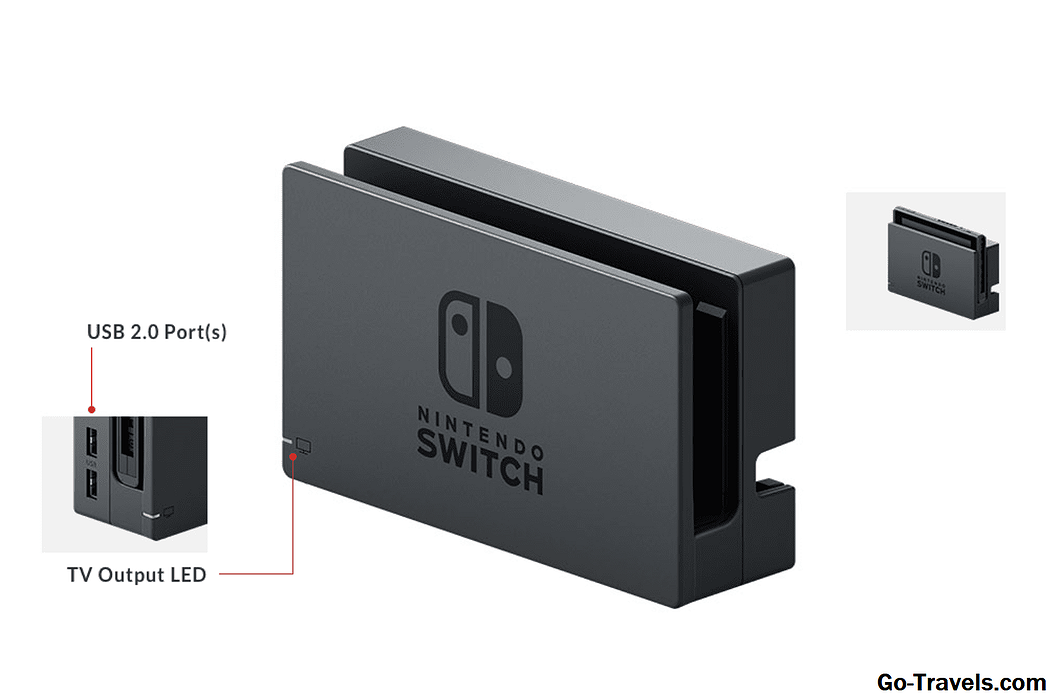
Инструкции по подключению беспроводной гарнитуры к коммутатору Nintendo варьируются в зависимости от того, используете ли вы коммутатор при состыкованном подключении или отключили его от док-станции.
Пока он состыковался, вам нужно следовать этим довольно пугающим направлениям:
Подключите USB-ключ к одному из портов USB со стороны док-станции.
Да, это действительно так просто. Коммутатор Nintendo должен распознать устройство, и вы увидите подсказку в верхнем левом углу экрана, показывающую регулятор громкости USB.
Но как насчет того, когда коммутатор не состыковался? Сам коммутатор имеет только один порт USB, и это порт USB-C в нижней части устройства. Если вы хотите полностью подключиться к беспроводной сети, вам понадобится разъем USB-USB-C.
- Подключите разъем USB-USB-C к порту USB-C в нижней части переключателя Nintendo.
- Подключите USB-ключ к беспроводной гарнитуре в разъем.
Как вы можете ясно видеть, подключение гарнитуры, а не стыковка, в два раза сложнее. При серьезном замечании, может потребоваться несколько секунд для передачи аудиосигнала пристыкованному или не состыкованному.
Как поделиться системным звуком во время совместного использования экрана
Независимо от того, воспроизводите ли вы видео или файл со звуком, другие участники по умолчанию не слышат звук. Чтобы поделиться системным звуком, вам необходимо включить настройку.
Вы можете сделать это перед демонстрацией экрана или после. Если вы хотите поделиться аудио с самого начала, нажмите кнопку «Поделиться экраном» во время разговора. Затем установите флажок «Включить системный звук».
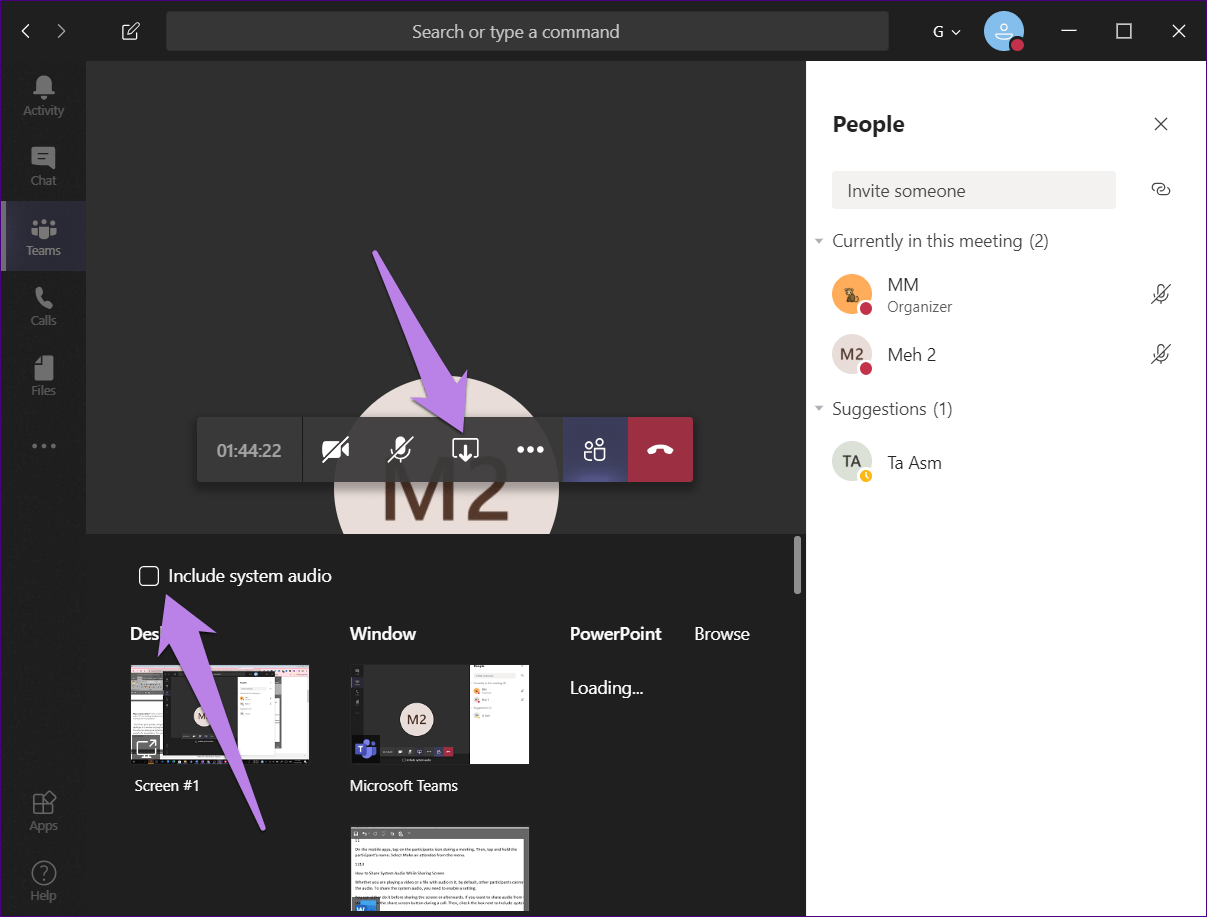
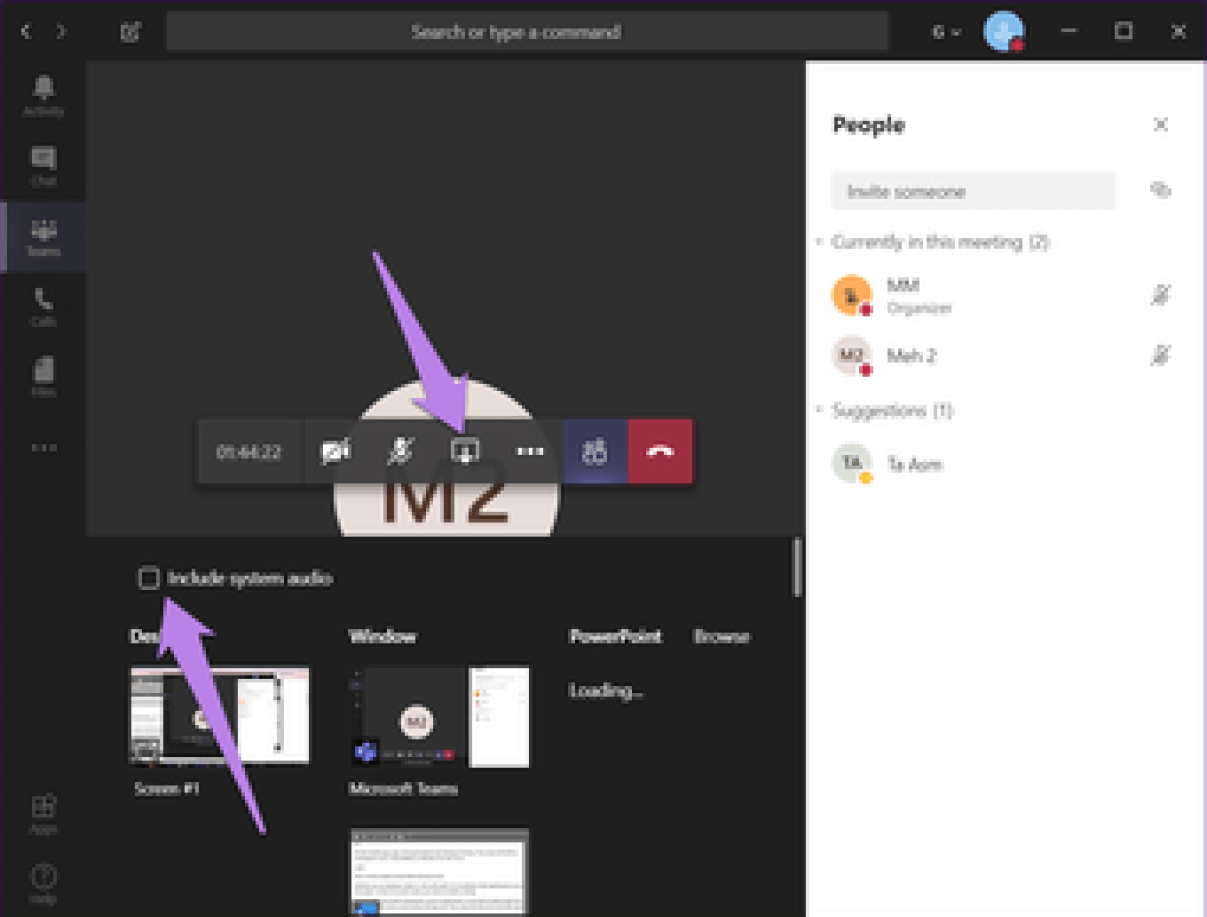
Либо, когда вы начали показывать экран, наведите указатель мыши на верхний край экрана. Появится панель инструментов. Включите или отключите системный звук с помощью доступной кнопки.
Часть 4: Рекомендация: отличный DVD-плеер, который нельзя пропустить
Не унывайте. Даже если на Nintendo Switch нет DVD-плеера, вы все равно можете использовать свой рабочий стол для просмотра любимых фильмов. Вам также нужна надежная программа, такая как Blu-Ray плеер. Это программное обеспечение позволяет пользователям воспроизводить свои любимые фильмы на дисках DVD, CD и Blu-ray. Вас не будут прерывать из-за качества звука без потерь и плавного воспроизведения, что доказывает, что программа стабильна и совершенна. Вы также можете добавить субтитры ко всему, что смотрите, на разных языках. Эта замечательная программа доступна для загрузки на Windows и Mac.
Ключевые особенности:
- 1. Может воспроизводить видео с разрешением 4K HD
- 2. Может воспроизводить медиафайлы в форматах MP4, MTS, FLV, MPEG, MP3, AAC, WGA, OGG и других форматах.
- 3. Включает встроенный инструмент для захвата экрана.
- 4. Простой в использовании пользовательский интерфейс
Используйте это простое руководство по этому превосходному программному обеспечению для медиаплеера, чтобы смотреть любые DVD-фильмы на вашем компьютере.
Шаг 1
Приобретите программу, нажав кнопку «Бесплатная загрузка» выше. Установите инструмент на свой компьютер и сразу же запустите Blu-ray Player. Вставьте диск в свой компьютер, затем нажмите Открыть диск для запуска DVD.
Шаг 2
После нажатия кнопки Открыть диск, появится всплывающее окно, в котором вы можете выбрать файл DVD, который вы будете воспроизводить и смотреть на своем компьютере.
Шаг 3
Наконец, видео начнет воспроизводиться. Используйте элементы управления воспроизведением, предоставляемые программой, для быстрой перемотки вперед, назад, паузы, пропуска и остановки фильма. Наслаждайтесь просмотром фильма.
Дальнейшее чтение:
Вы купили Nintendo Switch? Вот что нужно сделать сразу
Nintendo Switch — инновационная гибридная игровая консоль. Он не только подключается к телевизору, но и мгновенно превращается в 6,2-дюймовую портативную игровую систему, так что вы можете играть в игры на ходу — отлично подходит для тех, кто в пути. Портативность и локальный мультиплеер вне конкуренции, поэтому для многих эта консоль — лучший выбор.
1) Настройте качественное изображение
Когда вы настраиваете консоль Switch, в игру вступают некоторые дополнительные настройки изображения. Выберите Системные настройки, затем Настройки ТВ, затем Диапазон RGB, и вы можете выбрать между ограниченным или полным диапазоном RGB.
Выбор последнего должен улучшить графику на телевизорах, поддерживающих полнодиапазонный режим RGB (а также на большинстве компьютерных мониторов).
2) Увеличьте время работы от батарей
Батарея консоли коммутатора может работать дольше, если она настроена. Несколько хитростей: активируйте авиарежим (нажмите и удерживайте кнопку Home), уменьшите яркость (Яркость экрана в настройках системы) и отключите функции вибрации контроллера (Контроллеры и датчики в настройках системы).
3) Делайте скриншоты
Сделайте скриншоты своих подвигов, чтобы поделиться с друзьями и в Интернете. Это легко сделать на консоли — просто нажмите нижнюю левую кнопку Joy-Con, которая представляет собой специальную кнопку снимка экрана (сохранение изображения). Нажмите и удерживайте кнопку, чтобы записать видеоклип продолжительностью до 30 секунд.
4) Смените аватар аккаунта
Вам будет предложено настроить свою учетную запись (или войти в нее) при первом включении Nintendo, но вы также можете внести изменения. Коснитесь значка в верхнем левом углу главного экрана, чтобы перейти на страницу своего профиля, затем выберите «Настройки пользователя» и «Изменить значок», чтобы изменить внешний вид. Вы можете выбрать одного из множества персонажей Nintendo или создать новый Mii.
5) Поставьте карту памяти
Внутренняя память на вашем Nintendo Switch довольно быстро закончится — некоторые игры слишком велики для установки без карты, поэтому приобретите карту с максимальным объемом памяти, который вы можете себе позволить. Найдите рейтинг UHS-I (Ultra High Speed Phase I) и считайте скорость не менее 60-95 МБ / с (чем выше, тем лучше).
6) Модернизируйте
Joy-Cons, которые поставляются с Switch, полезны, но вы можете сделать их еще лучше, если у вас все еще есть дополнительные деньги. Joy-Con Charging Grip будет заряжать ваше устройство во время игры, а Pro Controller предоставляет вам более традиционный пульт дистанционного управления, к которому вы, возможно, уже привыкли на других консолях.
Консоль с черным или цветным Joy-Con.
Каждый Joy-Con поставляется с полным набором кнопок и может работать как автономный контроллер. Каждый контроллер оснащен акселерометром, гироскопом, а также поддерживает функцию вибрации HD.
7) Подключение к Nintendo онлайн
Nintendo Switch Online теперь полностью работает с облачным хранилищем, классическими играми NES и многопользовательской онлайн-игрой, а также есть даже 7-дневная бесплатная пробная версия. Выберите Управление подписками (Системные настройки), и вы сможете подписаться на онлайн-сервис Switch.
Игровая консоль поддерживает Amiibo и локальную / онлайн-игру для 8 игроков.
 Смените тему интерфейса
Смените тему интерфейса
Вы не измените много, но вы можете выбрать темный режим вместо светлого, что может быть более приятным для ваших глаз (это, вероятно, также экономит время автономной работы). Чтобы переключаться между режимами интерфейса на вашем устройстве, перейдите в Системные настройки, а затем в Темы, и вы можете выбрать между основным белым и основным черным.
9) Порт соединения USB-C
Благодаря магии USB-C вы можете использовать порт для зарядки в нижней части Nintendo Switch, чтобы получить более одной зарядки. Вы можете подключить сюда наушники USB-C, вы не хотите использовать аудиоразъем 3,5 мм или подключать клавиатуру USB-C.
10) Думайте о детях
Если вы разрешаете детям свободно играть на системах Nintendo, убедитесь, что они находятся под присмотром, когда вы поворачиваетесь спиной. Перейдите в раздел «Родительский контроль» в системных настройках, чтобы ограничить приложения по возрастным группам, или установите сопутствующее приложение для Android или iOS. Эти приложения позволяют устанавливать ограничения по времени, видеть, что они делали на консоли, и многое другое.
Как подключить Nintendo Switch к телевизору без док-станции
Заключение
Я надеюсь, что этот путеводитель ответит на ваш вопрос»,Может ли Nintendo Switch воспроизводить DVD» удовлетворительно. Это может вас разочаровать, поскольку Switch не может воспроизводить DVD-диски, как другие игровые консоли, такие как PlayStation и Xbox. Но все еще есть устройство, которое вы можете использовать для просмотра фильмов, свой рабочий стол дома и портативный ноутбук. Убедитесь, что они иметь оптические приводы и всегда использовать Blu-Ray плеер в качестве программного обеспечения вашего DVD-плеера. С помощью этого инструмента вы можете не только просматривать свои DVD-диски, но и просматривать фильмы из папок с файлами, что действительно очень удобно.
Что вы думаете об этом посте.
Прекрасно
Рейтинг: 4.7 / 5 (171 голосов)







