Как называется мой экран входа в почту AOL?
Мы рекомендуем попробовать следующее, чтобы получить имя вашего экрана AOL (которое совпадает с вашим адресом электронной почты AOL и логином):
- Сначала воспользуйтесь официальным вариантом восстановления учетной записи AOL Mail.
- Если нет, попробуйте спросить друга, что вы отправили электронное письмо, если он знает имя вашей учетной записи.
- Наконец, попробуйте найти свой адрес электронной почты AOL на веб-сайте, где вы использовали последнюю учетную запись для регистрации.
Но будьте осторожны : если вы не обращались к AOL Mail в течение 12 месяцев и более, ваша учетная запись будет удалена. Для уточнения политики деактивации официального аккаунта AOL рассмотрите возможность связаться с ними в Twitter или Facebook.
А для получения дополнительных советов по использованию почты AOL узнайте, как авторизовать электронные письма, чтобы они не отправлялись на ваш ящик для спама.
Читайте статью полностью: Как называется мой экран входа в почту AOL?
Недостатки IMAP
- Ваша почта размещается исключительно на сервере, поэтому в случае отсутствия Интернет соединения, у Вас не получится загрузить уже полученные сообщения. Некоторые почтовые клиенты располагают дополнительными параметрами, разрешающими данную проблему (почта будет получена, как только появится доступ к интернету).
- В случае серьезной поломки серверного оборудования, Вы рискуете потерять часть электронной почты (но Вы также рискуете попасть в подобную ситуацию, когда используете POP3 для загрузки сообщений на собственный компьютер).
- Используя IMAP вместо POP3 в почтовой программе Вы увидите, что почтовые каталоги отображаются по другому. Это объясняется тем, что каталоги размещаются не на компьютере, а на сервере.
Настройка Яндекс Почты при помощи протоколов POP3 и IMAP
Если вам не подходит специальный клиент для Яндекс Почты. Или вы хотите получать почту с разных почтовых ящиков в одном приложении. То вы можете настроить Яндекс Почту при помощи почтовых интерфейсов POP3 и IMAP. Для примера продемонстрируем, как это делается в приложении K9 Mail.
Открываем приложение и нажимаем добавить новый почтовый ящик. После этого вводим адрес электронной почты, пароль и нажимаем на кнопку «Вручную».
Дальше выбираете тип протокола, который хотите использовать. Для примера выберем POP3.
Дальше нужно ввести данные для доступа к почте и нажать на кнопку «Далее»
Если вы все правильно сделали, то после нажатия на кнопку «Далее» почтовая программа начнет скачивать письма. На этом процесс настройки Яндекс Почты через протокол POP3 закончен.
Какие настройки использовать для доступа к Яндекс Почте через POP3 или IMAP?
На момент написания статьи Яндексом используются следующие настройки POP3:
-
Как взломать вормикс на андроид
-
Skidrow игра на андроид команды как завести машину
-
Vpn master не подключается на андроид
-
Какой навигатор лучше андроид или виндовс
- Не устанавливается яндекс такси на андроид
Добавление учетной записи электронной почты AOL в Outlook 2010 и 2013 вручную
Вы можете вручную добавить учетную запись AOL в Outlook 2010 и 2013. Для этого потребуются дополнительные шаги и ввод данных сервера. Шаги для 2010 и 2013 годов аналогичны, но есть различия, и они будут отмечены в шагах (изображения из Outlook 2013).
Ниже приведены сведения о почтовых серверах и портах SSL AOL, которые вам необходимо будет указать при ручной настройке параметров для вашей учетной записи.
- Сервер входящей почты (IMAP): imap.aol.com , порт 993
- Сервер исходящей почты (SMTP): smtp.aol.com , порт 465
Сервер исходящей почты требует аутентификации.
-
Нажмите Файл > Информация в Outlook 2010 и 2013.
-
Нажмите Добавить аккаунт .
-
Установите переключатель рядом с Ручной настройкой или дополнительным типом сервера .
В Outlook 2010 этот текст немного отличается. Он гласит « Настройка параметров сервера вручную или дополнительные типы серверов» .
-
Установите переключатель рядом с Pop или IMAP , а затем нажмите Next .
-
В окне Настройки учетной записи Pop и IMAP, рядом с Типом учетной записи выберите IMAP из выпадающего меню.
-
Заполните все оставшиеся поля в окне настроек учетной записи. Введите свое имя и в качестве адреса электронной почты введите свой адрес электронной почты AOL.
- Введите ваше имя.
- Введите свой адрес электронной почты AOL.
- Рядом с сервером входящей почты введите imap.aol.com .
- Рядом с Сервером исходящей почты (SMTP) введите smtp.aol.com .
- В поле «Имя пользователя» введите имя своей учетной записи AOL без @ aol.com (оно может быть уже заполнено для вас).
- Введите пароль своей учетной записи AOL.
-
Нажмите Дополнительные настройки .
-
Перейдите на вкладку « Исходящий сервер » (в Outlook 2010 здесь не отображаются дополнительные вкладки). Установите флажок « Мой исходящий сервер (SMTP) требует проверки подлинности» .
Установите переключатель в положение « Использовать те же настройки, что и на моем сервере входящей почты» .
-
Перейдите на вкладку « Дополнительно
-
Для настроек IMAP и SMTP щелкните раскрывающиеся меню и выберите SLL для обоих.
- В поле Сервер входящих сообщений (IMAP) введите 993 .
- В поле Сервер исходящей почты (SMTP) введите 465 .
-
Нажмите ОК .
-
Вернувшись в окно «Добавить учетную запись», нажмите « Далее» . Это инициирует проверку введенных вами настроек учетной записи. Если все было введено правильно, оба будут успешно завершены.
Нажмите Закрыть .
-
Ваша учетная запись электронной почты AOL будет добавлена в Outlook. Нажмите Готово .
Используйте ваш любимый почтовый клиент для доступа к Gmail
Настройка учетной записи Gmail с помощью IMAP позволяет получать доступ к электронной почте из различных почтовых приложений, например, используемых на вашем устройстве iOS, Android или на персональном компьютере. Вы больше не привязаны к своему веб-браузеру для доступа к электронной почте, но теперь можете оперативно менять почтовые программы, выбирая приложения, которые лучше всего соответствуют вашему рабочему процессу и стилю.
Что такое IMAP для Gmail?
IMAP – это интернет-протокол, который позволяет почтовым клиентам взаимодействовать с вашей почтовой службой, такой как Gmail. IMAP является заменой старого протокола электронной почты POP3 и предлагает множество преимуществ, в том числе возможность синхронизировать состояние сообщений электронной почты, доступ к нескольким почтовым ящикам на одном сервере и возможность поиска содержимого на стороне сервера.
Инструкция по активации IMAP в Gmail
Чтобы получить доступ к учетной записи Gmail в своей почтовой программе или на мобильном устройстве по протоколу IMAP, сначала необходимо активировать IMAP в Gmail. Вот как:
-
Откройте Gmail в окне браузера. Выберите Настройки (значок шестеренки) в правой верхней части интерфейса электронной почты.
-
Выберите параметр Настройки в раскрывающемся меню.
-
Выберите вкладку Пересылка и POP/IMAP .
-
В разделе IMAP Access убедитесь, что выбран параметр Включить IMAP . Если это не так, выберите его.
-
Оставьте все остальные настройки по умолчанию и выберите Сохранить Изменения в нижней части экрана.
Как настроить Gmail с IMAP
Теперь вы можете настроить новую учетную запись IMAP в любом почтовом клиенте. Если ваш почтовый клиент указан ниже, нажмите на него, чтобы узнать, как быстро настроить Gmail на вашем устройстве. В противном случае следуйте общим инструкциям по настройке Gmail с IMAP вручную.
- iOS Mail
- MacOS Mail
- Mozilla Thunderbird
- Outlook Mail
- Почта Яху
- Пегас Почта
Настройка Gmail вручную с помощью IMAP
Если вашей почтовой программы нет в списке выше, начните с открытия приложения по своему выбору. Перейдите на экран, где вы добавляете дополнительные учетные записи. Если ваше приложение дает вам возможность выбрать Gmail, выполните процедуру автоматической настройки.
Выполните поиск в Google, указав имя своего почтового клиента и фразу Gmail IMAP , чтобы получить инструкции по правильной настройке. Пример: Mozilla Thunderbird Gmail IMAP
В противном случае, если ваш почтовый клиент не отображает Gmail в качестве опции по умолчанию, вам может быть предложено ввести информацию о сервере вручную. Для Gmail эта информация выглядит следующим образом:
Сервер IMAP (получение почты)
- IMAP Сервер : imap.gmail.com
- Порт : 993
- Требовать SSL . Да
- Имя пользователя : ваш адрес электронной почты Gmail
- Пароль . Ваш пароль электронной почты Gmail
SMTP-сервер (отправка почты)
- SMTP-сервер : smtp.gmail.com
- Порт : 465
- Требовать SSL/STARTTLS . Да
- Требовать аутентификацию SMTP . Да
- Имя пользователя : ваш адрес электронной почты Gmail
- Пароль . Ваш пароль электронной почты Gmail
Если вы используете двухфакторную аутентификацию Google, вам необходимо сгенерировать пароль для приложения для любых полей пароля IMAP.
Если ваша программа электронной почты не поддерживает IMAP или вы предпочитаете загружать только новые сообщения на свой компьютер, Gmail также предлагает POP-доступ для почтовых клиентов.
Поиск проблемы
Если у вас возникли проблемы с настройкой Gmail с помощью почтового клиента, рассмотрите следующие возможные проблемы, которые могут помешать вашему успеху:
- Имя пользователя/пароль опечатаны.
- Информация о сервере опечатана.
- В вашей учетной записи Google включена двухфакторная аутентификация, и вы должны сгенерировать пароль для конкретного приложения.
- IMAP не включен в настройках Gmail.
- Ваш почтовый клиент не защищен и не поддерживает последние стандарты безопасности Google.
Небезопасные почтовые клиенты и Gmail
Gmail по умолчанию требует, чтобы все почтовые клиенты, подключающиеся к его серверам, соответствовали определенным стандартам безопасности. Если ваш почтовый клиент устарел, Gmail может не разрешить ему подключиться без предварительного изменения настроек учетной записи.
Если вы используете бизнес-аккаунт Gmail, вы не сможете изменить какие-либо настройки безопасности. Обратитесь к администратору сети или в отдел ИТ для получения дополнительной информации.
Настоятельно рекомендуется перейти на безопасный почтовый клиент, а не разрешать незащищенным клиентам подключаться. Однако вы можете разрешить доступ из менее защищенных приложений с помощью информации от Google.
Как установить почту на телефон Андроид
Как настроить почту на iPhone и создать учетную запись?
Почтовые приложения на телефоне Android поставляются в базовой комплектации. Как правило, это универсальный почтовый клиент или клиент Google. При желании вы можете установить на свой смартфон любой почтовый клиент. Как настроить почту на телефоне Android? Для этого вам необходимо:
- войдите в приложение Play Market;
- введите в поисковой системе название вашего почтового клиента;
- нажмите кнопку «Установить».
Вам придется немного подождать, пока приложение загрузится на ваш смартфон. После установки вы можете перейти к шагу «Настройка электронной почты на Android».
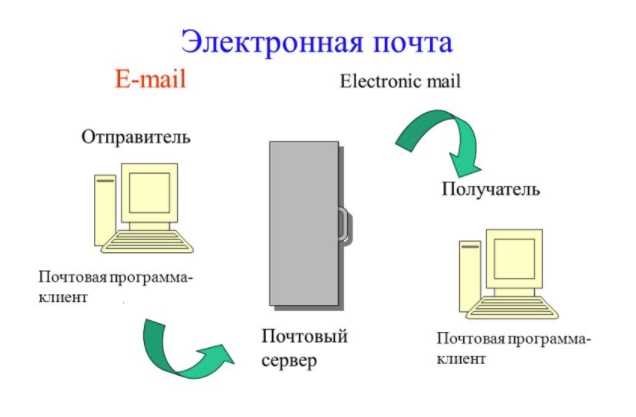
Вы можете настроить почту, используя протоколы POP3 или IMAP
Как настроить почту
Разобравшись с тем, как настроить электронную почту на смартфоне Android, можно переходить непосредственно к ее настройке. Как настроить электронную почту на Android? Можно настроить почту по протоколу POP3 или IMAP. В первом случае необходимо:
- Сделайте логин «Почта»;
- Чтобы ввести свой e-mail и пароль;
- Чтобы выбрать метод настройки «Вручную»;
- Затем выберите тип учетной записи «POP3»;
- Затем заполните строки следующими данными: сервер — pop.mail.ru, тип безопасности — SSL/TLS, порт — 995.
- Для завершения нажмите «Finish».
Важно: Если вы выбрали протокол POP3, обратите внимание, что электронные письма будут загружаться в память вашего устройства, а затем удаляться с сервера. Это означает, что вернуться к ним с другого гаджета невозможно
Второй вариант — как настроить электронную почту на Android:
- Выполните первые три пункта, как и при настройке по протоколу POP3 (для входящих писем);
- Выберите «IMAP»;
- Введите данные для сервера (imap.mail.ru), порта (993), оставьте тип безопасности SSL/TLS;
- Перейдите к пункту «Далее»;
- Заполните данные для исходящих сообщений: SMTP-сервер — smtp.mail.ru; безопасность та же, порт — 465.
- Чтобы установить частоту проверки папки «Входящие»;
- Укажите «Подпись», которая будет автоматически отправляться с каждым письмом, чтобы не нужно было писать имя отправителя;
- Нажмите на кнопку «Готово».
Важно: После настройки с помощью IMAP электронные письма будут приходить и сохраняться на сервере. Вы можете работать с ними без необходимости загружать их на свое устройство.
Зарегистрируйте новую учетную запись электронной почты в Aol Mail на испанском языке
Это случай AOL Mail , система, поддерживаемая Verizon . С английским в качестве базового языка эта платформа имеет сторону, предназначенную для испанской публики, Почта AOL для латиноамериканцев , интегрируя несколько функций, что делает его более чем интересным предложением. Настолько, что мы вам объясним шаг за шагом, как создать учетную запись электронной почты в AOL Mail Latino так что вы можете понять, почему вас поддерживает одна из крупнейших компаний на планете.
Единственный способ зарегистрируйте учетную запись электронной почты в Aol Mail на испанском языке — перейти к его латинской части. Любой обычный поиск Google всегда будет направлен непосредственно в его самую популярную американскую версию, поэтому вам нужно установить очень конкретную отправную точку, чтобы Интернет не всегда приводил к одному и тому же месту.
Ensuite, мы объясним вам это небольшое руководство , все, что вам нужно сделать, чтобы иметь возможность зарегистрироваться на испанском языке и избежать намеков на иностранный язык при создании учетной записи электронной почты.
1. Войдите на сайт AOL Mail Latino.
Откройте надежный веб-браузер и в строке поиска введите оставленный ниже URL-адрес, чтобы перейти непосредственно на главную страницу AOL Mail Latino: https://mail.latino.aol.com/ .
2 — Начало регистрации
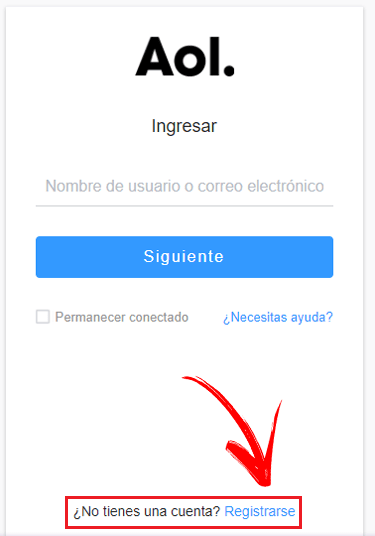
Окно, которое появляется при доступе к основному сайту этой группы, ориентировано на начало ранее созданного сеанса. Поскольку это не то, что нас интересует, вместо заполнения поля, которое появляется на экране, тебе нужно спуститься немного ниже и нажмите » регистр . При этом вы попадете в раздел, посвященный регистрация новых пользователей . Место, где мы хотим создать учетную запись электронной почты.
3 — Введите свои пользовательские данные
Теперь тебе нужно заполнить форму который появляется на экране с рядом довольно простых данных. Прежде всего, вам нужно начать с ввода имени и фамилии. Будьте осторожны, так как они будут отображаться как часть учетной записи электронной почты владельца.

После этого в следующем разделе нужно выбрать идентификатор электронной почты, который будет сопровождать тег «@ aol.com» . Выберите что-нибудь особенное и легко запоминающееся, чтобы любой, кому нужно было с вами связаться, сделал это легко. После этого также введите пароль для ограничения доступа (помните, что чем он сложнее, тем безопаснее).
Следующая информация, которую необходимо заполнить: номер мобильного телефона (вы должны установить префикс +34, если он находится в Испании, или выбрать тот, который соответствует стране, в которой работает ваш терминал), чтобы привязать его к учетной записи пользователя и, кроме того, дату рождения, с которой можно определить ваш возраст . Последний шаг перед продолжением — указать свой пол в поле, предназначенном для этой цели (необязательно), и после этого нажать на Кнопка «Продолжить» чтобы иметь возможность продвигаться в процессе регистрации.
4 — Проверьте свой номер
Чтобы подтвердить вашу личность и достоверность указанного номера, Система AOL должна подтвердить ваш телефон, отправив код . На экране, который появится после завершения предыдущего шага, будет отображаться мобильный телефон, который вы указали ранее. Подтвердите его правильность и нажмите кнопку » Отправьте проверочный код по SMS
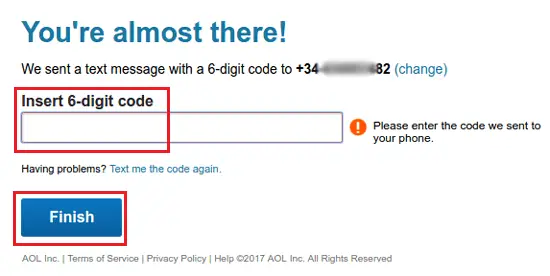
Терминал, которому принадлежит указанный номер, получит SMS-сообщение с 5-значный код . Напишите их в активированном поле в веб-браузере и нажмите » Контрольник «Для того, чтобы продолжить.
5 — Аккаунт создан!
После завершения предыдущего шага ваша испанская учетная запись электронной почты AOL будет создана . Вам просто нужно нажать на кнопку » начало И вы попадете на главную панель только что созданного нового электронного письма. Отсюда у вас есть доступ, как видите, к вашим почтовым ящикам и исходящим, черновикам, редакции и другим разделам, типичным для любого почтового менеджера.
* Примечание: все это доступно вам как на ПК, так и на мобильных телефонах, к которым вы можете получить доступ, если вы скачать соответствующее приложение для iOS или Android , или если вы настроили собственный менеджер для включения этой новой учетной записи.
AOL — Новости, почта и видео
Разработчик: AOL Inc.
При: бесплатно
AOL: новости, электронная почта, видео о погоде
Разработчик: AOL Inc.
При: бесплатно
Ответы знатоков
ewe 2e¶ CoЛнЫшКоcBeTиТоЧеНЬяРкО*:
А еще возможно почтовая программа на компьютере в Москве работает и каждый час проверяет почту.
денис салтыков:
меняй пароли, поставь Двухфакторная аутентификация
Лена Добровольская-Forever•..ツ:
Maksim:
IMAP — протокол. Если вы по такому протоколу не ходите, то, вероятно, кто-то другой зашёл на вашу почту.
Это очень интересная программа для проверки почты на многочисленных почтовых серверах. Она позволяет проверять почту с предпросмотром, выявлением спама, удалением прямо с сервера, и мгновенными ответами.

Программа поддерживает проверку почты по POP, IMAP и HTTP, есть предпросмотр писем. Спам можно тут же удалить. Есть миниатюрная адресная книга. Возможны проверки по расписанию, которое вы можете составить сами. Письма можно просматривать в текстовом, расширенном текстовом и html форматах. При чем на любое письмо можно тут же ответить, не запуская почтовый клиент. Используя эту программу, в принципе, можно вообще забыть, что существуют почтовые клиенты. Преимущество программы — всеядность: можно в одной программе проверять почту с Gmail, Hotmail, Yahoo, POP3-серверов, и тут же отвечать. Если вы используете SSL (например при проверке почты Gmail), то при установке не забудьте поставить соответствующую галочку — программа сама скачает нужные для этого библиотеки. Если вы намерены носить ее на флешке, то при установке выбирайте портабельный вариант хранения данных. Языки, отличные от английского (русский), можно установить опять же сразу при установке. Для приватности данных можно задать пароль для защиты от несанкционированного запуска программы. Помимо всех этих замечательный качеств, программа еще и расширяема плагинами: WebMail, SSL, Notifications. О первых двух я уже косвенно указал, последний есть не что иное, как всплывающее уведомление (со звуком и скинами) о новых письмах.
В общем, кто-то пользуется большими и серьезными программами, а кто-то — вот такими миниатюрными (меньше мегабайта) и портабельными утилитами.
- https://support.office.com/ru-ru/article/что-такое-imap-и-pop-ca2c5799-49f9-4079-aefe-ddca85d5b1c9
- https://dom-voprosov.ru/prochee/chto-znachit-proverka-pochty-po-imap
- https://lifehacker.ru/pop-peeper-proverka-pochtyi-po-pop-imap-i-http/
Настроить программу по протоколу POP3
Шаг 3. Настройте программу
Для доступа к почтовому серверу укажите ваш логин и пароль приложения. Используйте тот пароль, который вы создали для почтового приложения на предыдущем шаге. Если вы настраиваете получение почты с ящика вида «login@yandex. ru » , логином является часть адреса до знака «@» . Если вы используете Яндекс 360 для бизнеса, в качестве логина необходимо указывать полный адрес почтового ящика.
Вы можете настроить получение писем по протоколу POP3 из любой папки, включая Спам . Для этого откройте меню Настройка → Почтовые программы и отметьте нужные папки.
При скачивании содержимого ящика почтовыми программами письма по умолчанию не помечаются как прочитанные. Если вы хотите помечать полученные письма прочитанными, включите соответствующую опцию.
Выберите встроенное почтовое приложение Andro >
Сначала следует обновить приложение Gmail до последней версии.
Откройте на телефоне или планшете приложение Google Play Маркет.
В строке поиска введите «Gmail», затем нажмите кнопку Обновить.
Примечание: Если обновление недоступно, у вас уже установлена последняя версия.
Откройте приложение Gmail.
Коснитесь значка меню в левом верхнем углу и выберите Настройки > Добавить учетную запись > Exchange и Office 365.
Важно: НЕ выбирайте «Outlook, Hotmail и Live», если вы хотите синхронизировать только почту, а не календарь/контакты
Введите полный адрес электронной почты и нажмите Далее.
Введите пароль и нажмите Далее.
Выполните указанные действия для своего типа учетной записи:
Пользователи Outlook.com: пропустить этот шаг
Для Exchange и других учетных записей необходимо узнать у ИТ-администратора или поставщика услуг электронной почты параметры сервера и вручную настроить учетную запись.
Для рабочей или учебной учетной записи Office 365, может появится экран Перенаправление запроса. Нажмите ОК.
На экране параметров сервера входящей почты измените сервер на outlook.office365.com.
Следуйте любым запросам, которые вы можете получить для обеспечения безопасности или разрешений устройства, настроек синхронизации и т.д.
Если у вас рабочая или учебная учетная запись Office 365, вам также может быть предложено подтвердить Удаленное администрирование безопасности и утвердить дополнительные меры безопасности. В этом случае нажмите ОК или Активировать.
Перейдите в почтовый ящик, который только что настроили. Если вы видите сообщение Для синхронизации почты требуется устранить проблемы, откройте его и нажмите Использовать другое почтовое приложение.
Если вы не видите это сообщение и ваши письма синхронизируются, пропустите этот шаг.
Разверните панель уведомлений Android, проведя пальцем сверху вниз по экрану.
Если вы видите уведомление Не удалось синхронизировать календарь и контакты, коснитесь его. Нажмите кнопку Разрешить, чтобы предоставить доступ. Готово!
Примечание: если вы не видите уведомления об ошибке, проверьте синхронизацию календаря и контактов.
Если вам не удается добавить свою учетную запись электронной почты в приложение Gmail, выполните настройку вручную.
Откройте приложение Gmail. Выберите Настройки > Добавить учетную запись > Другая.
Введите свой полный адрес электронной почты и нажмите Настройка вручную > Exchange.
Введите пароль и нажмите Далее.
Укажите следующие параметры сервера (если доступны):
Параметры сервера входящей почты
ДоменИмя пользователя Убедитесь, что отображается ваш полный адрес электронной почты. Например: вашеимя@outlook.com.
Пароль Введите пароль для доступа к почте.
Если учетная запись электронной почты оканчивается на @outlook.com, @hotmail.com, @msn.com или @live.com (сюда также относятся все другие учетные записи, размещенные в Outlook.com), укажите eas.outlook.com.
Лучшие умные часы для детей 2020 года
Если вы используете рабочую или учебную учетную запись, размещенную в Office 365 для бизнеса, укажите outlook.office365.com.
Примечание: Если вы настраиваете учетную запись Exchange, но не знаете имени своего сервера Exchange Server, обратитесь к администратору.
Порт Используйте значение 443 или 993.
Тип защиты Выберите SSL/TLS или убедитесь, что установлен флажок Использовать безопасное подключение (SSL), затем нажмите Далее.
Параметры сервера исходящей почты (SMTP)
Если вы используете учетную запись Outlook.com, укажите smtp-mail.outlook.com.
Если у вас учетная запись Office 365 для бизнеса, укажите smtp.office365.com.
Если у вас почтовые учетные записи Exchange, узнайте имя сервера у поставщика службы электронной почты или администратора системы.
Тип защиты Выберите параметр TLS.
Номер порта Введите значение 587. Нажмите Далее.
Если появятся инструкции или запросы разрешений, выполните требуемые в них действия. Вам также может быть предложено задать параметры синхронизации и отображаемое имя.
Примечание: Если вы используете Office 365 для бизнеса, может потребоваться предоставить расширенный контроль доступа. В этом случае нажмите Activate (Активировать).
Теперь перейдите в папку «Входящие». Если вы видите сообщение «Требуется действие», выполните указанные ниже действия.
Возможные проблемы при настройке
Настраивая почту на своем смартфоне, многие люди сталкиваются с определенными проблемами. Рекомендуется заранее ознакомиться с наиболее распространенными из них.
Довольно часто люди сталкиваются с ситуациями, когда не удается авторизоваться в своей учетке. Чаще всего это связано с тем, что был неправильно введен пароль. К другим распространенным проблемам следует отнести то, что даже после синхронизации с мобильником не удается отправлять письма. При появлении такой проблемы нужно проверить подключение к интернету и при необходимости включить его. Довольно часто письма не отправляются из-за проблем со связью.
Многие владельцы техники от Apple не знают, как поменять почту на Айфоне и настроить ее. Чтобы с этим разобраться, необходимо заранее ознакомиться с основными особенностями настройки почты на смартфонах iPhone.











