Настраиваем переадресацию почты
Для пересылки одних уведомлений на другой почтовый адрес следует сделать следующее:
- Откройте настройки почты на Яндексе и выберите пункт «Правила обработки писем».
На новой странице нажмите на кнопку «Создать правило».</li>
В открывшемся окне потребуется ввести адреса, с которых поступают сообщения, которые нужно перенаправить. </li>Затем поставьте галочку напротив пункта «Переслать по адресу» и введите месторасположение самого сервиса. После нажмите «Создать правило».</li>
Для подтверждения потребуется ввести пароль.</li>
Затем будет выведено сообщение с кнопкой «Подтвердить», которую требуется нажать.</li>
После будет отправлено уведомление на выбранную почту. Потребуется его открыть и щелкнуть «Подтвердить».</li>
В итоге правило будет активно и все необходимые сообщения будут поступать на новый ящик.</li>
</ol>
Настройка переадресации писем — достаточно простая процедура. Во многом она удобна, поскольку позволяет получать важные письма сразу на активный аккаунт.
Мы рады, что смогли помочь Вам в решении проблемы. Опишите, что у вас не получилось.
Помогла ли вам эта статья?
Функция переадресации писем позволяет настроить почтовый ящик на пересылку сообщений, отправленных одному пользователю, в почтовый ящик другого пользователя или группу рассылки. Управление переадресацией сообщений возможно выполнять как через Центр администрирования Exchange так и через Exchange Management Shell.
Настройка переадресации электронной почты через центр администрирования Exchange
- В Центре администрирования Exchange выбрать Recipients > Mailboxes.
- В списке почтовых ящиков пользователей выбрать почтовый ящик пользователя, для которого требуется настроить переадресацию, а затем нажать Edit.
- на закладке свойства почтового ящика нажать кнопку Mailbox Features.
- В разделе Mail Flow выбрать View details, чтобы просмотреть или изменить настройки пересылки сообщений электронной почты.
- Установить флажок Enable forwarding и нажать кнопку Browse.
- На странице Select Recipient выберите пользователя, которому вы хотите переслать все сообщения. Установить флажок Deliver message to both forwarding address and mailbox, чтобы копии отправляемых сообщений поступали получателю и на адрес пересылки. Нажать кнопки ОК и Save.
Настройка пересылки писем с помощью командной консоли Exchange
Для настройки пересылки писем с помощью Exchange Management Shell используется командлет Set-Mailbox, в котором надо указать 3 параметра:
- Identity — идентификатор почтового ящика
- ForwardingSMTPAddress — SMTP-адрес на ккоторые необходимо пересылать письма
- DeliverToMailboxAndForward — Сохранять ли копию сообщения в почтовом ящике пользователя ( по умолчанию копия письма в ящике не сохраняется)
Пример командлет выглядит следующим образом:
Set-Mailbox -Identity "TestUser1" -DeliverToMailboxAndForward $true -ForwardingSMTPAddress "TestUser2@contoso.com"
Как вернуть назад уже отправленное почтовое отправление?
В преддверии праздников (Хэллоуин, Новый год, 8 марта, 23 февраля), когда заказов много и нужно срочно формировать их и быстро отправлять, возможна путаница с заказами на складе. Ошибаются с комплектностью или путают целые заказы и разным людям уходит не то. Проблема выясняется после отправки заказа или через несколько дней, когда один из клиентов получил не свой заказ. Ошибку можно исправить при помощи Почты России. Процедура та же, что при смене адреса или ФИО, про которые было сказано в предыдущем разделе.
Не нужно ждать пока клиент получит не свой заказ и обнаружит вашу ошибку. Можно сразу отправить клиенту новый заказ, а на ошибочно отправленный подать заявку о возврате. Такой заказ вернется вам.
Тут есть расходы, которые составят стоимость возврата посылки обратно. Но это в любом случае лучше, чем решать с клиентом проблему, понимать, что клиент вами недоволен, делать ему возврат стоимости заказа и дополнительно возмещать стоимость почтовых расходов.
Эта фишка нужна нечасто, но когда нужна, то здорово выручает. Просто знайте — такая возможность есть.
Сообщение о режиме работы программы
Достаточно часто Outlook 2016 не отправляет почту из-за того, что пропал сигнал сети. Если пользователь заметил сообщение, в котором указывается, что приложение находится в «автономной работе», можно говорить только об одном — почтовый клиент находится офлайн. Об этой же проблеме пользователю расскажут сообщения «Отключено» и «Попытка подключения». Избавиться от данной неприятности поможет только смена рабочего режима, чтобы её осуществить, следует перейти во вкладку «Отправка и получение», которая находится в меню «Параметры». Типовые настройки находятся с правой стороны ленты, там же, где и команда «Автономная работа».
Сразу же, как только пользователь сможет работать в режиме онлайн, будет возможность вновь принимать и отправлять письма.
Настройка переадресации электронной почты
Прежде чем настроить отправку электронной почты, обратите внимание на следующее:
-
Разрешить автоматическое отправление сообщений пользователям удаленного домена. Сведения см. в материале Управление удаленными доменами.
-
После того как вы настроили пересылание электронной почты, будут пересылаться только новые сообщения, отправленные в почтовый ящик.
-
Для переададки электронной почты требуется, чтобы у учетной записи была лицензия. При настройке пересылания электронной почты из-за того, что пользователь покинул организацию, другим вариантом является преобразование своего почтового ящика в общий почтовый ящик. Таким образом, несколько человек могут получить к нему доступ. Однако общий почтовый ящик не может превышать 50 ГБ.
Вы должны быть администратором Exchange или глобальным администратором в Microsoft 365 для этих действий. Дополнительные сведения см. в разделе О ролях администратора.
-
В центре администрирования перейдите на страницу Пользователи > Активные пользователи.
-
Выберите имя пользователя, адрес электронной почты которого необходимо переадранить, а затем откройте страницу свойств.
-
На вкладке Почта выберите Управление пересылками электронной почты.
-
Чтобы перенаправить несколько адресов электронной почты, можно попросить пользователя настроить правило в Outlook переад.
- Правила open outlook > home > > Выберите правила управления & оповещений
- Выберите правило New Rule Select Apply rule on message I > receive located near bottom of list, then click Next.
- Нажмите кнопку Да, если это правило будет применено к каждому получаемом сообщению.
- В следующем списке выберите действия, перенаправляющие его на людей или группу общего государственного государственного ресе, и прекратите обработку дополнительных правил.
- Щелкните заощренную фразу люди или общественная группа в нижней части окна.
- Введите адрес электронной почты для пересылаемой почты в поле To, а затем нажмите кнопку ОК.
- Выбор готовой
Или в центре администрирования создайте группу рассылки,добавьте к ней адреса,а затем настройте переадстройку, чтобы указать на DL с помощью инструкций в этой статье.
-
Не удаляйте учетную запись пользователя, переададрующего электронную почту, или удаляйте лицензию! Если вы это сделаете, переададка электронной почты остановится.
-
В центре администрирования перейдите на страницу Пользователи > Активные пользователи.
-
Выберите имя пользователя, адрес электронной почты которого необходимо отправить для открытия страницы свойств.
-
Расширение параметров почты, а затем в разделе Пересылание электронной почты выберите Изменить.
-
На странице переададка электронной почты задай окантовку On, введите адрес переададки и выберите, хотите ли вы сохранить копию отправленных сообщений электронной почты. Если вы не видите этот параметр, убедитесь, что лицензия назначена учетной записи пользователя. Нажмите Сохранить.
Чтобы перенаправить несколько адресов электронной почты, можно попросить пользователя настроить правило в Outlook переад. Дополнительные новости см. в тексте Правила использования для автоматической переададки сообщений.
Или в центре администрирования создайте группу рассылки,добавьте к ней адреса,а затем настройте переадстройку, чтобы указать на DL с помощью инструкций в этой статье.
-
Не удаляйте учетную запись пользователя, переададрующего электронную почту, или удаляйте лицензию! Если вы это сделаете, переададка электронной почты остановится.
-
В центре администрирования перейдите на страницу Пользователи > Активные пользователи.
-
Выберите имя пользователя, адрес электронной почты которого необходимо отправить для открытия страницы свойств.
-
Расширение параметров почты, а затем в разделе Пересылание электронной почты выберите Изменить.
-
На странице переададка электронной почты задай окантовку On, введите адрес переададки и выберите, хотите ли вы сохранить копию отправленных сообщений электронной почты. Если вы не видите этот параметр, убедитесь, что лицензия назначена учетной записи пользователя. Нажмите Сохранить.
Чтобы перенаправить несколько адресов электронной почты, можно попросить пользователя настроить правило в Outlook переад. Дополнительные новости см. в тексте Правила использования для автоматической переададки сообщений.
Или в центре администрирования создайте группу рассылки,добавьте к ней адреса,а затем настройте переадстройку, чтобы указать на DL с помощью инструкций в этой статье.
-
Не удаляйте учетную запись пользователя, переададрующего электронную почту, или удаляйте лицензию! Если вы это сделаете, переададка электронной почты остановится.
Как в outlook вложить файл в тело письма
Раньше когда я делал вложения в письма, путем перетаскивания туда документа(Word, Excell, etc), с помощью функции «Вложить файл» или же с помощью функции «Сохранить и отправить» в самом документе Microsoft Office 2010, вложение вставлялось в отдельную строку, под строкой «Тема».
Но что-то пошло не так и теперь вложение вставляется в сам текст письма, что крайне неудобно, подскажите пожалуйста как решить данную проблему.
Ответы
Сам нашел ответ на свой вопрос:
Способ отображения вложенного файла в окне сообщения Outlook зависит от формата сообщения. Сообщения в формате RTF отображают вложения в тексте, а сообщения в формате HTML отображают вложения в отдельной графе, чтобы изменить формат сообщения необходимо проделать следующие действия:
Как работает почта
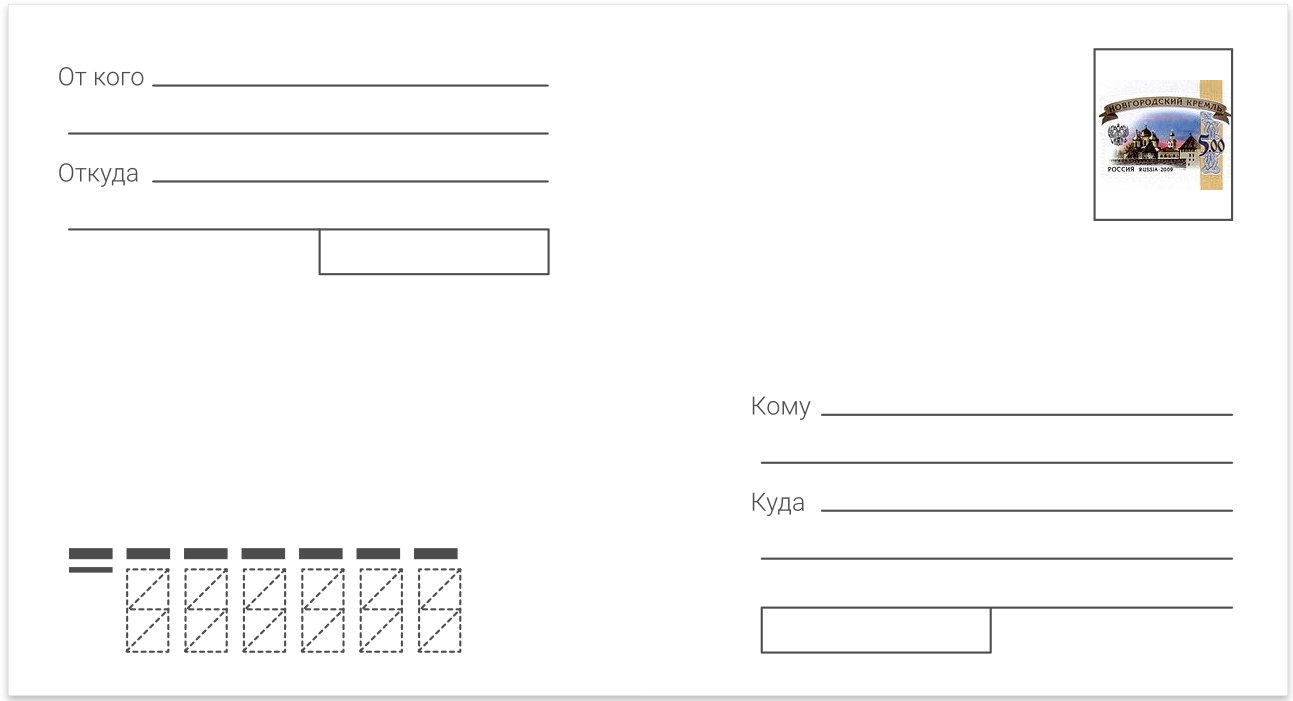
(Кликните для увеличения). Конверт с маркой Почта России.
Схема работы почты примерно следующая. Почтовое отделение отправителя принимает корреспонденцию, вводит о ней информацию в базу данных (если отправляемая корреспонденция регистрируемая, то есть прослеживаемая через Интернет), затем отправляет корреспонденцию на ближайший сортировочный пункт.
В сортировочном пункте корреспонденцию раскладывают по направлениям, какую куда и каким маршрутом отправлять. Затем корреспонденцию развозят про прижелезнодорожным почтамтам, по почтамтам возле аэропортов и в другие логистические пункты сбора почты.
Оттуда почту отправляют регулярными рейсами поездов в почтовых вагонах, регулярными рейсами самолетов и вертолетов (особенно для труднодоступных районов Крайнего Севера и Дальнего Востока), а также автомобильным транспортом на большегрузных фурах.
По прибытии почта снова попадает на прижелезнодорожные почтамты, в почтамты возле аэропортов и в другие подобные логистические почтовые терминалы. Там принимают решение о дальнейшем пути следования: снова в путь на очередном рейсе поезда, самолета или грузового автомобиля, или отправка следует на сортировочный пункт. С сортировочного пункта почта идет в почтовое отделение получателя. И оттуда получателю на дом отправляется почтальон с корреспонденцией или с извещением на получение корреспонденции в почтовом отделении.
Последнее – отправка почтальона – в почте называется «последняя миля». Неспроста такое название у этой «мили». Для всех почт мира последняя миля является самой трудной, самой нерентабельной, самой дорогостоящей, самой трудно управляемой. Но ничего лучше, чем отправить почтальона, пока никто не придумал. Может, дроны появятся со временем или что-то иное…
О роли таможни в доставке международной почты
«Я мзду не беру – мне за державу обидно.» (слова сурового таможенника – персонажа Павла Верещагина из к/ф «Белое солнце пустыни»).
Международная почта проходит еще и через таможенные терминалы, специально предназначенные для проверки международных почтовых вложений. Обычно таможни располагают либо прямо внутри крупных отделений почты, например, внутри Международного почтамта в Москве, либо в почтамтах возле аэропортов или там, откуда почту могут упаковать, погрузить и отправить за границу (принять из-за границы, если почта движется «к нам», а не «от нас»).
Таможни, хоть и находятся в большинстве своем на территории почтовых отделов и служб, работают по своему расписанию, по своим правилам.
И порой, таможни работают не слишком быстро и эффективно. Поэтому часто мы сетуем на плохую работу Почты России, подолгу ожидая прихода корреспонденции или посылки из-за рубежа (по заказу из того же интернет магазина). Но простои и задержки могут быть не только по вине почты, а по вине той же таможни.
Хотя, конечно, за конечный результат, за своевременную и качественную доставку корреспонденции все равно отвечает Почта России. С нее и весь спрос!
Как в аутлуке прикрепить файл
27.12.2011 05:33 | | |
Вы можете отправить своему адресату файл (например, доклад, подготовленный в Word, или книгу Excel), а также переслать в виде вложения документы, находящиеся в папках Outlook.
В первом случае примените следующий метод:
1. Выполните команды меню Вставка Файл (Insert = File);
Щелкните по кнопке Добавить файл (Insert File) на Стандартной панели инструментов (рис. 38.27).
2. В диалоговом окне Вставка файла (Insert File) выберите файл, который следует прикрепить к сообщению, и нажмите кнопку Вставка (Insert) — см. рис. 38.28.
В поле Вложить (Attach) появляется значок файла (рис. 38.29). Получатель сможет просмотреть вложение, выполнив двойной щелчок по этому значку.
Чтобы прикрепить к электронному письму какой-либо документ Outlook, произведите следующие операции:
1. Выполните команды меню Вставка Документ (Insert Item).
2. В диалоговом окне Вставка элемента (Insert Item) откройте любую папку, а затем выберите документ, который следует вставить (рис. 38.30).
3. Определите способ пересылки документа (в виде текста, вложения, ярлыка).
4. Нажмите кнопку ОК.
Если элемент вставлен как вложение, то в конце сообщения появляется соответствующий значок (рис. 38.31). Получатель может сразу просмотреть документ, щелкнув по этому значку, или сохранить его. Вы можете поместить любой файл или какой-либо документ Outlook в ответное или пересылаемое сообщение.
Также вы можете приложить файл или объект к ответу на сообщение или к пересылаемому сообщению.
Прикрепление файла к электронной почте в Outlook
Чтобы добавить прикрепление документа к электронной почте с вашего компьютера или веб-службы, например OneDrive:
- Начните с любого сообщения или ответа, которые вы составляете в Outlook.
- Убедитесь, чтоВставить вкладка активна и расширена на ленте.
- подсказки: Нажмите верхнюю часть приложения, если вы не видите ленту.
- НажмитеВставить если лента рухнула.
- Заметка: Вы также можете нажатьAlt-N на клавиатуре, чтобы перейти кВставить ленты.
- НажмитеПрикрепить файл.
Теперь вы можете выбрать свой документ.
Приложить файл, который вы недавно использовали , выберите нужный документ из появившегося списка.
Выбрать из всех файлов на твоем компьютере :
- Выбрать Обзор этого ПК … из меню.
- Найдите и выделите документ, который хотите присоединить.
- Совет: Вы можете выделить несколько файлов и сразу же присоединить их.
- Нажмитеоткрыто или жеВставить.
Чтобы отправить ссылку на документ на служба обмена файлами без труда:
- ВыбратьПросмотр веб-сайтов.
- Выберите нужную услугу.
- Найдите и выделите документ, который хотите разделить.
- НажмитеВставить.
- Заметка: Outlook не будет загружать документ из службы и отправлять его как классическое приложение; он вместо этого вставляет ссылку в сообщение, и получатель может открыть, отредактировать и загрузить файл оттуда.
Как добавить несколько файлов к письму
В одно письмо можно добавить несколько файлов любого типа. Это могут быть и фотографии, и документы, и музыка и даже видео.
Для этого вовсе необязательно посылать несколько писем – можно написать одно и добавить к нему всё, что хотим отправить. Происходит это так: пишем письмо, добавляем к нему один файл, затем, точно также, другой, третий и так далее.
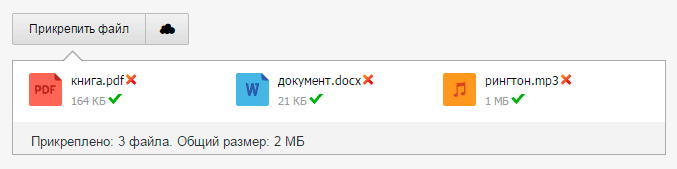
А что делать, если их не одни-два, а больше десяти? Можно ли добавить папку целиком, а не каждый файл по отдельности?
К сожалению, отправить папку по электронной почте нельзя. Но ее можно заархивировать и прикрепить к письму.
Сделать это можно прямо в окошке, через которое добавляем файл для отправки. Щелкаем правой кнопкой мышки по папке, из списка выбираем 7-Zip или WinRAR и создаем архив.
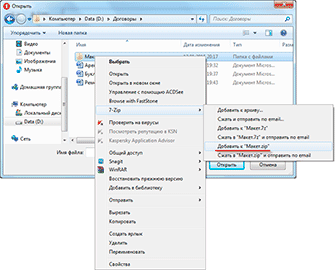
Затем там же выбираем только что созданный архив, то есть щелкаем по нему два раза левой кнопкой мышки.
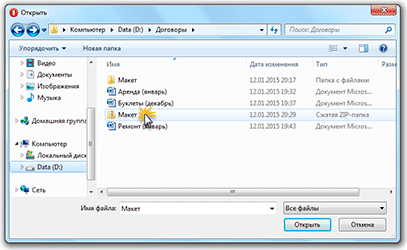
Архив, в котором находится нужная для пересылки папка, прикрепляется к письму. Остается только его отправить.
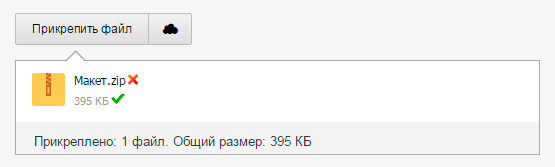
Подробнее об архивации можно узнать из вот этого урока.
Нюансы
Если Вы планируете отправить более трех файлов в одном письме, то хорошим тоном считается заархивировать их.
Например, я хочу переслать другу десять фотографий. Можно, конечно, отправить десять писем, в каждое из которых добавить по фото. Но это неудобно ни для меня, ни, тем более, для него. Поэтому я решаю послать одно письмо, к которому прикрепить все фотографии.
В этом случае правильнее будет положить их в отельную папку на самом компьютере, потом заархивировать ее и при отправке письма добавить получившийся архив.
В итоге отправится один файл, а не десять. Моему другу будет проще его скачать на компьютер и разархивировать, чем смотреть (скачивать) каждую фотографию по отдельности.
Перед пересылкой фотографий по электронной почте их следует сжимать (уменьшать размер).
Это больше, чем правило хорошего тона. Это необходимость! Но, к сожалению, многие пользователи об этом даже не догадываются.
Подробнее о том, зачем это нужно и как сделать, Вы узнаете из урока «Сжатие фото».
О международной почте
Почтовые отправления могут «ходить» не только внутри одной единственной страны. И особенно интересна международная почта в плане организации пересылки корреспонденции. С некоторых пор национальные почты всех стран объединились во Всемирный Почтовый Союз (сокращенно ВПС).
Кстати, именно Россия в свое время была, чуть ли, не самым главным инициатором создания ВПС. Союз был нужен для установления единых тарифов на международную пересылку, для выработки общих для всех стран общих правил почтовых перевозок и прочего.
Штаб квартира ВПС находится в Швейцарии, где работают представители почтовых администраций из разных стран. Кстати, внутренний язык международной почты остался французским. В большинстве международных организаций язык с французского, когда-то доминирующего в международных отношениях, давно изменился на английский. Однако если почта одной страны выставляет запрос или претензию почте другой страны, этот запрос, равно как и ответ на него, формулируется на французском языке.
Настройки переадресации
Чтобы настроить переадресацию на другой адрес в Аутлук 2007, 2010, 2013, 2021 и др, необходимо зайти в «Параметры» — «Почта» и найти соответствующий пункт меню. Если опция не активна – «Запустить переадресацию». Если активна и есть нужда отключить – «Остановить пересылку». Для удобства и конфиденциальности важных и секретных писем будет правильным настроить пересылку так, чтобы отправлялись только определённые письма. Это делается через создание правил.
Создание правил
Настройки производятся через «Управление правилами и оповещениями…». Эта функция расположена в «Правилах», вкладка «Главное». В «управлении правилами» нужно выбрать «Новое…», появится окно «Мастер».
Необходимо выбрать часть про «Применение правила к полученным мной сообщениям», раздел называется «Начать с пустого правила».
Важно указать все критерии пересылки почты. Можно выбрать получателя или тему. Если не выбрать ничего – перенаправляться будут все сообщения без исключения
После указания всей нужной информации следует кликнуть «Далее» и выбрать опцию «Переслать для »
Если не выбрать ничего – перенаправляться будут все сообщения без исключения. После указания всей нужной информации следует кликнуть «Далее» и выбрать опцию «Переслать для ».
Самих адресатов нужно будет выбрать, нажав на гиперссылку « ». Можно будет, как указать получателя из списка контактов, так и ввести новый адрес. После внесения адреса действие подтверждается нажатием «ОК», нажимается кнопка «Далее». Появится возможность внести исключения, если их нет – можно нажимать «Готово». Новая опция активирована.
Через настройки учетной записи
Пересылку писем на другой ящик можно включить и в настройках учетной записи. Для этого нужно зайти в «Параметры», перейти в «Почта», Там выбрать «Учетные записи» и «Пересылка».
В данном меню необходимо «Запустить переадресацию», ввести адрес получателя писем и «Сохранить».
Кроме переадресации в Outlook можно подключить автоматические ответы, ответы напрямую на автоматически перенаправленные письма и другие, полезные для корпоративной почты, функции. Настройка происходит быстро и удобно, подвластна с любым уровнем знаний компьютера и поможет работе предприятия.
Где хранятся все документы, прикрепленные к моим электронным письмам, и как я могу получить к ним доступ?
Это одна из самых уязвимых ситуаций в наших электронных письмах. Много раз мы не знаем, где хранятся сообщения и в какой безопасности они находятся, поскольку есть возможность сохранить их на сервере или непосредственно на нашем компьютере .
Далее, мы покажем вам две наиболее используемые почтовые платформы и вы узнаете, где хранятся электронные письма:
В Google Gmail
Вложения Gmail хранятся на сервере , на наше мобильное устройство или компьютер загружается только заголовок.
Но сервер имеет ограниченную емкость в ГБ . Согласно этому, как только мы достигнем этого предела, Google сообщит нам о ситуации, чтобы мы сохранили на каком-либо диске, или удалил электронные письма нам больше не нужны. Если мы не освободим место на сервере, мы не сможем получать электронные письма, а отправители получат сообщение об ошибке доставки.
Таким образом, вы можете удалить свои электронные письма. Вы должны перейти в папку «Входящие» и вручную выбрать одно за другим , или по страницам все электронные письма, которые вы хотите удалить.
в Microsoft Outlook (Hotmail)
В отличие от предыдущего случая , когда мы используем учетную запись Outlook с любой платформы, которая синхронизирует нашу электронную почту, электронные письма будут загружаться на наш компьютер . Во время настройки учетной записи у нас есть возможность выбрать, хотим ли мы, чтобы они также были сохранены на сервере или удалены с него.
Чтобы воспользоваться этим параметром и удалить его с нашего сервера, перейдите в раздел «Аккаунт» , затем в «Настройки» нажмите «Дополнительные настройки» и выберите «Нет» в разделе «Сохранить на почтовом сервере» .
Пересылка прикрепленных писем и как установить это по умолчанию в Outlook
Электронное письмо, которое пересылается как вложение, включает в себя все, начиная от полной электронной почты, например, заголовок и информацию о маршруте, а не только содержимое сообщения
Эта информация может быть жизненно важной при устранении неполадок или сообщении о подозрительном электронном письме. Вот как переслать письмо в виде вложения в Outlook.. Инструкции в этой статье относятся к Outlook 2019, 2016, 2013, 2010, 2007, 2003; Outlook для Office 365 и Outlook.com.
Инструкции в этой статье относятся к Outlook 2019, 2016, 2013, 2010, 2007, 2003; Outlook для Office 365 и Outlook.com.
Переслать письмо в качестве вложения
Могут быть случаи, когда вы хотите переслать входящее письмо кому-либо в виде вложения, чтобы они знали, что вы не редактировали сообщение. Или вы можете прикрепить письмо к сообщению, чтобы отправить им запись разговора.
Любое электронное письмо, которое вы пересылаете, прикрепляется в виде EML-файла, который некоторые почтовые программы, такие как OS X Mail, могут отображать в виде строки заголовка.
Для Outlook 2019, 2016, 2013, 2010 и Outlook для Office 365
Шаги для пересылки электронных писем в виде вложений одинаковы в Outlook 2019, 2016, 2013, 2010 и Outlook для Office 365. Снимки экрана взяты из Outlook 2016, и любые незначительные отличия от этой версии вызываются.
-
Выберите сообщение, которое хотите переслать, и перейдите на вкладку Главная .
Чтобы переслать несколько писем в виде вложений в одном сообщении, нажмите и удерживайте Ctrl , а затем выберите каждое письмо, которое вы хотите вложить.
-
В группе Ответить выберите Дополнительные действия с ответом . В Outlook 2010 выберите Еще .
-
Выберите Переслать как вложение .
Или используйте сочетание клавиш Ctrl + Alt + F , чтобы переслать электронное письмо в виде вложения.
-
В текстовом поле Кому введите адрес электронной почты получателя. В теле письма объясните, почему вы пересылаете письмо как вложение.
-
Выберите Отправить .
Для Outlook 2007 и 2003
В старых версиях Outlook процесс пересылки электронной почты в виде вложений несколько отличается. Снимки экрана взяты из Outlook 2007. Снимки экрана в 2003 году могут незначительно отличаться, но шаги те же.
-
Выберите письмо, которое вы хотите переслать в качестве вложения.
-
Выберите Действия > Переслать как вложение.
Сочетание клавиш для пересылки электронной почты в виде вложения – Ctrl + Alt + F . Используйте этот ярлык после выбора сообщения, которое вы хотите переслать.
-
Новое переадресационное сообщение открывается, и выбранное электронное письмо прикрепляется.
-
Введите адрес электронной почты получателя и любое сообщение в теле сообщения.
-
Нажмите Отправить , когда закончите.
Для Outlook.com
Процесс пересылки электронной почты в виде вложения отличается от настольного приложения Outlook. Нет особой опции для пересылки как вложения. Однако вы можете отправить электронное письмо в виде вложения на Outlook.com, выполнив следующие действия.
-
Выберите Новое сообщение .
-
На панели Входящие перетащите сообщение, которое вы хотите отправить, как вложение к новому сообщению. В новом сообщении появится окно Удалить сообщения здесь . Оставьте письмо в этом месте.
-
Отброшенное письмо добавляется к новому сообщению в виде вложения.
-
Введите адрес электронной почты получателя, тему сообщения (чтобы получатель знал, что оно содержит переадресованное письмо) и любое сообщение в теле письма.
-
Выберите Отправить , чтобы отправить сообщение с вложенным письмом получателю.
Настройка Outlook для автоматической пересылки электронных писем в виде вложений
Вы можете установить все перенаправленные электронные письма, которые будут отправлены в виде вложений, по умолчанию в Outlook.
Для Outlook 2019, 2016, 2013, 2010; и Outlook для Office 365
-
Перейдите в Файл .
-
Выберите Функции .
-
Выберите Почта .
-
В разделе Ответы и пересылки выберите стрелку раскрывающегося списка При пересылке сообщения и выберите Прикрепить исходное сообщение .
-
Выберите ОК .
Для Outlook 2007 и 2003
Выполните следующие действия, чтобы изменить параметр пересылки по умолчанию в Outlook 2007 и 2003.
-
Нажмите Инструменты > Параметры .
-
Перейдите на вкладку Настройки и в разделе Электронная почта нажмите Параметры электронной почты .
-
В разделе Об ответах и пересылке нажмите стрелку раскрывающегося меню При пересылке сообщения и выберите Вложить исходное сообщение .
-
Нажмите ОК , чтобы закрыть диалоговое окно Параметры электронной почты .
-
Нажмите ОК , чтобы закрыть диалоговое окно Параметры .


















