Тип установки Windows 7
Теперь необходимо выбрать тип установки, есть 2 варианта:
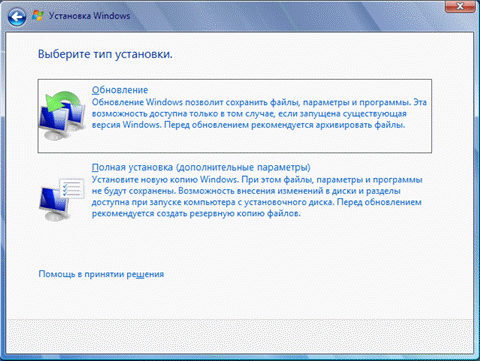
- Обновление – где все файлы и параметры будут сохранены, все остальное будет сброшено до состояния по умолчанию.
- Полная установка – это установка с чистого листа, с полным форматированием диска и не сохранением параметров и файлов. Этот вариант в данном случае нам не подходит.
Выбираем первый вариант.
Дальше, произойдет копирование файлов, установка различных компонентов и перенос всех файлов и параметров.
Таким вот образом, мы сохранили все данные и переустановили систему. Сохранится должно все: музыка, фильмы, установленные программы, учетные записи, вкладки в ваших браузерах и т.д. Перенос может занимать длительное время, чем больше файлов на компьютере, тем дольше перенос.
Также, после всех процедур, необходимо ввести ключ от Windows 7 и задать региональные данные.
Везде пишут про то, как установить систему, но мало кто написал, как удалить Windows. Я то делал исправил, читаем.
Если Вы переустанавливаете Windows из-за возникших проблем с ОС, то не поленитесь сохранить наиболее важные данные на другом разделе диска или же на флэшку, чтобы не потерять их в случае возникновения проблем.
Источник
Как удалить видеодрайвер на Windows — 1 способ
Сначала мы рассмотрим способ удаления драйвера средствами операционной системы Windows. Мы воспользуемся Диспетчером устройств.
При проблемах с драйверами на компьютере, в Диспетчере устройств напротив соответствующего устройства появляется вопросительный или восклицательный знаки желтого цвета, сигнализирующие о наличие проблемы. В других ситуациях, этих знаков не будет, но проблема с драйверами все равно существует.
Выполните следующие действия:
- Войдите в Диспетчер устройств.
- В списке устройств найдите видеоадаптер.
- Щелкните по видео устройству правой кнопкой мыши, в контекстном меню выберите «Удалить устройство».
- В окне «Удаление устройства» поставьте флажок в пункте «Удалить программы драйверов для этого устройства», а затем нажмите на кнопку «Удалить».
- Для завершения удаления драйвера выполните перезагрузку компьютера.
Как правильно переустановить программу в Windows
Быстрый способ открыть панель управления в Windows 10 или Windows 8 с помощью Power User Menu , но только если вы используете клавиатуру или мышь. Выберите « Панель управления» из меню, которое появляется после нажатия WIN + X или щелчка правой кнопкой мыши по кнопке « Пуск» .
Нажмите на ссылку Удалить программу, расположенную под заголовком Программы , или Установка и удаление программ, если вы используете Windows XP.
Если вы не видите несколько категорий со ссылками под ними, а просто видите несколько значков, выберите ту, которая говорит « Программы и компоненты» .
Если программе, которую вы планируете переустановить, требуется серийный номер , вам нужно найти этот серийный номер сейчас. Если вы не можете найти серийный номер, вы можете найти его с помощью программы поиска ключей продукта . Программа поиска ключей будет работать только в том случае, если она все еще установлена, поэтому вы должны использовать ее перед удалением программы.
Найдите и нажмите на программу, которую вы хотите удалить, прокручивая список установленных программ, которые вы видите на экране.
Если вам необходимо переустановить Центр обновления Windows или установленное обновление для другой программы, щелкните ссылку « Просмотр установленных обновлений» в левой части окна « Программы и компоненты» или установите флажок « Показать обновления», если вы используете Windows XP. Не все программы будут показывать свои установленные обновления здесь, но некоторые будут.
Эта кнопка появляется либо на панели инструментов над списком программ, когда программа выбрана, либо сбоку в зависимости от используемой версии Windows.
Специфика того, что происходит сейчас, зависит от программы, которую вы удаляете. Некоторые процессы удаления требуют ряда подтверждений (аналогично тому, что вы, возможно, видели при первой установке программы), в то время как другие могут удалить, не требуя вашего ввода вообще.
Отвечайте на любые вопросы как можно лучше — просто помните, что вы хотите полностью удалить программу с вашего компьютера.
Если по какой-либо причине удаление не работает, попробуйте удалить программу из специального программного обеспечения . Фактически, если у вас уже установлена одна из них, вы, возможно, даже видели выделенную кнопку удаления на панели управления, которая использует эту стороннюю программу, такую как кнопка «Мощное удаление», когда установлен IObit Uninstaller — не стесняйтесь использовать эта кнопка, если вы видите это.
На мой взгляд, это не дополнительный шаг. Как бы досадно это ни звучало, перезапуск компьютера поможет убедиться, что программа полностью удалена.
Убедитесь, что удаленная вами программа полностью удалена. Убедитесь, что программа больше не указана в меню «Пуск», а также убедитесь, что запись программы в « Программы и компоненты» или « Установка и удаление программ » была удалена.
Если вы создали свои собственные ярлыки для этой программы, эти ярлыки, скорее всего, все еще будут существовать, но, конечно, не будут работать. Не стесняйтесь удалять их самостоятельно.
Установите самую последнюю версию программного обеспечения. Лучше всего загрузить последнюю версию программы с веб-сайта разработчика программного обеспечения, но другой вариант — просто получить файл с оригинального установочного диска или из прошлой загрузки.
Если иное не указано в документации к программному обеспечению, любые исправления и пакеты обновления, которые могут быть доступны, должны быть установлены в программе после перезагрузки после установки (шаг 8).
А как в windows быстро переустановить windows?
Отличная статья!Всегда читаю с радостью и нахожу много нового!Все бы так писали у вас в редакции!
Молодцы разработчики портативных программ, которые осознали необходимость портативности. Ибо надежды на винду никакой
Та ладно:)) Не учите детей плохому. Потом сборки windows пойдут в ход.
Спасибо за статью!
Только хардкор, только format c: /q ![]()
Самый простой способ диск с WPI
Пробовал программу с таким же функционалом как Ninite, это был трэшак полный))) Проги не последней версии, еще и криво ставились (не так как разработчик реализовал), от чего в дальнейшем косяки. Лучше один раз руками поставить, это вам не Mac. Да и было бы ради чего, десяток мелких прог, их ставить-то 10 минут.
-
Goldenfir ssd 240 гб прошивка
-
Как сделать красную строку в ворде на телефоне
-
Как сделать бесконечную страницу в word
-
Как подключить opengl в visual studio 2015
- Основы безопасного управления транспортными средствами лекции ворде
Лекция 1.4.1. Способы устранения проблем, связанных с установкой программного обеспечения отраслевой направленности. Удаление программ отраслевой направленности.
Развертывание ПОЭлектронная цифровая подписьОсновная цель AppLocker
- Доступ к *.exe и *.com приложениям
- Политики для установщиков приложений *.msp, *.msi, *.mst файлов
- Файлы сценариев *.ps1 (файл PowerShell), *.bat, *.cmd (файлы сценариев командной строки), *.vbs (VBScript), *.js (сценарии JavaScript)
- Правила упакованных Metro-приложений
Тестирование программного обеспечения в среде виртуализации
- Создание множества пользовательских конфигураций.
- Создание многомашинных конфигураций на одном физическом сервере.
- Резервное копирование виртуальных машин при тестировании.
- Демонстрация дефектов разработчикам.
- Гибкая настройка аппаратной среды.
- Работа с несколькими виртуальными системами одновременно.
Удаления программ отраслевой направленностиЛекция 1.5.1. Особенности установки программного обеспечения отраслевой направленности. Способы устранения проблем, связанных с установкой программного обеспечения отраслевой направленности.Выявление проблем установки:
- Центральный процессор х86 или х86-64 с тактовой частотой 1ГГц;
- Объем оперативной памяти – 1 Гб;
- Объем жесткого диска 16 Гб. Минимальное пространство для установки – 10,5 Гб;
- Наличие привода DVD-ROM;
- Графический процессор с поддержкой DirectX 9 и 128 Мб памяти.
- Центральный процессор х86-64 с тактовой частотой 1ГГц;
- Объем оперативной памяти – 2 Гб;
- Объем жесткого диска 20 Гб. Минимальное пространство для установки – 10,5 Гб;
- Наличие привода DVD-ROM;
- Графический процессор с поддержкой DirectX 9 и 128 Мб памяти. Рекомендуются драйверы WDDM версии 1.0 и старше.
- Доступ к Интернету. Используется для работы многих гаджетов, а также для доступа к серверу обновлений;
- В зависимости от разрешающей способности вашего монитора при работе с видео могут потребоваться дополнительные системные ресурсы – дополнительная оперативная память и более современные графические адаптеры;
- Для использования некоторых возможностей Windows Media Center может потребоваться наличие ТВ-тюнера и другого оборудования;
- Функция BitLocker To Go требует наличия USB-накопителя;
- Режим эмуляции Windows XP требует наличия дополнительного 1 Гб оперативной памяти и 15 Гб на жестком диске;
- Наличие компьютерных колонок для воспроизведения звука и музыки.
Особенности установки ПО:Особенность 1. Очистка установочного компакт — или DVD-диска (если он необходим).Особенность 2. Копирование установочных файлов на компьютер.Особенность 3. Получение более новой версии установочного пакета.Существует несколько способов установки программ.
Как переустановить Windows из «Параметров» системы
Нажмите «Пуск» → «Параметры» → «Обновление и безопасность» → «Восстановление» → «Вернуть компьютер в исходное состояние» → «Начать».
Вам будет доступно два варианта. Первый — сохранить ваши файлы и только сбросить настройки. Второй — стереть их и переустановить систему заново.
Последний вариант довольно радикальный, но позволяет решить более широкий спектр проблем с компьютером. Так что, если не пренебрегли созданием бэкапа в предыдущем шаге, смело выбирайте «Удалить всё».
Затем выберите, откуда Windows должна взять новый образ системы для переустановки. Она может скачать его из интернета или использовать встроенный.
Если вас не смущает необходимость загрузить около 4 ГБ из сети, выбирайте первый вариант — это позволит получить обновлённую систему сразу. После этого снова нажмите «Далее».
Убедитесь, что все параметры выбраны в соответствии с вашими пожеланиями, и нажмите кнопку «Заводской».
Компьютер перезагрузится.
Теперь остаётся ждать завершения переустановки. При этом компьютер перезагрузится ещё несколько раз.
В конце вас будет ждать чистая и свежая Windows.
Шаг 1. Установщик
Первое, что необходимо сделать — это обзавестись новым установщиком программы, чтобы было откуда её устанавливать заново. Если вы предпочитаете установку по сети, найдите и скачайте для своей программы так называемый веб-установщик и обеспечьте подключенный Интернет.
Для начала можно попробовать установить программу поверх старой. Просто запускайте её установщик и, поочерёдно пройдя все этапы, дождитесь окончания установки. Иногда этот простейший способ помогает решить возникающие проблемы с программами. Но далеко не всегда.
Чтобы сделать всё, как положено, для начала нужно удалить прежнюю версию программы из системы. Для этого идём в Панель управления
(всё нижеописанное относится к Windows 7, для других версий всё выполняется аналогично):
Затем, для удобства ориентирования, в опции Просмотр
выставляем Мелкие значки
и в списке находим функцию Программы и компоненты
:
В открывшемся списке установленных программ находим нужную нам, выделяем её и удаляем стандартными системными инструментами:
Далее, если есть желание, можно поступить не совсем правильно, и сразу попробовать установить программу по новой. Это экономит чуть-чуть времени и усилий, но не гарантирует хорошего результата. Хотя попробовать никто не запрещает.
Переустановка Windows 8 на 7
Несмотря на то что большинство пользователей положительно оценили седьмую версию программного обеспечения от Microsoft, «восьмерка» собрала достаточно противоречивые отклики. Так как новейшая версия принципиально отличается от всех предыдущих, то порой возникает желание заменить ОС.
Для того чтобы переустановить Windows 8 на 7, понадобится зайти в BIOS и выставить первичный приоритет на CD-ROM (о том, как это сделать, было описано ранее).
После этого сохраняем изменения и переходим к загрузке с диска или с другого носителя. Тип установки при смене Windows 8 на 7 может быть только «Новая установка», так ОС другая, говорить о каких-либо обновлениях не приходится.
Также необходимо удалить все разделы, включая и скрытые. После этого, более не задумываясь над тем, как переустановить компьютер Windows 7, выполняем все остальное:
- указываем время, дату и раскладку клавиатуры;
- соглашаемся с условиями, указываем имя пользователя и компьютера;
- вводим ключ и т. д.
Как правильно переустановить программу в Windows
-
Откройте панель управления.
Быстрый запуск панели управления в Windows 10 или Windows 8 осуществляется с помощью меню Power User, но только если вы используете клавиатуру или мышь. выберите Панель управления из меню, которое появляется после нажатия WIN + X или щелкните правой кнопкой мыши по Кнопка Пуск.
-
Нажми на Удаление программы ссылку, расположенную под программы заголовок или Добавить или удалить программы если вы используете Windows XP.
Если вы не видите несколько категорий со ссылками ниже, но вместо этого просто видите несколько значков, выберите тот, который говорит Программы и особенности.
Если программа, которую вы планируете переустанавливать, требует серийного номера, вам нужно будет найти этот серийный номер сейчас. Если вы не можете найти серийный номер, вы можете найти его с помощью программы поиска продукта. Программа поиска ключей будет работать только в том случае, если программа все еще установлена, поэтому вы должны ее использовать до удаление программы.
-
Найдите и нажмите на программу, которую вы хотите удалить, прокручивая список установленных программ, которые вы видите на экране.
Если вам необходимо переустановить обновление Windows или установленное обновление в другую программу, нажмите Просмотр установленных обновлений ссылку на левую часть Программы и особенности окна или переключить Показать обновления если вы используете Windows XP. Не все программы покажут свои установленные обновления здесь, но некоторые будут.
-
Нажмите Удалить, Удалить / Изменить, или жеУдалить для удаления программы.
Эта кнопка отображается либо на панели инструментов над списком программ, когда программа выбрана, либо выключена в сторону в зависимости от версии используемой Windows.
Специфика того, что происходит сейчас, зависит от программы, которую вы удаляете. Некоторые процессы удаления требуют серии подтверждений (аналогично тому, что вы могли видеть при первой установке программы), в то время как другие могут быть удалены без необходимости ввода ваших данных.
Ответьте на любые подсказки, насколько сможете лучше — просто помните, что вы хотите полностью удалите программу со своего компьютера.
Если удаление по какой-либо причине не работает, попробуйте специальный программный деинсталлятор, чтобы удалить программу. На самом деле, если у вас уже есть один из них, вы даже можете увидеть выделенную кнопку удаления на панели управления, которая использует эту стороннюю программу, например, кнопку «Мощное удаление» при установке IObit Uninstaller, не стесняйтесь использовать эту если вы его видите.
-
Перезагрузите компьютер, даже если вам не требуется.
На мой взгляд, это необязательный шаг. Как бы это ни было раздражать, потребуется время перезагрузки компьютера, чтобы гарантировать, что программа полностью удален.
-
Убедитесь, что программа, которую вы удалили, была полностью удалена. Убедитесь, что программа больше не указана в меню «Пуск», а также убедитесь, что запись программы в Программы и особенности или же Добавить или удалить программы был удален.
Если вы создали свои собственные ярлыки для этой программы, эти ярлыки, скорее всего, будут существовать, но, конечно, не сработают. Не стесняйтесь удалять их самостоятельно.
-
Установите самую последнюю версию имеющегося программного обеспечения. Лучше всего загрузить последнюю версию программы с веб-сайта разработчика программного обеспечения, но еще один вариант — просто получить файл с исходного установочного диска или прошлой загрузки.
Если иное не указано в документации по программному обеспечению, любые патчи и пакеты обновлений, которые могут быть доступны, должны быть установлены в программу после перезагрузка после установки (шаг 8).
-
Перезагрузите компьютер снова.
-
Проверьте повторно установленную программу.
Шаг 2. Чистка реестра
Дело в том, что при удалении программ штатными средствами после них в системе может оставаться большое количество различных «хвостов» — записи в реестре, различные файлы и папки и т.п. И чтобы гарантировано избавиться от всех проблем последней инсталляции, все эти «хвосты» настоятельно рекомендуется вычистить перед новой установкой.
Идём в Пуск, жмём Выполнить (или сразу давим комбинацию клавиш Win+R). В открывшемся окошке вбиваем
regedit
и закрываем по OK:
Мы запустили редактор реестра. Далее Правка → Найти:
В поле для поиска вбиваем название удалённой программы (или его часть) и запускаем поиск:
Всё найденное ВНИМАТЕЛЬНО просматриваем и удаляем ненужное, то есть то, что относилось к удалённой программе.
Любая работа с системным реестром требует внимания, знаний и опыта. Так как малейшая ошибка здесь может привести к полной неработоспособности операционной системы.
После чистки реестра нужно вычистить оставшиеся файлы. В первую очередь следует искать папки с названием удалённой программы в системных директориях — программных файлах (Program Files) и в профиле (Documents and Settings).
Установка windows 7
После того как высветилась полоска загрузки, Вам следует подождать минут 10 пока завершится загрузка. После окончания загрузки появится окно выбора языка. Настраиваете все как нужно Вам и жмете далее:
Жмем установить
Снова ждем приблизительно 10 минут, пока не появится окно лицензии. Ставите галочку, что Вы принимаете условия лицензии, и нажимаете далее.
Выбираем ”Полная установка”.
Далее выбираете диск, на котором установлена нынешняя операционка, нажимаете “Настройка диска”, а затем “Форматировать” (ВНИМАНИЕ! Это действие удалит все файлы находящиеся на этом диске!)
Жмете далее
Как только увидите надпись “Распаковка файлов Windows”, то смело можете пройтись на кухню и выпить чашечку кофе, потому что в следующие 20 минут делать ничего не придется.
Ждем, пока не выскочит окно, где нас попросят ввести имя пользователя. Вводим имя.
Ввод пароля мы пропускаем.
Вводим ключ продукта (если такового нет, жмете далее).
Выбираем пункт “Использовать рекомендуемые параметры”.
Настраиваем часовой пояс.
Ждем около 3 минут. И… О чудо! Появляется то заветное окно, которое Вы наверняка желали увидеть в процессе установки системы.
8 августа 2012 IT
Восстановление системы при помощи резервной копии Windows 7
Большая часть производителей мобильных компьютеров создают резервные хранилища для дистрибутивов семерки или любой другой ОС. Переустановка Windows 7 на ноутбуке из этих областей памяти выполняется при помощи встроенных утилит.
Чтобы началась переустановка, перезагрузите ноут и нажмите:
- для Windows на ноутбуке hp на F11 ;
- на ноутбуке ASUS на F9 сразу при начале загрузи;
- для Windows 7 на ноутбуке Lenovo на F11 ;
- на ноутбуке acer подойдет комбинация клавиш Alt + F10 ;
- для Windows 7 на ноутбуке SAMSUNG на F4 .
После нажатия на нужную клавишу вместо стандартной загрузки Виндовс 7 откроется интерфейс восстановления ОС:
- Утилита, используемая ноутбуками acer.
- Утилита, используемая ноутбуками hp.
- Утилита, используемая ноутбуками SAMSUNG.
- Утилита, используемая ноутбуками Lenovo.
После загрузки программы следуйте указаниям по восстановлению Windows.
Переустановка системы с использованием флешки
Для начала скачиваем образ ОС на компьютер. После этого устанавливаем программу Ultra Iso или можно воспользоваться Daemon Tools, алгоритм приблизительно один и тот же.
Далее берем флешку или карту памяти, только стоит сразу заметить, что BIOS не увидит ни один из накопителей, установленных через разъем USB-3, поэтому будьте бдительны и воспользуйтесь USB-2. Внешне разъемы не отличаются, в некоторых устройствах USB-3 помечается синим цветом. Если опознавательного знака нет, то все просто. Находим в любом поисковике информацию о характеристиках ноутбука или компьютера и дальше — информацию о том, с какой стороны установлены нужные нам разъемы.
Для того чтобы подготовить флешку для дальнейшей работы, ее необходимо отформатировать, даже если на ней ничего нет. Дальше выполняем следующие действия:
- В UltraIso открываем образ Windows 7, который мы уже скачали («Файл» — «Открыть» — выбираем образ программы).
- Находим «Самовыгрузка» в верхнем меню и выбираем «Записать образ жесткого диска».
- В открывшемся окне указываем отформатированную флешку.
- Подтверждаем проверку, а метод записи выставляем USB-HDD+.
- Жмем «Записать».
- Соглашаемся с тем фактом, что все файлы будут стерты с флешки (хоть мы ее и отформатировали, все равно ставим «Да»).
- Вуаля! Если видим «Запись завершена», значит, дело сделано, и можно начинать переустановку.
- Идем в BIOS известным путем, описанным выше, и в First Boot Device выбираем записанную флешку.
х64 или х86: как выбрать разрядность свежей ОС
На сегодняшний день все процессоры имеют одну из двух архитектур: x64 и x86. Все новые модели поддерживают оба типа архитектур, а вот старенькие модели, даже несмотря на совместимость, могут работать только с ограниченным количеством памяти. Но это касается уж совсем «бородатых» микрочипов. В целом рекомендации выглядят следующим образом:
- Ставьте операционную систему 64-bit, если процессор поддерживает более 4 Гбайт оперативной памяти, и у вас установлено более 4 Гбайт ОЗУ.
- Ставьте операционную систему 32-bit, если процессор не поддерживает 4 Гбайт оперативной памяти или если у вас установлено менее 4 Гбайт ОЗУ, несмотря на возможности ЦПУ.
Перед установкой свежей ОС, можно посмотреть тип нынешней системы. Здесь же кстати можно увидеть и модель процессора, и количество оперативной памяти. Для этого нажмите правой кнопкой мыши на значке «Пуск» в левом нижнем углу экрана и выберете пункт «Система».
На основе этой информации и вышеуказанных рекомендаций выберете тип новой ОС и создайте загрузочную флешку.
Панель виджетов выглядит пустой. Как избавиться от проблемы
Доска виджетов является новой функцией Windows 11, в которой отображаются небольшие окна с виджетами. Они позволяют получить мгновенный доступ к различной информации (новости, погода, события из календаря и многое другое). У некоторых пользователей вместо полезных приложений отображается совершенно пустая панель виджетов. Для исправления ошибки сделайте следующее:
- Откройте панель виджетов при помощи комбинации клавиш «Win+W».
- Нажмите на значок человека в правом верхнем углу окна, чтобы перейти к настройкам панели.
- В этом же углу нажмите на кнопку, чтобы выйти из текущего аккаунта.
- Повторно войдите в систему. После на панели должны появиться все виджеты.
Как переустановить Windows в режиме восстановления
Иногда система не может запуститься нормально и зайти в «Параметры», чтобы начать переустановку, не получается. В таком случае вам поможет встроенный в Windows режим восстановления.
Оно активируется несколькими способами. Во‑первых, если вы можете открыть меню «Выключение» — для этого следует зажать и удерживать Shift, а затем щёлкнуть пункт «Перезагрузка». Во‑вторых, если система вообще не запускается, можно включить компьютер, подождать несколько секунд, выключить — и повторять эти действия до тех пор, пока на экране не появится меню «Автоматическое восстановление».
Попав в среду восстановления, нажмите «Поиск и устранение неисправностей».
Затем — «Вернуть компьютер в исходное состояние».
В зависимости от того, сделан ли у вас заранее бэкап данных, можете попробовать сохранить их или очистить диск и переустановить всё заново.
После этого компьютер перезагрузится и попросит вас выбрать вашу учётную запись.
Затем понадобится ввести ваш пароль. Если у вас его нет, можно просто нажать Enter.
Выберите, откуда Windows должна взять новый образ системы для переустановки. Она может скачать его из интернета — понадобится около 4 ГБ трафика — или использовать встроенный.
Убедитесь, что все параметры заданы верно, и нажмите «Вернуть в исходное состояние».
Теперь вам нужно будет подождать, пока Windows переустановится.
При этом компьютер несколько раз перезагрузится. Не трогайте его, пока не увидите, что всё готово.
Начало установки «Виндовс» 7
- При появлении сообщения на экране нажать любую клавишу на клавиатуре для установки Windows 7 — нажимаем,
Начнётся процесс загрузки «Виндовс». Об этом вас оповестит вот такая картинка на экране,
Появится окно установки, в котором выбираем язык,
Дальше будет ещё окно языковых и региональных настроек. Оставляем везде русский, или меняем на язык, который вам нужен и жмём «Далее»,
В центре следующего окна — кнопка «Установить» — кликаем по ней.
Какую разрядность ОС выбрать 64 или 86
Дальше следует выбрать какую именно версию ОС Windows 7 нужно установить. Также здесь можно выбрать разрядность.
- В следующем окне стоит ознакомиться с лицензионным соглашением, непросто пролистать и согласиться, а прочитать, мало ли какие вы данные согласно этого лицензионного соглашению доверите компании «Майкрософт»? А вдруг это вам не понравится и вам в таком случае лучше будет отказаться от использования данного продукта. Отмечаем галочкой пункт «Я принимаю условия лицензионного соглашения» и кликаем «Далее».
Нас интересует полная установка, поэтому выбираем вторую плитку (Полная установка новой версии).
Форматирование жёсткого диска при переустановке Windows 7
При переустановке «Виндовс» 7 нужно провести форматирование «Локально диска», на котором у вас была установлена «Виндовс». В противном случае ОС будет установлена поверх старой системы, а файлы прежней ОС будут помещены в папку Window old и будут только занимать место на жестком диске.
- Выбираем Локальный диск для установки «Виндовс», форматируем его и Кликаем «Далее». Остальные диски и зарезервированные разделы трогать нельзя. В противном случае придётся форматировать весь жесткий диск,
При первичной установке жёсткий диск чистый, здесь нужно нажать кнопку «Настройка диска» и создать необходимое количество «Локальных дисков».
К примеру: у вас диск на 100 Гб, а вам нужно создать раздел для установки на 50 Гб. Пишем в окошке необходимый размер будущего системного диска и нажимаем «Применить». Для оставшегося пространства создаём второй или более Локальных дисков. При создании нового раздела система предупредит о создании дополнительных зарезервированных разделов.
Чистая установка Windows на компьютер
- Далее пойдёт установка «Виндовс», копирование и распаковка файлов. Здесь нужно подождать, пока не закончится установка, обычно процесс длится минут 25–30,
Затем компьютер перезапустится,
Здесь уже не нужно ничего нажимать на клавиатуре как на начале установки. В этот момент при перезагрузке желательно извлечь флешку или диск. Если вы в БИОСе меняли настройки приоритета загрузки, то процесс установки может начаться заново. Поэтому извлекаем носитель и ждём, когда компьютер продолжит установку. Все файлы уже на жестком диске и съёмный носитель не нужен.
При появлении окна ввода имени вашей учётной записи и имени компьютера — имя вашей учётной записи может быть любое, а вот имя компьютера нужно вводить на латинице. Кликаем «Далее»,
Здесь можно задать пароль вашей учётной записи,
В следующем окне нужно ввести ключ активации, он указан на коробке с диском или флешкой. Если вы образ скачивали из интернета, то активировать Windows 7 можно после установки. В этом случае поле ввода ключа ничего не вводим, и снимаем галочку «Активировать «Виндовс» при подключении к интернету». Кликаем «Далее».
Завершение установки – активация и настройка параметров
- В следующем окне вам предстоит выбрать, устанавливать вам сразу обновления или после установки. Если выберите рекомендуемые параметры, то нужно будет активное интернет-подключение для скачивания важных обновлений. Если подключение отсутствует, выбираем третий пункт (Отложить решение).
Устанавливаем часовой пояс время и дату.
Дальше выбираем сеть, к которой будет впоследствии подключаться компьютер. От этого зависит последующая настройка Windows.
«Виндовс» завершает настройку параметров и откроется рабочий стол.
Дальше вам нужно будет установить драйвера и утилиты, но это уже другая история. Приятного вам сёрфинга в интернете, комфортной работы, и здорового вам ПК.
После установки (драйверы)
Как правило, переустановить Windows 7 на ноутбуке или компьютере довольно легко, но вот после процесса замены ОС у многих пользователей возникает ряд вопросов. Например:
- «Почему после установки новой системы ухудшилось качество изображения?»
- «Почему компьютер или ноутбук не видит флешку?»
- «Почему ухудшился звук?» и т. д.
Все это происходит чаще всего тогда, когда переустановка осуществлялась путем скачивания ОС или покупки диска с рук (о том, как переустановить компьютер Windows 7, думать не придется, но некоторые «косяки» все же всплывают). Для того чтобы решить ряд подобных проблем, достаточно скачать драйверы с официального сайта производителя
Или обратить внимание на драйверы до переустановки системы
Разберем на примере. Допустим, перед тем как переустановить Asus Windows 7, пользователь не озадачился вопросом сохранения данных со своего ноутбука, или же у него просто не было возможности это сделать. Как быть?
Все просто, достаточно набрать в поисковике модель (хватит и фирмы производителя) устройства и добавить заветную фразу «Скачать драйверы с официального сайта». После чего перейти на ссылку сайта производителя и там уже в соответствующей форме указать полную модель ноутбука. Далее предстоит поочередно скачать все представленные драйверы и поочередно установить их на ноутбук. Никаких премудростей в установке нет, так как драйверы сами устанавливают себя туда, куда им следует.
Если по тем или иным причинам драйверы пошли в разгул и установились не там, где надо, можно отправиться в диспетчер устройств и принудительно их обновить.
Для того чтобы попасть в ДУ, можно просто набрать «Диспетчер устройств» в поисковой строке, выскакивающей при нажатии «Пуск». Дальше жмем правой клавишей мышки на тот драйвер, который помечен восклицательным знаком. И выбираем «Обновить драйверы», в новом окне остается только указать, что требуемые файлы нужно искать на самом компьютере и указать то место, куда они были установлены.
Если в диспетчере устройств все драйверы установлены нормально, то изображение улучшится, а разрешение экрана увеличится до требуемого уровня.
Чем отличается процесс установки Windows 10 и 8 от более старых версий
Для операционной системы версии Windows 10 доступно несколько вариантов установки:
- Обновление через Центр обновления. Можно применять в том случае, если ранее компьютер работал под «семёркой» или «восьмёркой». Для всех остальных более ранних версий возможен только один путь — установка дистрибутива с загрузочного диска или флешки.
- Установка поверх ранее установленной ОС обновлением с загрузочного съёмного носителя. Неприменимо для Windows Vista, для неё понадобится установить версию 7, затем 8.1 и только потом уже 10.
- Установка «с нуля». Максимально оперативно, но потребует повторной загрузки установочных файлов для всех сторонних игр, приложений, программ и пр.
Для Windows 7, 8 и Vista процедура установки идентична, поэтому один раз самостоятельно установив ту же Vista можно с уверенностью выполнить работы по загрузке системных файлов для версии 7 или 8.
Таким образом, процесс переустановки Windows практически полностью автоматизирован, что позволяет справиться с процедурой даже начинающему пользователю ПК. Последовательно пройдя по шагам мастера установки, можно приступать к работе сразу же после перезагрузки электронно-вычислительной машины.
Шаг 3. Cпециальные утилиты
Значительно облегчают процесс удаления программ специальные утилиты-деинсталляторы. Например, прекрасно с этой задачей справляется бесплатная программа Revo Uninstaller. Выбираете в списке установленных программ ту, которую нужно деинсталлировать, и двойным кликом запускаете её удаление (для большей наглядности смотрите скриншоты на странице Revo Uninstaller в нашем каталоге):
Для начала вам придётся выбрать режим удаления. Если нужно полностью удалить программу, так, чтобы от неё в системе вообще ничего не осталось, выбирайте Продвинутый режим (самый нижний вариант):
Сначала запустится штатный деинсталлятор удаляемой программы. По окончании его работы в дело вступит модуль Revo Uninstaller, который выполнит на компьютере поиск всех остатков от удалённого софта, как в файловой системе, так и в реестре:
Всё найденное будет представлено на ваше рассмотрение — предстоит выбрать, что следует удалить. В нашем случае нужно удалить всё найденное. После подтверждения Revo Uninstaller удалит все «хвосты» от ненужной программы:
Теперь программа полностью удалена, и всё готово для новой установки. Двойным кликом на файле запустите процесс.
В самом простом варианте можно просто последовательно пройти через все экраны инсталлятора и завершить установку. Как правило, такой способ переустановки программы на компьютере позволяет исправить в её работе практически все сбои и ошибки. Если же всё равно не всё прошло гладко, можно попробовать повторить процесс переустановки программы на ПК заново.
Только при новой инсталляции изменить путь и принудительно установить её в другую папку или даже на другой раздел жёсткого диска. Также можно после процессов как полного удаления, так и новой установки, произвести перезагрузку компьютера. Такие «шаманские пляски» в Windows иногда неожиданно дают положительный результат.
Источник
Создание загрузочного накопителя
Загрузите ее с сайта Microsoft. Созданный с помощью утилиты установочный накопитель может использоваться даже при отсутствии доступа к интернету. Для загрузки утилиты и системы соединение с Сетью необходимо.
Запустите программу. Для продолжения потребуется согласиться с условиями использования.
Выберите пункт «Создать установочный носитель (USB-устройство флэш-памяти, DVD-диск или ISO-файл)». Щелкните мышью по кнопке «Далее».
Выберите язык системы и ее архитектуру: 32- или 64-битную. При объеме оперативной памяти 4 Гб и более, выбирайте x64, при меньшем объеме – x32. «Далее».
Следующий экран предлагает вам сразу создать загрузочный USB-носитель или образ ISO. Его вы сможете записать на DVD или флэшку.
В первом варианте вам будет предложено выбрать подключенный к компьютеру накопитель, емкость которого должна быть не менее восьми гигабайт. Во втором — указать место на жестком диске или твердотельном накопителе, где станет располагаться ISO-файл.
Далее экран показывает вам ход процесса загрузки системы. И это может продлиться довольно долго, поскольку объем Windows 10 — более четырех гигабайт.
Следующим шагом стартует создание носителя. В ходе выполнения этого действия данные размещаются на флэшке или формируется ISO-образ.















