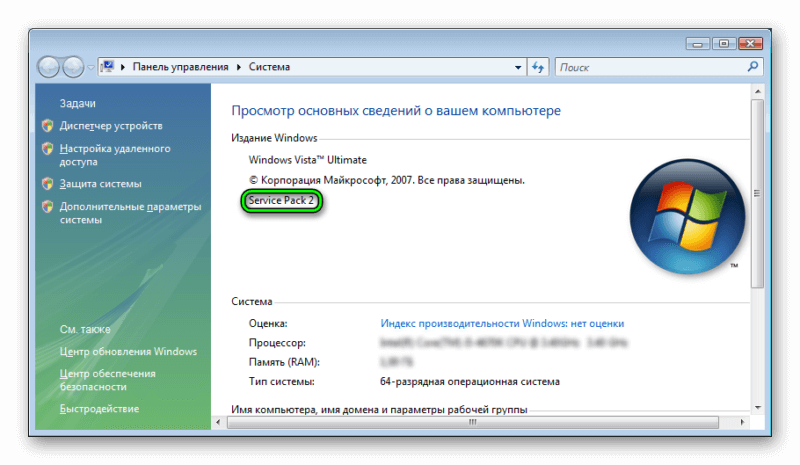Windows Vista с пакетом обновления 2 добавляет некоторые ключевые обновления для вашего ПК.
Пакет обновления 2 (SP2) для Windows Vista обеспечивает поддержку большего количества типов оборудования и включает все обновления, выпущенные после выпуска пакета обновления 1 (SP1) для Vista в феврале 2008 года.
Обратите внимание, что вы должны обновить SP1 до , прежде чем сможете установить SP2.
Однако, если вы уже используете Service Pack 1, следуйте этому полезному руководству по установке SP2. Ниже вы найдете ссылки на несколько учебных пособий, дающих вам важную информацию или пошаговые инструкции для получения SP2.
1. Сделайте резервную копию вашего компьютера перед установкой Vista SP2
Перед обновлением до SP2, фактически перед тем, как делать какое-либо серьезное обновление, всегда лучше убедиться, что вы создали резервные копии всех своих файлов. Наличие полной (и текущей) резервной копии вашего компьютера – это всегда хорошая идея. Это может сэкономить вам часы разочарования, если что-то пойдет не так. Не говоря уже о том, что это избавит вас от катастрофической потери всех ваших файлов, если произойдет худшее. Если вы не можете выделить время на резервное копирование своего компьютера, вам, вероятно, следует подождать, пока у вас появится время, прежде чем устанавливать Vista SP2.
Тем не менее, если вы все равно продолжите обновление, просто запомните предупреждение, которое мы изложили здесь. Если вы модернизируете свою машину и обнаружите, что куча файлов отсутствует, не говорите, что мы вам об этом не говорили.
2. Узнайте, что вам нужно знать о SP2
Пакет обновления 2 (SP2) для Windows Vista доступен для загрузки и установки как для 32-разрядных, так и для 64-разрядных версий. У нас есть полное краткое изложение всех ключевых вещей, которые нужно знать о Service Pack 2 (ссылка выше). Но суть в том, что он вводит несколько ключевых улучшений, включая дополнительную поддержку беспроводных устройств Bluetooth, а также улучшения производительности Wi-Fi. Также включена встроенная поддержка Blu-ray и улучшенные возможности локального поиска.
Пакет обновления 2 не включает обновление для Internet Explorer. Если вам нужна последняя и лучшая версия Internet Explorer для Windows Vista, загрузите Internet Explorer 9 непосредственно от Microsoft. Имейте в виду, что это финальная версия Internet Explorer для Windows Vista. Если вы хотите более современную версию Internet Explorer – или опробуйте Microsoft Edge в Windows 10 – вы должны использовать более новую версию Windows.
3. Определите, какой Vista Service Pack у вас есть на вашем компьютере
4. Загрузите пакет обновления прямо на ваш компьютер
Теперь загрузите правильную версию Vista SP2 прямо на свой компьютер перед установкой. Хотя вы можете использовать автоматическое или ручное обновление, чтобы сделать это, лучше всего, на мой взгляд, иметь полный файл обновления на вашем компьютере перед его установкой.
5. Установите Vista SP2 Upgrade.
Фактический процесс установки Vista SP2 Upgrade очень прост. Сначала выполните все проверки перед установкой – это гарантирует, что у вас будет отличный опыт установки. Далее выполните установку, следуя указаниям и подсказкам. К большому событию предстоит много подготовиться, но сам процесс на самом деле не так уж и сложен.
Как удалить обновление Vista SP2
Вот и все, что нужно для обновления вашей машины Vista до SP2
Если вы будете следовать этим инструкциям, обращая особое внимание на часть о резервном копировании ваших файлов, вы сможете перейти на SP2 без особых хлопот. Если вы столкнулись с проблемами, есть несколько мест, куда вы можете обратиться за онлайн-поддержкой, например, справочные форумы Microsoft, а также страницы поддержки компании.
Обновлено Иэном Полом.
Прикладные нововведения
- Имеется значительно улучшенный брандмауэр по сравнению с Windows XP.
- Виста может воспроизводить файлы MP3 и видео, компакт-диски, DVD-диски, файлы потокового мультимедиа и файлы других форматов.
- Большое количество улучшенных настроек делает Vista самой простой операционной системой для подключения к сети. Использование ОС позволяет легко настроить проводные/беспроводные сетевые подключения.
- Операционка имеет новую «боковую панель», которая отображает картинки, время, новости и другую информацию через загружаемые апплеты или виджеты.
- Возможности Media Center полностью встроены в систему, но при этом были значительно расширены.
- В Vista снижены привилегии различных служб на доступ к системным файлам, реестру и сетевым подключениям.
- Ядро Vista более эффективно против таких программ, как руткиты и к несанкционированным исправлениям.
- Интегрированный «Защитник Windows» способен бороться со шпионскими и вредоносными программами.
- Расширенный брандмауэр обеспечивает двустороннюю фильтрацию и блокировку, новая функция контроля учетных записей (UAC) может ограничить количество потенциальных вредоносных программ, а режим защиты браузера защищает систему от вредоносных веб-сайтов.
- На аппаратном уровне Microsoft внедрила технологию полнодискового шифрования BitLocer, которая шифрует данные, записываемые на диск, с помощью микросхемы TPM на материнской плате или USB-накопителе. Даже в случае кражи ноутбука другие лица не могут просматривать данные без разрешения.
- Microsoft заявляет, что 256-битное шифрование AES приводит к однозначным потерям в скорости обмена данными с дисками, но большинство пользователей вообще не заметят разницы.
- Vista также поддерживает технологии управления паролями учетных записей (InfoCard) и правами RMS, методы шифрования файлов и папок на основе EFS.
- Усиление безопасности неизбежно окажет негативное влияние на совместимость приложений.
Получение обновлений Windows XP после окончания поддержки
У многих пользователей все еще установлена эта легендарная система. Однако, ее поддержка прекратилась в 2014 году, что означает, что никто из пользователей больше не может получать никаких обновлений для Windows XP, а ведь многие из них связана с безопасностью системы. Понятно, почему Майкрософт так поступила, это подтолкнуло многих пользователей к переходу на более современные версии систем.
Тем не менее эта ОС до сих пор популярна, потому что не требует много ресурсов и идеальна для устройств с не самым мощным железом. Но, в случае использования, хотелось бы получать и обновления. Сделать это можно, ведь в 14 году была прекращена поддержка только обычных версий XP, а многое оборудование продолжает работать на системах Windows POS и Embedded, которые сделаны на основе этой ОС, и их поддержка продолжится до 2019 года.
Как обновить Виндовс Виста до «семёрки»
Для того чтобы обновить Windows Vista до Windows 7 бесплатно, нам нужно сначала проверить готовность системы к этому переходу. Проверить, достаточно ли ресурсов компьютера, одним словом, сверить совпадают ли имеющиеся в компьютере ресурсы с заявленными, для семёрки системными требованиями. Убедившись, что для обновления мощности компьютера достаточно, приступим к обновлению. Все программы и все наши данные будут успешно перемещены на новую систему.
Чтобы проверить подходит ваш компьютер для Windows 7 можно скачать специальную утилиту, которая просканирует систему и выдаст результат, о совместимости. А также предупредит о функциях, которые будут в новой системе недоступны. Эта утилита называется «Советник по переходу на Windows 7». Скачать её можно в сети совершенно бесплатно.

- Устанавливаем утилиту и запускаем. Для её работы необходимо интернет-подключение, так как утилита из сети собирает информацию о совместимости.
- Выполняем рекомендации советника: при нехватке памяти — память желательно добавить если не хватает места на жестком диске, то нужно будет провести очистку системного диска.
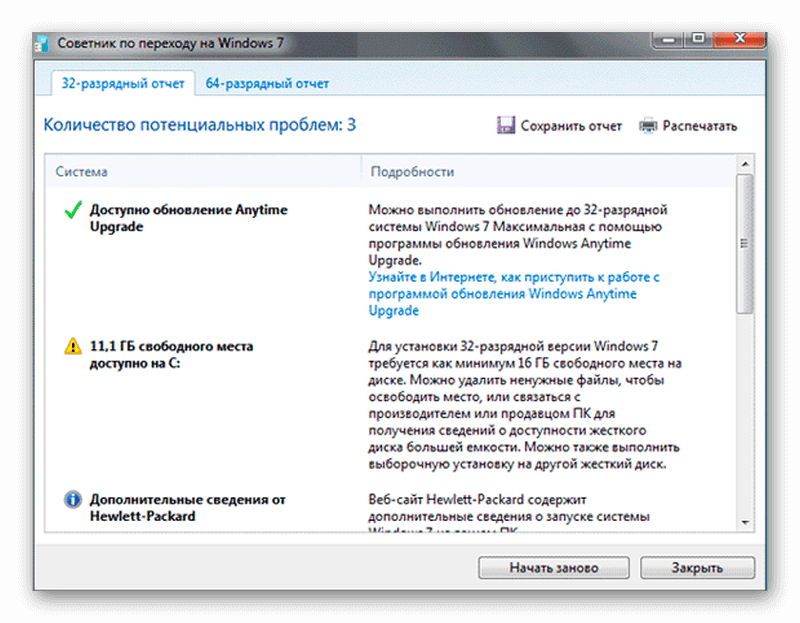
Обновление Виндовс до Виндовс 7 легко
- Удостоверившись, что обновление Vista до Windows 7 — переезд доступен, приступим к обновлению. Нам нужно подготовить загрузочный диск или флешку с операционной системой Windows 7. Загружается мы с него не будем, он нам нужен только для того, чтобы вставить его в привод или разъём, запускать обновление мы будем из операционной системы Виста.
- Открываем наш диск или флешку с записанной ОС и запускаем программу (Setup)двойным кликом и нажимаем «Продолжить».
- Запустится установка Виндовс.
- После этого нужно нажать кнопку «Установить».
- Программа установки скопирует временные файлы на компьютер и после этого установка будет запущена.
Обновление Windows Vista на компьютере
По сути, эта установка ничем не отличается от обычной переустановки Виндовс 7. Единственно, есть нюанс – здесь нужно выбрать пункт «Не загружать последние обновления», мы их можно загрузить после установки.
- Принимаем условия лицензионного соглашения и кликаем «Далее».
- В следующем окне мы выбираем раздел «Обновление» (если при чистой установке выбираем «Полная установка для опытных пользователей»), то здесь, именно первую плитку «Обновление».
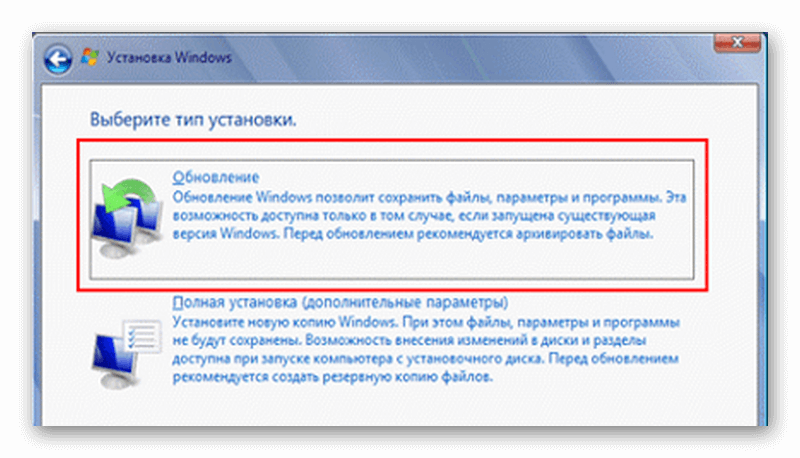
Обновление позволит сохранить наши файлы, все документы, которые имеются в компьютере и все установленные программы. Виндовс Виста позволяет сделать такое обновление до «семёрки». Пункт обновления будет активным только в случае при переходе на совместимую версию. При попытке выполнить переход на несовместимую версию, то раздел с обновлением будет неактивным и можно будет выполнить только полную установку.
Опять, программа проведёт проверку на совместимость, возможно, появится предупреждение о каких-либо ограничениях (к примеру, не будут доступны какие-то языковые пакеты или функции, которые были доступны в Висте также будут отключены).
Но это неважно, мы получим новые возможности и функции, которые будут доступны в «семёрке». Жмём «Далее» и последующие этапы установки ничем не будут отличаться от полной, чистой установки Виндовс 7 с диска или флешки
После завершения всех этапов установки по времени, немногим более получаса, и Виндовс 7 готова к использованию
Жмём «Далее» и последующие этапы установки ничем не будут отличаться от полной, чистой установки Виндовс 7 с диска или флешки. После завершения всех этапов установки по времени, немногим более получаса, и Виндовс 7 готова к использованию.
Даже по мнению самих управляющих компанией Microsoft, операционная система Windows Vista получилась неудачной. По этой причине практически сразу же команда разработчиков принялась за создание знаменитой седьмой версии. Данная статья — это советник по переходу на Windows 7. В ней вы сможете ознакомиться со всеми этапами обновления операционной системы компьютера.
Минимальные системные требования Windows 7
Чаще всего обладатели ОС Vista имеют слабые компьютеры, поэтому перед началом обновления мы рекомендуем сравнить характеристики ваших комплектующих с официальными минимальными требованиями
Особое внимание обратите на количество оперативной памяти и процессор. В определении этого вам помогут две наши статьи по ссылкам ниже. Что касается требований Windows 7, читайте их на официальном сайте Microsoft
После того, как вы убедились, что все совместимо, переходите непосредственно к инсталляции
Что касается требований Windows 7, читайте их на официальном сайте Microsoft. После того, как вы убедились, что все совместимо, переходите непосредственно к инсталляции.
Шаг 1: Подготовка съемного носителя
Устанавливается новая версия операционной системы с диска или флешки. В первом случае не нужно производить никаких дополнительных настроек – просто вставьте DVD в дисковод и переходите к третьему шагу. Однако если вы используете флешку, сделайте из нее загрузочную, записав образ Windows. С руководством на эту тему ознакомьтесь по следующим ссылкам:
Шаг 2: Конфигурация BIOS для инсталляции с флешки
Для дальнейшего использования съемного USB-накопитель вам потребуется настроить BIOS. Нужно изменить всего один параметр, переключающий загрузку компьютера с жесткого диска на флешку. О том, как это сделать, читайте в другом нашем материале ниже.
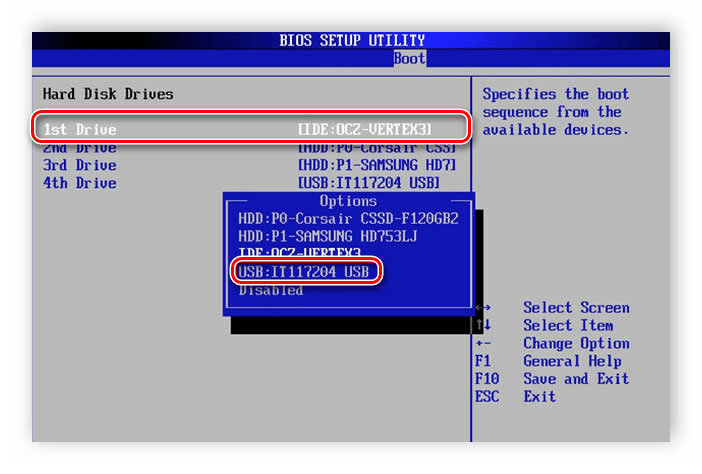
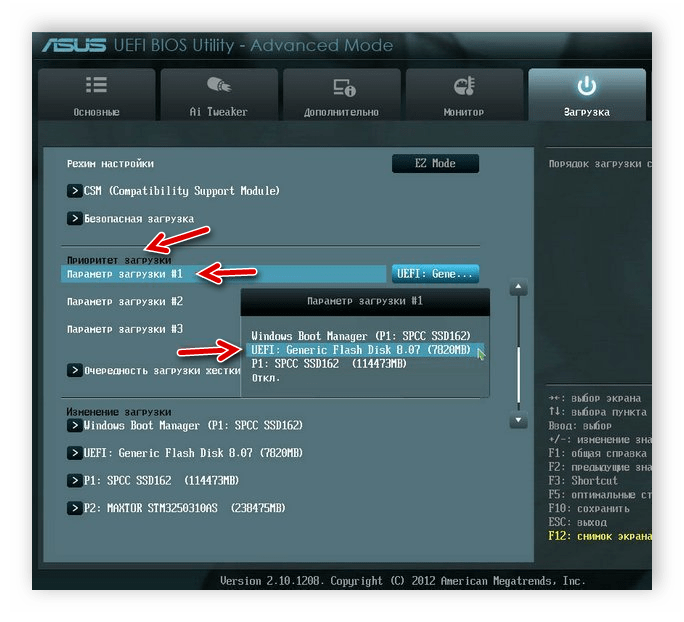
Шаг 3: Обновление Windows Vista до Windows 7
Теперь рассмотрим основной процесс инсталляции. Здесь вам нужно вставить диск или флешку и перезагрузить компьютер. При повторном включении запуск будет производиться с этих носителей, загрузятся основные файлы и откроется окно начала установки. После выполните следующее:
- Выберите удобный основной язык ОС, формат времени и раскладку клавиатуры.
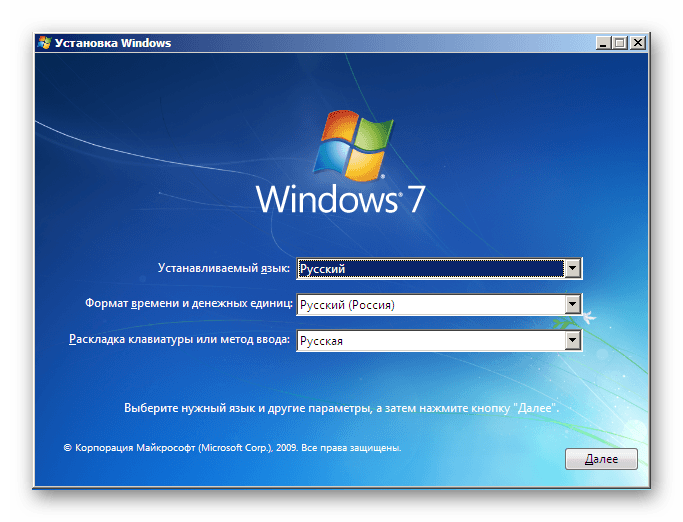
В отобразившемся меню Виндовс 7 нажмите на кнопку «Установить».

Ознакомьтесь с условиями лицензионного соглашения, подтвердите их и переходите к следующему шагу.

Теперь вам следует определиться с типом установки. Поскольку вы обладаете Windows Vista, укажите пункт «Полная установка».

Выберите подходящий раздел и отформатируйте его, чтобы стереть все файлы и поставить операционную систему на чистый раздел.
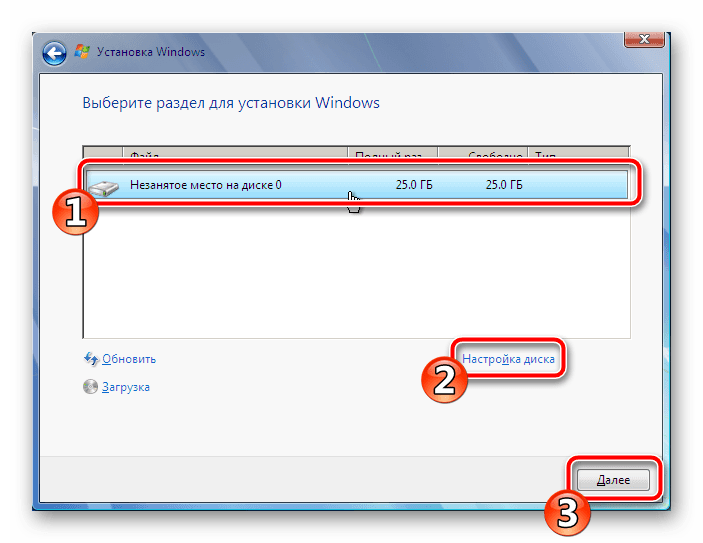
Ожидайте, пока все файлы будут распакованы, а компоненты установлены.
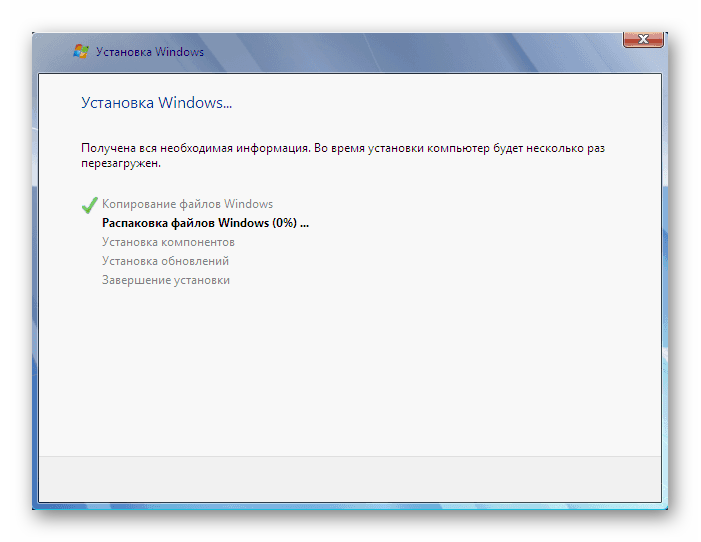
Сейчас задайте имя пользователя и ПК. Данная запись будет использоваться как администратор, а названия профилей пригодятся во время создания локальной сети.

Кроме этого следует задать пароль, чтобы посторонние не могли получить доступ к вашей учетной записи.
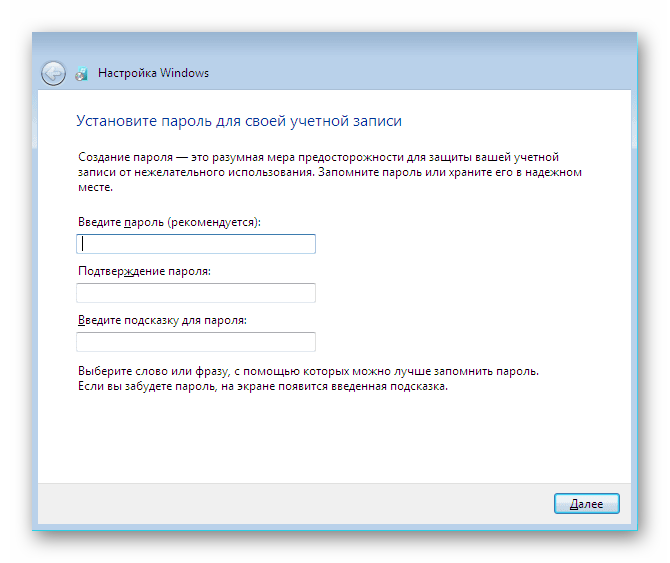
Вбейте в специальную строку лицензионный код продукта. Найти его можно на упаковке с диском или флешкой. Если на данный момент ключа не имеется, пропустите пункт, чтобы потом выполнить активацию через интернет.
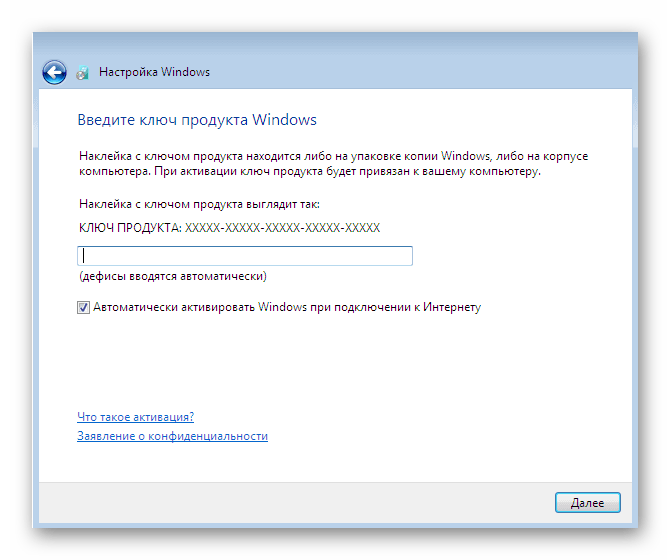
Установите желаемый параметр для «Центра обновления Windows».
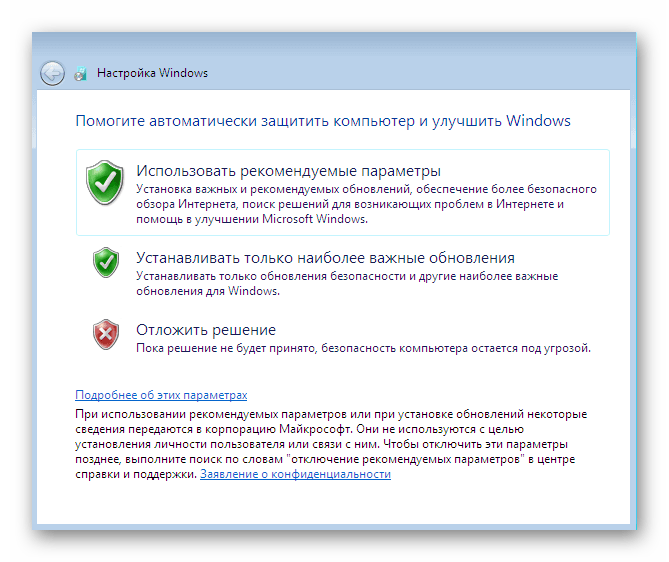
Задайте текущее время и дату.

Последним шагом будет выбор расположения компьютера. Если он находится дома, укажите пункт «Домашняя».
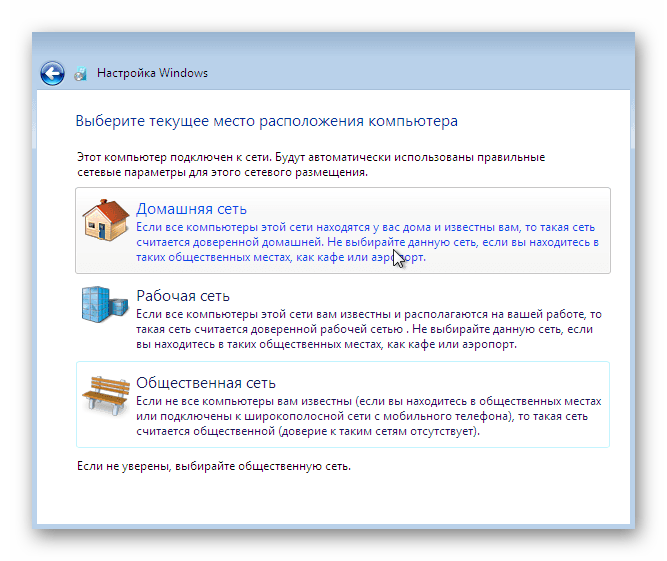
Осталось только подождать завершения настройки параметров. Во время этого компьютер будет несколько раз перезагружен. Далее создадутся ярлыки и настроится рабочий стол.
Шаг 4: Настройка ОС для работы
Давайте по порядку разберем основные компоненты, которые следует поставить, чтобы перейти к нормальной работе с компьютером:
Драйверы
В первую очередь обратите внимание на драйверы. Они инсталлируются для каждого комплектующего и периферийного оборудования отдельно. Такие файлы требуются для того, чтобы составляющие могли взаимодействовать с Windows и между собой
По ссылкам ниже вы найдете детальные инструкции по этой теме.
Такие файлы требуются для того, чтобы составляющие могли взаимодействовать с Windows и между собой. По ссылкам ниже вы найдете детальные инструкции по этой теме.
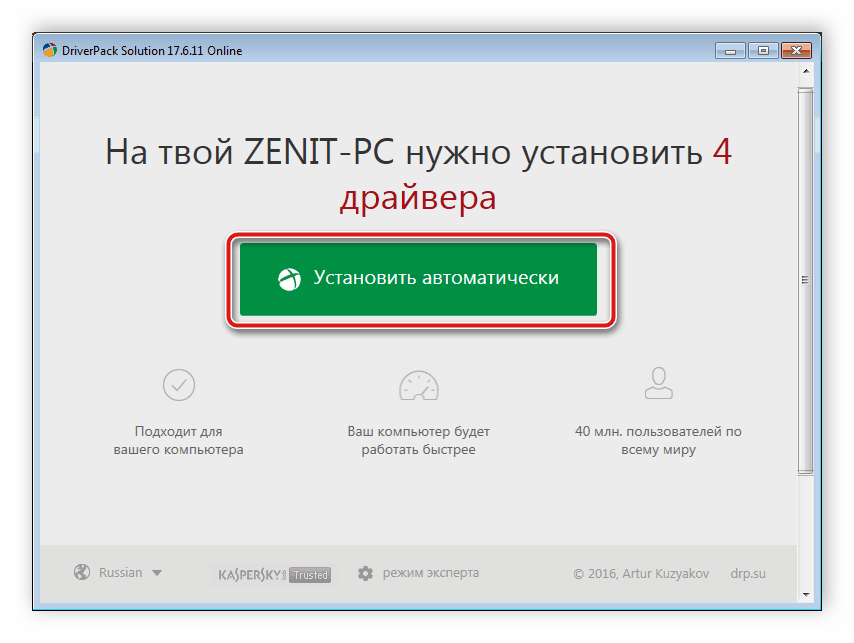
Браузер. Конечно, в Виндовс 7 уже встроен Internet Explorer, однако работать в нем не очень комфортно. Поэтому мы рекомендуем присмотреться к другим популярным веб-обозревателям, например: Google Chrome, Opera, Mozilla Firefox или Яндекс.Браузер. Через такие браузеры уже будет легко загрузить требуемое ПО для работы с различными файлами.
Антивирус. Обеспечьте защиту компьютера от вирусов. Прекрасно с этим справляются специальные защитные программы. Используйте статьи по ссылкам ниже, чтобы выбрать наиболее подходящее для себя решение.
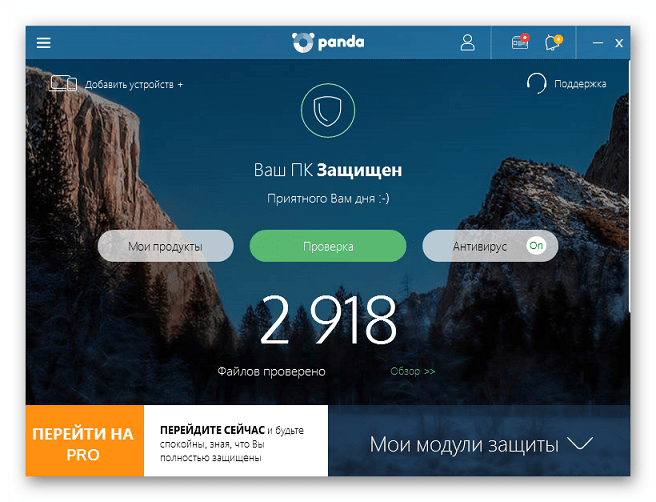
На этом наша статья подходит к концу. Выше вы могли ознакомиться со всеми шагами инсталляции и настройки операционной системы Windows 7. Как видите, ничего в этом сложного нет, нужно лишь точно следовать инструкциям и внимательно выполнять каждое действие. По завершении всех шагов можно смело приступать к работе за ПК.
Установка
Существует два стандартных способа установки Service Pack 2: автообновление и ручная загрузка. Начинать стоит с первого, но если он не сработал, то воспользуйтесь вторым.
Способ 1: Автообновление
Для выполнения данного способа требуется постоянно подключение к Интернету. Откройте меню «Пуск», в списке программ выберите «Центр обновления Windows». Там найдите пункт проверки. Некоторое время займет соединение компьютера с серверами Microsoft, а также загрузка необходимых компонентов.
Там найдите пункт проверки. Некоторое время займет соединение компьютера с серверами Microsoft, а также загрузка необходимых компонентов. В списке выберите элемент с названием KB948465. В результате получится Windows Vista SP2 скачать. Если он отсутствует, то установите все обновления, а потом повторите попытку.
В списке выберите элемент с названием KB948465. В результате получится Windows Vista SP2 скачать. Если он отсутствует, то установите все обновления, а потом повторите попытку.
Способ 2: Загрузка с официального сайта
К данному способу стоит прибегать в том случае, если автообновление по какой-либо причине невозможно. Но перед началом обновления необходимо узнать разрядность компьютера. Отображается она в сведениях о системе. Чтобы их открыть, перейдите в каталог «Мой компьютер», кликните ПКМ на свободном участке и откройте свойства. В зависимости от того, какая разрядность указана, необходимо скачивать установочный пакет.32-разрядная версия Vista SP2 — www.microsoft.com/en-us/download/details.aspx?id=1646864-разрядная — www.microsoft.com/en-us/download/details.aspx?id=17669Для последующей установки не требуется подключение к Интернету. Предварительно закройте все лишние программы и деактивируйте антивирусную защиту. А затем запускайте исполняемый файл, процедура обновления довольно простая.
В конце компьютер перезагрузится, в это время будут применены все изменения.@top-advice.ru
Устанавливаем новые обновления безопасности для работы MSE
Иначе не будут обновляться антивирусные базы MSE
На всех форумах – “c 20 октября 2021 г. перестали обновляться базы данных MSE – код ошибки 0x80240022 – спасите!”
Теперь антивирусные базы шифруются с помощью SHA-2. Без нужных обновлений не работает даже ручная установка антивирусной базы для MicrosoftSecurityEssentials Нужно скачать и установить два обновления (ссылки на каталог download MicroSoft):
| Windows 32 bit | Windows 64 bit | |
| KB4474419 – обновление безопасности, добавляет поддержку шифрования SHA-2 | открыть каталог | открыть каталог |
| KB4490628 – обновление безопасности, устраняет ошибку в стеке сопровождения при установке обновления, который подписан с помощью хэш-алгоритма шифрования SHA-2 | открыть каталог | открыть каталог |
Сделайте резервную копию вашего компьютера перед установкой Vista SP2
Перед обновлением до SP2, фактически перед тем, как делать какое-либо серьезное обновление, всегда лучше убедиться, что вы создали резервные копии всех своих файлов . Полное (и текущее) резервное копирование вашего компьютера всегда хорошая идея. Это может сэкономить вам часы разочарования, если что-то пойдет не так. Не говоря уже о том, что это избавит вас от катастрофической потери всех ваших файлов, если произойдет худшее. Если вы не можете выделить время для резервного копирования своего компьютера, вам, вероятно, следует подождать, пока у вас будет время, прежде чем устанавливать Vista SP2.
Тем не менее, если вы все равно продолжите обновление, просто запомните предупреждение, которое мы изложили здесь. Если вы модернизируете свою машину и обнаружите, что куча файлов отсутствует, не говорите, что мы вам этого не сказали.
ШАГ 2. Перенос файлов и параметров
Для переноса параметров и файлов нужно использовать специальное средство, представляющее собой бесплатную утилиту, переносящую файлы и параметры операционной системы в другое место, а после переустановки ОС вернуть их обратно.
Средством переноса данных создается один файл, размер которого зависит от объема и числа файлов и параметров. Сохранять его рекомендуется на отдельный носитель, к примеру, внешний жесткий диск.
Основные нюансы
- Запомните, с помощью данной утилиты Вы переносите только файлы и параметры, но не программы! Их нужно будет установить повторно, поэтому следует подготовить установочные диски.
- Перенос файлов и параметров из 64-разрядной ОС в 32-разрядную невозможен.
- Для использования средства переноса параметров и файлов в ОС Windows XP должен быть установлен SP2 или более поздние пакеты обновлений.
Как узнать, какой пакет обновлений установлен
- Пуск – Мой компьютер – Свойства.
- Среди сведений об операционной системе вы найдете надпись «Service Pack 2» или 3 «Service Pack 3».
Установка средства переноса данных
1. Выбрать нужную версию утилиты с адреса http://windows.microsoft.com/ru-ru/windows7/products/features/windows-easy-transfer.
2. Нажав кнопку, Вас переместят на страничку, где Вы сможете скачать нужную версию утилиты. Для этого нажмите кнопку «Загрузить».
3. В появившемся окне нажмите «Запуск» или «Открыть» (в зависимости от используемого браузера).
Перенос файлов и параметров
1. Подсоедините внешний жесткий диск к ПК.
2. Пуск – Все программы — Средство переноса данных Windows для Windows 7.
3. Кнопка «Далее».
4. Выберите внешний жесткий диск.
5. Указать пункт «Это мой исходный компьютер».
6. После завершения проверки нужно снять флажки напротив учетных записей, информацию которых не нужно переносить.
7. Кнопка «Далее».
8. Укажите пароль и подтвердите его. Рекомендуем записать его на тот случай, если забудете. Можно оставить эти поля пустыми.
9. Кнопка «Сохранить».
10. Перейдите к внешнему жесткому диску.
11. Кнопка «Сохранить».
Важно:
- Не сохраняйте сформированный программой файл на компьютер, иначе при установке операционной системы он будет утерян.
- В процессе сохранения файлов и параметров не используйте компьютер для корректной работы утилиты.
12. Появится окно «Данные файлы и параметры сохранены для переноса». В нем нажать кнопку «Далее».
13. Кнопка «Далее».
14. Кнопка «Закрыть».
15. Убедитесь в наличии файла в указанном программой месте.
Для переноса программного обеспечения нужно
- Убедиться в наличии установочных дисков.
- Если программа установлена из интернета и установочный файл хранится на компьютере, перенести его на внешний жесткий диск.
Важно помнить, что во время полной установки программы не сохраняются, поэтому их потребуется переустановить для использования в Windows 7
Определение пакета обновления и как определить, какой у вас
Пакет обновления (SP) – это набор обновлений и исправлений, называемых исправлениями, для операционной системы или программного обеспечения. Многие из этих исправлений часто выпускаются перед более крупным пакетом обновлений, но пакет обновлений обеспечивает простую единственную установку.
Установленный пакет обновления также имеет тенденцию обновлять номер версии для Windows. Это фактический номер версии, а не общее имя, такое как Windows 10 или Windows Vista. Смотрите наш список номеров версий Windows, чтобы узнать больше.
Больше информации о сервисных пакетах
Пакеты обновлений часто включают новые функции в дополнение к исправлениям. Вот почему одна версия программы или ОС может сильно отличаться от другой на другом компьютере. Это особенно верно, если один из них находится на раннем пакете обновлений, а другой на два-три пакета обновлений.
В большинстве случаев программа или операционная система будет ссылаться на пакеты обновления по количеству выпущенных пакетов обновления. Например, первый пакет обновления обычно называется SP1, а другие берут свои собственные номера, такие как SP2 и SP5.
В большинстве случаев не все операционные системы и программы предоставляют пакеты обновлений бесплатно, как обновление вручную с веб-сайта разработчика, так и через функцию автоматического обновления в программе или ОС.
Пакеты обновлений часто выпускаются по расписанию, например, каждый год или каждые два или три года.
Хотя пакеты обновления содержат множество обновлений в одном пакете, вам не нужно вручную устанавливать каждое обновление самостоятельно. Принцип работы пакетов обновления заключается в том, что после загрузки исходного пакета вы просто устанавливаете его, как если бы вы были единой программой, и все исправления, новые функции и т. Д. Устанавливаются автоматически или при нажатии нескольких простых подсказок.
Пакеты обновлений иногда называют «пакетами компонентов» (FP).
Какой пакет обновления у меня есть?
Проверить, какой пакет обновления установлен в вашей операционной системе Windows, очень просто; Вы можете узнать, как это делается через панель управления.
Проверка уровня пакета обновления отдельной программы обычно может быть выполнена с помощью пунктов меню Справка или О программе в программе. Самый последний пакет обновления также может быть размещен на веб-сайте разработчика в разделе «Примечания к выпуску» или «Журнал изменений», что полезно, если вы используете самую последнюю версию программы.
Я использую последний пакет обновления?
После того, как вы узнаете, на каком уровне пакета обновления работает Windows или другая программа, вам нужно проверить, установлены ли последние версии. Если вы не используете последний пакет обновления, вам следует скачать и установить его как можно скорее.
Ниже приведены обновленные списки, содержащие ссылки для загрузки пакетов обновления для Windows и других программ:
- Последние пакеты обновления для Microsoft Windows (Windows 10, Windows 8, Windows 7 и т. Д.)
- Последние пакеты обновлений Microsoft Office (Office 2013, Office 2010, Office 2007 и т. Д.)
Ошибки пакета обновления
Более вероятно, что пакет обновления вызовет ошибку для программы или операционной системы, чем для одного исправления.
Обычно это происходит из-за того, что обновления и пакеты обновления загружаются и устанавливаются гораздо дольше, чем одно исправление, поэтому существует больше случаев, когда может произойти ошибка. Кроме того, поскольку пакеты обновления содержат много обновлений в одном пакете, увеличивается вероятность того, что один из них будет мешать другому приложению или драйверу, который уже находится на компьютере.
Вы также можете узнать, как устранить проблемы, вызванные обновлениями Windows, если у вас возникла проблема после или до завершения установки пакета обновления, например, зависание обновления и его полная установка.
Если вы имеете дело с пакетом обновления для сторонней программы, лучше всего обратиться в службу поддержки для этого программного обеспечения. Практически невозможно применить общие шаги по устранению неполадок к пакетам обновлений для всех программ, но удаление и переустановка программного обеспечения должны быть первым шагом, если вы не уверены, что еще можно попробовать.
Как узнать текущую версию
Многие учреждения до сих пор используют Windows XP. Например, эту ОС применяют для работы с некоторыми кассами и банкоматами или в автомастерских, так как Windows XP совместима со многими старыми автомобилями. Также, XP используется в производственных цехах, так как она достаточно легкая и удовлетворяет потребности завода. Чаще всего, Виндовс икспи нужна для работы с устаревшей техникой, так как они являются совместимыми. Тем более, если не требуется интернет-соединение, потому что XP не может открыть многие сложные и современные сайты.
Логотип Windows XP
Так как вышеперечисленные компании и учреждения все еще пользуются данной ОС, они и продолжают получать необходимые обновления. Но это не относится к обычным домашним ПК. Поэтому пользователю для своего компьютера с операционной системой Windows XP Professional придется проделать некоторые действия, чтобы заставить думать службу обновлений, что он обладает версией Embedded PosReady (система для различной техники обслуживания), чтобы получить необходимые пакеты безопасности.
Сначала пользователю нужно узнать текущую версию своей установленной ОС. У Windows XP их существует всего 3: Service Pack 1, 2 или 3. Рекомендуется иметь версию Service Pack 3, так как она является самой последней, безопасной и совместимой со многими современными программами. Если стоит ранняя версия, то ее можно обновить до SP 3.
Чтобы узнать версию Windows XP, нужно:
- Кликнуть правой кнопкой мыши по ярлыку «Мой компьютер» на рабочем столе или в меню «Пуск».
- В появившемся маленьком окне найти пункт «Свойства» и нажать на него левой кнопкой мыши.
- Появится окно «Свойства системы», где во вкладке «Общие» можно увидеть версию ОС.
Дополнительная информация! Данный раздел можно открыть и другим способом: использовать комбинацию клавиш Win+Pause.
Версия операционной системы
Если установлена версия Service Pack 1 или 2, то необходимо:
- В меню «Пуск» выбрать «Панель управления».
- Далее открыть раздел «Автоматическое обновление».
- Кликнуть по «Автоматически» (можно установить день и время обновления).
- Нажать на кнопки «Применить» и «ОК», чтобы сохранить измененные параметры.
Теперь нужно подождать, когда компьютер загрузит обновления с сервера. Также можно скачать и установить версию Service Pack 3 на официальном сайте Майкрософт на русском языке.
Системные функции
ОС имеет встроенный DirectX 10 для улучшения качества и скорости графики. Аудиодрайвер работает в пользовательском режиме для повышения стабильности и чистоты звука. Имеется модуль распознавания речи с регулировкой громкости для каждого приложения. Плюс пользователь может смотреть видео в высоком качестве.
NAP
NAP представляет собой механизм защиты, встроенный в клиентскую операционную систему. Является расширением функции карантина доступа к сети и платформы политики работоспособности Microsoft. Он используется для обеспечения безопасности сетевых подключений. Позволяет отслеживать состояние любого ПК, который пытается получить доступ к сети пользователя. Те компьютеры, которые не соответствуют политике работоспособности пользователя, подключаются к ограниченной сетевой среде.
UAC
UAC — это новый защитный блок, представленный Майкрософт для улучшения охраны системы. Он требует, чтобы пользователи предоставляли разрешения перед выполнением операций, которые могут повлиять на работу компьютера. Проверяя подлинность этих действий до их инициирования, UAC предотвращает установку вредоносных программ и внесение изменений в компьютер без вашего разрешения. Новинка может защитить от вирусов, троянских коней, червей и шпионских утилит.
Super Fetch
Технология супервыборки, реализованная в данной версии. Она предварительно сохраняет часто используемые программы в память для повышения производительности управления файловой системой.
Медиацентр
- Обновлен пользовательский интерфейс.
- Поддерживается кабельная карта.
- Можно смотреть проводное видео высокой четкости.
Аудиодрайвер
Windows Vista работает в пользовательском режиме для повышения стабильности, скорости и качества звука и имеет встроенный модуль распознавания речи с регулировкой громкости для каждого приложения. Также операционка имеет встроенный DirectX 10, использует больше DLL для обратной совместимости и улучшает качество и скорость графики.
AeroGlass
Новый интерфейс системы поддерживает 3D-отображение и не загружает процессор. Видеокарта является общим ресурсом. Вкупе с поддержкой многоядерных процессоров она может отвечать за ускорение Windows.
ReadyDrive
Скоростной запуск Windows Vista. Время загрузки значительно уменьшается при использовании гибридного жесткого диска — нового формата ЖД, в котором высокоскоростная флэш-память встроена в традиционный жесткий диск.