Дополнительные звуковые функции в PowerPoint
Также следует отметить, что в PowerPoint можно вырезать аудиоклип , чтобы у вас была только та часть, которая вам нужна, и которая соответствует созданному слайду.
Для этого нужно вставить аудио, нужно нажать «Значок аудио», который находится в верхнем меню, когда оно откроется, выберите «аудиофайл» . Когда отображаются параметры компьютера, можно выбрать предпочтительный звук.
Затем вам нужно подождать, пока он загрузится, так как это может занять некоторое время, при вставке звука вы можете заметить значок динамика на слайде. Это означает, что звук уже на месте, поэтому, когда звук найден, вкладка «воспроизведение» будет отображаться в верхнем меню.
В опциях вы можете найти «Отключить звук» когда вы щелкнете по нему, песня начнет загружаться, затем могут отображаться две строки. Зеленая линия, с помощью которой вы можете указать, где вы хотите, чтобы песня или звук начиналась, и красная линия, с помощью которой вы можете определить, где заканчивается звук.
После того, как вы поместите их в нужную песню или звуковое поле, вы можете нажать «принять». Таким образом, звук останется только с той части, которая его интересует. Наличие звуковых инструментов в PowerPoint очень полезно, поскольку они могут вставлять звук, соответствующий отображаемой презентации.
Важно отметить, что если вы хотеть , вы можете записывать аудио , поэтому то, что отображается, будет лучше объяснено, если вы не хотите или не нуждаетесь в презентации. В конечном итоге в программе PowerPoint есть различные инструменты, такие как рисование так что вы можете добавляйте или удаляйте все, что хотите
Как это сделать в PowerPoint 2003
В этой версии вы можете задать время так же в режиме репетиции. Этот режим включается из меню «Показ слайдов» — «Настройка времени». А можно просто задать время демонстрации слайдов в секундах, воспользовавшись пунктом «Смена слайдов». На панели смены слайдов можно задать индивидуальное время для каждого слайда или единое время для всех слайдов сразу. Кстати, этот способ можно использовать и в PowerPoint 2007 на закладке «Анимация». Покоряйте PowerPoint и до новых встреч!
Комментарии:
- Фрося — 24.04.2019 01:11
Спасибо автору! Понятно, без лишних слов, четко. Очень рада, что научилась с вашей помощью.
Нужно уметь правильно настраивать показ презентации PowerPoint. Если вы создаете презентацию, которая не требует вмешательства пользователя в момент демонстрации, то вам нужно знать, что такое автоматическая смена слайдов и как сделать так, чтобы слайды переключались автоматически.
Легко удалять звук в презентации PowerPoint
Важно отметить, что Презентации PowerPoint могут легко иметь звук, так как у них есть возможность вставлять звук или записывать звук. Точно так же выполнение этого шага — простой процесс, но в этом случае вы хотите удалить звук, содержащий презентацию, которая была добавлена из-за формата редактирования или по ошибке
Таким образом, звук можно легко заметить, потому что отображается значок динамика на какой бы стороне слайда вы его не разместили. Подчеркивая, что его можно переместить в желаемую сторону.
После того, как вы обнаружите динамик, его можно выбрать и удалить простым нажатием кнопки. «Удалить» для значка, который нужно удалить. Таким образом, когда значок удаляется, звук, который он содержит, удаляется.
Как видите, имея возможность удалить звук очень полезно и очень легко сделать. Итак, всякий раз, когда вы сталкиваетесь с заданием PowerPoint, в котором есть звук, и не думаете, что его нужно воспроизводить, вы можете легко удалить его.
Как задать автоматическую смену слайдов в PowerPoint 2007
Переходим на закладку «Показ слайдов» и откроем окно «Настройка презентации». 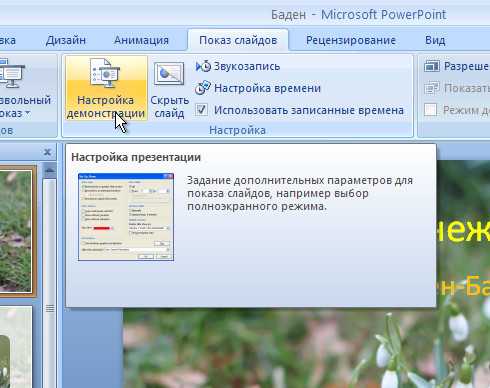 В этом окне нам нужно выбрать опции:
В этом окне нам нужно выбрать опции:
- Показ слайдов – автоматический.
- Слайды – все.
- Смена слайдов – по времени.
Теперь нажмите на кнопку «Настройка времени» и запустится презентация в режиме репетиции. При этом время, затраченное на демонстрацию каждого слайда, записывается, и именно это время будет использоваться в дальнейшем при запуске презентации в автоматическом режиме. В левом верхнем углу кадра вы увидите счетчик, отсчитывающий время демонстрации текущего слайда и суммарное время презентации. Переход слайдов при репетиции происходит по щелчку мыши, и так же по щелчку мыши включаются ранее настроенные анимационные эффекты. По окончании презентации закройте окно счетчика и, подтвердив сохранение нового времени показа слайдов, получаем презентацию, готовую к автоматической демонстрации.
Шаг 1. Настраиваем время показа слайдов
Перед тем как настроить презентацию так, чтобы ее слайды переключались автоматически, необходимо настроить время показа каждого слайда. Рассмотрим несколько вариантов настройки времени.
Разное время показа отдельных слайдов
Если продолжительность показа слайдов будет различной, то можно вручную настроить время смены каждого слайда. Для этого выделяем первый слайд, на вкладке Переходы в группе Время показа слайдов устанавливаем флажок Смена слайдов после. Указываем время длительности показа первого слайда в секундах.
Здесь и далее нажмите на изображение для его увеличения
Переходим к следующему слайду и устанавливаем для него продолжительность показа в секундах. Такие действия выполняем для оставшихся слайдов.
Одинаковое время показа отдельных слайдов
Если время показа всех слайдов будет одинаковым, то нужно выделить первый слайд, на вкладке Переходы установить флажок Смена слайдов после и указать продолжительность показа слайда. После настройки времени необходимо установить флажок Применить ко всем.
Данный способ можно применить и тогда, когда у большинства слайдов презентации одинаковое время показа, а у нескольких слайдов время отличается. В этом случае после установки одинакового времени нужно будет вручную изменить продолжительность показа тех слайдов, время показа которых отличается.
Настройка времени показа в режиме демонстрации презентации
Если презентация содержит большое количество слайдов, продолжительность показа которых будет отличаться, то вручную устанавливать время смены слайдов неудобно. Или же вы будете выступать с докладом, при этом ваше выступление должно сопровождаться демонстрацией слайдов, которые будут сменять друг друга через разные временные промежутки. В данном случае сложно определить продолжительность показа каждого слайда.
В таких ситуациях можно использовать настройку времени показа слайдов в режиме демонстрации.
На вкладке Показ слайдов нужно выбрать Настройка времени.
Запустится режим демонстрации презентации. В верхнем левом углу появится панель Запись, содержащая два счетчика времени. Первое время — это время демонстрации текущего слайда, второе время — общее время демонстрации презентации.
Например, продолжительность демонстрации первого слайда должна быть равна 4 секундам. Как только на первом счетчике значение станет равным 0:00:04, нужно сменить слайд. Для этого необходимо щелкнуть левой кнопкой мыши по слайду или нажать на клавиатуре стрелку вправо, или на панели Запись нажать на стрелку (перейти к следующему слайду).
При переходе к следующему слайду первый счетчик обнулится, а на втором счетчике продолжится отсчет времени.
Если нужно приостановить запись времени показа слайдов, то можно нажать на кнопку Пауза. Если время показа слайда отсчитано неверно, то можно нажать на кнопку Повторить запись. При этом первый счетчик для данного слайда обнулится, на втором счетчике время тоже уменьшится.
После настройки времени показа всех слайдов или при нажатии на клавиатуре клавиши Esc появится сообщение от программы PowerPoint. Пользователю нужно будет выбрать, сохранить времена показа слайдов или нет.
Если время показа одного из слайдов настроено неверно, всегда можно изменить это время на вкладке Переходы — Смена слайдов.
















