Нарисовать на слайдах во время презентации
Когда вы видите презентацию, вы можете нарисовать на экране с помощью цифрового пера, чтобы выделить точки или показать соединения.
(Дополнительные сведения о рисовании рукописных фрагментов при создании презентации можно получить, перейдя на страницу Рисование и создав рукописный ввод.)
Включение пера и рукописный показ в слайдах
На вкладке Показ слайдов убедитесь, что включен режим докладчика .
На вкладке Показ слайдов выберите команду воспроизвести стекущего слайда , чтобы начать показ слайдов.
В режиме докладчика в левом нижнем углу слайда отображаются некоторые вспомогательные кнопки. Тот, который выглядит как перо
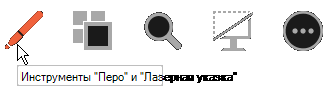
Нажмите эту кнопку пера, а затем в контекстном меню выберите пункт перо .
Щелкните и перетащите указатель мыши, чтобы нарисовать на слайде.
Необязательно Чтобы отключить перо, щелкните слайд правой кнопкой мыши, наведите указатель на пункт Параметры указателя, а затем выберите пункт Параметры стрелки и выберите нужный вариант.
Изменение цвета пера
По умолчанию цвет пера — красный, но доступно несколько цветов. Чтобы изменить цвет пера, выполните указанные ниже действия.
В режиме докладчика щелкните значок пера в левом нижнем углу слайда:
Во всплывающем меню наведите указатель мыши на пункт Цвет рукописного ввода, а затем выберите нужный цвет.
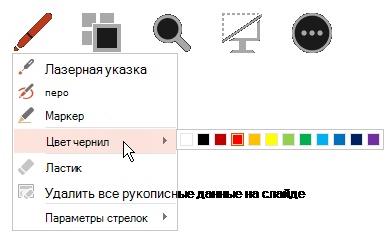
Сохранение и удаление рукописных примечаний
В конце слайд-шоу, когда вы собираетесь вернуться к обычному режиму (редактированию), PowerPoint предлагает вам возможность сохранить рукописные примечания. Нажмите кнопку отменить , чтобы убрать заметки. Нажмите кнопку сохранить , чтобы сохранить рукописные примечания на слайдах.
Стирание рукописных фрагментов, нарисованных на слайдах
Чтобы удалить всё или часть написанного или нарисованного, щелкните слайд правой кнопкой мыши, выберите команду Параметры указателя, а затем выполните одно из следующих действий:
Выберите Ластик и удерживая левую кнопку мыши, протяните ластик над тем, что нужно стереть.
Чтобы удалить со слайда все написанное или нарисованное, выберите команду Удалить все рукописные данные на слайде.
Включение пера и рукописный показ в слайдах
На вкладке Показ слайдов выберите команду воспроизвести стекущего слайда , чтобы начать показ слайдов.
В режиме показа слайдов в левом нижнем углу слайда отображаются четыре вспомогательные кнопки. Вторая определяет, как выглядит указатель мыши для зрителей.
Нажмите эту кнопку пера, а затем в контекстном меню выберите пункт перо .
Щелкните и перетащите указатель мыши, чтобы нарисовать на слайде.
В PowerPoint для Office 365 для Macуказатель продолжает работать пером, пока вы не отключите ее, даже когда вы переходите с одного слайда на другой. (Для этой функции требуется версия 16.27.19071500.)
В более ранних версиях PowerPoint для macOSуказатель перестает быть пером при переходе к другому слайду. Для повторного включения пера необходимо повторить шаг 2.
Изменение цвета пера
По умолчанию цвет пера — красный, но доступно несколько цветов. Чтобы изменить цвет пера, выполните указанные ниже действия.
В режиме показа слайдов щелкните значок пера в левом нижнем углу слайда:
Во всплывающем меню наведите указатель мыши на пункт Цвет пера, а затем выберите нужный цвет.
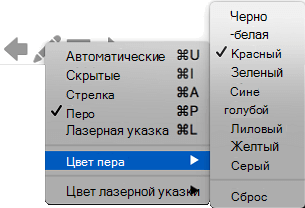
Сохранение и удаление рукописных примечаний
В конце слайд-шоу, когда вы собираетесь вернуться к обычному режиму (редактированию), PowerPoint предлагает вам возможность сохранить рукописные примечания. Нажмите кнопку отменить , чтобы убрать заметки. Нажмите кнопку сохранить , чтобы сохранить рукописные примечания на слайдах.
Включение пера и рукописный показ в слайдах
На вкладке Показ слайдов выберите команду воспроизвести с начала или с текущего слайда , чтобы начать показ слайдов.
![]()
(Если вы отключили упрощенную ленту, у вас нет вкладки слайд-шоу , вместо этого используйте вкладку вид для запуска слайд-шоу.)
Когда вы дойдете на слайд, на котором вы хотите нарисовать что-либо, просто выведите цифровое перо на экран, а затем наведите на него указатель.
Веб-приложение PowerPoint не имеет возможности сохранять экранные заметки, которые вы рисуете.
Эта функция поддерживается в последней версии этих веб-браузеров:
Эта функция не поддерживается в Internet Explorer.
Совет: Если вы предпочитаете использовать сочетания клавиш, а не мышь при воспроизведении презентации, ознакомьтесь с разделами использование сочетаний клавиш для проведения презентации.
Примечание: Эта страница переведена автоматически, поэтому ее текст может содержать неточности и грамматические ошибки
Для нас важно, чтобы эта статья была вам полезна. Была ли информация полезной? Для удобства также приводим ссылку на оригинал (на английском языке)
Как в PowerPoint объединить объекты
![]()
В программе PowerPoint есть хороший набор фигур, которые можно использовать для презентации. Тут и квадраты, круги, треугольники, пироги, сердечки, кнопки и так далее — весь полный список можно найти, вызвав функцию на ленте «Вставка» — «Фигуры». Но иногда хочется сделать какую-то нестандартную фигуру, которая на презентации очарует аудиторию. Один из способов добиться этого – воспользоваться функцией объединения стандартных фигур. О данной функции пойдет речь в данном разделе. Забегая вперед скажу, что ее же можно использовать и в отношении картинок, выделяя из них интересные фрагменты и обрамляя в сложные фигуры.
Для демонстрации воспользуемся двумя фигурами:
- Облако – без заливки
- Пятно – с заливкой
Объекты с разным типом заливки выбраны не случайно. Действия функции «Объединить фигуры» зависит от того какой объект был выбран первым.
Итак, чтобы начать проверять как работает команда о которой идет речь в данной статье, нужно:
- Выбрать несколько объектов (фигура + фигура, картинка + фигура, фигура + текст и т.д.) и нажать кнопку «Формат»
- Далее на панели инструментов «Вставка фигур» найти функцию «Объединить Фигуры» и выбрать нужную опцию о которых пойдет речь в дальнейшем
в начало
Изменение размера, поворот и изменение цвета стрелок
Нужно настроить свою простую стрелку? Без проблем. Если вы ничего не измените, стрелка по умолчанию будет иметь обычное значение: черный цвет и 3/4 pt по ширине. Но, возможно, вам нужна короткая толстая темно-красная стрелка или длинная тонкая зеленая стрелка. Вы можете внести изменения в одно мгновение.
Изменить размер стрелки
Вы можете изменить длину стрелки, щелкнув и перетащив маркер на любом конце стрелки. Если вы не хотите, чтобы стрелка вращалась при изменении размера, удерживайте нажатой клавишу Shift, щелкая и перетаскивая.
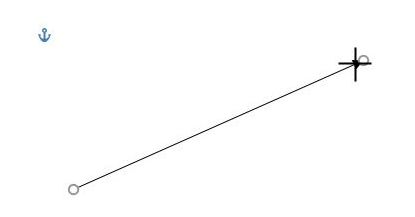
Изменить цвет стрелки
Чтобы изменить цвет стрелки, сначала щелкните, чтобы выбрать стрелку. На вкладке «Формат» нажмите кнопку «Контур фигуры», а затем выберите цвет по вашему выбору.
Изменить толщину стрелки
Чтобы изменить толщину стрелки, нажмите ту же кнопку «Контур фигуры», выберите меню «Вес», а затем выберите нужную толщину.
крутить стрелу
Вы можете повернуть стрелку, щелкнув и перетащив маркер на любом конце стрелки. Это самый полезный вариант, если вам нужно, чтобы стрелка указывала на определенный объект в вашей презентации.
Тем не менее, есть еще несколько доступных вариантов вращения. Выберите стрелку и перейдите на вкладку «Формат». Нажмите кнопку «Повернуть» и выберите вариант поворота. Наведение курсора на каждую опцию позволяет вам просмотреть, как будет выглядеть ваша стрелка.
Чтобы получить еще больше вариантов поворота, нажмите команду «Дополнительные параметры поворота». В параметрах «Размер» на панели «Формат фигуры» вы можете указать точное значение поворота в градусах.
Как сделать гиперссылку в презентации PowerPoint, ведущую на слайд другой презентации
Соединив вместе две презентации в редакторе PowerPoint, удастся существенно сэкономить время на разработку новых слайдов за счет использования уже существующих. Переход осуществляется почти мгновенно, что создает ощущение того, что это один и тот же документ. Это сможете сделать только в том случае, если будете знать, как сделать гиперссылку в презентации правильно.
Вначале обратите внимание на такой момент, без которого не добьетесь желаемого эффекта. Оба связываемых файла должны находиться в одном каталоге (папке) на жестком диске вашего компьютера
Изменение местоположения или названия второго файла после того, как URL-ссылка была сформирована в первом, непременно вызовет нарушение связи. Естественно, рекомендуем такие действия не осуществлять.
Связывание между собой двух файлов-презентаций так же просто, как размещение ссылки и нажатие на неё. Применив этот метод, вы сможете превратить в гиперссылку любой объект (изображение, фото, текст) в первом документе и, после клика по нему, осуществите переход к конкретному слайду второго.
Для этого, конечно же, должен быть включен режим демонстрации готовой работы. Давайте рассмотрим подробности метода.
Как сделать гиперссылку в презентации
Выделите объект, который планируете сделать ссылкой. Как упоминалось выше, это может быть картинка или текст. Вставьте их при помощи инструментов на вкладке “Вставка” (изображение из Интернета, снимок, рисунки, надпись и т.п.), если не сделали этого раньше.
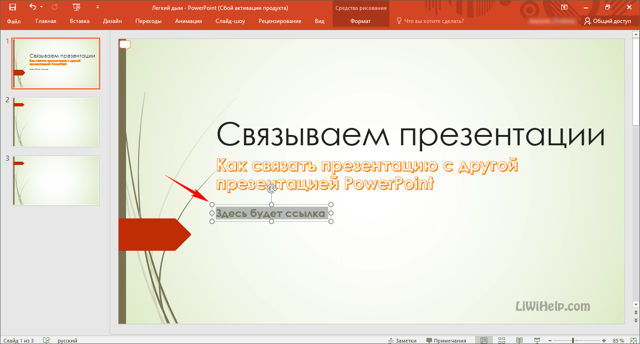
После выделения объекта нажмите на инструмент “Действие” той же вкладки “Вставка”. В появившемся окне установите отметку для опции “Перейти по гиперссылке” и из списка выберите “Другая презентация PowerPoint…”.
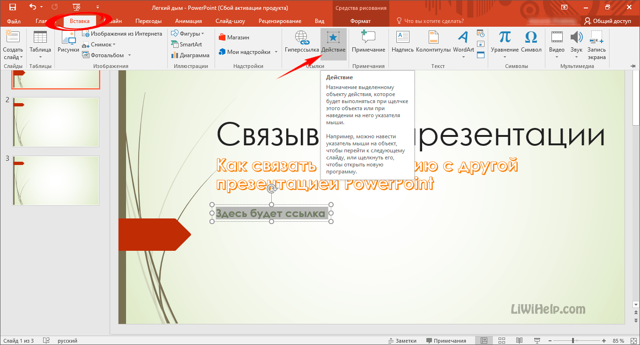
Как видите, в списке доступны и другие цели:
- Следующий, Предыдущий, Первый, Последний и Последний показанный слайды;
- Завершить показ;
- Произвольный показ;
- Слайд…;
- Адрес URL…;
- Другой файл.
- Сразу же будете перенаправлены в окно файлового проводника Windows 10, где вам необходимо найти и выбрать нужный файл в папке, на который хотите ссылаться.
Как сделать гиперссылку на слайд в PowerPoint
Вас встретит список всех имеющихся слайдов. Отметьте тот, на который хотите перейти, и нажмите кнопку “ОК”. Потом повторно опять “ОК”.
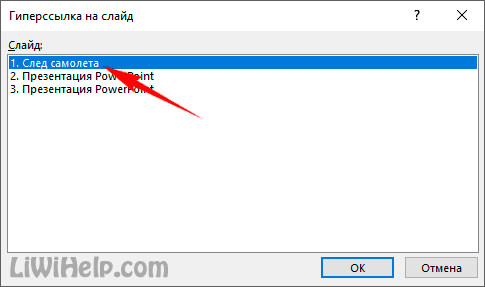
Все готово! Заключительный шаг – сохраните внесенные изменения в файле (Ctrl+S) и нажмите на кнопку “Начать с начала” (F5).
Как вы сами сможете убедиться, ссылка сработает правильно, если все шаги были последовательно соблюдены. При наведении на неё курсора мыши, отобразится подсказка с указанием полного пути к файлу на диске ПК.
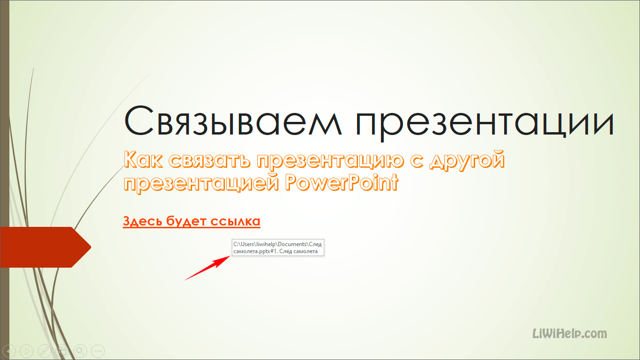
Теперь вы знаете, как сделать гиперссылку в презентации PowerPoint и обеспечить плавный переход с одного слайда в первой, к нужному вам слайду во второй
Спасибо за внимание!
Как использовать стрелки для связи фигур (как стрелку прикрепить к фигуре)
Если вы добавляете стрелки к существующим фигурам, то привязка их друг к другу может быть полезной, когда вам нужно переместить их, манипулировать ими или выровнить в слайде. Чтобы стрелки и фигуры были соединены вы можете привязать их друг к другу. Это также поможет стрелкам на диаграммах выглядеть лучше, без зазоров. Давайте посмотрим, как это сделать.
Допустим у нас есть два квадрата и мы хотим соединить их стрелкой-коннектором.
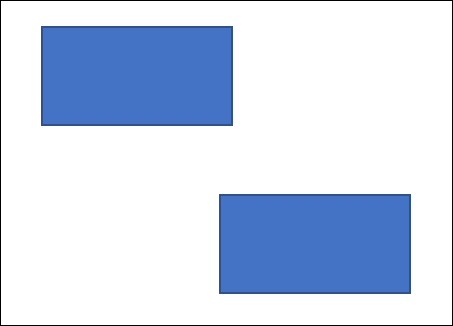
В меню «Вставка» кликните кнопку «Фигуры» и затем из выпадающего меню выберите соответствующую стрелку-коннектор. В моём случае выбрана одноглавая квадратная стрелка.
Теперь, когда указатель мыши поменялся на крестик, проведите этим указателем над формой, к которой вы хотите подсоединить стрелку. На каждой из четырёх сторон, вы увидите маленький кружочек (держатель) — кликните на него, чтобы подсоединить стрелку.
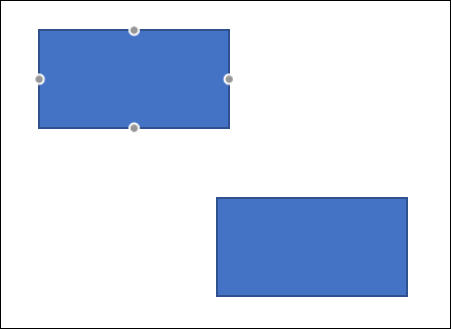
Подсказка: стрелку можно подсоединять и к углам фигур — это также работает. Более того: вам вы можете подсоединить стрелку к любой части поверхности фигуры — необязательно ориентироваться на показанные точки.
Не отпуская кнопку мыши, двигайте курсор к другой фигуре чтобы начала создаваться стрелка. Передвигайте указатель до другой фигуры, к которой вы хотите подсоединить второй конец стрелки, там также появятся кружки. Наведите на один из них ваш указатель, чтобы «пристегнуть» к нему стрелку и отпустите кнопку мыши.
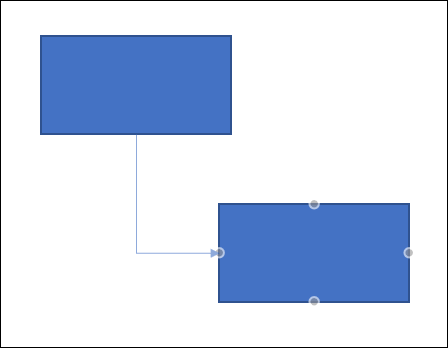
Вы только что соединили стрелкой две фигуры.
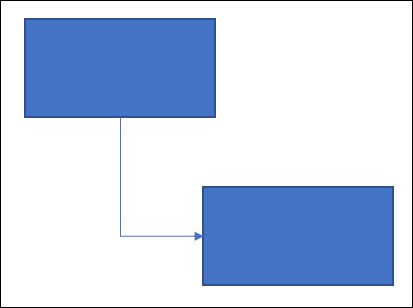
Настоящая прелесть соединённых фигур в том, что если вы решите передвинуть фигуру, стрелки останутся соединёнными с ней — они изменят длину и форму, чтобы соответствовать новому положению фигуры. Не нужно после этого отдельно подгонять стрелку.
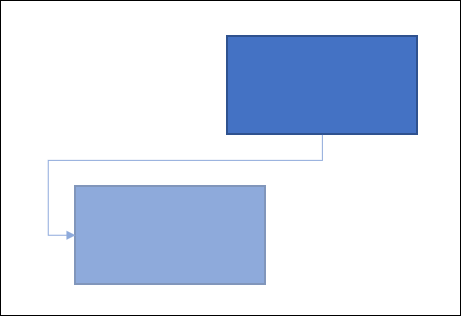
И, само собой, с соединительными стрелками вы можете использовать любые подсказки по форматированию или изменению расположения, о которых мы говорили в предыдущей части этой статьи — и всё это без нарушения связи.
Как легко и быстро нарисовать стрелку в ворде для составления схем?
Всем привет, мои дорогие друзья и гости блога. Сегодня я хотел бы рассказать вам, как нарисовать стрелку в ворде, так как выяснилось, что для многих эта тема довольна актуально. Ну в принципе это и немудрено. Периодически приходится делать различные схемы, в которых стрелки просто необходимы.
Несмотря на то, что Microsoft Word является по сути текстовым редактором, в нем есть множество других возможностей, включая рисование фигур. Поэтому мы с легкостью проделаем то, что нам необходимо.
Как нарисовать обычную стрелку?
Ну а теперь приступим к практике. Войдите в редактор Ворд и перейдите на вкладку «Вставка». Там вы увидите пункт «Фигуры». Вот на него-то вам и нужно будет нажать.
Среди огромного изобилия различных фигур вы найдете группу, которая называется «Линии». Как видите, там присутствует огромное изобилие стрелок, среди которых есть простые, двойные, изогнутые, закругленные, вверх, вниз и т.д.
Для того, чтобы нарисовать стрелку, вам нужно выбрать любую из них, например двойную, после чего зажать левую кнопку мыши в том месте, откуда она у вас будет идти. И, не отпуская палец с кнопку, тяните ее туда, куда вам подскажет ваше сердце, мозг и прочие органы. И вот только потом отпускайте эту пресловутую кнопку.
Если вам впоследствии нужно отредактировать эту стрелку (сделать длиннее, короче, поменять направление), то вам нужно будет навести на нее курсором мышки, пока не появится соответствующий значок перекрестия, после чего один раз кликнуть мышкой. Как видите, с обоих сторон этой стрелочки у вас теперь появились маленькие квадратики. Это значит, что теперь вы можете тянуть за любой из концов, таким образом меняя характеристики фигуры.
Если же вам нужно передвинуть стрелку в другое место, то вам нужно зажать левую кпопку мыши где-нибудь в центре фигуры (не на концах), после чего начинать передвигать ее. Тут все просто.
И еще хотелось бы вам рассказать про один нюанс, про который мало кто знает. Если вы хотите изменить размер стрелки, но боитесь, что она собьется с траектории (руки-то могут соскользнуть, поэтому тут нужна ювелирная работа), то редактируйте ее вместе с зажатой клавишей SHIFT. Тогда она не будет менять свое направление ни на один градус. Всё будет строго по линии.
Фигурные стрелки для схем
Кроме простых стрелочек, в ворде есть возможность внедрить фигурные, которые больше подходят при составлении различных блок-схем. В принципе, ничего нового здесь нет. Вам нужно снова идти во вкладку «Вставка» — «Фигуры», но теперь искать не группу «Линии», а группу «Фигурные стрелки». Тут выбор еще больше.
Суть такой вставки абсолютно такая же. Выбираете любую фигуру и втсавляете ее. После чего вы можете ее редактировать и передвигать по вашему желанию.
Но если вы будете изменять ее размер, то скорее всего изменятся и пропорции, ведь человек такое существо, что сам по себе не может увеличить объект максимально пропорционально. Но у нас есть помощник.
Если зажать клавишу SHIFT и начать изменять размер фигурной стрелки, то она не потеряет своих пропорций. Очень удобная фишка.
Причем эта фишка работает во многих программах, например в том же фотошопе.
Изменение стилей
Не хотите, чтобы ваши стрелки были простыми и скучными? Хотите сделать их яркими и необычными? Это легко можно сделать с помощью вкладки «Формат». Благодаря этому пункту, вы сможете изменить цвет, толщину, объем, штриховку и многое другое. Давайте посмотрим на практике.
Вкладки «Формат» нет на главное панели по умолчанию. Чтобы она появилась, вам нужно нажать на любую из стрелок дважды. Появилась новая панель? Отлично!
Теперь смотрим, что мы можем сделать:
- Поменять цвет. Для этого нажмите на любой из предоставленных цветов.
- Контуры. Здесь просто огромное обилие стилей, среди которых вы сможете выбрать любую толщину, штрихи (например можете сделать линию пунктирной), а также выбрать вид стрелки (например, чтобы на конце был кружок или ромбик).
- Эффекты фигуры. Это очень классная вещь для тех, кто захочет придать стрелочке объемный и какой-то необычный вид. Нажмите на этот пункт и вы увидите огромное разнообразие эффектов. Поверьте, здесь есть из чего выбрать. Есть эффекты отражения, выпуклости, подсветки, объема и т.д. Попробуйте сами посмотреть. Единственное, если вы используете стиль штриховки, то некоторые эффекты уберут его, делая линию сплошной.
Вот в принципе и все. Теперь вы сами можете нарисовать стрелку в ворде, и сами убедиться, что это очень легко. А я на этом, пожалуй, буду свою сегодняшнюю статью завершать. Надеюсь, что она вам была интересна. И если вы до сих пор не подписаны, то обязательно сделайте это. Кроме того, не забывайте подписываться на мой паблик в ВК и на канал в ютубе. Увидимся снова! Пока-пока.
Как поделиться интерактивной презентацией с учениками
Вы создали презентацию с триггерами, курс или тест и хотите поделиться ими с учениками. Можно провести урок в компьютерном классе или показать презентацию через проектор. А можно расширить «географию». Например, залить материал в интернет и скинуть ссылку школьникам соцсетях или по почте. Тогда дети смогут ознакомиться с презентацией в удобное время.
Простой способ поделиться презентацией в интернете — загрузить материалы в «облачный» сервис iSpring Cloud. Программа предлагает четыре удобных варианта распространения презентаций, которые можно будет открыть на любом компьютере:
В iSpring Cloud можно не только делиться курсами, но и смотреть по ним статистику: кто открывал, сколько слайдов просмотрено, сколько в среднем тратят времени на изучение.
Никто не испортит вашу презентацию. В iSpring Cloud она защищена от редактирования. Сохранить авторские права помогут настройки приватности: установите пароль, и доступ к материалам смогут получить только те пользователи, кому вы доверяете.
Читайте подробную инструкцию о том, как поделиться презентацией с помощью iSpring Cloud.
Разрабатывайте профессиональные электронные курсы прямо в PowerPoint. Интерактивные курсы, видеолекции, тренажеры, скринкасты, тесты, опросы – все в одной программе.
Подробнее о редакторе курсов →
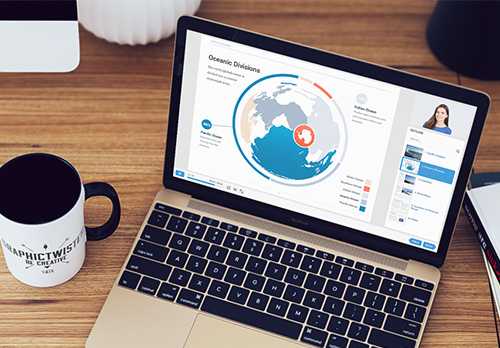
Изменение размера, вращение и изменение цвета стрелок
Нужно настроить стрелку? Нет проблем. Если вы ничего не измените, по умолчанию ваша стрелка будет иметь стандартные настройки: черный для цвета и 3/4 пункта для ширины. Но, возможно, вам нужна толстая короткая темно-красная стрелка или длинная тонкая зеленая стрелка. Вы можете внести изменения в оснастку.
Изменение размера стрелки
Вы можете изменить длину стрелки, щелкая и перетаскивая ручку на любом конце стрелки. Если вы не хотите, чтобы стрелка вращалась при изменении ее размера, удерживайте нажатой клавишу «Shift» при перетаскивании.
Изменение цвета стрелки
Чтобы изменить цвет стрелки, сначала нажмите, чтобы выбрать стрелку. На вкладке «Формат» нажмите кнопку «Форма контура», а затем выберите нужный цвет.
Изменение толщины стрелки
Чтобы изменить толщину стрелки, нажмите ту же кнопку «Форма контура», выберите меню «Вес», а затем нажмите на нужную толщину.
Вращение стрелки
Вы можете вращать стрелку, щелкая и перетаскивая ручку на любом конце стрелки. Это наиболее полезный вариант, если вам нужно, чтобы стрелка указывала на определенный объект в вашей презентации.
Чтобы получить еще больше параметров вращения, нажмите «Дополнительные параметры вращения». В параметрах «Размер» на панели «Формат фигуры» можно указать точное вращение в градусах.
Рисование
Когда вы в последний раз держали в руках карандаш? А зачем? – справедливо спросите вы. Ведь на компьютере все гораздо удобнее и быстрее. Однако использование в презентации объектов, нарисованных от руки, может дать неожиданный и очень сильный эффект! Такой ход будет полезен дизайнерам, оформителям свадеб и праздников, производителям мебели, да и много кому еще. Предположим, у нас магазин мебели, и мы хотим продать диван. Как показать клиенту, что наш диван – это именно то, что он искал? Безусловно, нужно перечислить все его достоинства и технические характеристики, но ведь покупка – это эмоциональное действие. В первую очередь, нам нужно вызвать у человека желание иметь этот диван у себя дома. Многие компании уже пользуются методом, когда клиент может загрузить фотографию своего интерьера и вставлять туда товары из магазина, подбирая подходящие. В презентации это реализовать, к сожалению, не получится. Но иногда абстрактные нарисованные обычным белым маркером предметы интерьера прорекламируют магазин лучше любых фотографий:
В приведенном примере мы наполнили интерьер потенциального клиента простыми предметами, которые есть у каждого и, конечно же, поместили в центр композиции наш диван
«Плоские» детали дополняют картину интерьера, придают ей ощущение уюта, но при этом не отвлекают внимание от главного. Плюс абстрактных изображений в том, что они оставляют большой простор для фантазии и воображения. Ведь каждый человек представляет именно свой интерьер
Ведь каждый человек представляет именно свой интерьер.
Конечно, в буквальном смысле рисовать маркером на распечатанной картинке необязательно (хотя это вполне допустимо, просто не для всех удобно). Любой графический редактор позволяет добиться похожего эффекта.
Инструменты рисования и рисования в PowerPoint
Внутри PowerPoint вы найдете несколько различных инструментов, включая классические инструменты рисования и улучшенные инструменты рисования. Некоторые из наиболее часто используемых включают в себя:
- Фигуры . Расположенный на панели инструментов, это традиционный инструмент, который позволяет выбирать различные фигуры или рисовать собственные линии.
- Инструменты пера : используйте различные типы перьев, чтобы создавать свои собственные произвольные формы.
- Ink to text : используйте Ink to Text, чтобы превратить написанное слово в текст в презентации PowerPoint.
- Ink to shape : рисовать фигуры, а затем превращать их в текстовые фигуры с помощью этого инструмента.
Каждый из этих инструментов пригодится для различных целей при создании слайд-шоу.
Чтобы использовать инструмент «Перо» и «Чернила», вам потребуется устройство с сенсорным экраном, например планшет или смартфон. На этих устройствах вы можете использовать умную ручку или свой палец.
Изменение размера, поворот и изменение цвета стрелок
Хотите прокачать вашу слишком обычную стрелку? Без проблем. Если вы не делали каких-то предварительных настроек, то стрелка будет иметь стандартный цвет и толщину. Но может быть вам нужна толстая короткая стрелка тёмно-красного цвета или длинная тонкая зелёная стрелка. Вы можете сделать нужные изменения в мгновении ока.
Изменение размера стрелки
Вы можете изменить длину вашей стрелки, кликнув и перетаскивая за ручку в форме кружка. Можно тянуть за любую из сторон стрелки. Если вы не хотите, чтобы стрела вращалась пока вы изменяете размер, то зажмите и удерживайте кнопку Shift, пока вы настраиваете стрелку.
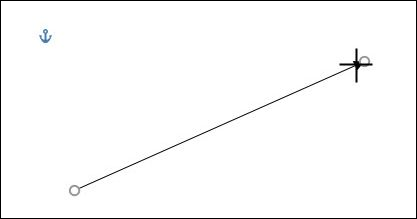
Изменение цвета стрелы
Для изменения цвета стрелки начните с того, что кликните на стрелку, чтобы выбрать её. Затем во вкладке «Формат» кликните кнопку «Контур фигуры» и затем кликните на выбранный цвет.
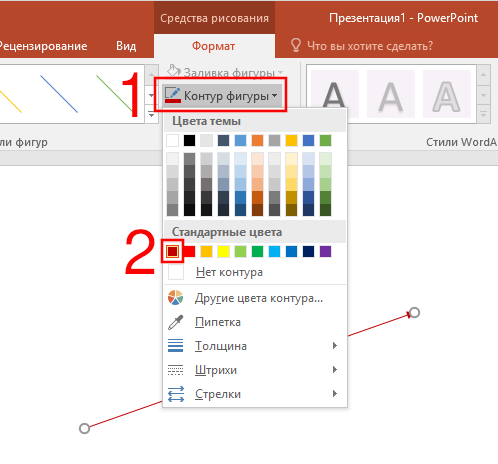
Изменение толщины стрелки
Чтобы изменить толщину линии стрелы, кликните на ту же самую кнопку «Контур фигуры», перейдите в меню «Толщина» и кликните на значение толщины, которое вы выбрали.
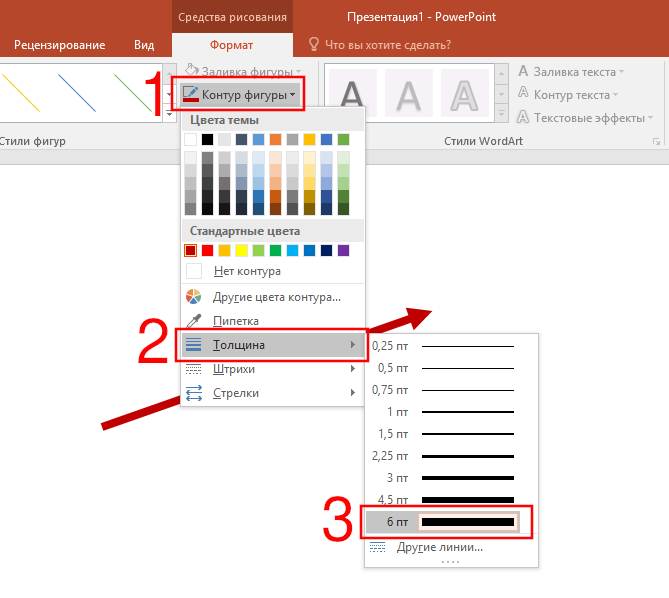
Поворот стрелки
Вы можете поворачивать стрелку кликнув по ней и перетаскивая за ручку в начале или в конце стрелы. Это самая полезная опция если вам нужно, чтобы стрелка указывала на определённый объект в вашей презентации.
В то же самое время оступно ещё несколько опций поворота. Выберите стрелку и затем переключитесь во вкладку «Формат». Кликните кнопку «Поворот объектов» и выберите направление поворота. При проведении курсора над каждой опцией, предварительный просмотр позволяет вам ознакомится, как ваша стрелка будет выглядеть.
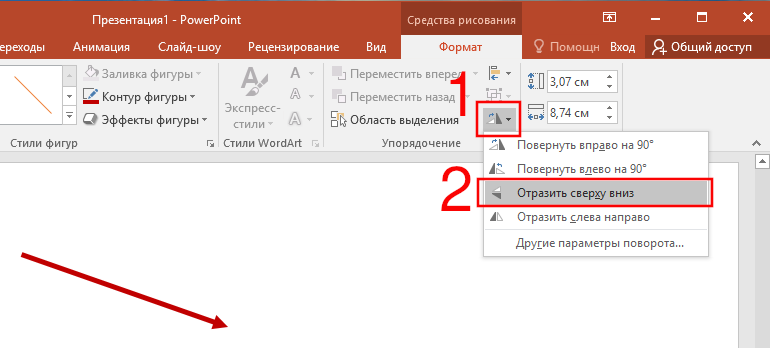
Чтобы получить доступ к дополнительным опциям ротации, кликните на пункт «Другие опции поворота». В разделе «Размер» в панели «Формат фигуры» вы можете указать точное значение поворота в градусах.
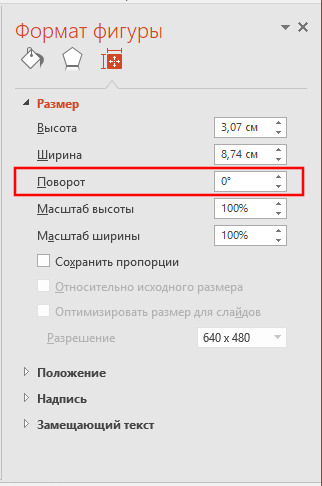
Использование блочных, изогнутых и соединительных стрелок
Если прямая стрелка не обрезает ее, доступны другие типы стрелок, в том числе стрелки блока, изогнутые и соединительные стрелки. Давайте взглянем.
Как создать стрелку блока
На вкладке «Вставка» ленты нажмите кнопку «Фигуры». В разделе «Стрелки блока» раскрывающегося меню выберите нужный стиль стрелки. В этом примере мы используем стрелку вверх.
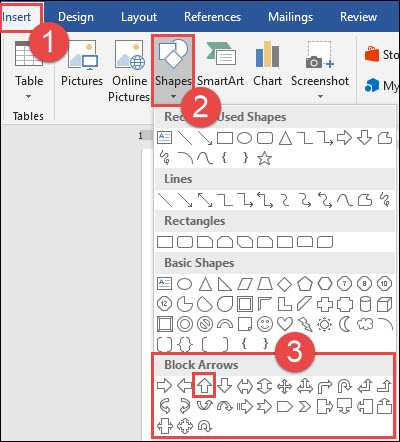
Ваш указатель превращается в символ перекрестия. Нажмите и перетащите, чтобы нарисовать стрелку. Отпустите кнопку мыши, чтобы закончить.
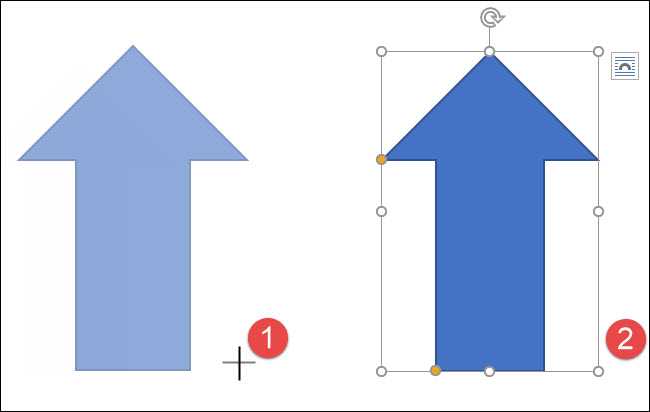
Вы можете использовать те же инструменты форматирования, о которых мы говорили в предыдущем разделе, чтобы изменить цвет, контур и т. Д. Также вы можете использовать любую из восьми белых ручек, чтобы изменить размер общей стрелки. Возьмите желтые ручки, чтобы изменить форму головки стрелки и вала отдельно.
Как создать изогнутую стрелку
На вкладке «Вставка» ленты нажмите кнопку «Фигуры». В разделе «Линии» щелкните одну из изогнутых фигур стрелок. Вы найдете один с одной стрелкой, другой с двумя головками и простой изогнутой линией без наконечников стрел.
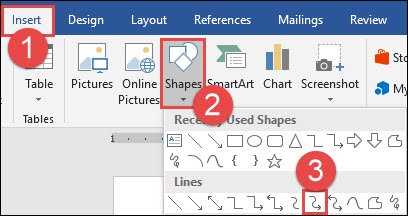
Ваш указатель превращается в символ перекрестия. Нажмите и перетащите, чтобы нарисовать стрелку. Отпустите кнопку мыши, чтобы закончить.
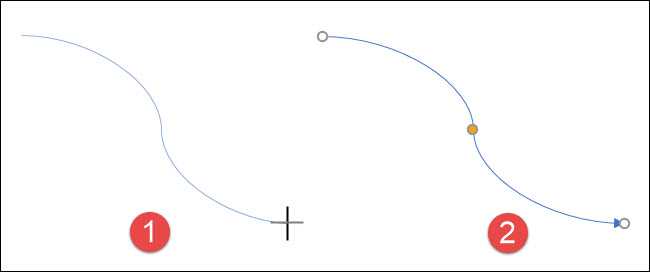
После рисования изогнутой стрелки вы можете изменить кривую, перетаскивая желтую ручку в центре стрелки. Здесь мы перетянули его вправо, чтобы сделать более широкий изгиб.
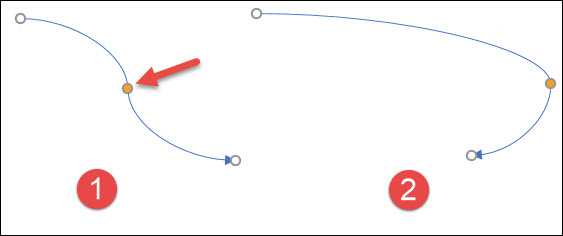
Чтобы узнать больше о параметрах изогнутых стрелок, проверьте изогнутые стрелки в разделе «Стрелки блока».
Как и с любой другой формой, вы можете использовать стандартные инструменты форматирования, чтобы изменить цвет, контур и т. Д.
Как создать прямую стрелку соединителя
Наконец, есть стрелка разъема. Они отлично подходят для соединения видов фигур, которые вы используете в блок-схемах или организационных диаграммах.
На вкладке «Вставка» ленты нажмите кнопку «Фигуры». В разделе «Линии» раскрывающегося меню выберите одну из стрелок соединителя. Как и с изогнутыми стрелками, вы просто выбираете, сколько стрелок вы хотите.
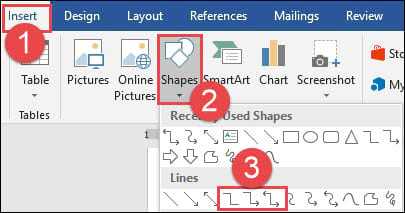
Ваш указатель превращается в символ перекрестия. Нажмите и перетащите, чтобы нарисовать стрелку. Отпустите кнопку мыши, чтобы закончить.
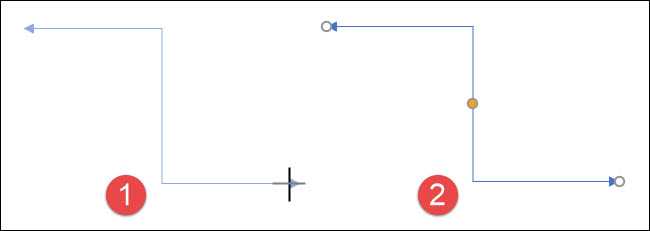
После рисования стрелки соединителя вы можете взять желтую ручку, чтобы изменить форму стрелки. Используйте белые ручки на обоих концах, чтобы изменить длину этой части стрелки.
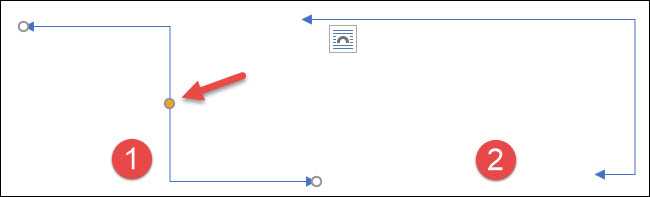
И там у вас есть это. Возможно, это больше, чем вы хотели знать об использовании стрелок в Microsoft Word, но всегда полезно знать, что доступно.
Как Быстро Сделать Изогнутую Стрелку в PowerPoint
Примечание: Посмотрите этот короткий видеоурок или следуйте за описанием к видео ниже.
1. Найдите и Добавьте Изогнутую Стрелку PowerPoint на Ваш Слайд
У меня есть два блока, и я хочу отобразить связь между ними с помощью изогнутой стрелки. Давайте зайдем в панель Вставка и затем щелкнем по выпадающему меню Фигуры.
Вставка>Фигуры
Вы можете найти изогнутую стрелку и кликнуть по ней, и затем щелкнуть и провести мышкой вниз на слайде.
2. Изменение положения Изогнутой Стрелки в PowerPoint
Вы можете потянуть за изогнутую стрелку в PowerPoint, чтобы переместить ее в другое место на слайде, а так же можете потянуть за направляющие точки, чтобы изменить размер нужным вам образом.
3. Измените Стиль Изогнутой Стрелки в PowerPoint
Вы можете изменить цвет или стиль используя Стили Фигур на вкладке Формат так, чтобы ваша стрелка лучше подходила по дизайну к вашему слайду. Вы можете с легкостью изменять ее внешний вид, сколько вам нужно.
Формат>Стили Фигур
И наконец, вы можете всегда вернуться к меню Вставка>Фигуры, чтобы выбрать изогнутую стрелку указывающую в другом направлении. Как пример, выберите левую изогнутую стрелку для того, чтобы показать действие в обратном направлении. Используйте это, чтобы показать взаимосвязь между объектами на слайде.
Эти изогнутые стрелки дают действительно хороший эффект, когда вы хотите связать два объекта на слайде и показать зрителю, как различные объекты соотносятся между собой.






















