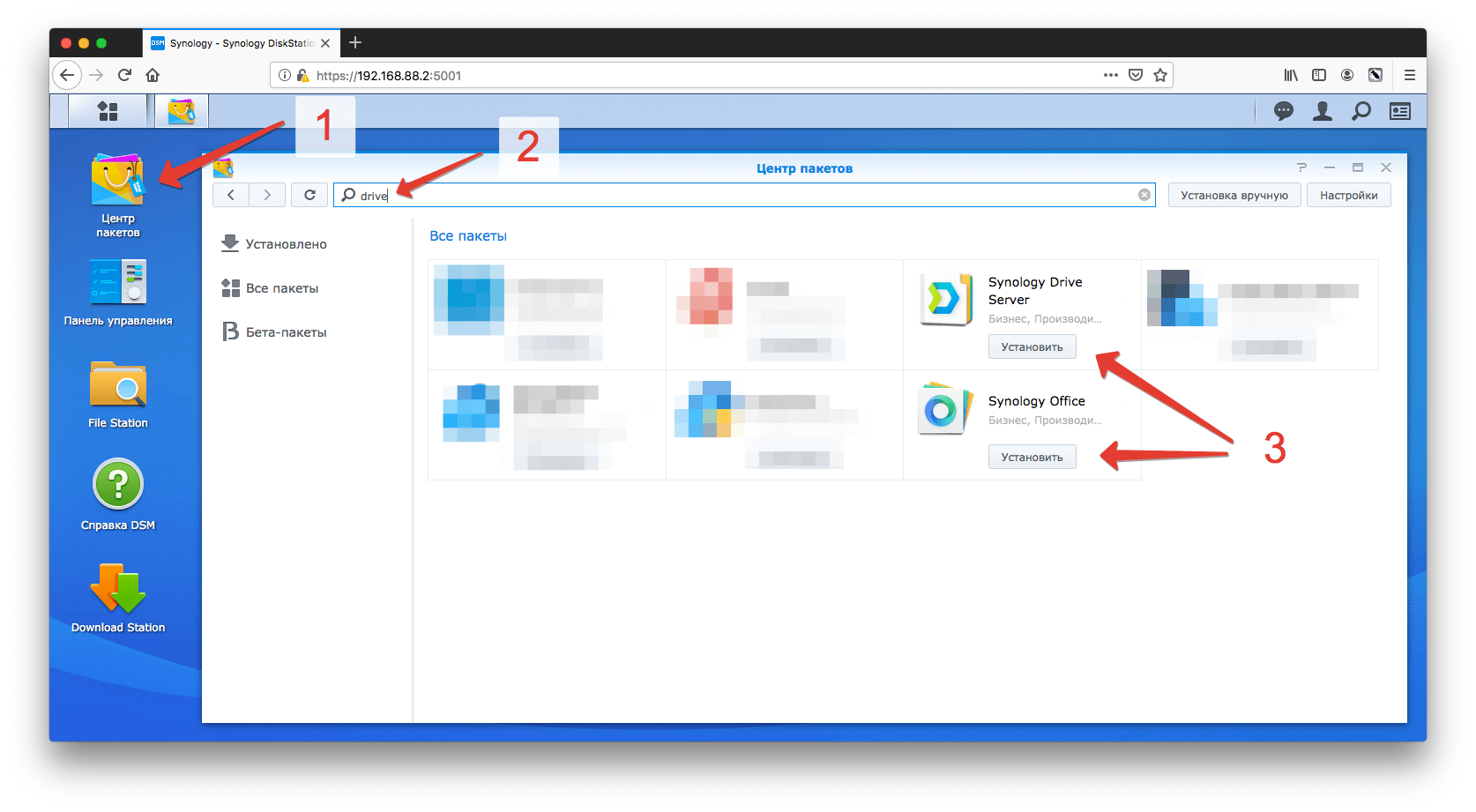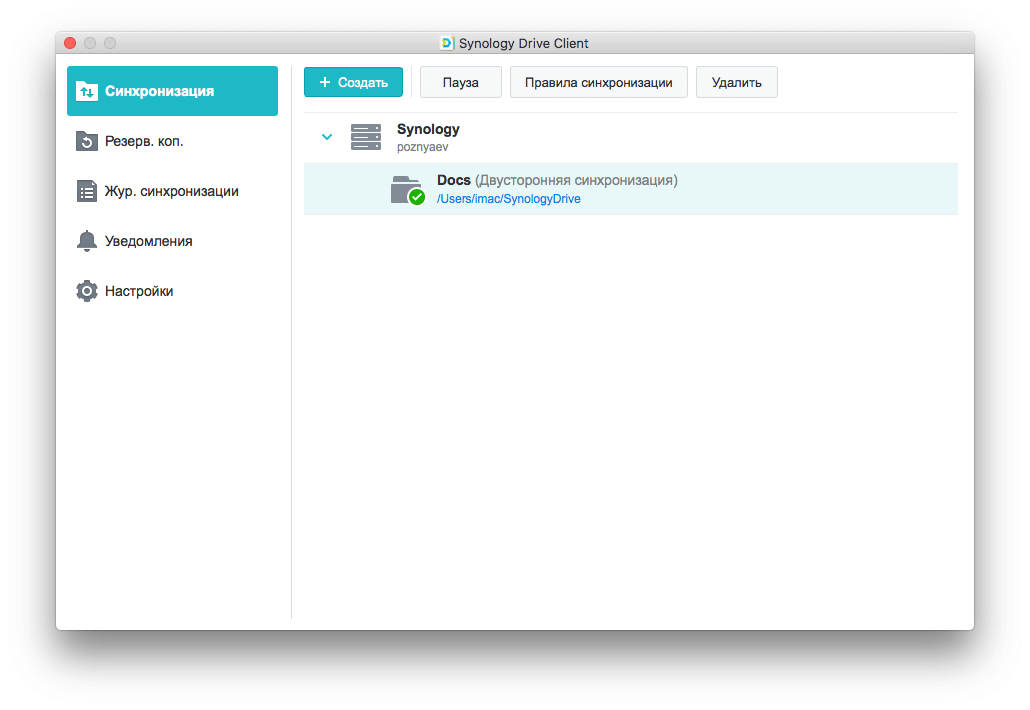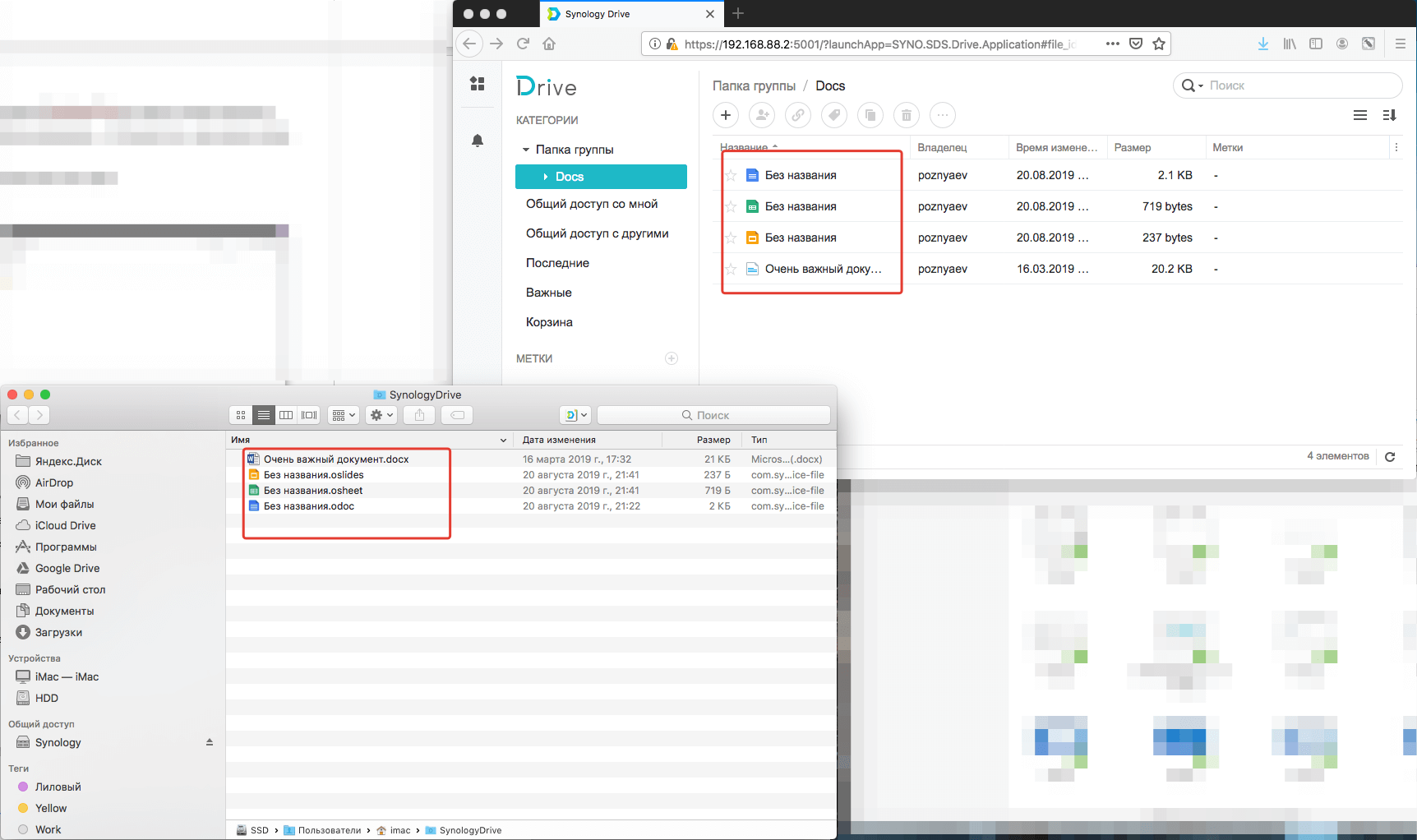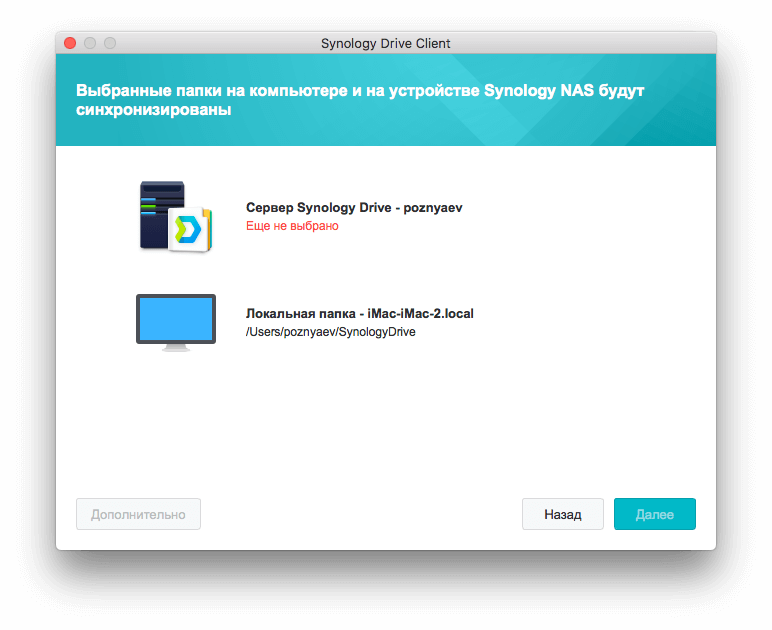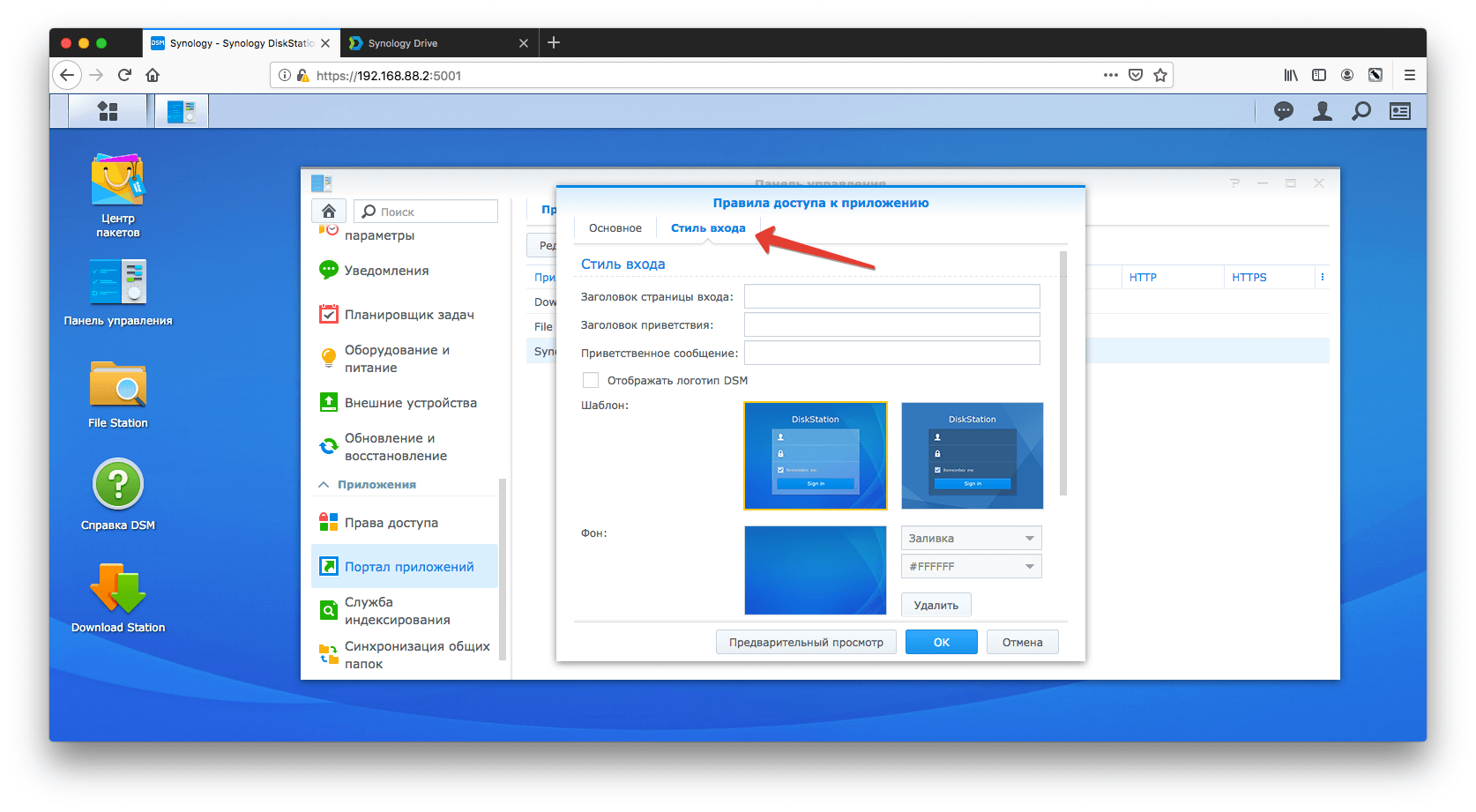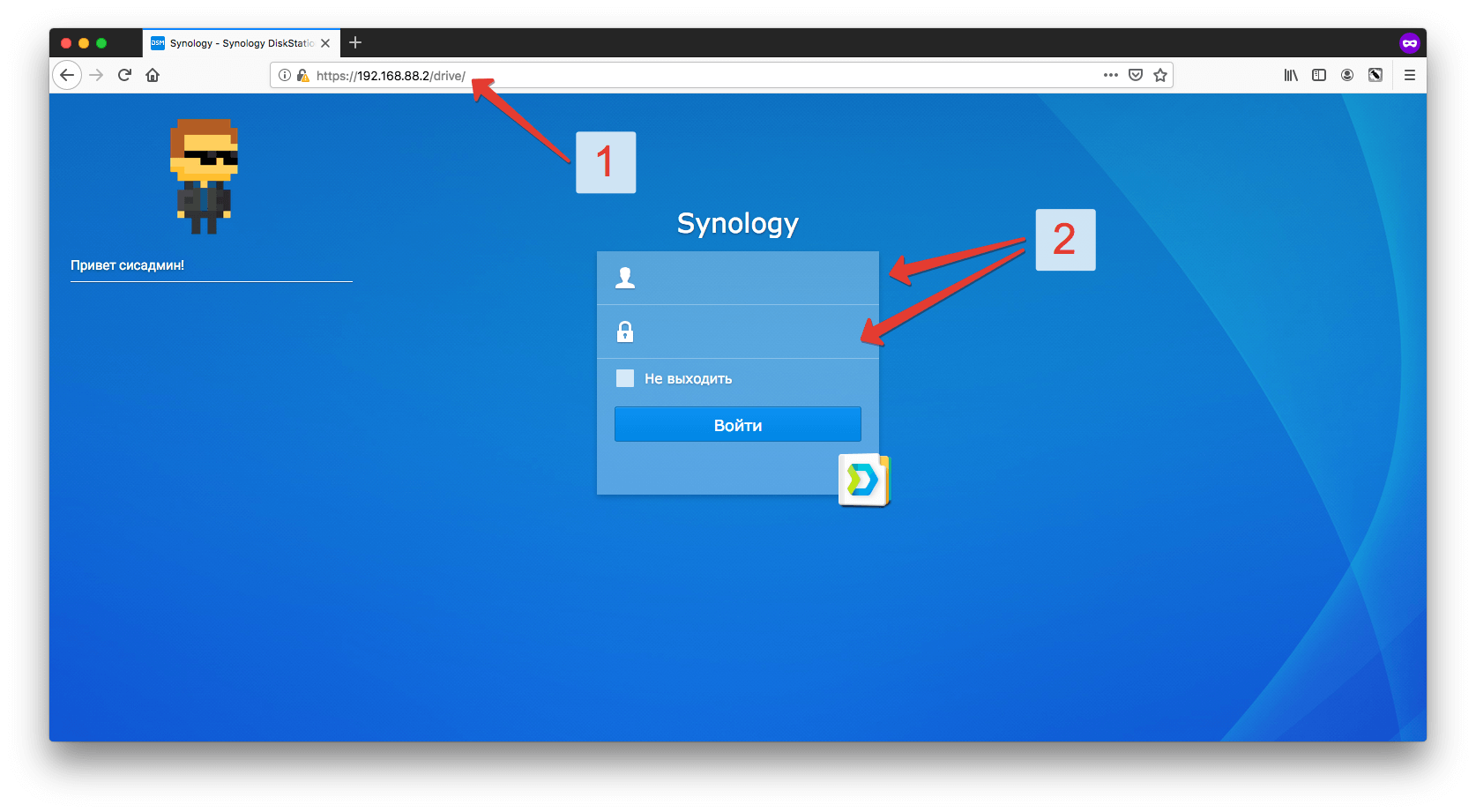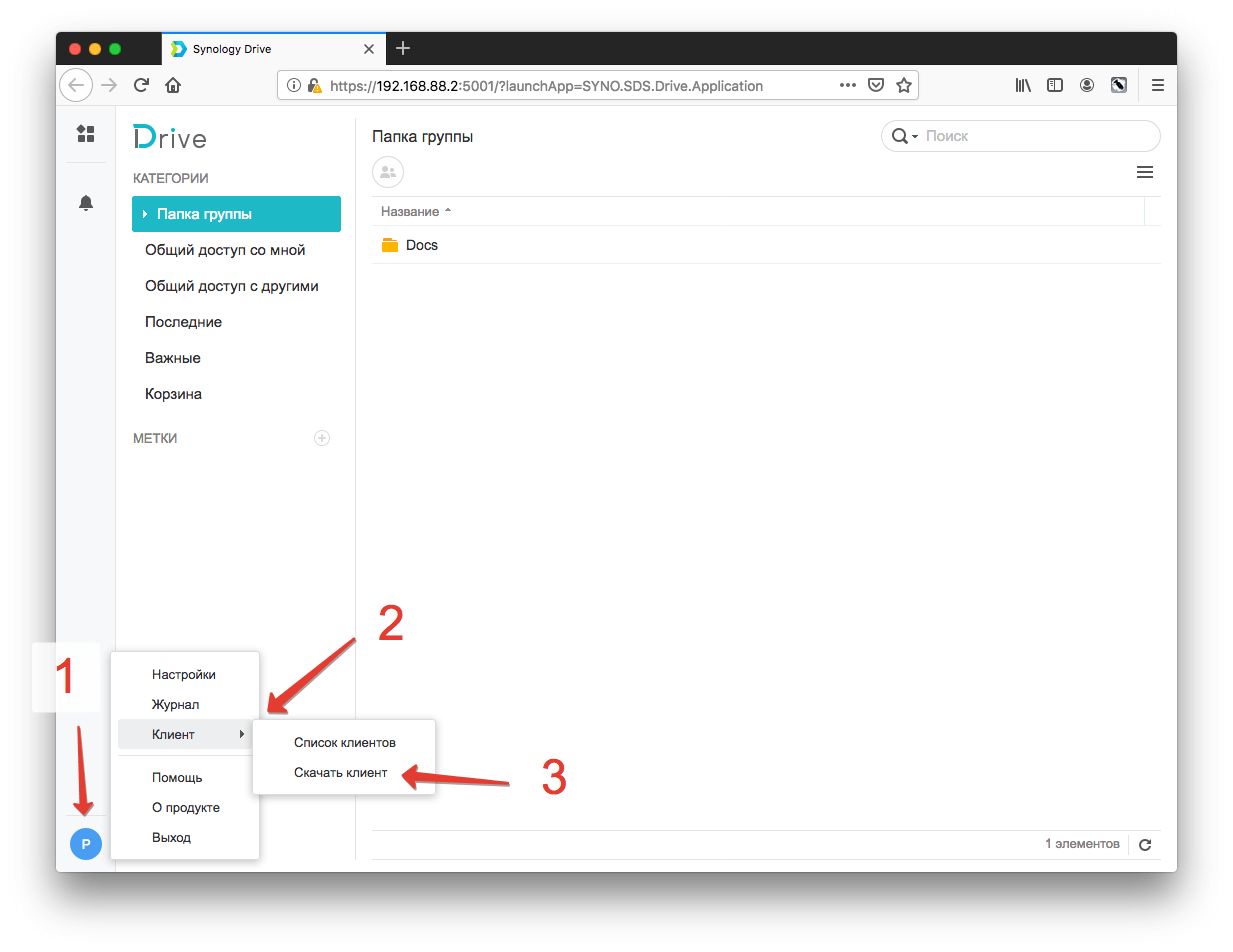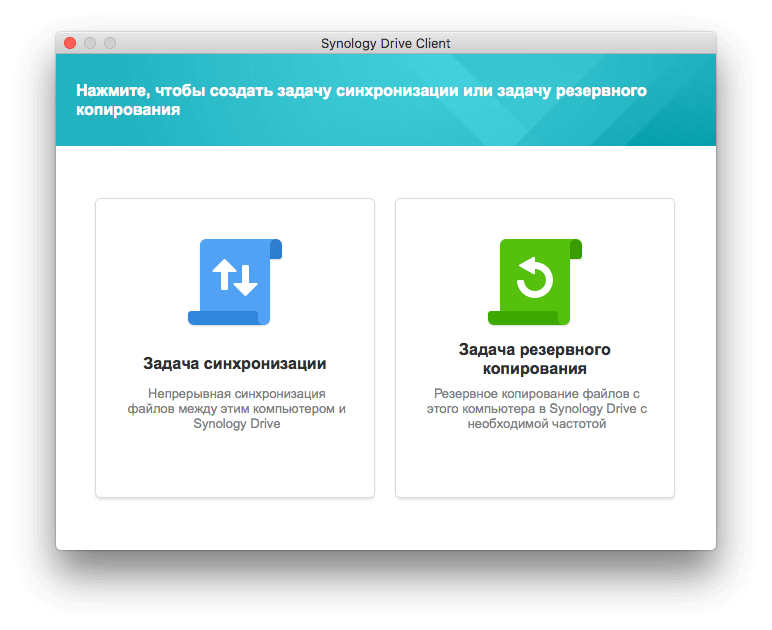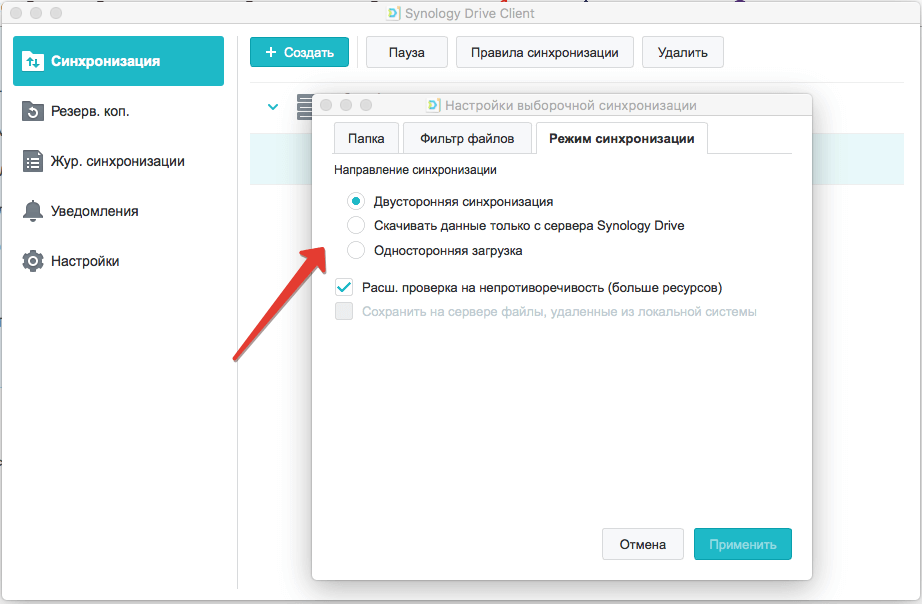Обход DiskStation Manager: основы
После этого последнего шага вам будет предложено очень коротко ознакомится с интерфейсом DiskStation Manager. Давайте посмотрим на некоторые из этих ключевых областей. Вот как выглядит «рабочий стол» DiskStation Manager. Доступ к приложениям с системой быстрого доступа и меню, уведомлениями в правом верхнем углу и монитором работоспособности системы и ресурсов в правом нижнем углу.
С левой стороны у вас есть главное меню и ярлыки на рабочем столе. Кнопка «Пуск», расположенная в верхней части экрана, вытащит все ваши приложения, но на рабочем столе есть прямой доступ к четырем часто используемым приложениям: Центр пакетов, Панель управления, Файловая станция и Справка DSM, как показано ниже.Центр пакетов — это место, где вы можете устанавливать, обновлять и удалять приложения. Если вы видите уведомления из Центра пакетов, это указывает на необходимость обновления одного или нескольких установленных приложений.Файловая станция — это файловый менеджер, который позволяет вам легко создавать и просматривать папки на вашем NAS с поддержкой манипулирования файлами (например, вырезать, вставлять, перемещать и удалять), встроенные прямо в контекстное меню правой кнопки мыши.Панель управления аналогична панели управления в других операционных системах и включает в себя настройки для всего: от конфигурации сети до управления группами пользователей. Панель управления является прекрасной последней остановкой для учебника по настройке, так как позволяет нам показать вам, как обновлять операционную систему вашего NAS, прежде чем отправлять вам возможность поиграть с ней. После того, как вы открыли панель управления, щелкнув по ней, щелкните значок «Обновление и восстановление» в разделе «Система».Здесь вы найдете все доступные обновления ядра. Нажмите «Загрузить», чтобы получить обновление, а затем после его загрузки нажмите «Установить».Ваше NAS перезагрузится, и вы будете запускать самую последнюю версию DiskStation Manager.
Настройте автоматическое резервное копирование Windows 11 на внешний жесткий диск
Что такое NAS Synology?
Synology — это компания, основанная в 2000 году, специализирующаяся на устройствах Network Attached Storage (NAS). NAS, просто поставленный, представляет собой компьютер, оптимизированный для хранения данных, часто с дополнительными функциональными возможностями, расположенными сверху. Synology имеет две основные линейки продуктов: DiskStation и RackStation, причем первая предназначена для домашних пользователей и небольших офисов, а вторая предназначена для более крупных коммерческих сред.
Модели DiskStation отличаются размерами от простых моделей с одним отсеком (от около 150 долларов США), которые предлагают не избыточное место для парковки ваших данных, вплоть до более крупных моделей, поддерживающих 12 дисков (начиная примерно с 1000 долларов США +) с поддержкой для расширенной многодисковой избыточности и даже расширения через отсеки вспомогательных дисков. Между двумя концами спектра размеров они могут эффективно покрывать потребности домашнего использования каждого из толпы «Мне нужно сделать резервную копию моей семейной фотографии» в толпе «Мне нужно создать резервную копию всего Интернета».
Модели DiskStation поставляются с прикольной операционной системой Linux, известной как DiskStation Manager. DiskStation Manager поставляется с очень интуитивным веб-интерфейсом, который чувствует, как вы используете настольный компьютер, в комплекте с легко идентифицировать значки, хорошо выложенные меню и обильные файлы справки. В дополнение к основным функциям NAS, таким как управление файлами, вы можете добавить большой массив настраиваемых плагинов, которые обрабатывают такие вещи, как организация семейных фотографий, торрентирование файлов и все, что между ними. Конечным результатом является многофункциональное устройство, которое может выполнять задачи полноразмерного компьютера, но без потребления энергии. (Даже самые жёсткие модели DiskStation потребляют менее половины того, что было бы настольным компьютером или полноразмерным домашним сервером.)
Давайте рассмотрим процесс установки Synology DS916 +, четырехуровневой модели с большим количеством хранилища и большим количеством памяти и вычислительной мощности (включая транскодирование видео в реальном времени для домашних потоковых приложений). Это отличная модель для демонстрации процесса установки, поскольку она оснащена дополнительными портами и такими, что есть на больших моделях, но по-прежнему поддерживает ту же операционную систему, что и на всех моделях DiskStation.
Копирование агента Linux на компьютер с Linux:
Вы можете скопировать файл пакета агента Linux Active Backup for Business на свой компьютер с Linux через флэш-накопитель USB или SSH.
Копировать файлы с одного компьютера на другой с помощью USB-накопителя очень просто. Вы уже знаете, как это делается. Но, если вам нужна помощь в копировании файлов пакета на ваш Linux-компьютер через SSH, прочтите статью Использование sftp из командной строки Linux.
Вы также можете скопировать файлы пакетов со своего компьютера на Synology NAS и скопировать их с Synology NAS на компьютер Linux. Если вам нужна помощь в этом, прочтите разделы «Доступ к общему ресурсу из Windows 10» и «Доступ к общему ресурсу из Linux» статьи. Как настроить Synology NAS.
Создание резервной копии вашего компьютера Linux с помощью Active Backup for Business:
Чтобы сделать резервную копию вашего компьютера Linux с помощью Active Backup for Business, выберите задачу резервного копирования на вкладке «Физический сервер»> «Список задач» и нажмите «Резервное копирование», как показано на снимке экрана ниже.
Как видите, задача резервного копирования готовится к созданию резервной копии.
Вскоре задача резервного копирования должна начать резервное копирование данных с вашего компьютера Linux. Ход резервного копирования должен отображаться в столбце «Состояние», как вы можете видеть на снимке экрана ниже.
Чтобы получить дополнительную информацию о ходе резервного копирования, выберите выполняющееся задание резервного копирования и нажмите «Подробнее».
Должно появиться окно «Подробности» задания резервного копирования.
В разделе «Перенесенный размер» вы можете увидеть, сколько данных копируется, сколько данных уже скопировано, а также скорость резервного копирования.
В разделе «Статус» вы можете увидеть процент данных, для которых уже создана резервная копия.
В разделе «Продолжительность» вы можете узнать, как долго выполняется задача резервного копирования.
На вкладке «Журнал» окна «Подробности» вы можете просмотреть журналы резервного копирования для задачи.
Вы можете отменить задание резервного копирования в любой момент.
Чтобы отменить задание резервного копирования, выберите его и нажмите Отмена, как показано на снимке экрана ниже:
После завершения резервного копирования в разделе «Состояние» должно отображаться сообщение «Успешно», как показано на снимке экрана ниже:
В столбце «Последнее резервное копирование» на вкладке «Физический сервер»> «Список задач» также должно отображаться сообщение «Успешно», как показано на снимке экрана ниже:
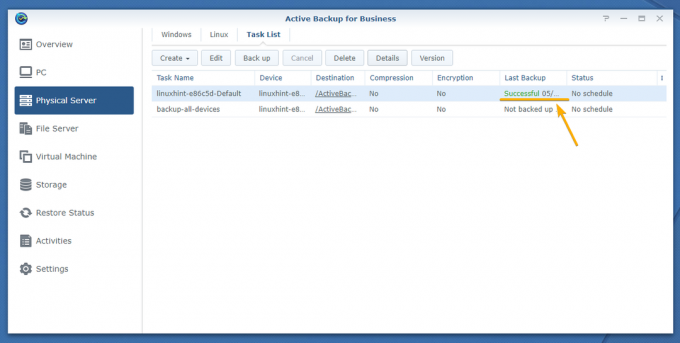
Запуск приложения Active Backup for Business:
Один раз Активное резервное копирование для бизнеса установлен, вы можете открыть Активное резервное копирование для бизнеса app из меню приложений веб-интерфейса управления Synology NAS.
Теперь вам нужно активировать Активное резервное копирование для бизнеса приложение. Для этого вам понадобится только ваша учетная запись Synology, и это бесплатно.
Теперь, чтобы активировать Активное резервное копирование для бизнеса приложение, щелкните Активировать как отмечено на скриншоте ниже:
Должно появиться новое окно браузера.
Проверить Я прочитал и согласен с флажком в заявлении о конфиденциальностии щелкните Следующий как отмечено на скриншоте ниже:
Введите адрес электронной почты и пароль своей учетной записи Synology и нажмите Активировать как отмечено на скриншоте ниже:
После входа в свою учетную запись Synology Приложение Active Backup for Business должен быть активирован.
Нажмите хорошо.
Активное резервное копирование для бизнеса должен быть готов к использованию.
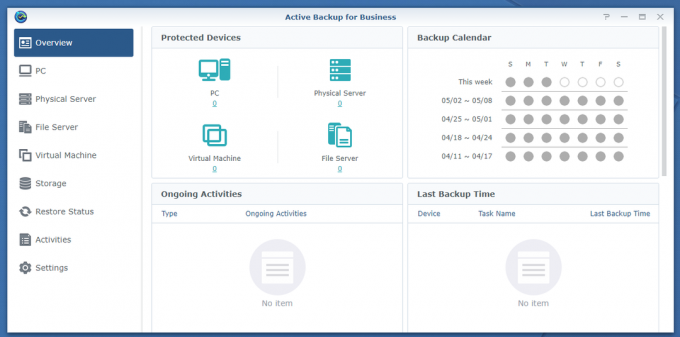
Оглавление:
- Вещи, которые вам понадобятся
- Установка Active Backup for Business
- Запуск приложения Active Backup for Business
- Настройка хранилища для активного резервного копирования для бизнеса
- Создание нового пользователя Synology
- Загрузка агента Active Backup for Business для Linux
- Копирование агента Linux на компьютер с Linux
- Установка агента Active Backup for Business Linux в Ubuntu / Debian
- Установка агента Active Backup for Business Linux на RHEL / CentOS / Fedora
- Настройка агента Active Backup for Business Linux
- Создание задачи резервного копирования с помощью Active Backup for Business
- Изменение задач резервного копирования Active Backup for Business
- Резервное копирование вашего компьютера Linux с помощью Active Backup for Business
- Восстановление данных из резервной копии с помощью Active Backup for Business
- Удаление версий резервных копий с помощью Active Backup for Business
- Удаление задач резервного копирования из Active Backup for Business
- Удаление компьютера с Linux из Active Backup for Business
- Вывод
Централизованное резервирование данных с помощью Synology
К счастью, лекарство от этого кошмара есть. Сегодня на рынке имеются решения централизованного резервирования, которые позволят управлять копиями данных из единого места. Самое приятное то, что Synology предлагает пакет резервирования Active Backup вместе со своими NAS.
Достаточно загрузить Active Backup for Business в центре пакетов
Кроме централизованного резервирования данных в единой локации, решение Synology Active Backup дает ряд других преимуществ.
Централизованное управление
С помощью Active Backup Suite можно резервировать данные с сотен компьютеров, серверов или виртуальных машин — и все это с одного сервера или NAS. Что не только освобождает время и ресурсы, но и избавляет от необходимости настраивать каждое устройство отдельно, одно за другим. Ведь администратору есть, на что потратить время? Доступ к зарезервированным данным с сотни устройств обеспечивается через удобный портал восстановления. Конечно, поддерживается загрузка с флешки, после чего можно вернуть компьютер к состоянию последней резервной копии.
Через портал восстановления можно добраться до любых зарезервированных данных
Глобальная дедупликация
Одни и те же данные могут быть записаны на множестве устройств и платформ. При резервировании большого количества устройств избыточное и многократное хранение таких данных отнимает ценную емкость. Конечно, в состав Synology Active Backup встроена технология глобальной дедупликации, которая позволяет хранить только одну копию повторяющихся данных. Что экономит емкость и ресурсы. Насколько сильно помогает дедупликация? Все зависит от сценария, но компания Shiseido, будучи клиентом Synology, смогла уменьшить массив хранения более чем на 50 процентов с 58 Тбайт до 28 Тбайт.
В нашем случае глобальная дедупликация сэкономила сотни гигабайт: несколько резервных копий с трех компьютеров занимали 790 Гбайт места на массиве вместо 1,2 Тбайт.
Гибкие возможности восстановления
Администраторы, отвечающие в компании за сохранность данных, должны быть готовы к самым худшим вариантам развития событий. Централизованное резервирование уменьшает риск потери данных при ЧП в любом локальном офисе. Но что делать после происшествия? Чтобы минимизировать время простоя бизнеса, Synology Active Backup обеспечивает мгновенное восстановление в VMware и Hyper-V, а также запуск виртуальной машины напрямую на Synology NAS с помощью Synology VMM. В случае проблем с персональными компьютерами или облачными сервисами, подобными Microsoft 365, сотрудники могут восстановить, в первую очередь, приоритетные письма почты и другие файлы, не беспокоя администраторов.
Можно создать загрузочный носитель для восстановления данных без ОС
Как можно использовать резервные копии?
Кроме обеспечения сохранности данных, Synology позволяет выполнить намного больше. Возможность резервирования компьютеров целиком и виртуальных машин позволяет запускать их с помощью Synology Virtual Machine Manager в окружении «песочницы». Что позволяет заранее оценить эффект, например, от обновления программного обеспечения, а уже потом выполнять развертывание.
Ваши данные — ваша собственность!
Возможно, самым существенным преимуществом централизованного резервирования данных является то, что данные всегда будут находиться непосредственно в вашем распоряжении. Администратор получает максимальный доступ к данным и возможности управления. Что позволяет не только более безопасно хранить данные, но и более гибко их использовать. Что позволит заранее подготовиться к возможным вызовам в будущем.
Подключаем общую папку как сетевой диск
Зайдите в «Этот компьютер». Нажмите на на «Компьютер»– «Подключить сетевой диск».
Нажимаем на кнопку «Обзор», выбираем необходимую общую папку из сетевого окружения и нажимаем «Ok».
Букву диска можете оставить по умолчанию, или выбрать любую другую.
Если для доступа к этой папке нужно указать другой логин/пароль, то поставьте галочку возле «Использовать другие учетные данные». Но как правило, это не нужно делать.
Обратите внимание: в зависимости от настроек общего доступа на устройстве, к которому вы хотите подключится, возможно понадобится указать имя пользователя и пароль
Это я показал на примере подключения в качестве сетевого диска USB-накопителя, который подключен в USB-порт маршрутизатора.
Точно так же можно подключить другой компьютер в локальной сети.
Все подключенные диски будут отображаться в проводнике Windows 10. На вкладке «Этот компьютер».
Чтобы отключить диск из сетевого расположения, просто нажмите на него правой кнопкой мыши и выберите «Отключить».
После этого данный диск исчезнет из проводника Windows.
Так же при необходимости можно создать ярлык.
Он будет размещен на рабочем столе. И у вас прямо с рабочего стола будет доступ к общей папке на другом компьютере, или сетевом накопителе.
Надеюсь, мое небольшое руководство вам пригодилось. Жду ваших комментариев и вопросов.
Установка Active Backup for Business:
Активное резервное копирование для бизнеса может быть установлен с Центр пакетов приложение.
Открой Центр пакетов из веб-интерфейса управления Synology NAS.
Перейдите к Бета-пакеты раздел Центр пакетов приложение. Вы должны найти бета-версию Активное резервное копирование для бизнеса app там, как вы можете видеть на скриншоте ниже:
Чтобы установить бета-версию Активное резервное копирование для бизнеса приложение, нажмите на Присоединяйтесь к бета-версии как отмечено на скриншоте ниже:
Выберите том, на котором вы хотите установить Активное резервное копирование для бизнеса приложение в раскрывающемся меню и нажмите Следующий как отмечено на скриншоте ниже:
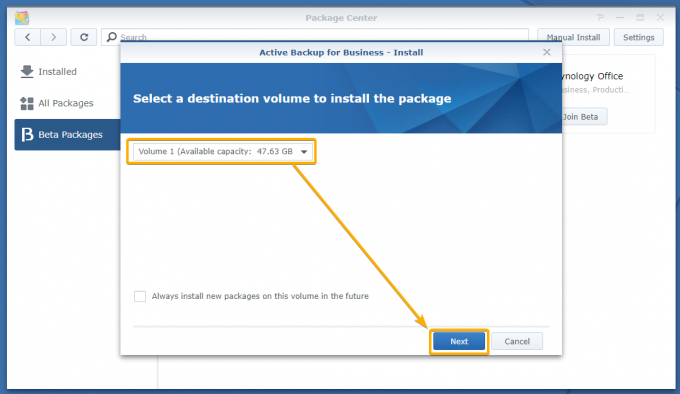
Нажмите Применять.
Активное резервное копирование для бизнеса загружается. Это может занять несколько секунд.
Активное резервное копирование для бизнеса устанавливается. Это может занять несколько секунд.
Активное резервное копирование для бизнеса должен быть установлен, как вы можете видеть на скриншоте ниже:
Установка и настройка Synology Drive
Нужно открыть Центр пакетов, в строке поиска ввести «drive», после чего увидите ряд приложений, вам нужны:
- Synology Drive Server
- Synology Office
Так как для работы приложений требуется дополнительное программное обеспечение, может выходить уведомление о установке дополнительных программ, соглашайтесь.
После установки нужно перейти в «Панель управления» – «Портал приложений», выделить строку Synology Drive и кликнуть «Редактировать»:
Откроется окно, в котором нужно поставить галочку «Включить пользовательский псевдоним», после чего сможете заходить на Synology Drive через браузер по прямой ссылке, например, в моем случае – https://192.168.88.2/drive
Перейдя в соседнюю вкладку, вы сможете настроить окно приветствия, задав заголовок, приветственное сообщение и загрузив собственный логотип:
Чтобы начать использовать все возможности Synology Drive, нужно перейти в «Основное меню» и кликнуть по «Консоли администрирования Synology Drive», далее выбрать раздел «Папка группы»:
Выбрав папку, к которой хотите настроить доступ и нажав кнопку «Включить», откроется окно с настройками. Тут можно выбрать какое количество версий файлов хранить и указать период очистки старых версий:
Для каждого пользователя Synology Drive вы можете создать отдельного пользователя в «Панели управления» – «Пользователь», задав нужные права.
После входа откроется окно такого вида:
Где в левой части будет навигация по общим папкам, а в правой сами файлы. Этот вариант подойдет для тех, кому доступ к файлам не нужен на постоянной основе. Если же вы планируете работать с NAS не покладая рук, то обязательно установите клиент на компьютер.
Модернизация оборудования Synology DS918 +
Почему я выбрал Synology NAS?
Установка агента Active Backup for Business Linux на RHEL / CentOS / Fedora:
ПРИМЕЧАНИЕ: Я скопировал файл пакета RPM агента Linux Active Backup for Business в каталог ~ / Downloads на моем компьютере. Возможно, вы скопировали его где-нибудь еще. Обязательно замените путь к каталогу на свой и измените инструкции по мере необходимости.
Сначала перейдите в каталог ~ / Downloads следующим образом:
$ компакт диск ~Загрузки

Как видите, файл пакета агента Active Backup for Business для Linux Synology Active Backup for Business Agent-2.2.0-1761-x64-rpm.zip находится здесь. Файл пакета представляет собой ZIP-архив. Значит, вам придется его распаковать.
$ ls-lh
Разархивируйте файл пакета Synology Active Backup for Business Agent-2.2.0-1761-x64-rpm.zip с помощью следующей команды:
$ распаковать’Synology Active Backup for Business Agent-2.2.0-1761-x64-rpm.zip’
![]()
Файл пакета Synology Active Backup for Business Agent-2.2.0-1761-x64-rpm. следует разархивировать.

После распаковки файла пакета Synology Active Backup for Business Agent-2.2.0-1761-x64-rpm вы должны увидеть файл install.run в текущем рабочем каталоге, как показано на снимке экрана ниже:
Запустите install.run с правами суперпользователя следующим образом:
$ судо .install.run

Сценарий install.run запущен. Установка агента Active Backup for Business Linux может занять некоторое время.
Агент Active Backup for Business Linux устанавливается.
Агент Active Backup for Business Linux устанавливается.
На этом этапе должен быть установлен агент Active Backup for Business Linux.
1: Установка Hyper Backup
Войдя, вы увидите панель управления DSM.
Чтобы установить Hyper Backup, кликните по иконке Package Center. В меню слева выберите Backup, чтобы просмотреть приложения для резервного копирования. Найдите Hyper Backup.
Нажмите кнопку Install, чтобы установить программное обеспечение. Когда приложение загрузится и установится, его состояние изменится, а затем появится кнопка Open. Чтобы открыть Hyper Backup, вы можете нажать эту кнопку или использовать главное меню DSM в верхнем левом углу экрана. При этом появится список приложений, кликните по Hyper Backup – приложение откроется.
«Подводные камни»: скрытые расходы
В качестве примера мы возьмем резервирование VMware. Здесь есть три скрытых фактора, которые часто упускают из виду.
1. Стоимость лицензий и обслуживания
В большинстве случаев резервирования VM поставщики предлагают два вида оплаты: на сокет CPU или на хост VM (систему). В зависимости от конфигурации, оплата на хост может обходиться и дешевле, чем на сокет. Например, если у вас работает 2-сокетный сервер VMware с ценой $500* на сокет, то он обойдется дешевле, чем $800* на хост. При сравнении цен вендоров убедитесь, что вы учитываете итоговую цену решения.
В таблице приведены разные варианты моделей лицензирования для одного из сценариев.
|
Пример 1 |
Пример 2 |
||
|---|---|---|---|
|
Цены |
Хост ESXi 2 сокета |
Хост ESXi 1 сокет |
|
|
Поставщик А |
$800* за хост |
$800* |
$800* |
|
Поставщик B |
$500* за сокет |
$500* x 2 = $1000 |
$500* |
Кроме затрат на лицензии, не стоит забывать о расходах на постоянные обновления ПО, патчи и техническую поддержку. Затраты на ежегодную поддержку могут составлять, например, 22-27% от цены «вечной» лицензии.
2. Затраты на администрирование
С администрированием тоже не все гладко, поскольку интеграция аппаратных и программных решений подразумевает работу, как минимум, с двумя разными компаниями, которые имеют разные модели поддержки. Если возникнут какие-либо проблемы, то для поиска причин придется раздельно рассматривать и аппаратную, и программную составляющую.
Если у вас нет опытной команды администраторов, то придется «стучаться» к разным вендорам, чтобы сузить область поиска причины проблемы. Все это приводит к потере времени и сил.
3. Стоимость хранения
Последнее, про что часто забывают, это цена системы хранения. Многие бизнесы ограничены по бюджету, поэтому часто предпочитают бесплатные программные решения. Но бесплатный сыр бывает только в мышеловке, и такие решения приводят к своим ограничениям. Например, к выполнению полного резервирования каждый раз.
Возьмем простой пример: вы храните ежедневные резервные копии на протяжении недели, они занимают 1 Тбайт, при этом за день процент изменения данных составляет около 5%. В таком случае инкрементальное резервирование позволит сэкономить 80% на системе хранения. Если же каждый раз выполнять полное резервирование данных, то потребуется более чем в шесть раз больше дискового пространства. Здесь следует учитывать затраты на жесткие диски и серверы, особенно если требуется резервировать данные в сложных бизнес-сценариях.
|
Ежедневный объем резервирования (TB)Общий объем резервирования в День1: 1 TBПолитика резервирования: ежедневное на протяжении семи дней |
Итоговый объем зарезервированных данных (TB) |
||||||||
|---|---|---|---|---|---|---|---|---|---|
|
Режим резервирования |
День1 |
День2 |
День3 |
День4 |
День5 |
День6 |
День7 |
||
|
Бесплатный софт |
Полное |
1,00 |
1,05 |
1,10 |
1,16 |
1,22 |
1,28 |
1,34 |
8,14 |
|
Synology |
Инкрементальное |
1,00 |
0,05 |
0,05 |
0,06 |
0,06 |
0,06 |
0,06 |
1,34 Экономия больше 6x пространства |
Backup Windows 10 to Synology FAQs
To help you understand further about Windows 10 backup to Synology NAS, we’ve provided a list of related questions and their answers below.
1. How Do I Backup My PC to Synology NAS?
You can achieve this using a third-party tool or Windows built-in tools. The most recommended software to use is EaseUS Todo Backup Home. This tool will help you save all your files and data and recover them anytime.
One built-in tool that you can use to back up your PC to Synology NAS is Backup and Recovery (Windows 7). This built-in tool is easy to use and will allow you to save your files to a network location.
2. Does Synology Have a Backup App?
Yes, Synology has several backup applications that offer protection for more devices, DSM applications, and online services. The backup applications also provide alternative ways to secure backup tasks.
3. How Do I Connect Windows to Synology NAS?
You can achieve this through the following steps:
1. Open Windows Explorer and click on «Computer» or «This PC».
2. Next, click on «Map Network drive».
3. On the next window, select a drive letter from the drop-down.
4. Enter the server name and shared folder name for your Synology NAS, i.e., «\DiskStationShare1» and click Finish.
5. Enter the username and password for your DSM. Click OK.
Выбор оптимальных дисков для NAS
Для того, чтобы ваше устройство от Synology служило долго и радовало ни один год, стоит использовать специализированные накопители. Они должны обладать отказоустойчивостью 24/7, быть достаточно быстрыми и тихими, особенно, если используются в домашних условиях.
Для себя я выбрал диски от компании Seagate. Их серия IronWolf создана специально для NAS-систем и имеет все вышеперечисленные параметры. В них дополнительно реализована технология Health Management, которая позволит избежать потери данных, за счет того, что она позволяет предотвращать отрицательные последствия внешних воздействий на хранилища и накопители. С ее помощью можно проводить профилактическое резервное копирование по запросу системы . Самое приятное – устройства от Synology поддерживают эту технологию:
Как ее включить я описывал в данной статье: .
Резервное копирование 3-2-1
Только хорошо спланированная стратегия резервного копирования позволяет восстановить данные тогда, когда они вам понадобятся. Если вы находитесь только в самом начале или уже в процессе переосмысления существующей системы, следуйте правилу резервного копирования 3-2-1:
Первым шагом к защите данных является локальное резервное копирование. Вы защищаете ваши данные копией на разных носителях, что защитит от единой точки отказа. Например можно делать резервную копию с ПК на Synology NAS. В тоже время локальная резервная копия не защищает от пожара, кражи или любого другого стихийного бедствия. Поэтому копия данных за пределами площадки будет самым надежным, но и самым сложной и дорогостоящей задачей.



Резервная копия папок и файлов
Резервное копирование и синхронизация папок позволит легко восстановить данные после случайного или намеренного изменения. Подробнее
Автоматическая защита всего компьютера
Защитите свои компьютеры под управлением Windows и Linux с помощью полного резервного копирования всех файлов, программ и настроек на любом диске. Гибкое восстановление позволяет восстанавливать только файлы и папки или реплицировать все устройство на новое. Подробнее о .

Настраиваете резервное копирование важных данных в реальном времени или по расписанию.
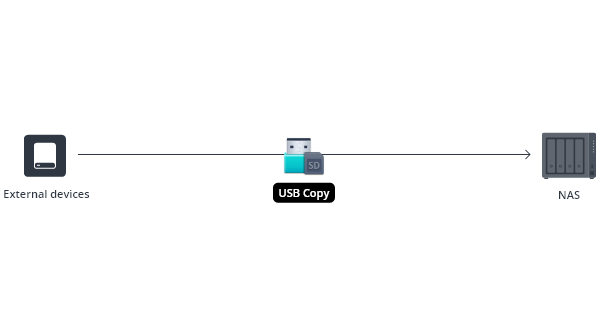
Резервное копирование внешних дисков и карт памяти
Создание автоматического или ручного резервного копирования USB накопителей и карт памяти при подключении , а так же освобождение пространства после окончания операции. Подробнее о USB Copy.

Резервное копирование фотографий и видеозаписей
C Synology Photos на телефоне делайте резервные копии фотографий и видео файлов, а так же освобождайте место на мобильном устройстве. Просмотр ваших снимков никогда не был таким удобным.
Cloud Sync – только для файлов
Синхронизируйте ваши файлы с общедоступными облачными хранилищами такими как Google Drive, Microsoft OneDrive или Dropbox. Подробнее о Cloud Sync.
Hyper Backup – полное резервное копирование для больших объемов
С помощью Hyper Backup можно создавать резервные копии данных даже очень больших размеров например в облако mail.ru или в BackBlaze. Так же у SYnology есть своя собственная облачная служба для резервного копирования Synology C2
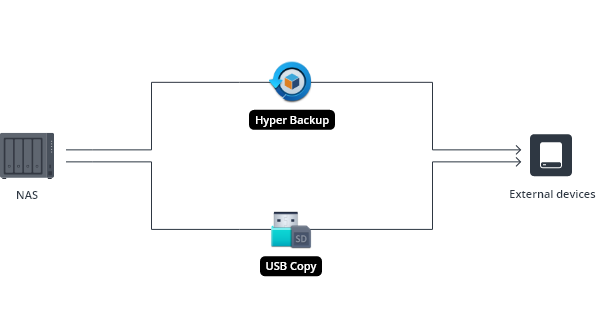
На внешнее устройство
Hyper Backup предоставляет огромный выбор вариантов резервного копирования, позволяет управлять версиями, сжатие для экономии места. Подробнее.
USB Copy менее функциональная, но не менее надежное решение. Подробнее

Резервное копирование всего NAS
Huper Backup простое и эффективное резервное копирование данных с NAS на NAS.
Хотите, чтобы все было просто и эффективно? Настройте автоматическую защиту данных, приложений и системных параметров. Сжатие и дедупликация значительно сокращают размер необходимой емкости хранения. Подробнее о Hyper Backup.
Защита данных с высокой частотой
Моментальные снимки файловой системы и репликация могут выполнятся каждые 5 минут. Подробнее о Snapshot Replication.
Больше информации в моем блоге
Backup and Restore
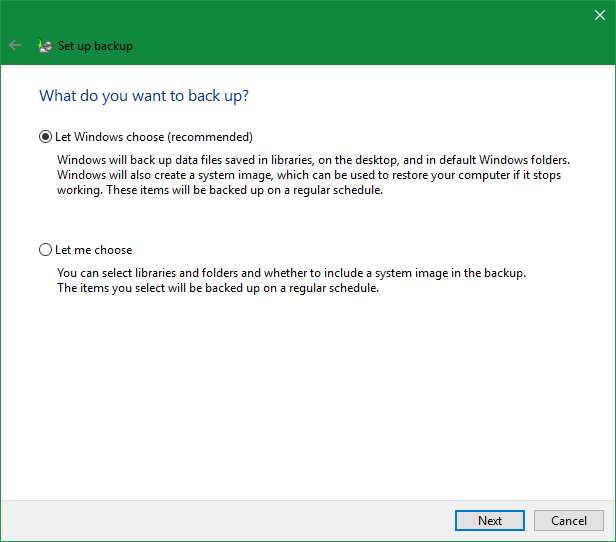
Windows 10 Backup
File History may be enough for some, but doing this alone may not safeguard against other issues, which is where the traditional Backup and Restore tool comes into play. Here’s how to use it:
- In the window for File History, select System image backup in the lower left.
- Choose set up back-up.
- Select Save on network.
- Hit Browse and choose a location on the NAS.
- Enter your username and password.
- Hit Next
- Choose whether or not you want Windows to handle everything.
- Hit Next.
- Confirm everything and choose Save settings and run backup.
Windows 10 should now start backing up to the Synology NAS. This area is where you can also apply backups to restore previous system states. If you’d rather use a third-party tool to handle backups, many have support for Synology NAS and other units. Regardless, it’s best to back up everything on your PC.
Установка клиента Synology Drive на Mac
Открыв Synology Drive через браузер, кликните по иконке в левом нижнем углу, далее «Клиент» – «Скачать клиент»:
В открывшемся окне выбирайте «Для ПК»:
Откроется окно установки программы, проведите стандартную процедуру установки.
После запуска потребуется выбрать, что вам удобнее: постоянная синхронизация файлов с NAS от Synology или резервное копирование с заданной частотой:
Далее – нужно указать папку для синхронизации на компьютере и вашем NAS:
После установки клиент всегда будет доступен в строке навигации вашего Mac:
Перейдя в настройках в раздел «Синхронизация», можно увидеть папку, которая дублирует папку на NAS-устройстве:
Кликнув по кнопке «Правила синхронизации», сможете задавать разные сценарии синхронизации файлов между папкой на компьютере и NAS-устройством:
К примеру, если установлена двусторонняя синхронизация, то закинув в папку на компьютере любой файл, он автоматически про дублируется на Synology и наоборот:
История файлов
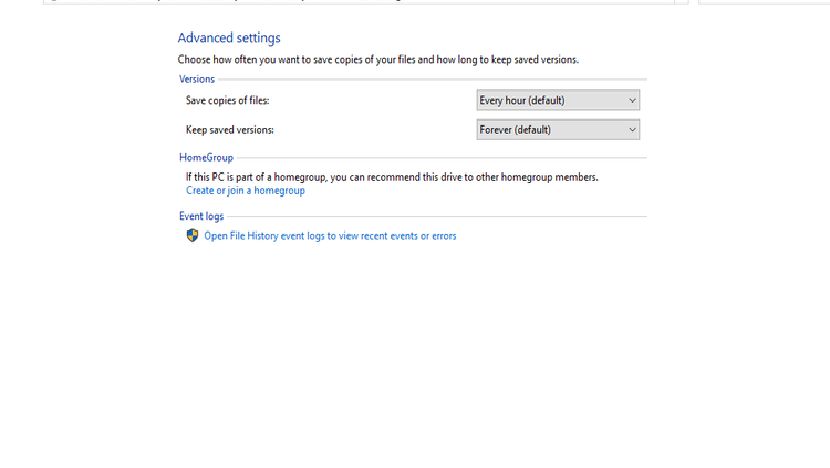
История файлов — это новый инструмент в Windows 10, который не обязательно создает резервную копию всего, а вместо этого копирует файлы и сохраняет их во внешнем месте. Таким образом, в случае сбоя основных дисков, самоуничтожения Windows 10 или случайного удаления файла у вас есть доступ к версиям. Вот как это использовать:
- Нажмите Windows Key + Q, чтобы вызвать поиск.
- Введите «резервное копирование».
- Выберите Настройки резервного копирования .
- Выберите Дополнительные параметры .
- Выберите Просмотреть дополнительные настройки .
-
Выберите Добавить сетевое местоположение .
- Выберите папку на сетевом диске. (Это хорошая идея, чтобы добавить выделенную папку.)
- Выберите Выбрать папку .
- Хит ОК .
Теперь вы можете настроить функцию «История файлов», исключив определенные папки и выбрав частоту копирования файлов. Этот аккуратный инструмент позволит вам получить доступ к полной истории всех файлов, сохраненных для защиты от сбоя системы. Чтобы получить доступ к сохраненным файлам, воспользуйтесь поиском Windows и введите «История файлов».
Вывод:
В этой статье я показал вам, как установить приложение Active Backup for Business на Synology NAS, установить Active Backup для Business Linux Agent в Linux и добавьте компьютер с Linux в Active Backup for Business при использовании Active Backup for Business Linux. Агент. Следующие шаги предназначены для создания задачи резервного копирования, создания резервных копий с помощью Active Backup for Business и восстановления файлов / папок из резервных копий с помощью Active Backup for Business Portal. Я также показал вам, как создавать пользователей Synology NAS для Active Backup for Business и управлять задачами резервного копирования и версиями резервных копий с помощью Active Backup for Business.