Важные ошибки и их устранение
Бывает такое, что при установке ПО онлайн или через флешку, раздел «Обновление ПО» недоступен. Если вы столкнулись с такой ошибкой, то сделайте следующее:
- Если установка ПО производится с флешки, то нужно выйти из главного меню телевизора, подождать 5-10 минут и повторить процедуру установки.
- Если установка ПО на Смарт ТВ Samsung производится через Сеть, то необходимо выключить устройство, подождать около 30 минут (можно больше), и включить телевизор. После включения в качестве источника сигнала нужно выбрать «ТВ». Если проблема вновь возникла, то убедитесь в том, что устройство подключено к Сети.
- Если телевизор не находит флешку, то необходимо ее отформатировать на ПК, и повторно загрузить на флешку прошивку.
Как обновить браузер
В большинстве телевизоров Samsung веб-обозреватель App TV встроен в прошивку телевизора и обновляется только вместе с нею.
Для установки новой версии программного обеспечения на устройство, а также обновления браузера на телевизоре Самсунг необходимо:
- подключить устройство к Интернету через Wi-Fi или Ethernet;
- нажать «Меню» на ПДУ и открыть раздел «Поддержка»;
- выбрать «Обновление ПО»;
- в зависимости от модели телевизора перейти в раздел «Обновить сейчас» или «По сети»;
- начнется поиск обновлений, необходимо дождаться его завершения;
- если новая прошивка обнаружена, появится соответствующее уведомление. Необходимо нажать на кнопку «Да».
Телевизор начнет скачивание и установку новой версии программного обеспечения. После завершения процесса техника перезагрузится.
Подобным образом можно обновить прошивку на LG Smart TV или устройствах других производителей. Перед обновлением прошивки и веб-обозревателя лучше почитать, какие новые возможности появятся перед пользователем.
Возможно, в них нет необходимости либо новая версия будет хуже старой. Чтобы не потерять работоспособный старый вариант прошивки, рекомендуется ознакомиться с отзывами пользователей, установивших обновление и узнать их впечатления о программном обеспечении, чтобы понять, есть ли необходимость в обновлении телевизора.
Заключение
Чтобы спокойно выходить в Интернет со своего телевизора, смотреть видео, пользоваться приложениями и выполнять другие задачи, необходимо обновить оригинальный браузер на телевизоре Samsung Смарт ТВ или установить новый из числа бесплатных. Если знать правильный порядок действий, операция покажется очень простой, не сложнее, чем настроить цифровые каналы.
Такая необходимость касается не только техники Самсунг. Так, установка новой версии Flash Player на телевизоре LG тоже является обязательной, в противном случае при просмотре фильмов или сериалов возможно зависание видео, в некоторых случаях оно вовсе не загрузится.
Преимущества и недостатки браузера
Яндекс-сервисом удобно пользоваться на мобильных приставках, компьютерах и ТВ-панелях. Перед тем, как скачать Яндекс на телевизор, необходимо узнать плюсы умного программного обеспечения:
- удобство интерфейса;
- показатели погоды и место проживания определяются автоматически;
- раздел новостей;
- курс валют;
- афиша и предстоящие мероприятия;
- доступ к почтовому ящику;
- лента самых просматриваемых кинолент;
- работа с Яндекс-сервисами.
Среди недостатков стоит выделить неоднократные зависания и медленную работу на устаревшем оборудовании. Пользоваться интернет-обозревателем неудобно, если отсутствует возможность подключения беспроводной мыши.
Вышеуказанные схемы помогут разобраться, как установить Яндекс браузер на телевизор быстро и без проблем. В зависимости от модели телеприемника рекомендуется выполнить предложенный перечень действий и загрузить указанный интернет-обозреватель. В результате пользователь сможет насладиться всеми его возможностями и смотреть в эфире фильмы и видео в качественном изображении.
Нашли ошибку? Выделите ее и нажмите ctrl+enter
60
Установка и обновление браузера на Смарт ТВ
Как разблокировать Smart Hub Samsung?
С 2019 года появилась большая проблема в использовании Smart Hub от Samsung, связанная с блокировкой платформы. Компания ввела ограничение на использование так называемых «серых» телевизоров. По сути, любой ТВ, завезенный из другой страны не официальным дилером, может рассматриваться в качестве «теневого». Samsung блокирует на таких телевизорах использование Smart Hub, отображая сообщение: «This TV is not fully function is this region». Простыми словами – телевизор не может использоваться в этом регионе.
Для определения региона система использует данные о локации IP-адреса – это общедоступные сведения, которые никак нельзя запретить отображать. Здесь нужно использовать обманный путь – подменить IP на европейский (скорее всего на телевизоре установлен EU-регион). Все сразу же заработает. Самый простой способ обойти это ограничение – установить VPN на компьютере и раздать сеть с него.
Как разблокировать Smart Hub Samsung:
- На ноутбуке или стационарном ПК с Wi-Fi-модулем устанавливаем любой VPN. Это может быть Cyberghost, ZenMate или любой другой. У нас есть подборка лучших VPN для Windows 10.
- Запускаем подключение к любой европейской стране.
- Устанавливаем программу Connectify. Она нужна для раздачи Wi-Fi.
- Запускаем Connectify и из списка «Общий доступ к интернету» выбираем тот пункт, который соответствует названию VPN-сервиса.
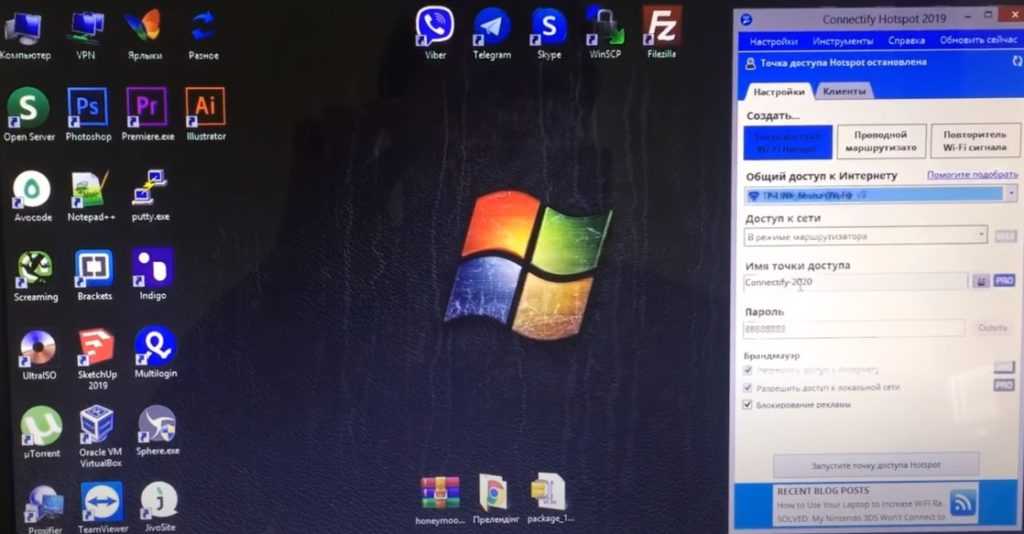
- Устанавливаем пароль и название точки доступа.
- На телевизоре открываем раздел «Настройки» — «Сеть» — «Беспроводное подключение».
- Выбираем только что созданную точку доступа, вводим пароль и проверяем результат.

Есть и другой путь – использовать прокси-сервер, подключившись к нему с Wi-Fi-роутера. У этого способа есть свои плюсы и минусы. Хорошо то, что не нужно задействовать компьютер для раздачи интернета. Плохо – весь трафик будет проходить через прокси, поэтому он должен быть высокоскоростным. Обычно достаточную скорость и стабильность предлагают только платные сервисы. Да и настраивать прокси немного сложно.
Способы установки браузера
Телевизоры марки Samsung имеют встроенный браузер – это значит, что он создан специально для этих устройств, и его легче установить. Для этого нужно лишь подключение к Интернету и Smart Hub – сервис, дающий доступ ко всем возможностям смарт тв. Достаточно установить его, нажав на большую шестигранную кнопку в центре дистанционного пульта, и можно приступать к скачиванию браузера.
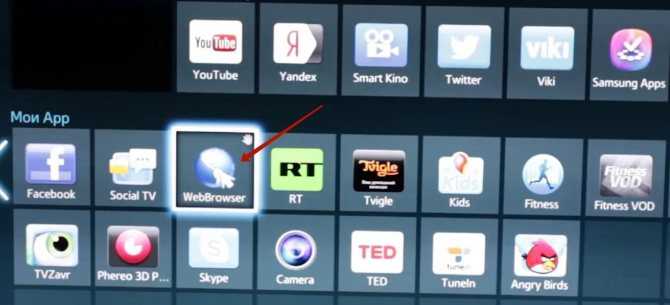
- Перейти в режим Smart Hub, нажав на соответствующую кнопку на пульте.
- Откроется перечень программ, доступных к скачиванию.
- Выбрать web browser «App TV» и подтвердить установку (нажать на него).
- Дождаться окончания инсталляции.
После этого можно пользоваться браузером для Интернет-серфинга как и с другого устройства – компьютера или смартфона. Если страницы сайтов загружаются, но видеоконтент не воспроизводится, нужно проверить, установлен ли Flash Player. Эту программу можно найти в том же перечне, из которого был установлен браузер.
Гугл Хром
Гугл хром на самсунг смарт тв можно установить в качестве основного браузера, он хорошо работает на телевизорах. Для установки достаточно зайти в магазин приложений Samsung App TV и ввести в стоке поиска Google chrome. После этого кликнуть на найденную строку и подтвердить установку. Этот браузер имеет приятный интерфейс и хорошую скорость загрузки страниц.
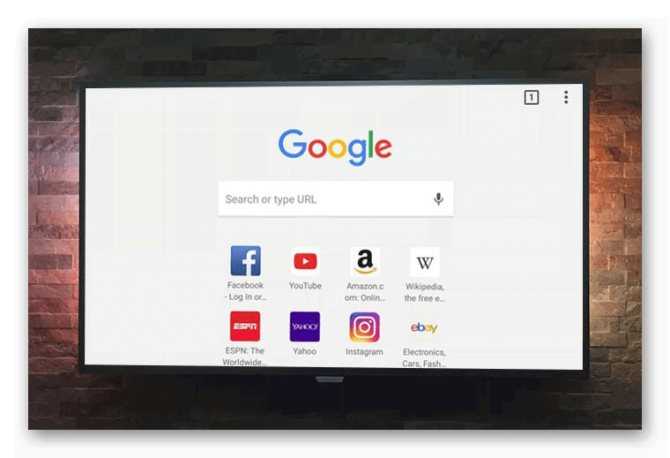
Яндекс браузер
Веб-браузер от Яндекс не отличается в установке от любого другого стороннего приложения – его нужно найти в магазине самсунг и установить
Важно лишь не перепутать браузер с яндекс тв – удобный сервис, доступный только на телевизорах этой марки. Браузер же более универсален, для его работы нужен лишь Flash Player

Как скачать Smart TV приложения для телевизора Samsung?
Что ж, попробуем для примера установить какое-нибудь ТВ приложение. Для начала ваш телек должен быть подключен к интернету — как это сделать, написано подробно здесь.
Кликаем на пульте на центральную цветную кнопку
и попадаем в меню Smart TV. Здесь мы увидим иконки уже предустановленных приложений для ТВ Самсунг. Но нас интересует пункт «Samsung Apps» — щелкаем по нему.
Итак, авторизуемся и попадаем в систематизированный каталог Samsung Apps, — приложений Smart TV, или их еще называют виджетами, специально разработанных для использования на Samsung. Все они удобно разбиты по тематическим рубрикам — Видео, Спорт, Игры и т.д. Можно воспользоваться формой поиска, чтобы по названию. быстро найти нужное ТВ приложение. Также есть раздел со списком всех уже установленных на ваш телевизор приложений.
Навигация по каталогу происходит при помощи стрелок на пульте, либо подключенной к USB порту телевизора мышки или клавиатуры. Выбираете нужный виджет и кликаем «Enter». Попадаем на страницу с его описанием. Здесь можно оценить размер приложения по отношению к свободной памяти на ТВ. Нажимаем кнопку «Загрузка», чтобы скачать приложения Смарт ТВ из интернета
После этого на том же месте появится кнопка «Установка» — жмем ее.
Ваше мнение — WiFi вреден?
Да 22.57%
Нет 77.43%
Проголосовало: 50230
Ждем появления окошка, извещающего об успешной инсталляции. После чего запускаем его и пользуемся.
Как обновить веб браузер на телевизоре Самсунг Смарт ТВ
Обновление браузера на телевизоре Samsung Smart TV не сложнее, чем запостить фотографию в Инстаграм. В зависимости от того какой браузер требует обновления — встроенный или установленный — алгоритм действий отличается. Для встроенного:
- проверяем наличие обновления для прошивки, или переустанавливаем с флешки, выбрав совместимую с моделью телевизора;
- открываем главное «Меню»;
- переходим — «Поддержка»;
- открываем — «Обновление ПО»;
- при положительном результате, подтверждаем действие нажав «Ок».
Перед скачиванием следует проверить, какие изменения произойдут. В случае обновления стороннего софта, используется метод «Из приложения» :
- запускаем «Smart Hub» и пролистываем список установленного софта;
- выбираем нужное приложение;
- открываем его и жмем «Обновить».
После обновления запускаем и проверяем корректность работы.
Яндекс браузер
Обновить Яндекс браузер можно аналогичным способом, так как приложение пользуется популярностью, то разработчики добавили в магазин версию для телевизоров. Для обновления выполните такие действия:
открываем меню «Smart Hub», для этого жмем кнопку на пульте;
- переходим в открывшееся окно и просматриваем список доступных для установки и обновления приложений;
- находим Яндекс браузер, жмем на него и открываем;
- проверяем наличие обновлений и подтверждаем действие.
После завершения проверяем работу браузера на предмет устранения ошибок и правильно ли отображаются запросы.
Google Chrome
Google Chrome — один из самых популярных браузеров. Пакет от Гугл может быть встроенным в телевизор, но это зависит от модели и поддержки этого софта. Обновление простое, для этого:
- заходим в меню «Смарт Хаб» или Апп ТВ;
- просматриваем список установленных программ;
- выбираем Гугл и открываем его;
- интерфейс аналогичный компьютерному, для проверки наличия обновлений достаточно посмотреть на верхнюю панель инструментов;
- при наличии новой версии появится значок в виде стрелки;
- жмем на него и ожидаем завершения процесса.
Как воспроизвести MKV-файл на Smart TV телевизоре: способы, инструкция
После завершения может понадобится перезагрузка телевизора.
Kiwi
Kiwi — это еще одно ПО, которое хоть и не оптимизировано для Смарт TV, но работает довольно хорошо. Оно сохраняет все функциональные возможности обычной версии, и его можно использовать с игровым контроллером или мышью и клавиатурой.
Киви предлагает простой интерфейс и минималистический внешний вид. Даже можно включить ночной режим в настройках, что дает ему преимущество перед другими браузерами.
В Kiwi также изначально встроен блокировщик рекламы, что значит, что просмотр будет без сбоев и назойливой рекламы. Интегрированная функция перевода позволяет переводить веб-страницы на родной язык всего несколькими щелчками мыши.
Обновить браузер на телевизоре можно на официальном сайте Киви.
Инструкция по установке
Не все обладатели Смарт ТВ имеют представление, можно ли поставить браузер или другую программу на телевизор. Есть 2 способа, как установить браузер на Smart TV: стандартный через фирменный магазин приложений и ручной. Начнем с первого варианта, как самого простого в использовании.
Быстрый способ для всех
Как установить браузер из официального магазина:
- Переходим в программу для установки доступных к скачиванию приложений (на Samsung — Smart Hub, на LG — LG Smart World, на Android — Play Market). Для этого переходим в основное меню телевизора с помощью пульта.
- В появившемся списке отображаются все доступные для скачивания программы. Можем перематывать весь список в поисках нужного приложения или воспользоваться поисковой строкой в верхней части окна.
- Нажимаем на подходящее приложение и жмём на кнопку для его установки.
- В основном меню телевизора появится новое приложение, осталось только его запустить.
К сожалению, данный метод очень ограничен в выборе браузеров, обычно в фирменном магазине есть всего 1 или 2 веб-обозревателя с весьма скудным функционалом и сомнительной навигацией, при чем от малоизвестного разработчика. Существует другой, более сложный, но и гибкий в использовании метод. Его суть сводится к установке приложений вручную.
Ручной способ для Android TV
Способ применим только для телевизоров на Android TV и приставок на «голом» Android. Так как операционная система Android на телевизоре мало отличается от такой же платформы на смартфоне, сюда часто удается установить обычное приложение. Большинство утилит умеют масштабироваться под размер экрана, это создано для смартфонов и планшетов с разными диагоналями, но пригодится и нам во время установки браузера. Конечно, есть риск, что приложение все-таки не подойдет, но попробовать точно стоит.
Предлагаем для примера рассмотреть, как установить Puffin TV на Смарт ТВ:
- Переходим на сайт, который распространяет apk-файлы. Например, часто можно найти свежую версию на ApkPure.
- Загружаем apk-файл приложения и перебрасываем его на флешку.
- Подключаем USB-накопитель к телевизору и находим его через встроенный проводник.
- Запускаем файл, возможно, для этого в настройках в разделе «Безопасность» нужно будет разрешить установку из неизвестных источников.
- Ждем завершение установки и проверяем результат.
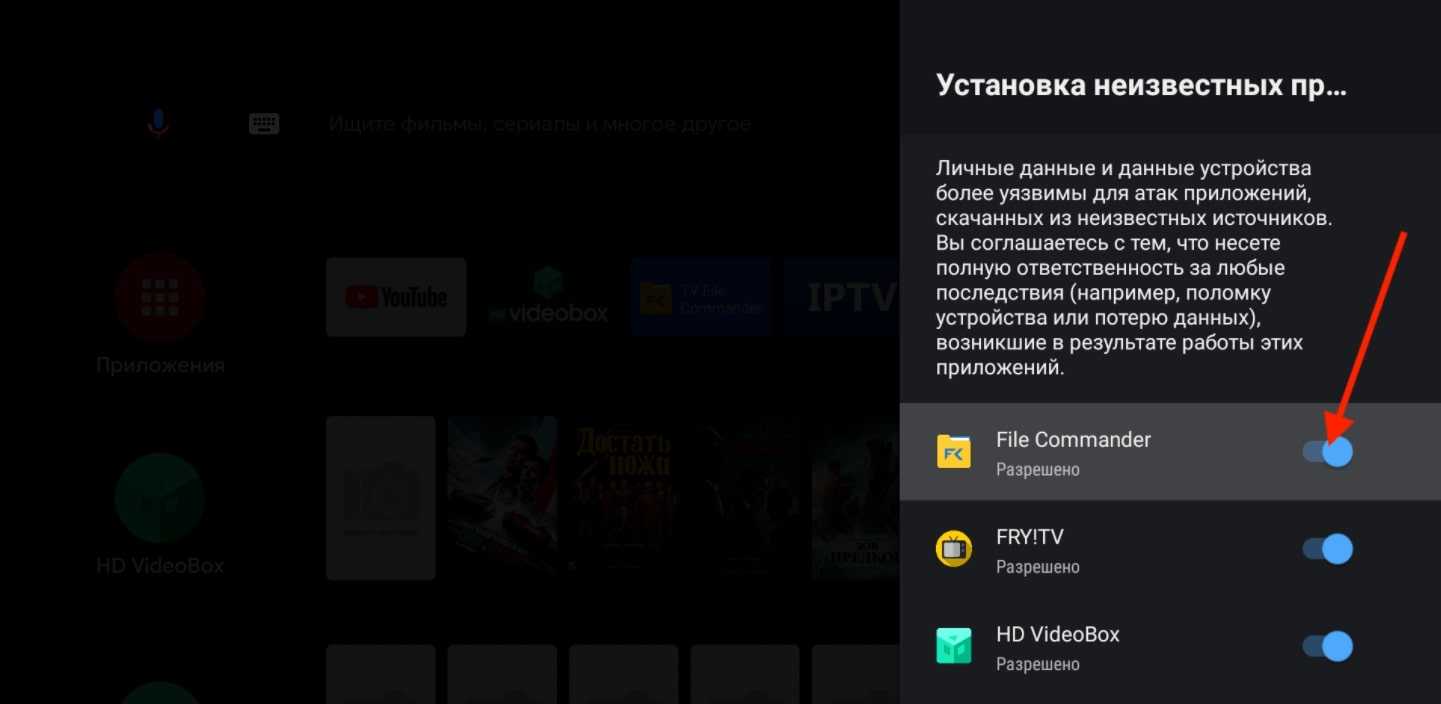
Стоит понимать, что не все браузеры для мобильных операционных систем смогут масштабироваться и полноценно работать на телевизоре. Возможно, придется попробовать несколько их разновидностей. Еще раз напоминаем, что это сработает только в том случае, если телевизор работает на Android TV. Устройства Samsung, LG, Hisense и другие, которые разработаны на собственных операционных системах, не смогут установить браузер (их просто не откуда брать)
Существуют «кулибины», которые адаптируют Linux-браузеры под Tizen или webOS, но все это работает очень неважно
Что нужно знать при выборе
Обновление браузера
После успешного скачивания браузера можно пользоваться им какое-то время. Затем высока вероятность, что начнутся проблемы – страницы медленно открываются, приложение вылетает, работа его нестабильна. Причин может быть две – заполнен кэш или устарела версия ПО. Обновить встроенный браузер на телевизоре samsung smart tv можно только вместе с прошивкой. Сделать это можно через Интернет или использовать USB-накопитель.
Но обновление необходимо, только если вышла новая версия ПО – при установке через Интернет удастся проверить это автоматически. Но что делать, если можно провести апгрейд только через флэшку? В этом случае нужно зайти в настройки телевизора и узнать версию настоящего ПО, а затем на официальном сайте самсунга сравнить его со свежим обновлением. Если они совпали – пока следует отложить процедуру, в противном случае, нужно готовить флэшку.
Через интернет
Более простой способ — обновление через Интернет.
- В режиме Smart Hub открыть меню.
- Перейти в пункт Поддержка.
- Выбрать раздел Обновление ПО.
- Нажать на Обновить сейчас или Обновить по сети – в зависимости от модели может появиться одна из надписей.
- Произойдет автоматическая проверка на наличие обновлений. Если они будут обнаружены, появится окно с просьбой подтвердить действие.
- После утвердительного ответа начнется обновление.
Пока происходит установка новой прошивки ни в коем случае нельзя выключать телевизор. По окончании процесса – он может занять несколько минут или более получаса, система перезагрузится.
Через флешку
Обновление через флешку выручит, если нет возможности подключить телевизор к интернету или скорость подключения слишком медленная. Единственное условие – перед процедурой флешку нужно отформатировать. Для этого существует простой порядок действий:
- Вставить накопитель в разъем компьютера.
- Открыть «Мой компьютер», кликнуть на флешку правой кнопкой мыши или зайти в Свойства.
- Найти раздел Форматирование.
- В пункте Файловая система выбрать «FAT 32».
- Нажать на Начать.
После этого флешка будет читаема для телевизора и с нее будут удалены все имеющиеся файлы. Поэтому лучше держать для обновлений прошивки телевизора отдельный накопитель. После того, как форматирование будет завершено, можно приступать к основным действиям:
-
- Распаковать архив, указав путь на отформатированную флешку.
-
- Вытащить накопитель из разъема ПК и вставить в разъем телевизора (тот, что с пометкой HDD).
- Зайти в меню смарт тв.
- Открыть раздел Поддержки в настройках и выбрать пункт «Обновление ПО».
- Среди вариантов выбрать тот, который через USB.
После этого система обработает запрос в течение нескольких минут и запустит обновление. В это время нельзя выключать телевизор, дождаться перезагрузки после завершения процесса.
Обновление сторонних браузеров
Рано или поздно даже сторонние браузеры нужно обновлять – иначе программа будет зависать, выдавать плохое качество изображения. В отличие от встроенного типа, эти приложения можно обновлять отдельно, а не вместе с прошивкой. Для этого снова в меню программ Smart Hub нужно найти искомый браузер и кликнуть на него – если обновления есть, они установятся. Конечно, это займет гораздо меньше времени, чем апгрейд прошивки, но все равно делать в этом время ничего не рекомендуется.
Реально даже упростить себе жизнь и сделать этот процесс автоматическим. Для этого нужно перейти в настройки приложения и в разделе обновлений выбрать строку «обновлять автоматически». После этого не придется следить за новыми версиями, а приложения будут работать стабильно.
Браузер на телевизоре Самсунг Смарт ТВ: алгоритм установки
Как установить Яндекс Браузер на телевизор Самсунг
Процедура установки веб-навигатора от Яндекс на телевизорах Самсунг состоит в следующем:
- Вызовите меню вашего ТВ Самсунг;
- Найдите и запустите «Smart Hub»;
- Там отыщите и запустите приложение «Samsung App TV». Благодаря функционалу данного продукта вы можете скачивать новые приложения на ваш Самсунг; Выбор «Samsung Apps»
- При необходимости пройдите авторизацию в системе. В перечне доступных приложений отыщите браузер от Яндекса (воспользуйтесь поиском); Приложения Samsung Apps на телевизоре
- Выберите браузер Яндекса, и нажав на «Установить» (или «Загрузка») инсталлируйте приложение на ваш телевизор;
- Останется запустить приложение и воспользоваться его функционалом.
Зачем загружать браузеры от сторонних производителей
- Привычка – запутанный интерфейс встроенного Web Browser – не всем по вкусу. Намного проще переключаться между вкладками и взаимодействовать с интерфейсом в том же Google Chrome или Opera, где каждая кнопка на виду, а оформление полностью повторяет версию для компьютера.
- Производительность – браузер для Smart TV, встроенный в прошивку, страдает от проблем с безопасностью. Порой из-за устаревших стандартов, протоколов и функций – не справляется с возложенной нагрузкой и вылетает при просмотре сайтов или в момент воспроизведения видеороликов.
- Технологии – «Фишек» у веб-обозревателей не от Samsung предостаточно. Opera экономит трафик, скрывает рекламу и защищает от спама, а Google Chrome предлагает синхронизацию данных и разрешает перенести настройки, важные закладки и информацию с мобильной техники на телевизор.
- Настройки – среди дополнительных параметров скрывается и возможность сохранения информации о недавних интернет-сессиях: посещенные страницы, история поисковых запросов, и даже поддержка VPN.
webOS
LG webOS — также операционная система на основе Linux, но предназначенная для телевизоров LG Smart. Кстати, если Android и Tizen были изначально созданы для смартфонов, то webOS разрабатывалась специально для телевизоров.
Интерфейс webOS в LG прост и минималистичен. Его преимущество заключается в том, что главное меню не занимает весь экран. Все элементы расположены на горизонтальной ленте в нижней части дисплея — здесь отображаются функции, приложения, потоковые сервисы, кабельные соединения и настройки. Навигация по нужным приложениям и функциям осуществляется с помощью простой горизонтальной прокрутки.
Также заслуживает внимания функция Live (вы можете приостановить контент в одном приложении, начать использовать другое, затем вернуться к первому и продолжить с того места, где остановились) и возможность воспроизведения панорамных видео на 360 градусов. Есть режим многозадачности и галерея изображений OLED, в которую можно добавить любые фото, чтобы показывать слайды на телевизоре в спящем режиме. Например, изображение горящего камина или просто семейные фото.
Для управления можно использовать голосовой помощник Google Assistant или пульт LG Magic Remote с гироскопом (идет в комплекте с новыми моделями с 2019 года). У пульта есть функция наведения курсора на экран, как у компьютерной мыши.
LG webOS поддерживает популярные потоковые сервисы и приложения, такие как Netflix, Amazon Prime, Hulu, Vudu, Google Play Movies, YouTube и многие другие, так что с контентом проблемы вряд ли возникнут. Также операционная система работает со всеми периферийными устройствами Bluetooth — к ней легко подключить наушники, смартфон, беспроводные колонки. WebOS поставляется с поддержкой Miracast из коробки — вы можете транслировать контент на телевизор прямо со смартфона или компьютера без использования кабелей.
Какой нужен браузер для телевизора Smart TV
Браузер для телевизора с поддержкой Smart TV, необходим для перехода в сеть. Использовать стандартные, сразу установленные браузеры, не очень удобно, поскольку у них не самый удобный интерфейс, а также данные с сервера загружается очень долго.

Еще она распространенная работа стандартного обозревателя – не воспроизводит видео долгое время или же отменяет загрузку, выкидывая на монитор код ошибки на странице или просьбу скачать Флэш-Плеер (что отнимает время).
А чтобы использовать комфортный серфинг, желательно использовать обозреватели, разработанные сторонними компаниями.
Для удобства мы разбили имеющиеся обозреватели для конкретных брендов телевизоров, на которых удобнее будет пользоваться браузерами.
LG Smart TV
Для телевизоров LG с поддержкой функции Smart TV, доступны следующие виды обозревателей:
Google Chrome. Это один из самых популярных, а также лучших обозревателей, которые подходят для Smart TV на телевизор LG. Хром оптимизирован для операционной системы Android. Веб-приложение полюбилось пользователем из-за высокой скорости передачи данных, производительности, стабильности работы, а также стильный внешний вид играет не последнюю роль. Обозреватель имеет большое количество полезных расширений, позволяющих персонализировать утилиту.
Mozilla Firefox – ещё один известный и довольно популярный браузер, который можно установить на телевизор LG. Оборудование стоит на втором месте, поскольку скорость соединения несколько уступает Google Chrome. Но у обозревателя есть и определенные достоинства: большое количество интересных расширений, поддержка большинства известных форматов, а также программа поддерживает Flash.
Dolphin Browser не так известен, как два предыдущих, но у него есть особенность – он тесно взаимодействует с большим количеством социальных сетей. В обозревателе можно самостоятельно делать файлы формата PDF
Важно отметить, что по стабильности и скорости соединения с сетью, этот обозреватель мало чем отличается от двух предыдущих образцов.
Samsung
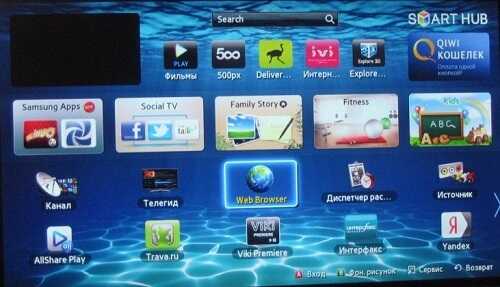
Если для дома был приобретён телевизор Samsung, то желательно выбирать следующие виды браузеров для выхода в сеть:
- Опера. Этот браузер по праву считается самым лучшим в совместимости с телевизорами Samsung Smart TV. Пользователи полюбили программу из-за очень высокой скорости подключения к сети и экономии трафика. Если на телевизоре установлена операционная система Android, то можно скачать Opera mini, в которой отсутствуют реклама, спам, а также другие негативные и раздражающие явления из интернета. Если у пользователя возникнет желание посмотреть не фильм в обозревателе, а цифровое телевидение, то программа загрузит любой телеканал за считанные секунды.
- Яндекс Браузер используется так же часто, как Опера или Chrome, поскольку поддерживает большое количество расширений, которые могут быть полезны в сети. Преимущества – интересный внешний вид, появляющаяся умная строка, с помощью которой можно быстро искать необходимую информацию. Также производители установили расширение Turbo, с помощью которого страницы загружаются очень быстро, даже если скорость самого интернета не самая быстрая.
- UC Browser – не такой популярный обозреватель, как предыдущие, но становится довольно известным. Преимущества: высокая скорость соединения, управление жестами, сжатие трафика, а также синхронизация с иными устройствами. Пользователи оценивают браузер ниже предыдущих из-за небольшого количества поддерживаемых плагинов, хотя их всё же достаточно для комфортной работы в сети обычного пользователя.
Как скачать и установить сторонний браузер на Самсунг Смарт ТВ
Как обновить браузер на Самсунг Смарт ТВ?
Время от времени уже установленный браузер необходимо обновлять для более быстрой и корректной работы.
Сделать это можно самостоятельно, но встроенный браузер обновляется только вместе с прошивкой.
Тем не менее сделать это возможно:
- Откройте Меню.
- Перейдите в раздел «Поддержка».
- Найдите «Обновление ПО».
- Если доступно обновление, нажмите «ОК».
Обновление происходит быстро, повлиять на процесс может только скорость интернет-соединения.
Если нужно обновить сторонний браузер, установленный из магазина приложений, то порядок действий следующий:
- Зайдите в Смарт Хаб.
- Откройте каталог скачанных приложений.
- Найдите нужный браузер.
- Запустите обновление.
На самом деле, обновить браузер на Samsung Smart TV не сложнее, чем приложение на смартфоне.
















