Как скачать и установить, чтобы начать работать?
Gimp можно скачать с множества ресурсов, однако рекомендуется пользоваться либо официальным русскоязычным ресурсом. На сайте вам нужно выбрать раздел Download, или «Скачать», после чего начнется установка Gimp.
Сама установка проходит так:
- Прежде всего, установщик просит выбрать язык (если на ПК русскоязычное меню, то автоматически будет выбран русский).
- Далее необходимо подтвердить знакомство с пользовательским соглашением.
- Далее вы можете выбрать необходимые компоненты программы. Если вы не хотите погружаться в тонкости, выберите пункт «Полная установка».
- Затем программа предлагает выбрать файлы, которые в дальнейшем будут открываться в Gimp по умолчанию.
- После выбора файлов можно выбрать или убрать ярлыки на рабочем столе и в меню пуска.
- Наконец, установщик показывает папку, куда будет помещен Gimp. При желании ее можно поменять.
После всех этих действий программа установится, а вы сможете приступить к работе.
Предлагаем посмотреть видео о том, как скачать и установить программу Gimp:
Gimp – мощный графический редактор, который вполне можно использовать как аналог Adobe Photoshop. Преимуществом данной программы является ее абсолютная бесплатность, однако новые пользователи могут испытывать сложности с освоением интерфейса и функционала Gimp.
Как сохранить картинку в гимп в формате JPEG
Теперь, когда проект сохранен, рассмотрим вариант верного сохранения проекта в популярных форматах. Файлы JPEG справляются сжимают картинки, исключая плохое качество в дальнейшем.
В гимп сохранить фото в формате JPEG крайне легко. Это распространенный формат с особенностью сжатия для облегчения файла в весе. В меню графического редактора найдите вкладку в левом верхнем углу «Файл => Экспортировать…» и выберите формат JPEG.
В диалоговом окне с сохранением укажите параметры качества изображения. По умолчанию стоит 85 и как правило, дает результат в разы лучше. В гимпе сохранить в JPG со значением качества больше 95 не особо полезно, эффект может не сильно отличаться от 85. Заметной может быть и потеря качества, если применяются высокие уровни сжатия. Она особо значительна при увеличении или уменьшении фотографии.
Если нажать на кнопку «Показать предварительный просмотр в окне изображения», на экране отобразится размер сохраняемого файла, с использованием вставленных настроек. Обновление этих значений может занять после настройки ползунка пару секунд. На экране представлен предварительный просмотр после сжатия картинки, следовательно, убедитесь в качестве перед тем, как сохранить файл.
Создание нового изображения с прозрачным фоном
Для того, чтобы создать изображение с прозрачным фоном, прежде всего, открываем в верхнем меню раздел «Файл», и выбираем пункт «Создать».
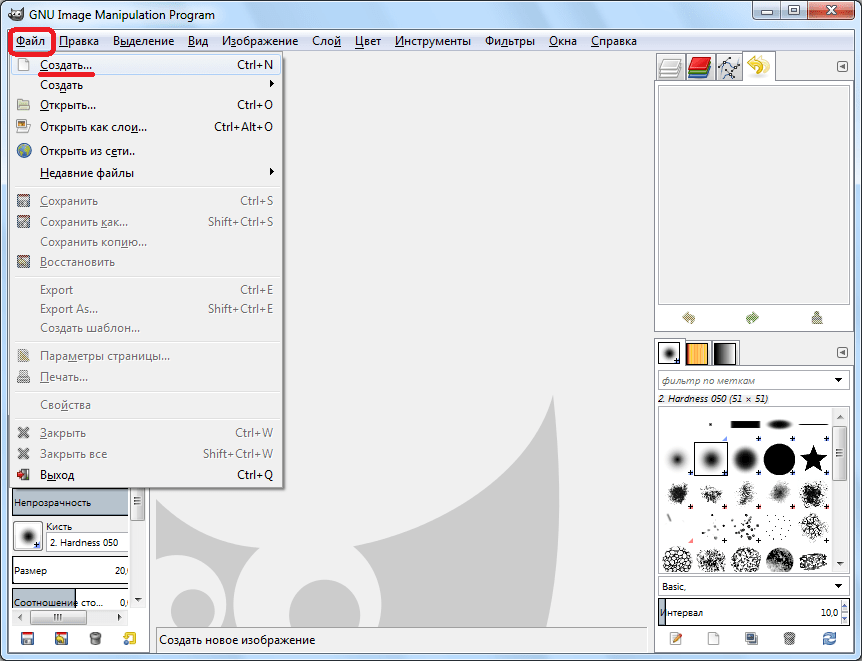
Появляется окно, в котором задаются параметры создаваемого изображения
Но, на них внимание мы заострять не будем, так как целью является показать алгоритм создания изображения с прозрачным фоном. Жмем на «плюсик» около надписи «Расширенные параметры», и перед нами открывается дополнительный список
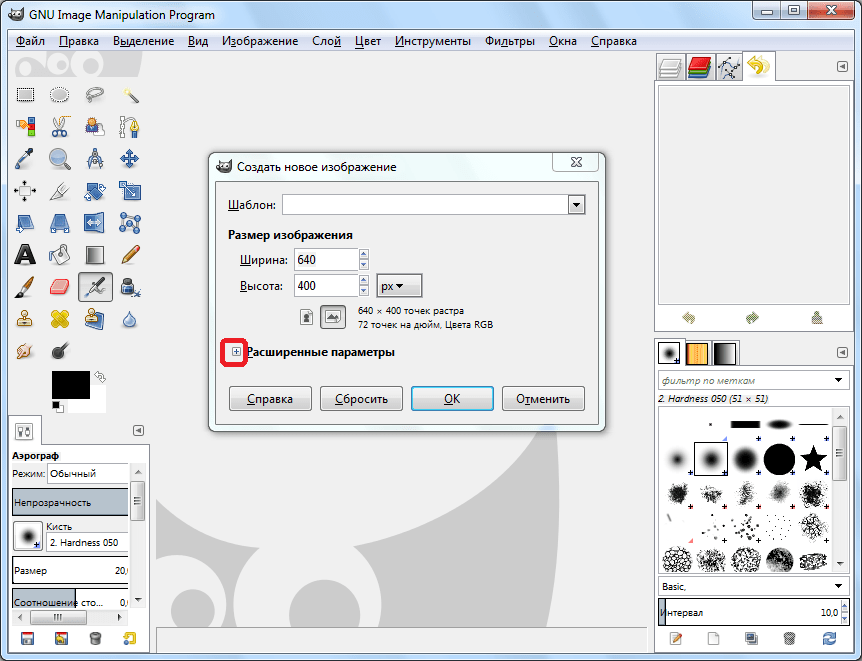
В открывшихся дополнительных настройках в пункте «Заполнение» отрываем список с вариантами, и выбираем «Прозрачны слой». После этого жмем на кнопку «OK».

Затем, вы можете приступать непосредственно к созданию изображения. В итоге, оно будет располагаться на прозрачном фоне. Но, только не забудьте сохранить его в одном из форматов, поддерживающем прозрачность.
Как сохранить изображение в GIMP
В гимпе сохранить фото легко, но те, кто работают с графическим редактором GIMP в первый раз, сталкиваются с трудностями. В новых изданиях действия для сохранения отличаются, поэтому у новичков появляется масса вопросов. Предлагаем расставить по полочкам.
В период работы или по окончанию, проделанные действия лучше сохранить. GIMP поддерживает десяток графических форматов
Обратим внимание встроенному формату XCF, который копирует в память компьютера полную информацию о файле в период работы. Благодаря этому формату, у пользователя исключается случайная потеря процесса, а файлы формата XCF можно позднее открыть вновь без никаких затруднений
Если работа происходит с файлом, который до этого был сохранен в XCF и внесенные правки не хочется терять — в меню окна редактирования найдите пункт «Файл => Сохранить». Тогда, исправления будут моментально внесены без лишних действий.
Однако здесь прячется и загвоздка. Файлы в формате XCF часто игнорируются и не поддерживаются. Следовательно, когда работа подойдет к завершению, понадобится сохранить в PNG, JPEG или других распространенных форматах — файл преобразовывается в подходящий формат дальнейшего использования.
Чтоб сохранить картинку через меню графического GIMP редактора, имеются команды «Файл => Сохранить» и другие функции. Напоминаем, что об изображении, включая информацию о слоях, уровне прозрачности и так далее, сохраняет исключительно программный XCF формат редактора графики GIMP. При сохранении файла, на экране появляется диалоговое окно с оповещением о возможной потери данных при неудачном сохранении или полном отсутствии.
Что это такое: описание

- поддерживает множество форматов;
- позволяет создавать и редактировать изображения;
- имеет богатый набор всевозможных кистей, шаблонов, фильтров и прочих инструментов для обработки графики.
Кроме того, пользователь может установить дополнительные модули, которые расширяют и без того богатый функционал программы.
Около 90% обычных пользователей Фотошопа для своих целей вполне могут использовать Gimp.
Стоит отметить, что Gimp все-таки не является клоном Photoshop. Программы всего лишь имеют схожий функционал, как и любые приложения, предназначенные для выполнения одних и тех же задач.
Узнайте, как сохранить свою работу в GIMP в разных форматах
Родным форматом файлов GIMP является XCF, который сохраняет всю редактируемую информацию о файлах, такую как слои и текстовую информацию. Это замечательно, когда вы работаете над проектом и нуждаетесь в том, чтобы вносить изменения, но XCF-файл мало пригоден, когда вы закончите свою работу и вам нужно использовать свою работу в реальном контексте, например на веб-странице.
Тем не менее, GIMP может сохранять широкий спектр различных форматов файлов, пригодных для печати или в цифровых целях. Некоторые из доступных форматов, возможно, немного неясны для большинства из нас, но есть ряд важных и широко используемых форматов файлов, которые мы можем создавать из GIMP.
Как сохранить разные типы файлов
Преобразование из XCF в другой тип файла очень просто. В меню Файл вы можете использовать команды Сохранить как и Сохранить копию , чтобы конвертировать XCF в новый формат. Эти две команды отличаются в одном отношении. Сохранить как преобразует файл XCF в новый формат и оставляет этот файл открытым в GIMP, а Сохранить копию преобразует файл XCF, но оставляет файл XCF открытым в GIMP.
Какую бы команду вы ни выбрали, откроется аналогичное окно с вариантами сохранения вашего файла. По умолчанию в GIMP используется параметр По расширению , который означает, что, пока вы используете поддерживаемый тип расширения файла, простое добавление расширения к имени файла автоматически преобразует файл XCF в нужный файл. тип.
У вас также есть возможность выбрать тип файла из списка поддерживаемых форматов. Вы можете отобразить список, нажав на текст Выбрать тип файла , который отображается в нижней части окна чуть выше кнопки Справка . Список поддерживаемых типов файлов будет расширен, и вы сможете выбрать нужный тип файла оттуда.
Параметры формата файла
Как уже упоминалось, некоторые из форматов, которые предлагает GIMP, немного неясны, но есть несколько широко известных форматов, предлагающих подходящие варианты для сохранения работы для печати и для использования в Интернете.
Все перечисленные форматы потребуют от вас экспорта изображения, и в большинстве случаев лучше всего использовать параметры по умолчанию, предлагаемые в диалоговом окне Экспорт файла .
- GIF – это популярный формат для сохранения относительно простой графики для веб-страниц.
- PNG – представлен как альтернатива GIF
- JPEG/JPG – универсальный тип файла для сохранения изображений с регулируемыми настройками сжатия для уменьшения размера файла за счет качества изображения
- TIFF/TIF – мощный формат изображения, который поддерживает функцию сжатия
Для большинства пользователей эти несколько форматов будут охватывать все возможные варианты, что позволяет быстро и легко преобразовывать файлы XCF в альтернативный формат файла, в зависимости от того, как в конечном итоге будет использоваться изображение.
Почему Photoshop не открывает файлы PNG?
instagram story viewer
1. Обновить Photoshop
Photoshop постоянно обновляется, добавляя новые функции и улучшая совместимость, поэтому вам необходимо обновить его до последней версии, чтобы воспользоваться этими новыми функциями.
Adobe Photoshop — самый узнаваемый редактор изображений в мире, и, чтобы оставаться на вершине рейтинга, Adobe постоянно добавляет в него новые функции. Вот несколько примеров последних функций, которых вы с нетерпением ждете, если обновите Adobe Photoshop до последней версии:
- Поддержка мобильных устройств
- Улучшенная заливка с учетом содержимого
- Улучшено размытие линз с новым алгоритмом на базе графического процессора.
- Более быстрая обработка изображений
2. Проверьте и измените расширение файла
- Перейдите в папку, в которой сохранено проблемное изображение.
- Щелкните изображение правой кнопкой мыши и выберите открыть с помощью Блокнот.
- Проверьте, что говорит первый символ. Если это говорит ÿØÿá это означает, что это изображение в формате jpg. Если это говорит ‰ PNG это означает, что это PNG изображение.
- Теперь, если он говорит ÿØÿá это означает, что вам нужно изменить расширение изображения на jpg.
- Открыть, Проводник. Убедитесь, что Расширения имени файла флажок установлен.
- Щелкните изображение правой кнопкой мыши и выберите Переименовать. Теперь измените расширение файла с png в jpg.
- Теперь попробуйте открыть файл в Photoshop, чтобы увидеть, устранена ли ошибка.
Это простое решение, но оно может помочь вам определить причину Не файл png ошибка в фотошопе.
Возникли другие проблемы с Photoshop в Windows 10? Ознакомьтесь с этими руководствами для получения дополнительной информации.
3. Сохраните изображение как PNG
- Перейдите в папку, в которой PNG изображение сохранено.
- Щелкните изображение правой кнопкой мыши и откройте его с помощью Покрасить.
- в Покрасить приложение, нажмите на Файл> Сохранить как.
- Сохраните изображение как PNG файл.
- Теперь попробуйте открыть изображение в Photoshop и проверьте, есть ли улучшения.
Хотя это обходной путь, он гарантирует, что ваш файл будет сохранен как PNG, и, используя его, вы должны обойти Не файл png ошибка в Adobe Photoshop.
4. Отключить использование графического процессора
- Запустите Photoshop.
- Перейти к Редактировать >Предпочтения >Представление
- На вкладке «Производительность» снимите флажок Использовать графический процессор
- Закройте и перезапустите Photoshop.
- Перетащите проблемное изображение в рабочую область и проверьте, устранена ли ошибка файла PNG.
Возможно, вам придется использовать графический процессор для других задач, связанных с 3D, но несколько пользователей сообщили, что, отключив эту функцию, они исправили Не файл png Ошибка Photoshop.
5. Сбросить настройки Photoshop
- Запустить Photoshop
- Нажмите на Редактировать > Предпочтения
- в Общий вкладку, нажмите на Сбросить настройки при выходе
- Закройте Photoshop и перезагрузите компьютер.
- Запустите Photoshop и попробуйте получить доступ к изображению, которое выдавало ошибку, чтобы увидеть, разрешит ли сброс настроек ошибку.
Adobe Photoshop Не файл png Ошибка помешает вам работать с файлами PNG, но, надеюсь, вам удалось исправить ее после прочтения этого руководства.
Создание прозрачного фона у готового изображения
Тем не менее, чаще всего требуется сделать прозрачным фон не у картинки, создаваемой «с нуля», а у готового изображения, которое следует отредактировать. Для этого, опять в меню заходим в раздел «Файл», но на этот раз выбираем пункт «Открыть».
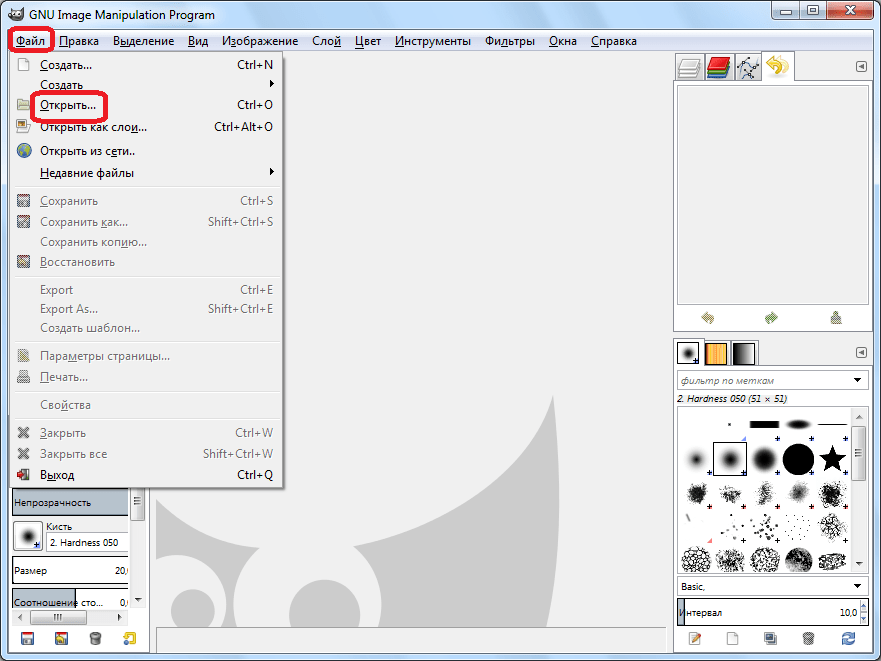
Перед нами открывается окно, в котором нужно выбрать редактируемое изображение. После того, как мы определились с выбором картинки, жмем на кнопку «Открыть».
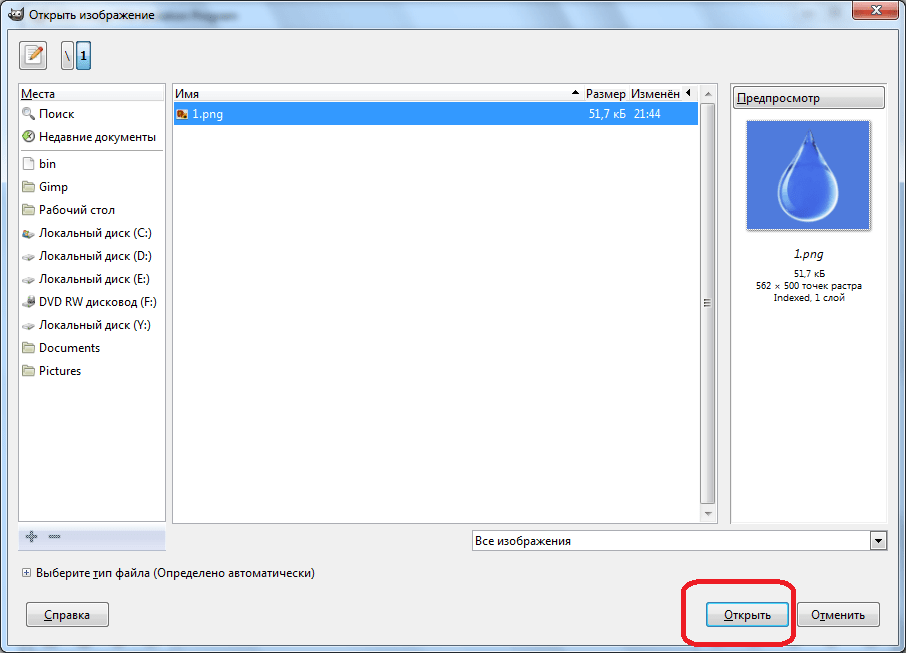
Как только файл откроется в программе, опять возвращаемся в главное меню. Последовательно кликаем на пункты «Слой» — «Прозрачность» — «Добавить альфа-канал».
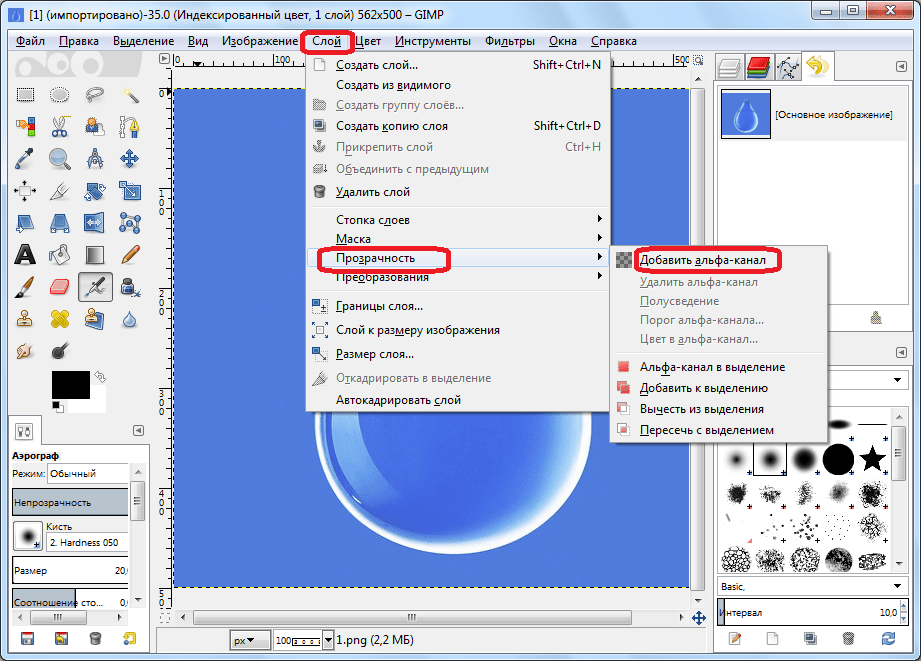
Далее применяем инструмент, который носит название «Выделение смежных областей», хотя большинство пользователей из-за характерной иконки называют его «волшебной палочкой». «Волшебная палочка» расположена на панели инструментов в левой части программы. Кликаем по логотипу этого инструмента.
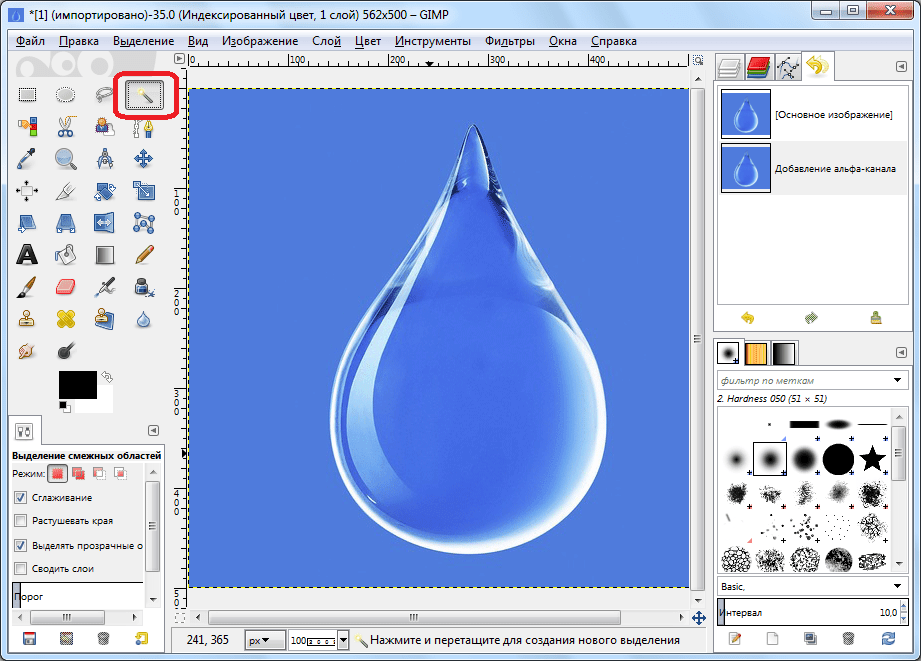
Поле этого, кликаем «волшебной палочкой» по фону, и жмем на кнопку Delete на клавиатуре. Как видим, вследствие данных действий, фон становится прозрачным.
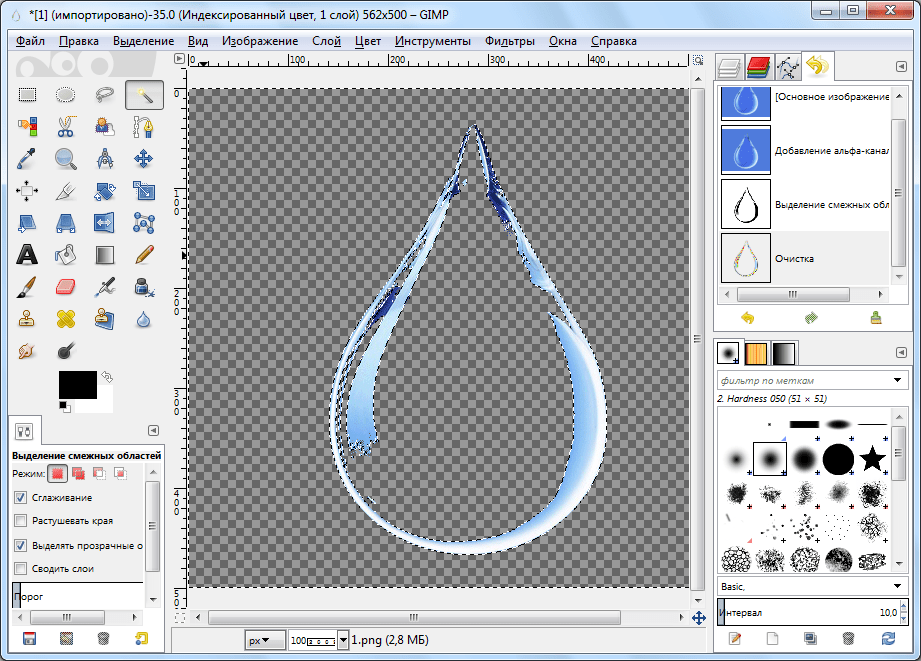
Сделать прозрачный фон в программе GIMP не так просто, как кажется на первый взгляд. Непосвященный пользователь может долго разбираться с настройками программы в поисках решения, но так и не найти его. Вместе с тем, зная алгоритм выполнения данной процедуры, создание прозрачного фона у изображений, с каждым разом, по мере «набивания руки», становится все проще и проще.
Создание изображений для веб-страниц
GIMP очень полезен при создании логотипов (заглавного текста и ссылок), кнопок и маркеров для веб-страниц.
В этом примере вы примените фильтры GIMP для создание особенного написания текста для примера веб-страницы.
Сначала создайте новый файл с размерами 400 x 100, с белым фоном. Выберите File (Файл) => New (Новый), и укажите правильные параметры Width (Ширина) и Height (Высота) и установите переключатель Fill Type (Тип заливки) в положение Transparent (прозрачное).
Чтобы выбрать инструмент «текст», щёлкните на нём в панели инструментов. Затем щёлкните в изображение, и на экране появится диалог Text Tool (Инструмент «Текст»), показанный на .
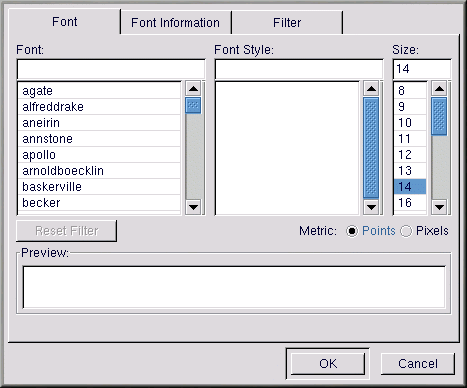
Рисунок 9-24. Диалог Инструмент «Текст»
Введите текст в поле Preview (Пример) в нижней части диалога. Затем выберите в выпадающих меню диалога Font (Шрифт), Font Style (Стиль шрифта) и Size (Размер). Вводимые текст будет видоизменяться, отражая ваши изменения, как показано на .
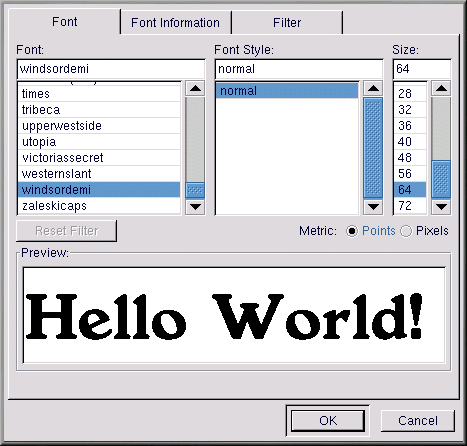
Рисунок 9-25. Пример текста
Теперь этот текст должен стать тенью «настоящего» текста. Измените цвет переднего плана на цвет отбрасываемой тени. В этом примере выбран, обычный серый, со значениями RGB равными 153 153 153. Как только вы нажмете кнопку OK в диалоге Text Tool (Инструмент «Текст»), текст появится в рабочем окне, как показано на .
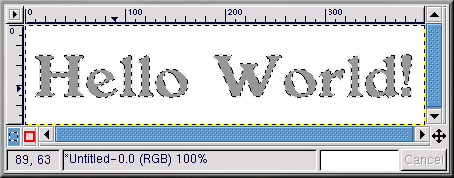
Рисунок 9-26. Текст в окне изображения
Выберите инструмент выделения прямоугольных областей, затем щёлкните изображение для выделения текста. Чтобы создать падающую тень, нажмите правую кнопку мыши, и выберите Filters (Фильтры) => Blur (Размывание) => Gaussian Blur (IIR) (Гауссово размывание (IIR)). В диалоге Gaussian Blur (Гауссово размывание) вы можете установить Blur Radius (Радиус размывания), в этом пример используется значение по умолчанию 5, что даёт эффект, показанный на .
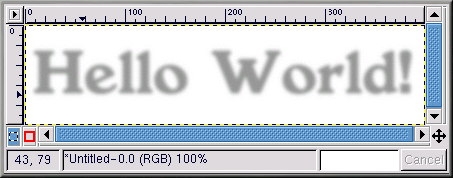
Рисунок 9-27. Размытый текст
Теперь нужно добавить в изображение «настоящий» текст. Сначала, измените активный цвет переднего плана. В этом случае, выберите тёмно красный (RGB 204 051 051). Затем, включив инструмент «текст», щёлкните изображение. На экране появится диалог Text Tool (Инструмент «Текст»). Убедитесь в том, что выбраны те же настройки (так оно и будет, если вы не выходили из GIMP). Нажмите кнопку OK чтобы добавить в изображение красную надпись «Hello World!», а затем переместите её в соответствующую позицию, как показано на .

Рисунок 9-28. Цветной текст с тенью
Возможно он всё еще выглядит простовато, и вам бы хотелось сделать для своей страницы что-нибудь поинтереснее. Одним из способов сделать это, можно, применив к тексту градиенты GIMP.
Продолжая работать с выделенной надписью «Hello World!», сделайте двойной щелчок на инструменте «градиент», чтобы включить его и вызвать диалог Параметры инструмента. Для этого эффекта, значение Custom Gradient (Градиент пользователя) выбрано в списке Blend (Бленда) и Shapeburst (angular) (По форме (угловой)) выбрано в списке Gradient (Градиент), как показано на .
Рисунок 9-29. Параметры градиента
Следующим шагом выберите какой из многих градиентов GIMP использовать. Щёлкните активный градиент на панели инструмент для вызова панели доступных градиентов. Щёлкните градиент, чтобы он стал активным. Прежде чем применить градиент к вашему тексту, убедитесь в том, что текст по-прежнему выделен. Затем нажмите кнопку мыши и перетяните курсор по части текста (так как выбран вариант Shapeburst (angular) (По форме (угловой)), длина этого отрезка не повлияет на вид градиента, который будет привязан к границам выделения). Если вы используете эти настройки с градиентом Greens (Зелень), изображение будет выглядеть как показано на .
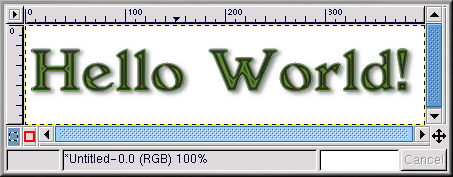
Рисунок 9-30. Текст с градиентом «Зелень»
Применив к той же сплошной красной надписи «Hello World!» (используйте — чтобы к ней вернуться) те же параметры градиента, на этот раз градиент Tube_Red (Красная трубка) вы получите эффект, который и попадёт на веб-страницу, показанную на .

Рисунок 9-31. Текст с градиентом «Красная трубка»
Как легко сохранять и экспортировать изображения в GIMP
после скачал последнюю версию Gimp для ПК и, выполнив первое редактирование, пришло время экспортировать ваш проект — важный процесс, который вам нужно знать для правильной работы с программным обеспечением.
Важно отметить, что есть два способа сохранить изображения, один из них — сохранить финальную работу, называется «Экспорт», а другой метод будет полезен для сохранения проекта и продолжения работы с ним в другой раз, который в программе известен как «Сохранить»
Экспорт изображений в GIMP
Процесс экспорта изображения в GIMP очень прост, вам просто нужно перейти в раздел «Файл».
Вы найдете здесь два варианта экспорта вашего изображения , первым является «Экспорт», который, вкратце, представляет собой быстрый способ сохранения изображений
С другой стороны, мы находим вариант «Экспортировать как», наиболее рекомендуемый вариант, поскольку он позволяет настроить некоторые параметры резервного копирования.
На этот раз мы будем использовать «Экспортировать как» , поэтому нажмите на эту опцию.
Будет отображен экран для экспорта вашего изображения, вверху находится раздел «Имя», пространство, в котором вы должны назвать свое изображение, под этой опцией вы найдете «Сохранить в папке», опцию, которая позволит вам выбрать место для сохранения.
С другой стороны, последний интересный вариант — «Выберите тип файла (по расширению)»
Что касается этой опции, очень важно знать, в чем разница между форматами изображений, чтобы выбрать тот, который лучше всего соответствует вашим потребностям (обратите внимание, что вы также можете поместить расширение непосредственно в раздел «Имя»).
После того, как вы выбрали имя, папку для резервного копирования и тип файла, нажмите кнопку Кнопка «Экспорт».
Появится меню настройки для выбранного формата файла, сделайте необходимые настройки и снова нажмите «Экспорт», после чего ваше изображение будет сохранено в ранее выбранной папке.
Сохраните изображение или сохраните проект в GIMP
С другой стороны, вам может потребоваться сохранить проект GIMP, который вы разделите свое изображение на несколько частей или нет, регистрация позволит не потерять работу . Опция «Сохранить» позволит вам получить доступ к рабочему столу GIMP, чтобы продолжить редактирование изображения или проекта.
Без сомнения, сохранение проекта GIMP очень полезно, особенно если вы работаете с изображением с высокой степенью сложности. Чтобы правильно сохранить изображение для последующего редактирования, выполните следующие действия:
- Чтобы правильно сохранить изображение и отредактировать его позже, перейдите в «Файл».
- Доступ к опции «Сохранить как» , где вы можете выбрать параметры для сохранения документа.
- Выполнение вышеуказанного вызовет варианты сохранения вашего проекта изображения.
- Как вы заметили, вверху отображается раздел «Имя», где вам нужно назвать проект.
- В разделе «Сохранить в папку» необходимо выбрать место для сохранения проекта (по умолчанию это документы).
- Последний шаг — нажать на опцию «Сохранить», после чего проект будет сохранен чтобы его можно было легко открыть в другое время.
Хотя поначалу GIMP может показаться сложным, постепенно к его интерфейсу можно привыкнуть
В любом случае есть и другие варианты для более комфортной работы, например, преобразование интерфейса GIMP в Photoshop , действие, которое мы рекомендуем вам принять во внимание, если вы привыкли к этой другой программе редактирования
Сохранение изображений в формате JPEG
При сохранении изображения в формате JPEG на экране появится окно Сохранить как Jpeg, которое позволяет задать уровень качества, степень сглаживания, оптимизацию изображения и некоторые другие параметры.
Качество. Сжатие, которое используется при сохранении изображения в формате JPEG, неизбежно приводит к ухудшению качества изображения, поэтому GIMP предоставляет вам возможность задать тот уровень качества, который наиболее подходит для ваших целей. Значение 0.75 (которое используется по умолчанию), как правило, дает неплохие результаты, однако при желании вы можете увеличить это значение до 0.95 (дальнейшее увеличение не имеет смысла, так как приводит лишь к увеличению размера файла, без какого-либо заметного улучшения в качестве изображения) или, наоборот, снизить его до 0.50 (дальнейшее уменьшение приводит к очень низкому качеству изображения).
Сглаживание. При желании вы можете задать степень сглаживания, применяемого для корректировки резких границ, которые могут возникнуть в изображении в результате сохранения в формате JPEG. Если значение равно 0.00, сглаживание не применяется.
Оптимизация. Эта опция позволяет немного уменьшить размер файла.
Изображение, сохраняемое в формате JPEG, должно быть одного из двух типов: RGB или Градации серого. Для преобразования изображения к типу Градации серого выберите в контекстном меню Изображение команду Режим/Градации серого, а для преобразования к типу
Возможности редактора Gimp
Графический редактор Gimp позволяет выполнять широкий спектр операций с различными изображениями. Он поддерживает большое количество форматов, имеет множество предустановленных фильтров, кистей и шаблонов. Если вас не устраивает изначальный функционал, его можно расширить за счёт дополнительных модулей. Итак, что же умеет программа?
- Создание и продвинутая обработка графических файлов, фотографий, логотипов, рисунков. Можно менять размер, редактировать цвет, соединить несколько фото в одно, настраивать уровень яркости, контрастности, цветового баланса, искажений, преобразовывать картинки из одного формата в другой.
- Поддержка родного формата XCF, а также JPG, JPEG, GIF, TIFF, PNM, MPEG, PNG, TGA, TIF, PS, XPM, BMP, SGI, PDF, ICO, PCX и множества других. И также предоставляется ограниченная поддержка PSD — оригинального формата Photoshop.
- Рисование. Для создания полноценных рисунков доступен полный набор рабочих инструментов, включающих карандаши, кисти, штампы и другие. Каждый элемент можно тонко настроить, изменить толщину и форму линий, а также прозрачность.
- Создание многослойных проектов. Каждый элемент может наноситься в виде отдельного слоя, который затем в случае необходимости очень легко удалить или подкорректировать. А также доступна полная настройка альфа-канала.
- Полный набор инструментов для преобразования и трансформации: наклон, масштаб, поворот, вращение, отражение.
- Выделение фрагмента изображения. Доступны такие инструменты выделения, как фрагмент свободной формы, эллипс, прямоугольник, а также интеллектуальное выделение.
- Поддержка сканеров и графических планшетов.
- Большое количество встроенных фильтров, возможность как поштучной, так и пакетной обработки файлов.
- История. Все ваши действия хранятся в разделе «История», благодаря чему вы сможете отслеживать все выполненные изменения.
- Анимация. Обработка анимационных файлов формата MNG. Каждый кадр обрабатывается как отдельный слой.
- Многоязычное меню, включая качественный перевод на русский и украинский языки.
- Детальная настройка интерфейса, возможность работать в классическом многооконном меню, так и в более привычном для новичков однооконном.
- Интеграция внешних инструментов, разработанных специально для редактора Gimp.
- Автоматизация ваших операций за счёт скриптов, написанных на языках Perl, Python и Script-Fu.
Варианты создания прозрачности
Прежде всего, нужно уяснить, какой компонент в программе GIMP отвечает за прозрачность. Этим композитом является альфа-канал. В дальнейшем это знание пригодится нам. Также следует сказать, что прозрачность поддерживают не все типы изображений. Например, файлы формата PNG или GIF могут иметь прозрачный фон, а JPEG – нет.
Прозрачность требуется в различных случаях. Она может быть уместна как в контексте самого изображения, так и являться элементом для накладывания одной картинки на другую при создании комплексного изображения, а также применяться в некоторых других случаях.
Варианты создания прозрачности в программе GIMP зависят от того, создаем ли мы новый файл, или редактируем уже готовое изображение. Ниже мы подробно разберемся, как можно добиться желаемого результата в обоих случаях.
3 ответа
Необходимо экспортировать изображение, не сохранить его.
Для преобразования:
- Открываются, файл XCF с помощью GIMP
- Нажимают
- Click on
-
Enter на имя файла
, Это будет сохранено как PNG по умолчанию. Можно использовать любой другой формат путем простого добавления расширения имени файла (как , ) или выбора другого формата файла в нижнем правом из окна экспорта.
-
Нажимают
The, оборотная сторона экспорта — то, что Вы только сохраните то, что Вы видите. Таким образом, все Ваши слои будут объединены, и все доступные для редактирования компоненты, которые Вы, возможно, добавили (как текст) больше не доступны для редактирования.
Так, если требуется легко отредактировать изображения в будущем, также сохраните его как файл XCF, поскольку это сохранит все слои, компоненты и другие вещи, как они — когда Вы закрываете GIMP.
ответ дан
28 January 2016 в 10:19
. xcf собственный формат файла GIMP проекта подобен тому, как является собственным форматом файла Photoshop проекта. Поскольку Louis уже объяснил, что сохранение в таких форматах обладает преимуществом способности сделать модификации к доступным для редактирования компонентам, который пригождается, когда Вы работаете над большими проектами и имеете функции как неразрушающее редактирование и история модификаций.
имеет смысл сохранять в формат файла проекта, который не предназначается, чтобы быть просмотренным в типичной программе просмотра изображений, когда у Вас есть пользователи, которые используют программу экстенсивно для больших проектов и не просто открытые, изменяют и сохраняют рабочие процессы модификаций, и Вы хотите иметь ясное различие между файлами проекта и форматами изображения.
Более ранние версии GIMP позволили сохранять непосредственно к стандартным форматам изображения, это было реконструировано в функцию экспорта с версией 2.8. Можно вернуться это через плагин, если Вы хотите:
GIMP 2.8 doesn’ t позволяют сохранять обычные форматы файла изображения (jpg, png) через диалоговое окно Сохранения
ответ дан
28 January 2016 в 10:19
Я использовал свободный XNView для быстрого просмотра (верхний слой) XCF в течение многих лет. Это будет пакетное преобразование почти все файлы изображений также, исходная программа работала отлично в Windows, Одной из моих любимых программ когда-либо.
Загруженный многоплатформенный deb на Linux Mint, работает хорошо до сих пор, но не может ручаться за устойчивость или целостность. В Windows, что новая версия имела проблемы с DLL к представлению SVG. (Я не купил тот DLL.) Никакая подсказка.
(Это, возможно, изолировало копию Nero, работающую (экстенсивно) от дисков CD-ROM, я не использую его функцию файлового менеджера теперь),
ответ дан
23 November 2019 в 03:35
Как удалить фон с фото и сделать его прозрачным в GIMP?
Сначала давайте рассмотрим простой вариант удаления, когда объект располагается на белом фоне.
Посмотрите на изображение «До и после» обработки.
Версия программы использованной в уроке Gimp 2.10.22. Скачать можете по этой ссылке. Инструкцию для новичков, как установить графический редактор на компьютер смотрите в этом уроке на моем Ютуб канале.
Как скачать и установить GIMP бесплатно на русском языке
Шаг 1. Как открыть изображение в Gimp
Чтобы открыть любое изображение в gimp переходим в вернее меню и нажимаем пункт «Файл», далее из выпадающего меню выбираем «Открыть». В открывшемся окне, в проводнике вашей операционной системы выбираем нужную картинку и кликаем по кнопке «Открыть».
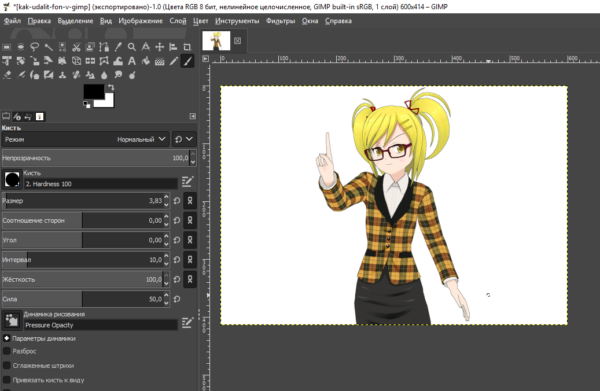 Основное окно программы Gimp 2.10 c открытым изображением
Основное окно программы Gimp 2.10 c открытым изображением
Шаг 2. Как добавить «альфа-канал» к изображению
В правой области, на панели «Слои» необходимо кликнуть по миниатюре нашего изображения правой кнопкой мыши. И в контекстном меню выбрать пункт «Добавить альфа-канал». Это действие позволит нам легко и быстро убрать задний фон с картинки на следующем шаге.
В правой области программы находится панель «Слои». Здесь располагаются слои изображения. Более подробно про слои, вы можете прочитать в этом уроке.
Добавляем альфа-канал в gimp
Шаг 3. Как быстро удалить белый фон.
На панели инструментов Gimp выбираем инструмент «Выделение смежных областей» (еще данный инструмент называют «Волшебная палочка»).
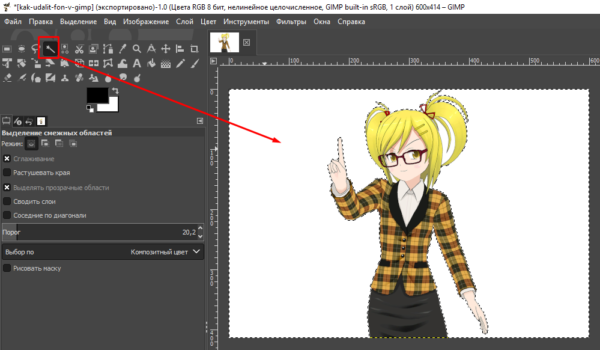 Выделяем задний фон с помощью инструмента «Выделение смежных областей»
Выделяем задний фон с помощью инструмента «Выделение смежных областей»
После этого кликаем в белую область. Выделенная область подсветится своеобразной «Муравьиной дорожкой».

Чтобы, сгладить края нашего персонажа, и избавиться от пикселей, которые остаются на контурах. Можно в настройках данного инструмента увеличить чуть-чуть «Порог». Все зависит от фото. Смотрите. Экспериментируйте.
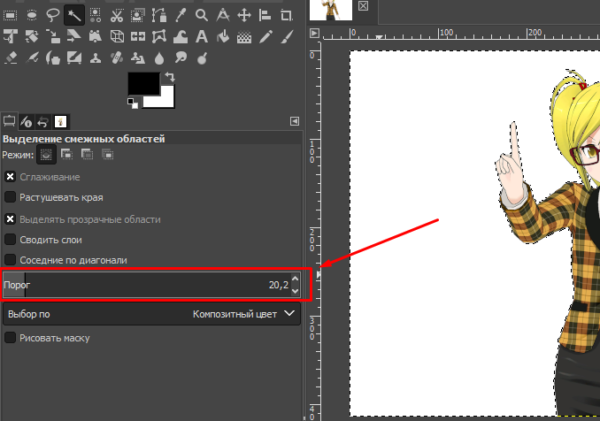 Регулируем настройку «порог»
Регулируем настройку «порог»
Теперь нажимаем DEL на клавиатуре и фон удалиться. Останется только наш объект и серо шахматная доска в качестве подложки. Вот именно такие квадратики и сообщают нам, что СЕЙЧАС у изображения (картинки) прозрачный фон.
 Картинка с прозрачным пнг фоном
Картинка с прозрачным пнг фоном
Шаг 4. Как сохранять картинку в png в gimp
Теперь, чтобы сохранить прозрачность у данной картинки, нам нужно…
Для этого переходим в верхнее меню и открываем пункт «Файл». Далее выбираем пункт «Экспортировать как…»

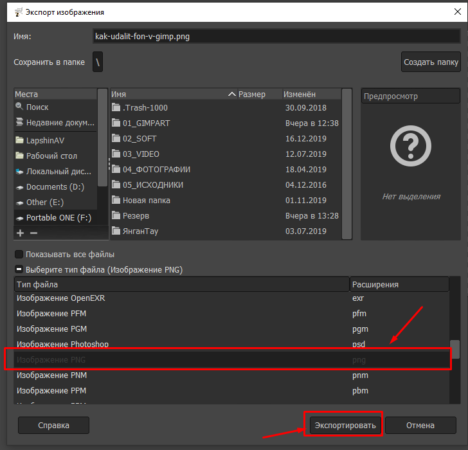
И возможно именно по вашему пожеланию я запишу новый урок. На сладенькое…видео урок по теме.
Как быстро удалить фон на фото и сделать его прозрачным в редакторе GIMP?
Другие расширения файлов, используемые GIMP 2
| Поддерживаемые типы файлов | |
|---|---|
| .AI | Файл Adobe Illustrator |
| .CR2 | Файл исходного изображения Canon |
| .DCM | DICOM Image |
| .DDS | DirectDraw Surface |
| .DGT | Файл миниатюр DST |
| .dib | Независимый от устройства растровый файл |
| .DICOM | DICOM файл изображения |
| .FITS | Файл гибкой транспортной системы изображений |
| .G3 | CCITT Group 3 Изображение факса |
| .GIF | Файл графического формата обмена |
| .ICO | Значок файла |
| .JBMP | Растровое изображение JAmes OS |
| .JFI | Файл обмена файлами JPEG |
| .JPG | JPEG изображение |
| .ORA | Файл изображения OpenRaster |
| .PCX | Файл растрового изображения кисти |
| .PEF | Электронный файл Pentax |
| .PGM | Портативное серое изображение карты |
| .PIX | Alias PIX Image |
| .PNG | Портативная сетевая графика |
| .PNM | Портативный Any Map Image |
| .PPM | Портативный файл изображения Pixmap |
| .PSD | Adobe Photoshop Document |
| .PTX | Файл изображения Pentax RAW |
| .RAS | Sun Raster Graphic |
| .RAW | Файл данных необработанного изображения |
| .RGB | RGB Bitmap |
| .SCM | GIMP Script-Fu Script |
| .СОЛНЦЕ | Графический файл Sun Raster |
| .SVG | Масштабируемый файл векторной графики |
| .TGA | Targa Graphic |
| .TIF | Помеченный файл изображения |
| .ВАННА | PaintShop Pro Picture Tube |
| .XBM | Растровая графика X11 |
| .xpm | X11 Pixmap Graphic |
| .XWD | X Изображение дампа Windows |
| Дополнительные связанные форматы файлов | |
|---|---|
| .APM | Aldus Placeable Metafile Image |
| .gbr | GIMP Brush File |
| .GGR | Файл градиента GIMP |
| .gih | GIMP файл изображения шланга |
| .ЗНАЧОК | Файл изображения значка |
| .JPEG | JPEG изображение |
| .pat | Файл шаблона |
| .RS | Sun Raster Graphic |
| .SR | Файл изображения Sun Raster |
| .VBR | GIMP Параметрическая кисть |
| .WMF | Метафайл Windows |





















