Corel Photopaint 9. Убираем фон вокруг растрового изображения.
Фон вокруг растровых изображений — вечная проблема вектоьрных графических редакторов. Справиться с этой проблемой вы можете разными способами. Например, если рисунок имеет только белый фон, т.е больше нет белых участков, то можно применить Bitmap Color Mask в CorelDRAW. Но наиболее гармотным и простым является использование Corel PHOTO-PAINT для создания маски.
Для этого необходимо открыть ваш растровый рисунок в Corel PHOTO-PAINT . Воспользуемся Magic Wand (Волшебная палочкой — горячая клавиша W) для создания маски фона. Определите допуск выделения равным 5 и, удерживая клавишу SHIFT, выделите весь ваш белый фон. После этого воспользуйтесь командой меню Маска -> Инвертировать, для того чтобы выделить сам объект, в нашем случае это поезд (горячие клавиши CTRL+SHIFT+I).

Воспользуемся командой меню Объект -> Создать -> Объект Вырезать Выделение, для того чтобы создать новый объект через вырезку. Теперь сохраните файл в формате CPTи импортируйте в CorelDRAW (горячие клавиши Ctrl+I). Теперь просто удалите не нужный фон, превратившийся в объект.

Кроме того, вы можете показать прозрачность оконного стекла нашего поезда. Вернитесь опять в Corel PHOTO-PAINT и с помощью волшебной палочки выделите стекло. Теперь воспользййтесь тем же приемом для создания нового объекта через вырезку и настройте его позрачность (горячая клавиша — 1). После работы с каждым из окно снова импоритирйте оъект в CorelDRAW и создайте фон для рисунка, поместив его на задний план (горячая клавиша SHIFT+PgDown).
Обычно это технологией пользуется компания ООО «Экспо-ЛесСтрой», они занимаются постройкой и продажей домов, в основном это брусовые дачные дома. Для проэктирования своих моделей они используют Corel Photopaint для перезентации их заказчику.
Как сделать прозрачность в CorelDraw
Предположим, мы уже запустили программу и нарисовали в графическом окне два объекта, которые частично накладываются друг на друга. В нашем случае, это круг с полосатой заливкой, поверх которого расположен голубой прямоугольник. Рассмотрим несколько способов наложения прозрачности на прямоугольник.
Быстрая однородная прозрачность
Выделите прямоугольник, на панели инструментов найдите пиктограмму «Прозрачность» (значок в виде шахматной доски). С помощью появившегося под прямоугольником ползунка отрегулируйте нужный уровень прозрачности. Все! Чтобы убрать прозрачность, переместите ползунок в положение «0».
Регулирование прозрачности с помощью панели свойств объекта
Выделите прямоугольник и перейдите на панель свойств. Найдите там уже знакомую нам пиктограмму прозрачности и нажмите на нее.
В верхней части окна свойств вы увидите выпадающий список типов наложения, которые регулируют поведение прозрачного объекта по отношению к лежащему под ним. Экспериментальным способом выберите подходящий тип.
Ниже находятся шесть пиктограмм, нажимая которые вы можете:
деактивировать прозрачность;
назначить однородную прозрачность;
наложить прозрачный градиент;
выбрать цветной прозрачный узор;
использовать в качестве карты прозрачности растровую картинку или двухцветную текстуру.
Давайте выберем градиентную прозрачность. Нам стали доступны новые функции ее настройки. Выберите тип градиента — линейный, фонтанный, конический или прямоуглольный.
С помощью шкалы градиента настраивается переход, он же резкость прозрачности.
Обратите внимание на три пиктограммы, отмеченные на скриншоте. С помощью них вы можете выбрать — применять прозрачность только к заливке, только контуру объекта или к ним обоим. Оставаясь в этом режиме, нажмите нажмите кнопку прозрачности на панели инструментов
Вы увидите, что на прямоугольнике появилась интерактивная шкала градиента. Тяните ее крайние точки в любую область объекта, чтобы прозрачность изменила угол своего наклона и резкость перехода
Оставаясь в этом режиме, нажмите нажмите кнопку прозрачности на панели инструментов. Вы увидите, что на прямоугольнике появилась интерактивная шкала градиента. Тяните ее крайние точки в любую область объекта, чтобы прозрачность изменила угол своего наклона и резкость перехода.
Вот мы и разобрались с основными настройками прозрачности в CorelDraw. Применяйте этот инструмент для создания собственных оригинальных иллюстраций.
CorelDRAW – векторный графический редактор, разработанный канадской компанией Corel. Программа входит в пакет CorelDRAW Graphics Suite, выпускаемый под платформу Microsoft Windows. CorelDRAW умеет открывать большинство современных графических форматов (в том числе и некоторые файлы, созданные в программе Adobe Photoshop), из-за чего очень популярен у дизайнеров и художников.
Основная проблема, с которой сталкиваются пользователи CorelDRAW, – это сохранение и использование векторных изображений, созданных в программе. При сохранении изображения в стандартный растровый формат, понятный всем другим программам, созданный рисунок помещается на белый фон, тогда как по задумке автора должен быть на прозрачном. Проблема решается изменением формата сохраняемого файла на *.PNG или *.GIF.
Быстрая навигация по статье
Растровые эффекты присутствующих в векторе
Растр может возникать, когда в векторной графике используются эффекты на основе пикселей и определенные методы прозрачности. Поскольку векторы, отправляемые в Shutterstock, должны быть сохранены в формате EPS 8 или EPS 10, такие эффекты и методы могут быть несовместимы с более ранними версиями Adobe Illustrator.
К распространенным эффектам, которые часто приводят к возникновению растра, относятся:
- Прозрачность
- Маски Непрозрачности
- Радиальный Градиент
- Линейный Градиент
- Тень
- Гауссовы или Радиальные Размытия
Иногда растровые эффекты будут оставаться растровыми при сохранении в соответствующий формат EPS и не будут отображаться на панели ссылок, но эти эффекты все равно могут представлять потенциальные проблемы для клиентов. Старайтесь избегать использования растровых эффектов, находя альтернативные методы, которые дадут те же результаты.
Недопустимый пример: эффект тени с использованием Drop Shadow:
Допустимый пример: эффект тени с помощью инструмента Gradient Tool:
Обратите внимание, что в приведенных выше примерах мы можем создать результат, аналогичный растровому эффекту тени с помощью инструмента Gradient Tool. Тень, созданная с помощью инструмента Gradient Tool или Blend Tool, будет приемлема для отправки в микросток
Удаление областей изображения
Изображения и можно изменить путем удаления областей. Например, можно удалить часть объекта, чтобы изменить его форму или показать дополнительную часть слоя ниже. Можно также стереть области изображения для выявления фонового цвета или частично стереть результат последнего действия, примененного для изображения.
Инструменты, используемые для удаления, имеют множество параметров, напоминающих параметры кистей, которые контролируют размер, форму и прозрачность для создания уникальных эффектов. Например, можно применить ко всему изображению, увеличить значение инструмента ластика, а также создать эффект наложения, частично удалив заливку (последнее действие). Кроме того, можно удалить области изображения на основе цвета. Цвет фона заменяет удаляемый цвет переднего плана.
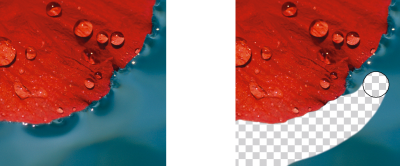
Для удаления фона использован инструмент Ластик.
| Удаление части объекта |
| 1 . | Выделите . |
| 2 . | Выберите инструмент Ластик . |
| 3 . | На панели свойств укажите требуемые параметры. |
| 4 . | Перетащите курсор в область, которую требуется удалить. |
Чтобы сохранить форму объекта, нажмите кнопку Блокировать прозрачность объекта в окне настройки Диспетчер объектов. Если окно настройки Диспетчер объектов закрыто, выберите Окно Окна настройки Диспетчер объектов.
Чтобы интерактивно изменить прозрачность, удерживайте нажатой клавишу Alt и щелкните окно изображения, не отпуская кнопку мыши, для отображения регулятора прозрачности.
Чтобы интерактивно изменить размытие, удерживайте нажатыми клавиши Ctrl + Alt и щелкните окно изображения, не отпуская кнопку мыши, ля отображения регулятора размытия.
| Удаление областей изображения и выявление фонового цвета |
| 1 . | Выберите инструмент Ластик . |
| 2 . | На панели свойств укажите требуемые параметры. |
| 3 . | Перетащите курсор по области изображения, которую требуется удалить. |
Чтобы интерактивно изменить прозрачность, удерживайте нажатой клавишу Alt и щелкните окно изображения, не отпуская кнопку мыши, для отображения регулятора прозрачности.
Чтобы интерактивно изменить размытие, удерживайте нажатыми клавиши Ctrl + Alt и щелкните окно изображения, не отпуская кнопку мыши, ля отображения регулятора размытия.
| Стирание результатов последнего действия, примененного для изображения |
| 1 . | В наборе инструментов выберите инструмент Отмена . |
| 2 . | На панели свойств укажите требуемые параметры. |
| 3 . | Перетащите курсор в область, которую требуется удалить. |
Если требуется полностью удалить последнее действие, нажмите кнопку Отмена на стандартной панели инструментов. Для получения дополнительных сведений об отмене см. раздел
Можно также стереть результат последнего действия, примененного для объекта, но для удаления самого объекта необходимо использовать инструмент Ластик .
Чтобы интерактивно изменить прозрачность, удерживайте нажатой клавишу Alt и щелкните окно изображения, не отпуская кнопку мыши, для отображения регулятора прозрачности.
Чтобы интерактивно изменить размытие, удерживайте нажатыми клавиши Ctrl + Alt и щелкните окно изображения, не отпуская кнопку мыши, ля отображения регулятора размытия.
| Замена цвета переднего плана цветом фона |
| 1 . | В наборе инструментов выберите инструмент Кисть замены цветов . |
| 2 . | Выберите форму кончика в меню выбора Форма кончика на панели свойств. |
| 3 . | Введите значение в поле Допуск для указания на основе подобия цвета. |
| 4 . | В области управления цветом набора инструментов дважды щелкните образец Цвет переднего плана и выберите цвет. |
| 5 . | Перетащите курсор в окне изображения. |
Можно выбрать цвет переднего плана изображения, выбрав инструмент Пипетка и щелкнув цвет в окне изображения. Выбранный цвет отображается в поле образца Цвет переднего плана.
Можно быстро выбрать квадратную или круглую форму кисти с помощью кнопки Круглый кончик или Квадратный кончик на панели свойств.
Чтобы интерактивно изменить прозрачность, удерживайте нажатой клавишу Alt и щелкните окно изображения, не отпуская кнопку мыши, для отображения регулятора прозрачности.
Чтобы интерактивно изменить размытие, удерживайте нажатыми клавиши Ctrl + Alt и щелкните окно изображения, не отпуская кнопку мыши, ля отображения регулятора размытия.
Не все компоненты программы доступны в пробной версии, версиях для образовательных учреждений и для OEM-партнеров. К неподдерживаемым компонентам могут относиться приложения и функции Corel, утилиты сторонних поставщиков и файлы с дополнительным содержимым. Тем не менее, некоторые из этих компонентов могут упоминаться в приложениях и документации.
|
(требуется подключение к Интернету.) |
Copyright 2017 Corel Corporation. Все права защищены.
Как сохранить файл в кореле с прозрачным фоном?
Берем лого из сети и импортируем в DRAW (не РР), затем Edit Bitmap из DRAW делаем все в РР, Ctrl+S, Alt+F4, и у вас все в кореле без фона.
Как сделать прозрачный фон в Corel Draw?
Создание прозрачного фона в CorelDraw
- Узнайте, как в CorelDraw сделать прозрачный фон правильно
- В строке программы «Прозрачный фон» установите галочку
- В результате вы получите прозрачный задний план на картинке
- Открывая рисунок, поставьте галочку возле вкладки Selected only.
Как убрать фон в Corel Draw?
Основные направления удаления CorelDRAW
Выбрав растровое изображение, перейдите в раздел Растровые изображения > Цветовая маска растрового изображения . Появится окно настройки растровой маски. Убедитесь, что в окне настройки выбрано Скрыть цвета . Поставьте галочку в поле для первого слота выбора цвета.
Как сохранить файл в Corel Draw в формате PNG?
Выберите Файл Импорт. Выберите папку, в которой хранится файл. Выберите PNG – переносимая сетевая графика (*. png) в списке рядом с полем Имя файла.
Как в кореле сохранить картинку в jpg?
Вам достаточно вновь кликнуть по подпункту меню «Файл» и выбрать строку «Экспорт». После таких ваших действий откроется привычное для вас окно сохранения. В нём укажите, в какую папку вы желаете сохранить изображение. В строке ниже «Тип файла» выберите тот параметр, который вам необходим, в частности, jpeg.
Как создать изображение с прозрачным фоном?
Чтобы сделать фон изображения или логотипа прозрачным:
- Откройте медиаменеджер.
- Щелкните изображение, которое хотите отредактировать.
- Нажмите Редактировать.
- Щелкните Вырезать.
- Нажмите Вырезать, чтобы изменить изображение. …
- Нажмите на птичку, когда закончите редактировать изображение.
Как в Corel сделать прозрачную заливку?
Откройте меню выбора Прозрачность и щелкните эскиз. Нажмите кнопку Применить в открывшемся всплывающем окне. Чтобы применить прозрачность только к заливке или абрису объекта, нажмите кнопку Заливка или кнопку Абрис в области Прозрачность окна настройки Свойства объекта.
Как убрать белый фон с картинки в Corel Photo Paint?
Выберите инструмент Ластик , а затем перетащите курсор по области выделения или заливки, которую требуется удалить. Инструмент Ластик доступен до нажатия кнопки Просмотр.
Как вырезать объект в Corel Draw?
В наборе инструментов выберите инструмент Обрезка . Перетащите курсор для определения области обрезки. Дважды щелкните внутри области обрезки. Введите значения в поля Положение обрезки на панели свойств и нажмите клавишу Enter.
Как убрать фон в фотошопе?
Волшебная палочка/Magic Wand — самый простой и быстрый способ удаления лишних частей изображения. Чтобы убрать фон с картинки при помощи Волшебной палочки, нужно задать значение допуска — чем оно выше, тем больше будет область выделения. Далее щелкните по области, которую хотите скрыть, и залейте ее черным цветом.
Как вырезать изображение по контуру в кореле?
Обрезка картинки в CorelDraw
- Узнайте, как обрезать картинку в CorelDraw правильно
- Выставляем параметры высоты и ширины 1000px.
- Создайте прямоугольную область, нажав на кнопку Rectangle tool (F6)
- Выделите картинку левой клавишей мыши и в верхней панели найдите меню Effects и дальше PowerClip.
- Получается такой результат
Как сохранить файл в Corel Draw?
Выберите пункт Файл Сохранить как. В поле Имя файла введите имя файла. Выберите папку, в которой необходимо сохранить файл. Если рисунок необходимо сохранить в векторном формате, отличном от CorelDRAW (CDR), выберите этот формат в списке Тип файла.
Как в Corel Draw сохранить в PDF?
Подготовка PDF на примере Corel Draw (X16)
- Выберите «Файл» > «Опубликовать в PDF».
- В открывшемся окне выберите путь для сохранения pdf, добавьте название файла и выбирите «Параметры».
- Во вкладка «Общие» в выпадающем списке «Совместимость» выбрать «PDF/X-3».
- Во вкладка «Цвет» включить «Всегда печатать наложение черного».
Как сохранить документ в Corel Draw?
Для сохранения документа следует выбрать папку, в которой он должен быть сохранен, ввести имя файла в поле File name (Имя файла) и щелкнуть на кнопке Save (Сохранить).
подскажите пожалуйста как убрать фон с растрогого изображения в corel draw
Делается все предельно легко (. ), если у вас установлен весь пакет Corel Draw.
Щелкаете по картинке дважды (или выделяете и сверху на панели инструментов щелкаете Edit Bitmap). Откроется растровый редактор Photo-Paint. В нем все делаете как в фотошопе — переводите background в слой, делаете обтравку выделением и удаляете ненужное. Сохраняете и — вуаля — она автоматически исправляется в Corel Draw!
Как вариант — можно создать обтравку узлами. То есть выделить картинку и добавляя узлы к границам «обжимать» изображение. Можно просто нарисовать поверх растра замкнутый контур, а саму картинку запихнуть в него как в «контейнер»
Короче вариантов — МАССА.
Фактически это, пардон, онанизм. Обтравливать нужно в растровых редакторах. Но если нужно быстро, если фон однородный и отличный от фото и др. если, то:УвеличитьP.S. Сорри, названия докера не видать в скрине. Bitmap Color Mask
Как убрать фон в coreldraw?
Выберите растровое изображение с помощью инструмента Указатель . Щелкните правой кнопкой мыши цвет в цветовой палитре, чтобы изменить цвет (черный) пикселей переднего плана. Щелкните цвет в цветовой палитре для изменения цвета (белый) пикселей фона.
Как сделать прозрачный фон в Corel Draw?
Создание прозрачного фона в CorelDraw
- Узнайте, как в CorelDraw сделать прозрачный фон правильно
- В строке программы «Прозрачный фон» установите галочку
- В результате вы получите прозрачный задний план на картинке
- Открывая рисунок, поставьте галочку возле вкладки Selected only.
Как сохранить изображение без фона в Corel Draw?
Ответ: Corel Photo-Paint — сохранение без фона
Берем лого из сети и импортируем в DRAW (не РР), затем Edit Bitmap из DRAW делаем все в РР, Ctrl+S, Alt+F4, и у вас все в кореле без фона.
Как изменить цвет рабочего пространства в кореле?
Откройте меню Инструменты Параметры. В списке категорий Рабочее пространство выберите Вид. В разделе Цвет откройте меню выбора цвета Рабочий стол и выберите цвет. В разделе Цвет откройте меню выбора цвета Рабочий стол или Границы окна и выполните действия в соответствии со следующей таблицей.
Как изменить цвет объекта контура объекта в Corel Draw?
Щелкните правой (а не левой, как в прошлый раз) кнопкой мыши на белом цвете в палитре. Контур эллипса станет белым. Щелкните левой кнопкой мыши на красном цвете в палитре, и заливка эллипса изменит цвет. Выделите прямоугольник/ и выберите цвет заливки голубой, а цвет контура — синий.
Как вырезать часть изображения в Corel Draw?
Как в Corel Draw вырезать объект
- 1 Откройте необходимое изображение в программе и отрегулируйте его контрастность — постарайтесь максимизировать четкость краев выбранного вами объекта. …
- 2 Выберите на панели инструментов (там, где нарисован карандаш) с левой стороны инструмент под названием «Кривая Безье».
Как вырезать объект в Corel Draw?
Выберите объект или фотографию, которую требуется обрезать. Выберите один или несколько объектов. Если объекты на странице рисования не будут выбраны, то будут обрезаны все объекты на ней. В наборе инструментов выберите инструмент Обрезка .
Как в Corel Draw вырезать один объект из другого?
панелька формирование, исключение, и указать что из большего — меньший. lexa7777777 Ctrl+L комбинирует, а Ctrl+K разбивает на части!26 мая 2011 г.
Как сделать прозрачность в Corel Draw?
Чтобы изменить прозрачность, нажмите кнопку Изменить прозрачность в окне настройки Свойства объекта и укажите нужные параметры. Можно также щелкнуть инструмент Прозрачность на панели инструментов и использовать элементы управления на панели свойств. Выделите объект. Выберите Объект Свойства объекта.
Как убрать прозрачность в Corel Draw?
Быстрая однородная прозрачность
Выделите прямоугольник, на панели инструментов найдите пиктограмму «Прозрачность» (значок в виде шахматной доски). С помощью появившегося под прямоугольником ползунка отрегулируйте нужный уровень прозрачности. Все! Чтобы убрать прозрачность, переместите ползунок в положение «0».
Как сделать прозрачный фон в фотошопе?
Нажмите правой кнопкой мыши на слой изображения в Photoshop. Выберите ‘Слой из фона’ (Layer From Background). Выбрав нужную область, нажмите на ‘Удалить’ (Delete) на вашей клавиатуре. После этого Вы должны видеть прозрачный фон вокруг изображения.
Общее начало
1. Нарисуем в CorelDraw, к примеру, два круга. Один будет чуть больше другого.
рис. 1 Рисуем кружки
2. Располагаем их ровно по центру друг друга. Для этого нужно выделить оба кружка (удерживая Shift щелкаем мышкой по каждому кружку).
рис. 2 Общее выделение
3. Выбираем опцию Align and Distribute в верхнем появившемся меню. Появится «плавоющее» окошко.
рис. 3 Опция Align and Distribute
4. В этом окошке настраиваем выравнивание. Нам нужно выровнить по центру вертикально и горизонтально. И затем нажимаем Apply .
рис. 4 Окно настроек Align and Distribute5.
После того как мы выровнили два объекта нам необходима вырезать один кружек из другого для того, чтобы получиль кольцо. Для этого нам необходимо выделить мышкой круг поменьше и открыть закладку с правой стороны. Она называется Shaping .
рис. 5 Закладка Shaping
Если такой закладки нет, то необходимо открыть в верхнем меню (Window > Dockers) и выбрать в «выпадающем» меню Shaping . Он появится в левой панеле в закладках. И после следовать пункту 5.
рис. 5a Окно настройки Shaping закладки
6. Для того, чтобы иметь возможность вырезать, мы должны выбрать в открытой закладке Trim . Затем надо нажать на кнопку, которая называется, соответственно, тоже «Trim». После необходимо нажать на наш большой кружок. Объеты вырежутся.
рис. 6 Вырезание
7. Закрасим его черным цветом.
8. Теперь мы должны сохранить его в формате CPT для того, чтобы мы могли сделать из него прозрачную картинку. Для этого мы открываем меню (File > Export…) Высветится окно с настройками. Ищем папочку, куда хотим сохранить картинку. И присваиваем файлу имя (например: «круг.cpt»). Затем, нажав кнопку Export устанавливаем всё как показано на рисунке.
Сделать сохранение можно и напрямую в png или gif.
рис. 8 Сохраняем картинку
В техническом плане растровое изображение с прозрачностью отличается от обычного тем, что в файле хранится не только информация о цветах пикселей, но и дополнительный «канал», содержащий данные о том, какой пиксель прозрачный, а какой — нет (или какой цвет в палитре изображения должен считаться прозрачным). Так реализована передача прозрачности в формате GIF.
8-битная (максимум 256 цветов) разновидность формата PNG устроена так же, а 24-битная (прибл. 16 миллионов или 224 цветов) предлагает возможность хранить дополнительно 8 бит для каждого пикселя изображения для указания степени его прозрачности (256 ступеней). Поэтому такие изображения часто называют 32-битными (24 бита описывают цвет пикселя и 8 бит описывают степень его прозрачности). Правильно созданное 32-битное изображение превосходно смотрится практически на любом фоне, поэтому PNG применяют, в частности, для хранения иконок.
9. Теперь открываем растровый редактор Corel PHOTO-PAINT . Для этого достаточно в CoerlDraw нажать на кнопку Application Launcher и выбрать Corel PHOTO-PAINT . Откроется новая программа.
рис. 9 Открываем растровый редактор Corel PHOTO-PAINT
10. В появившейся новой программе Corel PHOTO-PAINT нажимаем (File > Open) и находим наш файл «круг.cpt».
11. Наш файл открыт и нам необходимо сделать маску. Для этого кликните по нашему кольцу, чтобы выделить его. Идём в меню Mask , выбираем пункт (Create > Mask from Object). В результате получаем красноватый цвет вокруг всего кольца. Это и есть маска.
рис. 11 Делаем маску
Для быстрого создания маски из объекта можно воспользоваться клавиатурной комбинацией Ctrl-M.
12. Теперь необходимо слить все объекты с фоном. Для этого открываем в основном меню пункт (Object > Combine > Combine All Objects With Background).
рис. 12 Сливаем с фоном
13. Теперь остаётся сохранить наш объект. Выбираем в меню (File > Export). В появившемся окне указываем место, куда хотим сохранить картинку и расширение png .
14.1.4.7. Plastic (Пластик)
Данный фильтр создает эффект создания пластикового изображения (Рис. 517 и Рис. 518). Ползунок Higlight (Подсветка) определяет яркость освещения изображения в диапазоне от 0 до 100. Ползунок Depth (Глубина) определяет глубину рельефа пластикового покрытия в диапазоне от 1 до 100. Ползунок Smoothness (Смягчение) определяет твердость (или мягкость) пластмассы, на основе которой строится изображение в диапазоне от 0 до 100. Например, к твердым пластмассам можно отнести текстолит, а к мягким — целлулоид или целлофан. Угломер Light Direction (Направление света) определяет угол падения лучей света на поверхность изображения в диапазоне от 0 до 360°. Список Light Color (Цвет света) определяет цвет падающих лучей света. Кнопка с нарисованной на ней пипеткой позволяет взять образец цвета поверхности прямо с изображения.














