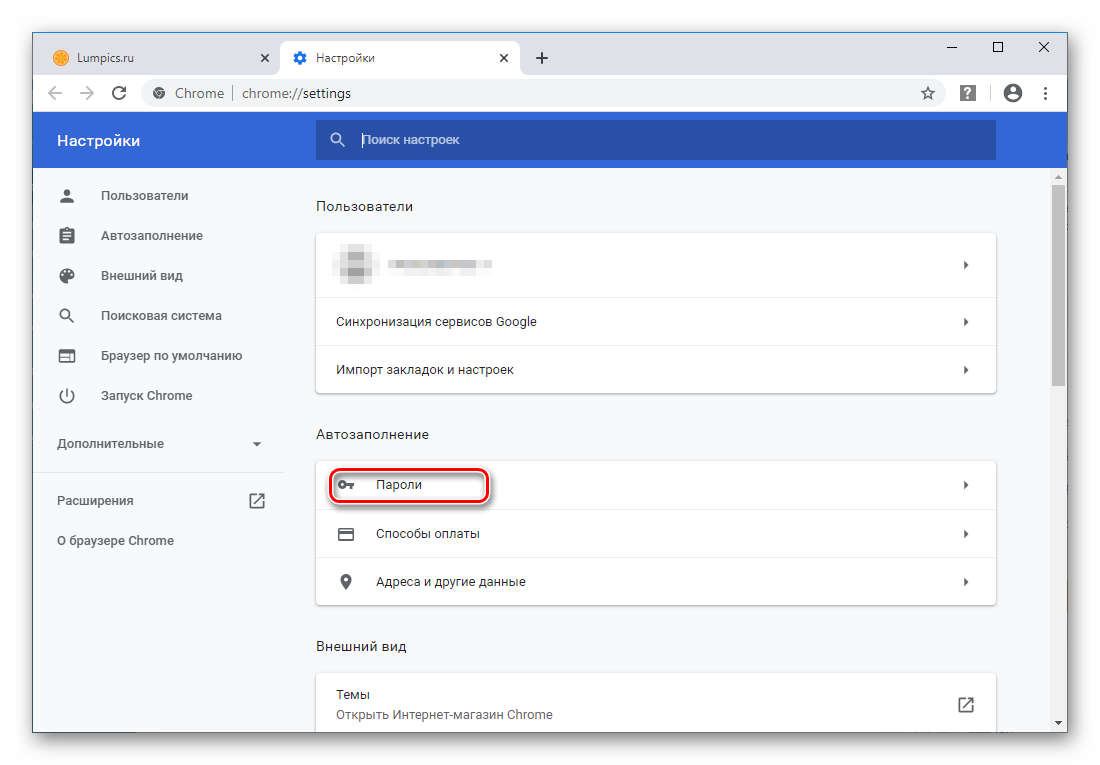Удаление существующих данных автозаполнения Chrome
Удалить данные автозаполнения в Google Chrome можно несколькими способами. Например, вы можете удалить определенную часть сохраненных данных, например, сохраненный пароль или адрес, что вы можете сделать в меню настроек Chrome. Вы также можете удалить все сохраненные данные автозаполнения из своего профиля Chrome.
Чтобы удалить отдельные части данных автозаполнения Chrome, вам необходимо получить доступ к настройкам автозаполнения, щелкнув значок меню с тремя точками> Настройки и выбрав один из вариантов в категории Автозаполнение.
В каждом из меню категорий автозаполнения вы увидите еще один значок меню с тремя точками рядом с каждым сохраненным битом данных. Щелкните здесь, затем щелкните Удалить, чтобы удалить данные из сохраненной базы данных автозаполнения. Вы можете нажать «Изменить», чтобы внести изменения в эти данные, если вы не хотите полностью удалять их из автозаполнения.
Если вы хотите удалить все данные автозаполнения из своего профиля Chrome, вам необходимо стереть данные браузера. Для этого щелкните значок меню с тремя точками> Настройки. В меню настроек Chrome выберите опцию Очистить данные просмотра.
В окне «Очистить данные просмотра» щелкните вкладку «Дополнительно». Вам нужно будет установить временной диапазон, который вы хотите удалить. Чтобы удалить все данные автозаполнения, обязательно выберите «Все время» в раскрывающемся меню «Диапазон времени».
Убедитесь, что установлены флажки Автозаполнение данных формы и Пароли и другие данные для входа. Вы также можете одновременно стереть другие данные браузера Chrome. Если вы хотите только стереть данные автозаполнения, обязательно отключите все остальные флажки. Когда вы будете готовы удалить данные автозаполнения Chrome, нажмите кнопку Очистить данные. Если вы стираете все данные своего браузера, это может занять некоторое время.
После того, как вы удалили данные автозаполнения, вам необходимо убедиться, что каждая из категорий автозаполнения отключена в меню категорий автозаполнения в меню настроек Chrome, чтобы гарантировать, что дальнейшие данные не сохраняются автоматически.
Производительность
Снижение потребления ОЗУ. Чем больше вкладок, тем больше оперативной памяти потребляет Chrome. Особенно это критично для обладателей слабых устройств и тех, кто постоянно работает со многими сайтами. Функция Automatic tab discarding приостанавливает работу вкладок спустя некоторое время после того, как вы перестали их использовать. Вкладки, где в фоне идёт воспроизведение музыки или видео, приостанавливаться не будут. При нажатии на отключённую вкладку она перезагружается.
- Платформы: Windows, macOS
- Название функции: Automatic tab discarding
Плавная прокрутка страниц. Если вам кажется, что прокрутка страниц в Chrome происходит не совсем плавно или вовсе с заметными рывками, то исправить это поможет функция Smooth Scrolling. Её название говорит само за себя — прокрутка становится более плавной.
- Платформы: Windows, Linux, Chrome OS, Android
- Название функции: Smooth Scrolling
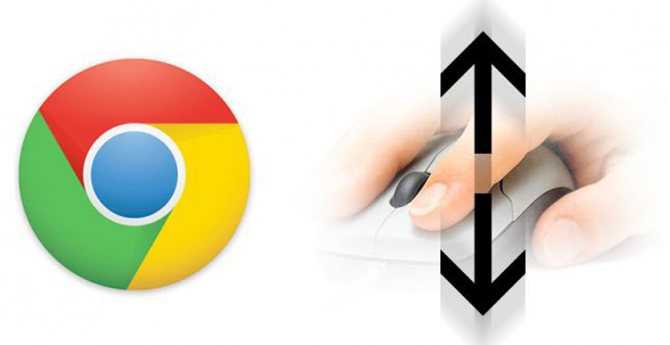
Повышение скорости скачивания файлов. Для ускорения скачивания файлов из интернета стоит активировать функцию параллельной загрузки Parallel downloading. Она отвечает за создание нескольких подключений к серверу для одновременной загрузки разных частей файла с последующим их объединением.
- Платформы: Windows, macOS, Linux, Chrome OS, Android
- Название функции: Parallel downloading
Быстрое закрытие вкладок. Опция Fast tab/window close заметно ускоряет анимацию закрытия вкладок. Даже если система загружена, вкладка закроется без задержки. Данная настройка влияет только на визуальную составляющую, а полноценное завершение всех процессов, связанных с вкладкой, происходит в фоне.
- Платформы: Windows, macOS, Linux, Chrome OS, Android
- Название функции: Fast tab/window close
Что собой представляет автозаполнение в Гугл Хром
Автозаполнение – это автоматическое заполнение разных полей пользовательскими данными. Особенно частенько функция приходит на помощь во время авторизации на сайтах, ввода платежных реквизитов, указания адреса пересылки, ФИО и другой информации.
Как осуществляется автоввод:
- Переходим на любой сайт, куда надо указать личные данные.
- Вводим инфу для авторизации или оплаты и врубаем действие.
- В уведомлении с предложением добавить данные в память браузера щёлкаем по кнопке «Сохранить».
- В данный момент при каждом посещении той же страничек. веб-обозреватель будет подставлять данные, введённые в прошлый раз.
Это стандартный путь введения и извлечения данных для автозаполнения, но их также можем добавить вручную в тематическом пункте настроек.
Настройка встроенной аутентификацию Windows в Google Chrome через GPO
Когда у вас большая компания и огромный штат сотрудников, вам для быстрого распространения настроек, подойдет использование объектов групповой политики. Для этого у вас должен быть создан центральный репозиторий политик и скопирован в него последний набор ADMX шаблонов для Google Chrome.
Конфигурация пользователя — Политики — Административные шаблоны — Google — Google Chrome — Правила для HTTP-аутентификации — Белый список аутентификации сервера
Конфигурация пользователя — Политики — Административные шаблоны — Google — Google Chrome — Правила для HTTP-аутентификации — Белый список серверов Kerberos для передачи прав
Вводим тут сервер через запятую.
Далее вы обновляете групповые политики у пользователя на рабочей станции и можете проверить сквозную аутентификацию. Так же в Google Chrome, в адресной строке введите адрес chrome://policy/. Тут вы можете увидеть прилетевшие политики. Так же есть кнопка обновления «Повторно загрузить политики».
Настройка SSO в Google Chrome для Azure
Если вы произвели интеграцию вашего Active Directory в облако Azure, то для работы Single Sign On есть расширение «Windows 10 Accounts». Используйте это расширение для входа на поддерживаемые веб-сайты с учетными записями в Windows 10. Если у вас есть удостоверение, поддерживаемое Microsoft, в Windows 10, вам не потребуется вводить учетные данные для входа на поддерживаемые веб-сайты. Вам нужно будет использовать это расширение, если ваша организация внедрила политику условного доступа. В настоящее время это расширение поддерживает удостоверения Azure Active Directory.
Скачать Windows 10 Accounts https://chrome.google.com/webstore/detail/windows-10-accounts/ppnbnpeolgkicgegkbkbjmhlideopiji?hl=ru
Надеюсь, что у вас теперь получается входить на корпоративные сервисы без ввода логина и пароля. На этом у меня все, с вами был Иван Семин, автор и создатель IT портала Pyatilistnik.org.
Почему не работает автозаполнение форм в Гугл Хром
В редких случаях перезапись или сохранение данных не сработает:
- Браузер не предлагает добавить информацию в автозаполнение. Почему-то не появляется уведомление в правом верхнем углу в момент регистрации или авторизации. Однако мы можем открыть его вручную, нажав на изображение ключа в правой части адресной строки.
- «Незащищенный вход» или аналогичная ошибка «Незащищенный платеж». Если вы посмотрите на левую часть строки поиска, вы, скорее всего, увидите «Незащищенный». Разработчики Google Chrome и редакция GuideComp.ru не рекомендуют вводить пароли или платежные реквизиты на этих интернет-ресурсах. По возможности переключитесь на безопасную версию сайта или откажитесь от ее использования. Риск неоправданно высок, чтобы поставить под угрозу деньги на вашей карте или ваших собственных счетах.
- Ваша карта была снята. После добавления платежной карты в Google с нее списывается около 60 рублей — это система аутентификации. Деньги будут возвращены в течение 1 недели, в зависимости от банка и его оперативности.
- Браузер вводит неверный пароль для входа на сайт. Скорее всего, после смены ключа авторизации вы еще не ввели его в браузере. Если вы войдете в систему вручную один раз, Google Chrome может попросить вас сохранить новый пароль. Если этого не произошло, стоит зайти в раздел пароля или оплаты в Настройках (или показать пароль в уведомлении и изменить его прямо на странице), найти свою запись, ввести системный ключ и отредактировать содержимое.
Вот вся информация, которую вам нужно знать, чтобы правильно запускать, отключать и использовать автозаполнение в Google Chrome. Как мы используем эту функцию, зависит от каждого. Рекомендуем не записывать важные пароли, а хранить данные от аккаунтов там, где нет ничего ценного и нет причин опасаться, что их взломают.
Не работает автозаполнение в Хроме
Иногда при заполнении форм информация автоматически не вставляется. Источниками проблемы бывают:
- Небезопасность сайта – Chrome оценил посещенный ресурс как небезопасный, и не передает ему ваши данные. Убедитесь, что сайт надежный, вы перешли на него по правильному URL – в адресе нет измененных или лишних символов.
- Интернет-обозреватель неспособен определить часть полей в форме.
- Работаете с ресурсом, который не шифрует защищенное соединение: вместо HTTPS используется HTTP, перед адресом красуется надпись: «Не защищено».
- Опция отключена в настройках Хрома.
Также карты добавляются после входа в учетную запись Google на сайте.
Какие данные можем сохранять в браузере от Гугл
Всего существует несколько групп данных для автозаполнения веб-браузера:
Логины и пароли — самые актуальные данные. Каждый активный пользователь имеет 20-50 аккаунтов на различных сайтах. Либо мы должны ставить одинаковые пароли, рискуя быть взломанными в случае кражи базы данных на одной из страниц, либо нам приходится хранить информацию в специальных хранилищах. Самый быстрый и удобный вариант — сохранить список в браузере.
- Способы оплаты (банковские карты). В браузере Google мы можем ввести информацию о кредитных и дебетовых картах: имя владельца карты, номер карты и срок действия.
- Адреса и другие данные. Сюда входят страна, регион, город и место жительства, а также адрес электронной почты и номер телефона. Через имя поля (оно указано в HTML-коде, визуально не видно) браузер определяет, где и какую информацию необходимо подставить.
Как обеспечить дополнительную защиту информации
Создав кодовую фразу, вы сможете пользоваться облаком Google для хранения и синхронизации данных Chrome. У нас не будет к ним доступа
Обратите внимание, что способы оплаты и адреса из Google Pay не зашифрованы кодовой фразой
Использовать кодовую фразу необязательно. Синхронизированная информация всегда шифруется при передаче между устройством и сервером.
Если вам не удается выполнить синхронизацию с кодовой фразой, установите последнюю версию Chrome.
Как создать кодовую фразу
Если вы создадите кодовую фразу:
- Ее нужно будет вводить при включении синхронизации на новом устройстве.
- Ее будет нужно ввести на устройствах, на которых уже выполняется синхронизация.
- В ленте перестанут появляться подсказки, основанные на истории браузера Chrome.
- Сохраненные пароли больше не будут доступны на сайте passwords.google.com. Вы также не сможете использовать функцию «Smart Lock для паролей».
- История с разных устройств синхронизироваться не будет, за исключением веб-адресов, введенных в адресной строке Google Chrome.
Как создать кодовую фразу
Шаг 2. Создайте кодовую фразу
Откройте Chrome. В правом верхнем углу окна нажмите на значок с тремя точками Настройки.
Выберите Я и GoogleСинхронизация.
Нажмите Параметры шифрованияЗадать кодовую фразу для шифрования синхронизированных данных
Обратите внимание, что шифрование не применяется к способам оплаты и адресам из Google Pay.
Введите и подтвердите кодовую фразу.
Нажмите Сохранить.
Как сбросить кодовую фразу
Если вы измените кодовую фразу, все синхронизированные данные будут удалены с серверов Google, а устройства – отключены от аккаунта
Обратите внимание, что шифрование не применяется к способам оплаты и адресам из Google Pay
Закладки, пароли, история и другие настройки Chrome останутся на устройстве. После повторного включения синхронизации данные снова начнут сохраняться на всех устройствах.
Шаг 1. Удалите кодовую фразу
- Откройте браузер Chrome на компьютере.
- Перейдите в Личный кабинет Google.
- В нижней части экрана нажмите Удалить данные ОК.
- Снова включите синхронизацию.
Синхронизация возобновится, но без кодовой фразы.
Шаг 2. Создайте кодовую фразу снова (необязательно)
Откройте Chrome. В правом верхнем углу окна нажмите на значок с тремя точками Настройки.
Выберите Я и GoogleСинхронизация.
Нажмите Параметры шифрованияЗадать кодовую фразу для шифрования синхронизированных данных
Обратите внимание, что шифрование не применяется к способам оплаты и адресам из Google Pay.
Введите и подтвердите кодовую фразу.
Нажмите Сохранить.
Выполнив эти действия, повторно включите синхронизацию на других устройствах. Подробнее о том, как это сделать…
Поиск неисправных расширений
Чтобы определить, какие из Ваших отключенных расширений было причиной Вашей проблемы, Вы можете заново включить каждое расширение по одному за раз.
-
Нажмите кнопку меню , выберите Дополнения и темы, а затем — Расширения.
- Щёлкните по соответствующему переключателю, чтобы включить расширение. Переключатель станет синим при включении.
-
Закройте Firefox:Нажмите кнопку меню Firefox и выберите Выход.Нажмите кнопку меню Firefox в верхней части экрана и выберите Выйти из Firefox.Нажмите кнопку меню Firefox и выберите Выход.
- Запустите Firefox тем же способом, как это делаете обычно.
После перезапуска Firefox, проверьте наличие вашей проблемы. Если проблема вернется, то расширение, которое вы только что включили, было её причиной.
Примечание: Если у Вас установлено большое количество расширений, то возможно быстрее будет включать более одного расширения за один раз. Метод с наименьшим количеством требуемых перезапусков: Включите половину расширений в этом списке, а затем перезапустите Firefox и проверьте наличие проблемы. Если проблема вернется, то вы знаете, что неисправное расширение является одним из тех, которое Вы только что включили. Если проблема не вернется, то Вы знаете, что неисправное расширение является одним из отключенных. Повторите процесс до тех пор, пока неисправное расширение не будет найдено.
После того как Вы найдете расширение, которое было причиной Вашей проблемы, отключите или удалите его, и снова включите другие расширения в Управлении дополнениями.
Обновление расширений
Если расширение было причиной Вашей проблемы, оно может иметь доступное обновление, которое исправит это:
-
Нажмите кнопку меню , выберите Дополнения и темы, а затем — Расширения.
- Щёлкните по значку с шестерёнкой в верхней части Управления дополнениями на панели Расширения и щёлкните по Проверить наличие обновлений.
- Если обновления найдены, установите их, нажав Установить обновления.
-
Когда установка закончится, закройте Firefox: Нажмите кнопку меню Firefox и выберите Выход.Нажмите кнопку меню Firefox в верхней части экрана и выберите Выйти из Firefox.Нажмите кнопку меню Firefox и выберите Выход.
- Запустите Firefox тем же способом, как это делаете обычно.
После перезапуска Firefox, Ваши расширения будут обновлены. Если расширение, которое было причиной Вашей проблемы, было обновлено, снова включите его и снова проверьте наличие Вашей проблемы.
Проверка настроек расширений
Некоторые проблемы возникают, если настройки расширения переписывают настройки Firefox (например, проблемы с панелями инструментов). Поэтому Вы можете проверить настройки расширения, чтобы увидеть изменение какого параметра вызывает у Вас проблемы:
-
Нажмите кнопку меню , выберите Дополнения и темы, а затем — Расширения.
- Для расширения, которое вызывает у Вас проблемы, щёлкните на значок с многоточием (три точки) и нажмите на кнопку НастройкиНастройки.
- Измените настройки, чтобы проверить есть ли вариант, который может решить Вашу проблему.
- Если Вы нашли подходящий вариант, нажмите Сохранить и затем перезапустите Firefox.
Плюсы и минусы автозаполнения
Очевидные достоинства:
- экономия времени – не нужно каждый раз вводить пароль и логин при посещении одного и того же сайта;
- экономия энергии – не нужно держать пароли в уме и восстанавливать их, если забыли;
- при включенной синхронизации можно использовать сохраненные пароли на другом устройстве;
- сохраненные пароли можно экспортировать в отдельный файл или перенести в другой браузер.
Синхронизация и экспорт могут пригодиться для того, чтобы не потерять пароли при переустановке системы или браузера.
С несохраненными так сделать нельзя. Для проверки паролей:
- открываем chrome://settings/passwords
- нажимаем «Проверить пароли»;
- пароли выстроятся в два списка: «Раскрытые пароли» и «Простые пароли».
Раскрытые – это те, что утекли в сеть, а простые – это те, которые легко подобрать. И те и другие желательно быстро поменять.
Минус у автозаполнения только один, да и тот, скорее, надуманный. Что кто-то, имеющий доступ к вашему компьютеру, откроет браузер, посмотрит там ваши пароли или зайдет на сайт под вашим логином. Эта проблема решается использованием нескольких учетных записей. Если вы делите компьютер с домочадцами, то можете создать отдельные учетные записи Windows для каждого пользователя и разные аккаунты Гугл для входа в Хром.
Зачем нужно синхронизировать Google Chrome с аккаунтом Гугл
Синхронизация — это функция, при активации которой, если в браузере: на компьютере или телефоне выполнен вход под своей учетной записью Гугл, сохраняется вся пользовательская информация. Данные хранятся на серверах Google и дальше в любой момент можно получить доступ к ним на любом ПК, в телефоне, планшете. Не нужно запоминать пароли от сайтов, где вы регистрировались или заново привязывать карты. Все это сохраняется в аккаунте.
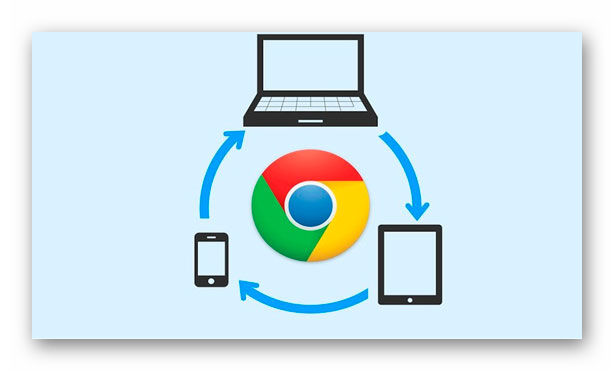
По умолчанию в браузере сохраняются следующие данные:
- Приложения
- Закладки
- Расширения
- История
- Настройки
- Темы
- Вкладки
- Пароли
- Адреса, номера телефонов и не только
- Способы оплаты и адреса из Google Pay

Авторизация в браузере Хром с аккаунтом Гугл позволяет получить доступ ко всем сервисам компании. Вам не нужно выполнять или регистрироваться отдельно в Ютубе или в Гугл Документах, в Плей Маркете или на Гугл Фото. С помощью одной учетной записи вы получаете доступ к огромному количеству сервисов.
Рекомендации по безопасному использованию автоматического заполнения
Как упоминалось ранее, функция автозаполнения является потенциально уязвимой технологией. Очень часто случается так, что беззащитные пользователи взламываются им. Однако есть несколько простых советов, которые помогут значительно повысить уровень безопасности.
Советы по улучшению конфиденциальности:
- Установка паролей для входа в учетные записи Windows. Если мастер-ключ установлен, система будет запрашивать его каждый раз, когда вы пытаетесь просмотреть содержимое файла данных пользователя. Чтобы установить пароль, откройте окно «Выполнить» (Win + R) в Windows, вставьте элемент управления userpasswords2 и нажмите «Управление паролями» на вкладке «Дополнительно».
- Всегда выключайте систему. Это не позволяет другим людям в общественных местах просматривать содержимое вашего компьютера и личную информацию. Этот метод актуален только в сочетании с предыдущим методом.
- Обновите антивирусную программу. Лучше, чтобы антивирусное программное обеспечение загружало и устанавливало обновления автоматически.
- Избегайте посещения небезопасных интернет-ресурсов, на которых выявлено мошенничество с данными пользователей. Ваше антивирусное программное обеспечение информирует вас об этом. Если в нем нет функций интернет-защиты, вы можете установить AdBlock или AdGuard, которые дополнительно оповещают вас о подозрительных сайтах.
- Для хранения данных используйте специальные приложения или расширения типа LastPass, которые во много раз более устойчивы к манипуляциям.
Настройки автозаполнения в Chrome
Опция следит за вводом и запоминает текстовую информацию определенного формата. Поддерживает следующие типы данных:
- Информация для авторизации на интернет-ресурсах. Число логинов для одного сайта не ограничено, даже если ники и пароли разные.
- Платежные реквизиты – тип, номер карты, дата окончания срока ее эксплуатации.
- Адрес доставки – ускорит приобретение чего-либо с доставкой на дом, работу. Есть поля для указания населенного пункта (в том числе в сельской местности) с адресом, номером дома, квартиры, почтовым индексом, названием организации.
- Прочую информацию: телефонный номер, адрес электронной почты (только по одному).
Хранить сведения на устройстве, где к браузеру имеют доступ посторонние, не рекомендуется. Да и с личного компьютера злоумышленники иногда эти данные воруют.
Как включить
Функция активна по умолчанию после установки Chrome. Вдруг не работает, или вы когда-то отключали ее, проделайте следующие шаги:
- Откройте главное меню и вызовите настройки программы.
- Через пункт вертикального меню слева посетите соответствующий раздел.
- Перейдите в интересующий подраздел.
- Перенесите первый переключатель в положение «Вкл.» – окрасится в синий цвет.
Как отключить
Для отключения проделайте описанные выше процедуры: откройте раздел настроек Chrome под названием «Автозаполнение», посетите интересующий подраздел и перенесите переключатель в положение «Откл». – окрасится в серый цвет.
5. Печатать и PDF
Ваш канал RSS или список чтения в Интернете кажется пугающим? Разбейте его на удобочитаемые куски, преобразовав отдельные статьи в PDF-файлы с помощью PrintFriendly & PDF. Там не так много для этого. После установки расширения Chrome перейдите на веб-страницу или статью, которую вы хотите сохранить в формате PDF, и нажмите кнопку на панели инструментов расширения.
В открывшемся диалоговом окне вы получите оптимизированную версию веб-страницы. Не стесняйтесь настраивать его дальше — вы можете масштабировать или удалять изображения, масштабировать текст и удалять различные разделы страницы. (Ссылки в PDF остаются кликабельными!)
Как только вы будете удовлетворены изменениями, нажмите кнопку PDF на верхней панели инструментов, а затем появившуюся кнопку « Загрузить свой PDF» .
Хотите распечатать или отправить по электронной почте веб-страницу вместо экспорта в формате PDF? У вас тоже есть эти опции — ищите их на панели инструментов.
Кроме того, вместо установки расширения Chrome вы можете использовать PrintFriendly & PDF в качестве букмарклета . Это особенно удобно, если вы используете браузер, который расширение не поддерживает.
Установить: Версия для печати и PDF (бесплатно)
Как отключить автозаполнение в Google Chrome
Браузер позволяет отказаться от сохранения паролей непосредственно при входе на сайт. Если вы нажмете «Нет» в уведомлении вверху, данные не будут добавлены в базу данных Chrome. Однако полностью отключить сохранение пользовательской информации можно через настройки браузера.
Как отключить автозаполнение в Google Chrome:
- Нажмите на меню браузера и перейдите в «Настройки».
- Нажмите «Пароли» или другой в разделе «Автозаполнение».
- Деактивируйте «Предложение сохранения пароля» и «Автоматический вход» одним щелчком мыши.
Изменения в Google Chrome применяются автоматически, поэтому вы можете закрыть вкладку и продолжить работу в Интернете.
Как использовать данные Chrome на всех устройствах
Включив синхронизацию данных, вы сможете пользоваться ими на других своих устройствах. Если вы вошли в аккаунт в браузере Chrome, вам также будут доступны пароли, сохраненные в аккаунте Google, и платежные данные из Google Pay.
Как перейти к закладкам
- Откройте браузер Chrome на компьютере.
- В правом верхнем углу окна нажмите на значок с тремя точками .
- Выберите Закладки Диспетчер закладок.
- Слева появятся папки со всеми закладками.
Как посмотреть список посещенных сайтов
- Откройте браузер Chrome на компьютере.
- В правом верхнем углу окна нажмите на значок с тремя точками .
- Выберите История История.
Используете кодовую фразу? Вы увидите в истории сайты с других устройств, только если вводили их веб-адреса в строку поиска.
Как посмотреть вкладки, открытые на других устройствах
- Откройте браузер Chrome на компьютере.
- В правом верхнем углу окна нажмите на значок с тремя точками .
- Выберите История История.
- В левой части страницы нажмите Вкладки с других устройств.
- Откройте браузер Chrome на компьютере.
- В правом верхнем углу экрана нажмите на изображение профиля «Пароли» .
- Все пароли будут доступны в разделе «Сохраненные пароли».
Если вы включили синхронизацию сохраненных паролей в Chrome, то сможете просматривать их в приложении для Android после входа в аккаунт. Подробнее о том, как синхронизировать пароли…
- Откройте браузер Chrome на компьютере.
- В правом верхнем углу окна нажмите на значок профиля «Способы оплаты» или «Адреса и другие данные» .
Подробнее об автозаполнении форм…
Как посмотреть установленные расширения
- Откройте браузер Chrome на компьютере.
- В правом верхнем углу окна нажмите на значок с тремя точками .
- Выберите Дополнительные инструменты Расширения.
Настройки будут изменены на всех устройствах. Новые темы и приложения появятся в браузере Chrome на всех компьютерах.
Для чего нужна сквозная аутентификация в Google Chrome
Когда у вас в компании уже построена инфраструктура на базе домена Active Directory, то это подразумевает использование одной учетной записи на всех сервисах компании. Так как сейчас у сотрудника не обязательно есть только компьютер, у него может быть рабочий, планшет, телефон, ноутбук. Все эти устройства давно так же заводятся в домен и управляются централизовано. Когда вы включаете в компании политику стойкости пароля (PSO), то тем самым вы вынуждаете сотрудника делать его пароль очень сложным. Это за собой влечет сложность ввода учетных данных на мобильных устройствах, отнимая время вашего хелпдеска. Дабы всем упростить жизнь, есть такое понятие, как SSO (Single Sign On), если перевести на русский, это это единая точка входа.
Идея сквозной аутентификации очень проста, вы входите один раз под своей корпоративной учетной записью на устройство, а далее все сервисы компании на которых настроена SSO, для вас доступны без ввода логина и пароля. Согласитесь, что это очень удобно. Так мы например, недавно производили настройку SSO для ManageEngine ServiceDesk или для vCenter Server. Благодаря этому могу выделить плюсы:
- Удобство для пользователей, что влечет экономию простоя их рабочего времени
- Экономия времени сотрудников технической поддержки
- Простота доступа к новым сервисам компании
- Более высокая безопасность
Плюсы и минусы автозаполнения в Гугл Хром
Эта технология довольно спорная, у нее есть как достоинства, так и недостатки.
- Вводить информацию в разы быстрее, чем вручную;
- Нет необходимости запоминать данные;
- Если вы забыли имя пользователя или пароль, вы всегда можете проверить их в меню браузера.
- Любой, кто получит доступ к компьютеру, сможет войти на все сайты с сохраненным паролем;
- Хакеры могут перехватить и украсть информацию для ввода в поля автозаполнения;
- Сотрудники или другие домочадцы могут легко увидеть логины, а если нет защиты, и пароли на всех страницах.
Короче говоря, автозаполнение форм — полезная, но не очень безопасная функция. Чтобы улучшить конфиденциальность, лучше отключить их, что сделает вас намного более безопасным. С другой стороны, включение автозаполнения — это быстрый и простой способ авторизации или ввода часто вводимых данных.
Настройка сквозной авторизации через реестр
Выше мы выяснили, что у хрома есть два параметра auth-server-whitelist и auth-negotiate-delegate-whitelist. Оба параметра являются всего лишь ключами реестра Windows. Вот вам две ветки реестра, где вы найдете нужные ключи реестра.
Для конкретного пользователя \HKEY_CURRENT_USER\Software\Policies\Google\Chrome и для всего компьютера HKEY_LOCAL_MACHINE\SOFTWARE\Policies\Google\Chrome
Тут должны быть ключи с типом REG_SZ. Все записи начинаются со знака *.имя домена и перечисляются через запятую. После внесения или создания данных ключей, вам нужно перезапустить Google Chrome.
Так же можно создать ключ REG_SZ с именем AuthSchemes — указывает, какие схемы HTTP-аутентификации поддерживаются Google Chrome. Возможные значения: «basic», «digest», «ntlm» и «gotiate». Разделите несколько значений запятыми. Если эта политика не установлена, будут использоваться все четыре схемы.
Какие данные можем сохранять в браузере от Гугл
Всего есть несколько групп данных для самостоятельного заполнения веб-обозревателем:
- Логины и пароли – самые актуальные данные. Каждый активный юзер владеет 20-50 аккаунтами на разных сервисах. Приходится либо ставить одинаковые пароли, подвергая себя риску взлома в случае похищения базы данных на одном из сайтов, либо сохранять инфу в специальных хранилищах. Самый быстрый и удобный вариант – хранить список в браузере.
- Способы оплаты (банковские карты). В веб-обозреватель от Гугла можем вносить инфу о кредитных и дебетовых карточках: имя владельца, номер карты и срок её действия.
- Адреса и прочие данные. Сюда относится страна, регион, город и дом проживания, а также электронная почта с номером телефона. По названию поля (оно указывается в HTML-коде, визуально не видно) браузер определяет куда и какую инфу надо подставлять.
Советы для повышения безопасности и конфиденциальности
Если совершаете покупки в интернете и платите за услуги онлайн нечасто, рекомендуется вводить платежные данные вручную, не сохраняя их в Chrome. Кто неспособен отказаться от возможности автоматического заполнения полей, придерживайтесь следующих рекомендаций:
- Совершайте покупки только на проверенных площадках.
- Используйте лицензионное антивирусное приложение, регулярно обновляйте его, периодически сканируйте компьютер и смартфон на наличие вредоносного кода.
- Не переходите по подозрительным ссылкам.
- Всегда убеждайтесь в правильности введенных адресов сайтов, чтобы не перейти на фишинговый ресурс.
- Не посещайте на подозрительные ресурсы, если антивирус или браузер предупреждает об их небезопасности.
- Защитите учетную запись компьютера и доступ к рабочему пространству смартфона паролем.
- Установите пароль на доступ к Chrome, например, через расширение LockPW.
- Пользуйтесь защищенной паролем учетной записью Windows с ограниченными правами – никто не скопирует папку с профилем браузера на флешку.
- Применяйте расширениями для блокировки назойливой рекламы.
- Дополните интернет-обозреватель расширением LastPass для хранения паролей и конфиденциальной информации.