Как в почте настроить автоответчик
Всем снова здравствуйте. Сегодня мы затронем тему, которая актуальна, скорей всего, при деловой переписке. Возможно, будет интересна и для обычных пользователей, дружеской общению через почту. Предположим, к вам приходит письмо от уважаемого человека, вашего делового партнера. Вы открыли его, прочитали, но ответить на него в сию минуту не можете
А партнеру очень важно узнать, дошло ли его письмо до вас, прочитали ли его. И конечно, он будет ждать вашего ответа
Тем более, что письмо весьма важное для него. Как отправителя уведомить о том, что письмо достигло адресата? Или, например, вы уехали в командировку или отпуск и у вас не будет возможности проверять почту и отвечать на входящие письма. Для таких целей и предусмотрен автоответчик. Его мы и разберем сегодня. Рассмотрим, как включить данную функцию в почтовом сервисе Яндекс, Mail, Gmail.
Начнем с Яндекс.
Как включить автоответчик на Яндекс почте?
Процесс включения автоответчика на этом сервисе немного сложен, но не так страшно, как может показаться. Итак, заходим в свой почтовый ящик.
В верху правого угла нажимаем на шестеренку и в меню выбираем «Правила обработки писем»
Как мы видим, у нас есть два правила, которые мы создали при действиях, описанных в статье «Настройки почты Яндекс».
Для того, чтобы отправитель получал наше сообщение автоответчика, нужно создать новое правило. Поэтому кликаем по кнопочке «Создать правило».
Тут вам предоставляется указать условие, при котором будет выполняться то или иное действие. Итак, если вы хотите, чтобы сообщение автоответчика получали определенные адресаты, то укажите через запятую их в поле «От кого совпадает с». Предлагаемые действия нам тут не нужны. Нам нужно чтобы была автоматическая отправка сообщения определенного содержания. Но для этого нас просят ввести пароль от данного почтового ящика. Нажмите ссылку «Продолжить»
И в модальном окне введите пароль, затем жмите «Подтвердить».
Теперь нижний блок стал активным, и мы можем указать текст, который будет отправляться вышеуказанным адресатам. Если же вы хотите, чтобы автоответчик был для всех входящих писем, тогда поле ввода «совпадает с» нужно удалить. Для этого, нажмите на маленький крестик справа от этого поля. Не будет ни одного условия.
Старайтесь создать правдивый текст автоответчика. Укажите через сколько часов или минут, отправитель получит ваш ответ. И непременно выполните это в указанный срок. Это повысит к вам доверие. Для того, чтобы правило вступило в действие, нажмите «Создать правило». Теперь на все адреса входящих писем будет отправляться сообщение автоответчика. Если же вы указали конкретные адреса, то автоответчик будет отсылать сообщение только этим адресам.
Как включить автоответчик в Mail.ru
В данном почтовом сервисе включение автоответчика происходит намного проще.
Как всегда, заходим в свой ящик, нажимаем на свой адрес в верхнем правом углу и выбираем «Настройки почты».
В левом меня настроек выбираем пункт «Автоответчик»
Здесь мы его включаем функцию автоответчика, можно указать с какого дня и времени начинает работает эта функция и по какой день, если вам нужно настроить автоответчик на определенные дни. Если снять галочку «круглосуточно», то поля для установки времени станут активные. Просто указываете временной интервал, в который будет отсылаться сообщения автоответчика. Сам текст сообщения вы задаете ниже. После этого нажмите «Сохранить»
Эта функция автоответчика будет применяться ко всем входящим письмам. Если же вам нужно настроить автоответчик для конкретных адресов, читайте эту статью.
Включение автоответчика в GMAIL
Снова заходим в свой почтовый ящик (аккаунт) от Google.
Справа сверху нажимаем на значок шестеренки и выбираем «Настройки»
Переходим на вкладку «Общие», спускаемся в самый низ и включаем настройку автоответчика. Задаем тему письма и сам текст. Если нужно, то установите галочку «Отвечать только из моего списка контактов». В этом случае, адресаты вне вашего списка контактов, подобные сообщения не будут получать.
Вот так легко и просто мы установили автоответчик на популярных почтовых сервисах. До новых встреч!
Процесс настройки
Для людей, которые уже давно работают с клиентом, этот процесс не покажется особенно сложным. Однако начинающие пользователи столкнутся с некоторыми трудностями, особенно потому, что интерфейс программы может показаться непривычным или даже неудобным.
В некоторых случаях не помогает даже русский язык, хотя почтовый клиент полностью переведен. Поэтому мы предоставим вам подробную инструкцию с четким алгоритмом действий, которая поможет вам сделать все правильно. Вот он:
- Итак, сначала вам нужно запустить клиент.
- Затем на верхней панели инструментов найдите кнопку «Создать» и нажмите на нее.
- Появится меню, в котором нужно выбрать «Сообщение».
- Заполните письмо так, как вы хотите видеть его в качестве ответа людям, которые будут вам писать.
- Затем нажмите кнопку «Файл» в верхней части окна.
- Появится меню, в котором нужно выбрать «Сохранить как», а затем «Шаблон».
- Перейдите на вкладку «Шаблоны».
- Нажмите на выделенный значок, а затем «Фильтры сообщений».
- Снова нажмите на тот же элемент.
- Нажмите кнопку «Создать».
- Заполните поле «Имя фильтра».
- Затем установите флажок «При получении новой почты» и отключите все остальные.
- Затем установите флажок «При выполнении любого из условий».
- В окне «Выполнить следующие действия» в соответствующем поле выберите «Ответить по шаблону», а в строке рядом с ним выберите созданный ранее шаблон.
- Теперь вам остается только нажать кнопку «OK».
Вот и все, автоответчик настроен, теперь все, кто отправляет вам письма, будут получать сообщение о том, что вы по какой-то причине вышли из бизнеса. Очень удобно, потому что не нужно вручную отвечать на один и тот же вопрос всем своим оппонентам.
Не многие знают, но гораздо проще и быстрее открыть окно для создания нового шаблона. Для этого необходимо использовать горячие клавиши, в программе для этого используйте комбинацию Ctrl + N, после нажатия на эти кнопки появится окно для создания нового шаблона. Все остальное следует делать строго в соответствии с приведенными выше инструкциями. Чтобы отключить автоматические подсказки в Thunderbird, просто удалите шаблон из соответствующей папки.
Установите временной интервал для автоответчика
Мы можем установить временные рамки (даты и время), когда автоответчик будет запущен в нашей программе Thunderbird. Однако для этого нам придется воспользоваться внешним решением, которым является бесплатное дополнение Send Later для Thunderbird. Конечно, нам необходимо загрузить и установить расширение в программу, Если вы не знаете, как это сделать, пожалуйста, обратитесь к отдельному руководству.
Теперь открываем наш шаблон автоответчика, нажимаем кнопку «Опции» под кнопкой «Отправить» и выбираем опцию «Отправить позже». Откроется окно параметров отправки позже, где мы добавим диапазон дат, когда мы будем в отпуске. Как только мы установим соответствующие даты и т.д. И т.д., Сохраняем шаблон, теперь он будет отправляться как автоответчик, но только в указанном временном диапазоне.
Почтовая программа Mozilla Thunderbird значительно облегчает работу с перепиской и группами новостей, если вы правильно ее настроите. Эта процедура не сложная и не займет много времени у пользователя, но поможет оптимизировать рабочий процесс в будущем. В этом руководстве вы узнаете, как настроить Mozilla Thunderbird наиболее эффективным образом, чтобы получить максимальную отдачу от этого инструмента.
Новый универсальный сервис Яндекса ускоряет написание писем
Яндекс запустил очередную полезную функцию для своего нового универсального сервиса Яндекс.Почта 360.
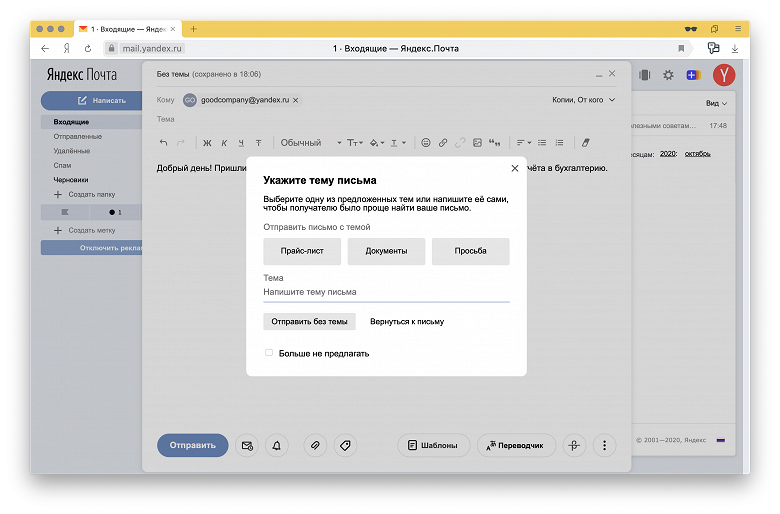
Теперь пользователям Яндекс.Почты 360 будет проще придумать тему письма. Специальные алгоритмы проанализируют его содержимое и предложат подходящие варианты — например, «Заказ» или «Договор». Ранее в обычной Яндекс.Почте появились подсказки, ускоряющие набор текста.
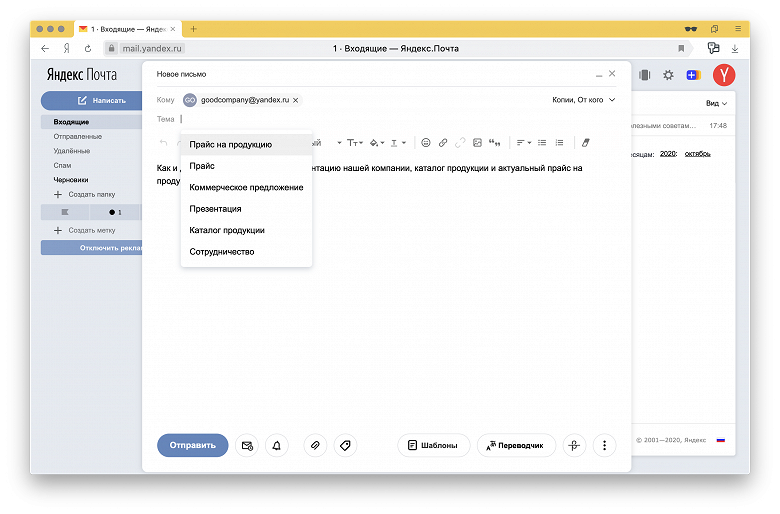
По данным Яндекса, около 20% писем люди отправляют без темы. Такие письма легко не заметить, а кроме того — их потом сложно найти. Чтобы избежать этого, Яндекс собрал коллекцию популярных тем: каждую из них использовали как минимум несколько десятков тысяч человек. Часто такие темы связаны с работой: например, «Заявка», «Акт сверки», «Коммерческое предложение».

При выборе темы учитывается текст письма, название и тип вложений. Так, если к письму прикрепили договор в PDF, Почта может предложить тему «Скан документов». Отбор тем происходит в два этапа. Сначала сервис находит в базе популярных тем 10-20 самых подходящих и объединяет их с темами, которые человек придумывал сам — это позволяет сделать подсказки персональными. Затем специальный алгоритм на основе CatBoost ранжирует получившийся список, чтобы определить лучшие темы.
Напомним, Яндекс представил Яндекс.Почту 360 в конце сентября. Он представляет собой набор сервисов для работы, объединённых общим интерфейсом. В набор сервисов входят Яндекс.Почта, Яндекс.Диск, Яндекс.Календарь, Яндекс.Телемост, Яндекс.Мессенджер и Яндекс.Заметки.
Источник
Как отключить автоответчик на Андроиде
- Скачайте или обновите приложение Яндекс для Android;
- Запустите приложение и перейдите во вкладку «Сервисы»;
В Яндексе появился встроенный автоответчик
- В открывшемся окне выберите «Определитель номера»;
- В правом верхнем углу нажмите на пиктограмму настроек;
Выберите номер телефона, для которого хотите подключить автоответчик
Отсюда перейдите в настройки телефонного ассистента;
Сообщения от звонивших можно отправить в Telegram
- Включите автоответчик и выберите телефонный номер;
- Выберите условия включения автоответчика и способ доставки сообщений.
Вы можете включить автоответчик для трёх сценариев: сброшенные и нежелательные вызовы, когда вы недоступны или когда не берёте трубку больше 20 секунд. Правда, чтобы послушать спамеров, нужно сначала включить блокировку рекламных вызовов. Только в этом случае звонки будут перенаправлять Алисе, и она сможет на них ответить, записать и отправить вам.
Очень удобно, что автоответчик позволяет прослушать сообщения звонивших вам людей не только в приложении Яндекса, но и отправить их в мессенджер, которым вы пользуетесь. Я выбрал Telegram. Достаточно просто поставить галочку напротив нужного сервиса, а потом включить бота, и все записи будут приходить туда в виде голосовых сообщений. Вам будет достаточно просто прослушать их и принять решение, перезванивать или нет.
Важно понимать, что порофлить над разговорами звонящих вам с ассистентом не получится. Алиса не ведёт диалогов с людьми, а просто представляется, уточняет, что вы не можете ответить на звонок и предлагает оставить сообщение
То есть троллить ваших собеседников, даже если это спамеры, Алиса не будет, хотя, вероятно, умственных способностей ей на это хватило бы. Уж если Олегу от Тинькофф-банка хватило, наверняка и Алиса сдюжила бы. Но разработчики не захотели.
Outlook.com
Чтобы настроить автоматические уведомления в браузерной версии:
- Кликнуть по иконке шестеренки, расположенной справа, и выбрать показ всех параметров (внизу правой боковой панели).
- В разделе «Почта» есть пункт «Автоматические ответы» — перейти на эту вкладку.
- Передвинуть ползунок вправо для включения автоответчика. В соответствующую форму вписать текст. Можно установить даты, когда будет отправляться уведомление, и указать в качестве получателей только свои контакты.
- Сохранить внесенные изменения.
Outlook не прикрепляет подпись при отправке автоответов. При желании следует добавить ее непосредственно в текст уведомления при настройке автоответчика.
Шаблоны писем одним кликом от Яндекс.Почты
В Яндекс.Почте вы можете настроить шаблон сообщения и назначить его кнопке на панели инструментов сообщений и списков. Используя эту кнопку Автоответ , вы можете отправить шаблон в качестве ответа немедленно – без вопросов или дополнительного подтверждения.
Обратите внимание, что есть только одна кнопка Автоответ , и ей можно назначить только один шаблон электронной почты; возможно, хорошо, чтобы это был ответ, который вы используете чаще всего
Ответ с готовым шаблоном электронной почты в 1 клик от Яндекс.Почты
Чтобы отправить полуавтоматический ответ в один клик, используя шаблонное письмо от Яндекс.Почты:
- Убедитесь, что кнопка Автоответ включена и настроена на отправку нужного сообщения. (Увидеть ниже.)
- Откройте сообщение, на которое хотите ответить.
Ответ с использованием шаблона автоответа будет отправлен без дальнейшего подтверждения.
Настройте кнопку «Автоответчик» в Яндекс.Почте
Чтобы настроить сообщение, которое будет отправлять кнопка Автоответ :
В этом посте хочу рассказать вам о том, как создать шаблона письма в почте Яндекс. Аналогично почтовому сервису Gmail, Яндекс-почта тоже имеет такую возможность. Почему затронул эту тему? Появилась необходимость отправлять, по сути, идентичные письма клиентам. Ну, разве только поменять имя и какие-то цифры, а так весь текст одинаков.
Это будет удобно, например, для менеджеров по продажам. Создав единожды необходимый шаблон, вам будет достаточно нажать одну кнопку, и текст из шаблона встаёт в тело письма автоматически. Вам остаётся отредактировать нужные параметры, например, изменяете суммы, имя клиента, дату и т. д.
Настраиваем шаблон письма в почте Яндекс.
Всё моё руководство можно уложить в три шага:
- Создаём подпись
- Добавляем портрет
- Создаём шаблон письма
Разберём по пунктам.Открываем свой или корпоративный почтовый ящик. Первым делом заходим в настройки и выбираем там раздел — «Личные данные, подпись, портрет»
Создаём подпись
В верхнем поле вписываем имя и фамилию, чуть ниже нажимаем кнопку «Создать подпись». Используя текстовый редактор, создаём саму подпись, которая будет автоматически вставляться в самый низ тела письма. Вы можете красиво оформить текст, сделать гиперссылки, добавить картинку.
Ставим галочку «Привязать к адресу» и выбираем адрес, если он у вас не один. Вы можете создать таким образом несколько подписей, так сказать, на разные случаи. При написании очередного письма будет показан выбор между ними. Для этого поставьте галочку в чек-боксе «разрешить выбор подписи на странице написания письма». Теперь сначала нажимаем кнопку «Создать подпись», а затем «Сохранить изменения».
Добавляем портрет
Если у вас нет ещё портрета, то добавить его можно через раздел «паспорт». Справа после входа в «паспорт» увидите текстовую ссылку «Изменить портрет пользователя». Нажимаете, и появляется возможность загрузить фотографию или логотип компании.
Создаём шаблон письма
Вот и дошли до самого главного. Красивая и информативная подпись у нас есть, портрет тоже, приступаем к созданию шаблона письма. Для этого просто нажмите «написать письмо», и в строке «тема» с правой стороны появится текстовая надпись «Шаблон». Кликните на неё, и потом «создать шаблон».
Вписываем тему письма, в моём случае «Расчет рассрочки на автомобиль». Затем в тело письма, куда уже вставлена наша созданная ранее подпись, добавляем основной текст. Последним шагом будет нажатие кнопки «сохранить шаблон». Тема будет являться названием шаблона.
При очередном написании письма просто выберите из списка нужный шаблон. Отредактируйте по потребности и отправляйте почту.
Послесловие
Мне, как предпринимателю приходится часто работать с клиентами и партнерами. Причём по разным продуктам, и наличие таких шаблонов значительно упрощает мою работу.
Одному нужно предварительный расчёт выслать, другой предложением заинтересовался, третий желает узнать о скидках и акциях.
Менеджеры смогут легко и быстро обрабатывать заявки буквально в два клика. Этот инструмент можно смело отнести к искусству заключения сделок
Без учётной записи Exchange
Тем, кто пользуется стандартной IMAP/POP3 почтой (т.е. почтой gmail, mail, ukr, yandex и прочими почтовыми сервисами) потребуется сочетать функции «Шаблон » и «Правило », чтобы получить эффект автоответа в Аутлук.
Включение
Включает в себя 2 этапа: создание шаблона и настройку правила. Начнём с простого – шаблона. Для этого:
- Открываем окно программы .
- Выбираем «Новое сообщение ».
- Делаем обычное сообщение без указания адресата.
- Нажимаем «Сохранить как » и указываем шаблон Outlook.
Сложного ничего, поэтому переходим к созданию правила:
- На вкладке «Главная » выбрать пункт «Правила ».
- Нажать «Создать правило ».
- Перейти в раздел «Дополнительно ».
- Указать в первом этапе «Адресованные мне » и клацнуть «Далее ».
- О.
- Нажать на «указанный шаблон » и выбрать созданный ранее документ.
- Задать необходимые исключения . Обязательно нужно о, чтобы роботы не устроили бесконечную переписку.
- Нажимаем «Готово ».
Отключение
Достаточно удалить правило, чтобы прекратить его работу. Для этого:
- Открываем «Правила ».
- Выбираем «Управление правилами и оповещениями ».
- Находим ненужное правило и снимаем галочку .
Яндекс.Почта. Сборщик писем, папки-метки и другие её настройки.
Эту статью могут комментировать только участники сообщества. Вы можете вступить в сообщество одним кликом по кнопке справа.
Марс Хасаншин перепечатал из winkomp.ru 26 апреля 2015, 10:10 4 оценок, 5819 просмотров Обсудить (17)
Многие пользователи используют электронную почту, в таком виде, в каком она представлена сразу после регистрации, не внося не каких настроек. Если, Вы используете «Яндекс.Почту» и при этом не вносите не каких настроек, то предлагаю Вам прочитать пост до конца, уверен, Вы найдёте для себя что-нибудь полезное!
Как вы уже поняли, речь пойдёт именно об электронной почты, которую предоставляет всем известная Российская IT компания Яндекс. В рамках этого поста, я расскажу про основные настройки «Яндекс.Почты» которые позволят удобнее и эффективнее использовать её «WEB интерфейс»
Что бы попасть в настройки «Яндекс.Почты» войдите в свою почту и слева под папками имеется не особо приметная ссылка «Настроить» это то что нужно. После того, как Вы зайдёте в настройки почты, там же с лева будет навигация по настройкам.
Как я уже сказал выше, речь пойдёт про основные настройки почты от Яндекса. И все с подряд рассматривать не вижу смысла или просто считаю некоторые из них не особо нужными.
Если кто не понял, то простыми словами, получается, у каждого желающего есть возможность завести Яндекс почту, но уже за место привычного «yandex.ru» будет свой домен. На мой взгляд, отличная идея , а как Вы считаете? Безусловно, можно использовать почтовый сервис своего хостинг провайдера и получить ящик со своим доменом. Я обычно не пользуюсь этими услугами своего хостинга, по некоторым причинам.
Если Вам интересно, как подключить свой домен к Яндекс почте , то не пропустите, в одном из следующих постах я расскажу, как это сделать! Открыть окно для подписки не покидая страницу.
Как настроить автоответ в электронной почте
Электронная почта – важный канал маркетинга и бизнеса, который постоянно развивается и готов к автоматизации
Это особенно важно, учитывая, что изрядное количество писем, которые отправляют пользователи, представляют собой обычные ответы, и снова и снова приходится отвечать на одни и те же запросы и вопросы
Электронная почта – важный канал маркетинга и бизнеса, который постоянно развивается и готов к автоматизации
Это особенно важно, учитывая, что изрядное количество писем, которые отправляют пользователи, представляют собой обычные ответы, и снова и снова приходится отвечать на одни и те же запросы и вопросы. Такие повторяющиеся задачи могут быть утомительными – лучше настроить автоответ в почте, который будет запускать определенные шаблоны в зависимости от содержания получаемых писем
Придумайте тему, которая мотивирует открыть письмо
Тема — это первое, что увидит получатель рассылки. Если она не вызовет интереса, человек пропустит письмо или отправит его в корзину. И тогда, какое бы хорошее предложение ни было внутри, получатель об этом не узнает.
Чтобы привлечь внимание, тема должна быть:
- Короткая. Постарайтесь уложиться в 30 знаков с пробелами — такой текст полностью отобразится даже на смартфонах. На компьютере видно до 50 знаков. Если символов будет больше, текст обрежется.
- Конкретная. Главный тезис пишите в самом начале. Так получатель быстро прочитает тему и решит, интересно ли ему то, что внутри.
- Необычная. В начале темы можно поставить подходящий по смыслу эмодзи, чтобы письмо стало заметнее среди других непрочитанных писем.
Не стоит писать капсом, ставить много восклицательных знаков подряд, использовать слова «купить», «розыгрыш», «вы выиграли», «гарантированно», «совершенно бесплатно» и подобные. Так часто делают спамеры. Алгоритмы почтовых клиентов могут посчитать так же и отправить письмо в спам.
Верстаем письмо. В Яндекс Рассылках мы напишем письмо про акцию в магазине косметики:
- Заходим в раздел «Рассылки».
- Выбираем «Создать рассылку».
- Нажимаем на значок карандаша.
- Добавляем тему — « Скидка 50% на средства от солнца».
Как создать шаблон письма в яндекс почте
К нам часто обращаются клиенты, кто хочет просто красиво оформить свое письмо и отправлять его через интерфейс своей почты. Это может быть коммерческое предложение для потенциальных клиентов. Акция, которая будет отправляться точечно, только конкретным клиентам, или просто информационные письма. Как же это сделать?
Как html-макет вставить в письмо и отправить, используя вашу почту? Рассмотрим на примере Яндекс Почты.
И так, у вас есть готовое сверстанное html-письмо. Не буду вдаваться в тонкости верстки, НО….
ОБРАТИТЕ ВНИМАНИЕ:
1. Не используйте теги
…
для оформления абзаца текста. Яндекс прибавляет дополнительные отступы этому тегу, и верстка может выглядеть не совсем так, как планируется.2. В коде между тегами не должно быть пробелов, отступов и новых абзацев. Все должно быть написано в одну строку. Это грозит тем же, что и п.2 – ваш макет превратится в длинное полотно с огромными дырками))
Как указано в Яндекс.Помощи – « В течение суток можно отправить с одного ящика 500 писем. Если в письме несколько получателей, то письмо каждому из них считается отдельным письмом…В одном письме, отправленном через сайт – 50 получателей/суткиВ одном письме, отправленном через почтовую программу или по протоколу SMTP — 35 получателей/сутки »
Должно быть все органично, в спокойном режиме отправляйте не более 50 писем в день и будет ваш СЧАСТЬЕ!
Вернемся к исходной точке… Берем наш html-файл, правой клавишей мышки выбираем «открыть с помощью» и открываем в БЛОКНОТ-е.
У вас откроется «простынь» непонятного для многих кода. Выбираем раздел «Правка» — «Выделить все» или используя правую клавишу мыши. Копируем полностью все содержимое и переходим в интерфейс Яндекс.Почты.Создаем новое письмо
В «теле» письма, где будет располагаться само содержимое, вписываем любые буквы, знаки, цифры – не важно что! Главное вписать пару символов. Скоро вы поймете, для чего это нужно
При верстке должны быть картинки прописаны абсолютными ссылками. Изображение, используемые в макете, можно загрузить на Яндекс.Диск (это именно при отправке через Яндекса-почту, если вы создаете шаблон письма).Но обязательно проведите тест, чтобы убедиться, что картинки корректно прописаны в письме.
Финальный аккорд – отводим мышку в сторону и просто кликаем по пространству. Готово! Теперь останется прописать ТЕМУ письма и КОМУ вы будете отправлять эту красоту))
Также рекомендую перед рассылкой протестировать на основных почтовых клиентах. Отправьте себе на Яндекс, создайте дополнительные почты (если еще нет) на mail, gmail. Посмотрите, как ваше письмо будет смотреться на мобильном телефоне, в идеале с разными разрешениями.
Как работает автоматический ответ в Яндекс Почте
Как такового инструмента автоматического ответа в Яндекс Почте нет. Но есть механизм обработки поступающих почтовых сообщений, который можно, помимо прочего, использовать в качестве автоответчика.
Принцип работы будет следующий:
То есть, на письма, которые будут поступать к вам на почтовый ящик, Яндекс Почта автоматически будет отвечать шаблонным заранее заданным ответом.
Можно настроить разные ответы для разных почтовых адресов.
Как отмечалось выше, настроить автоматический ответ в Яндекс Почте можно при помощи правил обработки поступающих писем. Сделать это получится только с компьютера, так как требуется полная версия Яндекс Почты.
Можно настроить и с телефона, но для этого надо в браузере переключиться в полную версию Яндекс Почты. Настраивать с компьютера будет намного удобнее.
Чтобы настроить автоматический ответ в Яндекс Почте, авторизуйтесь в своем аккаунте почты и нажмите на значок шестеренки в правом верхнем углу, чтобы открыть настройки.
Перейдите в раздел «Правила обработки писем».
Теперь нужно создать правило, которое позволит отправлять автоматический ответ при получении писем. Мы рассмотрим вариант создания правила, которое будет автоматически отсылать одинаковый ответ на все полученные письма с большинства популярных почтовых адресов (на основных почтовых платформах). В вашем случае может потребоваться создать несколько правил с разными ответами для разных почтовых адресов (или групп адресов).
Нажмите «Создать правило».
Сверху выберите в пункте «Применять» вариант «Ко всем письмам, включая спам».
Это поможет автоответчику точно не пропустить важное письмо, которое случайно может угодить в спам. Теперь нужно задать условие, для кого будет применяться создаваемое правило
Так как варианта «Для всех» Яндекс Почта не предлагает, можно воспользоваться хитростью — задать условия по почтовым клиентам. Самые популярные почтовые сервисы в России — это @mail, @yandex, @rambler. Для них и создадим условия. Выберите слева «От кого», укажите «Содержит» и введите в строку указанный почтовый сервис
Теперь нужно задать условие, для кого будет применяться создаваемое правило. Так как варианта «Для всех» Яндекс Почта не предлагает, можно воспользоваться хитростью — задать условия по почтовым клиентам. Самые популярные почтовые сервисы в России — это @mail, @yandex, @rambler. Для них и создадим условия. Выберите слева «От кого», укажите «Содержит» и введите в строку указанный почтовый сервис.
Потом нажмите «Добавить условие» и введите второй почтовый сервис, а далее и третий.
Если важные для вас письма, на которые нужно настроить автоматический ответ, приходят с доменной почты (например, от представителей отдельной компании), нужно описанным выше способом внести адрес доменной почты.
Следующая настройка — указание действия, которое нужно выполнить. Нужно выбрать вариант «Ответить следующим текстом» — это и есть настройка автоматического ответа.
Введите нужный текст в соответствующее поле для ответа.
Далее нажмите «Создать правило».
После этого правило будет создано и сразу активировано.
В некоторых случаях Яндекс Почта может потребовать ввести пароль или другим способом подтвердить, что вы являетесь владельцем почты, который создает данное правило.
Отметим, что автоматический созданный ответ будет выглядеть как обычно письмо. Поэтому лучше указать прямо в тексте автоматического ответа, что он создан автоматически, чтобы не вводить получателей таких ответов в заблуждение.
На компьютере
Функции автоматического перевода в Яндекс почте не предусмотрено, однако есть другая немало полезная опция. Она предлагает перевести пришедшее сообщение на английском, все что нужно сделать – это кликнуть по кнопке «Перевести». Давайте посмотрим, как это все можно сделать:
Настройка
- Первым делом посмотрим, подключена ли у нас опция перевода – для этого на главной странице почты кликаем по кнопке в виде шестеренки.
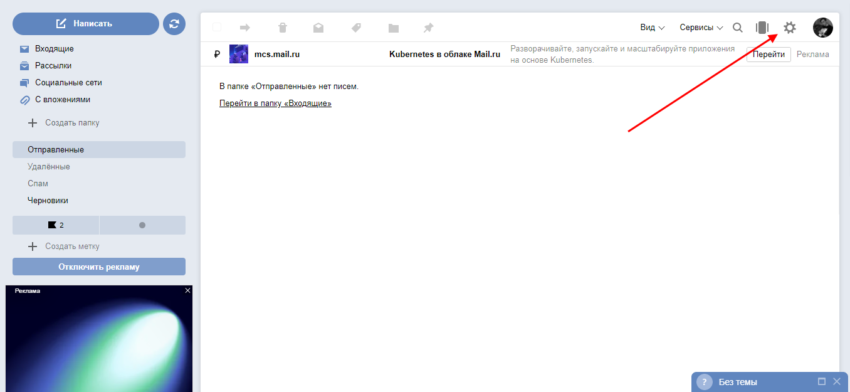
- В отобразившемся окне переходим в раздел «Прочие».
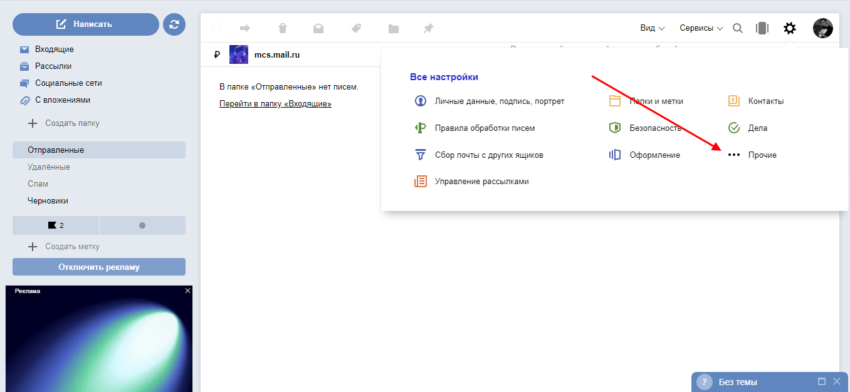
- Следующим шагом смотрим, отмечен ли пункт «Предлагать перевод писем». Если галочка не стоит, то кликаем по названию и затем нажимаем «Сохранить изменения».
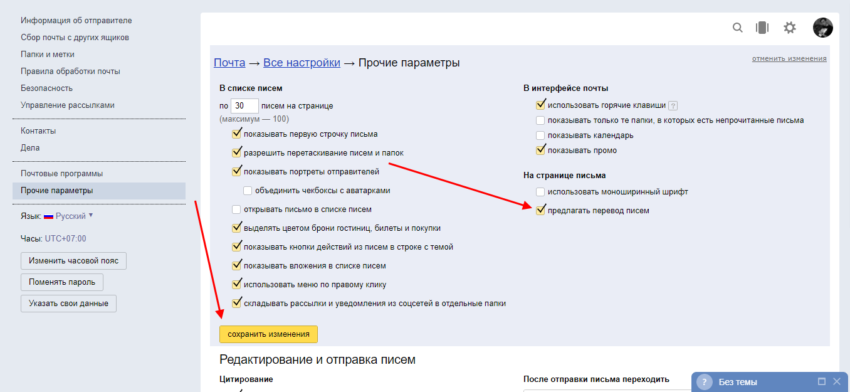
Перевод полученного письма
Вот таким несложным путем можно перевести полученное письмо. Сделать это можно не только с английским языком, но и со многими другими. Достаточно выбрать в списке языков тот, который нужен, и перевод сработает автоматически.
Проблема: не отображаются картинки в шаблоне письма на принимающей стороне.
Да, есть такая проблема. Если Вы подгружаете изображения со стороннего сайта (например, с сайта своей компании), то картинки у адресата отображены не будут. Данную проблему можно решить двумя способами:
Загрузить картинки, используемые в верстке письма на Yandex диск (если отправляете почту с Yandex, либо в облако Mail.ru, если отправляете почту с mail.ru). Далее указать прямые ссылки на эти изображения в сервисах
Обратите внимание, что по указанной Вами ссылке должна открываться картинка и ничего более.
Возможно загрузить картинку в само тело письма, перекодировав его в base 64. Далее вставить код картинки в формате base 64 в теги
Лучший вариант — это перекодировка изображения в код base 64 – меньше движений мышкой, больше надежности (изображение не удалят с Yandex диска, оно уже вложено в само письмо).
Задача выполнена. Thunderbird можно удалять. Директор и сотрудники довольны – теперь их письма совсем не такие как у всех.
-
Как развернуть приложение в docker
-
Как оплатить кредит русский стандарт через приложение
-
Как удалить страницу в инстаграме через телефон видео
-
Как на нокиа перенести приложения на карту памяти
- Как восстановить приложение из корзины














