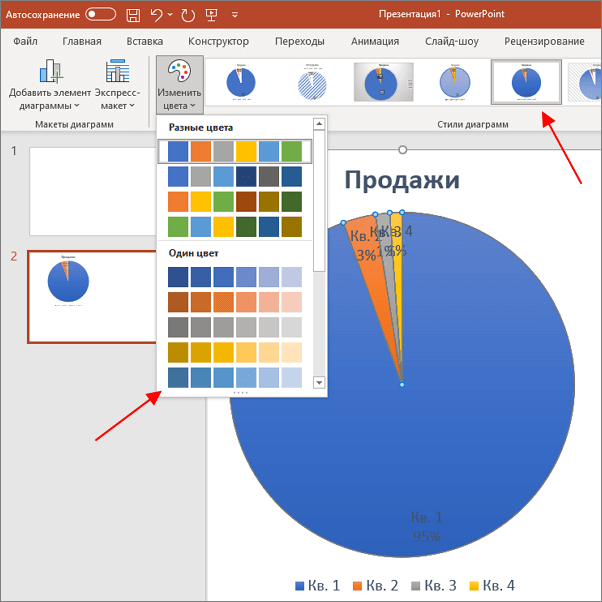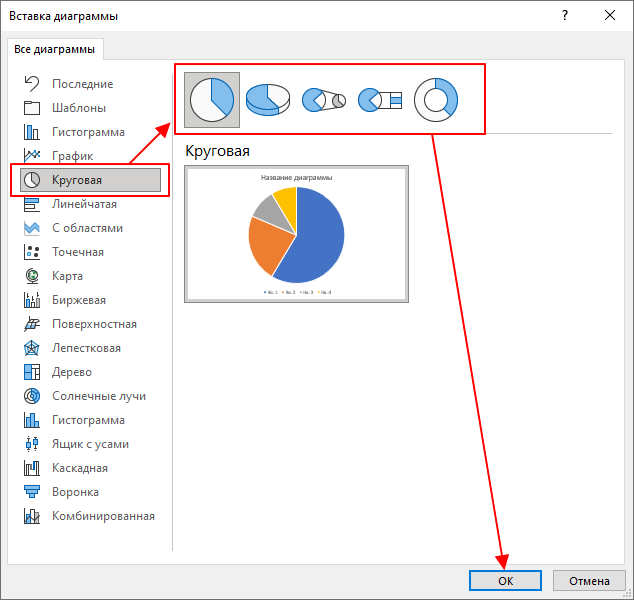Как сделать древовидную диаграмму в Google Docs?
Как сделать дерево решений с помощью Google Drawings
- Создайте новый документ Google.
- Выберите «Вставка» > «Рисунок». Появится окно рисования.
- Добавьте фигуры и соедините их линиями в отведенном месте.
- Дважды щелкните фигуру, чтобы добавить текст.
- Нажмите «Сохранить и закрыть», как только вы закончите свою диаграмму.
Также Насколько полезно создание древовидной диаграммы? Древовидная диаграмма — это просто способ представления последовательности событий. Древовидные диаграммы особенно полезны в вероятностях, поскольку они фиксируют все возможные результаты в ясной и несложной форме..
Есть ли в PowerPoint шаблон блок-схемы?
Если вам кажется слишком трудоемким создание блок-схем с использованием фигур или SmartArt, вы можете выбрать Шаблоны блок-схем PowerPoint.
Есть ли у prezi шаблон генеалогического древа? Шаблон генеалогического древа для презентации | Prezi
Создавайте движущиеся, масштабируемые презентации, которые привлекают внимание и удерживают его. Появляйтесь прямо рядом с вашим контентом во время представления вашей аудитории
Создавайте потрясающие интерактивные диаграммы, отчеты, карты, инфографику и многое другое.
7 советов по оформлению презентаций в PowerPoint
Презентация – отличный способ кратко и доступно донести информацию. Мы стремимся сделать ее красивой и незабываемой, информативной и впечатляющей.
Однако шаблонные слайды, популярные стоковые картинки и диаграммы уже порядком всем надоели. Используя устаревшие приемы и графику вы уже не сможете произвести эффект на зрителя.
Ниже мы рассмотрим несколько свежих идей, которые помогут донести вашу информацию в интересной и понятной всем форме.
1. «Человечки» (или об инфографике)
Почти все люди плохо воспринимают сухую статистику. Ведь цифры сами по себе не говорят нам ничего
Поэтому очень важно представить информацию таким образом, чтобы она воспринималась на интуитивном уровне, и зрителю не приходилось бы прикладывать много усилий, чтобы понять её и осознать
На помощь приходит инфографика – т.е. способ представления цифровой или статистической информации в графическом виде.
Допустим, мы хотим рассказать о том, что лишь 20% людей с действующими водительскими правами имеют собственный автомобиль.
Конечно, можно написать про это текстом или сделать круговую диаграмму, как в данном примере:
Или можно преподнести информацию более наглядно. 20% – это 1/5 часть, то есть 2 человека из 10 или 4 человека из 20. Давайте воспользуемся этим и сделаем слайд, в котором всё будет очевидно:
Добавив фигуры людей и машин, мы превратили статистику в интересное изображение, которое не только привлекает внимание, но и помогает представить зрителю, сколько же это – двадцать процентов. В то время как обычная диаграмма не обладает такими свойствами, да и вообще напоминает «pac-man»
Авангард, необычные ракурсы и Феллини
По замыслу куратора, выставка ставит целью отразить как в фотографии, так и в других видах искусства, в том числе театрального, взаимопроникновение авангардных практик и идей конструктивизма в архитектуре. «С одной стороны, эта выставка о синтезе в фотографии, поскольку здесь используются различные языки, различные техники. Сергей работает как с аналоговыми фотоаппаратами, так и с цифровыми. С другой стороны — это отголоски разных фотоязыков известных мировых художников. Точно также в этих работах чувствуется сплав и перекличка с лучшими представителями русского авангарда, конструктивизма», — сказала ТАСС куратор выставки Мария Кьяра Ди Трапани.
По ее словам, здесь можно увидеть связь и с одним из основоположников конструктивизма фотографом, художником Александром Родченко. Важным куратор назвала то обстоятельство, что выставка открывается именно в Новой Третьяковке, где представлены работы таких художников, как Казимир Малевич. «Работы Сергея и работы этих художников невольно вступают в диалог. И эти ассоциации сразу пришли мне на ум, как только я познакомилась с творчеством Сергея. И первая из них — «Черный квадрат», выставленная в этом здании», — добавила Мария Кьяра.
«По этой выставке становится понятно, что мы имеем дело не только с художником и фотографом, но и с оператором, режиссером и хореографом, каковым Сергей, собственно, и является. Ироничный ракурс в работах Сапожникова она сравнила с фильмами Аки Каурисмяки, а темы, которые затрагивает фотохудожник, с темами, отраженными в кинолентах Андрея Тарковского, Федерико Феллини и Лукино Висконти.
«Это многоуровневая выставка. Я сравнила бы эти работы со старинными фресками, потому что часто, когда мы реставрируем фрески, под ними проступает первоначальная живопись. И мы видим, как из первоначальных работ Сергея выступает новое творчество, новая реальность», — сказала куратор. «Я считаю Сергея философом современного визуального языка. С одной стороны, он впитывает уже известный поэтический язык, поэтические течения. С другой стороны, перерабатывая их, дарит публике собственное видение», — заключила Мария Кьяра.
Как читать диаграммы?
Диаграммы содержат несколько различных частей, которые помогают нам интерпретировать представленную информацию.
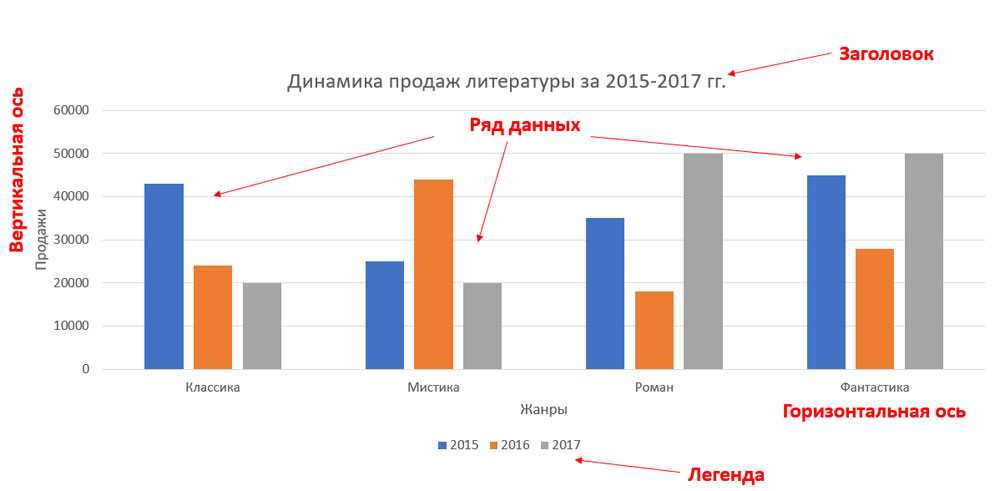
Заголовок
Заголовок описывает то, что иллюстрирует диаграмма.
Вертикальная ось
Вертикальная ось (ось y). Отображает значения для столбцов. В нашем примере это объем продаж каждого жанра литературы.
Горизонтальная ось
Горизонтальной оси (ось X). Отображает категории на диаграмме. В нашем примере каждый жанр помещается в свою собственную группу.
Легенда
Легенда показывает, что обозначает каждый цвет на диаграмме. В нашем примере легенда определяет цвет по годам на диаграмме.
Ряд данных
Ряд данных — это множество значений, которые отображены на диаграмме.
В качестве источника данных для построения диаграмм используются таблицы.
Чтобы вставить диаграмму на слайд:
1. На вкладке Вставка кликаем Диаграмма:
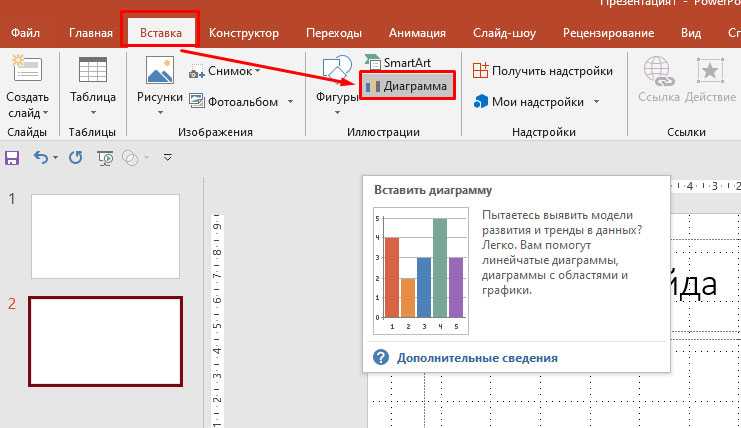
2. В открывшемся диалоговом окне выбираем тип диаграммы и кликаем Ок:
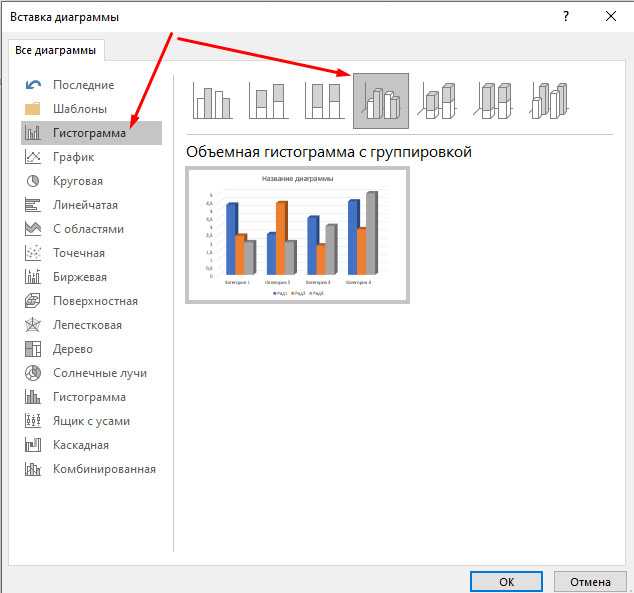
3. В результате получаем диаграмму и электронную таблицу. Данные, отображаемые в электронной таблице, являются исходными для диаграммы. Эти данные нужно заменить на свои. Если есть лишние столбцы или строки – удалить их:
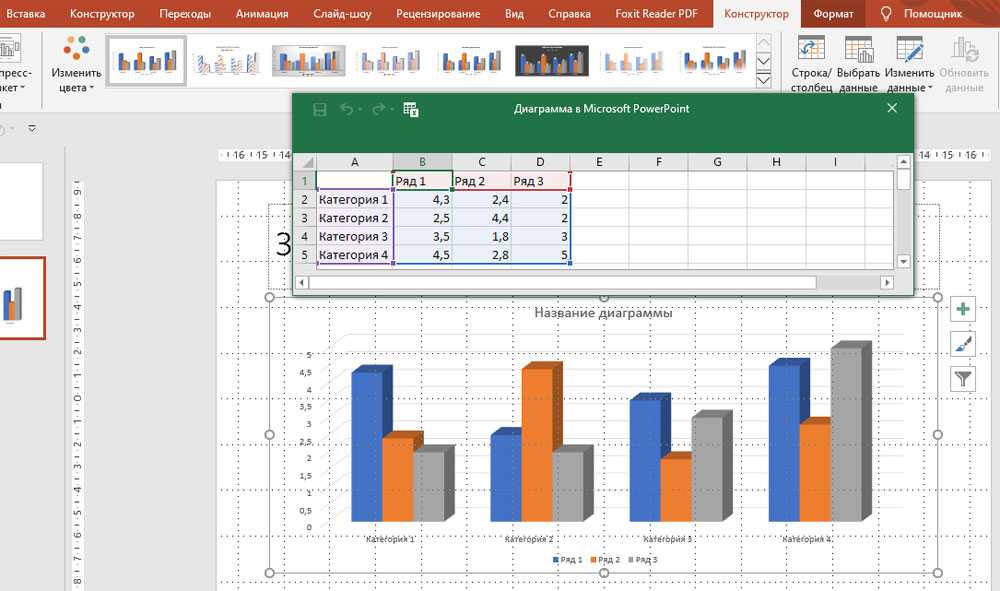
4. Вводим свои данные. Для примера введем жанры литературы. После внесения всех данных кликаем по крестику, чтобы закрыть электронную таблицу:
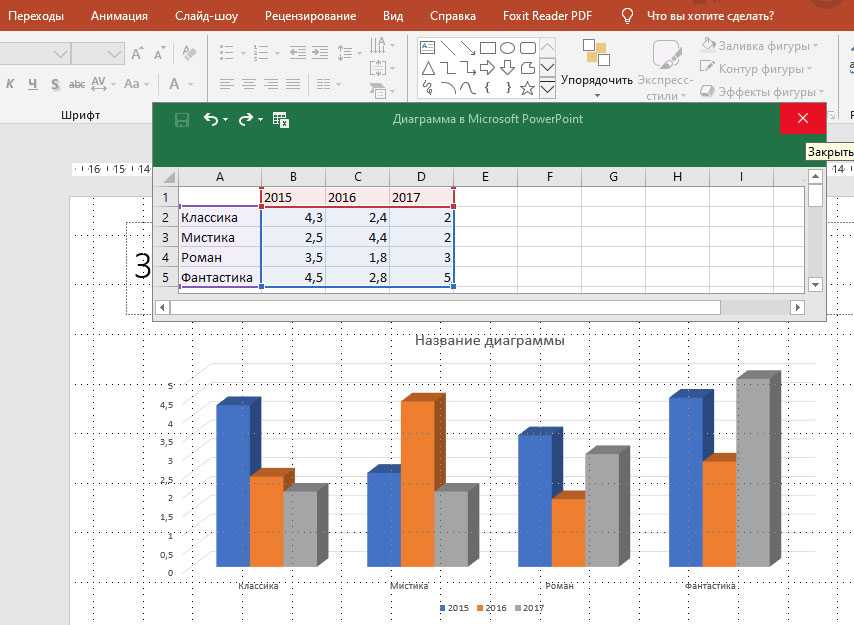
Диаграмма создана:
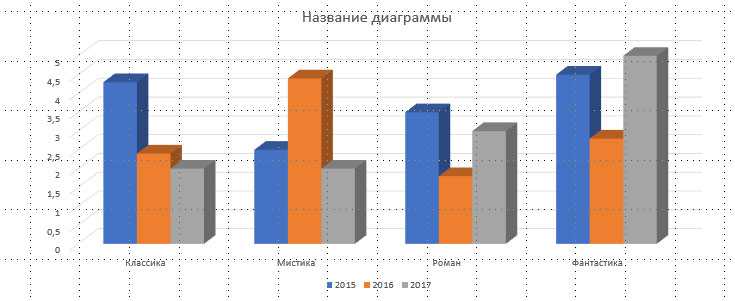
Еще один способ создания диаграммы – клик по значку Добавление диаграммы в заполнителе слайда:
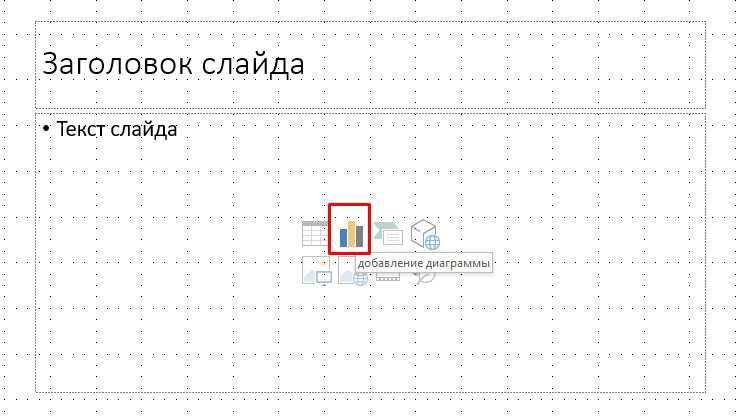
Создание диаграммы
Созданная в PowerPoint диаграмма используется как медиафайл, который можно динамически изменять в любой момент. Это крайне удобно. Подробности настройки таких объектов будут ниже, а для начала нужно рассмотреть способы, позволяющие создать диаграмму в PowerPoint.
Способ 1: Вставка в область текста
Самый быстрый и простой способ создания диаграммы в новом слайде.
- При создании нового слайда по умолчанию производится стандартная разметка – один заголовок и одна область для текста. Внутри рамки находятся 6 иконок для быстрой вставки разных объектов – таблиц, картинок и так далее. Вторая иконка слева в верхнем ряду как раз и предлагает добавление диаграммы. Остается лишь нажать на нее.
- Появится стандартное окно создания диаграммы. Здесь все разделяется на три основные зоны.
- Первая – это левая сторона, на которой размещены все виды доступных диаграмм. Здесь потребуется выбрать, что именно требуется создать.
- Вторая – это стиль графического отображения. Это не несет никакого функционального значения, выбор определяется либо регламентом мероприятия, для которого создается презентация, либо собственными предпочтениями автора.
- Третья демонстрирует общий итоговый вид графика перед его вставкой.
- Остается нажать «ОК», чтобы диаграмма была создана.
Стоит отметить, что этот способ позволяет быстро создавать нужные компоненты, однако это занимает всю область текста и после окончания слотов метод уже недоступен.
Способ 2: Классическое создание
График можно добавить и классическим способом, доступным в программе Microsoft PowerPoint с момента ее появления.
- Нужно зайти во вкладку «Вставка», которая расположена в шапке презентации.
Затем понадобится нажать на соответствующую иконку «Диаграмма».
Дальнейшая процедура создания схожа с вышеописанным методом.
Стандартный способ, который позволяет создавать диаграмму без каких-либо других проблем.
Способ 3: Вставка из Excel
Ничто не запрещает вставить этот компонент, если он ранее был создан в Excel. Тем более, если к диаграмме привязана соответствующая таблица значений.
- Там же, во вкладке «Вставка», требуется нажать кнопку «Объект».
В открывшемся окне нужно выбрать слева вариант «Создать из файла», после чего нажать кнопку «Обзор…», либо ввести путь к нужному листу Excel вручную.
Имеющаяся там таблица и диаграммы (либо только один вариант, если второго нет) будет добавлена на слайд.
Здесь важно добавить, что при таком варианте также можно настроить связывание. Это делается перед вставкой – после выбора нужного листа Excel можно поставить под строкой адреса в этом окне галочку в пункте «Связать».. Данный пункт позволит соединить вставленный файл и оригинал
Теперь любые изменения в исходном Excel будут автоматически применяться и для вставленного в PowerPoint компонента. Это касается как внешнего вида и формата, так и значений
Данный пункт позволит соединить вставленный файл и оригинал. Теперь любые изменения в исходном Excel будут автоматически применяться и для вставленного в PowerPoint компонента. Это касается как внешнего вида и формата, так и значений.
Этот способ удобен тем, что позволяет вставить как таблицу, так и ее диаграмму неотрывно. Также во многих случаях корректировка данных в Excel может оказаться проще.
Часть 1. Лучший способ создать организационную структуру онлайн
Вы можете подумать о создании организационной схемы в Интернете, прежде чем переходить к офисным костюмам Microsoft, особенно если на вашем компьютере нет ни одного из них, и в этом случае используйте лучшее программное обеспечение, MindOnMap. MindOnMap — это признанный онлайн-конструктор карт, диаграмм и диаграмм, который содержит полноценную, но простую канву. Кроме того, он обладает всеми функциями, необходимыми для создания убедительной, аккуратной и последовательной организационной схемы. В частности, это позволит вам использовать его строку меню, которая оснащена красивыми шрифтами, темами, формами и значками.
Его также следует помнить за его бесплатный сервис не только для основного пользователя, но и для его расширенных пользователей, которые также могут работать для построения организационной диаграммы благодаря функции совместной работы. Он не позволит вам платить ни копейки, несмотря на отличные функции, пресеты и панели инструментов.
Как сделать организационную диаграмму с помощью MindOnMap
1
Получить на официальной странице
Прежде всего, вы должны попасть на официальную страницу MindOnMap. К тому времени начните регистрироваться, просто войдя в свою учетную запись электронной почты, когда вы нажмете Авторизоваться или же Создайте свою ментальную карту кнопка.
2
Выберите шаблон организационной диаграммы
Теперь в новом окне перейдите к Новый вариант. Затем выберите шаблон для создания организационной диаграммы онлайн с правой стороны интерфейса. Вы можете выбрать либо Карта организационной структуры (внизу) или Карта организационной структуры (вверху).
3
Развернуть диаграмму
Когда вы дойдете до основного холста, вы можете расширить организационную диаграмму, добавив узлы. Как? Нажав на ВОЙТИ клавишу с клавиатуры как часть ее горячих клавиш. В противном случае вы можете найти выбор «Добавить узел» в верхней части диаграммы.
4
Украсить диаграмму
На этот раз вы можете делать и применять любые пресеты, которые хотите. Поместите информационные метки на узлы, затем перейдите к Строка меню справа, чтобы настроить фон, цвета узлов и т. д.
Другой вариант. Нанесение изображения
Если вам нужно построить организационную диаграмму с фотографиями участников в организационной диаграмме, щелкните члена, а затем перейдите к Вставка > Изображение > Вставить изображение. Следовательно, появится окно выбора изображения, куда вы можете свободно загрузить изображение.
5
Сохранить диаграмму
Теперь пришло время назвать вашу диаграмму проекта, перейдя в левый верхний угол холста с именем Без названия. Затем нажмите CTRL+S чтобы сохранить его в своем облаке. В противном случае, если вы хотите сохранить копию на своем компьютерном устройстве, нажмите кнопку Экспорт кнопку, затем выберите формат.
Как сделать древовидную диаграмму на компьютере?
Какой инструмент используется для рисования древовидных диаграмм? Совет по использованию Graphviz хорошо: вы можете сгенерировать точечный файл, и он выполнит тяжелую работу по измерению строк, созданию макета и т. д. Кроме того, он может выводить графики во многих форматах, включая векторные.
Как сделать древовидную диаграмму в PowerPoint? Чтобы создать генеалогическое древо в PowerPoint, мы перейдем к раздел «Иллюстрации» на вкладке «Вставка» и нажмите «SmartArt».. Появится всплывающее окно, в котором вам будет предложено выбрать нужный тип диаграммы. Прокрутите вниз до наследственности, выберите диаграмму и нажмите «ОК». График будет размещен на вашем слайде.
Круговая
Круговая – это диаграмма в виде пирога, размер куска которого показывает относительную величину демонстрируемого показателя. Удобно сравнивать однотипные величины, когда количество показываемых объектов не больше 10. Покажем на круговой диаграмме площади федеральных округов России.
Слева на картинке типовая круговая диаграмма. По ней легко анализировать данные, если выводимые объекты схожей величины. Но в нашем случае видно, что дальневосточный округ занимает 40% площади России, а северокавказский только 1 процент. Для таких ситуаций можно воспользоваться разновидностью круговой диаграммы – вторичной линейчатой. На примере справа взяли 3 региона, размер которых менее 5-ти процентов. На главной диаграмме показали сумму площадей по 3-м попавшим в выборку регионам в категории «Другой» и на гистограмме с накоплением расписали что в эту комбинированную категорию входит, и в какой пропорции.
Советы
- Лучше всего подбирать сочетающиеся, но при этом различимые цвета для диаграммы. Здесь применимы стандартные требования к стилистическому изображению – цвета не должны быть кислотно-ярких оттенков, резать глаза и так далее.
- Не рекомендуется применять эффекты анимации к диаграммам. Это может искажать их как в процессе проигрывания эффекта, так и по его окончанию. В других профессиональных презентациях можно нередко видеть различные графики, которые анимировано появляются и демонстрируют свои показатели. Чаще всего это созданные отдельно в формате GIF или видео медиафайлы с автоматической прокруткой, диаграммами как таковыми они не являются.
- Диаграммы также добавляют вес презентации. Так что, если существуют регламенты или ограничения, лучше всего не делать слишком много графиков.
Подводя итоги, нужно сказать главное. Диаграммы созданы для отображения конкретных данных или показателей. Но сугубо техническая роль им отводится лишь в документации. В наглядном виде – в данном случае, в презентации – любой график обязан также быть красивым и сделанным по стандартам
Так что важно подходить к процессу создания со всей тщательностью
Часть 3. Часто задаваемые вопросы о создании организационных диаграмм
Могу ли я преобразовать Excel в организационную диаграмму PowerPoint?
Да, если вы используете надстройку Excel. Эта надстройка позволит вам экспортировать организационную диаграмму в формате PPT. Вы также можете использовать PowerPoint для создания организационных диаграмм.
Могу ли я экспортировать свою организационную диаграмму в формате JPEG с помощью Excel?
Нет. В Excel нет возможности сохранить диаграмму в формате JPEG. Поэтому, если вы хотите создать организационную диаграмму в формате JPEG, используйте MindOnMap.
Могу ли я бесплатно создать организационную диаграмму с помощью Excel онлайн?
Да. Excel предоставляет бесплатную пробную версию для бесплатного создания организационной диаграммы.
Вывод
Бесспорно, в наши дни способы создания организационной диаграммы более доступны и разнообразны, независимо от того, используете ли вы онлайн-приложение, такое как MindOnMap или Excel. Кто бы мог подумать, что ты сможешь создавать организационные диаграммы в Excel? Но мы не можем отрицать, что такие онлайн-инструменты, как MindOnMap было бы удобно, потому что они загружаются со многими шаблонами.
Шаг 1. Верстаем левую часть
Для начала добавим прямоугольники.
Теперь треугольники. Треугольники тоже симметричны, поэтому сверстаем три верхних и отразим вниз первые два.
Чтобы изобразить «слияние», соберем вершины треугольников вместе.
Собрать вершины в центр поможет команда «Формат — Изменить фигуру — Начать изменение узлов».
Продублируем и отразим два верхних треугольника вниз.
Чтобы продублировать фигуру, используйте хоткей CTRL+D. Чтобы отразить фигуру — команды «Формат — Упорядочить — Повернуть — Отразить…». Дублировать и отражать можно группы фигур, предварительно сгруппировав их при помощи хоткея CTRL+G (CTRL+SHIFT+G — разгруппировать).
Как сделать круговую диаграмму в презентации PowerPoint
После вставки диаграммы на слайд презентации появляется окно со списком доступных видов графиков. Здесь можно выбрать гистограмму, обычный график, круговую диаграмму и т. д. Для примера мы рассмотрим круговую диаграмму, так ее выбирают чаще всего, но другие виды графиков настраиваются аналогично.
Для того чтобы сделать круговую диаграмму в презентации PowerPoint нужно сначала выбрать пункт «Круговая» в списке, а потом выбрать один из доступных вариантов отображения
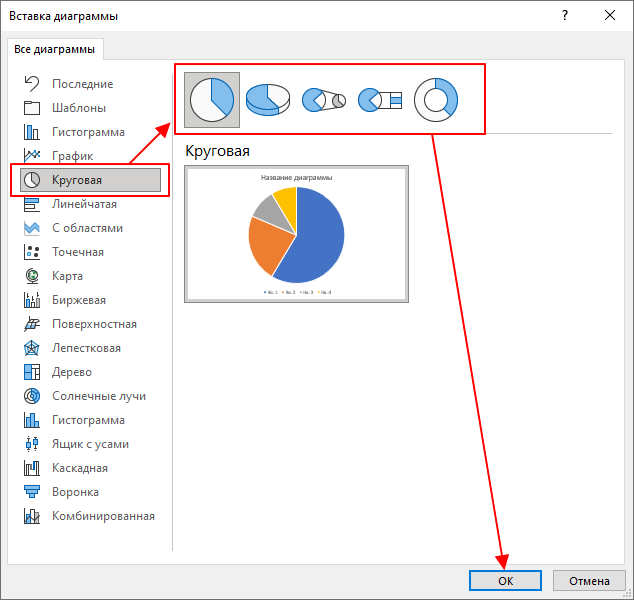
В результате на слайде презентации появится выбранный тип графика.
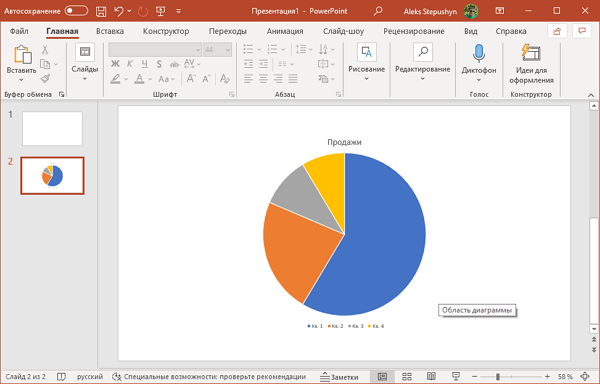
Вместе с графиков на экране появится небольшое плавающее окно с таблицей Excel. В данном окне нужно ввести данные, которые будут использоваться для формирования графика.
Для круговой диаграммы нужно заполнить таблицу из двух столбцов. В первом столбце указываются названия объектов (по умолчанию, это 4 квартала), а во втором значения, которые им соответствуют (количество продаж).
Значения в этих двух столбцах нужно заменить вашими данными. При желании, в таблицу можно вставить данные из документа Excel. После ввода данных окно с таблицей можно просто закрыть.
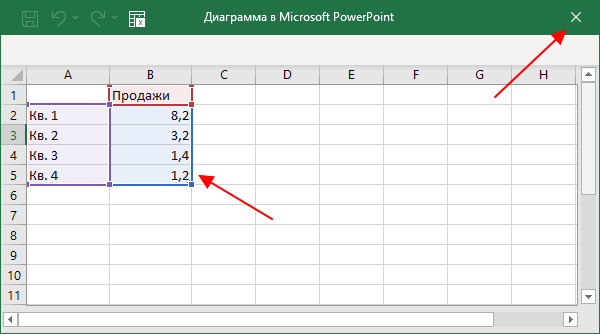
После ввода данных можно настроить внешний вид графика. Для этого нужно выделить диаграмму и перейти на вкладку «Конструктор диаграмм». Здесь можно настроить внешний вид графика, указать подходящие по стилю цвета, выбрать фон и т. д.
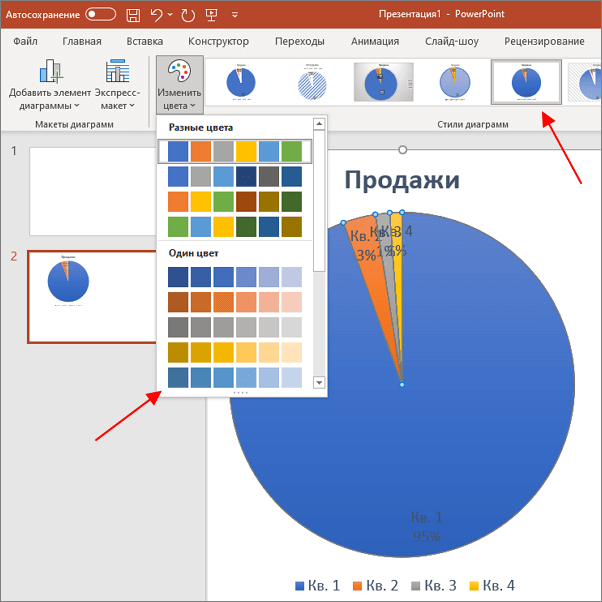
Также здесь доступны кнопки «Изменить данные» и «Изменить типа диаграммы» с помощью которых можно вызвать окна для настройки данных и изменения типа графика.
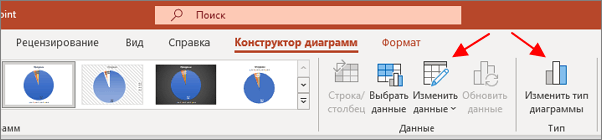
Некоторые настройки диаграммы доступны на вкладке «Формат». Здесь можно настроить внешний вид текста, добавить контуры, тени, изменить заливку и т. д.
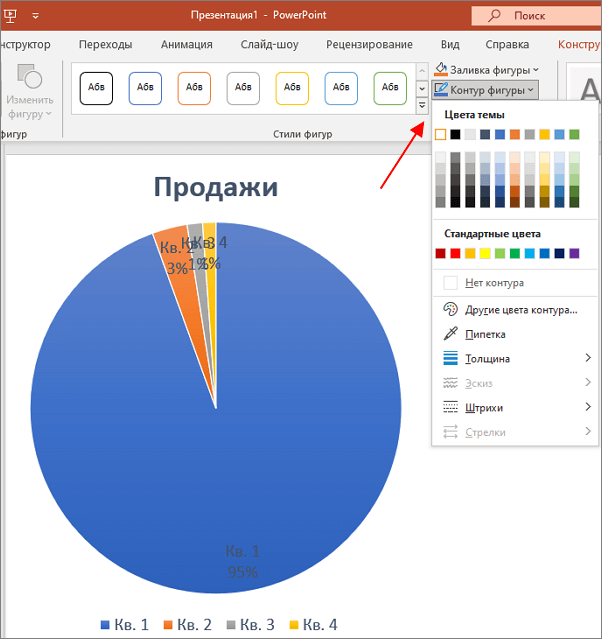
После настройки внешнего вида диаграмма готова.
Часть 1. Как сделать организационную диаграмму с помощью лучшей альтернативы PowerPoint
Прежде чем мы приступим к основному инструменту для создания PowerPoint, мы хотели бы сначала заняться отличной программой, которая в первую очередь разработана для таких нужд. MindOnMap ваш лучший помощник при создании графических иллюстраций. Это поможет вам создавать организационные диаграммы, древовидные карты, интеллект-карты и так далее. Кроме того, инструмент предлагает различные макеты для рисования желаемого визуального инструмента.
Кроме того, в приложении удобно создавать стильную организационную диаграмму. Есть несколько тем или шаблонов на выбор. Поэтому вам не придется думать о дизайне самостоятельно. Кроме того, вы можете настроить диаграмму, изменив цвет заливки узла, стиль шрифта, фон и т. д. Другими словами, инструмент предлагает основные функции и функции, которые вам нужны.
Вот как сделать организационную диаграмму в альтернативе PowerPoint:
1
Посетите веб-сайт программы
Откройте страницу программы, введя ее ссылку в адресную строку браузера. На главной странице нажмите кнопку Создайте свою ментальную карту для начала работы с инструментом.
2
Выберите макет
После этого вы попадете на панель инструментов, где представлен набор макетов. Вы можете выбрать между Карта организационной структуры (внизу) или Карта организационной структуры (вверху). Как только вы решите, какая организационная диаграмма, вы попадете на главную панель редактирования.
3
Начните создавать свою организационную диаграмму
Далее нажмите на Узел кнопку в верхней части интерфейса, чтобы разветвиться. Вы также можете нажать кнопку Вкладка ключ для добавления ветвей. После этого дважды щелкните узел и введите необходимую информацию. Теперь начните настраивать свою организационную диаграмму, развернув Стиль меню. Затем отредактируйте цвет узла, цвет линии, ширину линии, цвет ветви, свойства текста и т. д.
4
Вставить картинки
Возможно, вы захотите прикрепить фотографии к каждой коробке. Итак, чтобы добавить нужные картинки, отметьте кнопку «Изображение» в верхнем меню и нажмите кнопку Вставить изображение вариант. нажмите Выбрать файл или перетащите его прямо в окно загрузки, чтобы вставить изображения.
5
Экспорт организационной диаграммы
В качестве последнего штриха выберите фон в меню «Тема». Под фоном выберите сплошной цвет или текстуру сетки. Затем нажмите на Экспорт Кнопка в правом верхнем углу интерфейса.
Часть 3. Часто задаваемые вопросы о создании организационной диаграммы в PowerPoint
Какие существуют типы организационных диаграмм?
Существует четыре широко используемых типа организационных диаграмм. Это включает в себя функциональную структуру сверху вниз, матричную организационную схему, структуру подразделений и плоскую организационную схему. Это зависит от типа организации и от того, на какой информации вы хотите сосредоточиться при выборе правильной организационной схемы.
Когда использовать организационные диаграммы?
Организационная диаграмма имеет основные области применения. Вы будете использовать его, чтобы показать структуру управления организацией, рекомендации сотрудников и каталог сотрудников. Кроме того, люди используют его как способ визуализации планов при попытке восстановить рабочую силу.
Что представляет собой типичная организационная схема?
Типичная организационная структура обычно выглядит как пирамида с руководителями высшего звена на самом верху. Их нижестоящими являются сотрудники уровня персонала. Так выглядит типичная организационная схема.
Вывод
Организационная схема действительно является необходимым визуальным инструментом для каждой фирмы или бизнеса. Каждый человек осознает свои обязанности и ответственность. Кроме того, новички будут знать, с кем поговорить. Если вы не знаете, как его сделать, мы представили выше как создать организационную диаграмму в PowerPoint. Более того, альтернатива представлена для ваших вариантов. С MindOnMap, у вас будет все необходимое для создания иллюстраций.
Гистограмма
Данные показываются в виде вертикальных столбиков, высота которых соответствует числовому значению параметра. Разберем практическую ситуацию. Магазин продает крупную и мелкую бытовую технику, электронику и аксессуары. В начале месяца руководство поставило план по продажам, в конце месяца готовится отчет о тому насколько результат соответствовал ожиданиям.
К примеру таблица плана и результата такая:
| Категория | План | Результат | ||
|---|---|---|---|---|
|
400000 | 550000 | ||
|
230000 | 270000 | ||
| Электроника | 156000 | 196000 | ||
| Аксессуары | 75000 | 48000 |
Гистограмма с группировкой по категориям товара будет выглядеть следующим образом:
В этом случае удобно сравнивать для каждой категории план и результат, столбики рядом. Гистограмма на тех же данных, если строки в выводе поменять местами со столбцами, становится такой:
Как видно, категории товара переместились в легенду, группировка делается по плану и результату.
В нашем примере по одним категориям выручка больше, по другим меньше. Чтобы понимать насколько успешны были результаты и по общему итогу можно воспользоваться гистограммой с накоплением.
Рассмотрим другой пример. Давайте разберем два магазина, которые принадлежат одной и той же фирме. Магазины продают однотипную продукцию, но один из них открылся недавно и не набрал оборотов. И результаты продаж выглядят следующим образом:
|
Категория |
Магазин 1 |
Магазин 2 |
|
Крупная бытовая техника |
14000 |
550000 |
|
Мелкая бытовая техника |
30000 |
270000 |
|
Электроника |
43500 |
196000 |
|
Аксессуары |
1000 |
48000 |
Если попытаться на графике сравнить вклад продаж каждой категории товара, то график с накоплением будет не удачным решением.
Общие итоги продаж магазина 2 сильно больше, сложно разобрать пропорцию результатов для магазина 1.
Для решения поставленной задачи лучше воспользоваться нормированной диаграммой с накоплением.
В данной диаграмме итоги равны 100% для обоих магазинов. Теперь высота столбцов с итогами для двух магазинов равна друг другу, вклад каждой категории товаров виден сразу.
Изменение макета диаграммы
PowerPoint позволяет выбрать один из четырех способов организации подчиненных в ветке организационной диаграммы:
-
Стандарт: Подчиненные формы размещаются на том же уровне под верхней формой.
-
Оба подвешивания: Подчиненные помещаются по два на уровень ниже начальника с соединительной линией между ними.
-
Левая подвеска: Подчиненные расположены вертикально под верхним, слева от соединительной линии.
-
Right Hanging: Подчиненные расположены вертикально под верхним, справа от соединительной линии.
На этом рисунке показана организационная диаграмма, в которой используются все четыре из этих макетов. Sneezy, Grumpy и Bashful используют стандартную раскладку. Сонное и счастливое использование. Граучо, Харпо и Чико используют левую висячую раскладку, а Мэнни, Мо и Джек используют правую висячую раскладку.
Чтобы изменить макет ветви диаграммы, сначала щелкните фигуру в верхней части ветки и откройте вкладку «Дизайн SmartArt Tools» на ленте. Затем нажмите кнопку «Макет» в группе «Создать графику» и выберите тип макета, который вы хотите использовать.