Gmail изучает конкретные критерии, чтобы определить, какие письма важны для вас.
В Gmail по умолчанию не включена функция приоритетных входящих сообщений. Когда вы решите использовать его, содержимое вашего обычного почтового ящика автоматически разделится на три части на экране: Важные и Непрочитанные, Помеченные и все остальное
Gmail решает, что важно, поэтому вам не нужно принимать решение и помещает эти электронные письма в раздел «Важные и непрочитанные». Он использует такие критерии, как то, как вы относились к подобным сообщениям в прошлом, как сообщение адресовано вам и другие факторы.
Маркеры важности
Каждое письмо имеет маркер важности, расположенный слева от имени отправителя в списке Входящие. Это похоже на флаг или стрелку
Когда Gmail определяет конкретное письмо как важное на основании его критериев, маркер важности окрашивается в желтый цвет. Когда это не признается важным, это просто пустой контур фигуры.
В любой момент вы можете щелкнуть маркер важности и изменить его статус вручную. Если вы хотите узнать, почему Gmail решил, что конкретное письмо важно, наведите курсор на желтый флажок и прочтите объяснение
Если вы не согласны, просто нажмите желтый флаг, чтобы отметить его неважно. Это действие учит Gmail, какие письма вы считаете важными.
Как включить Приоритетные Входящие
Вы включаете Приоритетные Входящие в настройках Gmail:
Откройте свою учетную запись Gmail.
Нажмите Настройки значок , расположенный в правом верхнем углу экрана.
В верхней части открывшегося экрана настроек перейдите на вкладку Входящие .
Выберите Приоритетный почтовый ящик из вариантов рядом с Типом почтового ящика в верхней части экрана.
В разделе Маркеры важности установите переключатель рядом с Показать маркеры , чтобы активировать его.
В этом же разделе установите переключатель рядом с Использовать мои прошлые действия, чтобы предсказать, какие сообщения важны для меня .
Нажмите Сохранить изменения .
Когда вы вернетесь в свой почтовый ящик, вы увидите три раздела на экране.
Как Gmail решает, какие письма важны
Gmail использует несколько критериев при принятии решения, какие электронные письма помечать как важные или не важные. Среди критериев:
- Какие электронные письма вы открываете
- На какие письма вы отвечаете
- Кому и как часто вы отправляете электронные письма
- Ключевые слова, которые встречаются в электронных письмах, которые вы обычно читаете
- Какие письма вы помечаете
- Какие электронные письма вы архивируете
- Какие письма вы удаляете
- Какие письма вы помечаете как важные вручную
- Какие письма вы помечаете как неважные вручную
Gmail узнает ваши предпочтения из ваших действий при использовании Gmail.
Как создать правила в Gmail для (почти) всего
Организуйте свою электронную почту Gmail и сохраняйте ее
Примените фильтры к своей учетной записи Gmail, чтобы контролировать маркировку писем, автоматически архивировать или удалять сообщения или помечать сообщения звездочкой. Вы даже можете создавать фильтры, которые пересылают письма на другой адрес или перемещают сообщения с вложенными файлами в указанную папку. Есть два способа создания правил, которые автоматически фильтруют электронную почту. Создайте правило с нуля и введите всю запрашиваемую информацию. Или выберите одно или несколько сообщений электронной почты, которые соответствуют критериям правила, и создайте фильтр на основе заголовка или сведений о содержимом.
Как создать правило Gmail с нуля
Чтобы создать правило Gmail с нуля:
Откройте Gmail в веб-браузере.
Выберите стрелку раскрывающегося списка Поиск почты .
На экране Поиск почты выберите один или несколько критериев для нового правила:
- От . Выберите адрес электронной почты одного или нескольких конкретных отправителей.
- Кому : укажите адрес электронной почты, отправленный одному или нескольким конкретным получателям.
- Тема . Укажите частичный или полный текст в строке темы сообщения.
- Содержит слова : . Фильтруйте сообщения на основе определенных слов, найденных в теле письма.
- Не содержит : . Фильтруйте сообщения по определенным словам, которых нет в теле.
- Размер : . Фильтрация сообщений по размеру, который больше или меньше определенного базового измерения.
- Дата в : фильтровать сообщения по времени их отправки. Несколько предопределенных интервалов доступны.
- Поиск . Ограничьте фильтр определенными папками или ярлыками или укажите поиск по всей почте.
- Имеет вложение . Применяйте правило только к сообщениям, которые содержат вложенные файлы.
- Не включать чаты : Применять правило только к электронным письмам; не общаться в чате.
Выберите Создать фильтр .
Чтобы показать список сообщений, соответствующих критериям правила, выберите Поиск .
Установите флажок рядом с параметрами, которые определяют поведение, которое вы хотите применить к этому правилу. Например, установите флажок Пропустить папку «Входящие (Архивировать)» , чтобы автоматически архивировать сообщения, соответствующие указанным критериям.
Выберите Создать фильтр , чтобы активировать новое правило.
Как создать правило Gmail из существующих писем
Когда вы получите электронное письмо, которое хотите автоматически переместить в другую папку, пометить как прочитанное или удалить, создайте правило из выбранного сообщения.
Чтобы создать правило из существующего электронного письма:
Откройте Gmail в веб-браузере.
Установите флажок рядом с сообщением, которое соответствует критериям для вашего нового правила.
Выберите Еще (три вертикально выровненные точки на панели инструментов Gmail).
Выберите Фильтровать подобные сообщения .
Выберите или исправьте критерии, чтобы применить их к новому правилу. Некоторые параметры могут быть предварительно заполнены сведениями из выбранного сообщения.
Выберите Создать фильтр .
Чтобы показать, какие сообщения соответствуют указанным критериям, выберите Поиск .
Установите флажок рядом с параметрами, которые определяют поведение, которое вы хотите применить к правилу. Доступны следующие варианты: Пропустить папку “Входящие” (заархивировать) , Пометить как прочитанные , пометить, и удалить .
Выберите Создать фильтр , чтобы активировать новое правило.
Как управлять правилами в Gmail
После создания набора правил измените или удалите правила по мере изменения ваших потребностей.
Чтобы управлять фильтрами Gmail:
Откройте Gmail в веб-браузере.
Выберите Настройки (значок шестеренки).
Выберите Настройки .
На экране Настройки выберите Фильтры и заблокированные адреса .
Чтобы внести изменения в правило, выберите изменить . Чтобы удалить правило, которое больше не фильтрует вашу электронную почту, выберите удалить .
Другие правила Gmail, которые помогут вам оставаться организованным
Одной из функций Gmail является возможность создания нескольких псевдонимов, связанных с вашим основным адресом электронной почты. Это может быть сделано либо со знаком плюс, либо с точкой. В любом случае электронная почта, адресованная этим псевдонимам, отправляется на ваш основной аккаунт Gmail. Чтобы отфильтровать сообщения из указанного псевдонима, создайте правило с псевдонимом в качестве критерия, а затем назначьте правила для поведения.
Хранение — один из лучших инструментов Gmail.
Почтовый ящик Gmail для совместной работы — это то, что обещает предложить. Предположим, вы — фирма, которая предоставляет поддержку по электронной почте. Тогда возможно, что у вас будет много задач. В таких ситуациях действительно помогает Keeping. Единственное требование — вся ваша команда должна использовать Google Chrome для управления.
Использование Сервиса
Прежде всего, вам необходимо зарегистрироваться, используя свой адрес электронной почты и название компании. После того, как вы установили расширение Chrome в своем браузере, вы можете добавить папку «Входящие» в Keeping. Со следующего момента все электронные письма поддержки будут доступны в вашем почтовом ящике Gmail, откуда вы также можете легко управлять ими.
Хотя почтового ящика Gmail достаточно для управления задачами и всего остального, он предлагает полноценную панель инструментов для управления хранением. У вас есть разные вкладки для просмотра писем службы поддержки, и вы можете довольно легко создавать заявки. И в следующий раз, когда вы назначите электронное письмо службы поддержки кому-то из своей команды, вы также можете добавить дополнительную заметку.
Вердикт
Итак, если вы изо всех сил пытаетесь справиться с электронными письмами и тикетами службы поддержки, Keeping — лучший инструмент для совместной работы, который вы можете получить для Gmail. Он должен нормально работать с вашим общим почтовым ящиком Gmail или Google Apps. Самое приятное, что нет необходимости использовать учетную запись Gmail в качестве адреса электронной почты поддержки. Речь идет просто о пересылке писем на полученную вами электронную почту Keeping. Он не предлагает бесплатный план. Базовый план Keeping начинается с 15 долларов в месяц, при этом у вас может быть один общий почтовый ящик и до трех пользователей в команде.
См. также: Как добавить подпись в почтовый ящик Gmail »
Как работает собственный спам-фильтр
В список адресов одобренных отправителей необходимо включать только надежных пользователей. Если отправитель надежный, то обходить фильтрацию спама безопасно. Подробнее о списках адресов…
В списки одобренных отправителей можно включать и отдельные адреса электронной почты, и целые домены. Когда вы добавляете домен, собственный спам-фильтр будет применяться ко всем отправителям в домене.
Спам или вредоносное ПО от одобренных отправителей
Если вы получаете спам или вредоносное ПО от отправителя из списка одобренных адресов:
- Спам от одобренного отправителя доставляется в папку «Входящие», а не в папку спама. В таких письмах будет присутствовать предупреждение о том, что письмо не было отправлено в папку «Спам» из-за настроек организации.
- Если сообщение от одобренного отправителя содержит вирус или используется в почтовой атаке, оно будет заблокировано фильтрами вирусов Gmail.
- Попросите отправителя настроить DMARC, чтобы нужные письма от него доставлялись в папку «Входящие», а не в папку спама. Подробнее о технологии DMARC…
Как работают несколько спам-фильтров одновременно
Некоторые параметры спам-фильтра применяются ко всему организационному подразделению, где он используется. Они переопределяют любые другие параметры фильтра, настроенного в подразделении. К таким параметрам относятся следующие:
- Не применять спам-фильтры к письмам, полученным с адресов или доменов, которые перечислены в списках одобренных отправителей.
- Более строгая фильтрация спама.
- Не применять спам-фильтры к сообщениям, полученным от внутренних отправителей.
- Перемещать спам в административный карантин.
Спам и аутентификация
- Расширенные настройки для защиты от фишинга и вредоносного ПО
- Как предотвратить рассылку спама и защитить домен от спуфинга и фишинга с помощью аутентификации Gmail
- Как настроить правила карантина
Как настроить специальное правило хранения для Gmail
Войдите в аккаунт на сайте vault.google.com.
Нажмите ХранениеСпециальные правилаСоздать.
Выберите Gmail и нажмите Продолжить.
Выберите организационные подразделения, к которым должно применяться правило. Нажмите на поле, чтобы открыть окно выбора, и выберите организационное подразделение.
Нажмите Продолжить.
Укажите условия, при которых правило будет применяться к сообщениям (необязательно).
Укажите значения для параметра Дата отправки. Если указать только дату начала, то правило будет применяться ко всем сообщениям, отправленным после нее, а если задать только конечную дату – к отправленным до нее.
Введите ключевые слова, которые могут содержаться в сообщениях. Примечание:
Можно использовать все поддерживаемые операторы поиска, кроме подстановочных знаков (*).
Если ключевая фраза или значение начинается с дефиса, например -1000%, заключите их в кавычки, чтобы дефис не трактовался как оператор .
Применять оператор для создания правила хранения сообщений Google Chat нельзя
Вместо этого воспользуйтесь специальной процедурой.
Мы рекомендуем проверять условия поиском в Сейфе, чтобы убедиться, что правило хранения будет применяться к верному набору данных.
Нажмите Продолжить.
Укажите срок хранения сообщений.
Чтобы сообщения, на которые распространяется действие этого правила, хранились неограниченное время, выберите Бессрочно.
Чтобы сообщения удалялись через какое-то время, выберите Срок хранения и укажите нужное количество дней от 1 до 36 500.
Укажите, что делать с сообщениями по истечении установленного срока хранения.
Чтобы удалять без возможности восстановления только уже удаленные из Корзины пользователей сообщения, выберите первый вариант.
Чтобы удалять все сообщения (в том числе те, которые ещё не удалены, за исключением черновиков и шаблонов электронных писем), выберите второй вариант.
Чтобы удалять все сообщения, в том числе ещё не удалённые, а также черновики и шаблоны электронных писем, выберите третий вариант.
Внимание! Сразу после настройки нового правила в Сейфе станет возможным безвозвратное удаление данных Gmail, которые хранятся дольше заданного срока. При этом также могут быть удалены данные, которые сотрудники хотели бы сохранить
Не переходите к следующему шагу, пока не убедитесь, что правило настроено верно.
Нажмите Создать. Если установлен период хранения, Сейф предложит подтвердить, что вы осознаете последствия применения правила. Установите соответствующие флажки и нажмите Принять, чтобы создать правило.
Gmail-мастер, или как навести порядок в почтовом ящике Google: 5 советов
Наведение и поддержание порядка в своем почтовом ящике порой становится настоящей проблемой. Вы можете приложить немало усилий, чтобы удалить все ненужное, но уже через месяц оказаться в такой же ситуации. Пересмотрите свой подход к контролю над почтовым ящиком и при возможности, автоматизируйте процесс. Как это сделать, пойдет речь ниже.
1. Используйте ярлыки в Gmail
В Gmail систематизировать письма можно при помощи ярлыков. Они похожи на папки, но преимущество ярлыков в том, что одному письму можно присвоить несколько ярлыков сразу. Каждое утро при проверке почтового ящика и планировании дня вы можете создать несколько основных ярлыков, например, «Сегодня», «Готово», «Ожидает», «Сделать», «Ответить» и присвоить их письмам, требующим какого-либо действия. Кроме того, вы можете классифицировать письма, используя «второстепенные» ярлыки, например, «Отправитель», «Проект/Тема», «Команда» и так далее.
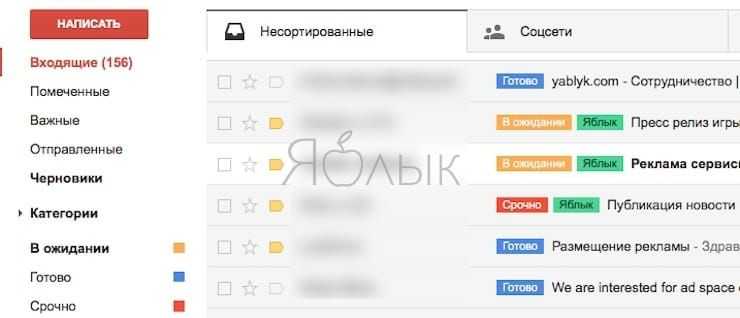
Ярлыки полезны для систематизации сообщений в Gmail, но иногда их сложно прочесть, особенно, если перед глазами находится бесцветная стена писем. В таком случае организовать письма поможет маркировка цветными ярлыками – вы сразу увидите срочные письма.
Как создавать ярлыки в Gmail
Создавать ярлыки в Gmail можно из нескольких мест. Например, кликните по пункту Еще в боковом меню.
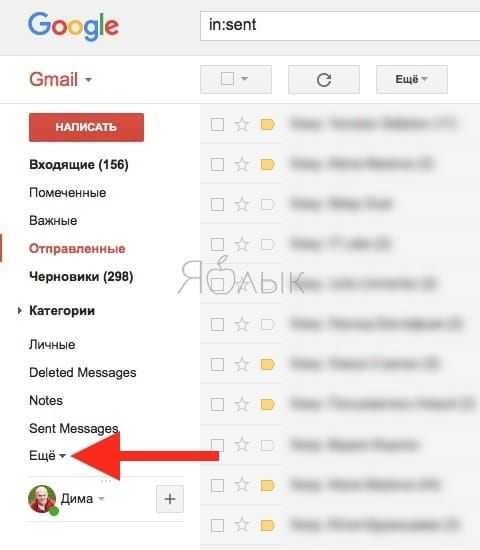
А затем нажмите на Создать ярлык.
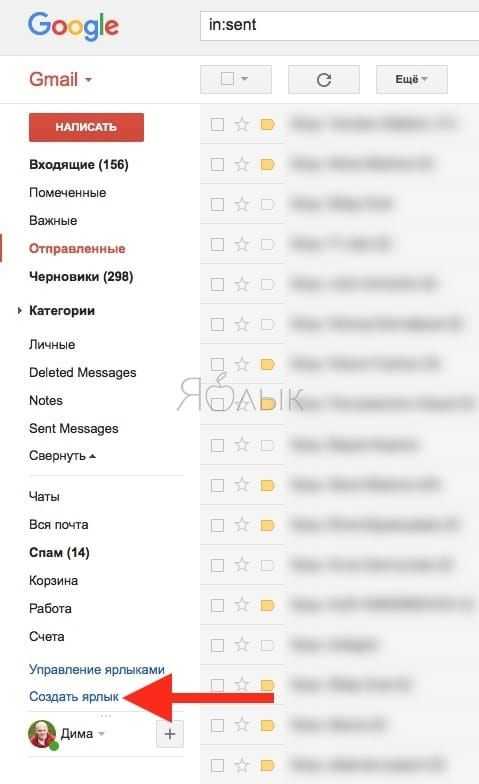
Укажите название для нового ярлыка и его расположение (если необходимо), после чего нажмите на кнопку Создать.
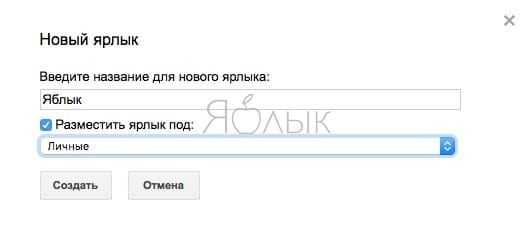
Созданный ярлык появится в боковом меню, где ему можно присвоить собственный цвет.
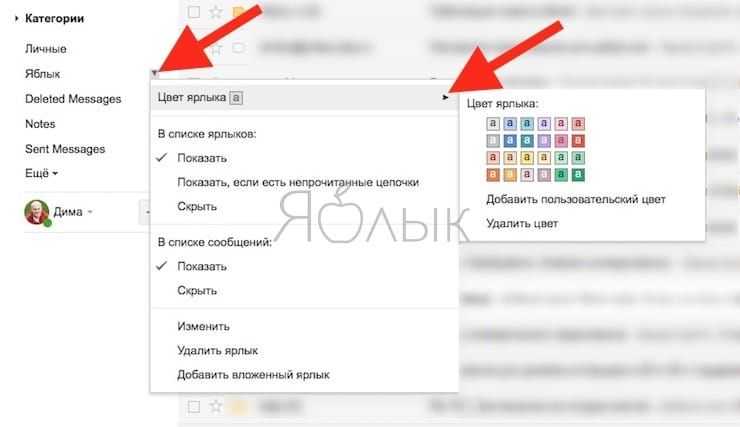
Как присваивать ярлыки письмам
Выделите письмо галочкой, нажмите на иконку ярлыка в верхнем меню, выберите необходимый ярлык и нажмите кнопку Применить.
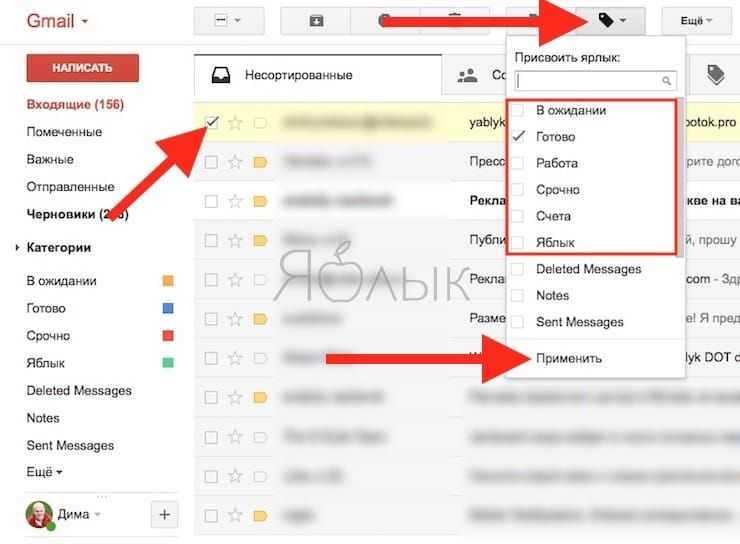
Получится примерно такая картина:
2. Используйте фильтры в Gmail
Создание фильтров или правил позволит вам автоматически сортировать письма в папке «Входящие» по указанным критериям. Для этого откройте меню «Настройки» -> «Фильтры и заблокированные адреса» -> «Создать новый фильтр» и введите необходимые параметры, например: отправитель, получатель, тема, ключевые слова, исключенные ключевые слова, наличие вложения, размер письма в мегабайтах, килобайтах или байтах.
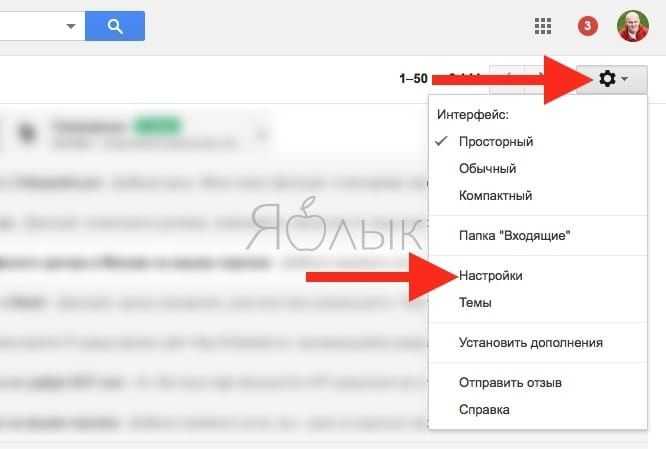
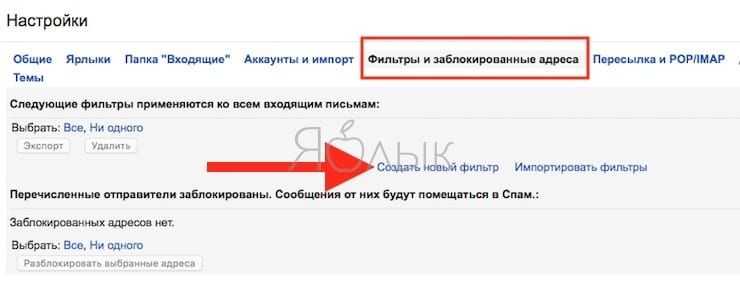
Далее укажите адрес электронной почты в поле «От» и нажмите «Создать фильтр в соответствии с этим запросом». У вас есть возможность выбрать один или несколько вариантов действия с письмом: архивировать, пометить звездочкой, присвоить ярлык или удалить.
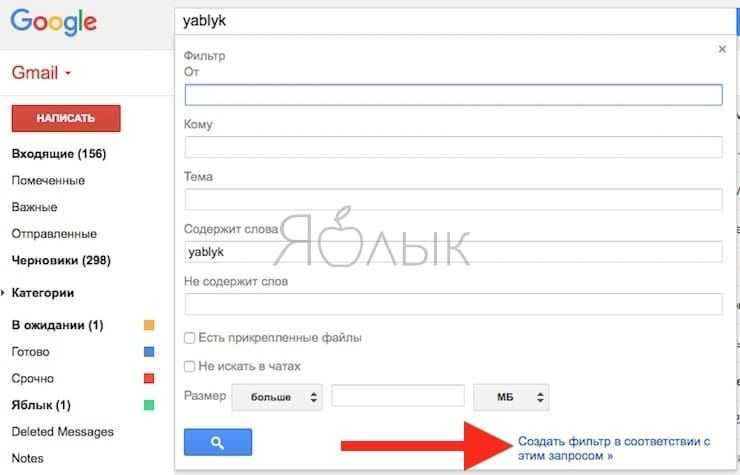
Если вы хотите применить фильтр к уже существующим письмам в почтовом ящике, установите флажок у пункта «Применить фильтр к соответствующим цепочкам писем». Далее нажмите «Создать фильтр».
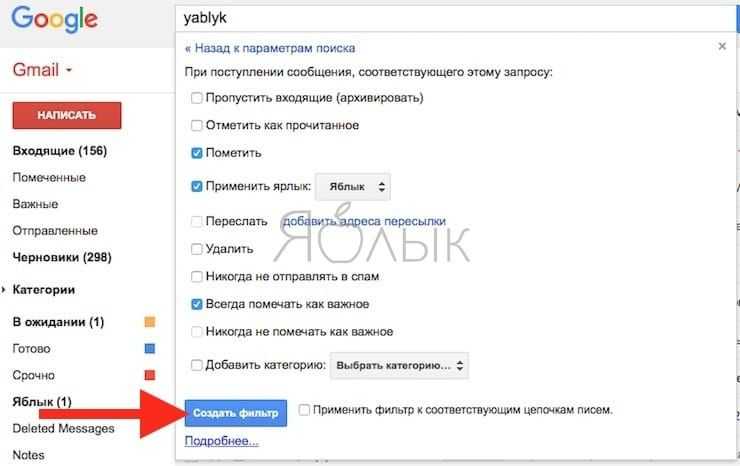
Фильтры в Gmail также позволяют сортировать рабочие письма. Вы можете создать правила для писем с одного домена; блокировки писем с какого-либо домена; писем, требующих ваших действий перед удалением; автоматического удаления нежелательных сообщений.
3. Автоматизируйте не только ярлыки
Помимо ярлыков и правил, для автоматизации процессов в почтовом ящике вы можете использовать и другие сервисы, такие как IFTTT. Данный сервис позволяет создавать определенные триггеры в зависимости от добавленных ярлыков. С помощью сервиса можно присваивать ярлыки для задач в Trello или ToDoist, сохранять сообщения в OneNote или Evernote, сохранять рецепты в таблице Google, сохранять вложения из писем в Google Drive и многое другое.
Шаблоны ответов – еще одна полезная функция в Gmail, которая избавит вас от необходимости отправлять одно и то же письмо (ответ) нескольким пользователям. Данная функция позволит сохранить письмо как шаблон ответа и отправлять его снова и снова, без необходимости копировать и вставлять это письмо в новое окно. Для того чтобы воспользоваться функционалом, его нужно включить. Для этого, откройте меню «Настройки» -> «Лаборатория» -> «Шаблоны ответов» (в самом низу), установите галочку напротив пункта Включить и нажмите кнопку Сохранить изменения.
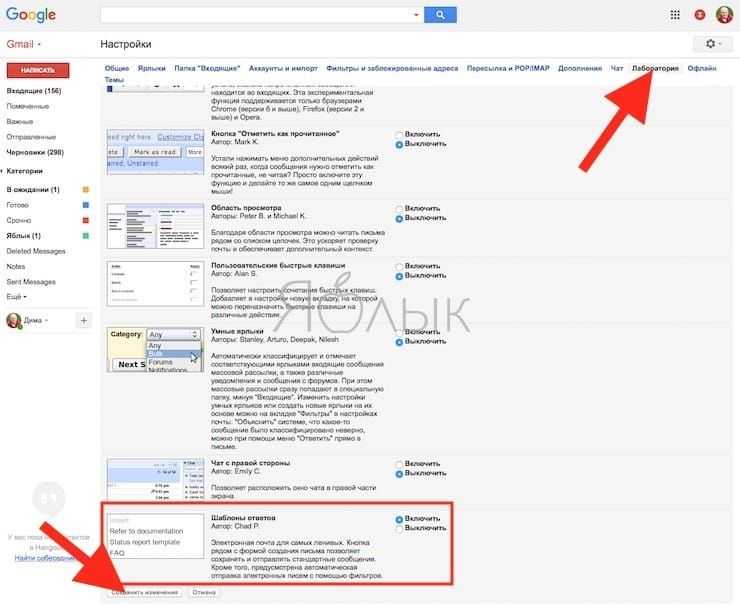
Для создания шаблона ответа, создайте новое сообщение и нажмите значок стрелки рядом с корзиной, откройте меню «Шаблон ответа» -> «Новый шаблон ответа». Процесс продемонстрирован в видео ниже
Автоматизируйте не только ярлыки
Помимо ярлыков и правил, для автоматизации процессов в почтовом ящике вы можете использовать и другие сервисы, такие как IFTTT. Данный сервис позволяет создавать определенные триггеры в зависимости от добавленных ярлыков. С помощью сервиса можно присваивать ярлыки для задач в Trello или ToDoist, сохранять сообщения в OneNote или Evernote, сохранять рецепты в таблице Google, сохранять вложения из писем в Google Drive и многое другое.
Шаблоны ответов – еще одна полезная функция в Gmail, которая избавит вас от необходимости отправлять одно и то же письмо (ответ) нескольким пользователям. Данная функция позволит сохранить письмо как шаблон ответа и отправлять его снова и снова, без необходимости копировать и вставлять это письмо в новое окно. Для того чтобы воспользоваться функционалом, его нужно включить. Для этого, откройте меню «Настройки» -> «Лаборатория» -> «Шаблоны ответов» (в самом низу), установите галочку напротив пункта Включить и нажмите кнопку Сохранить изменения.
Для создания шаблона ответа, создайте новое сообщение и нажмите значок стрелки рядом с корзиной, откройте меню «Шаблон ответа» -> «Новый шаблон ответа». Процесс продемонстрирован в видео ниже
ПО ТЕМЕ: Размер этого объекта превышает 150 МБ: как обойти это ограничение на iPhone или iPad.
Постепенное увеличение объемов рассылки
При увеличении количества отправляемых писем учтите следующее:
- Слишком быстрое увеличение количества отправляемых писем может привести к проблемам с доставкой. Постепенно увеличивая количество отправляемых писем, используйте инструменты Postmaster Tools для мониторинга доставки почты.
-
Ограничения по объему отправляемой почты для рабочих и учебных аккаунтов действуют даже в том случае, если получатели находятся в разных доменах Google Workspace. Например, вы можете отправить почту пользователям с адресами электронной почты в доменах your-company.net и solarmora.com. Хотя домены отличаются, в их записях MX указан домен google.com, поэтому отправленные им сообщения учитываются в ограничении.
-
Если вы отправляете сообщения через Google Workspace или Gmail, то, когда вы достигнете лимита на отправку, в Google Workspace будет снижена допустимая частота отправки с вашего IP-адреса.
Если вы регулярно отправляете большое количество писем:
- Отправляйте почту с одинаковой частотой. Не отсылайте письма сразу на большое количество адресов.
- Начните с небольшого количества писем заинтересованным пользователям и постепенно увеличивайте его.
- При увеличении количества отправляемых писем регулярно отслеживайте ответы серверов, долю попаданий в спам и репутацию отправляющего домена. Если частота отправки для вас будет ограничена, доля попаданий спам увеличится или репутация отправляющего домена ухудшится, вы заметите это благодаря регулярному мониторингу и сможете быстро принять меры.
- Если у вас пока нет истории большого объема рассылок, резкого увеличения числа отправляемых писем лучше избегать. Например, если вы внезапно удвоите объем исходящих писем, частота отправки для вас может быть ограничена или репутация ухудшится.
- Если вы меняете формат рассылок, снова начинайте с небольшого объема и постепенно его увеличивайте.
- Если вы серьезно меняете инфраструктуру для исходящей почты или структуру писем/заголовков, для измененного сегмента почты также следует увеличивать объем постепенно.
- Если письма стали возвращаться или задерживаться, сократите объемы отправки до тех пор, пока количество ошибок SMTP не снизится. Затем снова постепенно наращивайте объемы.
- Соблюдайте ограничения на отправку почты для IP-адресов:
- Учитывайте ограничения на отправку почты при отправке писем из доменов, для которых в записи MX задано значение «google.com».
- Ограничивая отправку писем с отдельного IP-адреса, задавайте значения на основе домена в записи MX, а не домена в адресе электронной почты получателя.
- Отслеживайте реакцию на ваши письма, чтобы вы могли вовремя изменить частоту рассылки и избежать превышения.
Чтобы понять, как быстро можно увеличивать количество писем, ориентируйтесь на следующее:
- Объемы отправляемой почты: чем больше сообщений вы отправляете, тем медленнее нужно увеличивать объем.
- Частота отправки почты: если вы отправляете почту ежедневно, а не еженедельно, то увеличивать количество отправляемых писем можно быстрее.
- Реакция получателей на ваши сообщения: отправляйте почту только тем пользователям, которые , и предоставьте им возможность .
Если вы недавно резко увеличили объем рассылок, следуйте перечисленным выше советам, и тогда при последующих рассылках все проблемы с доставкой скорее всего разрешатся автоматически.
Как применяются собственные спам-фильтры
Собственные спам-фильтры задаются на уровне организационного подразделения и применяются ко всем пользователям в нем. Дочерние организации наследуют настройки фильтрации спама от родительского подразделения.
Создавая собственные фильтры, учтите следующее:
- Собственные спам-фильтры применяются только ко входящим письмам.
- Такие фильтры нельзя применять к группам. Настройки для организационного подразделения распространяются на участников входящих в него групп.
- Собственные фильтры можно применять на основе списков адресов, которые вы создаете в консоли администратора. Подробнее о списках адресов…
Рекомендации по рассылкам
Отправляйте письма только заинтересованным пользователям
Отправляйте письма только тем пользователям, которые согласны их от вас получать. Заинтересованные пользователи с меньшей вероятностью станут помечать письма из вашего домена как спам.
Если письма из вашего домена часто помечаются пользователями как спам, новые сообщения от вас с большей вероятностью будут сразу попадать в спам. В конечном итоге это может ухудшить репутацию домена. Узнать репутацию своего домена вы можете с помощью инструментов Postmaster Tools.
Обеспечьте удобный способ подписаться на рассылку
Чтобы отправлять письма только заинтересованным получателям:
- Отправляйте письма только тем пользователям, которые согласились их от вас получать.
- Подтверждайте адрес электронной почты каждого получателя, прежде чем вносить его в список подписчиков.
- Время от времени спрашивайте пользователей, согласны ли они сохранить подписку.
- Отменяйте подписку тех пользователей, которые не открывают или не читают ваши письма.
Обеспечьте удобный способ отменить подписку
Всегда предоставляйте получателям возможность отказаться от подписки. Процесс отмены подписки должен быть простым. Это поможет улучшить такие показатели, как процент открытых писем и CTR, а также эффективность рассылок.
Следуйте этим рекомендациям:
- Включите в текст письма заметную ссылку, ведущую на страницу отмены подписки.
- Предоставьте получателям возможность проверять, на какие из ваших рассылок они подписаны, и отменять их по отдельности или все сразу.
- Автоматически отменяйте подписку для получателей, от которых приходит много сообщений о недоставке.
Дополнительно можно настроить отмену подписки одним нажатием
Если вы умеете управлять электронной почтой и создавать персонализированные заголовки писем, настройте возможность отменить подписку одним нажатием в письмах Gmail. Для этого включите один или оба следующих заголовка в свои исходящие письма:
List-Unsubscribe-Post:List-Unsubscribe:
Если вы включите оба заголовка, Gmail будет сначала использовать первый из них.
Если получатель отменит подписку одним нажатием, вы получите такой запрос POST:
Подробнее о заголовках List-Unsubscribe можно узнать в документах RFC 2369 и RFC 8058.
Следуйте этим советам:
- Не отмечайте внутренние сообщения как спам. Это может ухудшить репутацию вашего домена. Тогда последующие письма будут помечаться как спам.
- Не покупайте списки адресов электронной почты у других компаний.
- Не рассылайте сообщения пользователям, которые не дали на это согласие. Они могут помечать ваши письма как спам, и тогда последующие письма, адресованные им, также будут помечаться как спам.
- Не рекомендуем предлагать пользователям формы, в которых согласие на получение рассылки задано по умолчанию и подписка оформляется автоматически. В некоторых странах и регионах автоматическое согласие запрещено. Прежде чем использовать его, ознакомьтесь с законами в вашем регионе.
Как настроить сортировку писем по приоритету
В Gmail можно настроить автоматическую сортировку и приоритизацию писем. Просто настройте функцию «Приоритетные». Ваши письма будут автоматически разделены на три категории: важные и непрочитанные, помеченные и все остальные.
Подробнее…
Как включить функцию «Приоритетные»
- Откройте Gmail на компьютере.
- В правом верхнем углу нажмите на значок .
- В разделе «Тип папки «Входящие» выберите Приоритетные.
- Чтобы изменить настройки раздела «Приоритетные», нажмите Настроить.
- Выберите разделы папки «Входящие», которые нужно включить Сохранить изменения.
Как обучить функцию «Приоритетные»
Чтобы определить, важное ли письмо, Gmail ориентируется на ряд признаков:
- Кому вы пишете и как часто.
- Какие сообщения вы открываете.
- На какие сообщения вы отвечаете.
- Какие ключевые слова содержатся в письмах, которые вы обычно читаете.
- Какие сообщения вы помечаете звездочками, архивируете и удаляете.
Чтобы узнать, почему сообщение помечено как важное, наведите указатель на маркер. Примечание
Если письмо ошибочно определено как важное, нажмите на маркер важности , чтобы изменить его статус. Так Gmail научится точнее определять важные письма
Примечание
Если письмо ошибочно определено как важное, нажмите на маркер важности , чтобы изменить его статус. Так Gmail научится точнее определять важные письма
Google, Google Workspace, а также другие связанные знаки и логотипы являются товарными знаками компании Google LLC. Все другие названия компаний и продуктов являются товарными знаками соответствующих компаний.
Рекомендации по отправке писем на адреса аккаунтов Gmail
Рекомендации, изложенные в этом разделе, помогут уменьшить вероятность того, что письма из вашего домена будут заблокированы Gmail или попадут в папку «Спам».
- Настройте действительные обратные записи DNS для IP-адресов, которые указывают на ваш домен.
- так, чтобы они .
- Используйте один и тот же домен для отправки писем и хостинга общедоступного сайта. Настройте SPF и DKIM для этого домена.
- В идеале все письма должны отправляться с одного IP-адреса. Если вам нужно отправлять почту с нескольких IP-адресов, используйте разные IP-адреса для писем разных типов. Например, с одного IP-адреса отправляйте только уведомления для аккаунтов, а с другого – рекламные письма.
- Каждое письмо должно содержать контент только одного типа. Например, не включайте сведения о промоакциях в письма с чеками за покупку.
- У писем одной категории должен быть одинаковый адрес в заголовке From. Например, письма из домена solarmora.com могут иметь такие адреса From:
- Письма с чеками: sales@solarmora.com.
- Рекламные рассылки: deals@solarmora.com
- Письма с уведомлениями для аккаунтов: alert@solarmora.com
- Регулярно проверяйте, считается ли ваш домен надежным в Google Безопасном просмотре. Для этого введите адрес домена на странице проверки статуса. Также проверяйте другие домены, связанные с вашим.
- Не отправляйте из своего домена пробные фишинговые письма и тестовые рассылки. Это может негативно сказаться на репутации домена – вплоть до того, что он попадет в черные списки.
- Не отправляйте почту от имени других доменов или отправителей без их разрешения. Это называется спуфингом, и из-за него Gmail может отмечать такие письма как спам.
- Если адрес отправителя находится в списке контактов получателя, то письмо с меньшей вероятностью попадет в папку спама.
Иногда даже допустимые письма могут помечаться как спам. Получатели могут снять пометку «Спам», чтобы в будущем сообщения от этого отправителя попадали во входящие.
Рекомендации для поставщиков услуг электронной почты
Google и Gmail не принимают запросы от поставщиков услуг электронной почты на добавление в белые списки. Мы не можем гарантировать, что письма, отправленные поставщиками услуг электронной почты, пройдут спам-фильтры Gmail.
Если вы работаете со сторонним поставщиком услуг электронной почты для отправки писем из вашего домена:
- Он должен соблюдать рекомендации, приведенные в этой статье. Крупные поставщики, например Google, AOL и Yahoo, обычно их придерживаются.
- В записи SPF для вашего домена должны упоминаться все отправители электронной почты от имени вашего домена. Письма от сторонних отправителей, не включенных в вашу запись SPF, с большей вероятностью будут помечены как спам. Подробнее о том, …
Если вы пользуетесь услугами регистратора домена, но управляете электронной почтой самостоятельно, мы рекомендуем следующее:
- Следуйте изложенным в этой статье советам по отправке почты аккаунтам Gmail.
- Используйте инструменты Postmaster Tools, чтобы отслеживать статусы писем, отправленных из вашего домена в Gmail.
Для сторонних поставщиков услуг электронной почты. Вы несете ответственность за то, как клиенты используют ваш сервис. Следуйте изложенным ниже рекомендациям по управлению отправляемой почтой.
- Создайте специальный адрес, на который получатели могут сообщать о нарушениях (например, abuse@mail-provider.com).
- Своевременно обновляйте контактные данные в сервисе WHOIS и на сайте abuse.net.
- Немедленно блокируйте клиентов, которые рассылают спам через ваш сервис.
Устранение неполадок
В аккаунте обнаружен неизвестный мне представитель
Если в вашем аккаунте появился представитель, которого вы не добавляли, немедленно смените пароль. Возможно, ваш аккаунт взломали.
Не удается добавить представителя
Если вы пользуетесь Gmail в организации или учебном заведении, то в качестве представителя разрешено добавлять только пользователей и группы из вашей организации.
Если вам не удается добавить пользователя из вашей организации, спросите у администратора, разрешено ли у вас настраивать делегированный доступ.
После добавления представителя я не могу войти в аккаунт
Если сразу несколько представителей попытаются войти в вашу почту из разных мест, Gmail может временно заблокировать ваш аккаунт.
Моя закладка для перехода в делегированный мне аккаунт не работает
Чтобы открыть аккаунт, доступ к которому вам делегировали, используйте переключатель аккаунтов в правом верхнем углу Gmail.
Рекомендуем удалить все ранее сохраненные закладки.
Пользователь с делегированным доступом не может войти в мой аккаунт
Проверьте, не включен ли в вашем аккаунте параметр «Запросить изменение пароля при следующем входе в систему».Прежде чем представитель сможет войти в ваш аккаунт, вы должны выполнить вход и сбросить свой пароль.
Убедитесь, что параметр «Запросить изменение пароля при следующем входе в систему» отключен.
Примечание. После включения делегированный доступ начинает работать в течение часа.
Если вам не удается воспользоваться делегированным доступом в домене Google Workspace, узнайте, как включить или отключить эту функцию.
Представитель входит в мой аккаунт с устаревшим паролем
Представители, которым был предоставлен делегированный доступ, могут открывать аккаунт даже со старым паролем. Чтобы не допустить этого, вы можете сбросить пароль аккаунта или удалить представителя.
Распространенные и персонализированные типы файлов, поддерживаемые в выражениях
В таблице ниже перечислены распространенные и персонализированные типы файлов, которые можно использовать в выражениях правил «Требования к прикрепленным файлам». В целях безопасности все исполняемые файлы автоматически отклоняются. Подробнее о блокируемых типах файлов…
- Распространенные типы файлов по умолчанию сопоставляются по формату файла и его названию, чтобы определить тип контента и расширение прикрепленного файла. Например, изображение/фото.jpg или документ/письмо.doc.
- Специальные типы файлов по умолчанию сопоставляются только по названию файла, например фото.jpg или письмо.doc. Чтобы сопоставлять файлы такого типа также по формату, установите флажок Также сопоставлять файлы на основе их формата.
Примечание. Большинство форматов преобразуются в текст или html (в том числе неизвестные форматы). Соответствия затем ищутся в нормализованных данных.
| Документы |
CPR, CWK, CWS, DCX, DOC, DOCM, DOCX, DOT, DOTM, DOTX, FAX, FP, FP3, FRM, GIM, GIX, GNA, GNX, GRA, MCW, MDB, MDN, MET, MPP, OBD, ODG, ODP, ODS, ODT, PDF, POTM, POTX, PPAM, PPS, PPSM, PPSX, PPT, PPTM, PPTX, PRE, PRS, RTF, SHB, SHW, SLDX, SLDM, WB1, WB2, WDB, WK1, WK3, WK4, WKS, WP, WPW, WP4, WP5, WP6, WPD, WPS, WPT, WQ1, WQ2, WRI, WS1, WS2, WS3, WS4, WS5, WS6, WS7, WSD, XLAM, XLM, XLS, XLSB, XLSM, XLSX, XLT, XLTM, XLTX |
|---|---|
| Изображения |
AI, ART, ATT, BMP, CAL, CDR, CDT, CDX, CMF, CMP, DIB, DRW, EMF, EPS, FH3, FIF, FPX, GEM, GIF, HTML, ICB, IFF, IMA, IMG, JBF, JFF, JIF, JPEG, JPG, JTF, KDC, KFX, LBM, MAC, MIC, PBM, PCD, PCS, PCT, PCX, PGM, PIC, PIF, PNG, PNT, PPM, PS, PSD, RAS, RAW, SCT, SDR, SDT, SEP, SHG, TGA, TIF, TIFF, VDA, VST, WIL, WMF, WPG, WVL |
| Аудио (музыка и звук) |
AIF, AIFF, AMS, ASF, CDA, DCR, DSM, IDD, IT, MDL, MED, MID, MP3, MTM, MOD, MUS, NSA, RA, RAM, RM, RMI, RTM, SND, STM, SVX, S3M, ULT, VOC, WAV, WOW |
| Видео и мультимедиа |
AVI, CFB, CMV, DIR, GAL, M3D, MMM, MOV, MPE, MPEG, MVB, QT, QTM, XTP, XY3, XY4, XYP, XYW, MPG, WMV |
|
Сжатые файлы и архивы |
7Z, ACE, BZ, BZ2, CAB, GZ, HEX, HQX, LZH, PAGES, RAR, SEA, SIT, TAR, TGZ, UUE, ZIP, ZOO |
|
Персонализированные типы |
ASC, BRF, C, C++, CC, CPP, CSS, CSV, CXX, EPS2, EPS3, EPSF, EPSI, EPUB, ES, FNT, FON, H, H++, HH, HPP, HWP, HXX, JPE, JS, KML, KMZ, MARKDOWN, MD, MDOWN, MHTML, MKD, MKDN, NUMBERS, OTF, OTP, OTT, PHP, PHT, PHTML, POT, QJS, QJSP, SDC, SDD, SDW, SHTM, SHTML, SVG, SVGZ, SWF, SWFL, SXC, SXD, SXI, SXW, TSV, TTF, WML, XHTML, XLB, XML, XPS, XSD, XSL Примечание. Неподдерживаемые типы файлов сопоставляются только по имени файла, например документ.sac. |























