6. Расправьте свои обои на мониторах
Это скорее вопрос личного вкуса. Некоторые люди хотят видеть одно непрерывное изображение, растянутое на нескольких мониторах на их Mac. Если вы используете плоский цвет вместо изображения или просто предпочитаете одно и то же изображение, отображаемое на всех мониторах, вам не нужно об этом беспокоиться.
Плохая новость заключается в том, что в macOS нет встроенного метода, который растягивал бы обои на двух мониторах. Хорошая новость заключается в том, что существует множество инструментов, таких как Fresco и просто названные Multi Monitor Wallpaper, которые могут сделать это для вас. Просто установите один, запустите его и выберите обои.
Настройка
Чтобы использовать iMac в качестве периферийного дисплея полноценно, понадобиться дополнительная настройка параметров экрана. Для регулировки яркости внешнего экрана используйте второй ПК. В настройках системы откройте раздел «мониторы». Настраивать уровень яркости можно и на самом моноблоке через панель ввода (кнопками управления яркостью).
Для воспроизведения звука через динамики моноблока откройте на «главном» ПК настройки системы и перейдите в раздел «звука». В разделе укажите воспроизведение звука через iMac. Регулировать громкость можно при помощи клавиш громкости с основного ПК.
Подсоединять в качестве внешнего экрана можно 2 устройства. Компьютеры необходимо подсоединить через порты Thunderbolt и специальные кабеля Thunderbolt. Подсоединение аймаков осуществляется не последовательно по цепочке, а только к основному устройству через Mini DisplayPort или порт Thunderbolt. Есть ограничение на количество.
Все процессы, которые запущенные на iMac, который подключаешь как периферийный монитор, сохраняются в фоновой активности во время режима экрана.
Проектор не заполнит экран
1. Проверьте исходное устройство и соотношение экрана проекта
- Экран проектора и соотношение сторон исходного изображения должны совпадать, прежде чем можно будет заполнить весь экран.
- Сначала проверьте соотношение сторон дисплея / монитора вашей системы. Большинство современных дисплеев имеют соотношение сторон 16: 9.
- Если проектор не умещается на весь экран, это означает, что формат изображения установлен на 16:10.
- вы можете легко изменить соотношение сторон экрана с помощью пульта ДУ проектора.
- Сначала включите проектор и переключитесь на источник изображения (подключите к ноутбуку или мобильному устройству).
- Нажимайте кнопку Aspect на пульте дистанционного управления, пока не найдете идеальное соотношение сторон.
2. Попробуйте дублировать экран из системы Windows
- Подключите проектор к компьютеру и включите проектор
- Откройте Центр уведомлений на панели задач.
- Щелкните вариант проекта .
- Щелкните вариант Дублировать.
- При появлении запроса следуйте инструкциям на экране.
- Это должно отправить на проектор полный экран.
Если проблема не исчезнет, проверьте настройки разрешения экрана.
- Нажмите «Пуск» и выберите «Настройки.
- Зайдите в систему и нажмите «Показать».
- Щелкните Расширенные настройки дисплея.
- Установите разрешение на собственное разрешение экрана.
- В противном случае измените разрешение в разделе «Дисплей ».
Источники
- https://hd01.ru/info/kak-nastroit-proektor-na-ves-jekran/
- https://nastroyvse.ru/devices/raznoe/kak-nastroit-proektor.html
- https://ipt-miit.ru/os/kak-nastroit-proektor.html
- https://maininfo.org/proektory-dlya-doma/
- https://gadgetshelp.com/windows/proektor-ne-umeshchaetsia-na-ves-ekran-proverte-eti-3-resheniia/
Настройка подключения второго внешнего монитора в Windows 10
Все, теперь внешний монитор и аудио колонки подключены к ноутбуку. Можно включать ноутбук, включать внешний монитор, включать звуковые колонки. Теперь приступим к настройкам.
После загрузки Windows на экране ноутбука ничего не изменится, внешний монитор будет без изображения или на нем будет мелькать надпись, что он не подключен, что нет сигнала, звуковые колонки будут молчать. Это потому что мы еще ничего не настроили.
Переходим к настройке. Для этого на свободном месте рабочего стола Windows 10 кликнем правой кнопкой мышки, чтобы появилось меню. В этом меню мы выбираем опцию «Параметры экрана» (рис. 8).
Рис. 8. Выбор опции «Параметры экрана» для начала настройки подключения внешнего монитора
Открывается окно настройки дисплеев. Для настройки внешнего монитора нужно переключиться на второй монитор, на монитор с цифрой 2, который показан на рис. 9.
После выбора именно этого монитора, картинка монитора с цифрой 2 станет синего цвета, а картинка основного монитора с цифрой 1 внутри станет серого цвета. Это означает, что все, расположенные ниже, опции настройки монитора теперь относятся ко второму, к внешнему монитору.
Рис. 9. Выбираем внешний монитор и начинаем его настройки
Рассмотрим, какие можно установить настройки для второго монитора:
Рис. 10. Настройки внешнего монитора
В настройках внешнего (второго) монитора (рис. 10) можно установить:
1) яркость – путем передвижения рычажка влево (слабее) или вправо (ярче),
2) ночной свет – путем включения/выключения переключателя,
3) масштаб – на рис. 10 показано, что стоит масштаб 100% (рекомендуется), однако его можно увеличить, чтобы изображение стало больше,
4) разрешение – на рис. 10 показано, что Windows 10 предлагает установить разрешение по умолчанию, что чаще всего является наиболее оптимальным для внешнего монитора,
5) ориентацию – как правило, устанавливается альбомная ориентация (длинной частью по горизонтали), хотя в каких-то случаях полезной будет и книжная ориентация (короткой частью по горизонтали),
6) одновременную работу нескольких дисплеев (см. далее).
Изменение параметров дисплея
После подключения дисплея вы можете расширить рабочий стол или отобразить дисплеи в режиме видеоповтора.
Использование режима расширенного рабочего стола
- Перейдите в меню Apple () > «Системные настройки» и нажмите «Мониторы».
- Перейдите на вкладку «Расположение».
- Расположите дисплеи так же, как они стоят на столе. Чтобы изменить положение дисплея, перетащите его в нужное положение. При перемещении дисплея вокруг него появляется красная рамка.
- Чтобы установить другой дисплей в качестве основного, перетащите на него строку меню. Значки рабочего стола и окна программ сначала появляются на основном дисплее.
Дисплеи в режиме видеоповтора
- Убедитесь, что внешний дисплей включен и подключен к компьютеру Mac.
- Установите флажок «Включить видеоповтор мониторов».
Mac с разъемом USB-C (Thunderbolt 3)
Текущий видеопорт на устройствах Apple — USB-C или Thunderbolt 3. Благодаря уменьшенным корпусам Mac этот разъем также стал меньше. Это также объясняет отставку интерфейса HDMI, связанного с дизайном.
Процесс работы: если вы хотите подключить новый Mac к проектору, вам нужен адаптер USB-C к HDMI.
Интересный факт! С 2016 года Apple использует интерфейс USB-C только для MacBook (1x USB-C) и MacBook Pro (2x и 4x USB-C соответственно). В настоящее время он используется для питания, передачи данных, видео и аудио. Такой переходник от проектора к ноутбуку «Макбук» не будет дорого стоить в магазине. Примечательно, что для покупки такого вида кабеля необходимо порядка 500 рублей. Однако в большинстве случаев цена напрямую зависит от производителя выбранного продукта.
Mac с разъемом Mini-DisplayPort
Как подключить к проектору макбук с этим разъемом? В 2010 году DVI и Mini-DVI были заменены разъемом Mini-DisplayPort. Последний выглядит аналогично разъему Mini-DVI, почти ничего не изменилось по форме.
Процесс работы: нам нужен адаптер Mini-DisplayPort-VGA или адаптер Mini-DisplayPort-DVI. Эти адаптеры также доступны, как оригинальные адаптеры Apple.
Интересный факт! Адаптер HAMA Mini-DisplayPort-HDMI удобнее и дешевле.
Преимущество состоит в том, что для цифрового сигнала нужен только один адаптер. Если вы используете адаптер Mini-DisplayPort-DVI, вам нужно будет использовать адаптер DVI, а затем HDMI. Соединение Mini-DisplayPort поддерживает только выводимое изображение.
Ручная отладка изображения
Поняв, как подключить к ноутбуку проектор, необходимо его правильно настроить. Профессиональная калибровка требует специальные приборы и знания специалиста. Но для проектора, который будет использоваться в домашних условиях, настройку без труда выполнит и обычный пользователь.
Как пользоваться проектором:
- Регулятор наклона – ножка в передней части устройства. Вращается для настройки оптимальной высоты. Если высоты недостаточно, можно положить под неё предмет, например, книгу.
- Регулятор масштаба изменяет размер проецируемой картинки. Если регулятор отсутствует или требуется более сильное масштабирование, нужно двигать проектор. Чем дальше устройство, тем больше кратность оптического увеличения.
- На панели управления находятся кнопки, компенсирующие, горизонтальные и вертикальные трапецеидальные искажения. Искажения возникают при неправильном угловом расположении проектора. Тогда проекционный экран принимает вид трапеции. Чтобы компенсировать этот эффект, одна или несколько сторон расширяются или сужаются.
- Кольцо фокусировки регулирует чёткость изображения. Эта настройка устройства выполняется последней.
- У большинства моделей имеется встроенная программа для работы с проектором упрощающая управление яркостью, контрастом и системными настройками.
Даже после правильной настройки проектора случается так, что устройство не подключается или картинка, которую показывает проектор, отображается некорректно.
Проверка лампы проектора на работоспособность
На компьютере часто возникают следующие проблемы:
За нюансами всегда можно обратиться к инструкции, идущей в комплекте. В ней дано подробное описание, как подключить устройство к компьютеру на примере конкретной модели.
</index>
Как заменить экран телевизора
Как настроить пульт rtv 03
Как вставлять карту в кам модуль
Соединение проектора с управляющей техникой – это не сложная задача. Каждый ознакомившийся с инструкцией человек сможет это сделать за 1-3 минуты. Но проблемы подключения все же возможны. Самые частые: ПК не видит экран, и не выводится картинка. Но и эти вопросы решаемы.
Определите порты на вашем Mac перед подключением проектора к ПК Mac.
Ключом к подключению MacBook к проектору является понимание портов на вашем компьютере. Многие MacBook не имеют встроенного порта HDMI, но вы все равно можете подключиться к HDMI с помощью адаптера порта.
Программы для Windows, мобильные приложения, игры — ВСЁ БЕСПЛАТНО, в нашем закрытом телеграмм канале — Подписывайтесь:)
Apple издает руководства пользователя для своих продуктов чтобы вы могли видеть, какие порты и адаптеры вам понадобятся. Вы также можете ознакомиться с Руководством по формам и символам портов Apple или ввести серийный номер вашего Mac на странице технических характеристик Apple в качестве руководства. Вот обзор типов портов, имеющихся на компьютерах Mac.
- Порт HDMI: если у вас есть порт HDMI на вашем Mac, вы можете напрямую подключиться к проектору с помощью кабеля HDMI проектора без использования адаптера. Кабель HDMI, вероятно, входит в комплект поставки проектора.
- Порт MiniDisplay: порт MiniDisplay немного похож на уменьшенную версию HDMI. Скорее всего, вам понадобится адаптер, но в вашем проекторе он может быть.
- Порт USB-C или Thunderbolt: вы можете выбрать официальный многопортовый цифровой AV-адаптер Apple USB-C или любой другой продукт с разъемом USB-C с одной стороны и портом HDMI с другой.
Большинство MacBook, выпущенных после 2017 года, имеют только два порта USB-C / Thurderbolt.
Проверка информации о поддерживаемых дисплеях
В зависимости от модели компьютера Mac возможно подключить один или несколько внешних дисплеев. Количество внешних дисплеев, которые поддерживает компьютер Mac, указано в технических характеристиках. Чтобы узнать эту информацию, выполните следующие действия.
- Выберите меню Apple () > «Об этом Mac».
- Щелкните вкладку «Поддержка».
- Щелкните «Спецификации».
- На открывшейся странице количество дисплеев, поддерживаемых компьютером Mac, отображается в разделе «Поддерживаемые форматы видео» или «Графика».
При использовании компьютера Mac с процессором Apple можно подключить один внешний дисплей с помощью одного из портов Thunderbolt или USB 4. Док-станции не увеличивают количество дисплеев, которые можно подключить в качестве расширенного рабочего стола. На Mac mini (M1, 2020 г.) можно подключить второй дисплей к порту HDMI.
Как подключить проектор к ноутбуку через HDMI
Как известно, интерфейс HDMI позволяет подключать устройства «на горячую», т.е. уже во включенном состоянии. Но мы не рекомендуем это делать, т.к. высока вероятность статическим зарядом с одежды вывести из строя порты устройств. Поэтому, прежде, чем вы вставите штекер в разъем, снимите с себя заряд, прикоснувшись рукой чего-то металлического и массивного. После этого подсоедините кабель к ноутбуку и проектору, а затем включите питание обеих устройств.
Ноутбук, это, в общем-то, обычный ПК с встроенным монитором. По умолчанию видеосистема выводит изображение именно на него. При этом, задействуется либо встроенная в процессор видеокарта, обычно для работы в офисных приложениях и браузере, либо дискретная (отдельная), если ноутбук оборудован ею, которая задействуется в 3D-играх.
Система в ноутбуке сама определяет, какая видеокарта должна быть задействована, в зависимости от типа нагрузки. Для вывода изображения на проектор обычно используется именно встроенная видеокарта. Соответственно, и производительность ее будет существенно ниже дискретной. Это стоит учитывать при трансляции изображения игр на проектор и, если необходимо, в фирменной утилите от видеокарты принудительно указывать, какую видеокарту использовать.
Для того, чтобы в Windows 10 включить передачу видео с экрана на проектор, нужно в настройках ОС включить либо использование нескольких дисплеев, когда копия экрана с ноутбука будет отображаться и на полотне проектора, либо просто использовать проектор в виде внешнего монитора. В последнем случае изображение на встроенном дисплее не будет отображаться. Но, как только вы отсоедините HDMI-кабель или выключите проектор, передача изображение на встроенный монитора вновь восстановится.
Чтобы активировать передачу картинки на проектор, зайдите в меню «Пуск | Система | Дисплей | Несколько дисплеев» и нажмите кнопку «Обнаружить». После того, как ноутбук обнаружит подключенный проектор, вам будет предложено использовать либо схему с дублирование картинки, либо выбрать какое-то из устройств в качестве основного. В большинстве случаев схема с дублированием наиболее оптимальна, но если смотреть, например, фильм, то лучше гасить изображение на встроенном дисплее.
Есть и более быстрый способ вывести изображение с ноутбука на проектор. Для этого в Windows 10 воспользуйтесь сочетанием «горячих» клавиш Win+P. При этом в правой части появится вертикальная шторка меню, где можно сразу выбрать тип вывода изображения на второй дисплей или проектор. Здесь вы увидите «Только компьютер», при этом изображение не будет выводиться на проектор; «Дублировать», тогда копия экрана будет отображается и на экране компьютера и на проекторе; «Расширить», при этом Рабочий стол продлится на проектор, правая будет показана через проектор, левая на экране ноутбука, «Только проектор», так все, что происходит на экране будет отображаться только на проекторе.
Надо отметить, что большинство ноутбуков имеют специальную функциональную клавишу, позволяющую быстро переключиться на вывод изображения через проектор. Активируется она одновременным нажатием на клавиатуре Fn + F1 (дисплей | монитор). У разных производителей эта клавиша может быть назначена на свои кнопки.
Если «F2» + «Command» не работает
Если зажатие кнопок не запустило отображение экрана другого компьютера, проделайте следующее:
- Проверьте, поддерживает ли данная модель режим периферийного монитора.
- Переход в этот режим возможен, если на втором ПК пройдена авторизация в аккаунт macOS.
- Проверьте работоспособность клавиатуры. Используйте только «родную» клавиатуру. Со сторонней панелью ввода могут возникать сбои в выполнении команд.
- Если в разделе «клавиатура» настроек системы установлена галочка возле пункта «Использование клавиш «F1», «F2″ и…», зажмите одновременно кнопки «Command» + «Fn» + «F2».
- Проверьте точность соединения устройств через кабель. Проверьте исправность кабеля. Если нашли заломы, скрутки, оголенные участки, замените шнур исправным.
- Для PC Windows режим периферийного экрана не работает. iMac должен работать в среде macOS.
Используйте свой iMac в качестве монитора с AirPlay для Mac
Требования
- Модель iMac: 2019 г. или новее.
- Модель MacBook Pro: рекомендуется модель 2018 года или новее, но подойдет любой MacBook Pro, поддерживающий AirPlay видео на других устройствах. Поэтому MacBook Pro, выпущенные еще в 2011 году, могут использовать поддерживаемый iMac в качестве монитора, хотя выходное разрешение может быть уменьшено.
- Версия macOS: приемник AirPlay (iMac) должен работать под управлением macOS 12, Монтерей. Отправитель AirPlay (MacBook Pro) должен иметь версию 10.8, Mountain Lion или новее, чтобы использовать iMac в качестве основного дисплея, 10.9, Mavericks или новее, чтобы использовать iMac в качестве второго монитора.
- Другое: Bluetooth и Wi-Fi включены, либо используйте кабель USB-C.
инструкции
1. Включите приемник AirPlay на вашем iMac.
Откройте «Системные настройки» и щелкните значок «Общий доступ».
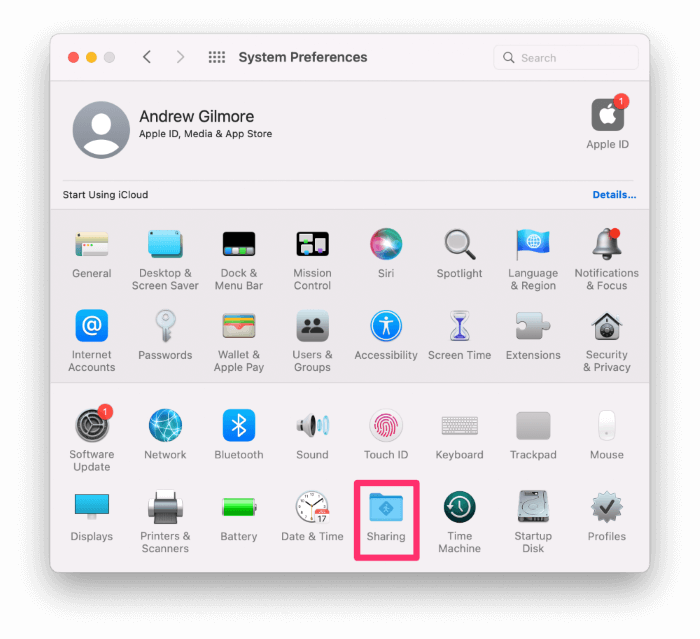
Щелкните поле «Приемник AirPlay» на левой панели.
Для параметра «Разрешить AirPlay для» выберите нужный параметр. Текущий пользователь является наиболее безопасным, но вы должны войти в систему как на отправляющем, так и на принимающем устройствах с одним и тем же Apple ID.
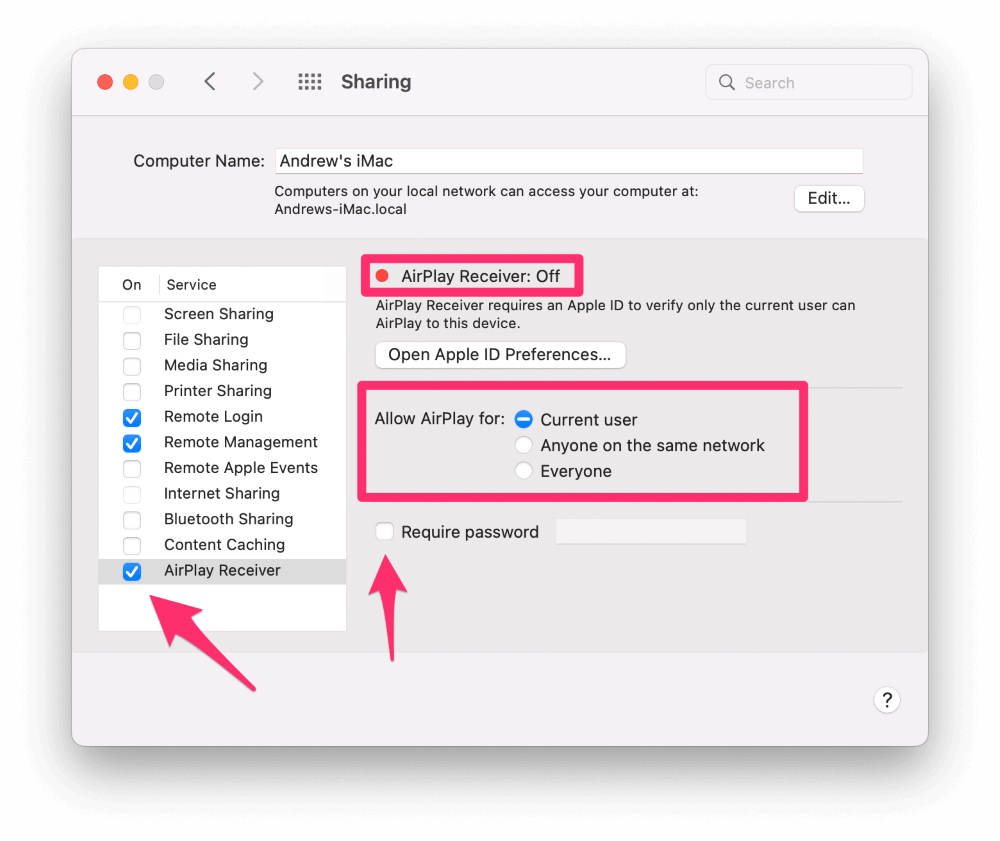
MacBook Pro старше 2018 года могут подключаться только в том случае, если выбран параметр «Все в той же сети» или «Все».
Первый требует, чтобы оба устройства находились в одной сети Wi-Fi. Последний может использовать одноранговый AirPlay. Bluetooth и Wi-Fi должны быть включены как на отправителе, так и на получателе, чтобы этот метод работал.
Несмотря на то, что AirPlay требует, чтобы вы вводили четырехзначный код, отображаемый на Mac-приемнике AirPlay, все же может быть хорошей идеей установить флажок «Требовать пароль» и ввести пароль. Это добавляет еще один уровень защиты, помогающий предотвратить несанкционированный доступ к вашему Mac.
Как только вы увидите зеленую точку рядом с AirPlay Receiver в Системных настройках, вы будете знать, что ваш iMac готов служить монитором для вашего MacBook Pro.
Примечание. Apple официально поддерживает AirPlay Receiver только в iMac 2019 года или новее, но эту функцию можно включить на старых iMac. Ознакомьтесь с часто задаваемыми вопросами ниже для получения более подробной информации.
2. Подготовьте свой MacBook Pro.
Убедитесь, что Wi-Fi и Bluetooth включены на вашем MacBook Pro. Для достижения наилучших результатов подключите ноутбук к той же сети Wi-Fi, к которой подключен ваш iMac.
Вы также можете «AirPlay» с Mac на Mac с помощью кабеля USB-C, но эта опция, очевидно, ограничена компьютерами Mac с портами USB-C. Подключите iMac к MacBook Pro с помощью кабеля и выполните те же действия, что и ниже.
Затем, если ваш MacBook работает под управлением Big Sur или более поздней версии, щелкните значок Центра управления в правом верхнем углу экрана и нажмите кнопку «Зеркальное отображение экрана». Выберите свой iMac из списка.

Если операционная система вашего MacBook старше, чем Big Sur, откройте «Системные настройки» и выберите «Дисплеи».
Установите флажок в левом нижнем углу, чтобы отображать параметры зеркального отображения в строке меню, если они доступны.
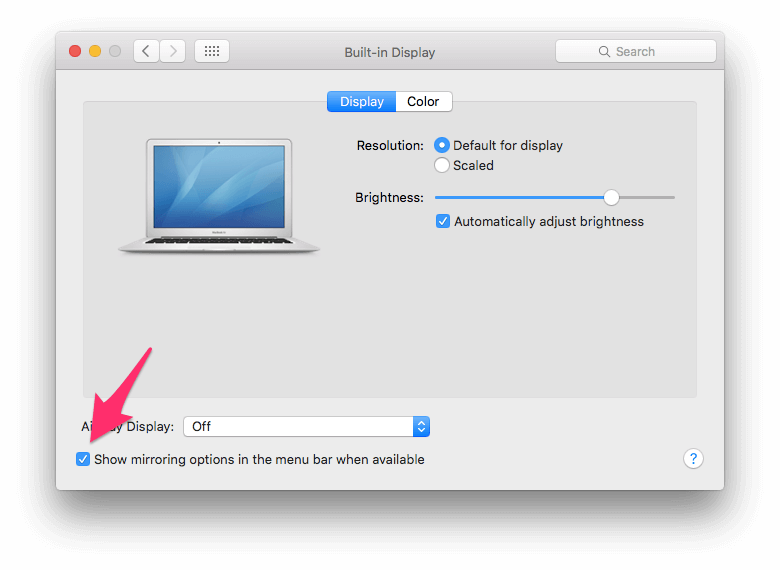
Старый значок зеркального отображения представляет собой прямоугольник с треугольником в основании. Нажмите на этот значок в правом верхнем углу экрана, а затем выберите свой iMac из списка.
При первом подключении на iMac отобразится четырехзначный код, который необходимо ввести на MacBook. Если вы установили пароль на AirPlay Receiver Mac, вам потребуется ввести этот пароль для подключения.
После аутентификации получатель Mac все равно должен одобрить транзакцию AirPlay для Mac. Нажмите кнопку «Принять».

После нажатия «Принять» экран вашего MacBook отобразится на iMac.
Физическая совместимость
На первом этапе следует соединить соответствующими штекерами графический адаптер и оба устройства для вывода графической информации.
Видеокарта должна быть оснащена парой таких интерфейсов, а каждый из мониторов – поддерживать хотя бы один из них:
- HDMI – тонкий широкий разъем в виде усеченной пирамиды для отправки цифровых сигналов, используется на большинстве плазменных и жидкокристаллических телевизорах; в миниатюрном варианте используется и на игровых приставках – miniHDMI;
- DisplayPort – прямоугольный интерфейс с одним срезанным углом, поддерживающий передачу картинки в разрешении 4K;
- DVI—D – разъём с тремя горизонтальными рядами квадратных штекеров, поддерживает передачу как цифрового сигнала, так и аналогового;
- DVI—I – аналог предыдущего, немного разнится технология отправки сигнала;
- Thunderbolt – служит для соединения iMac мониторов с компьютерами, обозначается иконкой молнии;
- VGA – старый компонентный видеоинтерфейс в виде трапеции;
- USB – используется в крайнем случае и преимущественно на мобильных устройствах, таких как планшеты, ведь для передачи видео сигнала не предназначен;
- Wi-Fi удлинитель с HDMI– отличное решение для тех, чей монитор находится в нескольких метрах от компьютера, и физической возможности соединить их нет или это затруднено.
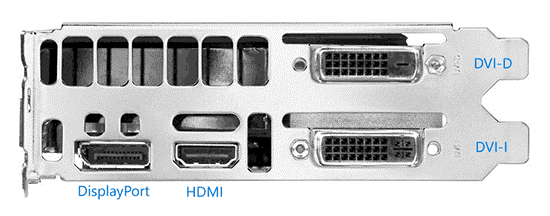
К числу таких относятся все девайсы, выпущенные на протяжении последних лет.
На любом ноутбуке предусмотрен как минимум один порт для подключения внешних устройств для отображения картинки.
С портативными устройствами проблем не возникнет.
Если на задней панели видеокарты и на мониторах не обнаружится пары одинаковых портов, придётся приобретать новую, покупать и устанавливать второй графический ускоритель, воспользоваться разветвителем или переходником, на одном конце которого распаян один интерфейс, на втором – иной, например, DisplayPort и HDMI.
Каждый из способов имеет значительные недостатки.
Подключать встроенное в центральный процессор графическое ядро к одному дисплею, а дискретную видеокарту – ко второму нельзя.
Второй вариант – наличие двух дискретных видео ускорителей.
Решение даст неоспоримое преимущество в производительности, что актуально для геймеров и тех, кому нужна высокая четкость изображения, передаваемые по HDMI.
Двух HDMI на одной видеокарте, как правило, не устанавливают, а возможностей DVI ныне хватает не всем и не всегда.
Третий способ физического подключения пары мониторов к одному ноутбуку или компьютеру – использование разветвителей, благодаря которым для решения задачи достаточно приобрести сплиттер.
Последний вариант имеет пару значительных недостатков помимо дополнительных финансовых растрат:
- снижение частоты дисплеев;
- ухудшения качества картинки, особенно в ресурсоёмких приложениях, в том числе при просмотре фильмов.
Встречаются модели мониторов, на передней панели которых находится один-два интерфейса, остальные вынесены на заднюю.
Соединять видеокарту и монитор подходящим кабелем лучше, когда оба девайса отключены от сети питания.
Зеркало через AirPlay в Монтерее (общедоступная бета)
Apple существенно переосмыслила AirPlay в Монтерее — по крайней мере, до последней публичной бета-версии, которая, вероятно, будет близка к окончательной. На панели настроек «Дисплеи» есть меню «Добавить дисплей», из которого вы все еще можете выбрать дисплей, но больше нет флажка «Показать-меню», а меню «Добавить дисплей» исчезает после выбора места назначения AirPlay.
В Центре управления щелкните Зеркалирование экрана и выберите место назначения AirPlay. Начнется потоковая передача AirPlay. Или выберите пункт назначения из Добавить дисплей меню на панели предпочтений Дисплеи.)
Теперь на панели предпочтений «Дисплеи» (если вы еще не там) появилась новая визуализация, которая показывает контур пропорционального размера частей дисплеев вашего устройства или подключенных к нему, а также целевого назначения AirPlay. Они либо отображаются рядом для расширенного рабочего стола, либо перекрываются для зеркального, как показано на рисунках ниже. В любом случае вы можете щелкнуть отображаемое имя и выбрать вариант изменения расширения или зеркалирования.
Эти параметры также немного отличаются от предыдущих версий macOS. Вот как они работают:
- Главный дисплей: Сделайте это основным дисплеем, который всегда выбирается при первом включении потоковой передачи AirPlay на целевой внутренний или основной дисплей Mac.
- Расширить дисплей: Доступно, когда зеркалирование отключено, вы можете изменить основной экран (тот, который рассматривается как основной дисплей с точки зрения меню и других элементов системы), выбрав его.
- Зеркало для отображаемое имя: Как и в более ранних версиях, это позволяет зеркалировать с выбранного вами дисплея на указанный в списке. Это упрощает работу, если у вас есть два или более дисплеев на Mac и вы хотите отразить один из ваших внешних дисплеев. Хотя раньше это было возможно, было сложнее понять, как настроить.
Monterey также добавляет кнопку Display Settings, которая показывает список, содержащий каждый напрямую подключенный или потоковый дисплей AirPlay для управления этими настройками. Если вы ищете, где настроить масштабирование и другие параметры для зеркального или расширенного рабочего стола, то здесь их можно найти.
Monterey (общедоступная бета-версия) полностью перемещает элементы управления в переработанную панель предпочтений «Дисплеи». Вы можете выбрать параметр зеркального отображения после включения AirPlay.
После зеркального отображения параметры меняются, позволяя вам контролировать отображение зеркального отображения.
Чтобы остановить потоковую передачу AirPlay, выберите Отключить из всплывающего меню любого дисплея; или в Центре управления щелкните Зеркалирование экрана а затем щелкните перевернутый синий значок выбранного места назначения AirPlay.
Эта статья о Mac 911 является ответом на вопрос, заданный читателем Macworld Бренной.
Режимы работы дополнительного дисплея на Macbook
Существует 3 варианта использования дополнительного монитора.
Режим рабочего стола
Используется для увеличения рабочего места на дисплее. Информация будет одновременно отображаться на обоих экранах.
Для настройки необходимо:
- Войти в «Apple» — «Системные настройки» — «Мониторы».
- Войти в «Расположение» и отключить галочку напротив строки «Включить видеоповтор мониторов».
Этот режим подходит для просмотра фильмов на дополнительном дисплее, показа презентаций. Работать, таким образом, будет не очень комфортно.
Для подключения этого режима необходимо:
- Войти в «Расположение» (полный путь описан выше).
- Поставить галочку «Включить видеоповтор мониторов».
Фото: Режим «Видеоповтор»
AirPlay
Эта функция подойдет пользователям, которые решили использовать телевизор, как дополнительный дисплей. При помощи AirPlay можно вывести картинку на экран телевизора. Для этого необходимо войти в меню «Apple» — «Мониторы». Есть 2 варианта использования телевизора:
- Режим видеоповтора – необходимо выбрать пункт «Видеоповтор встроенного дисплея».
- Чтобы сделать телевизор отдельным экраном, следует выбрать пункт «Использовать как отдельный дисплей».
Узнайте, как подключить к компьютеру Mac другой дисплей и настроить работу двух дисплеев.
Подключаем MacBook или iMac при помощи кабелей
Вариант 1. С использованием переходника USB-C – HDMI (или VGA)
С 2015 года Apple использует в ноутбуках разъем USB type-C. Через один такой разъем подключается и USB-периферия, и средства отображения, например, видеопроекторы, и даже зарядное устройство ноутбука. Первым аппаратом с таким разъемом стал Macbook 12”. В настоящий момент USB-C можно обнаружить в актуальных моделях iMac, macbook и в их pro-версиях.
Apple предлагает 2 версии оригинальных переходников USB type-C – в одном случае полноразмерный видеовыход HDMI, в другом – аналоговый VGA. Уверенно рекомендовать неоригинальные аксессуары можно лишь в случае, когда вас устроит разрешение видеосигнала не превышающее Full HD (1920х1080).
Вариант 2. С использованием переходника mini-DVI – VGA
Хотя изображение успешно выводится на видеопроектор, стоит помнить, что в данном случае мы имеем дело с аналоговым видеосигналом, со всеми его преимуществами и недостатками. Этот вариант не рекомендуется для разрешений выше XGA (1024×768) и, по возможности, следует использовать короткий и как можно более качественный кабель VGA, это уменьшит помехи и потери качества видеосигнала в кабеле. Apple перестала использовать разъем miniDVI более 10 лет назад, т.ч. его можно найти только в устаревшей продукции.
Вариант 3. С использованием переходника mini-DVI – HDMI
В данном случае видеосигнал передается в цифровом виде и качество изображения не в пример выше. Допустимо использовать разрешения вплоть до Full HD. Впрочем, как уже говорилось miniDVI давно устарел и производительность устройств оборудованных таким разъемом невысока — работать с видеосигналом высокой четкости будет некомфортно.
Вариант 4. С использованием переходника mini Display Port — HDMI (или VGA)
В свое время перспективный, разъем miniDisplayPort пришел на смену miniDVI и продемонстрировал желание компании сделать свои устройств еще более компактными. HDMI не устраивал не только размерами, но и высокими лицензионными отчислениями за его использование. Сейчас можно столкнуться с двумя версиями paзъема mDP — одна из них аппаратно является интерфейсом Thunderbolt, другая — нет. Для пользователя это означает в первом случае возможность цифрового подключения с использованием переходника mDP — HDMI, во втором — только аналогового mDP — VGA. Интересно, что аналоговое подключение работает и с Thunderbolt. Рядом с разъемом обычно имеется пиктограмма в виде молнии — для Thunderbolt и в виде схематично изображенного монитора — аналогового варианта.
Как подключить PS4 к iMac?
Подключить PS4 к iMac можно при помощи карты захвата ExtremeCap U3. С ее помощью пользователь может сделать даже запись игр. Для корректной работы устройства необходимо скачать с официального сайта прошивку для ExtremeCap U3. Монитор, имеющий высокое разрешение отлично подойдет для геймплея. Разрешение играет большую роль для очень динамичных игр, например, в жанре файтинг.
Если пользователь столкнулся с небольшой задержкой, то поможет снижение уровня графики до 720 p. Пользователь найдет в комплектации девайса инструкции как использовать и подключать гаджет. Использовать карту захвата можно и для подключения приставки к телевизору. Стоимость ExtremeCap U3 колеблется в пределах 10 тысяч рублей.
Зеркальное отображение AirPlay в Каталине и Биг-Суре
С добавлением Центра управления в Catalina потоковая передача AirPlay переместилась туда, хотя остатки остались в системных настройках дисплеев.
Чтобы начать потоковую передачу AirPlay, щелкните значок Центра управления в строке меню, щелкните Зеркалирование экрана а затем выберите место назначения AirPlay.
Тогда и только тогда вы можете выбрать вариант зеркального отображения. В Catalina и Big Sur элемент «Зеркальное отображение» отображается в строке меню, если на панели настроек «Отображение» установлен флажок «Показывать параметры зеркального отображения в строке меню, если они доступны». Вы также можете вызвать это меню из элемента Screen Mirroring в Control Center.
В этом меню вы можете выбрать «Зеркало отображаемое имя”Или использовать как отдельный дисплей. Чтобы завершить потоковую передачу AirPlay, щелкните выбранный значок AirPlay в меню, выделенный синим цветом, или выберите «Выкл.» Во всплывающем меню «Дисплеи AirPlay» на панели настроек «Дисплеи».
Big Sir также управляет некоторыми параметрами на панели предпочтений «Дисплеи», но не всеми. Флажок тоже не совсем то, что предлагает.
Заключение
Приоритет стоит отдать способу через AirPlay. Это наиболее удобный и быстрый способ подключения любого устройства от Apple (макбука, айфона, айпода, айпада) к телевизору. Но получится реализовать подключение только, если у вас Smart TV с поддержкой AirPlay. А это возможно только на довольно новых телеприемниках популярных производителей. В ином случае всегда можно соединиться физически через высококачественный HDMI.
Приведенные в статье скриншоты и настройки могут отличаться. Были представлены примеры для двух последних систем – MacOS Catalina и MacOS Big Sur. Базовый алгоритм подключения и настройки всегда одинаковый. Может быть только небольшая разница в интерфейсе, наличии или отсутствии дополнительных параметров. Но понять, что дает та или иная опция, всегда можно экспериментальным путем.















