Как редактировать скаченные презентации PowerPoint
Бывает, что просто скачать готовую презентацию с сайта недостаточно. Порой в нее нужно внести определенные измения: от самых простых (например, указать свою фамилию на заглавном слайде) до достаточно сложных (добавление новых слайдов, изменение больших объемов информации, изменение данных, представленных в виде графиков, и тому подобоное). Как быть, если вы не обладаете достаточными навыками, позволяющими произвести подобные операции? На этой странице мы собрали наиболее полезные инструкции, а также перечислили ресурсы, которые могут помочь вам решить задачи даже более сложного характера.
Какие программы нужны для редактирования презентаций
Самой популярной программой для создания и редактирования презентаций является программа PowerPoint, которая входит в пакет офисных программ Microsoft Office. Имеются и бесплатные аналоги. Например, в составе свободного OpenOffice имеется программа Impress. Необходимо заметить, что в старых версиях Microsft Office PowerPoint не поддерживается формат файлов pptx (т.е. презентации, созданные в версиях, начиная с PowerPoint 2007, не будут запускаться в более ранних версиях программы, если они сохранены в формате, установленном по умолчанию).
Заметим, что все инструкции, представленые ниже, составлялись, ориентируясь на программу Microft PowerPoint 2007. В других версиях программы возможны некоторые расхождения.
Можно ли открыть презентацию на планшете или смартфоне
Если вам для каких-то целей понадобилось открыть презентацию на смартфоне либо планшете, то решить эту задачу помогут различные приложения. Существуют как платные, так и бесплатные решения. Из бесплатных приложений можно выделить WPS Office, Polaris Office, OfficeSuite и другие. Наиболее популярным платным приложением можно назвать Smart office. Существет решение и от Microsoft — в марте 2014 в продаже появился Microsoft Office for iPad.
Как изменить часть текстовой информации
Итак, мы разобрались, какие приложения нужно использовать для открытия файлов с расширениями .ppt и .pptx, и теперь перейдем к рассмотрению базовых, наиболее востребованных операций.
Открываем файл презентации с помощью Microsoft Office PowerPoint. Возможен такой вариант, что изначально программа откроет файл в режиме защищенного просмотра (без возможности редактирования). Тогда в верхней части экрана появится желтая панель с предупреждением и кнопкой «Разрешить редактирование». Именно на эту кнопочку нам и нужно нажать.
Теперь мы можем вносить изменения в презентацию. Для этого в левой панели нужно выбрать необходимый нам слайд. В нашем примере мы редактируем информацию на первом слайде.
После этого в правой части экрана (непосредственно на самом слайде) мы можем выделить курсором мыши и изменить любую текстовую информацию.
Как добавить новый слайд
Для добавления нового слайда необходимо открыть презентацию, разрешить ее редактирование и, щелкнув правой кнопкой мыши в нужном месте правой панели, выбрать пункт «Создать слайд».
Если презентация настроена правильно, то новый слайд по умолчанию должен быть оформлен так же, как и все остальные. Если же при добавлении нового слайда, его оформление не задается автоматически, то наиболее простым решением является скопировать слайд с подходящей структурой и изменить его заголовок и содержание на необходимые вам. Чтобы скопировать слайд, на него нужно нажать правой кнопкой мыши и выбрать пункт «Копировать». Затем нужно нажать правой кнопкой мыши в необходимом месте левой панели и выбрать пункт «Вставить».
Как вставить изображение
Часто случается, что в презентацию требуется вставить различные изображения. Если сделать это нужно на вновь созданный слайд и на слайде планируется разместить только одно изображение, то сделать это лучше всего, нажав на иконку «Вставить рисунок из файла» непосредственно на самом слайде. Тогда программа автоматически выровняет изображение по центру слайда и, если это необходимо, подгонит его размер.
Если помимо изображения вы планируете разместить на данном слайде и другую информацию, то можно воспользоваться такой же кнопкой на верхней панели инструментов (вкладка «Вставка») и самостоятельно поместить изображение на нужное место.
Рекомендуем вам также ознакомиться с видеоуроками от канала «SoftMasterPlus». В них наглядным образом объясняется, как произвести те или иные операции.
Как удалить все гиперссылки в powerpoint
Удаление гиперссылки
Чтобы удалить гиперссылку, но при этом сохранить текст, щелкните ее правой кнопкой мыши и нажмите кнопку Удалить гиперссылку.
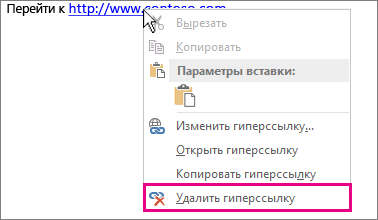
Чтобы полностью удалить гиперссылку, выделите ее и нажмите клавишу DELETE.
Если ссылка создана с помощью функции ГИПЕРССЫЛКА, вы можете удалить ее, следуя этим инструкциям:
Выделите ячейку, содержащую ссылку.
Нажмите клавиши CTRL+C, чтобы скопировать ссылку.
Щелкните правой кнопкой мыши и выполните вставку с помощью параметра Значения.
Удаление всех гиперссылок одновременно
Если вы используете Word, Outlook или Excel 2010 или более поздней версии, вы можете удалить все гиперссылки в файле с помощью сочетания клавиш.
В Word и Outlook
Нажмите клавиши CTRL+A, чтобы выделить весь текст.
Нажмите клавиши CTRL+SHIFT+F9.
В Excel 2010 и более поздних версиях
Выделите все ячейки, содержащие гиперссылки (например, нажав CTRL+A).
Щелкните их правой кнопкой мыши и выберите пункт Удалить гиперссылки.
Отключение автоматической замены гиперссылок
Если не нужно, чтобы в документах Office по мере ввода текста автоматически создавались гиперссылки, вы можете их выключить.
В Office 2010 и более поздних версий
В меню Файл выберите пункты Параметры и Правописание.
(В Outlook выберите Файл > Параметры > Почта > Параметры редактора > Правописание.)
Нажмите кнопку Microsoft Office, а затем выберите Параметры > Правописание.
(В Outlook создайте письмо, нажмите кнопку Microsoft Office, а затем выберите Параметры редактора > Правописание.)
Нажмите кнопку Параметры автозамены и откройте вкладку Автоформат при вводе.
Снимите флажок адреса Интернета и сетевые пути гиперссылками.
Если вы хотите переходить по ссылкам, не нажимая клавишу CTRL, сделайте следующее:
В Word 2010 или более поздней версии выберите Файл > Параметры > Дополнительно.
В Word 2007 нажмите кнопку Microsoft Office и выберите Параметры Word > Дополнительно.
В Outlook 2010 или более поздней версии выберите Файл > Параметры > Почта > Параметры редактора > Дополнительно.
В Outlook 2007 создайте письмо, нажмите кнопку Microsoft Office, а затем выберите Параметры редактора > Дополнительно.
В разделе Параметры правки снимите флажок CTRL + щелчок для выбора гиперссылки.
Если вам приходилось редактировать документы Word скачанные из интернета, то вы наверняка сталкивались с гиперссылками. Эти гиперссылки ссылаются на другие ресурсы в Интернете и обычно при редактировании их нужно удалять. В этой статье мы рассмотрим сразу три способа, как можно удалить ссылки в Word. Статья будет актуальна для Word 2007, 2010, 2013 и 2016.
Способ № 1. Удаление ссылок вручную.
Но, если в документе большое количество ссылок и всех их нужно удалить, то такой способ решения проблемы отнимет очень много времени.
Способ № 2. Комбинация клавиш CTRL-SHIFT-F9.
Другой вариант – использовать комбинацию клавиш CTRL-SHIFT-F9 . С помощью данной комбинации клавиш можно быстро удалить все ссылки в документе Word.
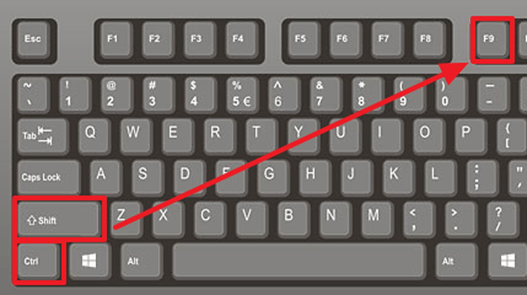
Для этого нужно просто выделить текст со ссылками (для того чтобы выделить весь текст используйте CTRL-A) и нажать CTRL-SHIFT-F9. После этого все ссылки будут удалены, а форматирование текста должно сохраниться.
Способ № 3. Скрипт Visual Basic.
Если предыдущие два способы вам по каким-то причинам не подошли, то есть еще один вариант. Гиперссылки можно удалить с помощью скрипта Visual Basic. Для этого нужно сначала нажать комбинацию клавиш ALT-F11 .
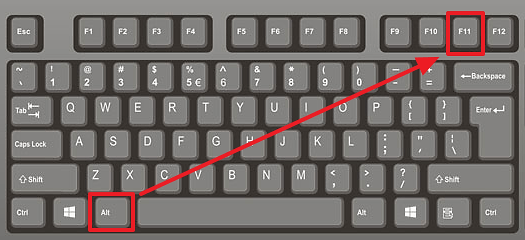
После этого откроется окно для работы со скриптами Visual Basic. В этом окне нужно открыть меню «Insert» и выбрать «Module».
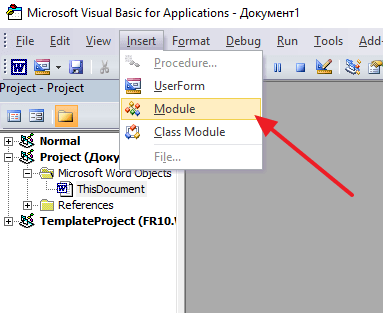
После этого появится окно, в которое нужно вставить код скрипта Visual Basic.
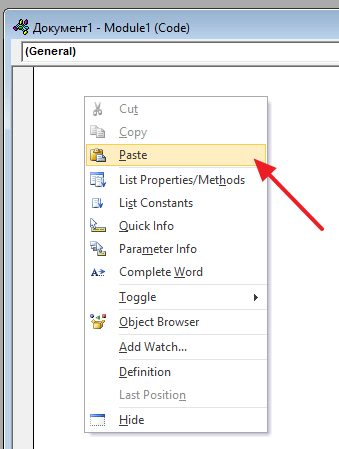
Текст скрипта, который нужно вставить:
While ActiveDocument.Hyperlinks.Count > 0
После этого нужно запустить выполнение скрипта. Для этого нажмите на кнопку «Run» на панели инструментов или на клавишу F5 на клавиатуре
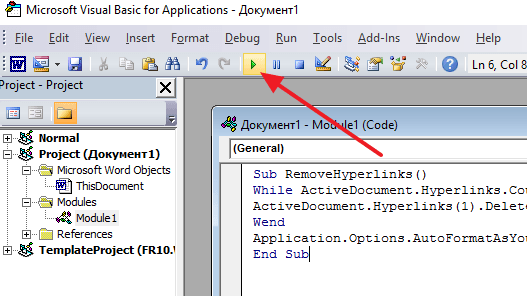
После этого вернитесь к документу Word. Если все было сделано правильно, то все гиперссылки должны быть удалены.
Откройте Ваш .pptx или .ppt file Выберите закладку Нажимаем на “Macros” В “Macro name:”, вводим любое имя и нажимаем . Окно Macro editor запускается. Между “Sub” и “End Sub”, копируем ниже приведённый код:
Dim slide As slide Dim index As Long Dim counter As Long counter = 0 For Each slide In ActivePresentation.Slides For index = slide.Hyperlinks.Count To 1 Step -1 slide.Hyperlinks(index).Delete counter = counter + 1 Next index Next slide MsgBox («Removed » + CStr(counter) + » links»)
Переводим курсор на самую верхнюю строчку и нажимаем . Появится сообщение с количеством удаленных ссылок. Закройте Macro editor и сохраните документ.
Библиографическая ссылка
Как отформатировать страницу заметок
Вы можете просматривать свои заметки в режиме докладчика или распечатать их и положить перед собой. Однако перед печатью вы можете увидеть, как ваши заметки будут выглядеть на странице.
Чтобы увидеть, как печатаются заметки, а также увидеть полный эффект от любого применяемого текстового формата (например, цвета шрифта, изменения заголовка и нижнего колонтитула), вам необходимо переключиться в режим просмотра страницы заметок. . Перейдите на вкладку «Просмотр» и нажмите «Страница заметок».
В режиме просмотра страницы заметок вы найдете заметки под каждым слайдом презентации, все на отдельных страницах. В этом режиме вы можете добавлять в свои заметки данные, такие как диаграммы, таблицы или другие иллюстрации. Здесь вы также можете увеличивать масштаб, перемещать или перемещать слайд или область заметки.
При создании заметки имейте в виду, что все объекты и фотографии, которые вы добавляете в представление страницы заметок, будут отображаться на странице распечатанной заметки, но будут скрыты на экране, когда вы переключитесь в режим просмотра Th viewng. Это не относится к редактированию текста (это содержимое будет отображаться как в режиме страницы заметок, так и в обычном режиме просмотра).
Для получения дополнительных параметров форматирования, таких как изменение стиля шрифта для всех заметок, выберите «Мастер заметок». На вкладке «Просмотр» выберите «Мастер», затем нажмите «Мастер заметок».
С помощью Notes Master вы можете размещать логотипы на страницах заметок, изображениях, а также изменять внешний вид и положение области слайда, делать заметки, редактировать верхние и нижние колонтитулы, номера страниц и даты.
Как распечатать слайды PowerPoint с заметками
Если просмотра заметок в режиме докладчика во время презентации недостаточно для удовлетворения ваших потребностей, вы можете распечатать их. Распечатайте эти заметки в PowerPoint без эскиза слайда или включите их в раздаточный материал для аудитории или для подготовки к презентации.
Как распечатать заметки PowerPoint с миниатюрами слайдов
1. Перейдите на вкладку «Файл» и нажмите «Печать».
2. В настройках измените слайды на всю страницу на страницы заметок по умолчанию.
3. Щелкните Печать.
Если вы хотите изменить ориентацию страницы (для слайдов, заметок или и того, и другого), перейдите в «Параметры страницы», чтобы увидеть дополнительные параметры.
Как распечатать заметки PowerPoint без эскизов слайдов
1. В презентации переключитесь в режим просмотра страницы заметок (в меню «Вид» выберите «Страница заметок»).
2. Удалите все миниатюры для каждой страницы заметок.
3. Перейдите на вкладку «Файл» и нажмите «Печать».
4. В меню «Настройки» выберите «Страница заметок».
5. Щелкните Печать.
Обратите внимание, что вы можете распечатать только одну страницу заметок на каждой распечатанной странице, даже если вы решили распечатать их без эскизов
Как сохранить слайды в PowerPoint
Готовую презентацию можно сохранить полностью или отдельный его слайд в виде картинки. Чтобы сохранить презентацию нужно нажать Файл — Сохранить как и в открывшемся окне из всплывающего списка Тип документа выбрать в каком формате сохранять презентацию PowerPoint. Если презентацию PowerPoint сохранить в PDF то тем самым вы сможете сжать презентацию PowerPoint. Правда если таким способом как уменьшить размер презентации PowerPoint то потом она не будет открываться в PowerPoint, а просмотреть её можно будет какой-нибудь программой на вроде Adobe Reader. Если сначала выбрать слайд, а затем перейти к сохранению и выбрав Тип документа Рисунок в формате то вам предложат сохранить все слайды или только текущий.
Применение шрифта путем надстрочного индекса к сноске
Затем мы выделяем его, возвращаемся и применяем тот же параметр Superscript к тексту, чтобы было ясно, что это ссылка. Теперь аудитория знает источник этого факта и может просмотреть все детали, особенно если вы отправляете слайды PowerPoint позже.
Заключение
Сноски идеально подходят для предоставления дополнительной информации, не занимая слишком много места. Поскольку пространство на каждом слайде PowerPoint ограничено, сноски могут быть именно тем, что вам нужно.
Совет экспертов:
Эд Мойес
CCNA, веб-разработчик, ПК для устранения неполадок
Я компьютерный энтузиаст и практикующий ИТ-специалист. У меня за плечами многолетний опыт работы в области компьютерного программирования, устранения неисправностей и ремонта оборудования. Я специализируюсь на веб-разработке и дизайне баз данных. У меня также есть сертификат CCNA для проектирования сетей и устранения неполадок.
Сообщение Просмотров: 1,023
Похожие посты:
Дополнительно
В конце следует сказать еще пару слов о некоторых аспектах работы гиперссылок.
- Гиперссылки не применяются к диаграммам и таблицам. Это относится как к отдельным столбцам или секторам, так и ко всему объекту вообще. Также такие настройки нельзя произвести к текстовым элементам таблиц и диаграмм – например, к тексту названия и легенды.
- Если гиперссылка ссылается на какой-то сторонний файл и презентацию планируется запускать не с компьютера, где ее создавали, могут возникнуть проблемы. По указанному адресу система может не найти нужный файл и просто выдаст ошибку. Так что если планируется делать такие перелинковки, следует закладывать все нужные материалы в папку с документом и ссылку настраивать по соответствующему адресу.
- Если применить к объекту гиперссылку, которая активируется при наведении курсора мыши, и растянуть компонент на весь экран, то действие не будет происходить. По какой-то причине в таких условиях настройки не срабатывают. Можно сколько угодно водить мышью по такому объекту – результата не будет.
- В презентации можно создать гиперссылку, которая будет ссылаться на эту же самую презентацию. Если гиперссылка будет находиться на первом слайде, то при переходе визуально ничего не будет происходить.
- При настройке перемещения на конкретный слайд внутри презентации ссылка идет именно на этот лист, а не на его номер. Таким образом, если после настройки действия изменить положение данного кадра в документе (перенести в другое место или создать перед ним еще слайды), гиперссылка все равно будет работать правильно.
Несмотря на внешнюю простоту настройки, спектр применения и возможности гиперссылок действительно широки. При кропотливой работе можно вместо документа создать целое приложение с функциональным интерфейсом.
Опишите, что у вас не получилось.
Наши специалисты постараются ответить максимально быстро.
Как вставить сноску в презентацию PowerPoint
Andrew Childress Last updated Sep 12, 2018
Russian (Pусский) translation by Ellen Nelson (you can also view the original English article)
Сноски в PowerPoint всегда полезны для добавления приписок или источника на факты. Я покажу вам, как добавить сноски в PowerPoint в этом коротком уроке.
У нас также есть полезное дополнение к этому уроку по PowerPoint. Чтобы узнать больше о презентациях, загрузите нашу БЕСПЛАТНУЮ электронную книгу: The Complete Guide to Making Great Presentations. Получите копию прямо сейчас.
Как быстро добавить сноски в PowerPoint
Примечание: просмотрите этот короткий видео-урок или следуйте кратким шагам, описанным ниже в дополнение к видео.
1. Добавление сноски с примечанием в PowerPoint
Давайте добавим сноску в простой маркированный список в PowerPoint, что поможет приписать факт. После параграфа, я ставлю цифру 1, выделяю её, а затем нажимаю стрелку под разделом меню Шрифт.
Добавляем сноску в PowerPoint, создав примечание.
Найдите параметр, который гласит «надстрочный», отметьте его и нажмите ОК. Использование надстрочного текста, оформляет вашу сноску в PowerPoint, в общепринятом стиле для примечаний.
2. Вставка сноски в PowerPoint
Теперь, под этим я добавлю саму сноску PowerPoint, вставив новый текстовый блок снизу.
Использование текстового блока для вставки сноски в PowerPoint.
Давайте напишем цифру 1 и примечание, что по сути примечание внизу, которое что-то объясняет.
3. Применяем надстрочный шрифт к сноске
Как только добавили текст сноски в PowerPoint, измените шрифт на надстрочный .
Затем, давайте выделим его и применим к тексту тот же параметр надстрочный, так, чтобы сразу было понятно, что это сноска. Теперь, зрители понимают, что это источник на факт и могут посмотреть любые детали, особенно, если вы отправили слайды PowerPoint, постфактум.
Подводим итоги!
Вы можете добавить больше сносок и отсылок внизу простым увеличением номера, 2 для второй сноски, 3 для третьей и так далее.
Ещё о презентациях PowerPoint на Envato Tuts+
Узнайте больше из наших уроков по PowerPoint и коротких обучающих видео на Envato Tuts+. У нас есть ассортимент материала по PowerPoint, который поможет вам создавать лучшие презентации:
Создание отличных презентаций (скачать книгу бесплатно)
А ещё у нас есть идеальное дополнение к этому уроку по сноскам в PowerPoint, которое проведёт вас через весь процесс создания презентаций. Научитесь как писать вашу презентацию, оформлять как профессионал, подготовиться к эффектному показу.
Скачайте нашу новую eBook: The Complete Guide to Making Great Presentations. Она доступна бесплатно при подписке на новостную рассылку от Tuts+ Business.
Как разместить ссылки или цитировать источники в PowerPoint
Хотите цитировать источники и ссылки в своих презентациях PowerPoint? Из этого туториала Вы узнаете, как цитировать источники в Microsoft PowerPoint. Цитирование ваших ссылок — важная вещь. Во время презентации ваша аудитория должна знать, откуда поступают информация и материалы (изображения, факты и т. Д.). Используется несколько стилей цитирования, в том числе APA, MLA, Чикаго, и больше. Вы можете использовать любой из этих стилей в зависимости от ваших требований.
Теперь есть разные способы цитировать ваши ссылки в PPT. Вы можете использовать один или комбинацию двух или более методов в соответствии с вашими требованиями. Давайте посмотрим, как добавлять цитаты в презентации PowerPoint.
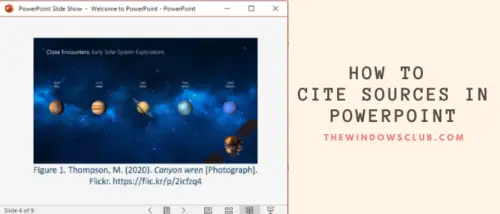
1]Цитирование в тексте
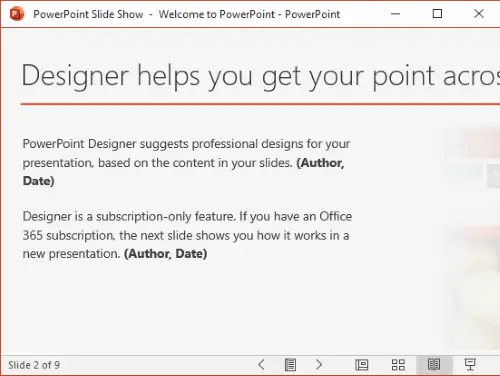
Вы можете вручную добавить ссылки на текст слайдов презентации, который называется Цитирование в тексте. Всегда добавляйте ссылки на факты, прямые цитаты, и перефразированный материал используется в слайде презентации.
2]Образец цитирования
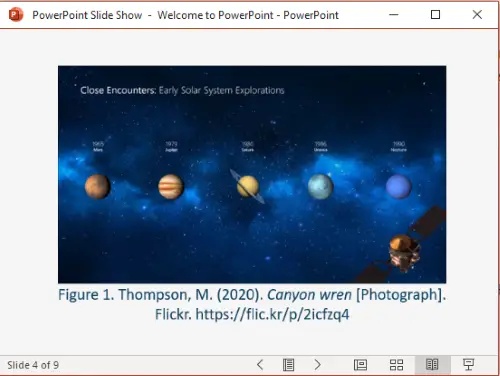
Следует цитировать изображения, рисунки и клипарты, которые вы использовали в презентации PowerPoint, особенно если вы использовали изображения с Creative Common лицензия. Вы можете добавить ссылку на сноску изображения.
Например, если вы используете онлайн-изображения, добавьте URL-ссылку с именем изображения. Просто вставьте номер изображения с его описанием и ссылкой в сноске, например:
Рисунок 1. Фамилия, инициалы. (Год). Название изображения . Название сайта. URL
Посмотрите на снимок экрана, как будет выглядеть цитирование изображения (в стиле APA).
3]Создать список ссылок
Вы также можете цитировать источники, создав отдельный слайд для всех ваших ссылок. Добавьте этот слайд в конец презентации PowerPoint, чтобы цитировать все ваши источники. Рекомендуется использовать сравнительно больший размер шрифта и 12 строк текста на слайде.
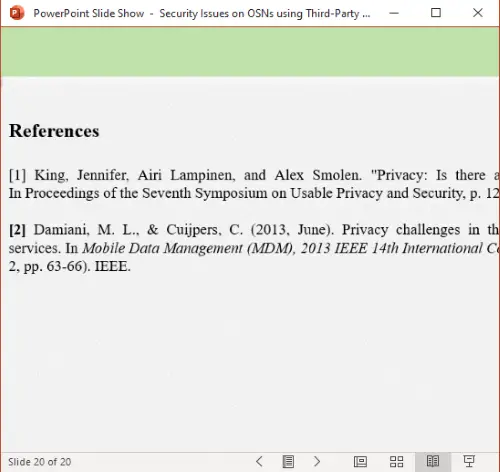
Академические пользователи могут получать ссылки в Google Scholar в разных стилях. Просто выполните поиск по названию вашей ссылки на scholar.google.com, вы увидите ссылки на все связанные источники. Нажми на Цитировать («) под вашей ссылкой.
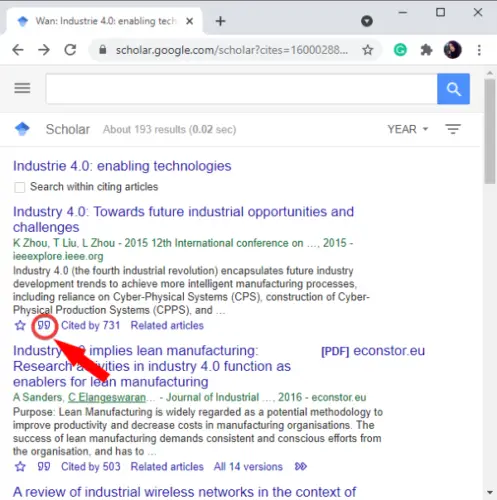
Вы увидите список цитат в стилях MLA, APA, Chicago, Harvard и других стилях.
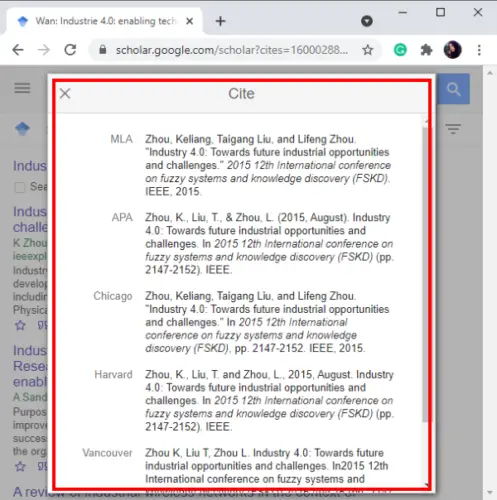
Выберите и скопируйте необходимую цитату, а затем вставьте ее в список ссылок в PowerPoint.
4]Использовать онлайн-генератор цитирования
Если вы не хотите выполнять всю работу по цитированию вручную, вы можете использовать онлайн-генератор цитирования. Создавайте цитаты с помощью онлайн-сервиса, а также копируйте и вставляйте ссылки на слайды PowerPoint. Это один из самых простых способов цитировать источники в презентациях или любом другом документе. Здесь я собираюсь упомянуть один такой онлайн-генератор цитирования; давай проверим!
Bibliography.com предлагает бесплатный веб-сервис, который позволяет вам создавать ссылки на ваши источники и ссылки. С его помощью вы можете создавать цитаты в разных стилях, в том числе MLA, APA, AMA, Чикаго, IEEE, Ванкувер, и еще несколько. Это позволяет вам создавать цитаты для Веб-страницы, Книга, Журнал, Фильм, Песня, Энциклопедия, Газета, и другие источники.
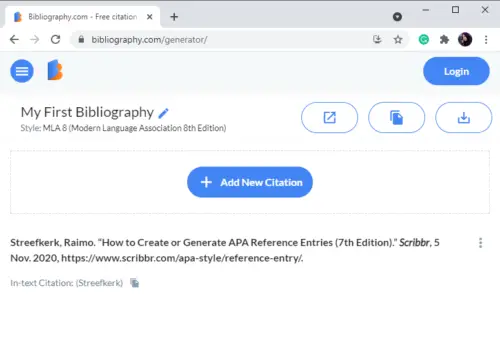
Просто зайдите на его веб-сайт и нажмите на опцию «Добавить новую цитату». Затем выберите источник, который вы хотите процитировать, введите соответствующую информацию (URL-адрес, заголовок и т. Д.) И нажмите кнопку «Поиск».
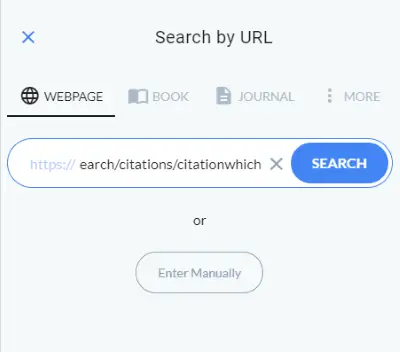
Он получит информацию о вашей ссылке и отобразит заголовок, автора, дату, URL-адрес и т. Д. В отдельных полях. При необходимости вы можете вручную отредактировать эти поля, чтобы внести соответствующие данные. Наконец, нажмите Cite! кнопку, и это сгенерирует ссылку на ваш источник.
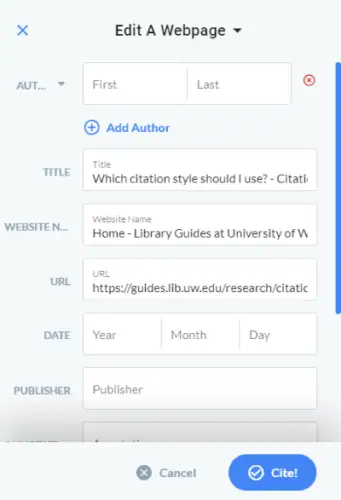
Вы можете скопировать эту цитату и добавить ее в свою презентацию PowerPoint.
Надеюсь, эта статья помогла вам, если вы искали, как цитировать источники в PowerPoint. Ваше здоровье!
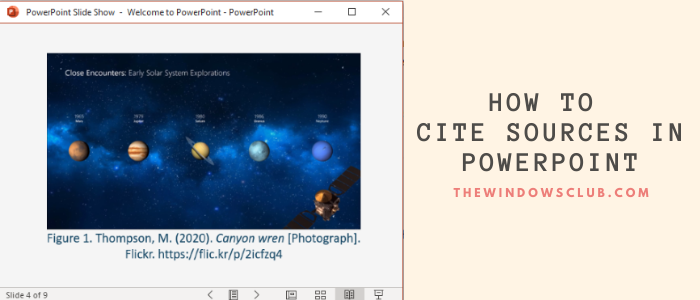
Как вставить документ Word в презентацию PowerPoint?
Вставив документ Microsoft Word в презентацию PowerPoint, вы можете включать большие объемы информации, не используя десятки отдельных слайдов. Если вы решите сделать ссылку на документ, а не встраивать его, изменения в документе автоматически отражаются в PowerPoint. Кроме того, вы можете вставить в презентацию только часть документа.
Вставка всего документа Word
Откройте презентацию в PowerPoint или создайте. Выберите слайд на левой панели и затем переключитесь на Вставить Вкладка.
Нажмите на объект кнопка в группе Текст для отображения Вставить объект Диалог. Нажмите на Создать из файла переключатель, а затем нажмите Просматривать и выберите документ Word с помощью браузера файлов.
Проверить Ссылка на сайт поле, если вы хотите сделать ссылку на документ, а не встраивать его. Если вы редактируете связанный документ Word, изменения автоматически вставляются в PowerPoint.
При желании, проверьте Отображать как значок поле для отображения объекта в виде значка вместо отображения первой страницы документа на слайде.
Нажмите Хорошо внедрить или связать с документом Word, а затем сохранить изменения, нажав Ctrl-S.
Вставка части документа Word
Вы можете вставить только часть документа Word в PowerPoint, используя опцию Специальная вставка.
Выберите раздел, который вы хотите скопировать из Word и нажмите Ctrl-C, скопировать его в буфер обмена. В PowerPoint щелкните стрелка под вставкой в группе «Буфер обмена» на вкладке «Главная» и выберите Специальная паста.
Выбрать Microsoft Word Document Object из поля Вставить как, чтобы вставить данные из буфера обмена в новый объект на слайде. Если вы хотите создать ссылку на документ Word, щелкните Вставить ссылку переключатель. Нажмите Хорошо создать объект документа Word.
Добавить текст сноски
Вот пример сноски в PowerPoint. Следуйте инструкциям ниже, чтобы добавить свою собственную сноску. После добавления сноски вы можете переместить метки сноски вверх.
- Нажмите на место в теле слайда, куда вы хотите добавить сноску, и введите число или символ, например «1».
- Нажмите Вставить> Верхний и нижний колонтитулы.
- На вкладке «Слайд» выберите «Нижний колонтитул» и в поле «Нижний колонтитул» введите число или символ, добавленный на шаге 1, а затем введите текст, который вы хотите отобразить в сноске на слайде.
- Нажмите Применить, если вы хотите, чтобы нижний колонтитул отображался только на выбранном слайде. Если вы хотите, чтобы он отображался на всех слайдах, нажмите «Применить ко всем».
Как в PowerPoint вставить музыку
Если у вас на компьютере имеется какая-то музыка или файл со звуком то можно наложить их на презентацию. Наложить музыку в PowerPoint можно на всю презентацию или на какой-нибудь конкретный слайд.
 Как наложить музыку на презентацию в PowerPoint
Как наложить музыку на презентацию в PowerPoint
Очень легко добавить музыку в PowerPoint для этого на вкладке Вставка выберите Мультимедиа — Звук — Звук из файла. В открывшемся окне чтобы вставить звук в PowerPoint найдите ваш файл с музыкой или звуком и нажмите кнопку Вставить. На слайде отобразится значок звука, нажмите на него и появится вкладка Воспроизведение, перейдите на неё.
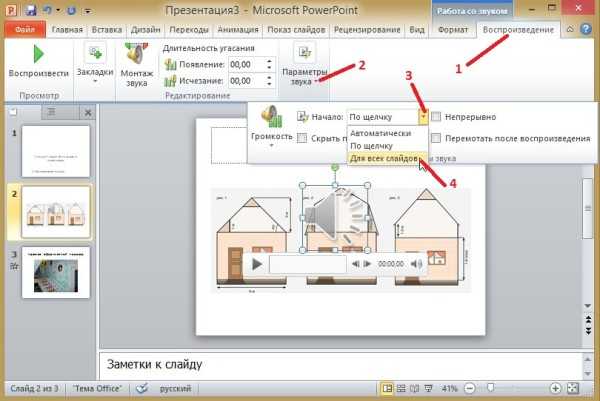 Как добавить музыку в презентацию PowerPoint
Как добавить музыку в презентацию PowerPoint
На этой вкладке можно будет наложить музыку на слайды в PowerPoint которая будет играть во время просмотра всех слайдов. Для этого на этой вкладке выберите Параметры звука и выберите из всплывающего списка пункт Для всех слайдов.
Ошибки, связанные с использованием изображений в презентации
Объекты на слайде должны быть выровнены. На следующем слайде допущена ошибка: одинаковые прямоугольники имеют разные расстояния от краев слайда и друг от друга.
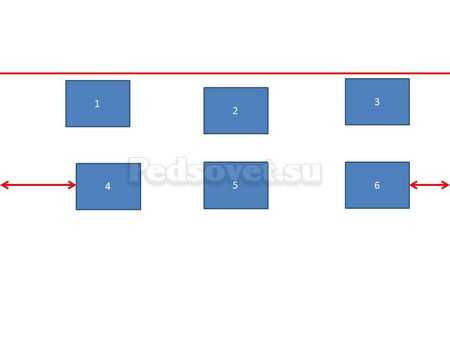

Решение: Чтобы исправить эту ошибку, необходимо использовать функцию выравнивания. Выделите нужные прямоугольники (зажатая клавиша CTRL) Формат — Выровнять — Выровнять относительно слайда (в этом случае фигуры будут выравниваться относительно границ и центра слайда) или Выровнять выделенные объекты (в этом случае объекты будут выравниваться друг относительно друга). После выбора вида выравнивания нужно установить его параметры (по левому, правому, верхнему или нижнему краю, по центру, распределить по горизонтали или вертикали).
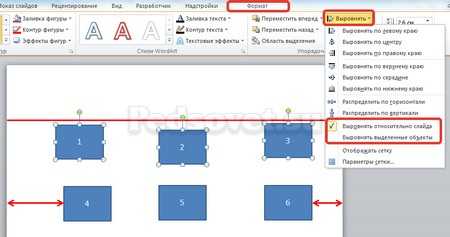
Ошибка 11. От слайда к слайду смещаются одинаковые элементы на слайде.
В следующем примере рассмотрены два слайда, на которых есть одинаковые элементы: кнопка завершения работы с презентацией, надпись «Ответ» и заголовок слайда. Можно заметить, что одинаковые элементы смещены и находятся на разных расстояниях от краев слайда. Этого быть не должно.
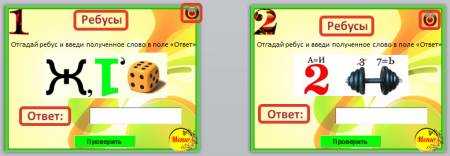
Решение: Чтобы избежать этой ошибки, нужно создать первый слайд, разместить на нем необходимые элементы. После этого можно:
- скопировать слайд (если оба слайда несут одинаковую нагрузку, как в рассмотренном примере), а потом изменять каждый новый слайд, оставив одинаковые элементы на своих местах;
- или создать второй слайд, потом выделить на первом слайде нужный объект, скопировать его, а потом вставить на второй слайд. Объект будет вставлен на том же расстоянии от краев слайда, т.е. его смещения не будет. Точно так же нужно поступить и с другими объектами.
- Ошибка 12. Искажение пропорций изображений. Использование изображений разного стиля на одном слайде (фотографии и рисунок, изображение с рамкой и без рамки, с фоном и без фона).

Картина «сплющена».

Изображения разной высоты. У правого изображение не удалена белая рамка (можно было выбрать в качестве фона презентации белый, тогда бы белую рамку у картинки было бы не видно).
Решение: Изменять размеры изображения нужно, потянув за маркеры, расположенные в углах рисунка; нельзя менять размеры с помощью маркеров, находящихся на сторонах изображения.
Решение: читайте инструкцию Как удалить фон у картинки в графическом редакторе.
Ошибка 13. Рамки изображений не соответствуют тематике презентации или ее стилю.
Решение: Небольшая рамка у изображения создает эффект аккуратности, изображение с рамкой имеет законченный вид. Но не стоит использовать «траурные» рамки, как в первом изображении на следующем примере слайда. Не стоит также использовать эффекты отражения изображения, которое мешает восприятию информации на слайде.
Ошибка 14. Изображение «забито в угол».
Решение: Не стоит располагать изображение на краю слайда или в углу. Сделайте отступ от краев слайда до изображения (как и при размещении текста). Если изображение нужно вставить в углу слайда, то лучше отступите одинаковые расстояния от вертикального и от горизонтального краев. Старайтесь также не размещать изображение в центре слайда, если на слайде есть текст.
Если изображение — портрет человека, то его лучше расположить так, чтобы взгляд был направлен на текст, но не на край слайда. Это придаст слайду законченный вид.


Ошибка 15. Размещение нескольких изображений на слайде таким образом, что их трудно рассмотреть. Размещение двух и даже 10 изображений на слайде допустимо, если не противоречит логике презентации: например, если при клике изображения увеличиваются, или это — изображения-кнопки. Однако если изображение — основное содержание слайда, именно с ним идет работа и именно оно несет информационную нагрузку, оно должно быть крупным.
Решение: если изображение является основным содержимым слайда, вставьте одну картинку на слайд. При необходимости использования нескольких картинок, создайте несколько слайдов. Или же вставьте несколько изображений на один слайд, но настройте триггеры таким образом, чтобы при клике на картинке открывалось изображение во весь экран.
Специальные гиперссылки
К объектам, которые являются интерактивными, применяется несколько другое окно для работы с гиперссылками.
Например, это относится к управляющим кнопкам. Найти их можно во вкладке «Вставка» под кнопкой «Фигуры» в самом низу, в одноименном разделе.
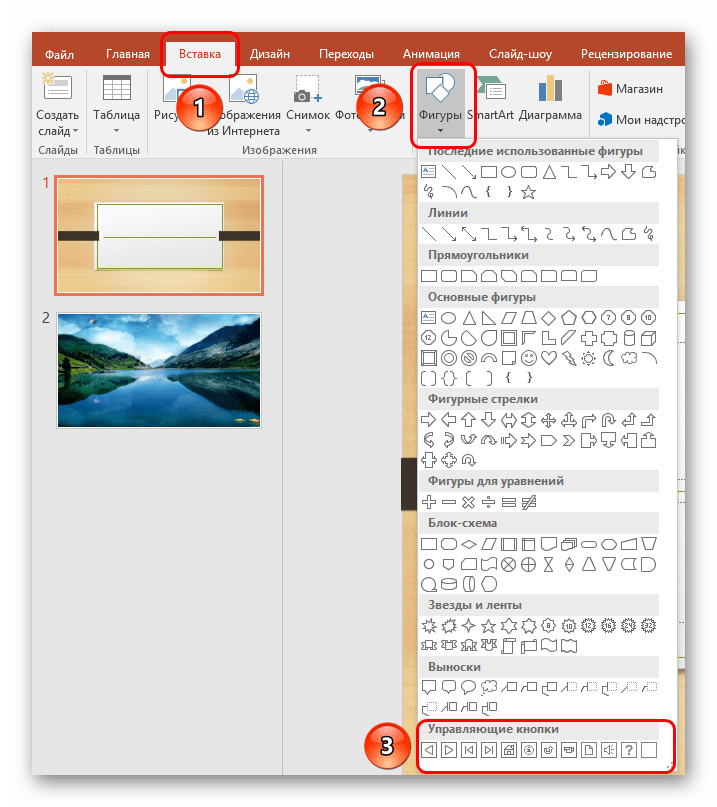
У таких объектов окно настройки гиперссылки собственное. Вызывается оно точно так же, через правую кнопку мыши.
Здесь есть две вкладки, содержимое которых полностью идентично. Разница заключается лишь в том, как будет приводиться в работу настроенный триггер. Действие в первой вкладке срабатывает при нажатии на компонент, а во второй – при наведении на него курсора мыши.
В каждой вкладке существует широкий спектр возможных действий.
- «Нет» — действие отсутствует.
- «Перейти по гиперссылке» — широкий спектр возможностей. Можно как переходить по различным слайдам в презентации, так и открывать ресурсы в интернете и файлы на компьютере.
- «Запуск макроса» — как понятно из названия, предназначено для работы с макрокомандами.
- «Действие» позволяет запускать объект тем или иным образом, если такая функция присутствует.
- Дополнительным параметром ниже идет «Звук». Данный пункт позволяет настроить звуковое сопровождение при активации гиперссылки. В меню звуков можно выбрать как стандартные образцы, так и добавить собственные. Добавленные мелодии должны быть в формате WAV.
После выбора и настроек нужного действия остается нажать «ОК». Гиперссылка будет применена и все будет работать так, как было установлено.
Виды гиперссылок
Что может открываться при щелчке на гиперссылке (связать гиперссылку с…)?
Файлом, веб-страницей.
Если нужно, чтобы при нажатии на кнопку был открыт какой-либо файл, то указываем путь к файлу (открываем нужную папку и выбираем файл) и нажимаем ОК.
В режиме показа презентации при щелчке мыши на объекте с гиперссылкой откроется выбранный файл.
Если нужно при просмотре презентации открыть веб-страницу, то в строке Адрес указываем URL-адрес страницы (например, http://pedsovet.su/).
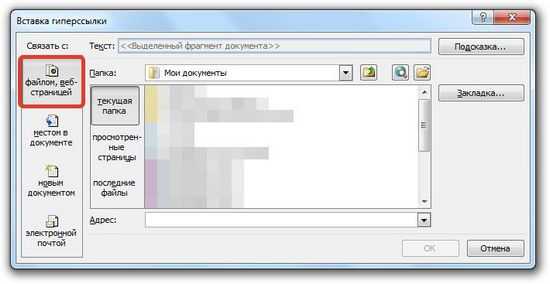
Местом в документе.
Данный вид гиперссылки используется, когда необходимо настроить переход с одного слайда на другой. В этом случае выбираем место в документе (слайд), куда будет осуществляться переход.
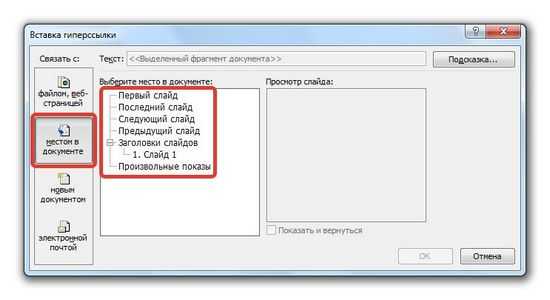
Новым документом.
Этот вид гиперссылки нужен, если мы хотим создать новый документ (новую презентацию, рисунок, текстовый документ и др.) Нужно ввести имя нового документа и выбрать место на диске, где он будет создан (Путь — Изменить).
Например, нам нужно создать текстовый документ. Нажимаем кнопку Изменить, в строке Имя набираем название нового документа Гиперссылки.docx, указываем путь к папке, в которой документ будет создан, и нажимаем ОК.
Останется только выбрать, когда нужно вносить изменения в документ: позже (он будет открыт при просмотре презентации и нажатии на объект с гиперссылкой) или сейчас (документ будет открыт сразу же после создания гиперссылки и нажатии на кнопку ОК).
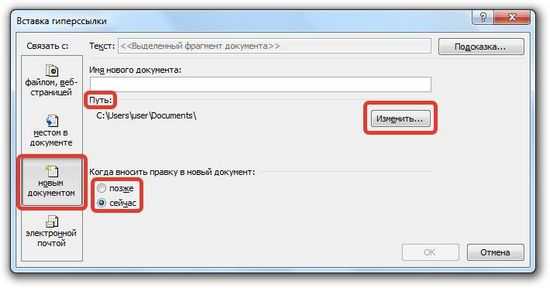
Электронной почтой.
Используется для создания электронного письма с заданной темой и электронным адресом.
Выбираем Связать с электронной почтой, вводим Адрес и Тему письма, нажимаем ОК.
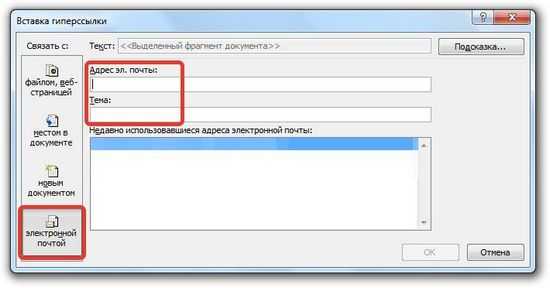
Мы рассмотрели основные виды гиперссылок в презентации. Нужно отметить еще один момент. При создании любой гиперссылки в окне Вставка гиперссылки мы можем ввести текстовую подсказку, которая будет появляться в режиме показа презентации при наведении указателя мыши на объект. Для этого в окне Вставка гиперссылки нажимаем Подсказка, вводим текст подсказки и нажмем ОК.
Важно: все гиперссылки будут работать только в режиме просмотра презентации
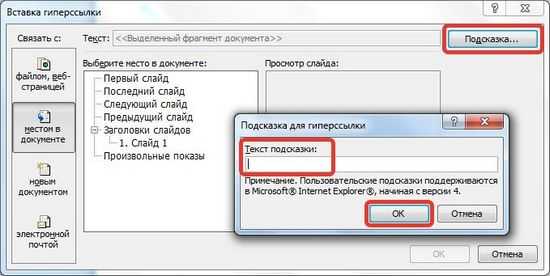
Как только мы настроили гиперссылку, которая будет срабатывать при щелчке кнопки мыши по фигуре, можем выбрать оформление для этой фигуры (Выделить фигуру — Формат — группа Стили фигур — Заливка, Контур, Эффекты настраиваем на свое усмотрение).




















